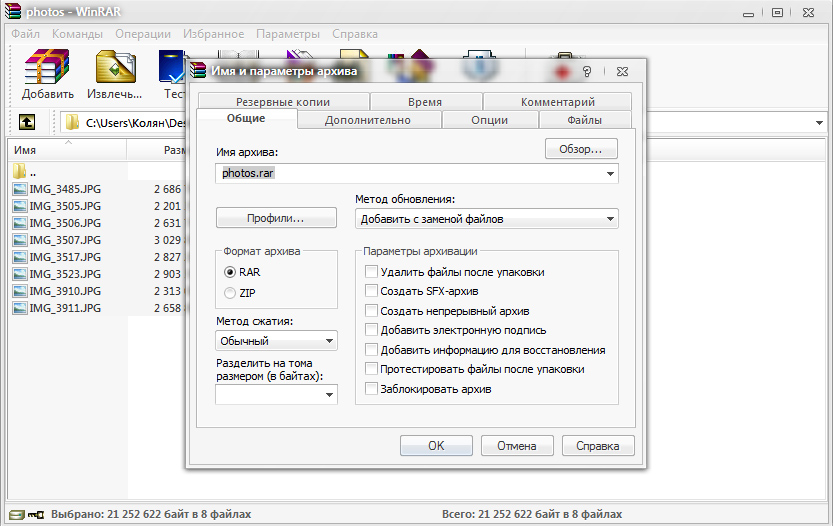Как распаковать архив с помощью WinRAR
Программа WinRAR входит в число обязательных для каждого пользователя Windows. Это не преувеличение, ведь львиная доля контента в сети поставляется именно в этом формате. Использование архиваторов оправдано и для тех, кто постоянно использует email. Отправка большого числа документов не в контейнере порой может быть расценена как признак дурного тона. Поэтому знать, как распаковать архив WinRAR, должен каждый уважающий себя пользователь Windows. Тем более если вы заинтересованы в экономии места на жёстком диске.
С помощью программы WinRAR можно распаковать архив.
Что такое WinRAR?
WinRAR — это самая популярная программа для работы с архивами в Windows. Она ценна тем, что гибко встраивается в оболочку системы, позволяя работать со сжатием данных без полноценного запуска отдельного менеджера. Приложение позволяет извлечь файлы из архива WinRAR и решить некоторые другие задачи. Оболочка программы позволяет тонко настраивать извлечение:
- степень сжатия;
- защищённость данных в контейнере;
- формат;
- а также количество частей контейнера.

Если вы долго используете WinRAR, как распаковать файлы, вам также наверняка известно. Но менее опытные пользователи могут не знать этого.
Распаковка
Как убедиться, что перед вами запакованный элемент? Такие файлы обычно представлены в специфических форматах: RAR, ZIP, 7Z, TAR и некоторых других. Если у вас есть неизвестный файл без расширения — попробуйте, будет ли он открываться с помощью программ для сжатия.
Итак, как открыть архив? Для начала поищите установленное ПО для работы со сжатием на своём ПК. По умолчанию Windows поддерживает только ZIP. Поддержку других форматов нужно загружать из интернета в виде отдельного софта.
- Разархивировать архив WinRAR вы сможете с помощью одноимённой программы. Её можно найти на официальном сайте приложения. Просто введите правильный запрос в строку поиска браузера.
- Примените параметры по умолчанию при установке программы. Желательно установить её на системный раздел жёсткого диска. Как только установка завершится, перезагрузите ПК.

- Найдите нужный элемент через Проводник Windows и вызовите контекстное меню. Вы увидите новые пункты — «Извлечь…», «Извлечь в текущую папку», а также некоторые другие. Это поможет вам как распаковать архив WinRAR, так и настроить параметры программы.
- Откроется окно извлечения. Укажите в нём целевую папку.
СОВЕТ. Чтобы легче разобраться в распакованном, убедитесь, что элементы внутри контейнера хранятся в папке. Если нет, то создайте её.
Подождите, пока искомые элементы будут извлекаться. При запуске менеджера WinRAR вы сможете как открыть запакованную папку, так и просмотреть её содержимое. Пользуйтесь им, если сразу распаковывать содержимое не требуется. И также можно просмотреть содержимое, сделав двойной клик по RAR.
Если в контекстном меню вы выберете «Извлечь в (имя)», содержимое появится в папке с таким же названием, как и исходник.
Чтобы разбить архив на части, WinRAR предлагает отличную базовую функцию:
- Выберите то, что нужно добавить в многотомный контейнер.

- В контекстном меню нажмите «Создать архив». Откроется новое окно.
- На вкладке «Общие» найдите «Разделить на тома размером» и выберите максимальный размер тома. Последний том будет иметь наименьший размер.
- Распаковывать отдельные тома нужно вместе, потому что они будут извлекаться поочерёдно.
- Можно использовать «Непрерывный» формат данных для увеличения сжатия.
Другие приёмы работы
Мы поговорили о том, как извлечь файлы из архива WinRAR. А как работать с форматом EXE? Просто щёлкните по нему мышью дважды и выберите каталог для извлечения. Всё остальное программа сделает сама. Поскольку такой контейнер работает автоматически, можно не бояться передавать его пользователям без программы WinRAR на компьютере.
Как при использовании WinRAR разархивировать зашифрованный документ? Для этого уже будет нужна программа с поддержкой формата RAR или ZIP. Чтобы извлечь данные, введите правильный пароль и задайте параметры распаковки.
Выводы
В этой статье мы рассказали вам, как разархивировать файл WinRAR, а также обсудили другие важные приёмы работы с этой замечательной программой.
Надеемся, это руководство принесёт вам пользу. У вас остались вопросы? Обсудите их с другими посетителями сайта, просто оставив свой комментарий внизу.
Как разархивировать файл / папку (распаковать архив) в zip / rar формате
Полезные приложения » Скачать архиватор на Андроид
Обновлено: 04.04.2019, автор — Илья
Илья – главный редактор сайта softdroid.net. Является автором нескольких сотен руководств и статей по настройке Android. Около 15 лет занимается ремонтом техники и решением технических проблем iOS и Android. Имел дело практически со всеми более-менее популярными марками мобильных смартфонов и планшетов Samsung, HTC, Xiaomi и др. Для тестирования используется iPhone 12 и Samsung Galaxy S21 с последней версией прошивки.
Информация об авторе
Хорошая инструкция по распаковке архивов в zip и rar. Как грамотно заархивировать файлы в zip или извлечь данные. Доступно об архивации.
Как грамотно заархивировать файлы в zip или извлечь данные. Доступно об архивации.
Содержание:
- 7zip — лучшее приложение для распаковки файлов
- Инструкция по распаковке архивов
- Архивация файлов
- Программы-архиваторы
- Архивация — что это?
Что такое архивация
Архивация данных — это сжатие файлов с использованием специальных алгоритмов. Архив — контейнер, содержащий упакованные файлы.
Для чего нужно сжимать файлы:
- для экономии. Архивация позволяет сжимать цифровые данные в десятки и сотни раз без потери в качестве. К слову, не всегда архивация предполагает сжатие.
- для удобства. Если вы передаете файлы через Интернет, неудобно загружать папку целиком, со всем ее содержимым. Представьте, как вы будете передавать сотни вложенных файлов.
- для длительного хранения файлов. Резервные копии зачастую хранятся в zip/rar архивах: не только потому, что так экономней, но из-за удобства структуры: 1 файл — 1 резервная копия.

Программа 7zip — хороший распаковщик zip и rar
Допустим, у вас есть архив и вам нужно распаковать его. Понадобится программа-архиватор. В зависимости от того, в каком формате хранится архив, могут применяться разные инструменты. Мы затронем популярные форматы zip и rar.
Для распаковки файлов нам понадобится архиватор 7zip. Он бесплатен и доступен для всех платформ. Работает 7zip очень шустро. Если у вас 64-битная ОС и архитектура процессора, ставьте подходящую версию – получите рост производительности. Если файлы большого объема – важен каждый процент.
Распаковка архива может выполняться не только внутри архиватора, но и из контекстного меню.
Дальше поговорим, как распаковывать файлы самым удобным способом. Не хотите читать? Смотрите видео :).
Как распаковать архив.
 Очень простой способ
Очень простой способРаспаковать rar или zip очень просто. Убедитесь, что 7zip уже установлен и в контекстном меню появился пункт 7zip. Если вы его не нашли, перезагрузите компьютер и проверьте снова.
Как извлечь файлы из архива
Распаковать файлы в zip проще всего через контекстное меню Проводника. Я использую Total Commander.
- Правой кнопкой нажимаем на архив. Появится контекстное меню.
- Выбираем в меню 7zip — Распаковать в…
- После распаковки файлов будет создана папка с именем архива.
Таким образом вы сможете распаковать zip архив или любой другой формат, поддерживаемый программой 7zip.
Как архивировать файлы
Упаковка файлов — процесс, обратный распаковке. Она также не вызовет у вас трудностей.
Примечание. Поскольку 7zip не поддерживает упаковку rar, советуем остановиться на zip или 7zip. К слову, 7zip в некоторых тестах обходит rar по эффективности компрессии до 5-10%. Однако прежде чем архивировать файл, убедитесь, что будет возможность его распаковать.
Чтобы упаковать файлы,
- В контекстном меню выберите 7zip — Добавить к архиву…
- Укажите формат архива, уровень сжатия и другие параметры. Нажмите ОК
- В текущей папке будет создан одноименный архив.
Какие еще инструменты будут полезны при упаковке/распаковке файлов
- Файловый менеджер. Если нужно распаковать zip, не обязательно устанавливать отдельное приложение. Воспользуйтесь встроенными инструментами файлменеджера Total Commander. Он, например, поддерживает и RAR (только распаковку), и ZIP.
- Настольный архиватор WinRAR – изначально только он, как создатель алгоритма сжатия – использовался для работы с RAR. Времена меняются, на рынке появились десятки новых приложений, но WinRAR остается добротной программой, лучше всего обрабатывающей свой родной формат.
- Zip-архиватор для телефона. Важная штука, если скачали на телефон важные файлы. Архиватор для Андроид не займет много места, зато выручит в необходимый момент.
 Скачивайте!
Скачивайте!
Пожалуйста, оцените статью:
Илья – главный редактор сайта softdroid.net. Является автором нескольких сотен руководств и статей по настройке Android. Около 15 лет занимается ремонтом техники и решением технических проблем iOS и Android. Имел дело практически со всеми более-менее популярными марками мобильных смартфонов и планшетов Samsung, HTC, Xiaomi и др. Для тестирования используется iPhone 12 и Samsung Galaxy S21 с последней версией прошивки.
Не нашли ответ на свой вопрос? Возможно, вы найдете решение проблемы на нашем канале в Youtube! Здесь мы собрали небольшие, но эффективные инструкции. Смотрите и подписывайтесь на наш youtube-канал!
Смотреть на Youtube
↑ Вернуться в начало ↑
Как открыть файлы RAR и ZIP на ПК, Mac или мобильном устройстве
Если вы когда-либо получали письмо с вложенным файлом rar или zip и не знали, как его развейте свои сомнения. Это два популярных формата сжатых файлов, которые используются для уменьшения объема файлов, занимаемых файлами. Это очень удобно, когда вы хотите отправить почту или хранить данные для длительного хранения.
Это очень удобно, когда вы хотите отправить почту или хранить данные для длительного хранения.
Даже если вы знаете, как открывать их на компьютере, на телефоне или планшете вам может показаться немного сложнее, но с правильным программным обеспечением это легко сделать, независимо от того, какое устройство вы используете. На Mac и ПК такие программы, как WinZip и WinRAR, легко открывают все виды архивов, но это не самые простые инструменты, которые мы нашли. Читайте дальше, чтобы узнать самый простой способ распаковать архив:
Windows
Открывать zip-файлы в Windows очень просто. Если у вас Windows 7 или 8, ОС может открывать zip-файлы без какого-либо программного обеспечения. Для открытия rar-файлов потребуется бесплатный инструмент 7-Zip. После установки 7-Zip выполните следующие действия, чтобы открыть файлы RAR:
1) Щелкните правой кнопкой мыши файл RAR, который нужно открыть.
2) Выберите «7-Zip > Извлечь файлы».
3) В появившемся всплывающем окне выберите папку, в которую вы хотите извлечь сжатые файлы, и нажмите «ОК».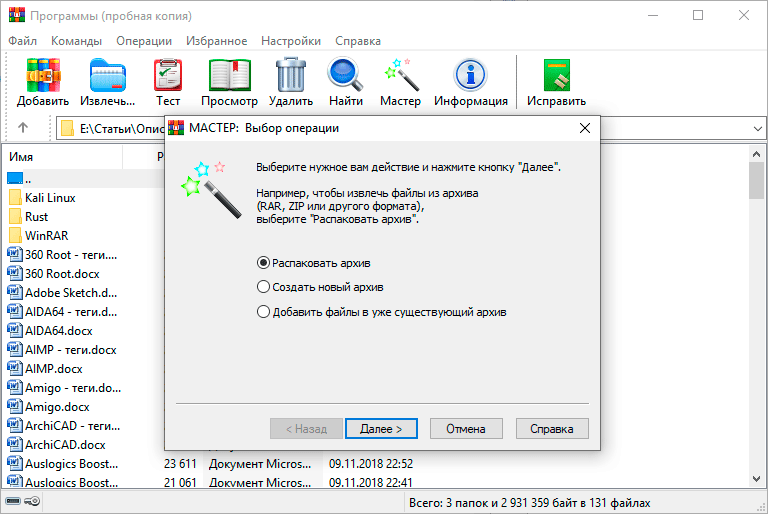
OS X
Чтобы открыть файлы rar в Mac OS X, установите бесплатное приложение для извлечения rar, например RAR Extractor Free. После установки выполните следующие действия:
1) Щелкните правой кнопкой мыши файл rar и выберите «Открыть с помощью».
2) Теперь выберите RAR Extractor Free из списка программ. Это автоматически извлекает содержимое архива в каталог, в котором находится файл rar.
После того, как вы один раз открыли архив с помощью «Открыть с помощью», будущие архивы можно распаковать, дважды щелкнув файл.
iOS
Из-за ограничений iOS на доступ к файловой системе открывать сжатые файлы непросто. Большинство приложений попросят вас заплатить за доступ к облачным хранилищам, таким как Dropbox. Однако существуют бесплатные приложения с поддержкой рекламы, такие как Zip & RAR File Extractor Free, которые позволяют открывать сжатые файлы.
1) Откройте приложение, в котором есть ваш rar-файл. Если оно было отправлено по электронной почте, откройте приложение электронной почты. Если он находится в приложении облачного хранилища, откройте его.
2) Нажмите на ZIP- или RAR-файл, который хотите открыть.
3) В зависимости от приложения вы либо увидите всплывающее меню с вопросом, в каком приложении вы хотите открыть файл, либо увидите сообщение об ошибке, говорящее, что приложение не может открыть файл.
4) Если вы видите последнее, нажмите кнопку «Поделиться» (коробка со стрелкой, указывающей вверх).
5) Это покажет вам меню, упомянутое в шаге 3. Здесь выберите Открыть в Zip Extractor, чтобы открыть сжатый файл.
6) Нажмите Извлечь, чтобы увидеть файлы, которые были в rar-файле.
Android
Извлечение сжатых файлов на Android очень просто. Вот как вы можете сделать это быстро.
1) Установите бесплатное приложение RAR для Android.
2) Откройте приложение и перейдите в папку с файлом rar.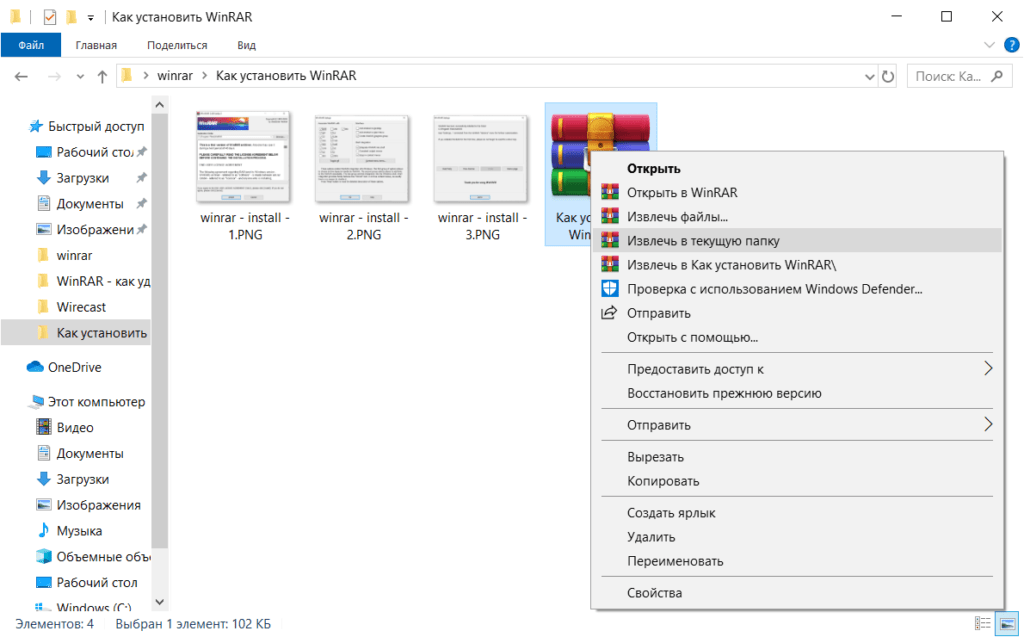 Чтобы найти SD-карту, коснитесь значка «три книги» в левом верхнем углу.
Чтобы найти SD-карту, коснитесь значка «три книги» в левом верхнем углу.
3) Как только вы нашли файл rar, просто нажмите на него, чтобы открыть.
BlackBerry 10
Несмотря на то, что в BlackBerry App World есть много приложений для открытия rar-файлов, два бесплатных, которые мы пробовали, на самом деле не открывали файлы. К счастью, пользователи BlackBerry 10 могут устанавливать приложения для Android — мы рекомендуем установить Amazon Appstore, чтобы упростить процесс.
1) Зайдите на Amazon и следуйте инструкциям по загрузке и установке Appstore.
2) Теперь из Appstore установите Easy Unrar и откройте приложение.
3) Если вы получили файл rar в качестве вложения электронной почты, нажмите на файл, чтобы открыть его в Easy Unrar.
4) Если файл находится на вашем телефоне, откройте Easy Unrar и перейдите в папку, в которой находится ваш файл.
5) Отметьте файл rar, который хотите открыть, затем нажмите «Открыть архив». Теперь выберите файлы, которые вы хотите извлечь, и нажмите «Извлечь».
Теперь выберите файлы, которые вы хотите извлечь, и нажмите «Извлечь».
Windows Phone
Для Windows Phone от Microsoft есть бесплатное приложение, помогающее открывать RAR-файлы. Пройдите эти инструкции, чтобы открыть их.
1) Установите Архиватор из магазина Windows Phone.
2) После того, как приложение будет установлено, оно откроет все rar-файлы во вложениях электронной почты, как только вы коснетесь их.
3) Вы также можете открыть приложение, чтобы открыть загруженные файлы rar. Проведите пальцем влево, чтобы войти в SkyDrive и открыть файлы RAR, хранящиеся в облаке.
Так вы бесплатно открываете файлы RAR на любом устройстве. Вы нашли это полезным? Есть ли какое-либо другое приложение, которое вы предпочитаете открывать файлы RAR? Раздел комментариев открыт для всех, не стесняйтесь высказываться.
Партнерские ссылки могут генерироваться автоматически — подробности см. в нашем заявлении об этике.
Чтобы быть в курсе последних технических новостей и обзоров, следите за Gadgets 360 в Twitter, Facebook и Google News. Чтобы быть в курсе последних видео о гаджетах и технологиях, подпишитесь на наш канал YouTube.
Чтобы быть в курсе последних видео о гаджетах и технологиях, подпишитесь на наш канал YouTube.
Дальнейшее чтение: Android, BlackBerry, извлечение, Mac, файл RAR, Windows, файл ZIP, iOS
Извлечь файлы RAR онлайн (без ограничений!)
- ?
Инструкции ниже
Видеоинструкции
Наш представитель Эзрия Ципперновски снял обучающее видео, показывающее, как легко распаковать онлайн .
- Чтобы выбрать rar-файл, у вас есть два варианта:
Начнется извлечение файла и список содержимого rar-файла после его завершения.
Нажмите зеленую кнопку «Сохранить» на отдельных файлах, чтобы сохранить их на локальном диске.
ДОПОЛНИТЕЛЬНО: Нажмите синюю кнопку «Предварительный просмотр», чтобы открыть прямо в браузере. Этот параметр доступен только для некоторых типов файлов.
Некоторые новые браузеры позволяют за один раз сохранять несколько файлов и папок в назначенную целевую папку. Если вы хотите извлечь все файлы из архива RAR и сохранить существующую структуру папок, выполните следующие действия:
Следуйте приведенным выше инструкциям, чтобы открыть файл RAR
Нажмите «Сохранить все».
 Если кнопка отключена, это означает, что ваш браузер не поддерживает эту функцию или она не включена.
Если кнопка отключена, это означает, что ваш браузер не поддерживает эту функцию или она не включена.В Chrome вы можете включить его, переключив следующие настройки:
chrome://flags/#native-file-system-api
(скопируйте/вставьте его в адресную строку браузера)Выберите пустую папку , куда вы хотите извлечь файлы. Обратите внимание: если у вас уже есть файлы с таким именем, ezyZip ПЕРЕЗАПИСЫВАЕТ ИХ .
После выбора папки браузер запросит разрешение на доступ к ней. Нажмите «Просмотреть файлы», а затем «Сохранить изменения».
Затем начнется сохранение файлов и подпапок в указанную вами цель
Ниже приведены шаги для извлечения защищенного паролем архива RAR с помощью ezyZip.
Откройте файл RAR, следуя приведенным выше инструкциям.
Если файл RAR защищен паролем, вам будет предложено ввести пароль.
Введите пароль и нажмите «Установить пароль».
Следуйте приведенным выше инструкциям, чтобы извлечь отдельные файлы. ниже:
Откройте файл RAR в соответствии с инструкциями выше. Первоначально он будет отображать содержимое RAR в иерархическом порядке, отсортированном по папкам.
- org/HowToStep»>
Нажмите «Список всех файлов», чтобы просмотреть полный список файлов в архиве RAR.
Нажмите «Список по папкам», чтобы вернуться к просмотру папок.
Нажмите на логотип Dropbox () в кнопке выбора файла rar.
Появится окно выбора файлов Dropbox. Вам нужно будет авторизовать доступ к ezyZip в первый раз.
После того, как вы выбрали файл rar, он загрузит его в ваш браузер и покажет содержимое.
Чтобы сохранить файлы в Dropbox, щелкните раскрывающийся список «Dropbox» под кнопками «Сохранить» или «Сохранить все».
 Вам нужно будет авторизовать Dropbox для ezyZip в первый раз, когда вы это сделаете.
Вам нужно будет авторизовать Dropbox для ezyZip в первый раз, когда вы это сделаете.Файлы будут сохранены в папке /Apps/ezyZip .
ezyZip поддерживает любую ОС, на которой можно запустить современный браузер. Мы протестировали его на совместимость с Windows, MacOS, Linux (например, Ubuntu, Mint, Debian), Android, ChromeOS (Chromebook), iOS (iPhone, iPad и iPod Touch).
Убедитесь, что вы используете последнюю версию одного из популярных браузеров или их вариантов. (например, Chrome, Firefox, Safari, Opera).
Пожалуйста, сообщите нам через форму обратной связи, если у вас возникнут вопросы.
ezyZip — бесплатная онлайн-утилита для открытия и распаковки RAR-файлов онлайн в вашем браузере. Он поддерживает множество других форматов файлов и преобразований.
В отличие от других онлайн-утилит для извлечения архивов, ezyZip НЕ имеет ограничений по размеру файлов и не требует загрузки/выгрузки файлов на сервер.





 Скачивайте!
Скачивайте!
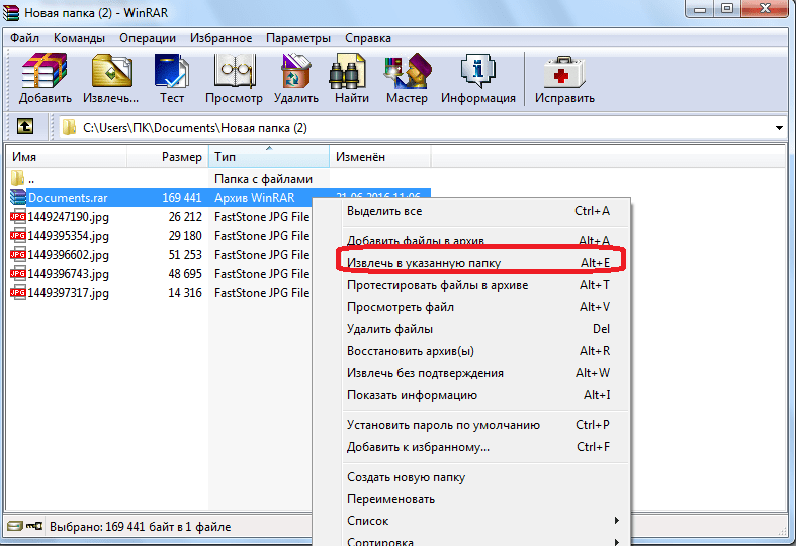 Если кнопка отключена, это означает, что ваш браузер не поддерживает эту функцию или она не включена.
Если кнопка отключена, это означает, что ваш браузер не поддерживает эту функцию или она не включена. Вам нужно будет авторизовать Dropbox для ezyZip в первый раз, когда вы это сделаете.
Вам нужно будет авторизовать Dropbox для ezyZip в первый раз, когда вы это сделаете.