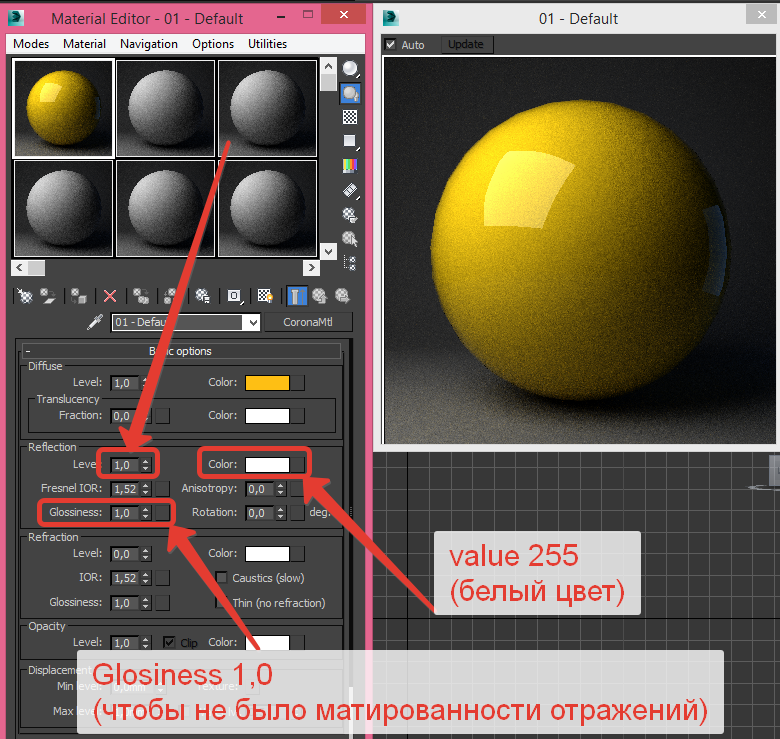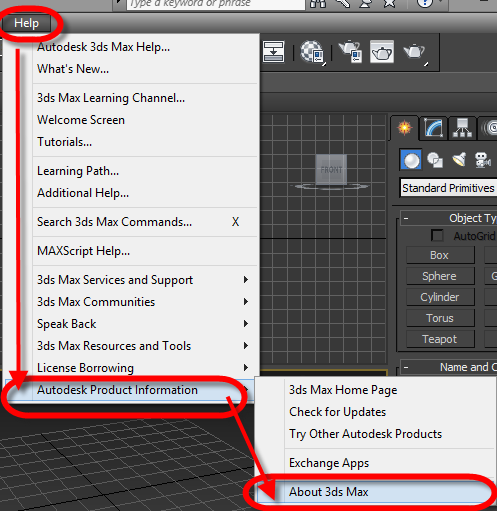ABViewer | Как измерить 3D-модель
ABViewer | Как измерить 3D-модель- Главная
- Продукты
- Приложения
- ABViewer
- Уроки
- Как измерить 3D-модель
Наши клиенты
Как измерить 3D-модель
Ключевые слова: измерение 3D, размеры, расстояние, радиус, высота, площадь, объем, габариты, единицы измерения, точность
Из этого урока вы узнаете всю необходимую информацию об измерении 3D-файлов. В ABViewer можно производить измерения в любых поддерживаемых 3D-файлах, включая: STEP, IGES, STL, SLDPRT, X_T, X_B, SAT, OBJ, BREP, 3D DWG/DXF.
Общая информация
Мы начнем с получения общей информации. Для этого нужно активировать панель Структура (3D Просмотр -> Панели -> Структура). Панель является плавающей, то есть ее можно перемещать, прикреплять к любой стороне основного окна и изменять ее размеры.
Панель является плавающей, то есть ее можно перемещать, прикреплять к любой стороне основного окна и изменять ее размеры.
Панель Структура разделена на две части. В верхней части в виде древовидной структуры отображается содержимое файла. В нижней — его свойства, включая габаритные размеры, объем, площадь и центр масс.
Чтобы узнать свойства отдельного объекта или группы объектов, выберите его в дереве структуры или кликните по нему на 3D-модели. Эта панель также используется для управления видимостью объектов. Снимете галочку рядом с именем любого объекта, и он будет скрыт.
Другой способ получения габаритных размеров 3D-модели — это использование инструмента Габариты (3D Просмотр -> Стили отображения -> Габариты).
Детальная информация
Теперь перейдем к получению более детальной информации. В программе ABViewer есть три инструмента измерения: Расстояние, Ребро и Площадь.
Инструмент Расстояние имеет два режима: Между точками и Между ребрами.
Когда активирован первый режим, вы можете получить расстояние между двумя точками и высоту между двумя параллельными поверхностями.
Когда активирован второй режим — расстояние между двумя центрами окружностей и расстояние между двумя параллельными ребрами.
Инструмент Ребро измеряет длину ребра и радиус окружности или дугового сегмента.
Инструмент Площадь используется для измерения площади выбранной части.
Результаты измерений отображаются в панели Измерение и добавляются поверх 3D-модели. Размерный текст можно перемещать — кликните по нему и затем кликните по месту, где он должен находиться. Если вы хотите удалить размерный текст, нажмите на клавишу Delete.
Единицы измерения и точность
Чтобы изменить единицы измерения, вызовите диалоговое окно Настройки (Файл -> Настройки -> Измерение). Здесь вам нужно задать исходные единицы 3D-модели (единицы, в которых она была создана) и единицы, в которых вы хотите видеть результаты измерения.
На этой же вкладке Измерение можно задать точность производимых измерений.
Сохранение измерений
С помощью ABViewer можно сохранить 3D-модель с измерениями, которые вы сделали, в растровый или PDF формат (Файл -> Сохранить как). Или сохранить все сделанные измерения в отдельный файл и загружать их при необходимости. Для этого откройте окно Измерение и нажмите на кнопку Сохранить.
Новый XML-файл со всеми измерениями будет создан в той же папке, где находится 3D-файл. Если вы хотите, чтобы файл создавался в другой папке, нажмите на кнопку раскрывающегося списка, выберите Сохранить в и укажите новый путь сохранения.
В следующий раз, когда вы откроете этот 3D-файл, нажмите на кнопку Загрузить в окне Измерение и все сделанные до этого измерения будут загружены.
Если вы изменили путь сохранения, нажмите на кнопку раскрывающегося списка и выберите Загрузка из. Таким образом, вы можете сэкономить время и не измерять одну и ту же 3D-модель дважды.
Как уменьшить вес файла 3D max: отвечают эксперты
Как уменьшить вес файла 3D max, но вместе с тем не потерять качество изображения? Этот вопрос приобретает особую актуальность для CG артистов, которые хранят много работ или пересылают значительные объемы данных. Менторы
Как оптимизировать сцену, чтобы уменьшить вес файла 3D max?
Размер max-файла зависит от его наполнения. Сцена состоит из света, камер и дополнительных элементов. Львиную долю объема файла занимает геометрия (тела и линии). Чтобы уменьшить вес файла с помощью оптимизации сцены, необходимо:
- удалить лишние элементы. Часто в процессе работы мы ставим в сцене разные модели в 3D max, чтобы увидеть, какая из них лучше подходит. Но не всегда удаляем то, что осталось.
 Такой мусор может быть также скрыт в разных слоях. Кроме того, удаление хлама облегчит навигацию в вьюпорте, ускорит рендер, уменьшит время на хранение файла, снизит шансы на вылет сцены;
Такой мусор может быть также скрыт в разных слоях. Кроме того, удаление хлама облегчит навигацию в вьюпорте, ускорит рендер, уменьшит время на хранение файла, снизит шансы на вылет сцены; - удалить элементы, которых не видно в камере непосредственно или в отображениях, не создающих теней. К примеру, если вы строите сцену гостиной в 3D max, то строить и наполнять моделями санузел не нужно;
- удалить чертежи, чтобы уменьшить вес файла 3D max. Иногда при работе мы импортируем из других программ довольно большие чертежи. Сами линии не тяжелые, но их может быть слишком много или они размещены на десятках или сотнях слоев. Когда они больше не нужны, удаляйте их;
- удалить лишние слои, группы, свет, камеры. Группа в 3ds max такая же логическая единица, как и тело. У нее свои размеры и расположение. Слои легче, но их бывает очень много, они могут быть скрыты от отображения во вьюпорте или же в них скрыты другие элементы. Иногда используются скрытые камеры и свет.

- оптимизировать тяжелую геометрию, чтобы уменьшить вес файла 3D max. Это позволяет уменьшить количество полигонов модели иногда в десятки раз. Руководствуйтесь правилом: чем дальше второстепенная модель от камеры, чем больше она не в фокусе кадра, тем больше ее можно оптимизировать;
- обязательно делать повторяющиеся элементы (геометрия, свет) инстансными (instance) при копировании. Фактически вы полностью описываете один объект, а все дубликаты воспринимаются системой как ярлычки;
- тяжелые повторяющиеся элементы (трава, деревья и т.п.) следует превращать в proxy-элементы. Это упрощает навигацию в компьютере при настройке сцены в 3D max и уменьшает основной файл (хотя для proxy-объекта будет создан отдельный файл на диске).
Как оптимизировать текстуры для уменьшения размера всего проекта?
Чтобы уменьшить вес файла 3D max, используйте правило: оптимизируйте текстуры материалов до размеров, которых вам будет достаточно.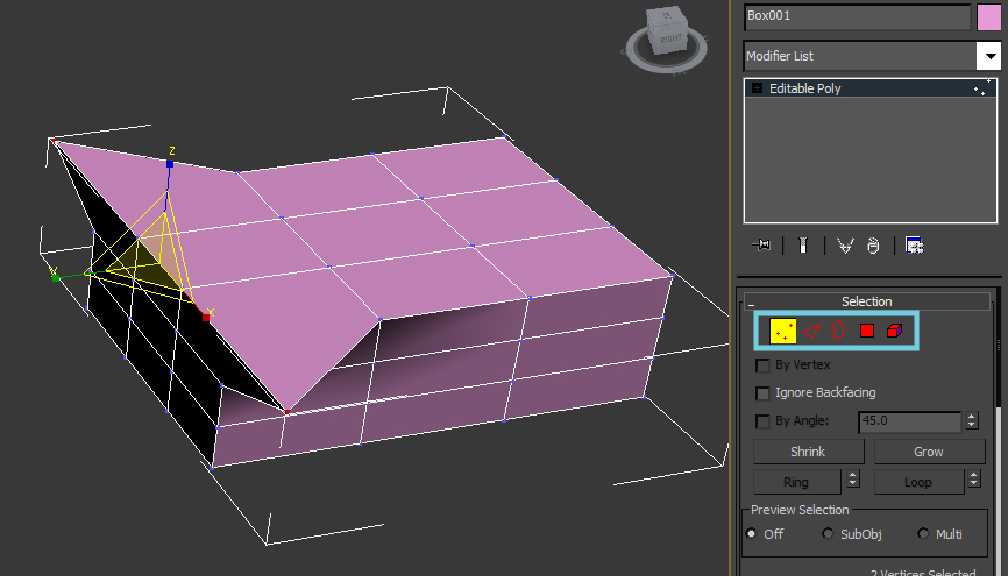
Есть много сервисов и библиотек, где доступны для скачивания текстуры материалов разного размера. Там можно выбрать качество детализации — 2k, 4k, 8k (2000, 4000, 8000 пикселей по горизонтали). Выбирая более подробную, вы увеличите объем архива с проектом, требования к объему оперативной памяти, необходимой для рендера картинки, и время самого рендера.
Если же модель в 3D max занимает небольшую часть картинки, то и требования к текстурам, использованным для нее, пропорционально уменьшаются. К примеру, та же группа, стол со стульями, но они стоят на фоне, в дальнем углу комнаты, занимая десятую часть длины изображения.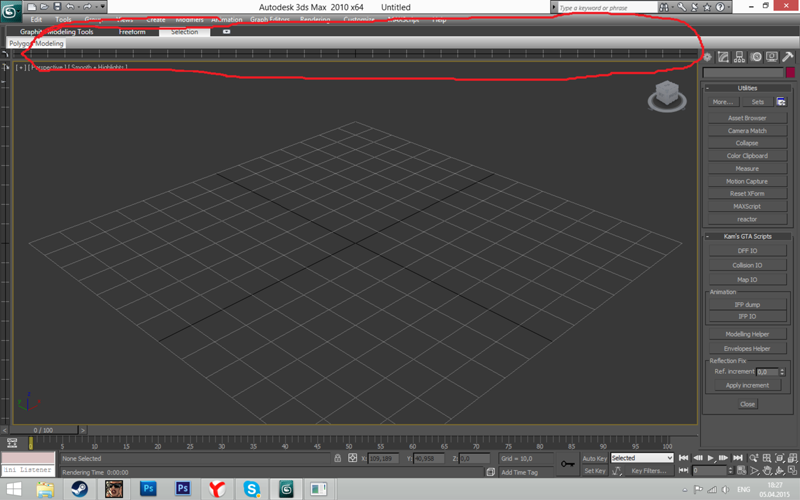
Также нужно смотреть на композицию. Второстепенным объектам в 3D max уделяйте меньше внимания. И наоборот: для акцентных (даже визуально небольших) вещей или предметов на переднем плане следует подробнее проработать материалы. Лучше проверить материалы на импортируемых моделях и при необходимости уменьшить текстуры до нужного уровня.
Как создать архив, чтобы уменьшить вес файла 3D max?
Есть внутренние механизмы создания архивов в 3ds max. Для этого в открытой сцене необходимо:
- зайти в меню File;
- выбрать пункт Archive;
- указать, куда его сохранить;
- архив сохраняется в формате .zip.
Если архив будет превышать 2 Гб, часть информации в него не попадет.
Есть еще один способ, как уменьшить вес файла 3D max с помощью архивов. Программа может автоматически сжимать непосредственно файл сцены (это не касается текстур) каждый раз во время хранения на диске.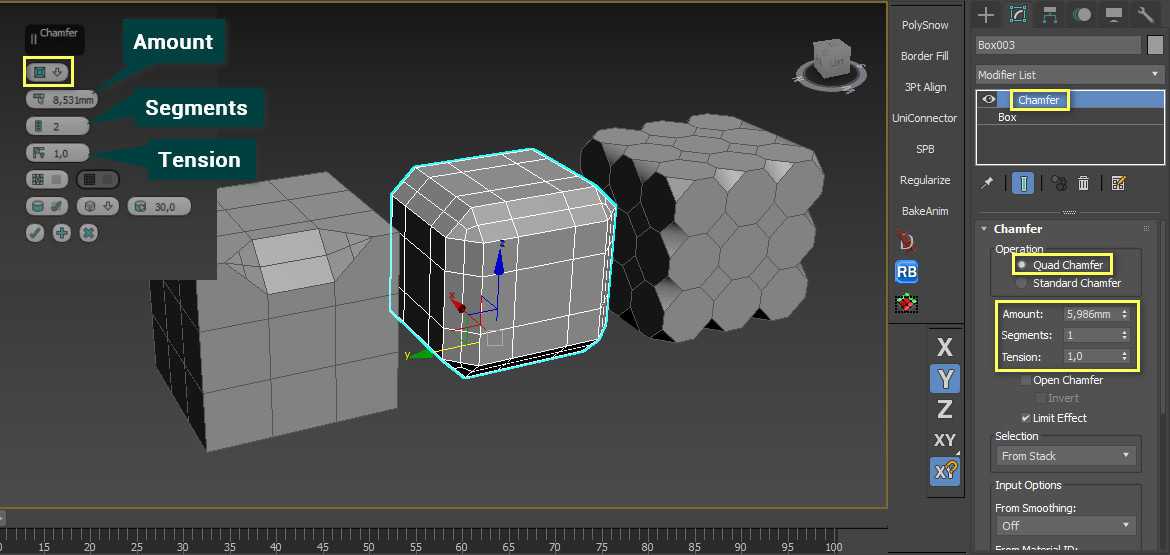 Для этого нужно:
Для этого нужно:
- зайти в меню настроек Customize -> Preferences -> Files;
- поставить галочку Compress on Save.
Но это не лучшая идея при работе с большими сценами, поскольку любой сбой фактически делает невозможной работу с файлом в будущем. Кроме того, увеличивается время сохранения сцены.
Также архив можно самостоятельно собирать в проводнике, но это неудобно. Сначала вам необходимо вручную найти все, что использовано в сцене, удалить лишнее, а только потом собрать архив с помощью удобного архиватора.
Напоследок приводим самый простой способ, как уменьшить вес файла 3D max. Чтобы собрать архив, воспользуйтесь сторонними плагинами, например
Если вы хотите овладеть профессией 3D артиста и узнать как можно больше о трехмерном моделировании, посетите бесплатный открытый урок в CGI School! Вы познакомитесь с менторами, которые преподают на курсах 3D max в Киеве.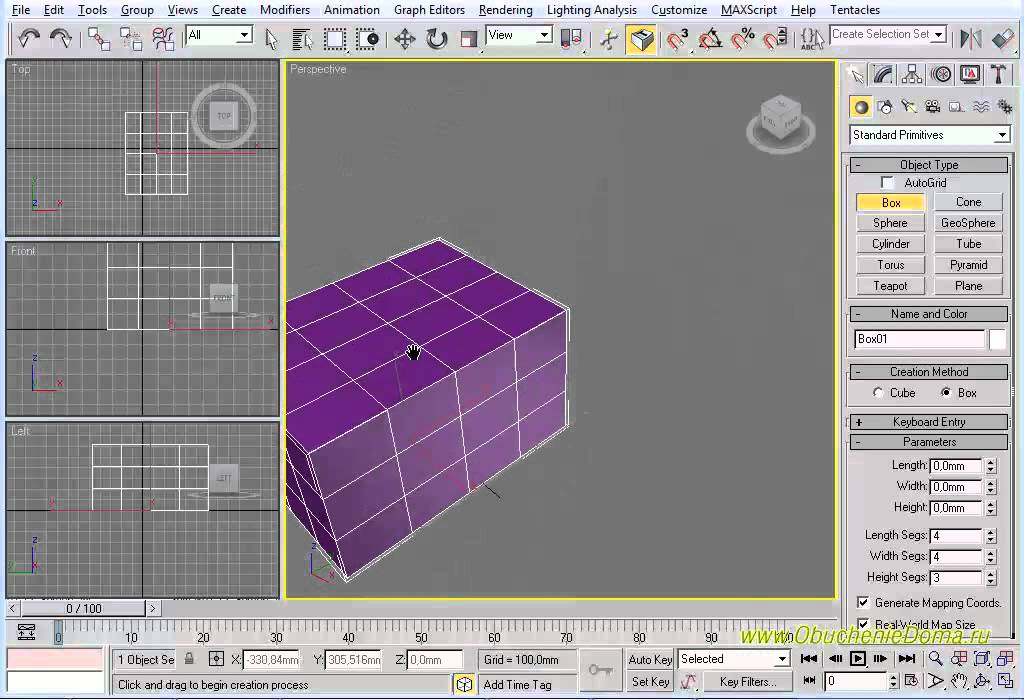 Они расскажут об авторской методике обучения, благодаря которой вы сможете освоить в нашем BootCamp новую, интересную и перспективную профессию всего за 23 дня. Ждем вас!
Они расскажут об авторской методике обучения, благодаря которой вы сможете освоить в нашем BootCamp новую, интересную и перспективную профессию всего за 23 дня. Ждем вас!
miauu’s Live Measure Pro — скрипты и инструменты miauu для 3ds Max
v. 3.0
+ НОВОЕ: добавлено измерение уклонов в градусах, градиенте и процентах.
версия 2.9.01
+ NEW: добавлена поддержка 3ds Max 2023.
версия 2.9
+ NEW: добавлена поддержка 3ds Max 2022.
+ NEW: Вы можете изменить размер шрифта измерений
версия 2.8.01
+ NEW: добавлена поддержка 3ds Max 2021.
версия 2.8
+ НОВОЕ: при масштабировании закрытой группы Live Update покажет изменения измерения группы.
+ НОВОЕ: измерения объема и площади будут следовать за объектами при их перемещении.
версия 2.7
+ НОВОЕ: размер пользовательского интерфейса можно изменить.
— ИСПРАВЛЕНО: ошибка при обновлении угла между гранями.
версия 2.6
+ NEW: Добавлены новые измерения — расстояние между центрами двух выбранных ребер.
+ NEW: Добавлены новые измерения — расстояние между центрами двух выбранных граней.
версия 2.5
— ИСПРАВЛЕНО: длина выбранного сегмента сплайна не обновляется в реальном времени.
версия 2.4
+ НОВОЕ: всю длину выбранной линии можно измерить, нажав кнопку [Измерить длину/площадь] (первая кнопка справа в пользовательском интерфейсе) со средней кнопкой мыши.
— ИСПРАВЛЕНО: ошибка при нажатии кнопки [Обновить] и необходимости обновления длины сплайна.
— ИСПРАВЛЕНО: ошибка в 3ds max 2019.1, препятствующая запуску скрипта.
версия 2.3
+ НОВОЕ: добавлено в 3ds Max 2009, 2010, 2011, 2012.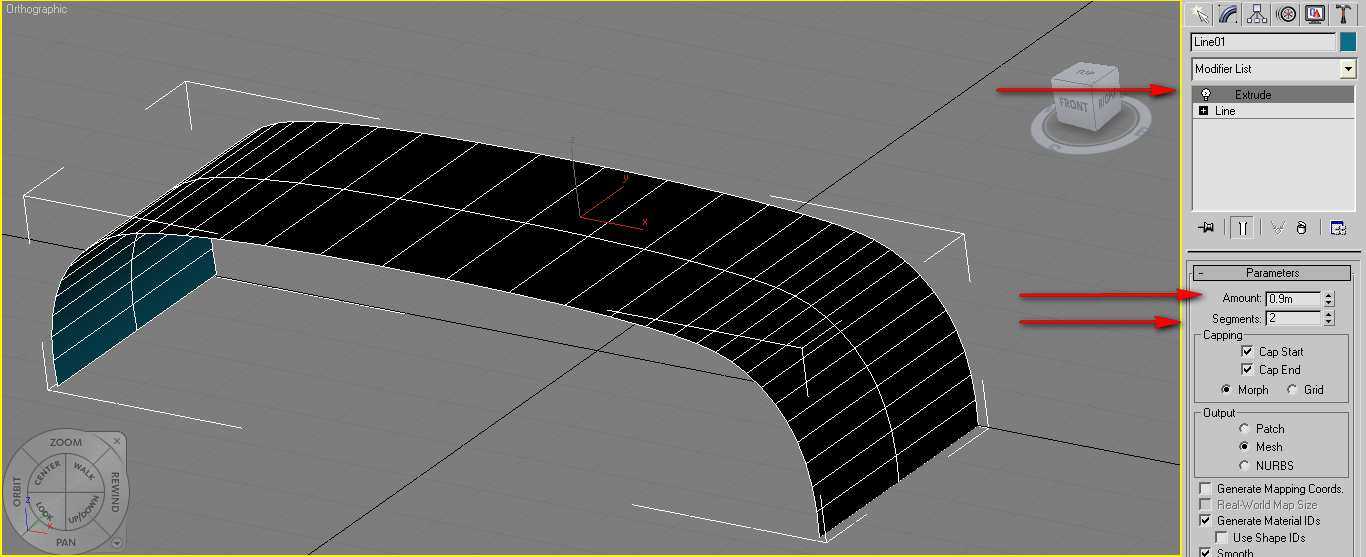 Площадь и объем будут отображаться как «м2» для квадратных метров и «м3» для кубических метров.
Площадь и объем будут отображаться как «м2» для квадратных метров и «м3» для кубических метров.
версия 2.2
+ NEW: добавлена поддержка 3ds Max 2019.
версия 2.1
+ NEW: добавлена запись в пользовательские свойства.
— ИСПРАВЛЕНО: ошибка, из-за которой все измерения стирались при нажатии кнопки LiveMeasure, когда одно уже открыто.
версия 2.0
+ NEW: добавлена поддержка 3ds Max 2018.
версия 1.9
+ NEW: Добавлено Отображение пользовательского текста для каждого измерения в окне просмотра.
версия 1.8
+ NEW: измерение площади и объема в мм2, см2, м2 или мм3, см3, м3. Измерьте общую площадь выбранного объекта на уровне объекта.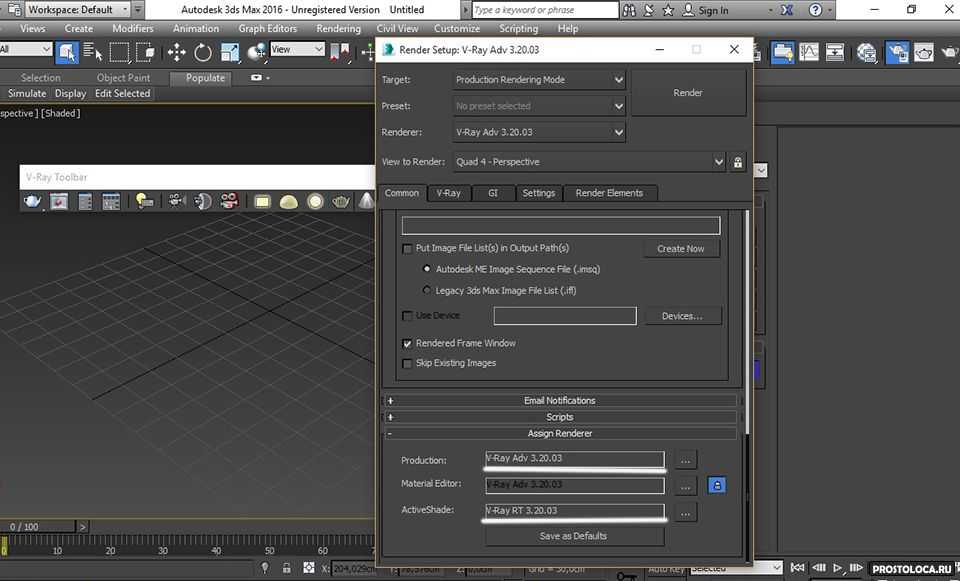
— ИСПРАВЛЕНО: при выборе группы и измерении размера скрипт будет измерять размер всей группы. Для измерения размеров объектов — откройте группу и выберите нужный объект. Если выбрана открытая группа, скрипт измерит ее размер. Когда выбрана группа и измерен объем, скрипт будет измерять объем каждого объекта отдельно, поэтому будьте осторожны, когда группа содержит сотни объектов.
версия 1.7
+ NEW: Добавлена возможность одновременного измерения размера и объема многих объектов.
версия 1.6
+ NEW: добавлена возможность добавлять пользовательские примечания к каждому измерению.
версия 1.5
+ NEW: добавлена поддержка 3ds Max 2017.
+ NEW: Добавлен экспорт всех измерений в файл TXT.
версия 1.4
+ NEW: Новые типы измерений — Радиус и Диаметр.
версия 1. 3
3
+ NEW: Добавлены линейные размеры — измеряйте расстояния между точками, но только по осям X, Y или Z.
+ NEW: Добавлена десятичная точность показанных измерений — ограничивает количество цифр после десятичного знака.
версия 1.2
+ NEW: Добавлена возможность скрыть свиток с экрана.
версия 1.1
— ИСПРАВЛЕНО: ошибка, когда используемые единицы измерения установлены в дюймах.
Измерение 3D-объектов в PDF-файлах
- Руководство пользователя Acrobat
- Знакомство с Acrobat
- Доступ к Acrobat с настольного компьютера, мобильного устройства или Интернета
- Новые возможности Acrobat
- Сочетания клавиш
- Системные требования
- Рабочее пространство
- Основы рабочего пространства
- Открытие и просмотр PDF-файлов
- Открытие PDF-файлов
- Навигация по страницам PDF
- Просмотр настроек PDF
- Настройка просмотра PDF
- Включить предварительный просмотр эскизов PDF-файлов
- Отображение PDF в браузере
- Работа с учетными записями онлайн-хранилища
- Доступ к файлам из ящика
- Доступ к файлам из Dropbox
- Доступ к файлам из OneDrive
- Доступ к файлам из SharePoint
- Доступ к файлам с Google Диска
- Acrobat и macOS
- Уведомления Acrobat
- Сетки, направляющие и измерения в PDF-файлах
- Азиатский текст, кириллица и текст с письмом справа налево в PDF-файлах
- Основы рабочего пространства
- Создание PDF-файлов
- Обзор создания PDF-файлов
- Создание PDF-файлов с помощью Acrobat
- Создание PDF-файлов с помощью PDFMaker
- Использование принтера Adobe PDF
- Преобразование веб-страниц в PDF
- Создание PDF-файлов с помощью Acrobat Distiller
- Параметры преобразования Adobe PDF
- Шрифты PDF
- Редактирование PDF-файлов
- Редактирование текста в PDF-файлах
- Редактирование изображений или объектов в PDF
- Поворот, перемещение, удаление и перенумерация страниц PDF
- Редактировать отсканированные файлы PDF
- Улучшение фотографий документов, снятых с помощью мобильной камеры
- Оптимизация PDF-файлов
- Свойства PDF и метаданные
- Ссылки и вложения в PDF-файлах
- слоев PDF
- Миниатюры страниц и закладки в PDF-файлах
- Мастер действий (Acrobat Pro)
- PDF-файлов, преобразованных в веб-страницы
- Настройка PDF-файлов для презентации
- Статьи в формате PDF
- Геопространственные файлы PDF
- Применение действий и сценариев к файлам PDF
- Изменить шрифт по умолчанию для добавления текста
- Удалить страницы из PDF
- Сканирование и распознавание символов
- Сканирование документов в PDF
- Улучшение фотографий документов
- Устранение неполадок сканера при сканировании с помощью Acrobat
- Формы
- Основы форм PDF
- Создание формы с нуля в Acrobat
- Создание и распространение PDF-форм
- Заполнение PDF-форм
- Свойства поля формы PDF
- Заполнение и подписание PDF-форм
- Настройка кнопок действий в формах PDF
- Публикация интерактивных веб-форм PDF
- Основные сведения о полях формы PDF
- Поля формы штрих-кода PDF
- Сбор данных форм PDF и управление ими
- О трекере форм
- Справка по PDF-формам
- Отправка PDF-форм получателям по электронной почте или на внутренний сервер
- Объединение файлов
- Объединение или объединение файлов в один PDF-файл
- Поворот, перемещение, удаление и перенумерация страниц PDF
- Добавить верхние и нижние колонтитулы и нумерацию Бейтса в PDF-файлы
- Обрезать страницы PDF
- Добавление водяных знаков в PDF-файлы
- Добавление фона в PDF-файлы
- Работа с файлами компонентов в портфолио PDF
- Публикация и совместное использование портфолио PDF
- Обзор портфолио PDF
- Создание и настройка портфолио PDF
- Публикация, рецензирование и комментирование
- Публикация и отслеживание PDF-файлов в Интернете
- Разметка текста с правками
- Подготовка к просмотру PDF
- Запуск обзора PDF
- Размещение общих обзоров на сайтах SharePoint или Office 365
- Участие в проверке PDF
- Добавление комментариев к PDF-файлам
- Добавление штампа в PDF
- Рабочие процессы утверждения
- Управление комментариями | посмотреть, ответить, распечатать
- Импорт и экспорт комментариев
- Отслеживание и управление обзорами PDF
- Сохранение и экспорт PDF-файлов
- Сохранение PDF-файлов
- Преобразование PDF в Word
- Преобразование PDF в JPG
- Преобразование или экспорт PDF-файлов в файлы других форматов
- Параметры формата файла для экспорта PDF
- Повторное использование содержимого PDF
- Безопасность
- Расширенный параметр безопасности для PDF-файлов
- Защита PDF-файлов с помощью паролей
- Управление цифровыми идентификаторами
- Защита PDF-файлов с помощью сертификатов
- Открытие защищенных PDF-файлов
- Удаление конфиденциального содержимого из PDF-файлов
- Настройка политик безопасности для PDF-файлов
- Выбор метода защиты для PDF-файлов
- Предупреждения системы безопасности при открытии PDF-файла
- Защита PDF-файлов с помощью Adobe Experience Manager
- Функция защищенного просмотра для PDF-файлов
- Обзор безопасности в Acrobat и PDF-файлах
- JavaScripts в PDF-файлах как угроза безопасности
- Вложения как угроза безопасности
- Разрешить или заблокировать ссылки в PDF-файлах
- Электронные подписи
- Подписание PDF-документов
- Сохраните свою подпись на мобильном телефоне и используйте ее везде
- Отправка документов для электронной подписи
- Создать веб-форму
- Массовый запрос электронных подписей
- Сбор онлайн-платежей
- Бренд вашей учетной записи
- О подписях сертификатов
- Подписи на основе сертификата
- Проверка цифровых подписей
- Утвержденный список доверия Adobe
- Управление доверенными удостоверениями
- Печать
- Основные задачи печати PDF
- Буклеты для печати и портфолио в формате PDF
- Дополнительные параметры печати PDF
- Печать в PDF
- Печать цветных PDF-файлов (Acrobat Pro)
- Печать PDF-файлов нестандартных размеров
- Специальные возможности, теги и переформатирование
- Создание и проверка доступности PDF
- Специальные возможности в PDF-файлах
- Инструмент порядка чтения для PDF-файлов
- Чтение PDF-файлов с функциями перекомпоновки и специальных возможностей
- Редактирование структуры документа с помощью панелей «Содержимое» и «Теги»
- Создание PDF-файлов со специальными возможностями
- Поиск и индексирование
- Создание указателей PDF
- Поиск PDF-файлов
- Мультимедийные и 3D-модели
- Добавление аудио-, видео- и интерактивных объектов в PDF-файлы
- Добавление 3D-моделей в файлы PDF (Acrobat Pro)
- Отображение 3D-моделей в файлах PDF
- Взаимодействие с 3D-моделями
- Измерение 3D-объектов в PDF-файлах
- Настройка 3D-представлений в PDF-файлах
- Включить 3D-контент в PDF
- Добавление мультимедиа в PDF-файлы
- Комментирование 3D-проектов в PDF-файлах
- Воспроизведение видео, аудио и мультимедийных форматов в PDF-файлах
- Добавить комментарии к видео
- Инструменты для печати (Acrobat Pro)
- Обзор инструментов для печати
- Следы от принтера и линии роста волос
- Предварительный просмотр вывода
- Сведение прозрачности
- Преобразование цвета и управление чернилами
- Цвет треппинга
- Предпечатная проверка (Acrobat Pro)
- Файлы, совместимые с PDF/X, PDF/A и PDF/E
- Предполетные профили
- Дополнительные предполетные проверки
- Предполетные отчеты
- Просмотр результатов предварительной проверки, объектов и ресурсов
- Назначение вывода в PDF-файлах
- Исправление проблемных областей с помощью инструмента Preflight
- Автоматизация анализа документов с помощью дроплетов или предпечатных действий
- Анализ документов с помощью инструмента предварительной проверки
- Дополнительные проверки в инструменте предварительной проверки
- Предполетные библиотеки
- Переменные предварительной проверки
- Управление цветом
- Поддержание согласованности цветов
- Настройки цвета
- Документы с управлением цветом
- Работа с цветовыми профилями
- Общие сведения об управлении цветом
Используйте инструмент 3D-измерения для измерения 3D-моделей. Вы можете создавать измерения между комбинациями точек или ребер 3D-модели. При наведении указателя на 3D-модель выделяются определенные точки и ребра. Инструмент 3D-измерений поддерживает четыре типа измерений: перпендикулярное расстояние между двумя прямыми кромками, линейное расстояние между двумя точками, радиус круговых кромок и угол между двумя кромками (или тремя точками).
Вы можете создавать измерения между комбинациями точек или ребер 3D-модели. При наведении указателя на 3D-модель выделяются определенные точки и ребра. Инструмент 3D-измерений поддерживает четыре типа измерений: перпендикулярное расстояние между двумя прямыми кромками, линейное расстояние между двумя точками, радиус круговых кромок и угол между двумя кромками (или тремя точками).
Вы можете связать 3D-измерения с определенными видами. Если представление по умолчанию активно при добавлении измерения, создается новое представление измерения. Это представление добавляется в иерархию представлений в дереве модели. Измерение связано только с этим представлением. Измерение отображается как дочерний элемент представления.
Вы также можете отображать комментарии во время измерения. Эти комментарии (также называемые пометками измерений) сохраняются после закрытия документа.
Отображение трехмерных измеренийИзмерение 3D-объектов
Щелкните 3D-модель в PDF, чтобы включить это.

Нажмите на значок инструмента 3D-измерения панель инструментов 3D. (Если 3D-панель инструментов настроена для консолидированного выберите инструмент 3D-измерения во всплывающем меню рядом с к инструменту навигации.)
Выберите нужные параметры в Snap Enables и Области типов измерений палитры инструментов 3D-измерений.
Щелкните правой кнопкой мыши фон модели и измените параметры по мере необходимости. Выход из палитры инструментов 3D-измерения открыть.
Измерение 3D-модели:
Чтобы измерить расстояние между двумя точками на 3D-модели, нажмите, чтобы задать начальную точку. Затем переместите указатель в другое место или край.
Чтобы измерить окружность круглой формы, переместите указатель к краю фигуры, чтобы появился круг, и щелкните один раз.

Чтобы создать и установить аннотацию к измерению, щелкните правой кнопкой мыши фон объекта и выберите «Изменить метку пометки». Введите метку разметки. Измерьте 3D-модель, как описано ранее. Нажмите, чтобы установить конечную точку измерения, а затем нажмите третий раз, чтобы задать местоположение измерения и метку.
Чтобы сохранить измерение в качестве комментария, выберите инструмент «Рука», щелкните измерение правой кнопкой мыши и выберите «Преобразовать в комментарий».
Чтобы прекратить измерение, щелкните правой кнопкой мыши и выберите «Отменить измерение».
Чтобы удалить разметку измерения, щелкните ее с помощью инструмента 3D-измерения и нажмите Удалить.
Чтобы узнать, как выполнять поворот, панорамирование, масштабирование и привязку во время измерения, щелкните модель правой кнопкой мыши и выберите Советы по навигации по 3D-измерению.
Snap Включает параметры в 3D Палитра инструментов измерения
3D-привязка к конечным точкам края
Привязка ко всему краю.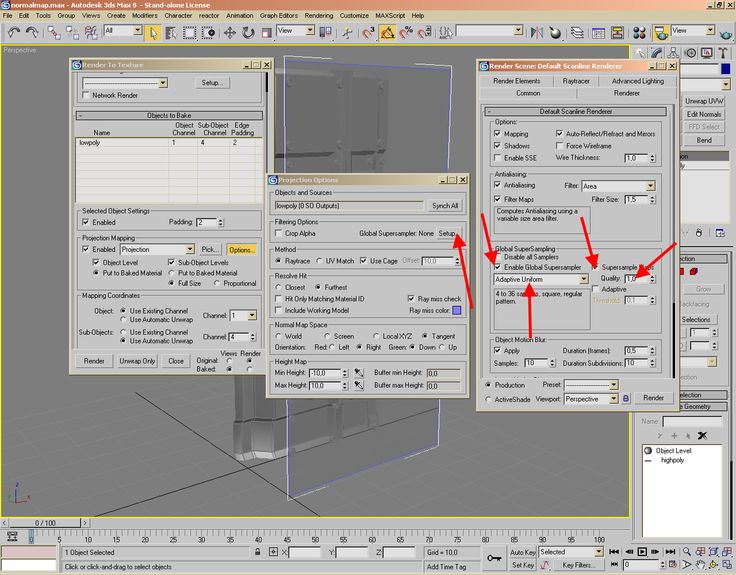
3D-привязка к линейным кромкам
Привязка к прямолинейному сегменту ребра.
3D-привязка к радиальным кромкам
Привязка к окружности.
3D-привязка к силуэтам
Привязка к видимому краю детали, например, стороне цилиндр.
3D-привязка к плоским граням
Привязка к геометрической плоскости, образующей грань детали.
Варианты типов измерений в Палитра инструментов 3D-измерения
Трехмерное измерение «точка-точка»
Измеряет расстояние между двумя точками на 3D-модели. Щелкните, чтобы установить начальную точку, а затем щелкните другое место, чтобы установить конечная точка или край.
3D Перпендикулярный размер
Измеряет расстояние между двумя ребрами справа
угол к начальному краю.
3D радиальный размер
Измеряет радиус в месте щелчка.
3D угловое измерение
Измеряет угол между двумя кромками.
Единицы и варианты надбавок
Чтобы использовать инструменты измерения единиц и надбавок, выберите инструмент 3D-измерения, а затем щелкните правой кнопкой мыши внутри модели.
Определите единицы модели
Выберите, чтобы изменить единицы измерения.
Включить отображение координат
Отображает или скрывает координаты местоположения указателя мыши в окне информации об измерении.
Изменить метку разметки
Введите текст, который должен отображаться при измерении, как в области 3D-модели, так и на панели комментариев. (Нет в наличии если не выбрана разметка измерений.)
Отключить разметку измерения
Выберите, если вы хотите провести измерения в модели, но
не добавлять их в документ.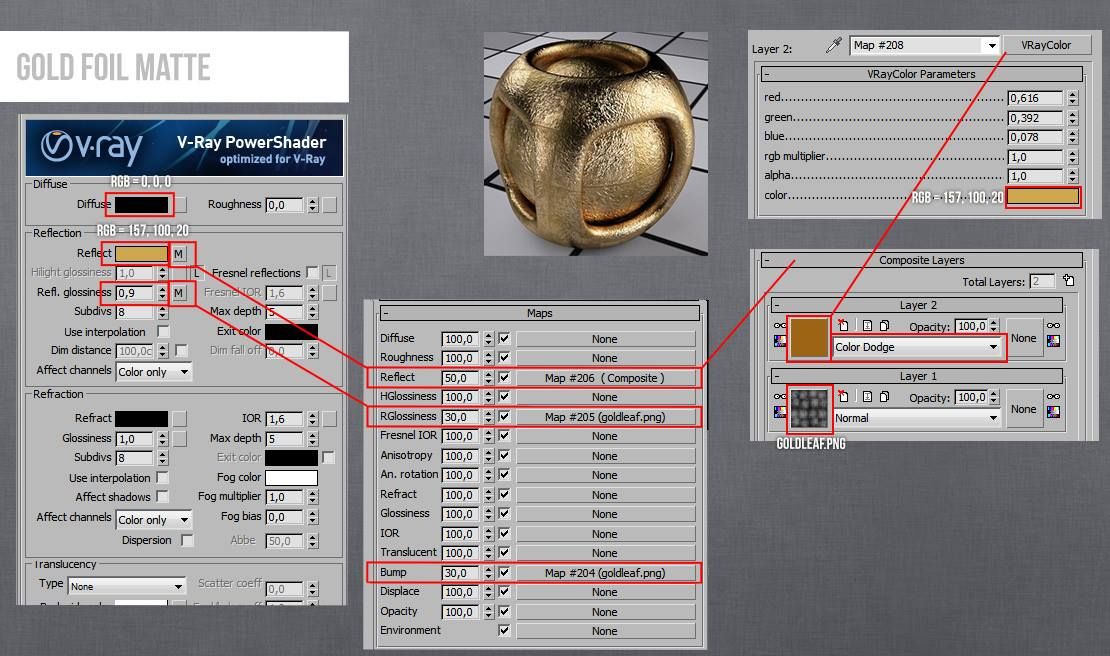 Измерения видны только
пока активно текущее измерение. Если вы начнете другое измерение
или изменить инструменты, разметка исчезнет.
Измерения видны только
пока активно текущее измерение. Если вы начнете другое измерение
или изменить инструменты, разметка исчезнет.
Не привязываться к 3D-контенту
Отключает возможность привязки точки вставки к вероятному цель. Выберите этот параметр, чтобы повысить производительность при работе с крупная модель. Вернуться к привязке к 3D-контенту, чтобы обеспечить точное измерение 3D-объектов.
Советы по навигации по 3D-измерениям
Открывает диалоговое окно со списком сочетаний клавиш для несколько навигационных шорт. Вы можете использовать эти ярлыки во время измеряют.
Настройки
Открывает диалоговое окно настроек измерения (3D).
Скрыть/показать окно информации об измерении
Отображается информационное окно измерений.
настройки Units And Markup для модели.
Выберите, чтобы удалить окно из окна модели.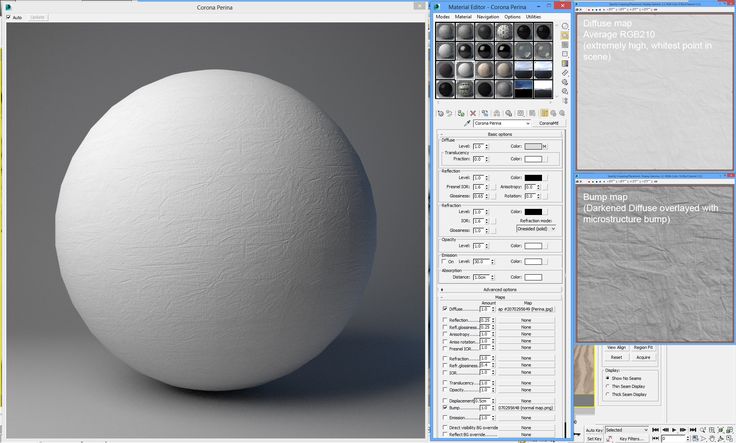
Скрыть/показать панель инструментов измерения
Удаляет/отображает палитру инструментов 3D-измерения.
Настройки измерения
Изменение настроек 3D-измерения чтобы определить, как измеряются 3D-данные. Эти опции появляются в Панель «Измерение (3D)» диалогового окна «Настройки».
В Adobe Acrobat Reader эти настройки применяются к файлам PDF, в которых разрешено комментирование.
Использовать масштабы и единицы измерения из модели (при наличии)
Отображает измерения в единицах измерения модели, если они есть, создается из оригинальной 3D-модели. Отмените выбор этого параметра, чтобы указать единицы измерения вручную. Этот параметр можно изменить в палитре инструментов 3D-измерения.
Использовать единицу отображения по умолчанию
Используются единицы измерения, указанные здесь, а не
единицы измерения в 3D-модели.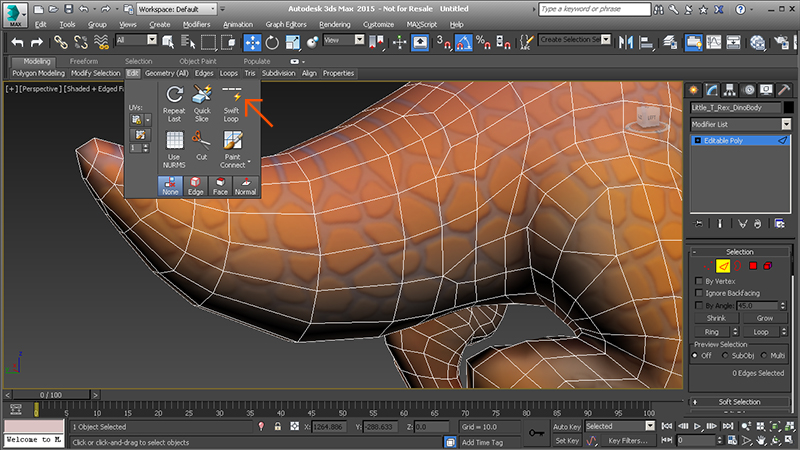
Значимые цифры для отображения
Определяет максимальное количество цифр в измерении число.
3D измерение цвета линии
Указывает цвет линии, которая появляется при нажатии или перетащите, чтобы измерить объект.
Измерьте размер обратной связи
Задает размер текста для отображения измерений.
Угловые измерения показаны на
Определяет единицы измерения как градусы или радианы.
Круговые измерения показаны как
Указывает, измеряется ли диаметр или радиус для круглые части.
Показать круг для радиальных измерений
Отображает окружность, связанную с радиальным измерением.
Настройки 3D-привязки
Включает привязку и указывает, будут ли точки, дуги, ребра, силуэт
ребра или грани привязаны к.
 Такой мусор может быть также скрыт в разных слоях. Кроме того, удаление хлама облегчит навигацию в вьюпорте, ускорит рендер, уменьшит время на хранение файла, снизит шансы на вылет сцены;
Такой мусор может быть также скрыт в разных слоях. Кроме того, удаление хлама облегчит навигацию в вьюпорте, ускорит рендер, уменьшит время на хранение файла, снизит шансы на вылет сцены;