Как изменить междустрочный интервал в Word
Изменение междустрочных интервалов для всего документа
-
Перейдите в >абзаца в конструкторе.
-
Выберите тип границы. Чтобы сместить один пробел в документе, выберите пункт «Нет абзаца».
Чтобы позднее вернуться к исходным настройкам, перейдите в > «Интервал между абзацами» и выберите параметр в области «Набор стилей». Это может быть стиль по умолчанию или название используемого стиля.
Изменение междустрочных интервалов для части документа
-
Вы можете выбрать один или несколько абзацев, которые нужно обновить. Нажмите CTRL+A, чтобы выбрать все.
-
Перейти на home > и paragraph Spacing
-

-
Настройм параметры«До» и «После», чтобы изменить интервал между абзацами.
-
Нажмите кнопку ОК.
Дополнительные сведения см. в теме «Настройка отступов и интервалов».
Изменение междустрочных интервалов для всего документа
-
Перейдите в >абзаца в конструкторе.
-
Выберите подходящий вариант. Чтобы установить в документе одинарный интервал, выберите Интервал между абзацами отсутствует.
Параметры текущего набора стилей будут переопределены. Если позже вы решите вернуться к исходным настройкам, перейдите на веб-> «Интервал между абзацами» и выберите параметр в области «Набор стилей».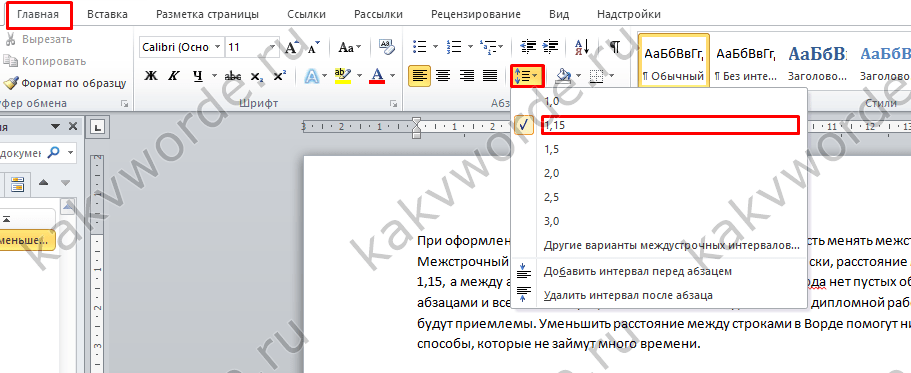 Это может быть параметр По умолчанию, как указано выше, или название текущего набора стилей.
Это может быть параметр По умолчанию, как указано выше, или название текущего набора стилей.
Изменение междустрочных интервалов для части документа
-
Выделите абзацы, которые нужно изменить.
-
На домашней >между строками и абзацем.
-
Выберите нужное количество междустрок или выберите «Другие варианты междустрок», а затем за выберите нужные параметры в области «Интервал».
Чтобы изменить интервал перед каждым абзацем в выбранном тексте или после них, щелкните стрелку рядом с кнопкой «До» или «После» и введите нужное расстояние.
-
Нажмите кнопку ОК.

-
Вы выберите абзац, строки которого нужно не отобирать.
-
Перейдите к формату >абзаца >и разрывов страниц.
-
Выберите «Не отмахить друг от друга».
-
Вы можете выбрать первый из двух абзацев, которые должны быть вместе.
Совет: Если требуется не разрывать более двух абзацев, выделите все абзацы, кроме последнего.
-
Перейдите в формат >абзаца.

-
Перейти к строкам и разрывам страниц.
-
Выберите «Не ото keep with next».
-
Нажмите кнопку
-
Вы выберите абзацы, которые вы хотите изменить, или нажмите CTRL+A, чтобы выбрать все.
-
Перейдите на домашнее > междустрок.
-
Выберите нужное количество междустрок или выберите пункт «Другие варианты междустрок», а затем за выберите нужные параметры в диалоговом окне «Абзац» в области «Интервал»:
Совет: Если вы хотите изменить интервал до или после выбранных абзацев, выберите стрелки в полях «До» и «После» или введите число напрямую.
Как управлять интервалом между строками и абзацами в Microsoft Word
Существует множество причин, по которым вам может понадобиться изменить расстояние между строками в абзаце или между самими абзацами. Word предлагает несколько удобных предустановленных значений, но вы также можете получить полный контроль, указав точный интервал. Вот как.
Изменение интервала между строками или абзацами в документе — это не то, что вам может понадобиться делать очень часто. Но, как знает любой, кому приходилось сдавать бумагу с обязательным двойным интервалом, может быть разница между прохождением и провалом. За пределами колледжа работодатели, клиенты или издатели могут столкнуться с рекомендациями в отношении межстрочного интервала. И даже в ваших собственных документах правильный интервал может сделать ваш документ более читабельным или выделить части документов, на которых вы хотите, чтобы ваши читатели сосредоточились. Если интервал по умолчанию в Word не совсем подходит вам, Word позволяет легко его изменить.
Что такое межстрочный интервал?
Они оба в значительной степени, как они звучат. Межстрочный интервал — это количество пробелов между двумя строками текста. Интервал между абзацами — это количество пробелов между двумя абзацами. И как использование правильного шрифта или правильных полей, управление пробелами является важной частью форматирования документа.
СВЯЗАННЫЕ: Как встроить шрифты в документ Microsoft Word
Как это ни странно звучит на первый взгляд, интервалы между строками и абзацами применяются на уровне абзаца. Межстрочный интервал контролирует расстояние между строками абзаца. Интервал между абзацами определяет, сколько места занимает до и после абзаца.
В Word межстрочный интервал чаще всего измеряется кратно размеру шрифта, который использует абзац. Например, допустим, вы используете 12-точечный шрифт для текста в вашем абзаце. Если вы выберете межстрочный интервал, расстояние между строками составит 12 точек.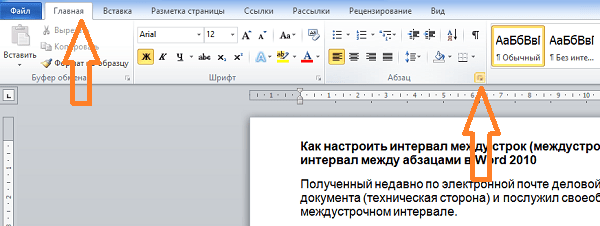
Параграфы работают немного по-другому. По умолчанию Word добавляет восемь точек пробела после абзаца и без дополнительного пробела перед абзацем, и вы можете изменить оба этих значения по своему усмотрению.
Давайте внимательнее посмотрим, как все это сделать.
Используйте быстрые пресеты для простых изменений
В Word есть несколько предустановленных опций. Помните, что интервал между строками и абзацами применяется на уровне абзаца. Если вы поместите точку вставки в абзац, вы измените положение этого абзаца. Если вы выберете текст из нескольких абзацев, вы все измените для всех этих абзацев.
Выберите все абзацы, которые вы хотите изменить (или поместите точку вставки в любом месте одного абзаца, который вы хотите изменить). На вкладке «Главная» нажмите кнопку «Межстрочный интервал».
Откроется выпадающее меню с предустановками для межстрочного интервала (вверху) и абзаца (внизу).
Межстрочный интервал отображается в нескольких местах. «2.0» — это двойной интервал, «3.0» — это тройной интервал и так далее. Выберите нужный вам кратный формат, и Word применит его к выбранным абзацам. Если вы хотите выбрать другой интервал или вернуться к исходному интервалу, снова выберите параметр «Интервал между строками и абзацами» и выберите другой множитель.
Интервал между абзацами позволяет добавлять или удалять предварительно установленный интервал перед абзацем или после абзаца. И это немного странно, как это работает. Если у вас нет пробелов до или после абзаца, в меню отображаются команды для добавления пробелов в обоих местах (как показано на предыдущем изображении). Если вы добавите пробел в одном месте, эта команда изменится, чтобы вы могли удалить этот пробел.
Таким образом, вы можете когда-либо добавлять или удалять только один уровень предустановленного интервала с помощью команд меню. И что это за пресеты? 12 баллов за интервал до абзаца и 8 баллов за интервал после.
И что это за пресеты? 12 баллов за интервал до абзаца и 8 баллов за интервал после.
Эти пресеты работают достаточно хорошо для простых изменений в нескольких абзацах. Но что, если вы хотите изменить интервал во всем документе? Вы можете выбрать все (Ctrl + A) и затем использовать те же самые команды, но есть несколько лучших предустановок, если вы хотите изменить весь документ.
Используйте дополнительные предустановки интервалов для всего документа
Перейдите на вкладку «Дизайн», а затем нажмите кнопку «Интервал абзаца».
Теперь, даже если эта кнопка помечена как «Интервал между абзацами», изменения здесь могут применяться как к абзацам, так и к межстрочным интервалам для вашего документа. Когда вы наводите указатель мыши на каждый пресет, вы можете видеть изменения, отраженные в вашем документе. Вы также увидите всплывающее окно с текстовым сообщением, которое позволит вам точно знать, какие параметры интервалов между строками и абзацами будут применены.
Это опция «все или ничего», поэтому она будет работать только для всего документа или не работать вообще. Вот как выглядят пресеты Compact, Open и Double для идентичного текста.
В нижней части этого раскрывающегося меню «Интервал между абзацами» также можно щелкнуть команду «Пользовательский интервал между абзацами», чтобы открыть окно «Управление стилями».
На вкладке «Задать значения по умолчанию» инструменты в разделе «Интервал абзаца» позволяют настроить интервал для документа. Внизу вы также можете выбрать, применять ли ваши изменения только в текущем документе или ко всем новым документам на основе того же шаблона.
Примените более точное управление к абзацу и межстрочному интервалу
Если вы хотите немного больше изящества, чем любой из этих пресетов, которые мы рассмотрели, у вас есть другой вариант (в конце концов, это Word).
Сначала поместите точку вставки в абзац, который вы хотите изменить (или выделите несколько абзацев, или весь документ с помощью Ctrl + A).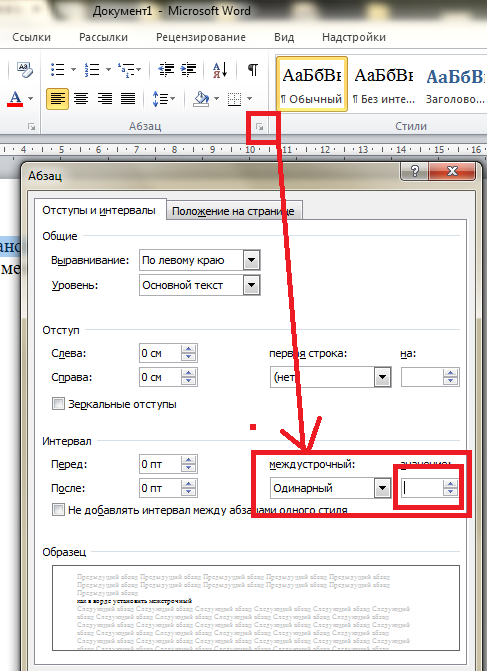 На вкладке «Главная» нажмите маленькую стрелку в правом нижнем углу группы «Абзац».
На вкладке «Главная» нажмите маленькую стрелку в правом нижнем углу группы «Абзац».
Это открывает окно абзаца. На вкладке «Отступы и интервалы», в разделе «Интервалы», вы можете применить определенные корректировки как к абзацу, так и к межстрочному интервалу.
Слева вы можете использовать элементы управления «До» и «После», чтобы указать, сколько места нужно до и после абзацев. У вас также есть возможность не допустить, чтобы интервал между абзацами влиял на блоки текста в разных стилях , установив флажок «Не добавлять пробелы между абзацами одного стиля». (Если вы не уверены, используете ли вы другие стили, то, вероятно, нет.)
Справа в этом разделе раскрывающийся список «Межстрочный интервал» позволяет выбрать все те же предустановки межстрочного интервала, которые мы рассматривали ранее, а также некоторые другие параметры.
Эти дополнительные параметры включают в себя:
- По крайней мере: этот параметр позволяет указать минимальный размер точки, который будет использоваться для межстрочного интервала, и будет полезен только в очень специфических обстоятельствах.
 Например, скажем, у вас была одна строка в абзаце, которая по какой-либо причине использовала шрифт меньшего размера, чем другие строки. Регулярные интервалы могут выглядеть странно. Выберите минимальный интервал может помочь.
Например, скажем, у вас была одна строка в абзаце, которая по какой-либо причине использовала шрифт меньшего размера, чем другие строки. Регулярные интервалы могут выглядеть странно. Выберите минимальный интервал может помочь. - Точно: этот параметр позволяет указать точный размер точки, который будет использоваться между строками выделенных абзацев.
- Несколько: этот параметр позволяет вам набрать определенное число, которое будет использоваться для пробелов. Например, если расстояние 1,5 кажется слишком узким, а 2,0 слишком широким, вы можете попробовать что-то вроде 1,75.
Между этими тремя вариантами вы получаете полный контроль над всем интервалом между документами, так что теперь вы можете с уверенностью удвоить интервал между этими курсовыми работами или удивить своих коллег идеально отформатированным отчетом.
Как в word изменить межстрочный интервал
Как изменить межстрочный интервал в Word (Ворде): уменьшить расстояние, сделать полуторным
Привлекательность текстового редактора Word заключается в большом количестве функций форматирования, которые доступны пользователю.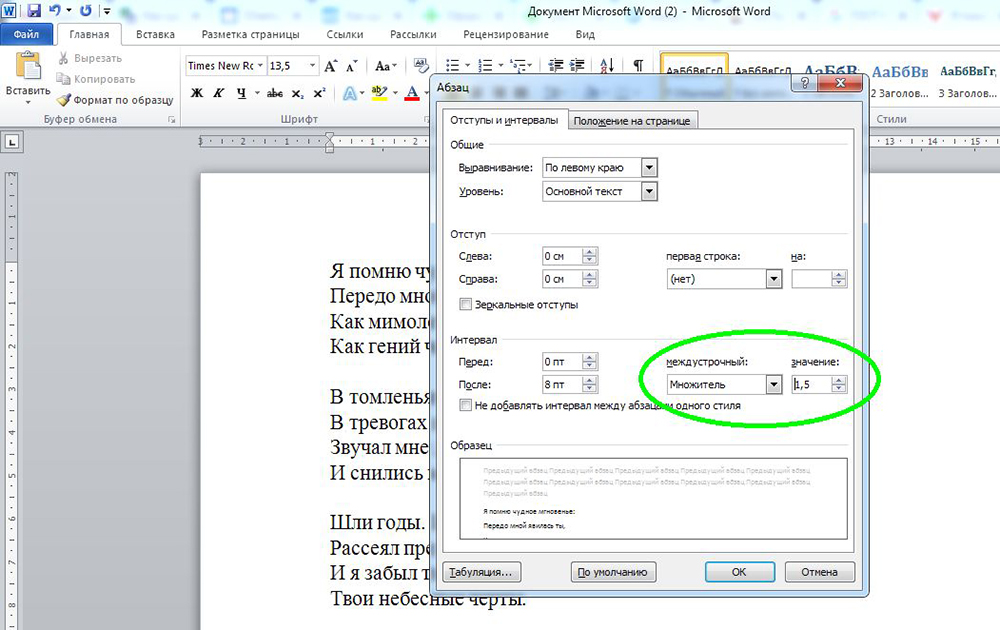 Еще с первых версий данный редактор отличался внушительным числом соответствующих опций, что сделало его популярным среди пользователей во всем мире.
Еще с первых версий данный редактор отличался внушительным числом соответствующих опций, что сделало его популярным среди пользователей во всем мире.
В этой статье мы расскажем, как изменить межстрочный интервал в Word. Эта функция полезна тем, кто имеет дело с оформлением сложных текстов.
Способы выставления интервала
Нужно сразу отметить две вещи: во-первых, от версии к версии стандартный междустрочный отступ может изменяться, а, во-вторых, его настройка может производиться либо для всего документа в целом, либо для отдельной его части. Поэтому первое, что необходимо сделать – отметить редактируемую зону документа выделением.
Обратите внимание! Изменение междустрочного интервала продемонстрируем на примере Word 2013.
Для части документа это можно сделать клавишами управления курсора или мышью, а выделить весь документ еще проще — достаточно использовать клавиатурную комбинацию Ctrl+A. При этом цвет фона выделенного текста станет инверсным.
Вопрос о том, как уменьшить расстояние между абзацами в Word не имеет однозначного ответа. Для удобства пользователя предусмотрено несколько способов решения этой задачи:
Для удобства пользователя предусмотрено несколько способов решения этой задачи:
- С помощью панели инструментов «Главная».
- Обратившись на вкладку «Разметка страницы».
- Настроив размер по умолчанию.
- Используя клавиатурные комбинации.
Панель инструментов «Главная»
На панели «Главная» имеется кнопка с изображением горизонтальных полосок и пары стрелочек – это и есть нужная нам кнопка «Интервал».
Ее нажатие приводит к появлению выпадающей панели, на которой можно выбрать один из типичных размеров или же (при помощи опции «Другие варианты междустрочных интервалов») — настроить собственный.
Совет! В Word можно работать с вертикальным текстом. Как это сделать читайте на странице.Разметка страницы
Еще один способ того, как уменьшить или увеличить расстояние между строчками в Word состоит в обращении к вкладке «Разметка страницы» (Page Layout). Там вы обнаружите стрелку справа от слова «Абзац».
Нажатие этой стрелки открывает доступ к окну настроек, среди которых имеется и регулятор междустрочного отступа.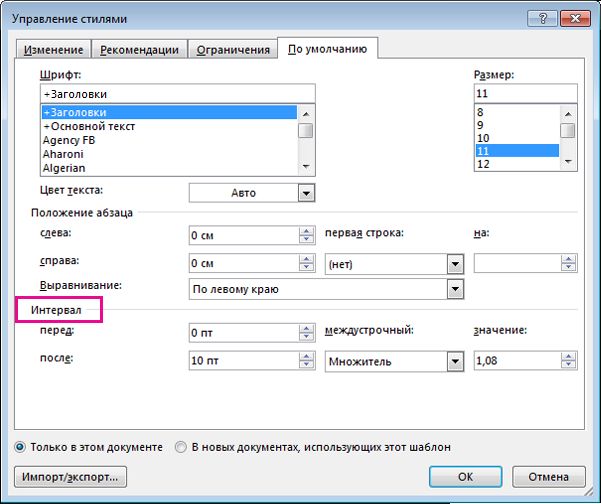
Размер по умолчанию
В этом же окне наличествует кнопка «По умолчанию». Ее нажатие приводит к сохранению выбранных вами установок в программе.
Чтобы понять, как убрать расстояние между абзацами в Word можно обратиться к этой же вкладке «Разметка страницы» – на панели «Абзац» имеется парочка регуляторов.
Совет! Если выделить нужные абзацы и установить значение интервала в ноль, то пространство между абзацами исчезнет.
Указав значения «До» и «После» — можно варьировать межабзацные расстояния произвольным образом.
Клавиатурные комбинации
Чтобы быстро изменить межстрочный интервал в Word, не обращаясь к «мышке», предусмотрено несколько полезных клавиатурных комбинаций:
- CTRL+1 — устанавливает одинарный междустрочный интервал в тексте.
- CTRL+2 — увеличивает отступ до двойного.
Вот, собственно и все основные способы работы с междустрочным интервалом в Word. Если у вас остался вопрос по работе с Word, напишите нам.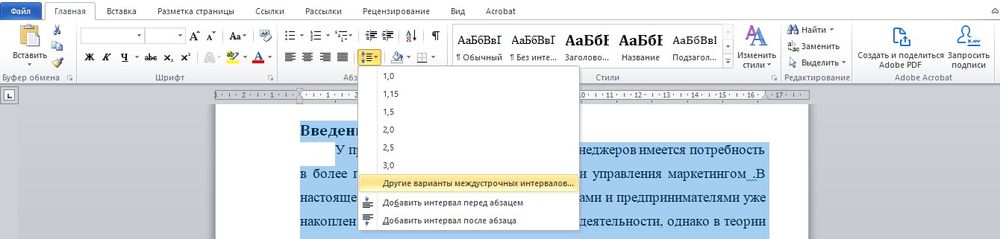 Вместе мы постараемся быстро в нем разобраться.
Вместе мы постараемся быстро в нем разобраться.
Как изменить межстрочный интервал word
Вам понадобится
- — компьютер;
- — программа Microsoft Office Word.
Инструкция
Откройте документ при помощи программы Word.
Выделите ту часть текста, к которой хотите применить изменение значения интервала. Будьте внимательны, поскольку если текст содержит знаки большого размера, определенные математические действия и т.д., интервал между строчками меняется самостоятельно. На первой вкладке панели инструментов нажмите на пиктограмму с изображением текста и двух стрелочек, направленных одна вверх, другая вниз. Нажмите на нее, в выпадающем меню выберите нужное вам значение. Там же вы можете добавить интервал перед абзацем или удалить расстояние после него. Если в выпадающем меню не было указано нужного вам значения, тогда нажмите на пункт «Другие варианты межстрочных интервалов». Там же вы можете указать и такие параметры, как выравнивание и табуляцию, уровень текста, перенос слов, разметка абзацев и многие другие.
Если вам нужно применить изменение интервала ко всему тексту документа, тогда нажмите сочетание клавиш Ctrl+A, а потом уже меняйте интервал. Сохраните результаты.
Если определенное значение интервала надо применить к нескольким не связанным между собой отрывкам текста, тогда выделите первые нужные слова и словосочетания или абзацы. Нажмите и удерживайте клавишу Ctrl, одновременно выделяя левой кнопкой мыши вторую часть текста, подлежащую аналогичному форматированию. После этого, не отпуская зажатой клавиши, нажмите на пиктограмму изменения интервала. Сохраните сделанные изменения.
Имейте в виду, что вы можете также поставить интервал в режим «Множитель», тогда он будет увеличиваться или уменьшаться к концу документа. Если вы часто используете какой-то тип настройки межстрочного отступа, можете сделать шаблон, чтобы сэкономит свое время на повторение процедуры форматирования.
Обратите внимание
Панели инструментов в разных версиях программы могут различаться.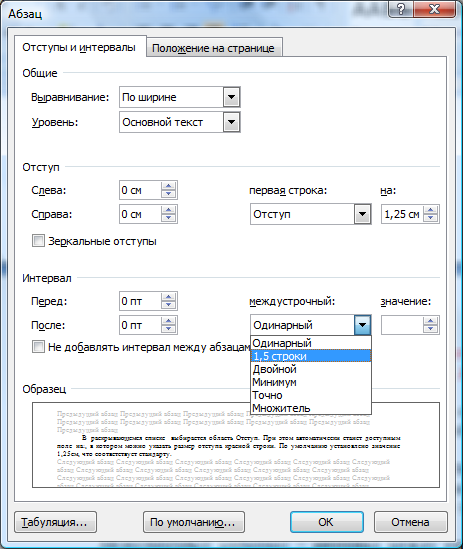
Полезный совет
Ознакомьтесь с требованиями к оформлению различной документации перед началом форматирования.
Источники:
- как в ворде изменить интервал между строками
- Как изменить расстояние между строками
Как изменить межстрочный интервал word?
Межстрочный интервал в текстовых файлах означает вертикальное расстояние между словами. Многие документы приходится сохранять с учетом требований, которые также предъявляются зачастую и этому параметру форматирования текста. По умолчанию в документах он ставится одинарным.
Вам понадобится
- — компьютер;
- — программа Microsoft Office Word.
Инструкция

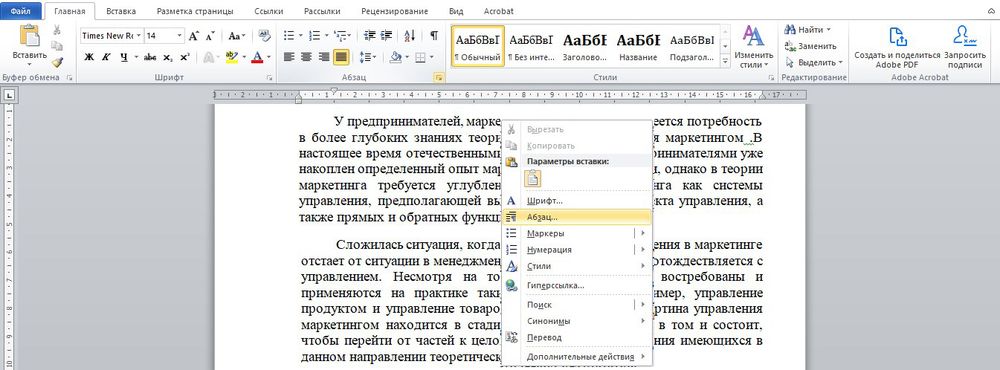 После этого, не отпуская зажатой клавиши, нажмите на пиктограмму изменения интервала. Сохраните сделанные изменения.
После этого, не отпуская зажатой клавиши, нажмите на пиктограмму изменения интервала. Сохраните сделанные изменения.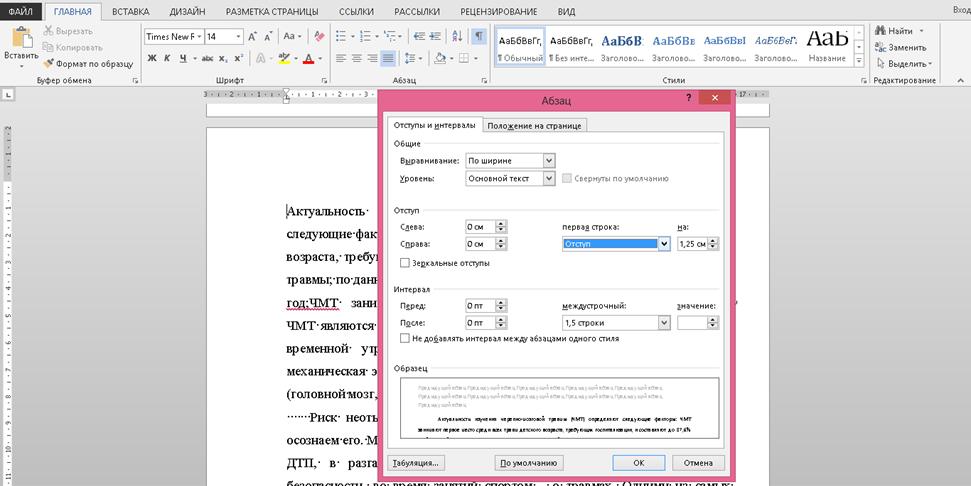
Вам понадобится
- текстовый процессор Microsoft Word
Инструкция
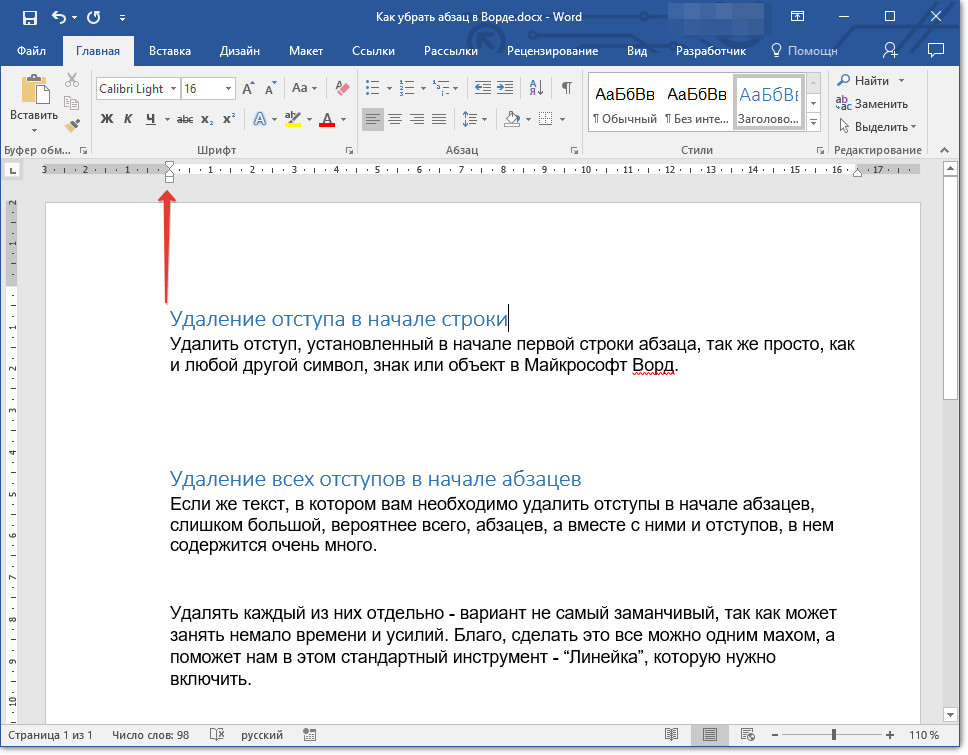
Как изменить междустрочный интервал в Word
Различные интервалы между строками текста и отдельными абзацами – одна из наиболее востребованных опций при форматировании документов.
По умолчанию расстояние между строками составляет 1,08, а после абзаца – 8 пт. В процессе работы с текстовыми документами в приложении Microsoft Word есть возможность задать новое расстояние для строк и абзацев – как для всего файла, так и для конкретной его части. Кроме того, есть возможность задать значения, которые в дальнейшем будут использоваться по умолчанию для всех новых документов.
Интервалы для всего документа
Чтобы задать интервалы между абзацами и строками текста для всего документа воспользуйтесь ленточным меню – вкладкой Дизайн. По нажатию на кнопку «Интервал между абзацами» раскроется выпадающий список, на выбор предлагающий шесть дополнительных вариантов для интервалов. Причем несмотря на название, интервалы касаются и расстояния между строками.
Если вам не подходят предложенные значения, выберите из этого списка пункт «Пользовательские интервалы» и вручную задайте значение «перед» и «после» абзаца, а также междустрочный интервал. После чего нажмите кнопку Ок. Изменения должны коснуться всего документа.
Если в дальнейшем вам захочется изменить ранее выбранное значение, вы всегда можете вернуться во вкладку меню «Дизайн» и поменять текущее значение по кнопке «Интервал между абзацами». В том числе, и вернуть значение «По умолчанию».
Интервалы для части документа
Когда же необходимо изменить значения интервалов в конкретной области документа, то необходимо сначала выделить соответствующую область текста, а затем воспользоваться областью «Абзац» во вкладке «Главная» ленточного меню Word. Нажав на кнопку «Интервал», вы увидите выпадающий список с конкретными вариантами. Просто наводя курсор мыши на соответствующие значения, вы наглядно увидите, как будет выглядеть ваш текст после выбора того или иного пункта.
Нажав на кнопку «Интервал», вы увидите выпадающий список с конкретными вариантами. Просто наводя курсор мыши на соответствующие значения, вы наглядно увидите, как будет выглядеть ваш текст после выбора того или иного пункта.
Задать значения вручную можно воспользовавшись пунктом «Другие варианты междустрочных интервалов». В области «Интервал» можно задать значения «перед» и «после» абзаца, а также расстояние между строк. Чтобы изменения вступили в силу, нажмите кнопку Ок.
В то же самое окно с ручной настройкой интервалов можно попасть через контекстной меню при нажатии на области текста правой клавишей мыши и выбрав пункт «Абзац». Кроме того, соответствующая кнопка есть на панели ленточного меню во вкладке «Главная» и области «Абзац» – в нижнем правом углу области.
Междустрочный интервал по умолчанию
Чтобы изменить значения интервалов для строк и абзацев для всех последующих документов, создаваемых по тому же шаблону, идем в уже знакомое нам диалоговое окно «Абзац». Здесь задаем желаемые значения для строк и абзацев, при необходимости отмечаем галочкой чекбокс «Не добавлять интервал между абзацами одного стиля». Соответствующие изменения будут отображаться на макете с образцом внизу диалогового окна.
Здесь задаем желаемые значения для строк и абзацев, при необходимости отмечаем галочкой чекбокс «Не добавлять интервал между абзацами одного стиля». Соответствующие изменения будут отображаться на макете с образцом внизу диалогового окна.
Когда выбранные значения вас устраивают, нажмите на кнопку «По умолчанию» внизу окна. В появившемся диалоговом окне выбираем значение «Для всех документов, основанных на шаблоне Normal.dotm» и жмем Ок. После этого изменение коснется всех документов, создаваемых по стандартному шаблону.
Интервалы в Word — описание, пошаговые инструкции
Межстрочный интервал в Word
Расстояние между строками зависит от используемого стиля (шрифт, размер). Оно может быть слишком большим, когда текст растянут на половину листа и его не очень удобно читать, или слишком маленьким, когда одна строка наезжает на другую. Уменьшение этого значения актуально перед печатью документа для личного пользования (в целях экономии бумаги), а также для выделения определенных фрагментов из всего документа.
Как уменьшить или увеличить интервал между строками
По умолчанию в Word установлено расстояние 1 или 1,5, что может не совпадать с требованиями методички по оформлению работы. Для изменения значения необходимо:
- Выделить весь текст, установив курсор в любом месте и используя комбинацию клавиш Ctrl+A, или только его часть с помощью левой кнопки мышки.
- Во вкладке «Главная» в разделе «Абзац» кликнуть по иконке в правом нижнем углу для открытия настроек.
- На экране отобразится диалоговое окно. В пункте «Междустрочный» из списка выбрать желаемый вариант, также можно вручную задать цифровое значение. Образец покажет, как будет выглядеть текст при том или ином интервале.
- Нажать «Ок».
- Кликнуть правой кнопкой мышки и выбрать одноименный пункт.
- Во вкладке «Главная» в разделе «Абзац» справа от вариантов выравнивания клацнуть левой кнопкой по иконке (с горизонтальными линиями и стрелками вверх-вниз) и выбрать пункт «Другие варианты…». Здесь же можно сразу выбрать конкретное значение, кликнув по нему.
Чтобы сделать полуторный интервал, можно просто выделить текст и зажать одновременно клавиши Ctrl+5, одинарный – Ctrl+1.
Настройка интервала по умолчанию
Устанавливается конкретное межстрочное расстояние для всех последующих документов посредством опции «Стили»:
- Во вкладке «Главная» найти опцию «Изменить стили».
- В раскрывшемся меню «Интервал» выбрать один из встроенных вариантов.
- Можно настроить свое пользовательское расстояние для абзаца, кликнув по соответствующему пункту. В диалоговом окне указать все значения, а также отметить галочкой пункт «В новых документах, использующих этот шаблон».
- Сохранить изменения, клацнув по «Ок». Теперь при создании нового документа по умолчанию будет применяться выбранный стиль.
Как убрать интервал между абзацами
Расстояние между абзацами настраивается таким же образом: щелчок по иконке квадрата со стрелкой в разделе «Абзац» или правой кнопкой мышки по любому месту в документе и выбор одноименной опции.
В открывшемся диалоговом окне следует обратить внимание на раздел «Интервал».
«Перед» – размер свободного места перед абзацем, «После» – размер свободного места после абзаца. Если не добавлять расстояние между абзацами одного стиля, в результате свободного пространства не будет.
Убрать интервалы между абзацами возможно, поставив значение «0» в полях «Перед» и «После» – для всего документа или отдельных абзацев, это настраивается при помощи выделения текста.
В разделе «Отступ» устанавливается красная строка (от левого края) и ее значение. По умолчанию – 1,25 см. Чтобы убрать отступ, достаточно поставить «Нет» в пункте «Первая строка».
Цифровые значения отступа и интервала настраиваются также во вкладке «Разметка страницы».
Интервал между словами в Word
Пользователи часто сталкиваются с проблемой, когда слова разделены большими пробелами. Пробелы в таких случаях сильно заметны и портят внешний вид документа.
Как убрать большие пробелы между словами
Есть несколько способов решения проблемы:
- Удалить длинный пробел, установить курсор между словами и одновременно нажать сочетание клавиш Shift+Ctrl+пробел.
- Автозамена символов – нажать Ctrl+H или выбрать опцию «Заменить» в разделе «Редактирование» во вкладке «Главная». В первое поле вставить длинный пробел, во второе – обычный. Кликнуть по кнопке «Заменить все».
- Если не требуется выравнивание по ширине, выделить текст и выровнять его по левому краю.
- Можно сделать переносы слов, если методичка по оформлению документа это позволяет. Во вкладке «Разметка страницы» активировать опцию «Расстановка переносов» – «Авто».
- Чтобы вручную не искать лишние пробелы, во вкладке «Главная» в разделе «Абзац» стоит активировать опцию «Отобразить все знаки» (расположена справа от сортировки). Пробел – это одна точка между словами. Если будет несколько точек рядом или другие непонятные символы, убрать все лишние и оставить одну точку. Повторно кликнуть по значку отображения знаков.
- Выделить фрагмент текста, перейти по пути «Найти» – «Расширенный поиск» (расположен во вкладке «Главная»). В открывшемся окне ввести пробел и нажать «Найти в» – «Текущий фрагмент». Отобразятся все пробелы. Кликнуть по кнопке «Больше», перейти по пути «Формат» – «Шрифт» – «Дополнительно». Выбрать уплотненный вариант и вписать нужное значение. Нажать «Ок».
Интервал между буквами в Word
В процессе редактирования документа для выделения какого-либо фрагмента текста можно изменить расстояние между буквами – расширить или сжать его.
Как убрать межбуквенный интервал
Если буквы слиты так, что не разобрать слово, или, наоборот, несколько слов растянуто на целую строку, необходимо сделать следующее:
- Выделить фрагмент, и с помощью комбинации клавиш Ctrl+D вызвать меню с настройками шрифта.
- В пункте «Интервал» выбрать один из вариантов (обычный, разреженный или уплотненный), при необходимости вписать цифровое значение.
- Образец покажет, как будет выглядеть текст при выбранном варианте. Нажать «Ок».
Расстояние между строками | Компьютер плюс
Расстояние между строками называют междустрочным или межстрочным интервалом. В Ворде это расстояние можно увеличивать и уменьшать. От интервала зависит легкость восприятия информации, например текст, написанный крупными буквами с небольшим расстоянием между строками, воспринимается сложнее, чем текст, в котором высота букв и межстрочный интервал более пропорциональны. Аккуратность заполнения страницы (поля) текстом также зависит от интервала.
Интервалом можно визуально выделить отдельные смысловые элементы (абзацы). Но такой способ выделения применяется не везде. В печатных изданиях на русском языке абзац обычно выделяется красной строкой, то есть отступом первой строки от крайнего левого положения.
Как сделать интервал
Интервал в Word можно изменить в окне Абзац, которое практически неизменно в различных версиях программы. В нижней части этого окна расположены инструменты для изменения интервала: слева для изменения расстояния между абзацами, справа – междустрочного.
Изменить инетервал можно как перед началом работы (рекомендуется), так и в готовом документе. Если хотим изменить интервал не во всем документе, а только в его части, то нужно эту часть выделить, и после этого изменять интервал. Для одного абзаца достаточно просто поместить курсор в этот абзац.
Изменить интервалИзменение интервала: варианты
Варианты назначения межстрочных интервалов можно выделить следующие: точно, минимум и множитель. При выборе варианта «точно» нужно в оконце «значение» указать размеры межстрочного интервала. Интервал можно указать в сантиметрах (см), миллиметрах (мм), типографских пунктах (пт).
Варианты интервалаВариант интервала «минимум» устанавливает минимальное расстояние между строками, указывается также с единицами измерения.
Минимальный интервалЧаще используется третий способ установки межстрочного интервала – «множитель». Выбор значения 3, при этом, означает, что расстояние между строками будет больше высоты строки в 3 раза. Наиболее часто применяемые соотношения (одинарный, 1,5 строки, двойной), показаны в списке отдельно. При этом способе указанные пропорции между высотой строки и интервала сохраняются даже при изменении размера шрифта.
Интервал: множительТаким образом, в программе Word Office расстояние между строками легко можно изменить как до набора текста, так и в процессе редактирования уже готового. Для этого нам предлагаются несколько вариантов настройки.
Как выровнять расстояние между строками в ворде
Междустрочный интервал в программе Microsoft Word определяет расстояние между строками текста в документе. Интервал также есть или может быть и между абзацами, в этом случае он определяет размер пустого пространства до и после него.
В Ворде по умолчанию установлен определенный междустрочный интервал, размер которого в разных версиях программы может отличаться. Так, к примеру, в Microsoft Word 2003 это значение составляет составляет 1,0, а в более новых версиях уже 1,15. Сам же значок интервала можно найти во вкладке “Главная” в группе “Абзац” — там просто указаны числовые данные, но галочка не установлена ни возле одного из них. О том, как увеличить или уменьшить в Ворде расстояние между строками и пойдет речь ниже.
Как изменить межстрочный интервал в Word в существующем документе?
Почему мы начинаем именно с того, как изменить интервал именно в существующем документе? Дело в том, что в пустом документе, в котором еще не написано ни одной строки текста, вы можете просто установить желаемые или необходимые параметры и начать работу — интервал будет проставляется именно таким, каким вы его установили в настройках программы.
Изменить расстояние между строками во всем документе проще всего с помощью экспресс-стилей, в которых уже установлен необходимый интервал, разный для каждого стиля, но об этом позже. В случае, если вам необходимо изменить интервал в конкретной части документа — выделяете фрагмент текста и изменяете значения отступов на те, что вам нужны.
1. Выделите весь текст или необходимый фрагмент (используйте для этого комбинацию клавиш “Ctrl+A” или кнопку “Выделить”, расположенную в группе “Редактирование” (вкладка “Главная”).
2. Нажмите на кнопку “Интервал”, которая находится в группе “Абзац”, вкладка “Главная”.
3. В развернувшемся меню выберите подходящий вариант.
4. Если ни один из предложенных вариантов вам не подходит, выберите пункт “Другие варианты междустрочных интервалов”.
5. В появившемся окне (вкладка “Отступы и интервалы”) задайте необходимые параметры. В окне “Образец” вы можете видеть то, как меняется отображение текста в документе согласно внесенным вами значениям.
6. Нажмите кнопку “ОК”, чтобы применить изменения к тексту или его фрагменту.
Примечание: В окне настройки межстрочных интервалов вы можете изменять числовые значения на шаги, доступные по умолчанию, либо же вручную вводить те, что нужны вам.
Как изменить интервал до и после абзацев в тексте?
Иногда в документе необходимо проставить конкретные отступы не только между строками в абзацах, но и между самими абзацами, до или после них, сделав разделение более наглядным. Здесь нужно действовать точно таким же образом.
1. Выделите весь текст или необходимый фрагмент.
2. Нажмите на кнопку “Интервал”, расположенную во вкладке “Главная”.
3. Выберите один из двух представленных вариантов в нижней части развернувшегося меню “Добавить интервал перед абзацем” либо же “Добавить интервал после абзаца”. Также можно выбрать оба варианта, установив оба отступа.
4. Более точные настройки интервалов до и/или после абзацев можно выполнить в окне “Другие варианты междустрочных интервалов”, расположенном в меню кнопки “Интервал”. Там же можно убрать отступ между абзацами одного стиля, что явно может быть необходимым в некоторых документах.
5. Внесенные вами изменения мгновенно отобразятся в документе.
Как изменить междустрочные интервалы с помощью экспресс-стилей?
Методы изменения интервалов, описанные выше, применяются ко всему тексту или к выделенным фрагментам, то есть, между каждой строкой и/или абзацем текста устанавливается одинаковое расстояние, выбранное или заданное пользователем. Но как быть в случае, когда вам необходимо, что называется за один подход разделить строки, абзацы и заголовки с подзаголовками?
Вряд ли кто-то захочет вручную устанавливать интервалы для каждого отдельного заголовка, подзаголовка и абзаца особенно, если в тексте их довольно много. В данном случае помогут “Экспресс-стили”, доступные в Ворде. О том, как с их помощью изменить интервалы, и пойдет речь ниже.
1. Выделите весь текст в документе или фрагмент, интервалы в котором вы хотите изменить.
2. Во вкладке “Главная” в группе “Стили” раскройте диалоговое окно, нажав на небольшую кнопочку в правом нижнем углу группы.
3. В появившемся окне выберите подходящий стиль (также стили можно изменять непосредственно в группе, путем наведением на них курсора, используя клик для подтверждения выбора). Нажав на стиль в этом коне, вы увидите, как изменяется текст.
4. Выбрав подходящий стиль, закройте диалоговое окно.
Примечание: Изменение интервала с помощью экспресс-стилей — эффективное решение еще и в тех случаях, когда вы не знаете, какой интервал вам необходимы. Таким образом вы сможете сразу видеть изменения, оказанные тем или иным стилем.
Совет: Чтобы сделать текст более привлекательным визуально, да и просто наглядным, используйте разные стили для заголовков и подзаголовков, а также для основного текста. Также, вы можете создать собственный стиль, а затем сохранить и использовать его в качестве шаблона. Для этого необходимо в группе “Стили” открыть пункт “Создать стиль” и в появившемся окне выбрать команду “Изменить”.
На этом все, теперь вы знаете, как сделать одинарный, полуторный, двойной или любой другой интервал в Ворде 2007 — 2016, а также в более старых версиях этой программы. Теперь ваши текстовые документы будут выглядеть более наглядно и привлекательно.
Отблагодарите автора, поделитесь статьей в социальных сетях.
В этом курсе:
Примечание: Мы стараемся как можно оперативнее обеспечивать вас актуальными справочными материалами на вашем языке. Эта страница переведена автоматически, поэтому ее текст может содержать неточности и грамматические ошибки. Для нас важно, чтобы эта статья была вам полезна. Просим вас уделить пару секунд и сообщить, помогла ли она вам, с помощью кнопок внизу страницы. Для удобства также приводим ссылку на оригинал (на английском языке).
На вкладке Конструктор нажмите кнопку Интервал между абзацами.
Наведите указатель на каждый вариант для предварительного просмотра, а затем выберите подходящий.
Чтобы настроить одинарный интервал, выберите пункт Интервал между абзацами отсутствует.
Изменение междустрочного интервала для части документа
Выделите абзацы, которые нужно изменить.
На вкладке Главная нажмите кнопку Интервал и выберите нужный интервал.
Управлять расстоянием по вертикали между строками текста в документе можно путем настройки междустрочных интервалов. Кроме того, можно изменять вертикальный интервал между абзацами в документе, задавая отступ перед абзацами и после них. Вы также можете указать, что не следует разрывать строки или абзацы.
Изменение междустрочных интервалов для всего документа
Перейдите к разделу конструктор > интервалы между абзацами.
Выберите тип границы. Чтобы выделить документ на один место, выберите значение нет местадля абзаца.
Чтобы вернуться к исходным параметрам позже, перейдите к разделу конструктор > интервалы между абзацами и выберите параметр в разделе наборы стилей. Это может быть значение по умолчанию или имя стиля, который вы используете в настоящее время.
Изменение междустрочных интервалов для части документа
Выделите один или несколько абзацев, которые нужно обновить. Нажмите клавиши CTRL + A, чтобы выбрать все.
Переход на домашнюю интервалы между строками и абзацами #a0
Выберите пункт Параметры междустрочных интервалов и укажите нужный параметр в поле междустрочный интервал .
Настройте параметры » до » и » после «, чтобы изменить интервалы между абзацами.
Нажмите кнопку ОК.
Дополнительные сведения можно найти в разделе Настройка отступов и промежутков.
Изменение междустрочных интервалов для всего документа
Перейдите к разделу конструктор > интервалы между абзацами.
Выберите подходящий вариант. Чтобы установить в документе одинарный интервал, выберите Интервал между абзацами отсутствует.
Параметры текущего набора стилей будут переопределены. Если позже вы решите вернуться к исходным параметрам, перейдите в раздел конструктор > интервалы между абзацами и выберите параметр в разделе наборы стилей. Это может быть параметр По умолчанию, как указано выше, или название текущего набора стилей.
Изменение междустрочных интервалов для части документа
Выделите абзацы, которые нужно изменить.
Переход на домашнюю > интервалы между строками и абзацами.
Выберите нужное количество строк или параметр междустрочный интервал, а затем выберите нужные параметры в разделе интервал.
Чтобы изменить интервал до или после абзаца в выделенном тексте, щелкните стрелку рядом с надписью до или после и введите нужное значение.
Нажмите кнопку ОК.
Выделите абзац, линии которого нужно сохранить вместе.
Выберите формат > абзацах > разрывы строк и страниц.
Нажмите кнопку сохранить строки вместе.
Выделите первый из двух абзацев, которые нужно сохранить вместе.
Совет: Если требуется не разрывать более двух абзацев, выделите все абзацы, кроме последнего.
Выберите формат > абзац.
Переход к строке и разрывы страниц.
Нажмите кнопку сохранить, а затем — Далее.
Нажмите кнопку ОК.
Выделите абзацы, которые нужно изменить, или нажмите клавиши CTRL + A, чтобы выделить все.
Переход на домашнюю > междустрочный интервал.
Выберите нужное количество строк или параметры междустрочного интервала , а затем в диалоговом окне абзац в разделе интервалвыберите нужные параметры.
Совет: Если вы хотите изменить расстояния до или после выделенных абзацев, выберите стрелки в полях до и после , либо введите номер напрямую.
Примечание: Эта страница переведена автоматически, поэтому ее текст может содержать неточности и грамматические ошибки. Для нас важно, чтобы эта статья была вам полезна. Была ли информация полезной? Для удобства также приводим ссылку на оригинал (на английском языке).
Как установить размер между строками в ворде. Как уменьшить межстрочный интервал в Word
В моей практике достаточно часто приходилось изменять межстрочный интервал в Ворде при редактировании различных документов. В Microsoft Word уже есть несколько удобных заготовок на этот счет, но вы можете немного отойти от стандартов и настроить все по своему усмотрению.
Изменение параметров межстрочного интервала — этот тот функционал, который используется не то чтобы не часто… я бы даже сказал редко. Встретив документ с двойным межстрочным интервалом некоторые пользователи впадают в уныние от незнания как вернуть все на круги своя!
При формировании серьезных документов чуть сложнее школьного реферата использование различного интервала между строками или абзацами может быть использовано для акцентирования внимания читателя над определенной частью документа
Что такое интервал между строк и абзацами? Межстрочный интервал в Word — это расстояние между двумя строками текста. Расстояние между абзацами — это пробел между двумя абзацами. Как и правильное использование грамотных шрифтов управление интервалами является неотъемлемой частью формирования документа (хотя большинству достаточно стандартных настроек) .
Как бы это странно не звучало… но межстрочный интервал как и расстояние между абзацами применяются в параметрах абзаца
В Word межстрочный интервал по умолчанию измеряется в множителе размера выбранного шрифта в данном абзаце. Что это значит? — Например я использовал для написания заметки 12 шрифт. При выборе одинарного интервала расстояние между строками будет 12 пикселей. Если выбрать двойной, то 12*2=24 пикселя между строк. Однако используя точные настройки можно выбрать межстрочный интервал принудительно в пикселях.
С абзацами все немного иначе. По умолчанию Ворд добавит восемь пикселей после абзаца (это важно — интервалы добавляются после абзаца, перед абзацем их нет). Мы можем менять эти параметры как душе угодно!
Как настроить межстрочный интервал в Ворде с помощью пресетов
В самом текстовом редакторе Ворд уже присутствуют вшитые параметры интервалов. Хочу напомнить что параметры межстрочного интервала в Word применяется на уровне абзаца. Если вы отметите курсором место в определенном абзаце — вы зададите параметры расстояния между строк конкретно в этом абзаце.
Выделите необходимые абзацы и на вкладке «Главная» найдите кнопку «Интервал».
Откроется выпадающее меню с параметрами межстрочного интервала (вверху) и расстоянием между абзацами (внизу) .
Как я уже и писал чуть ранее — расстояние между строками определяется множителем вашего шрифта… т.е. выбрав множитель 3,0 — получим расстояние РАЗМЕРШРИФТА x 3 . Можете поэкспериментировать, но как правило в документах используется одинарный или полуторный межстрочный интервал.
С расстоянием между абзацами ситуация немного странная — как по мне логики тут мало… мы можем лишь добавить интервал до, или убрать после. Обратите внимание, что пункты меню меняются в зависимости от присутсвия или отсутсвия расстояния между абзацами.
Понятно что возиться с каждым абзацем достаточно монотонно и не рационально. Применить параметры для всего документа очень просто! Выделяем весь документ (CTRL + A) и используем все те команды, о которых я рассказывал выше…
Использование стилей интервалов для всего документа
Двигаемся на вкладку «Дизайн» и кликаем по кнопке «Интервал между абзацами».
Несмотря на название пункта «Интервал между абзацами» изменения применимы и для расстояния между строк. При наведении на интересующий нас пункт меню мы увидим всплывающую подсказку с параметрами интервалов и расстоянии между строками и абзацами.
Данные стили применяются ко всему документу и выборочно подправить не получится. На скриншоте ниже для наглядности видно как выглядят сжатый, открытый и двойной стиль интервалов
В конце списка присутствует пункт «Пользовательские интервалы для абзацев…» — здесь, в окне «Управление стилями» мы можем подогнать параметры под себя.
На вкладке «По умолчанию» в категории «Интервал» можно максимально точно настроить параметры расстояний между строками. Обратите внимание что параметры можно применить либо к конкретно рекдактируемому документу или же ко всем последующим!
Устанавливаем тонкую настройку межстрочного интервала в Word
Если вы хотите более точной настройки чем вышеописанные способы, то остался еще один вариант (кто тут главный в конце концов!)
Выберите необходимые абзацы для изменения (или выделите весь документ сочетанием клавиш CTRL + A) и на вкладке «Главная» кликните по спрятавшейся кнопке «Параметры абзаца»
Откроется окно «Абзац». На вкладке «Отступы и интервалы» в разделе «Интервал» можно выполнить корректировки всех расстояний как между абзацами, так и между строками.
Слева параметры для абзацев, справа все про межстрочный интервал… все просто да безобразия, настраивайте расстояние как вам угодно
Вывод
Вот такими способами можно изменить межстрочный интервал в Ворде любой версии. Если честно — заметка меня немного утомила… ну вот конкретно с расстояниями между строк и прочими заморочками получилось совсем невнятно и нелогично у Майкрософт. Складывается ощущение что мы на эти самые интервалы влияем только косвенно редактируя левые параметры, что вы об этом думаете?
Статья расскажет, как в редакторе «Word» менять межстрочный интервал.
Начинающие пользователи текстового редактора «Word 2007/2010/2013/2016 » спрашивают, как сокращать или увеличивать интервал между строками в данной программе? Обсудим это.
Под межстрочным интервалом в программе «Word » подразумевается расстояние между каждой предыдущей и последующей строкой текста. Такое расстояние также могут иметь два идущих один за другим абзаца. В общем, этот интервал есть возможность изменять в ту или иную сторону.
Сразу отметим, что в различных версиях «Word » межстрочный интервал измеряется немного по-разному. А именно, если в версии 2003 г. это расстояние отмечается, например, цифрой «1 », то в последующих версиях это же значение будет немногим больше. В принципе, нас оно не пугает, тем более, если мы будем говорить именно о более новых версиях «Word ».
Теперь приступим к вопросу.
Как менять межстрочный интервал в «Word»?
Начнем с того, что в программе «Word » данный параметр можно менять как в уже напечатанном тексте, так и задать нужные параметры для текста, который вы только собираетесь набрать. Во втором случае вам надо просто предварительно настроить документ и спокойно вводить текст – межстрочный интервал будет таким, как вы его назначили.
Если вы желаете изменить межстрочное расстояние в определенной части документа или во всем напечатанном документе, то предварительно выделите мышкой нужную область. В принципе, вы даже можете пойти другим путем:
- Наверху на панели инструментов программы в разделе «Главное «, в правой части есть нужный нам инструментарий, как показано на скриншоте. Нажмите здесь на пункт «Выделить », после чего откроется меню с предложением выбрать способ выделения.
Нажмите здесь на пункт «Выделить»
- Когда вы выделите нужную область документа, далее нажмите на «Интервал » левее от предыдущего инструментария (группа «Абзац »).
Нажмите на «Интервал»
- Теперь вы сможете выбирать необходимое расстояние между строками. Сначала потренируйтесь, выбирайте разные варианты.
Выбираем необходимое расстояние между строками
- Если все предложенные по умолчанию варианты вам не подходят, тогда воспользуйтесь дополнительными настройками, как показано на рисунке.
Дополнительные настройки
- Раскроется окно, где в разделе «Отступы и интервалы » настройте параметры уже так, как вы сами желаете. В качестве образца служит окно ниже, в нем вы будете видеть, как меняется расстояние между строками по мере ваших настроек. Если вы зафиксировали удовлетворяющий вас вариант, то нажмите на «Ок ».
Дополнительные настройки
Меняем расстояние между абзацами
Когда вы меняете расстояние между строками, весь ваш текст приобретает однообразный вид, то есть даже интервал между абзацами остается таким же, как интервал между строками в нем:
Текст без интервала между абзацами
Если же вы хотите, чтобы каждый новый абзац в тексте лучше выделялся, то вам необходимо изменить расстояние между абзацами. Для этого сделайте следующее:
- Выделите текст в вашем документе либо необходимую его часть
Выделите текст
- Далее, как и в предыдущей инструкции, наверху в инструментах нажмите на знакомую кнопку — «Интервал ». В раскрывшемся меню обратите внимание на пункты – «Добавить интервал до/после абзаца ». Снова потренируйтесь, повыбирайте тот или иной пункт, пока не определитесь с выбором.
Нажмите на кнопку «Интервал», выбирайте необходимые пункты
- Если вас не устроили настройки по умолчанию, то снова зайдите в дополнительные параметры («Другие варианты межстрочных интервалов »), потренируйтесь с настройками, обратите внимание на образец и, в итоге, нажмите на «Ок ».
Дополнительные настройки — «Другие варианты межстрочных интервалов»
Еще один метод увеличивать или уменьшать расстоянием между строками
До сих пор мы говорили о том, как увеличивать/уменьшать расстояние между строками/абзацами посредством выделения определенных частей текста и работы над ними. То есть мы могли каждую часть текста менять по-своему: где-то увеличить расстояние между заголовком и текстом, где-то уменьшить расстояние между тем или иным абзацем.
Теперь же нам не помешает осуществлять подобное оформление текста одним махом, чтобы долго не мучиться, кропотливо изменяя каждый интервал между строк/абзацев/подзаголовков. Теперь мы прибегнем к другим возможностям программы «Word ».
Итак, чтобы задать все нужные параметры для всего текста одним заходом, сделайте следующее:
- Сначала выделяем текст, в котором хотим изменить все нужные нами расстояния
Выделяем текст
- В разделе «Главное », в правой части панели инструментов нажмите на стрелочку, как отмечено на скриншоте.
Нажмите на стрелочку
- В раскрывшемся меню выбираем различные варианты. По мере этого выделенный нами текст в окне программы будет видоизменяться в качестве примера.
Выберите стиль
- Выбрав подходящий стиль, закройте меню и наслаждайтесь полученным результатом
Полученный результат
Видео: Как уменьшить межстрочный интервал в «Word»?
Для простых пользователей межстрочный интервал в Ворде не вызывает никаких затруднений, так как он им и не нужен. Установлен в Word2010 интервал по умолчанию 1,15 между строками и 10 пунктов между абзацами (в Word 2003: 1,0 между строками, и нет пустой строки между абзацами), и ладно. Меня как то этот вопрос тоже не беспокоит. А вот студентам этот интервал доставляет много проблем и неудобств. Ведь в правилах оформления курсовой или дипломной работы четко прописано, какой размер интервала между строками необходим. Пусть твоя работа написана на отлично, но если ты нарушил эти правила, то считай, пропало.
А пока будем вместе учиться изменять интервалы между строками.
Как изменить межстрочный интервал во всем документе сразу- Выделяем весь документ, нажав одновременно на клавиши Ctrl + A ;
- Переходим в панель инструментов и на вкладке Главная нажимаем иконку Интервал ;
- В открывшемся списке выбираем необходимый интервал;
- Если необходим более точный межстрочный интервал, то выбираем Другие варианты межстрочных интервалов… ;
- В новом окне Абзац на вкладке Отступы и интервалы в разделе Интервал в поле междустрочный устанавливаем — Точный , а в поле значение – необходимый размер;
- И сохраняем свои изменения кнопкой ОК .
- Переходим на вкладку Главная и в группе Стили выбираем команду Изменить стили ;
- Выбираем пункт Интервал между абзацами, и в следующем выпадающем списке подбираем необходимый интервал;
Теперь во всех ваших документах Word будет стоять именно этот интервал.
Надеюсь теперь вы знаете, как изменить межстрочный интервал в Ворд, и больше у вас не будет с этим проблем.
В этом текстовом редакторе заложены огромные возможности, поэтому изучайте его и применяйте свои знания на практике.
Когда вы что-то создаете или с чем-то знакомитесь, вы хотите, чтобы то, с чем вы работаете, выглядело красиво и эстетично. Такое желание присуще даже при работе с документами «Ворд». Но как говорится, «дьявол в мелочах», и такая мелочь, как большие отступы между строками, может испортить настроение при работе. Но к счастью, это легко поправимо, в статье мы поговорим о том, как в «Ворде» изменить интервал между строками. Не только разберем методику, но и расскажем, как сделать, чтобы необходимые параметры были заданы всегда. Также приложим подробную, пошаговую инструкцию, так что даже неопытный пользователь сможет справиться с поставленной задачей.
Задаем настройки по умолчанию (первый способ)
Как в «Ворде» изменить интервал между строками, мы, конечно, поговорим, но, помимо этого, изначально разберемся, как его изменить, установив по умолчанию, чтобы в последующие разы вам не приходилось проводить все настройки по новой.
Итак, как изменять Первый способ будет универсальным для всех версий программы. Но, в отличие от следующего, он будет более сложный. Так что советуем дочитать статью до конца, чтобы подобрать способ под себя.
Итак, изначально вам следует создать новый документ в «Ворде». Как только вы это сделаете, перейдите во вкладку «Главная» на верхней панели инструментов. В ней вам необходимо найти графу «Стили», которая находится в правой части. Там вам нужно нажать на маленькую стрелочку, которая располагается в нижнем правом углу. Перед вами откроется меню стилей, но нас интересуют лишь значки в самом низу. Нажмите на третий по счету.
Как только вы это сделаете, появится окно настроек — перейдите во вкладку «По умолчанию». В ней обратите внимание на пункт «Интервал», в правой части вы можете задать Можете воспользоваться шаблонами в выпадающем списке или же ввести вручную, в поле правее. Это и есть первый способ, По окончании не забудьте выбрать «В новых документах, использующих этот шаблон» и нажать кнопку «ОК».
Задаем настройки по умолчанию (второй способ)
Способ, который сейчас будет приведен, подходит лишь для новых версий программы, которые были выпущены после 2003 года. В целом настройка не сильно отличается от предыдущей, но все же есть некоторые нюансы, поэтому мы сейчас подробно разберемся, как в «Ворде» изменить интервал между строками через пункт «Абзац».
Вам, как и в прошлый раз, нужно создать новый документ и открыть вкладку «Главная». Только теперь отыщите графу «Абзац». В ней нажмите такую же стрелочку в правом нижнем углу графы. Перед вами появится окно, похожее на предыдущее. В нем также есть пункт «Интервал», в нем с правой стороны можно задать межстрочный интервал. Сделайте это, а затем нажмите на кнопку «По умолчанию». В окне, которое потом появится, выберите «Всех документов, основанных на шаблоне Normal» и нажмите «ОК». Теперь при создании новых документов у вас будет автоматически выбран выставленный вами межстрочный интервал.
Выбераем интервал в пару кликов мыши
Здесь вообще все просто, однако данный способ применим лишь локально, так что изначально выделите ту область текста, в которой нужно поменять интервал. Выделив ее, отыщите в уже известной графе «Абзац» кнопку «Интервал». Нажмите на нее и в выпадающем списке выберите нужное вам значение. Если этих настроек вам мало, то вы можете выбрать «Другие варианты…» и откроется такое же окно, как в прошлый раз. Что в нем делать, вы знаете.
Кстати, если вы задаетесь вопросом о том, как изменить интервал между строками в «Ворде» в таблице, то все вышеприведенные способы работают и в этом случае, только перед началом выделите нужную область таблицы.
14.08.2017
Междустрочный интервал в офисной программе Microsoft Word — значение, определяющее расстояние между строками на странице документа. Большинство пользователей не меняют его? так как установленное по умолчанию удовлетворяет практически все потребности. Однако изменение данного параметра поможет сделать текст более читабельным, а если его сильно увеличить, то можно будет делать подписи на напечатанном листе. Более того, многие преподаватели требуют строго установленное расстояние, которое отличается от стандартного, но самостоятельно найти нужную вкладку для его изменения бывает затруднительно.
Установка интервала перед началом работы
Существует несколько способов установки междустрочного расстояния для пустого документа.
Способ 1: кнопка во вкладке «Главная»
В пустом документе можно установить единое значение, которое будет отличаться от установленного по умолчанию.
Способ 2: меню «Изменить стили»
Существует другой способ для быстрого изменения расстояния между строками. Для кого-то он покажется удобнее, чем предыдущий.
Способ 3: во вкладке «Разметка страницы»
Еще один интересный способ.
Изменение интервала уже готового документа
Чаще всего случается ситуация, когда нужно изменить междустрочный интервал в уже готовом документе. Если просто пытаться сделать это с помощью кнопки во вкладке «Главная» , то у вас ничего не получится: параметр будет меняться только в абзаце, на котором установлен курсор. Чтобы изменить интервалы между строк во всем документе, нужно выделять весь написанный текст левой кнопкой мыши и только потом можно пользоваться способом номер 1.
Совет: Для того, чтобы быстро выделить абсолютно весь текст в документе, нужно зажать сочетание клавиш «Ctrl» и английскую букву «A» или русскую «Ф» . Весь текст выделится. Это гораздо удобнее, чем производить ту же операцию мышкой.
Изменение интервала отдельного абзаца
Изменить интервал в отдельном абзаце очень просто. Нужно выделить необходимый вам абзац мышью и проделать в точности все действия, описанные в способе 1.
Установка значений по умолчанию
Если вы часто пишите тексты, в которых нужны междустрочные интервалы, отличные от стандартных, то было бы гораздо удобнее изменить настройки по умолчанию и больше не возвращаться к этому вопросу.
Междустрочный интервал является важным параметром, существующим в текстовом редакторе Microsoft Word. Как мы смогли убедиться, изменить его не сложно как для всего документа, так и для его части. Однако у некоторых пользователей данная операция вызывает затруднения. Надеемся, что после прочтения данной статьи у вас исчезли все вопросы по теме и вы с легкостью сможете изменить интервал в Ворде, если же нет, то напишите интересующие вас моменты в комментарии.
Советы по Microsoft Word: настройка интервала между абзацами
Расстояние между абзацами важно для профессионального форматирования.В некоторых руководствах по стилю даже указывается интервал между абзацами, используемый в документе. Но как это работает в Microsoft Word?
Основные сведения о расстоянии между абзацами
Интервал между абзацами — это расстояние между абзацами в документе. И хотя вы можете вручную добавить пустую строку для разделения абзацев, нажав «Enter» на клавиатуре, гораздо проще и удобнее позволить параметрам форматирования в Microsoft Word сделать это за вас!
Самый быстрый способ сделать это — через раздел Paragraph на вкладке Home на ленте:
- Выберите текст для форматирования
- Перейдите на главную страницу > Абзац и щелкните Расстояние между строками и абзацами
Меню интервалов.
- Выберите Добавить пробел перед абзацем или Добавить пробел после абзаца
Это добавит пространство по умолчанию в выбранное место. Если текст уже был отформатирован, вместо этого вы можете выбрать Удалить пробел перед абзацем или Удалить пробел после абзаца .
Пользовательский интервал между абзацами
Если вы хотите больше контролировать интервалы в документе, у вас есть два основных варианта. Первый — открыть меню Paragraph .Это можно сделать в разделе Paragraph на вкладке Home :
Считаете это полезным?
Подпишитесь на нашу рассылку и получайте советы по написанию от наших редакторов прямо на свой почтовый ящик.
- Открыть раскрывающееся меню Расстояние между строками и абзацами
- Щелкните Параметры межстрочного интервала…
- В открывшемся окне перейдите в раздел Интервал
- Настройте значения в полях До и После , как требуется
Второй вариант — использовать вкладку Макет на главной ленте. Для этого:
- Перейдите на макет и найдите параграф раздел
- Настройте значения в полях До и После , как требуется
Обычно для текста с размером шрифта 10–12 пунктов требуется значение интервала между 6–8 пунктами.
Альтернативный подход
Наконец, есть еще один способ управлять интервалом в Microsoft Word.Доступ к нему осуществляется через вкладку Design на главной ленте. Здесь, в разделе Document Formatting , вы найдете раскрывающееся меню Paragraph Spacing с предустановленными параметрами для настройки интервала в вашем документе.
Интервал между абзацами на вкладке Дизайн .Однако это применяется к интервалу во всем документе, а также контролирует межстрочный интервал. Поэтому он предлагает гораздо меньше настроек, чем методы, описанные выше.
Как убрать интервал между абзацами
Когда Word настаивает на том, чтобы между абзацами было больше места, чем вы хотите, возьмите под контроль Удалите интервал для отдельных абзацев или всех абзацев.
Word добавляет пробелы между абзацами — хотите вы этого или нет. Если вы отображаете знаки абзаца, вы не найдете лишних знаков абзаца. Такое поведение является частью стиля Word . Когда вы нажимаете клавишу ВВОД, чтобы создать новый абзац, Word увеличивает межстрочный интервал, чтобы отметить переход от одного абзаца к другому.
Вы не можете изменить интервал между абзацами с помощью Backspace — клавиши, которую вы можете нажать первой просто по привычке.В результате будет создан один большой абзац. К счастью, вы можете изменить интервал, и Word достаточно гибок, чтобы вы могли изменять интервал для одного абзаца, нескольких абзацев или всех абзацев.
Чтобы изменить интервал между двумя абзацами, выберите абзац под тем пространством, которое вы хотите удалить, и нажмите [Ctrl] +0. Если первая комбинация добавляет немного больше места, нажмите [Ctrl] +0 второй раз, чтобы удалить лишнее пространство.
Вы можете удалить интервал между всеми абзацами следующим образом:
- Щелкните Домой | Панель запуска диалогового окна абзаца (маленькая стрелка в правом нижнем углу).В Word 2003 выберите «Абзац» в меню «Формат» и перейдите на вкладку «Отступы и интервалы».
- Установите флажок «Не добавлять пробелы между абзацами одного стиля».
- Щелкните ОК.
Изменение будет очевидно в любом новом контенте, оно не повлияет на существующий контент. Чтобы удалить пробел между существующими абзацами, вы должны сначала выделить текст. Кроме того, если вы скопируете несколько абзацев, содержащих интервал, этот интервал останется неизменным.
Когда этот параметр включен, нельзя использовать параметр «Интервал» в группе «Абзац» на вкладке «Макет страницы». Вы должны сначала выделить абзацы и снять флажок «Не добавлять пробел …».
И последнее — это свойство влияет только на текущий документ. Если вы хотите установить это свойство по умолчанию, нажмите кнопку «Установить по умолчанию» в диалоговом окне «Абзац».
Почему в Microsoft Office так много проблем с интервалами? | Small Business
В Microsoft Word 2007 и 2010 иногда есть пробелы между строками и абзацами, а иногда их нет.Это форматирование было разработано для создания удобных для чтения документов. Но автоматический интервал может очень раздражать, если вы этого не хотите и не знаете, как от него избавиться. Microsoft Word — единственная программа Office с такими настройками. Если вам это не нравится, исправьте это, отрегулировав настройки интервала.
Word 2007 и 2010 Интервал
Настройки интервала по умолчанию в Word 2007 и 2010 отличаются от настроек в Word 2003 и других программах Microsoft Office, таких как OneNote и Outlook.Согласно «Word Blog» Microsoft, интервал изменился, потому что «еще в 2007 году дизайнеры продукта изменили межстрочный интервал по умолчанию, чтобы улучшить читаемость документа». Заметные отличия в новых настройках — большее расстояние между строками и целая пропущенная строка между абзацами.
О межстрочном интервале
Межстрочный интервал — это расстояние между строками. В более ранних версиях Word межстрочный интервал по умолчанию составляет «1,0» или одинарный интервал, при котором строки располагаются близко друг к другу с минимальным интервалом между ними.Объем этого пространства зависит от используемого шрифта. По умолчанию для Word 2007 и 2010 установлен межстрочный интервал «1,15», что означает, что расстояние между строками в 1,15 раза больше значения по умолчанию. Другие настройки, такие как «1,5», «2,0» и другие числа, также отражают значение, кратное 1,0. Используя опцию «Несколько», вы можете настроить значение, кратное 1,0. Параметр «По крайней мере» устанавливает минимальный межстрочный интервал, необходимый для размещения в строке самого большого шрифта или изображения. «Точно» настраивается по точкам; например, если у вас размер шрифта 10 пунктов, вы можете установить междустрочный интервал равным 12 пунктам.
Изменение межстрочного интервала
Отрегулируйте межстрочный интервал двумя способами. Чтобы выбрать другой шаблон по умолчанию для всего документа, щелкните вкладку «Главная» и найдите группу «Стили». Щелкните «Изменить стили» и наведите курсор на «Набор стилей». Выберите параметр и подтвердите, что вы хотите его после предварительного просмотра результатов. Чтобы настроить интервал в определенной части документа, выберите часть, которую вы хотите изменить. Щелкните вкладку «Главная» и найдите группу «Абзац».Щелкните значок «межстрочный интервал», который выглядит как несколько горизонтальных линий с двумя стрелками вверх и вниз слева от них. Затем выберите желаемый межстрочный интервал.
О расстоянии между абзацами
«Интервал между абзацами» — это расстояние между абзацами. Вы начинаете новый абзац каждый раз, когда нажимаете «Enter» на клавиатуре. Расстояние между абзацами по умолчанию зависит от шрифтов и форматов, которые вы используете. Между большинством абзацев Word 2007 и 2010 вставляют 10 точек пробела, что по сути является пропущенной строкой.Если вы начинаете абзац с заголовка, Word вставляет перед ним 24 пункта — стилистический вариант, который визуально выделяет новые части текста.
Изменение интервала между абзацами
Отрегулируйте интервал между абзацами двумя способами. Чтобы изменить стиль во всем документе, выберите один из различных предустановленных параметров, щелкнув вкладку «Главная» и выбрав «Изменить стили» в группе «Стили». Наведите курсор на «интервал между абзацами» и выберите вариант, который вам больше нравится.Чтобы изменить интервал в определенной части документа, выделите текст и щелкните вкладку «Макет страницы». Найдите группу «Абзац» и категории «До» и «После» в разделе «Интервал». По умолчанию в поле «После» указано «10 pt». При необходимости измените числа в любом поле.
Переход к настройкам Word 2003
Один из быстрых и простых способов удалить все стилистические интервалы Word 2007 и 2010 — это вернуть документ в формат Word 2003, в котором междустрочный интервал равен 1,0 и отсутствует лишний пробел между абзацами.Щелкните вкладку «Главная» и найдите группу «Стили». Нажмите «Изменить стили», наведите курсор на «Набор стилей» и выберите «Word 2003».
Ссылки
Писатель Биография
Джина Пуарье имеет профессиональный опыт в области администрирования и управления некоммерческими организациями, в основном с организациями по развитию молодежи. Она имеет степень бакалавра международных исследований Вашингтонского университета и степень магистра государственного управления Университета Аляски в Анкоридже.
Расстояние между строками и абзацами | Компьютерные приложения для менеджеров
Цели обучения
- Изменить межстрочный интервал текста.
Межстрочный интервал
Межстрочный интервал — это расстояние между строками текста. Свободный межстрочный интервал может сделать текст более читаемым, в то время как малый межстрочный интервал может вместить больше текста в пространстве.
Чтобы изменить межстрочный интервал, выберите строки, которые нужно изменить. Затем перейдите на вкладку «Главная» и найдите кнопку межстрочного интервала в разделе «Абзац».Кнопка межстрочного интервала вызывает раскрывающееся меню, в котором вы можете выбрать межстрочный интервал.
Цифры в раскрывающемся меню междустрочного интервала отражают степень увеличения межстрочного интервала относительно размера строки. Например, межстрочный интервал 1 означает, что межстрочный интервал будет равен одной строке, межстрочный интервал 2 означает, что межстрочный интервал будет размером в две строки и так далее.
1,0 шаг | 2,0 междустрочный интервал | 3.0 междустрочный интервал |
Диалоговое окно абзаца: межстрочный интервал
Откройте диалоговое окно абзаца, щелкнув значок маленькой стрелки в правом нижнем углу группы абзацев.
Вы можете использовать раскрывающееся меню Межстрочный интервал, чтобы выбрать Одинарный, 1,5 или Двойной межстрочный интервал. Параметр «По крайней мере» позволяет установить минимальное значение точки для интервала, а параметр «Точно» позволяет установить точное значение точки. Наконец, параметр «Несколько» позволяет установить междустрочный интервал больше, чем «Двойной» (например, 3 для тройного интервала).
Расстояние между абзацами
Вы могли заметить, что по умолчанию Word добавляет пробел между каждым абзацем. Вы можете изменить размер этого пространства или полностью исключить его, изменив интервал между абзацами. В меню межстрочного интервала есть опция «Добавить пробел перед абзацем» или «Удалить пробел после абзаца».
Для большего контроля над интервалом между абзацами перейдите в диалоговое окно абзаца.
Диалоговое окно абзаца: интервал между абзацами
Откройте диалоговое окно абзаца, щелкнув значок маленькой стрелки в правом нижнем углу группы абзацев.
Раздел «Интервал» определяет, сколько места должно быть до и после абзаца. Здесь вы можете увеличить или уменьшить количество баллов до и после выбранного вами абзаца.
Расстояние между абзацами | Типографика для юристов
интервал между абзацами Используйте 4–10 пунктовПробел между абзацами — это альтернатива отступу первой строки для обозначения начала нового абзаца.
Худший способ поставить пробел между абзацами — это вставить дополнительный возврат каретки. (См. Почему символы возврата каретки.)
Как и в случае отступов первой строки, вы хотите, чтобы пространство было достаточно большим, чтобы его можно было легко заметить, но не настолько большим, чтобы абзацы казались несвязанными. Обычно достаточно от 4 до 10 точек пространства (0,06–0,14 дюйма). Чем больше размер кегля, тем больше места вам понадобится между абзацами, чтобы было заметно различие.
Как установить интервал между абзацами
Word Щелкните правой кнопкой мыши текст и выберите «Абзац» → «Отступы и интервалы».В разделе «Интервал» в поле «После» введите размер.
WordPerfectFormat → Абзац → Формат → Интервал между абзацами. Нажмите кнопку с надписью «Расстояние в точках» и введите измерение в поле.
между прочим
Является ли пробел перед абзацем эквивалентным пробелу после? Иногда. В текстовых процессорах промежуток между двумя абзацами равен большему, интервалу после первого абзаца и пробелу перед вторым абзацем.Таким образом, если после каждого абзаца будет 12 пробелов, вы получите 12 пробелов между каждой парой. Но если каждый абзац имеет 6 пунктов перед и 6 пунктов после, интервал между ними будет только 6 пунктов. Чтобы избежать сюрпризов, я предпочитаю полагаться на пробел после и использовать пробел до при особых обстоятельствах. Например, цитата из блока может нуждаться в пробеле до и после, чтобы она выглядела выровненной по вертикали.
Пробелы между абзацами — плохой выбор для судебных документов с номерами строк.Единственный способ сохранить вертикальное выравнивание — сделать расстояние между абзацами равным длине всей строки. Это оставляет много больших пробелов на странице и съедает ограничения вашей страницы. Однако он может работать с заголовками, потому что в документе их меньше.
Как настроить межстрочный интервал в Microsoft Word
Есть несколько способов настроить межстрочный интервал в Microsoft Word. Сегодняшнее руководство объясняет базовый метод с использованием ленты и более сложный метод с использованием диалогового окна «Абзац».
См. Быстрый совет внизу этого руководства, чтобы узнать, как сделать единичный интервал для всего документа в диалоговом окне «Абзац».
Это руководство также доступно в виде видеоролика на YouTube, в котором показаны все шаги в реальном времени.
Посмотрите более 100 других видеороликов о Microsoft Word и Adobe Acrobat на моем канале YouTube.
Приведенные ниже изображения взяты из Word для Microsoft 365 (ранее Office 365). Шаги одинаковы в Word 2019 и Word 2016 и аналогичны для Word 2013 и Word 2010.Однако ваш интерфейс может немного отличаться в этих старых версиях программного обеспечения.
Основной метод: отрегулируйте межстрочный интервал с ленты
- Выберите вкладку Домашняя страница на ленте.
- (необязательный шаг) Нажмите кнопку Показать / скрыть в группе абзацев, чтобы отобразить символы разрыва абзаца и другое форматирование, которое может повлиять на межстрочный интервал.
- Выделите текст с межстрочным интервалом, который необходимо изменить.
- Нажмите кнопку Line and Paragraph Spacing в группе Paragraph.
- Выберите параметр в раскрывающемся меню:
A. Числа 1,0 – 3,0 добавляют пробел между строками.
B. Добавить пробел перед абзацем добавляет пробел перед абзацем, но не перед строками внутри них.
C. Удалить пробел после абзаца удаляет пробелы после абзацев, но не после строк внутри них.
Эти три параметра основаны на вашем текущем размере шрифта, где 1.0 соответствует одинарному интервалу.
Рисунок 5. Меню интервалов между строками и абзацамиВаши изменения вступят в силу немедленно.
Рис. 6. Текст с примененным интервалом 2,0Обратите внимание, что вы можете применить индивидуальный межстрочный интервал (числа от 1,0 до 3,0) и интервал между абзацами к одному и тому же тексту для дальнейшей настройки результатов.
- (необязательный шаг) Снова нажмите кнопку Показать / скрыть , чтобы скрыть символы абзаца и другое форматирование (см. Рисунок 2).
Теперь перейдем к расширенному методу, предлагающему дополнительные параметры интервала.
Расширенный метод: отрегулируйте межстрочный интервал в диалоговом окне абзаца
- Выберите вкладку Home на ленте (см. Рисунок 1).
- (необязательный шаг) Нажмите кнопку Показать / скрыть в группе абзацев, чтобы отобразить символы разрыва абзаца и другое форматирование, которое может повлиять на межстрочный интервал (см. Рисунок 2).
- Выделите текст с межстрочным интервалом, который необходимо изменить (см. Рисунок 3).
Pro Совет: Пользователи ПК могут нажать Ctrl + A , чтобы выбрать весь документ, если необходимо изменить весь межстрочный интервал. Однако сюда входят элементы, которые вы, возможно, не захотите изменять, в том числе заголовки, таблицы, названия таблиц, подписи к рисункам, оглавление, сноски, концевые сноски и списки литературы.
- Выберите средство запуска диалогового окна в группе «Абзац».
- Внесите изменения в раздел «Интервал» диалогового окна «Абзац»:
А.Поля до и после представляют собой промежутки до и после абзаца, измеренные в точках, при этом высота одной точки составляет 1/72 дюйма. Используйте стрелки приращения, чтобы выбрать целое число, или введите число с десятичной дробью (например, 2,75) прямо в поле.
B. Раскрывающееся меню Межстрочный интервал предлагает шесть вариантов:
1. Single —Создает одинарный интервал на основе текущего размера шрифта.
2. 1,5 строки — создает пространство, в полтора раза меньшее вашего текущего размера шрифта.
3. Double —Создает двойной интервал на основе текущего размера шрифта.
4. At Least —определяет минимальный интервал между строками на основе количества точек, введенных в поле At.
5. Exactly —Создает интервал между линиями на основе количества точек, введенных в поле At.
6. Multiple —Создает интервал, умноженный на число, введенное в поле At. Например, если вы введете четыре в поле At, ваш интервал будет в четыре раза больше, чем ваш текущий одинарный интервал.
C. Не добавляйте пробелы между абзацами одного стиля. — Для многих пользователей это приведет к удалению пробелов между всеми абзацами, поскольку в общих документах обычно используется только один стиль абзаца.
Рис. 8. Раздел «Интервал»Обратите внимание, что поле предварительного просмотра обновляется по мере того, как вы вносите изменения в раздел «Интервал».
- Нажмите кнопку OK , чтобы закрыть диалоговое окно Абзац.
- (необязательный шаг) Снова нажмите кнопку Показать / скрыть , чтобы скрыть символы абзаца и другое форматирование (см. Рис. 2).
Быстрый совет: выделите единый интервал для всего документа из диалогового окна абзаца
- Выберите вкладку Home на ленте (см. Рисунок 1).
- Выберите весь документ. (Пользователи ПК могут нажать Ctrl + A .)
- Выберите средство запуска диалогового окна в группе «Абзац» (см. Рисунок 7).
- Введите 0 в поле «До» диалогового окна «Абзац» (см. Рисунок 8).
- Введите 0 в поле После диалогового окна Абзац (см. Рисунок 8).
- Выберите Single в раскрывающемся меню Межстрочный интервал (см. Рисунок 8).
- Нажмите кнопку OK (см. Рисунок 9).
Связанные ресурсы
Три способа отступа в абзацах в Microsoft Word
Как создать выступающие отступы в Microsoft Word
Как создавать, изменять и удалять вкладки в Microsoft Word
Как настроить поля страницы в Microsoft Word
Как создавать столбцы в стиле газет в Microsoft Word
Уловки из шести слов для уменьшения пространства между строками
Спасибо, что присоединились к нам! Через несколько секунд вы получите приветственное сообщение.
Уменьшение межстрочного интервала или вертикального промежутка между строками в абзацах Word может быть выполнено шестью различными способами в зависимости от ситуации
Регулировка межстрочного интервала, чтобы строки располагались очень близко друг к другу, обычно не требуется для обычного текста. Это становится полезным, когда вы пробуете некоторые уловки дизайна для заголовков, например заголовка на нашем плакате тысячелетия.
Вот пример стандартного межстрочного интервала (слева) и очень близкого интервала (справа).
Левый пример выбрал верхнюю строку.При выборе строки отображается объем пространства, выделенного Word над и под строкой. Это ключ к пониманию того, что нужно изменить.
Нет настройки, которую нужно проверить. Вместо этого несколько вариантов, которые нужно проверить и настроить, пока вы не получите то, что хотите.
Разрыв абзаца против разрыва строки
Простой способ уменьшить межстрочный интервал — перейти от обычного разрыва абзаца (нажатие Enter) на разрыв строки (Shift + Enter)
Разрыв строки обычно создает меньший промежуток между двумя линиями.
Включите «Показать все» (На главную | Абзац | Показать все), чтобы видеть как знаки абзаца (обратная буква P или черта слева), так и разрывы строк (угловая стрелка справа).
Изменить расстояние между строками до / после
Откройте диалоговое окно с интервалом между абзацами с помощью маленькой кнопки в правом нижнем углу раздела «Абзац» на ленте.
Проверьте настройки «Интервал», «До» или «После».
Может быть, все, что вам нужно сделать, это уменьшить один или оба из них.
Не добавляйте пробелы между абзацами одного стиля
Чуть ниже этих вариантов — «Не добавляйте пробелы между абзацами одного стиля».
Установка этого флажка удалит интервалы до и после, при условии, что обе линии имеют одинаковый стиль.
Межстрочный интервал менее одной строки
Если эти варианты не работают, пора раскрыть основные уловки ботаников. Уменьшение до одинарного межстрочного интервала.
Чтобы установить менее 1 строчного интервала, перейдите в Абзац | Межстрочный интервал и выберите «Множественный» — да «Множественный». Звучит странно, но это работает.
Установите для параметра «Множественный межстрочный интервал» значение меньше единицы, например 0.7
Попробуйте разные дроби междустрочного интервала, пока не получите то, что вам нужно.
Есть загвоздка. Слишком уменьшите межстрочный интервал, и буквы будут обрезаны. Вот пример с межстрочным интервалом 0,5.
Обычно мы выбираем диапазон от 0,7 до 0,8, чтобы линии были близко друг к другу, не обрезая вершины букв.
Таблицы — друг для форматирования Word
Таблицы — секретный трюк для всех ботаников Word.
Поместите каждую строку в ячейку, затем отрегулируйте высоту строк, чтобы они были как можно ближе к вам. Отключите сетку таблицы, и она будет выглядеть как две строки четко отформатированного текста.
Закройте межстрочный интервал в таблице (слева, показаны линии сетки) и как он будет отображаться в окончательном документе (справа).
Текстовое поле
Лучшее в линейном позиционировании — использование текстового поля.
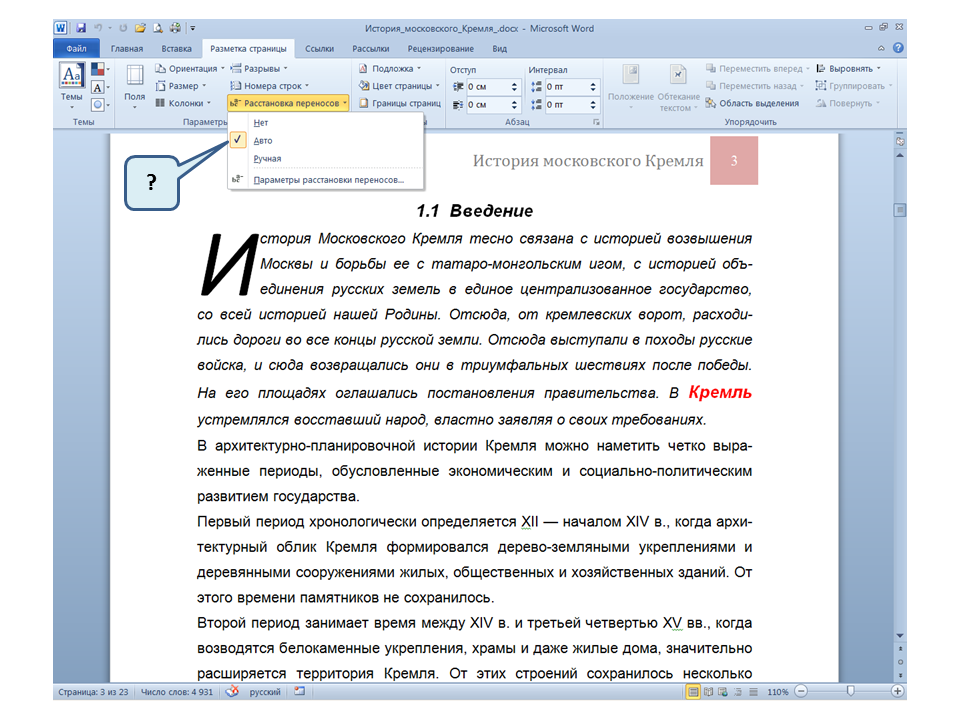
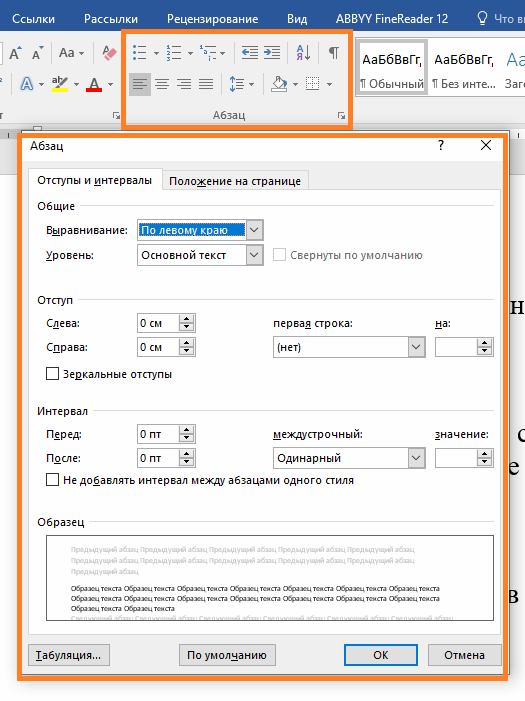

 Например, скажем, у вас была одна строка в абзаце, которая по какой-либо причине использовала шрифт меньшего размера, чем другие строки. Регулярные интервалы могут выглядеть странно. Выберите минимальный интервал может помочь.
Например, скажем, у вас была одна строка в абзаце, которая по какой-либо причине использовала шрифт меньшего размера, чем другие строки. Регулярные интервалы могут выглядеть странно. Выберите минимальный интервал может помочь.