Изменение размера бумаги
Word 2016 для Mac Word для Mac 2011 Еще…Меньше
Примечание: Мы стараемся как можно оперативнее обеспечивать вас актуальными справочными материалами на вашем языке. Эта страница переведена автоматически, поэтому ее текст может содержать неточности и грамматические ошибки. Для нас важно, чтобы эта статья была вам полезна. Просим вас уделить пару секунд и сообщить, помогла ли она вам, с помощью кнопок внизу страницы. Для удобства также приводим ссылку на оригинал (на английском языке) .
В Word для Mac можно выбрать из списка предопределенных бумаги и изменение размера бумаги для всех страниц в документе, для определенных страниц или определенного раздела. Вы также можете изменить размер бумаги по умолчанию для новых документов.
При создании нового документа Word применяет размер бумаги и поля по умолчанию, хранящиеся в шаблоне normal.
В Word 2016 для Mac вы также можете создать настраиваемый размер бумаги и выберите пункт разных источников бумаги для страниц в документе. Выбор другой бумаги позволяет использовать различные бумаги для первой страницы, который может быть другим цветом или тяжеловеснее других страниц.
-
В меню Файл выберите пункт Параметры страницы.
- org/ListItem»>
В параметрах страницы выберите нужный вариант из списка Размер бумаги.
Выбрав вариант Управление нестандартными размерами, можно задать собственный размер бумаги. Для этого щелкните значок плюса, чтобы создать новый формат листа, а затем введите значения ширины, высоты и участка, который не будет выводиться на печать.
-
После завершения выбора размер бумаги, нажмите кнопку ОК.
-
Выберите текст на страницах, которые вы хотите изменить.

-
В меню Формат щелкните документ > Параметры страницы.
-
Выберите размер бумаги в списке Размер бумаги и нажмите кнопку ОК.
-
На странице документа в списке Применить к выберите выбранный текст и нажмите кнопку ОК.
Word необходимости, вставляет разрывы раздела до и после текста выбран и изменяет размер бумаги для этого раздела.
- org/ItemList»>
-
В меню Вид выберите пункт Разметка страницы.
-
Чтобы отобразить непечатаемые знаки, такие как маркеры абзацев (¶), щелкните
-
Выделите разрыв раздела, который вы хотите изменить.
-
В меню Формат наведите указатель на Документ и откройте Параметры страницы.

-
В списке Размер бумаги выберите размер бумаги и нажмите кнопку ОК
. -
В списке Применить к выберите выделенным разделам.
-
В меню Формат выберите пункт Документ.
-
Нажмите кнопку По умолчанию, а затем кнопку Да.

Примечание: Если изменить предпочитаемый размер бумаги или поля для шаблона, на основе которого Word создает новые документы (normal.dotm), все последующие документы, использующие шаблон normal.dotm, будут использовать новые параметры. Если изменить предпочитаемый размер или поля для документа, основанного на другом шаблоне, только новые документы, созданные на основе этого шаблона, будут использовать новые параметры.
Вы можете выбрать источник бумаги для первой, а также всех последующих страниц документа. Список доступных источников определяется драйвером принтера, который установлен на компьютере, и может отличаться от приведенного здесь.
Если задано страницы в качестве источника Выберите автоматически, Word автоматически выберет источника бумаги на основе размера страницы и сведения о размере бумаги, предоставленный драйвер принтера.
-
В меню Файл выберите пункт Печать.
-
В окне Печать выберите элемент Подача бумаги.
Word отобразит параметры подачи бумаги.
-
Чтобы задать источник бумаги для первой страницы документа, щелкните Первая страница и выберите источник из соответствующего списка.
Чтобы изменить источник бумаги для всех страниц документа после первой, выберите его в списке Остальные страницы.
-
Когда все будет готово к печати, нажмите кнопку Печать.
Вы также можете выбрать другую категорию параметров подачи бумаги и внести в них соответствующие изменения.
-
В меню Формат выберите пункт Документ.
- org/ListItem»>
Щелкните Параметры страницы.
-
Во всплывающем меню Размер бумаги выберите размер бумаги.
-
Нажмите кнопку ОК.
Во всплывающем меню Применить: выберите Ко всему документу и нажмите кнопку ОК.
- org/ListItem»>
Выберите текст на страницах, которые вы хотите изменить.
-
В меню Формат выберите пункт Документ.
-
Щелкните Параметры страницы.
-
Во всплывающем меню Размер бумаги выберите размер бумаги.
-
Нажмите кнопку ОК.
- org/ListItem»>
Во всплывающем меню Применить к выберите Выбранный текст и нажмите кнопку ОК.
Word, при необходимости, вставляет разрыв раздела до и после выбранного текста и изменяет размер бумаги для этого раздела.
-
В меню Вид выберите пункт Разметка страницы.
-
Чтобы отобразить непечатаемые знаки, такие как маркеры абзацев (¶), щелкните Показать все непечатаемые символы на стандартной панели инструментов.

-
Выберите разрыв раздела для разделов, которые требуется изменить.
-
В меню Формат наведите указатель на Документ и откройте Параметры страницы.
-
Во всплывающем меню Размер бумаги выберите размер бумаги.
-
Нажмите кнопку ОК.
- org/ListItem»>
Во всплывающем поле Применить: выберите К выделенным разделам.
-
В меню Формат выберите пункт Документ.
-
Нажмите кнопку По умолчанию, а затем кнопку Да.
Примечание: Если изменить предпочитаемый размер бумаги или поля для шаблона, на основе которого Word создает новые документы (normal.dotm), все последующие документы, использующие шаблон normal.dotm, будут использовать новые параметры. Если изменить предпочитаемый размер или поля для документа, основанного на другом шаблоне, только новые документы, созданные на основе этого шаблона, будут использовать новые параметры.

Дополнительные материалы
Печать документа
Вставка, удаление и изменение разрыва раздела
Использование колонтитулов
Изменение размера страницы, размера бумаги и ориентации страницы в Publisher
Под размером страницы понимается размер области, занимаемой публикацией. Размер бумаги или листа — это размер бумаги, используемой при печати.
Под ориентацией страницы подразумевается книжное (вертикальное) или альбомное (горизонтальное) расположение публикации. Дополнительные сведения об изменении ориентации страницы см. в разделе Изменение ориентации страницы.
в разделе Изменение ориентации страницы.
В этой статье
-
Размер страницы, размер бумаги и ориентация
-
Изменение размера страницы
-
Изменение размера бумаги
-
Изменение ориентации страницы
-
Изменение единиц измерения линейки
Размер страницы, размер бумаги и ориентация
Любой макет публикации, выбранный в Publisher, включает часто используемые для этого типа публикации размер и ориентацию страницы. Вы можете изменить их и просмотреть результат в группе Параметры страницы на вкладке Макет страницы. Кроме того, можно задать эти параметры и просмотреть результат изменения, а также взаимосвязь между размером страницы и бумаги на вкладке Печать в представлении Backstage. Дополнительные сведения о вкладке Печать см. в статье Печать.
Вы можете изменить их и просмотреть результат в группе Параметры страницы на вкладке Макет страницы. Кроме того, можно задать эти параметры и просмотреть результат изменения, а также взаимосвязь между размером страницы и бумаги на вкладке Печать в представлении Backstage. Дополнительные сведения о вкладке Печать см. в статье Печать.
Настроив размер и ориентацию страницы и бумаги, можно контролировать положение страницы на бумаге и обеспечить выравнивание при печати. Можно также выходить за край страницы, печатая на бумаге, размер которой превышает размер публикации, и обрезая ее до готового размера, или печатать несколько страниц на одном листе.
Размера страницы, размер бумаги и ориентация для отдельных страниц
В многостраничной публикации невозможно изменить размер страницы, размер бумаги или ориентацию только для определенных страниц. Для этого потребуется создать отдельную публикацию для каждого набора настроек, а затем вручную собрать напечатанные документы.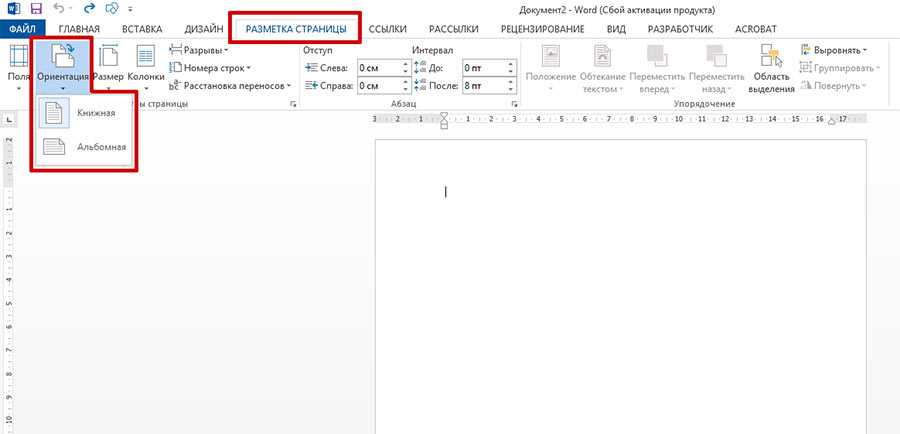
К началу страницы
Изменение размера страницы
Эта процедура позволяет задать размер публикации. Например, этот метод можно использовать для выбора размера печатной публикации, если требуется напечатать афишу размером 55,88 х 86,36 см — независимо от того, как она будет печататься на принтере: на одном большом листе или на нескольких перекрывающихся листах (фрагментах).
Примечание: Вы можете создавать публикации размером до 6 х 6 м.
Выбор размера страницы
-
Откройте вкладку Макет страницы.
- org/ListItem»>
В группе Параметры страницы нажмите кнопку Размер и щелкните значок, который обозначает требуемый размер страницы. Например, щелкните Letter (книжная) 21,59 x 27,94 см. Если вы не видите нужный размер, щелкните Дополнительные готовые размеры страниц или выберите Создать новый размер страницы, чтобы создать нестандартный размер страницы. Дополнительные сведения о создании нестандартных размеров страниц см. в статье Диалоговое окно «Пользовательский размер страницы».
Создание пользовательского размера страницы
-
Откройте вкладку Макет страницы.
- org/ListItem»>
В группе Параметры страницы щелкните Размер и выберите Создать новый размер страницы. В разделе Страница введите нужные значения ширины и высоты.
К началу страницы
Изменение размера бумаги
Размеры бумаги, которые можно напечатать, зависит от используемого принтера. Чтобы уточнить размеры бумаги, которые принтер может распечатать, проконсультируйтесь с его руководством или ознакомьтесь с текущими размерами бумаги, установленными для принтера, в диалоговом окне «Настройка печати».
При печати публикации на листах, соответствующих размеру ее страниц, необходимо убедиться, что размер страницы и размер бумаги совпадают. Если же вы хотите напечатать свою публикацию на бумаге другого размера (например, чтобы выйти за края страницы или напечатать несколько страниц на одном листе), достаточно изменить только размер бумаги.
-
В меню Файл выберите Настройка печати.
-
В диалоговом окне Настройка печати в группе Бумага выберите нужное значение в списке Размер.
К началу страницы
Изменение ориентации страницы
Вы можете изменять ориентацию страницы с книжной на альбомную или наоборот.
-
Откройте вкладку Макет страницы.
- org/ListItem»>
В группе Параметры страницы в раскрывающемся меню Ориентация выберите вариант Книжная или Альбомная.
К началу страницы
Изменение единиц измерения линейки
Вам необходимо выполнять измерения в дюймах, а не сантиметрах? Вы можете изменить единицы измерения линейки на дюймы, миллиметры, пики, пункты или пиксели.
В меню Файл последовательно выберите пункты Параметры, Дополнительно и прокрутите содержимое окна до раздела параметров Отображение. Найдите пункт Единица измерения и измените единицы измерения.
К началу страницы
Как сделать формат листа а4 в word?
Необходимость изменить формат страницы в программе MS Word возникает не так уж часто.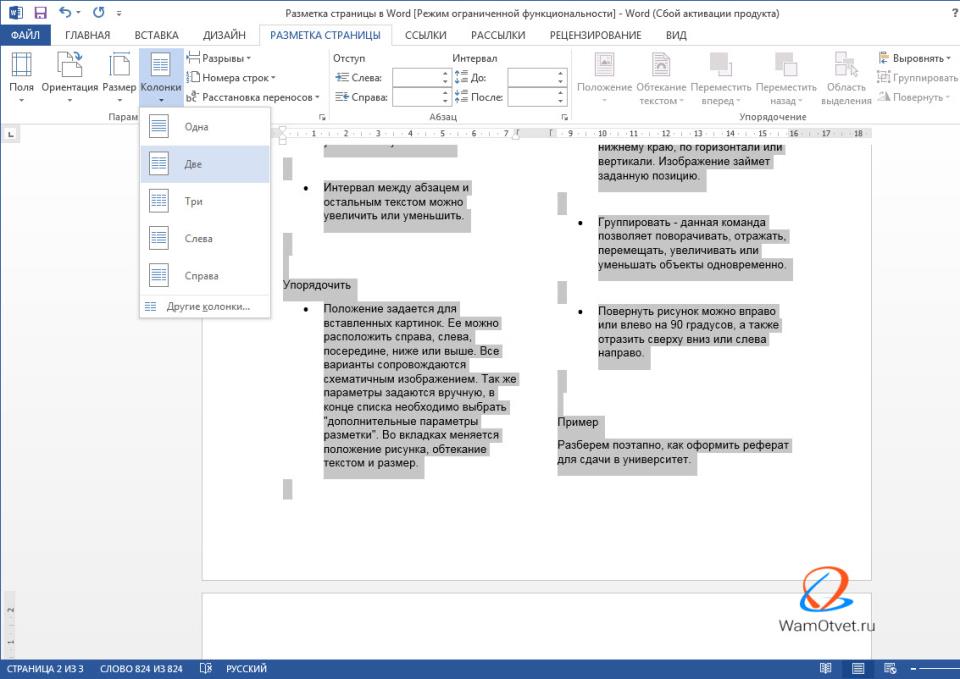 Тем не менее, когда это требуется сделать, далеко не все пользователи этой программы понимают, как сделать страницу больше или меньше.
Тем не менее, когда это требуется сделать, далеко не все пользователи этой программы понимают, как сделать страницу больше или меньше.
По умолчанию Ворд, как и большинство текстовых редакторов, предоставляет возможность работы на стандартном листе формата А4, но, как и большинство параметров по умолчанию в этой программе, формат страницы тоже можно довольно легко изменить. Именно о том, как это сделать, и пойдет речь в этой небольшой статье.
Урок: Как в Word сделать альбомную ориентацию страницы
1. Откройте документ, формат страниц в котором необходимо изменить. На панели быстрого доступа перейдите во вкладку «Макет».
Примечание: В старых версиях текстового редактора необходимые для изменения формата инструменты расположились во вкладке «Разметка страницы».
2. Нажмите на кнопку «Размер», расположенную в группе «Параметры страницы».
3. Выберите подходящий формат из списка в выпадающем меню.
Если не один из представленных в списке вас не устраивает, выберите параметр «Другие размеры бумаги», а затем выполните следующее:
Во вкладке «Размер бумаги» окна «Параметры страницы» в одноименном разделе выберите подходящий формат или задайте размеры вручную, указав ширину и высоту листа (указывается в сантиметрах).
Урок: Как в Ворд сделать формат листа А3
Примечание: В разделе «Образец» вы можете видеть масштабированный пример страницы, размеры которой вы изменяете.
Вот стандартные значения актуальных форматов листов (значения указаны в сантиметрах, ширина по отношению к высоте):
A5 — 14,8х21
A4 — 21х29,7
A3 — 29,7х42
A2 — 42х59,4
A1 — 59,4х84,1
A0 — 84,1х118,9
После того, как вы введете необходимые значения, нажмите «ОК» чтобы закрыть диалоговое окно.
Урок: Как в Word сделать формат листа А5
Формат листа изменится, заполнив его, вы сможете сохранить файл, отправить его по электронной почте или на принтере. Последнее возможно лишь в том случае, если МФУ поддерживает заданный вами формат страницы.
Урок: Печать документов в Ворде
Вот, собственно, и все, как видите, изменить формат листа в Word совсем несложно. Осваивайте этот текстовый редактор и будьте продуктивны, успехов в учебе и работе.
Мы рады, что смогли помочь Вам в решении проблемы.
Задайте свой вопрос в комментариях, подробно расписав суть проблемы. Наши специалисты постараются ответить максимально быстро.
Помогла ли вам эта статья?
Да Нет
Рубрика Word
Также статьи о работе со страницами в Ворде:
- Как копировать страницу в Ворде?
- Как в Ворде разметить страницы?
- Как изменить фон страницы в Word?
- Как увеличить страницу в Ворде?
При создании нового документа в Ворде открывается новый файл с книжной ориентацией листа формата А4. Это самый распространенный формат, но иногда пользователям нужны совершенно другие размеры, и в этой статье мы рассмотрим, как изменить формат листа в Ворде.
Это самый распространенный формат, но иногда пользователям нужны совершенно другие размеры, и в этой статье мы рассмотрим, как изменить формат листа в Ворде.
Поменять формат листа в Ворде можно на вкладке «Разметка страницы» выбрав пункт меню «Размер». В результате этого появится список доступных форматов к применению, а если нам ни один не подходит, можно выбрать пункт меню «Другие размеры страниц» и вручную указать необходимый размер страницы в Ворде.
Также размер страницы в Ворде можно задать непосредственно перед печатью. Для этого переходим в меню «Файл / Печать» и в соответствующей графе меняем размер страницы Word. При этом данные изменения будут сразу же применены к документу.
Научиться пользоваться Вордом
В данной статье мы детальнее разберемся во всех аспектах разметки страницы, детальнее взглянем на все компоненты этого параметра.
Показатели ориентации страницы
В процессе создания документа перед пользователем возникает вариант выбора страницы, в зависимости от ее ориентации.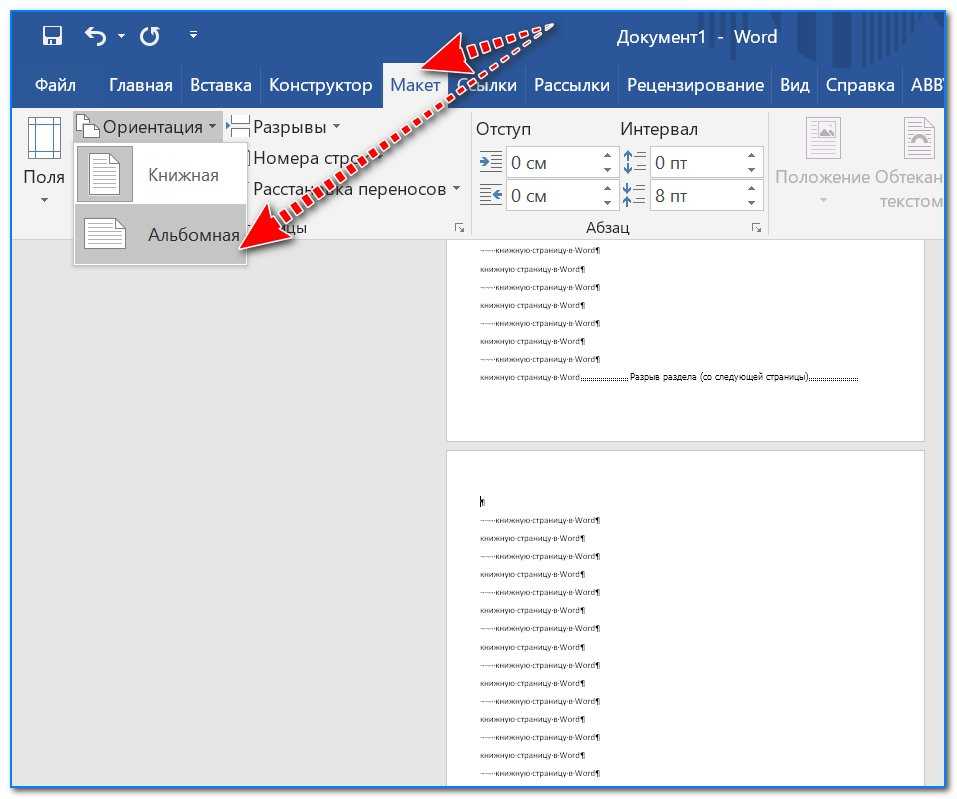 Существует 2 варианта – это книжный тип или альбомный. При выборе альбомного типа ориентации, расположение страницы будет горизонтальным. В случае выбора книжного варианта – страница будет вертикальная. Ниже видно различие между двумя вариантами данной ориентации.
Существует 2 варианта – это книжный тип или альбомный. При выборе альбомного типа ориентации, расположение страницы будет горизонтальным. В случае выбора книжного варианта – страница будет вертикальная. Ниже видно различие между двумя вариантами данной ориентации.
Процесс изменения ориентации страницы
Для начала необходимо совершить переход на вкладку «Разметка страницы». Далее нужно найти «Параметры страницы», а затем нажать на «Ориентация».
В появившемся перед пользователем меню необходимо нажать на нужный вид ориентации страницы: Книжный или альбомный.
После этих действий изменится вид страницы.
Изменение полей
Место, находящееся в промежутке текста и края файла называется полем. Ворд имеет «Обычные поля», установленные по умолчанию. В случае если нужно установить необходимые параметры полей, это легко сделать.
Процедура форматирования полей
В Microsoft Word присутствует внушительный спектр разных параметров полей (размеры). Переходим на ссылку «Разметка страницы», в появившемся окне нужно нажать на «Поля».
Переходим на ссылку «Разметка страницы», в появившемся окне нужно нажать на «Поля».
Затем перед пользователем возникнет окно, в котором можно выбирать разные вариации поля, необходимые пользователю.
Это и есть процедура изменения полей в вордовском документе.
Как настроить поля?
Параметры полей в Ворде легко настраиваются посредством изменения размеров во вкладке «Параметры страницы». Нажимаем на вкладку «Поля», затем в возникшем меню нажимаем на «Настраиваемые поля».
Возникнет меню, в котором можно настраивать желаемы параметры под необходимый формат страницы. По завершению внесенных изменений необходимо нажать кнопку «Ок».
Произойдет изменение полей по вышеуказанным параметрам пользователя.
Установка нужного размера страницы
В Microsoft Word существуют размеры, установленные по умолчанию: 21х29,7 см. В случае необходимости есть возможность изменения размера под любые нужные требования пользователя. Главное знать одно, подойдут ли установленные пользователем размеры под возможности печати принтером в таком формате.
Процедура изменения размера
В данной офисной программе существует огромный список показателей размера страницы. Для изменения размеров нужно зайти в «Разметку страницы», а затем перейти в «Размер».
В возникшем всплывающем списке можно будет выбрать нужный размер или увидеть установленный в данный момент.
По произведению этих операций произойдет изменение размеров страниц Ворда.
Установка дополнительных настроек по размерам страниц
В случае необходимости в установки особых размеров поля нужно зайти в «Параметры страницы». Далее стоит нажать «Размер», находящийся на ссылке «Разметка страницы». Появившееся меню будет содержать вкладку «Другие размеры страниц».
Далее, после открытия «Параметры страницы», совершаем настройку нужных параметров «Ширина» и «Высота». Завершив выполнения настройки нажимаем на «ОК».
Соответственно произойдет изменения размеров страниц Ворда.
Для быстрого попадания на меню настроек «Параметры страницы», можно использовать изображение небольшой стрелки, находящейся с правой стороны, в низу окна, где указанные команды «Параметры страницы».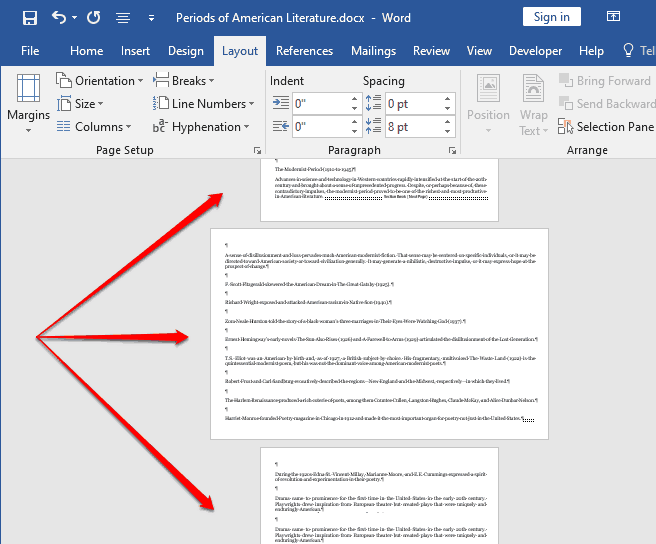
По умолчанию, при создании документа Word, открывается лист формата А4. В большинстве случаев пользователи даже не задумываются над этим и начинают набирать текст. Единственное, что в дальнейшем они меняют, это поворачивают лист и изменяют поля.
Но так же бывают ситуации, когда необходимо произвести более сложные настройки, например, выбрать другой формат листа.
Рассматривать будем Microsoft Word 2010. Интерфейс программы периодически меняется. По идее становится более функциональным, но, как показывает практика, становится более загадочным для пользователей.
Будем считать, что включать программу и создавать новый лист все умеют. Теперь начнем рассматривать, как поменять формат листа Word. Все необходимые настройки листа можно найти на вкладке меню “Разметка страницы”.
Для начала рассмотрим, как поменять размер листа в Word. Для удобства на панели все выполнено в картинках, при наведении на которые всплывает подсказка. Нажмем на картинку, обозначающую размер листа, и посмотрим, какие форматы мы можем применить к нашему листу.
Нажмем на картинку, обозначающую размер листа, и посмотрим, какие форматы мы можем применить к нашему листу.
Текущий формат листа выделяется другим цветом и присутствует список других доступных форматов листа. Для смены текущего формата листа достаточно выбрать любой присутствующий в списке формат, который сразу же применится к вашему листу. Но нас сейчас интересует самая нижняя запись в этом меню »Другие размеры страниц…», при нажатии на которую появляется окно настройки »Параметры страницы».
Стало доступным поле для ручного ввода произвольного размера листа в сантиметрах. Существует ограничение в формате листа Word и если вы его превысили, появляется ошибка с сообщением максимально допустимого размера листа в Word. К сожалению, невозможно установить размер любой из сторон листа больше, чем 55,87 см и это ограничение не связано с выбранным принтером.
Для примера создадим лист нестандартного формата в Word размером 21 см на 55 см.
Может появиться сообщение с предупреждением и предложением исправить ошибку. Суть ошибки заключается в том, что некоторые области листа выходят за границы печати принтера либо драйвера печати.
Так как мы уверены, что нам нужен именно тот формат листа, который мы ввели, пропускаем данную ошибку и применяем настройки к нашему листу.
Лист нестандартного формата успешно создан.
—————————————————————————————————————————————————————-
Бесплатная доска объявлений позволяет любому желающему подать объявления в интернете о продаже чего-либо или предложить свои услуги. Это очень удобно, особенно, когда у вас узкоспециализированные услуги, ведь это объявление прочитает сразу очень большое количество людей. Например, можно подать объявление о покупке металла и сразу каждый житель России сможет его прочитать и обратиться именно к Вам.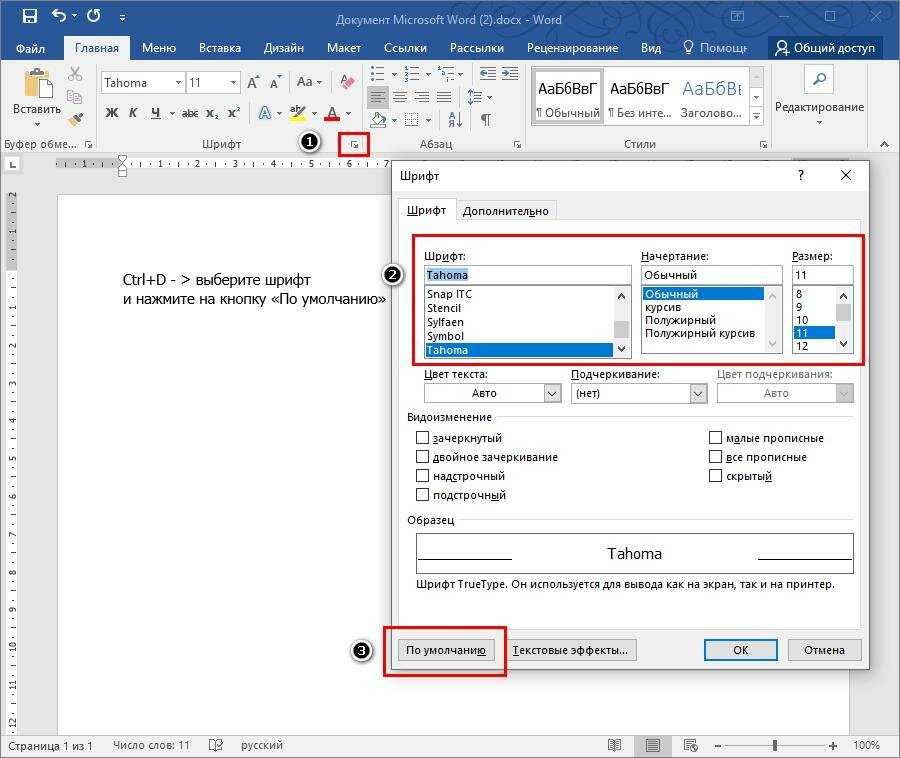
Также статьи на сайте chajnikam.ru, связанные с выводом на печать файлов:
Как в Ворде изменить таблицу?
Как вставить ячейки в таблицу Ворд?
Настройка таблицы в ВордеКак открыть файл docx?
Блог TEC — Как настроить номера страниц вашего документа Word
В этом блоге из архива бывший редактор TEC Крис Кэмерон расскажет вам о тонкостях работы с нумерацией страниц в Microsoft Word. Читайте дальше, чтобы узнать больше!
*****
Автор недавно спросила меня, как ей сделать так, чтобы номера страниц в ее документе не появлялись на титульном листе. Она не хотела, чтобы фактическая нумерация начиналась до оглавления и введения.
Когда мы открываем книгу, обычная нумерация страниц обычно начинается после вводной части (предисловие, оглавление, посвящение, эпиграф). И (особенно в академических документах) нумерация на титульном листе часто выполняется римскими цифрами. Итак, как мы организуем и отформатируем все это?
Если все, что вы хотите сделать, это убрать номер страницы с титульного листа, есть несколько способов, которые я не буду здесь рассматривать. Но лучший способ решить множество проблем с нумерацией и форматированием – это использовать разделов в вашем документе.
Но лучший способ решить множество проблем с нумерацией и форматированием – это использовать разделов в вашем документе.
Предположим, вы работаете над Magnum Opus, который состоит из титульного листа, оглавления и основного текста. Вы уже вставили нижний колонтитул с номерами страниц, но Word, не зная ничего лучше и желая быть полезным, начал нумерацию в начале и поставил 1 на титульном листе, 2 на странице оглавления. и так далее. Вы не хотите этого.
По умолчанию верхние и нижние колонтитулы выглядят одинаково. Нумерация страниц начнется с первой страницы вашего документа и продолжится до последней.
Но если вы разделите различные части документа на разделы, вы сможете работать с каждым из них отдельно. Или вы можете связать разделы, чтобы форматирование переходило от одного к другому.
В этом упражнении предполагается, что вы уже создали номера страниц в документе. Если нет, просто вставьте их одним из множества доступных способов.
Первое, что нужно сделать, это создать в документе несколько разделов.
Щелкните в конце текста на титульном листе.
Нажмите Разметка страницы , затем Разрывы . Вы увидите меню.
В разделе Разрывы разделов нажмите Следующая страница . Теперь вы сделали отдельный раздел на титульном листе. Все, начиная со следующей страницы, является другим разделом.
Полезный совет: Я предлагаю вам щелкнуть символ ¶ на вкладке Главная на панели инструментов. Это покажет все непечатаемые символы в вашем документе, такие как возврат каретки и разрывы страниц. Вы также сможете увидеть любые разрывы разделов, которые вы вставили. (Повторное нажатие ¶ скроет все это.) Если вы сделаете это, вы увидите двойную пунктирную линию с надписью «Разрыв раздела (следующая страница)», где вы создали новый раздел.
Дважды щелкните где-нибудь в верхнем или нижнем колонтитуле, где вы хотите начать нумерацию — например, на первой странице оглавления. В строке меню вы увидите вкладку Дизайн Верхний и нижний колонтитулы Инструменты .
Поле с надписью Ссылка на предыдущий будет затенено. Все верхние и нижние колонтитулы в документе связаны по умолчанию, поэтому вам нужно отменить связь им.
Нажмите один раз, чтобы отсоединить раздел оглавления от предыдущего.
Теперь у вас есть отдельные нижние колонтитулы для раздела 1 (титульный лист) и раздела 2 (оглавление), и вы можете форматировать их отдельно.
Теперь перейдите в конец оглавления и повторите описанные выше шаги, чтобы создать отдельный раздел для остальной части документа.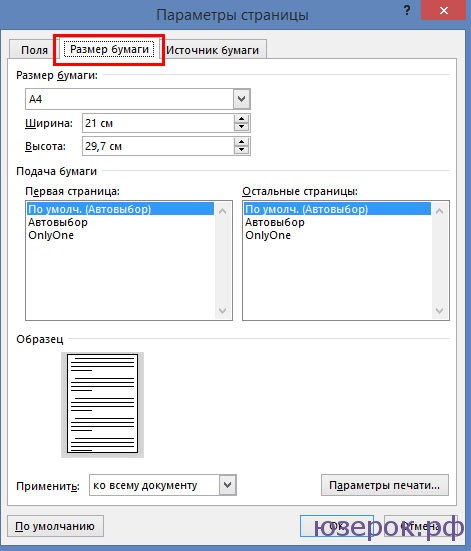 Обязательно отсоедините верхний или нижний колонтитул в этом новом разделе от предыдущего.
Обязательно отсоедините верхний или нижний колонтитул в этом новом разделе от предыдущего.
Дважды щелкните в области верхнего или нижнего колонтитула, где вы хотите отформатировать номера страниц. Нажмите Номер страницы в строке меню, а затем Формат номеров страниц .
Word потребует продолжить нумерацию страниц из предыдущего раздела. В появившемся диалоговом окне Формат номера страницы измените Продолжить нумерацию из предыдущего раздела в Нумерация страниц от раздела до Начните с: и выберите значение.
Вы можете заново начать нумерацию страниц с 1 или с любого другого номера. Вы можете сделать это для каждого раздела вашего документа.
Если вы прокрутите вверх до титульного листа и заметите, что там все еще есть номер страницы, просто выделите его и удалите. Поскольку вы отсоединили разделы друг от друга, номера страниц в других разделах останутся на месте.
Поскольку вы отсоединили разделы друг от друга, номера страниц в других разделах останутся на месте.
Теперь, чтобы добавить класс, давайте вернемся к разделу, содержащему оглавление. Дважды щелкните нижний колонтитул, где отображаются номера страниц, чтобы открыть пункт меню Верхний и нижний колонтитулы Инструменты . Нажмите Номер страницы в строке меню, а затем Формат номеров страниц .
В появившемся диалоговом окне Формат номера страницы щелкните стрелку рядом со списком с надписью Числовой формат . Теперь вы можете выбрать другой тип числа, например, римские цифры, для этого раздела.
Поскольку остальная часть документа находится в отдельном разделе, не связанном с этим, эта нумерация останется в собственном формате и не будет перетекать в другие разделы.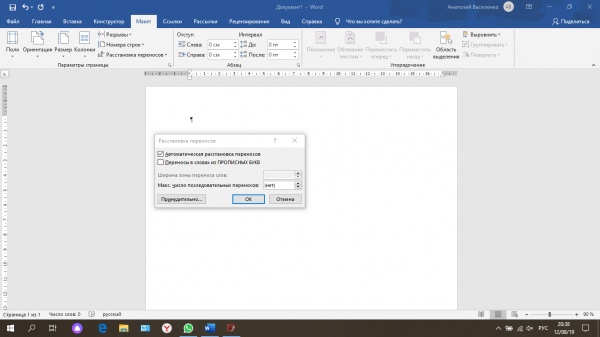
Разделы предназначены не только для нумерации страниц. Вы можете делать все, что хотите (с точки зрения форматирования) в отдельном разделе, а затем либо связать этот раздел с предыдущим, либо сохранить его отдельно. У вас даже может быть разная нумерация страниц для каждой главы в вашей книге (1-1, 1-2, 1-3, 2-1, 2-2 и т. д.).
Я рекомендую вам поэкспериментировать с разделами. Немного попрактиковавшись, вы сможете полностью контролировать внешний вид своих документов Word. В недавней рукописи, которую я написал, я создал отдельные разделы для каждой главы, а также титульные листы, переднюю и заднюю часть. Я мог перенести номера страниц вперед по всем главам, но я также мог иметь разные бегущие заголовки для каждой главы. Это полезно, если вы хотите, чтобы название главы отображалось вверху каждой страницы.
Имейте в виду, что если ваш документ будет набран и опубликован, номера страниц будут созданы наборщиком, и вам не нужно о них беспокоиться. В этом случае они существуют в вашей рукописи только для помощи в навигации. Но если ваш документ будет жить в Microsoft Word, вам следует ознакомиться со способами нумерации страниц. Ваши читатели (и ваши редакторы) будут вам благодарны!
В этом случае они существуют в вашей рукописи только для помощи в навигации. Но если ваш документ будет жить в Microsoft Word, вам следует ознакомиться со способами нумерации страниц. Ваши читатели (и ваши редакторы) будут вам благодарны!
Как изменить размер бумаги в Word для Office 365
by Kermit Matthews
Шаги, описанные в этой статье, покажут вам, как изменить размер бумаги в Word.
- Размер бумаги по умолчанию для вашего документа Microsoft Word определяется вашим географическим положением. Размер страницы для новых документов будет либо размером бумаги Letter, либо размером бумаги A4.
- Меню «Параметры страницы» в Microsoft Word позволяет изменить параметры по умолчанию для новых документов.
 Если вы хотите настроить Word так, чтобы все новые документы имели разный размер бумаги, то это можно сделать в меню «Параметры страницы».
Если вы хотите настроить Word так, чтобы все новые документы имели разный размер бумаги, то это можно сделать в меню «Параметры страницы». - Вы можете выбрать нестандартный размер бумаги при выборе нового размера бумаги. Группа «Параметры страницы» на ленте также позволяет настраивать другие параметры, например поля документа и ориентацию страницы.
Когда вы создаете новый документ в Microsoft Word на своем ПК или компьютере Mac, к этому документу применяются определенные настройки.
Однако иногда документ, над которым вы работаете, требует некоторых других настроек, например другого размера бумаги.
К счастью, программы Microsoft Office, такие как Word и Excel, позволяют изменить эти настройки. Наше руководство ниже покажет вам, как изменить размер бумаги в Microsoft Word, если вам нужен размер страницы, отличный от установленного в данный момент.
1 Как использовать другой размер бумаги в Microsoft Word
2 Как изменить размер бумаги в Word (Руководство с иллюстрациями)
3 Можно ли изменить размер бумаги в диалоговом окне «Параметры страницы» в Word?
4 Дополнительная информация о том, как изменить размер бумаги в Word для Office 365
5 Как изменить размер бумаги документа в Microsoft Word
5. 1 Материалы
1 Материалы
5.2 Инструменты
5.3 документ.
Наше руководство продолжается ниже дополнительной информацией об изменении размера бумаги в Word, включая изображения этих шагов.
Как изменить размер бумаги в Word (руководство с иллюстрациями)
Действия, описанные в этой статье, были выполнены в Microsoft Word для Office 365, но они также будут работать в большинстве других версий Word, таких как Word 2016 или Word 2019. В в некоторых старых версиях Word может быть вкладка «Макет страницы», а не вкладка «Макет».
Шаг 1. Откройте документ в Microsoft Word.
Шаг 2. Выберите вкладку
Layout в верхней части окна.Шаг 3: Нажмите
Размер в группе Параметры страницы на ленте.Шаг 4: Выберите нужный размер страницы из вариантов в раскрывающемся меню.

Наше руководство продолжается ниже дополнительным обсуждением работы с размером бумаги и изменением размера бумаги в документе Microsoft Word.
Можно ли изменить размеры бумаги в диалоговом окне «Параметры страницы» в Word?
Одним из наиболее полезных меню в Microsoft Word является меню «Параметры страницы». Когда вы нажимаете маленькую кнопку «Параметры страницы» в группе «Параметры страницы» на ленте, на экране появляется диалоговое окно «Параметры страницы».
В верхней части этого окна вы увидите вкладку «Бумага», которую вы можете щелкнуть, чтобы открыть новое меню, в котором вы можете установить размер по умолчанию на что-то другое, например, на бумагу формата Legal, или даже определить пользовательские размеры, если тип бумаги, которую вы хотите использовать, не указана.
В нижней части этого меню находится раскрывающийся список Применить к. Вероятно, по умолчанию указано «Весь документ», что означает, что весь документ будет использовать любые выбранные вами параметры. Однако, если вы щелкнете по этому раскрывающемуся списку и выберете параметр «Этот пункт вперед», он будет применяться к любому дополнительному содержимому, которое вы добавляете в свой документ.
Однако, если вы щелкнете по этому раскрывающемуся списку и выберете параметр «Этот пункт вперед», он будет применяться к любому дополнительному содержимому, которое вы добавляете в свой документ.
Если вы нажмете кнопку «Установить по умолчанию», то все будущие документы, использующие текущий шаблон, будут использовать выбранные вами настройки размера бумаги.
Дополнительная информация о том, как изменить размер бумаги в Word для Office 365
Обратите внимание, что в нижней части этого меню есть параметр Дополнительные размеры бумаги , где вы можете установить собственный размер страницы. Если вы выберете этот вариант, откроется диалоговое окно «Параметры страницы», показанное на изображении ниже.
В нижней части этого окна параметров страницы есть кнопка с надписью Установить по умолчанию . После внесения изменений в параметры в этом меню вы можете нажать эту кнопку, если хотите применить все эти изменения к новым документам, которые вы создадите в будущем.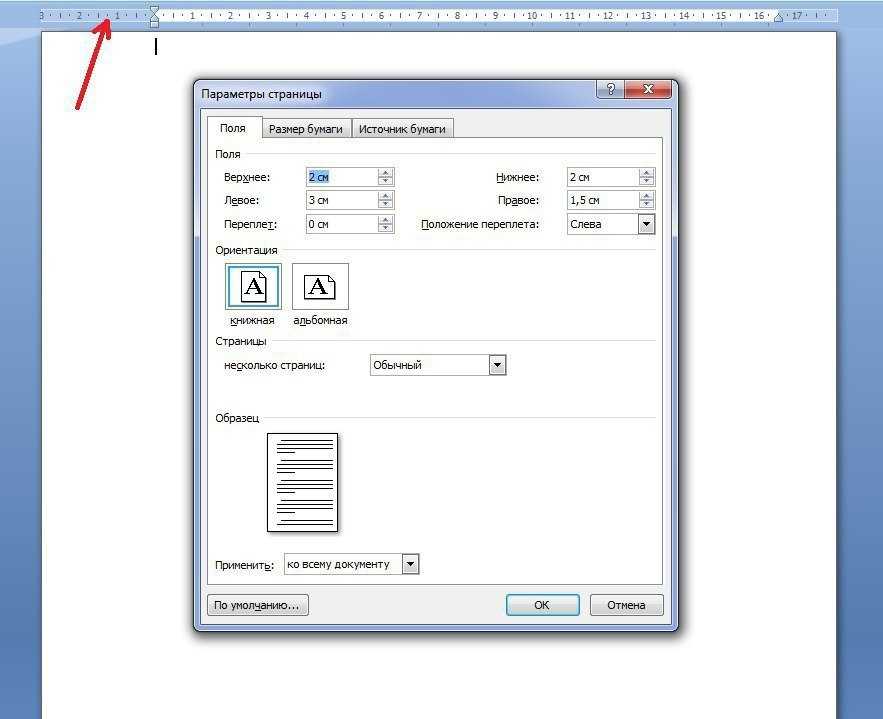 Например, если вы хотите сделать Legal размером бумаги по умолчанию для новых документов в Microsoft Word, вы можете выбрать его в раскрывающемся меню, а затем нажать кнопку «Установить по умолчанию».
Например, если вы хотите сделать Legal размером бумаги по умолчанию для новых документов в Microsoft Word, вы можете выбрать его в раскрывающемся меню, а затем нажать кнопку «Установить по умолчанию».
Помимо возможности создавать нестандартные размеры бумаги, что позволяет эффективно создавать документы практически любых размеров, существует также набор предопределенных размеров бумаги, из которых вы можете выбирать. К ним относятся:
- Letter
- Legal
- Statement
- Executive
- A5
- B5
- A4
- B4
- A3
- Postcard
- Reply Postcard
- Envelope NAGAGATA 3
- Envelope Monarch
- Envelope No 10
- Конверт DL
- Конверт C5
- Конверт YOUGATANAGA 3
- Каталожная карточка
Узнайте о некоторых полезных параметрах печати, которые можно изменить в Microsoft Excel, если вы обнаружите, что у вас часто возникают проблемы с печатью электронных таблиц в этом приложении.
Prep Time 1 minute
Active Time 1 minute
Additional Time 1 minute
Total Time 3 minutes
Difficulty Easy
Materials
- Word document
Tools
- Microsoft Word
Инструкции
- Откройте документ.
- Перейдите на вкладку Layout .
- Выберите Вариант размера .
- Выберите размер бумаги.
Примечания
Если щелкнуть параметр «Другие размеры бумаги» в нижней части списка размеров страниц, откроется новое окно. В этом диалоговом окне «Параметры страницы» вы сможете установить размер бумаги по умолчанию в Word, если вы хотите использовать другой размер бумаги для новых документов, которые вы создаете.
Дополнительная литература
Кермит Мэтьюз
Кермит Мэтьюз — независимый писатель из Филадельфии, штат Пенсильвания, с более чем десятилетним опытом написания руководств по технологиям. Он имеет степень бакалавра и магистра компьютерных наук и большую часть своей профессиональной карьеры посвятил управлению ИТ.
Он имеет степень бакалавра и магистра компьютерных наук и большую часть своей профессиональной карьеры посвятил управлению ИТ.
Он специализируется на написании материалов об iPhone, устройствах Android, Microsoft Office и многих других популярных приложениях и устройствах.
Категории WordКак начать нумерацию страниц с определенной страницы в Microsoft Word
Перейти к содержимомуПерейти к нижнему колонтитулу
IT Pro поддерживается своей аудиторией. Когда вы покупаете по ссылкам на нашем сайте, мы можем получать партнерскую комиссию. Узнать больше
Учебники
- Бизнес
- Деловые операции
- productivity
Learn how to start page numbering from a specific page in Microsoft Word and give your document a professional edge
by: Ioana Andrei
28 Feb 2022
28 Feb 2022
Microsoft
Knowing как начать нумерацию страниц с определенной страницы в Microsoft Word может быть полезно в ситуациях, когда, например, первые страницы включают титульную страницу и оглавление.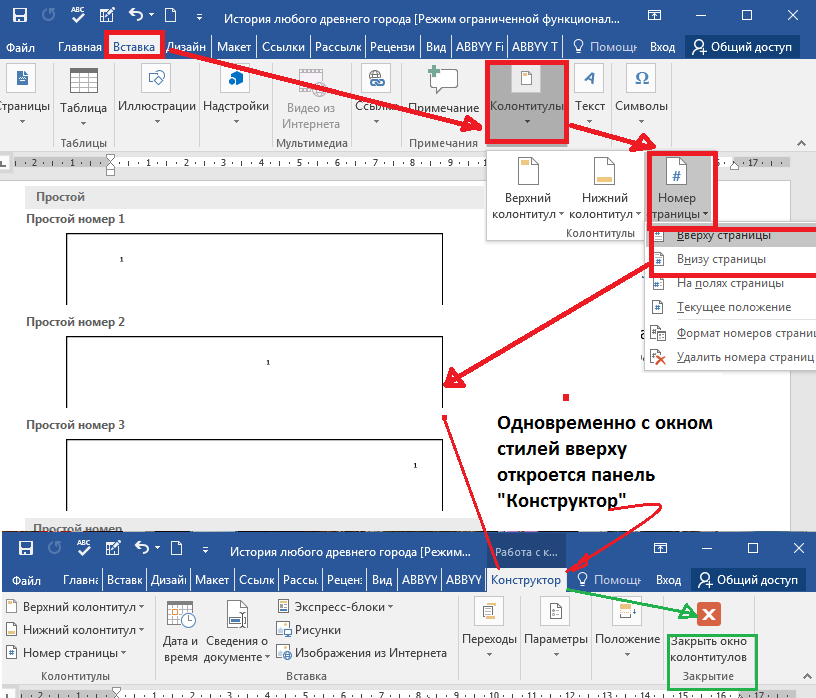
Процесс может показаться пугающим. Но Word является частью Microsoft 365, который является одним из лучших онлайн-инструментов для совместной работы благодаря удобному интерфейсу, поэтому на самом деле это быстрый процесс.
Суть в том, чтобы разделить документ на разделы в том месте, где вы хотите начать нумерацию. Ниже мы проведем вас через этот подготовительный шаг, а затем подробно расскажем о командах, которые вы должны использовать, чтобы начать нумерацию с определенной страницы. Мы разбиваем процесс на небольшие этапы, поэтому с этой задачей справятся даже новички.
Как начать нумерацию страниц с определенной страницы в Microsoft Word: Подготовка
Разделите документ на две части, прежде чем начать нумерацию страниц
Microsoft
Для нумерации страниц со второй и выше в Microsoft Word необходимо разделить документ на разделы. Разрывы разделов позволяют вам начать нумерацию разных страниц, начиная с номера один.
Щелкните курсором в верхней части страницы, где вы хотите начать нумерацию.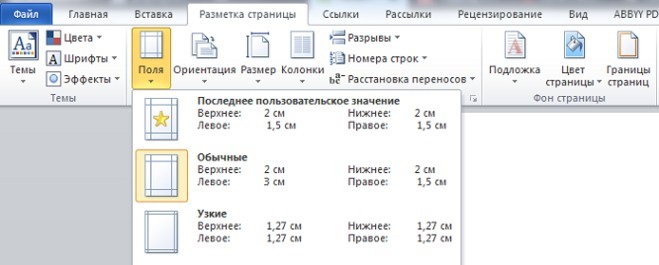 На верхней ленте щелкните вкладку «Макет», чтобы открыть набор команд внизу. Откройте раскрывающееся меню «Разрывы» и выберите подходящий вариант в разделе «Разрывы разделов». Непрерывный, например, оставляет текст как есть и начинает новый раздел, где вы поместили курсор.
На верхней ленте щелкните вкладку «Макет», чтобы открыть набор команд внизу. Откройте раскрывающееся меню «Разрывы» и выберите подходящий вариант в разделе «Разрывы разделов». Непрерывный, например, оставляет текст как есть и начинает новый раздел, где вы поместили курсор.
Теперь у вас есть два раздела в документе. Первый содержит страницы, которые вы не хотите нумеровать, а второй раздел содержит страницы, которые вы хотите пронумеровать.
Шаг 1: Вставьте номера страниц
Начните с вставки номеров страниц для всего документа. На верхней ленте щелкните вкладку «Вставка», найдите раздел «Верхний и нижний колонтитулы» и щелкните раскрывающееся меню «Номер страницы». Выберите «Верх страницы», «Низ страницы» или «Поля страницы» в зависимости от того, куда вы хотите вставить номера страниц.
Щелкните в нужном месте и выберите стиль нумерации, включая выравнивание, полужирный текст, использование квадратных скобок и т. д. Теперь весь ваш документ должен иметь номера страниц.
Шаг 2. Отмените выбор параметра «Ссылка на предыдущий»
Отмените связь нумерации страниц между двумя разделами, сняв флажок «Связать с предыдущим»
Microsoft
Далее необходимо отменить связь нумерации страниц между двумя разделами, созданными на этапе подготовки .
На любой странице из раздела, который вы хотите пронумеровать, дважды щелкните верхний, нижний колонтитул или поле, в зависимости от того, где вы расположили номера страниц. На верхней ленте должна появиться новая вкладка под названием «Верхний и нижний колонтитулы» с рядом команд внизу.
В разделе «Навигация» параметр «Ссылка на предыдущий» должен быть активирован по умолчанию. Щелкните ее, чтобы отменить выбор этой опции. Разделы, созданные на этапе подготовки, теперь должны иметь четкую нумерацию страниц.
Шаг 3. Выберите номер для начала нумерации страниц
Используйте меню «Формат номеров страниц», чтобы выбрать номер, с которого начинается нумерация страниц. нумерация с выбранной вами страницы. По умолчанию номер страницы отражает положение страницы в документе. Вы можете изменить это, если, например, вы пишете книгу или научную статью с титульным или титульным листом и хотите нумеровать свои страницы, начиная с 1.
нумерация с выбранной вами страницы. По умолчанию номер страницы отражает положение страницы в документе. Вы можете изменить это, если, например, вы пишете книгу или научную статью с титульным или титульным листом и хотите нумеровать свои страницы, начиная с 1.
Щелкните курсором на любой странице в пронумерованном разделе. Затем либо перейдите в раздел «Верхний и нижний колонтитулы» на вкладке «Вставка», либо дважды щелкните верхний, нижний колонтитул или поле, где находится номер страницы. Это откроет ленту верхнего и нижнего колонтитула. Щелкните раскрывающийся список «Номер страницы» и выберите «Форматировать номера страниц». В нижней части меню введите желаемое число в поле «Начать с» и нажмите «ОК».
Шаг 4: Удалить нумерацию страниц из первого раздела
Чтобы завершить процесс, вам необходимо удалить номера страниц из раздела, предшествующего пронумерованному.
Щелкните курсором на любой странице в разделе, которая не должна иметь нумерацию — предположительно, на первых нескольких страницах документа. Найдите раскрывающийся список «Номер страницы» в командах «Верхний и нижний колонтитулы» и нажмите «Удалить номера страниц».
Найдите раскрывающийся список «Номер страницы» в командах «Верхний и нижний колонтитулы» и нажмите «Удалить номера страниц».
Поскольку вы разъединили разделы, созданные на этапе подготовки, первый раздел теперь должен быть без номеров. Остальная часть документа должна быть пронумерована, начиная со страницы, разделяющей два раздела.
Шаг 5 (необязательно): изменение формата номера страницы
При желании вы можете изменить формат номеров страниц по умолчанию. Это удобно, например, если вам нужен формат римских цифр для вводного раздела и формат арабских цифр для остальной части документа.
Для этого следуйте начальным инструкциям шага 3, чтобы открыть меню «Формат номеров страниц». Вверху раскрывающийся список Числовой формат содержит несколько вариантов на выбор, в том числе упомянутые выше, а также буквенный формат и другие.
Резюме
Начало нумерации страниц с определенной страницы может иметь огромное значение для удобочитаемости вашего документа, особенно если это академическая или профессиональная статья.
Хотя это не должно занять больше нескольких минут, изменение настроек для разделов и номеров страниц может вызвать затруднения, поэтому мы рекомендуем перед началом разбить страницы на разделы.
Затем вы можете определить начальную точку и формат нумерации страниц во втором разделе, прежде чем удалять нумерацию из первого раздела.
Вы можете улучшить свои знания Microsoft Office, прочитав наши руководства о том, как использовать ленту Microsoft Office, как вставлять галочку или крестик в Microsoft Word и Excel или как вставлять и редактировать сноски в Microsoft Word.
- производительность
- Microsoft
Избранные ресурсы
Перейдите к обмену деловыми сообщениями и начните более богатые связи
Улучшение отношений с клиентами с помощью ценных разговоров
Скачать бесплатно
Приоритеты ИТ-директоров: 2020 и 2023
Нулевое доверие, безопасность SaaS и ее влияние на приоритет SD-WAN
Смотреть сейчас
Пять обязательных возможностей интеграции данных для вашего облачного хранилища данных
Инструменты интеграции данных, простые в использовании, гибкие, масштабируемые и способные беспрепятственно работать в нескольких средах
Бесплатная загрузка
Отчет о стратегии данных
Что нужно знать CDO
Бесплатная загрузка
Рекомендуется
Microsoft запускает Places, включает в себя навигацию в стиле GPS для помощи в поиске конференц-залов
13 окт.
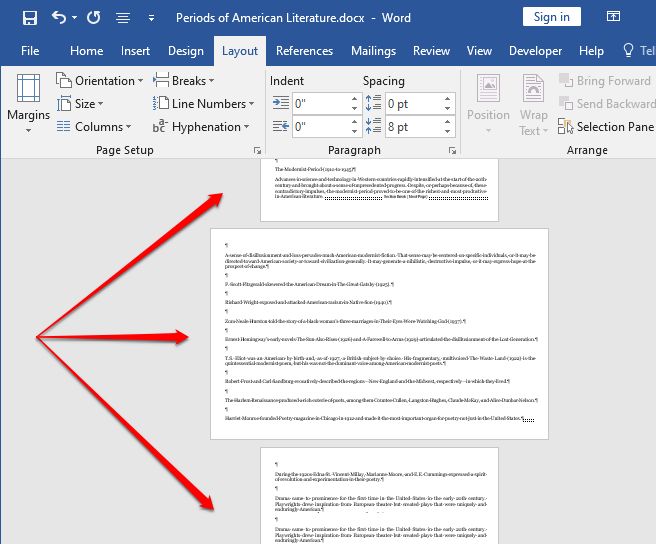




 Если вы хотите настроить Word так, чтобы все новые документы имели разный размер бумаги, то это можно сделать в меню «Параметры страницы».
Если вы хотите настроить Word так, чтобы все новые документы имели разный размер бумаги, то это можно сделать в меню «Параметры страницы».