Как изменить пароль | World of Tanks
Как изменить пароль | World of Tanks World of Tanks Центр поддержкиВсе статьи
- Перейдите по ссылке и нажмите «Войти» в правом верхнем углу экрана.
- Откроется страница авторизации. Введите свой логин, пароль, символы с картинки на экране и нажмите «Войти».
- Если введённые данные верны, вы будете авторизованы, и в правом верхнем углу экрана отобразится ваш никнейм. Нажмите на него, а затем на ссылку «Личный кабинет» в открывшемся меню.
- На странице Личного кабинета, в настройках безопасности аккаунта, найдите поле «Пароль» и нажмите на кнопку Изменить пароль.
- Если аккаунт привязан к номеру телефона, введите код подтверждения из SMS.
- В появившемся окне введите свой логин и текущий пароль.

- Придумайте новый пароль (постарайтесь добиться того, чтобы по надёжности он был отмечен как «Сложный») и введите его (два раза). Нажмите на кнопку Изменить.
- На экране отобразится сообщение об успешной смене пароля. Подтверждение также придёт на электронную почту, к которой привязана учётная запись.
- Можно ли подарить аккаунт
- Частые вопросы о защите данных в ЕС
- Второй фактор: как подключить и отключить
- Как защитить аккаунт
- Как сменить никнейм
Придумать надежный пароль и запомнить его
Как сгенерировать уникальный пароль и запомнить его без программ?
Тебе нужен пароль? Тебе нужен длинный пароль? Тебе нужен длинный пароль с цифрами, заглавной буквой и спецсимволом? Ты его получишь и запомнишь, обещаю! Я расскажу тебе один проверенный прием.
Не важно, где ты регистрируешься, на любом сайте ты оставляешь личную информацию о себе, защищенную паролем. Чем раньше ты придумаешь себе сложный и уникальный пароль, тем быстрее приучишь себя к порядку и сделаешь все возможное, чтобы твои учетные записи не были взломаны.
Да, сейчас наиболее важные сервисы используют двухфакторную авторизацию. Даже узнав твой пароль, мошенник не войдет в учетку, так как вход надо подтвердить кодом, который пришел к по смс на твой телефон.
Но согласись — мало приятного, осознавать, что твой единственный пароль от всех сервисов стал известен кому-то. И теперь только вопрос времени, когда он попробует его ввести на других сайтах в связке с твоим емейлом. А там — бонусные баллы в магазинах, твои адреса доставки и другие персональные данные.
Чем популярнее сайт, тем сложнее у него требования к паролю. Уже недостаточно иметь просто длинный пароль, наверняка уже не раз встречался с назойливыми и, порой, неадекватными требованиями.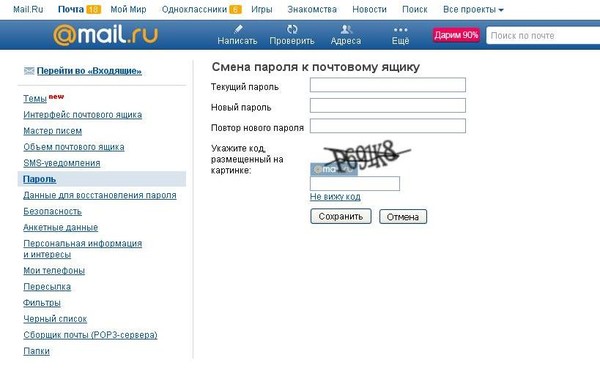
Формула
Всё дело в Формуле. Она состоит из 4 частей.
Сначала тебе потребуется простое слово. Желательно, чтобы это слово легко переводилось на английский и содержало не меньше 5 символов. Для примера возьмем слово пианино. И пишем так, будто оно расположено в начале приложения, с большой буквы: Pianino.
Затем понадобится комбинация из цифр, 2-3 достаточно. Желательно не иметь повторений символов и подряд идущих цифр. Некоторым сайтам это может не понравиться. Возьми число твоего рождения или счастливое число, чтобы легче запоминать.
А теперь лайфхак. 3 часть не надо придумывать или запоминать! Просто берем первые 3 (или больше) символа того сайта, куда заходим. К примеру, мы регистрируемся на yandex.ru, значит берем YAN, или на GOOGLE.COM — значит будет GOO.
3 части пароля готовы. И теперь вишенка на торте. Выбирай любой спецсимвол, который тебе нравится, пусть будет знак вопроса “?”.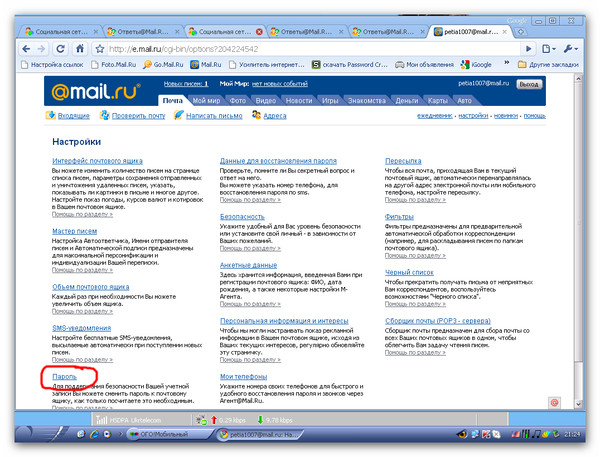
Финальный аккорд. Записываем пароль по формуле, которую ты сам себе сейчас сочинишь, расположив эти части как тебе угодно.
Формулу компонуем по принципу:
или
Вот лишь некоторые примеры, что может получиться:
12Pianino?YAN
?YANPianino12
Pianino?YAN12
Pianino12YAN?
Главное запомнить формулу, по которой ты будешь его генерировать. Экспериментируй с вариантами и дальше, перемещай заглавную букву, дублируй части и так далее.
Резюме
Конечно это не панацея. Не стоит рассчитывать, что такой пароль спасет от взлома, так как нет гарантии, что пароль не будет скомпрометирован самим сервисом, где ты его вбивал. Однако, гарантирую, что он удовлетворяет подавляющему большинству сайтов с самыми жесткими требованиями к паролям и то, что такого пароля нет ни в каких базах паролей. А самое главное, что если такой пароль похитят, то он не сможет быть применен в другом месте, так как он уникален за счет частички адреса.
Интернет без бед на весьма неплохом канале
Данная статья в видео формате.
Уважаемый, хочу представить твоему вниманию проект «Интернет без бед».
Советы и приемы, которыми может воспользоваться каждый пользователь домашнего компьютера, чтобы обезопасить себя в интернете, а не только профессионал в этой области.
Контент только начинаю генерить. Буду откровенно рад любым замечаниям или вопросам, которые не дают спать спокойно, от продвинутой аудитории на Хабре. Спасибо.
Подробней о миссии: https://www.youtube.com/watch?v=bt6Us…
Телеграм-канал о безопасности в сети: https://t.me/internetnotbad
#internetnotbad #интернетбезбед
PS> UPD. 20.11.2020
Спасибо сообществу за активную жизнь в комментариях. Это очень полезно и все вы по-своему правы.
Как я и говорил, цель статьи: предложить легкую для запоминания в уме формулу создания пароля с всеми требуемыми самой жесткой парольной политикой составляющими.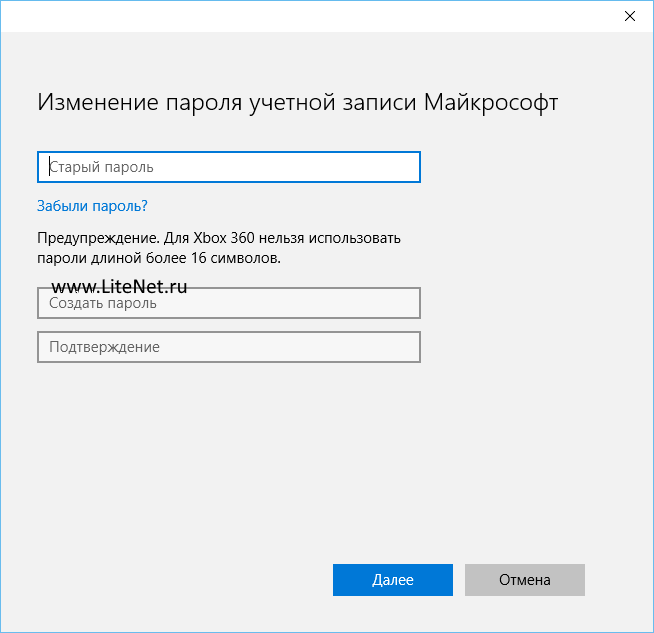 Помочь тем людям, которые не хотят связываться с доп. ПО, но им приходится выдумывать пароли с усложнениями из-за этих требований, после чего они их благополучно забывают.
Помочь тем людям, которые не хотят связываться с доп. ПО, но им приходится выдумывать пароли с усложнениями из-за этих требований, после чего они их благополучно забывают.
Вопрос надежности тут стоит довольно просто: любой такой пароль будет сложнее подобрать, чем просто набор строчных букв. Проверил на сайте https://www.security.org/how-secure-is-my-password/
Проверка пароля по формуле
Проверка VASYA123
Для аналитики могу предложить почитать статью:
Из которой можно взять на заметку, что обычные юзеры популярных сайтов очень часто используют лишь буквенные пароли и не заморачиваются. Знание мнемонических приемов, которыми не ограничивается приведенный в этой статье вариант, значительно помогает запоминать важную информацию, в частности — пароль.
Забыли пароль Mac? Простые способы сбросить его без потери данных в 2022 году
У всех нас есть десятки и даже сотни паролей, которые нужно запомнить. Ваш пароль Mac, как и PIN-код кредитной карты, является одним из самых важных, поэтому если вы его забудете, это может стать кошмаром.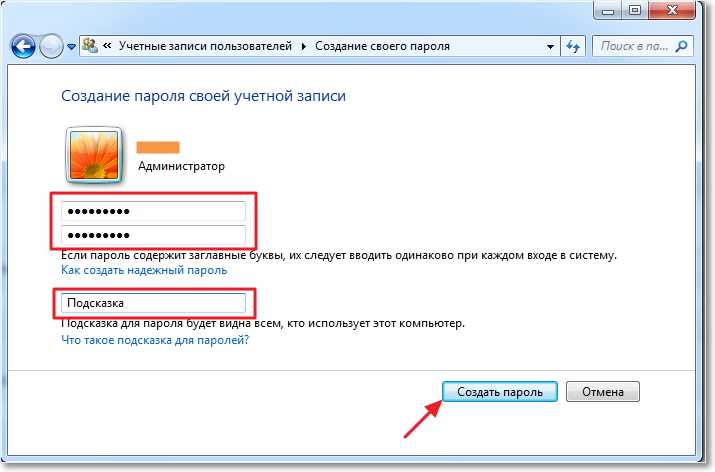 Но это не конец света. Есть несколько простых способов сбросить пароль Mac и убедиться, что вы больше никогда его не потеряете.
Но это не конец света. Есть несколько простых способов сбросить пароль Mac и убедиться, что вы больше никогда его не потеряете.
Как восстановить забытый пароль Mac
Безопасный опыт — это то, на чем невозможно акцентировать внимание при работе с устройствами Apple. Отсюда важность безопасного пароля Mac. Хотя физически украсть компьютер может быть легко, маловероятно, что кто-то сможет испортить ваши данные, если он не знает пароль. Поэтому разумно принять несколько мер предосторожности, чтобы не потерять его и упростить восстановление данных.
Использовать режим восстановленияНадеюсь, это просто «что, если» для вас, но давайте представим, что это произошло. Вы забыли пароль Mac и не можете получить доступ ни к одной из своих учетных записей. Подсказок к паролю нет и не вспомнить, хотя уже пробовали вводить все клички питомцев. Для таких случаев есть способ восстановить пароль через режим восстановления Apple.
Чтобы активировать режим восстановления на компьютере Mac с процессором Intel:
- Выключите компьютер
- Удерживайте кнопку питания + Command R
- Подождите, пока на экране появится полоса загрузки, пока ваш Mac загружается в режиме восстановления.

Если у вас M1 Mac, процесс немного отличается:
- Выключите компьютер
- Нажмите и удерживайте кнопку питания
- Нажмите «Параметры» > «Продолжить».
Вот как сбросить пароль на Mac из режима восстановления:
- Доступ к утилитам в меню Apple
- Выберите «Терминал» в окне «Утилиты»
- Введите «resetpassword» (одним словом) и нажмите «Вернуться»
- Перейдите на главный жесткий диск и выберите свою учетную запись пользователя
- Наконец, измените пароль Mac, создайте подсказку, чтобы легко вспомнить его в будущем, и нажмите «Сохранить». Вы сможете использовать новый пароль после перезагрузки.
Если у вас есть Apple ID, привязанный к вашей учетной записи пользователя на Mac, вы можете использовать его для сброса пароля из окна входа в систему. Опция должна быть доступна по умолчанию. В противном случае вы можете включить его в «Системных настройках» > «Пользователи и группы» > «Разрешить пользователю сбрасывать пароль с помощью Apple ID».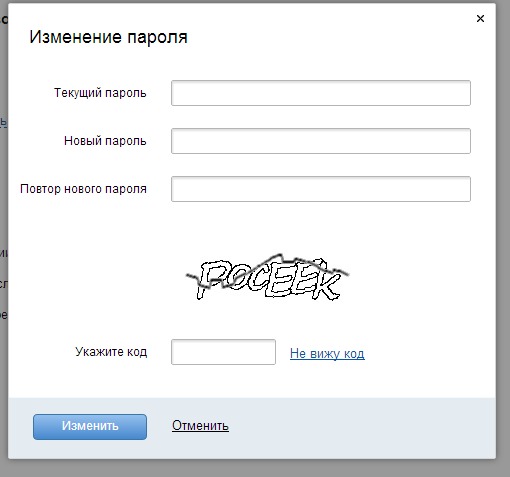
Чтобы это сделать, нажмите на вопросительный знак рядом с полем пароля, которое вы видите на экране входа в систему. Согласитесь с возможностью сброса с помощью Apple ID и трижды введите неверные учетные данные для входа, чтобы иметь возможность создать новый пароль. Как только вы попадете на экран сброса, введите новый пароль два раза, создайте подсказку и сохраните.
Изменить пароль от другой учетной записиВам повезло, если у вас есть более одной учетной записи пользователя на вашем Mac. Или, если ваша мать/брат/подруга/собака когда-нибудь воспользуется вашим компьютером для входа в свои личные аккаунты (да, теперь вы должны им за это спасибо). Вот как восстановить пароль Mac, используя другую учетную запись, к которой у вас есть пароль:
- Войдите в свою альтернативную учетную запись пользователя
- Перейдите в «Системные настройки» > «Пользователи и группы» > Значок блокировки
- Используйте пароль учетной записи, чтобы разблокировать ее Заполните все поля (введите новый пароль > подтвердите > создайте подсказку > сохраните)
- Выйдите из текущей учетной записи
- Вернитесь на экран входа и введите новые учетные данные.

Хорошие новости: у вас есть новый пароль. Плохая новость: вы все равно не сможете войти в свою учетную запись, если у вас нет пароля связки ключей и вы не сможете создать новый. Дело в том, что для разблокировки всех функций, для которых требуется пароль Mac, вы должны иметь доступ к системе управления паролями Apple, Keychain. Если вы не помните учетные данные, вам придется создать новый пароль с учетной записью администратора. Если используемая вами учетная запись не зарегистрирована как администратор, вам придется выбрать режим восстановления.
Получить подсказку для пароляЕсли вы забыли пароль Apple, вы можете восстановить его с помощью подсказки. Это, безусловно, самый безболезненный способ вернуть себе доступ. Поэтому мы рекомендуем вам создавать подсказки каждый раз, когда вы выбираете новый пароль. Для этого нужно выполнить несколько простых действий:
- Доступ к Системным настройкам > Пользователи и группы
- Нажмите значок замка > имя пользователя
- Выберите параметр для изменения пароля и добавьте фразу/слово, которое вы связываете с вновь созданным паролем, в ‘ Подсказка для пароля (рекомендуется).
 ‘
‘
Еще одна важная вещь. Чтобы ваша подсказка для пароля появлялась, когда она вам нужна, вы должны разрешить своему Mac отображать подсказки. В разделе «Пользователи и группы» нажмите «Параметры входа» и установите флажок «Показывать подсказки для пароля». Готов идти.
Прибегнуть к режиму целевого дискаЕсли вы находитесь в одной из безнадежных ситуаций «забыли имя администратора и пароль Mac», помните, что вы всегда можете получить доступ к жесткому диску вашего Mac через другой компьютер и перенести любые данные вам нужен новый Mac. Вы можете сделать это в режиме целевого диска:
- Выключите компьютер и подключите его к другому Mac с помощью кабеля USB, USB-C или Thunderbolt (в macOS 11 и более поздних версиях будет работать только Thunderbolt)
- Нажмите кнопку питания, удерживая кнопку T, и подождите, пока жесткий диск не появится на экране
- Получите доступ к жесткому диску вашего «заблокированного» компьютера и переместите любые данные, которые вам нужны
- Чтобы извлечь диск, просто переместите его значок в корзину
- Выключите Mac, который вы использовали как диск и отключите его.

Обратите внимание, , что процесс немного отличается на M1 Mac:
- Когда ваш Mac подключен и выключен, нажмите и удерживайте кнопку питания, пока не появится экран параметров запуска
- Нажмите «Параметры» > «Продолжить загрузку». в режим восстановления
- В меню Apple выберите «Утилиты» > «Общий доступ к диску»
- Выберите диск, которым хотите поделиться, и нажмите «Начать общий доступ»
- На втором компьютере Mac откройте Finder > Сеть (в разделе «Места»)0018
- В окне «Сеть» дважды щелкните Mac с общим диском > Подключиться как > Гость > Подключиться.
- Теперь вы готовы переместить файлы.
Сброс пароля может сделать ваш Mac уязвимым. В частности, режим восстановления является своего рода дырой в безопасности: если кто-то может получить доступ к вашему компьютеру, довольно легко загрузиться в режиме восстановления и сбросить пароль. Чтобы этого не произошло, вы должны зашифровать данные на жестком диске с помощью встроенной утилиты FileVault. Убедитесь, что вы разблокировали сброс пароля с помощью Дисковой утилиты и активировали FileVault на своем Mac.
Чтобы этого не произошло, вы должны зашифровать данные на жестком диске с помощью встроенной утилиты FileVault. Убедитесь, что вы разблокировали сброс пароля с помощью Дисковой утилиты и активировали FileVault на своем Mac.
Чтобы активировать FileVault в системе Apple:
- Перейдите в «Системные настройки»
- Нажмите «Безопасность и конфиденциальность» > FileVault.
- Разблокируйте, чтобы ввести логин и пароль.
- Выберите «Включить FileVault». который вы получаете после активации FileVault — вы можете использовать его для сброса пароля Macintosh!
Совет . Некоторые задачи требуют временного отключения FileVault на Mac, поэтому очень важно каждый раз включать его снова. С помощью Pareto Security вы можете запускать еженедельные проверки безопасности, чтобы убедиться, что все ваши жизненно важные параметры безопасности включены. Ищите зеленые галочки!
Поиск утерянных паролей с помощью Keychain Access Если вы потеряли один из своих логинов в Интернете или не помните пароль от Wi-Fi, вы можете восстановить его с помощью собственного менеджера паролей вашего Mac — Keychain Access.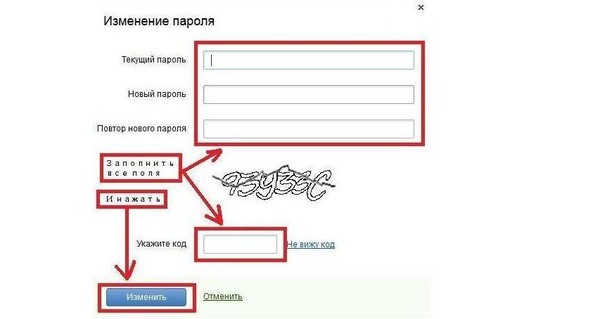 Откройте его через Приложения и используйте поле поиска в правом верхнем углу, чтобы отфильтровать то, что вы ищете. Установите флажок «Показать пароль» и введите пароль связки ключей, чтобы открыть его.
Откройте его через Приложения и используйте поле поиска в правом верхнем углу, чтобы отфильтровать то, что вы ищете. Установите флажок «Показать пароль» и введите пароль связки ключей, чтобы открыть его.
Хотя Keychain Access может быть очень полезен для поиска паролей, которые, как вы думали, были утеряны навсегда, он редко используется преднамеренно из-за его неуклюжего интерфейса и беспорядочного поведения при сохранении всех паролей. Тем не менее, использование менеджера паролей в настоящее время является обязательным. И если вам нужно с чего-то начать, ищите не дальше Секретов.
Храните пароли с помощью SecretsSecrets — это простой, но надежный менеджер паролей, который может стать вашим главным ориентиром при поиске паролей, секретных кодов Wi-Fi, защищенных заметок, номеров кредитных карт и другой личной информации.
Приложение поддерживает стандартное шифрование PGP, поэтому ни один из ваших файлов никогда не будет раскрыт.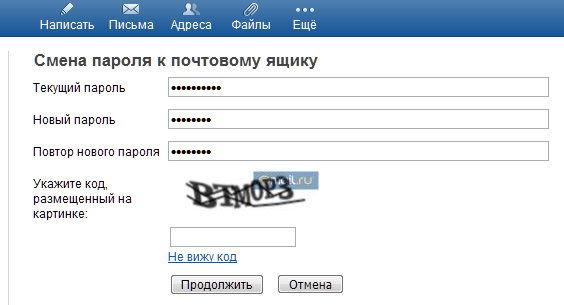 И нет, сохранять пароли в приложении «Заметки» или на бумаге — не лучшая идея. К счастью, Secrets очень прост в использовании.
И нет, сохранять пароли в приложении «Заметки» или на бумаге — не лучшая идея. К счастью, Secrets очень прост в использовании.
- Установить секреты из Setapp
- Продолжить руководство по установке
- Чтобы сохранить свой первый пароль, нажмите значок плюса рядом с полем поиска и введите всю необходимую информацию.
Кроме того, в Secrets есть функция импорта, с помощью которой вы можете загрузить все свои существующие пароли из других менеджеров или даже в виде простого файла .csv. И в дальнейшем секреты можно заполнять с помощью удобного расширения для браузера с быстрым встроенным генератором паролей.
Необходимо принять все необходимые меры для обеспечения безопасности в Интернете. Это включает в себя хорошие подсказки для пароля для вашего Mac, знание того, как перемещаться по режиму восстановления и, конечно же, надежные инструменты безопасности Mac, такие как Pareto Security и Secrets, которые доступны в бесплатной пробной версии через Setapp, платформу для повышения производительности для Mac.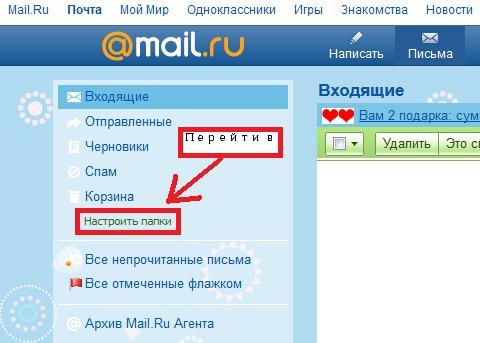 и айфон.
и айфон.
Часто задаваемые вопросы
Могу ли я войти в свой Mac без пароля?
Да, вы можете войти в систему без пароля, если на вашем Mac включен автоматический вход: перейдите в «Системные настройки» > «Пользователи и группы». Нажмите «Замок», чтобы внести изменения, и перейдите в «Параметры входа». Нажмите «Автоматический вход» и выберите учетную запись, в которую вы хотите войти без пароля. Подтвердите свое намерение, введя его пароль. Теперь это без пароля.
Обратите внимание, , что автоматический вход отключен, если учетная запись использует iCloud для входа или на вашем Mac включен FileVault. Каждый из них помогает обеспечить безопасность вашего Mac, поэтому мы не рекомендуем отключать защищенный паролем вход в систему.
Совет для пользователей Apple Watch: Если вы хотите, чтобы вход в систему Mac был безопасным, но ввод пароля слишком утомителен для вас, настройте Mac на разблокировку с помощью Apple Watch: «Системные настройки» > «Безопасность и конфиденциальность» > «Основные» > «Использовать Apple Watch для разблокировки приложений и вашего Mac.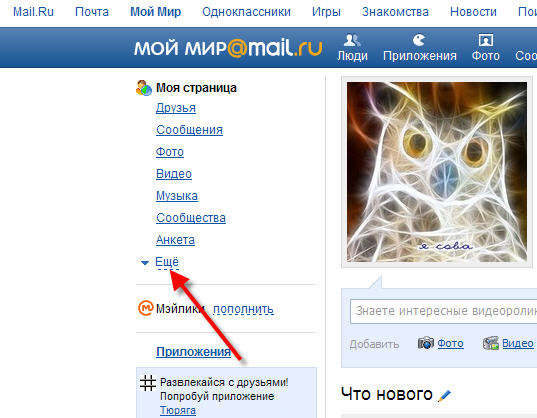 С этого момента, если на вашем Mac включены Bluetooth и Wi-Fi, а ваши Apple Watch находятся поблизости, Mac разблокируется автоматически!
С этого момента, если на вашем Mac включены Bluetooth и Wi-Fi, а ваши Apple Watch находятся поблизости, Mac разблокируется автоматически!
Почему я не могу изменить свой пароль?
Если вы помните свой старый пароль, обычно довольно просто изменить его через «Системные настройки» > «Пользователи и группы» > «Ваша учетная запись» > «Изменить пароль». Однако, если вы не помните пароль и ни один из методов восстановления из этой статьи вам не подходит, рассмотрите возможность стирания вашего Mac. Полное руководство по безопасному удалению данных с Mac без потери данных можно найти здесь.
Может ли кто-нибудь сбросить пароль вашего Mac?
«Если я забыл свой пароль администратора Mac и не могу его сбросить, может ли его сбросить кто-нибудь другой?» Справедливо. Дело в том, что позволить кому-то другому легко получить доступ к вашему Mac, если он не знает пароль, было бы ужасной идеей с точки зрения безопасности. Плохая новость заключается в том, что если у вас отключен FileVault, любой может сбросить ваш пароль, выполнив команду resetpassword в Терминале из режима восстановления.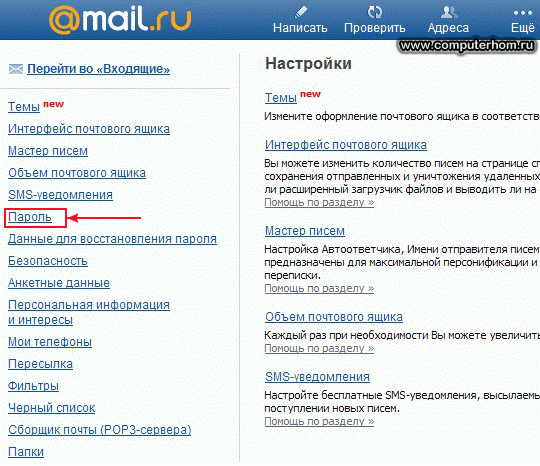 Поэтому убедитесь, что вы всегда придерживаетесь требований безопасности Apple, FileVault является одним из самых важных!
Поэтому убедитесь, что вы всегда придерживаетесь требований безопасности Apple, FileVault является одним из самых важных!
Benutzername wiederherstellen oder Passwort zurücksetzen
In diesem Artikel erfährst du, wie du deinen Benutzernamen wiederherstellen oder dein Passwort zurücksetzen kannst.
Перед началом
- Wenn du keinen Zugriff auf die bei Mailchimp für deinen Account hast und dein Passwort E-Mail-Adresse hast und dein Passwort zurücksetzen musst, aktualisiere mithilfe deiner verifizierten Telefonnummer die E-Mail-Addresse, die E-Mail zum Zurücksetzen des Passworts den gesendet продать. Weitere Informationen findest du unter Account mit SMS-Verifizierung wiederherstellen.
Benutzernamen wiederherstellen.
Du kannst deinen Benutzernamen mit der deinem Account-Profil zugeordneten E-Mail-Adresse oder Mobiltelefonnummer wiederherstellen.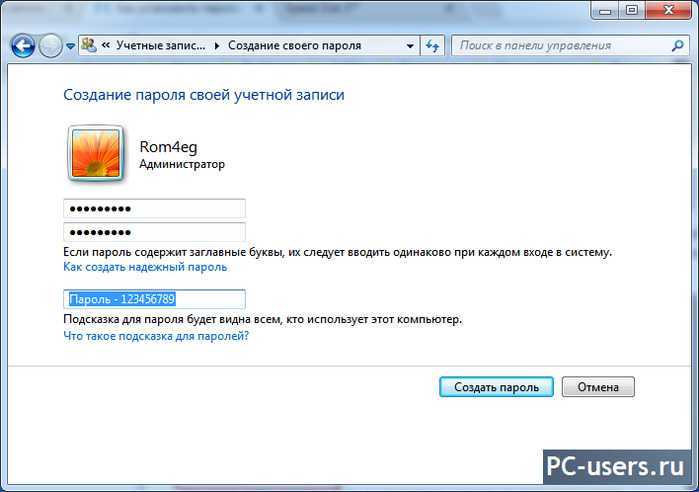
По электронной почте wiederherstellen
Так stellst du deinen Mailchimp-Benutzernamen по электронной почте Wieder ее:
- Navigiere zur Anmeldeseite Mailchimp.
- Нажмите на Забыли имя пользователя? (Benutzernamen vergessen?) .
- Klicke auf das Optionsfeld neben Восстановление с использованием адреса электронной почты в вашей учетной записи (Mit der E-Mail-Adresse wiederherstellen, die mit deinem Account verknüpft ist) .
- Gib deine E-Mail-Adresse ein und click auf Восстановление имени пользователя (Benutzernamen wiederherstellen)
Du erhältst von Mailchimp eine E-Mail mit den Benutzernamen, die mit der von dir eingegebenen E-Mail-Adresse verknüpft sind. Wenn du diese E-Mail nicht innerhalb von ein oder zwei Stunden erhältst, überprüfe deinen Junkoder Spam-Ordner.
Щелкните по электронной почте на ссылку, um zur Anmeldeseite zu gelangen. Dein Benutzername Wird Dort Autotisch Eingetragen.
Dein Benutzername Wird Dort Autotisch Eingetragen.
По мобильному телефону zurücksetzen
So stellst du deinen Mailchimp-Benutzernamen über ein Mobiltelefon wieder her:
- Navigiere zur Anmeldeseite Mailchimp.
- Нажмите на Забыли имя пользователя? (Benutzernamen vergessen?) .
- Klicke auf das Optionsfeld neben Восстановление с использованием номера мобильного телефона в вашей учетной записи (Mit der für meinen Account angegebenen Mobiltelefonnummer wiederherstellen) .
- Wähle im Dropdown-Menü dein Land aus und gib die mit dem Account verknüpfte Mobiltelefonnummer ein.
- Нажмите на Восстановить имя пользователя (Benutzernamen wiederherstellen) , um einen Verifizierungscode Dire von dir eingegebene Mobiltelefonnummer zu senden.
- Gib den Code, den wir dir gesendet haben, in das Feld Код подтверждения (Verifizierungscode) ein und klicke auf Восстановление имени пользователя (Benutzernamen wiederherstellen) , um die mit dieser Telefonnummer verknüpften Benutzernamen anzzeigen.


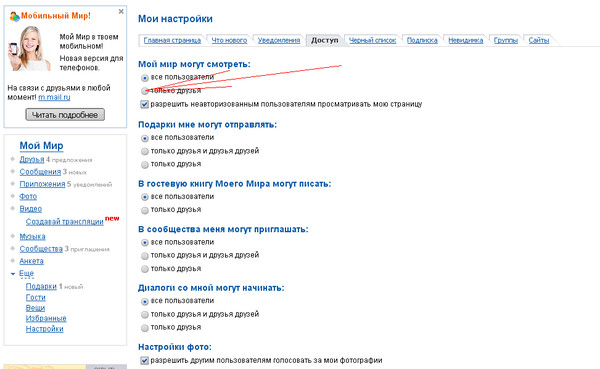


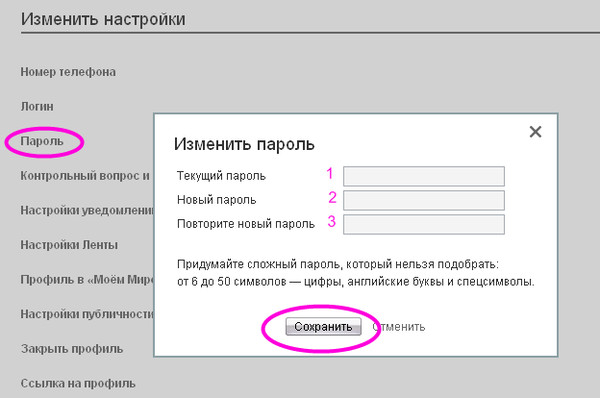 ‘
‘
