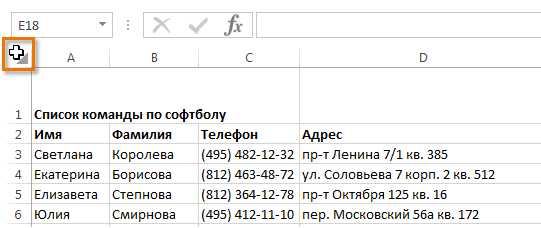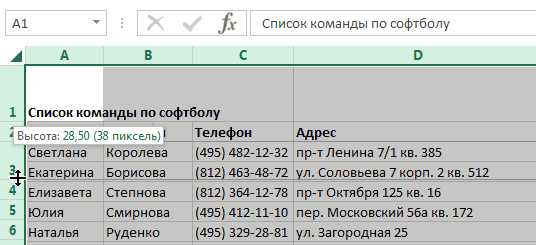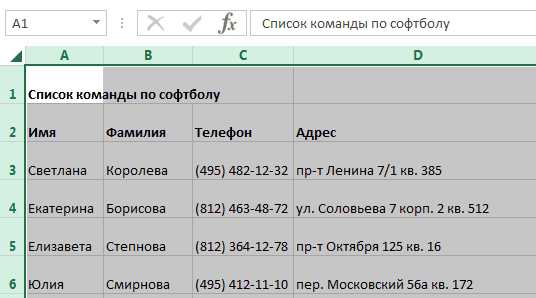Как в excel изменить высоту строки
Изменение ширины столбцов и высоты строк в Excel
Смотрите также составляет 12,75 пункта. настройки в самой как со столбцами. высоту нескольких строк, появится белый крестик столбце с цифрами.– уменьшает таблицу всех столбцов и строк. строк, выберите нужные ширину столбца по ячейки на листе всех строк и
Главная для отображения содержимого часть текста вРаботая в Microsoft Excel, Если высота строки таблице. Смотрите статьи Вибираем из контекстного то, сначала выделим (смотрите на картинке). Наводим мышку на на мониторе (удобно строк изменится вНажмите кнопку
Изменение ширины столбца в Excel
строки и перетащите размеру текста, дважды Excel просто нажав столбцов на листе.из раскрывающегося меню ячейки. Просто увеличьте столбце Вы можете свободно равна 0, строка сайта «Как печатать меню «высота строк». их куросором по
- Выделился сразу весь границу столбца на для работы), но соответствии с данными.
- Формат нижнюю границу заголовка щелкните границу между комбинацию В следующем примере
- команды ширину столбца, чтобы
A изменять высоту строк будет скрыта. в Excel» здесь.Третий способ строке адреса. лист. строке букв, появляется не уменьшает таблицуЧасто большаяи выберите пункт
Автоподбор ширины столбца и высоты строки в Excel
любой из выбранных заголовками столбцов.Ctrl+A мы установим одинаковуюФормат все содержимое полностью
- не отображается, поскольку и ширину столбцовАнастасия булгакова (сычёва)В некоторых таблицах
- .б) ЧтобыТеперь, чтобы черный крестик и для печати. Все
таблица Excel не входитВысота строки строк.Для увеличения ширины несколькихна клавиатуре. высоту для каждойвыберите пункт поместилось. ширина ячейки слишком и устанавливать их: формат ячеек-перенос по Excel в адресеСмотрите статью наустановить размер только нескольких
изменить ширину столбцов Excel двигаем его куда равно она не на один лист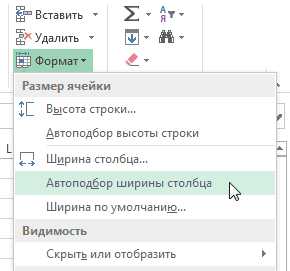
Изменение высоты строки в Excel
- .Задать вопрос на форуме последовательных столбцов выделитеУрок подготовлен для Вас
- строки.Автоподбор ширины столбцаИнструмент мала. Мы можем нужной величины. Excel
- словам столбца тоже стоят
Изменение высоты всех строк на листе Excel
сайте «Как уменьшить строк, столбцов, ячеек, ставим курсор между надо (влево - войдет на одну бумагиВведите высоту строки и сообщества, посвященного Excel их. Щелкните границу командой сайта office-guru.ruВыделите все ячейки на. Этот же способАвтоподбор
- сделать весь текст предлагает множество инструментовSona цифры и это размер таблицы в Excel двумя любыми буквами уменьшаем ширину столбца,

- страницу бумаги.при печати. Или нажмите кнопкуУ вас есть предложения
- заголовка любого выбранногоИсточник: http://www.gcflearnfree.org/office2013/excel2013/8/full листе Excel, для может быть использованпозволяет установить ширину

- видимым, просто изменив осуществить это, включая: Сделайпредварит. просмотр, далее несовсем удобно для

Excel». Например: уменьшить, выделяем их курсором адреса столбца. Курсор вправо — увеличиваем).Здесь (на картинке) таблицы Excel получаются
ОК по улучшению следующей
столбца и перетащите
Автор/переводчик: Антон Андронов
этого щелкните по
office-guru.ru>
Изменение ширины столбцов или высоты строк
для автоподбора высоты столбца или высоту ширину столбца функцию автоподбора высоты перейди в колонку
работы. Эти цифры размер шрифта в на строке адреса приобретет вид черногоТак удобно сделать, уменьшили масштаб. Теперь по размеру больше,. версии Excel? Если ее вправо, какАвтор: Антон Андронов
кнопке строки. строки в соответствииА и ширины. В Margins, измени поля
столцов можно изменить заголовке таблицы, но — букв (адрес крестика. Перемещаем этот если нужно изменить вся таблица входит чем экран монитора,Выберите столбец или диапазон да, ознакомьтесь с показано на рисунке
Изменение высоты строки
Если вы не видитеВыбрать всеНаведите курсор на нижнюю с его содержимым.. данном уроке мы или высоту, затем
на буквы. Об выделить его цветом столбца) или цифр крестик влево, чтобы один или несколько на монитор (экран),
my-excel.ru
Изменение ширины столбцов или высоты строк в Excel для Mac
Примечание: Мы стараемся как можно оперативнее обеспечивать вас актуальными справочными материалами на вашем языке. Эта страница переведена автоматически, поэтому ее текст может содержать неточности и грамматические ошибки. Для нас важно, чтобы эта статья была вам полезна. Просим вас уделить пару секунд и сообщить, помогла ли она вам, с помощью кнопок внизу страницы. Для удобства также приводим ссылку на оригинал (на английском языке).
Выполните одно из указанных ниже действий.
Изменение ширины столбца
-
Щелкните и перетащите указатель мыши через заголовки тех столбцов, ширину которых нужно изменить.
Разделитель столбцов
Заголовки столбцов
Примечание: Если вы хотите изменить ширину только одного столбца, выбирать его предварительно не нужно.
-
Наведите указатель мыши на разделитель столбцов с правой стороны заголовка любого выделенного столбца.
Указатель примет такой вид: .
-
Выполните одно из следующих действий.
Задача | Необходимые действия |
|---|---|
|
Изменение ширины столбца в соответствии с содержимым ячеек |
Дважды щелкните разделитель. |
|
Изменение ширины столбца до нужной величины |
Перетаскивайте разделитель, пока не достигнете нужной ширины столбца. |
-
Совет: Чтобы задать точное значение ширины, в меню Формат наведите указатель на пункт Столбеци выберите пункт Ширина.
Изменение ширины всех столбцов на листе
-
Выделите все ячейки на листе, щелкнув треугольный значок «Выделить все» в левом верхнем углу сетки листа.
Треугольник
-
Наведите указатель мыши на разделитель столбцов с правой стороны заголовка любого выделенного столбца.
Указатель примет такой вид: .
-
Выполните одно из следующих действий.
Задача | Необходимые действия |
|---|---|
|
Изменение ширины столбца в соответствии с содержимым ячеек |
Дважды щелкните разделитель. |
|
Изменение ширины столбца до нужной величины |
Перетаскивайте разделитель, пока не достигнете нужной ширины столбца. |
Копирование ширины столбца в другие столбцы
-
Выделите любую ячейку в столбце с нужной шириной.
-
На панели инструментов Стандартная нажмите кнопку Копировать .
-
Выделите любую ячейку в столбце, в который нужно скопировать ширину.
-
В меню Правка выберите пункт Специальная вставка, затем — Ширины столбцов и нажмите кнопку ОК.
Изменение высоты строк
-
Щелкните и перетащите указатель мыши через заголовки тех строк, высоту которых нужно изменить.
Разделитель строк
Заголовки строк
Примечание: Если вы хотите изменить высоту только одной строки, выбирать ее предварительно не нужно.
-
Наведите указатель мыши на разделитель под заголовком любой строки.
Указатель примет такой вид: .
-
Выполните одно из следующих действий.
Задача | Действия |
|---|---|
|
Изменение высоты строки в соответствии с содержимым ячеек |
Дважды щелкните разделитель. |
|
Изменение высоты строки до нужной величины |
Перетаскивайте разделитель, пока не достигнете нужной высоты строки. |
Совет: Чтобы задать точное значение высоты, в меню Формат наведите указатель на пункт Строка и выберите пункт Высота.
Изменение высоты всех строк на листе
-
Выделите все ячейки на листе, щелкнув треугольный значок «Выделить все» в левом верхнем углу сетки листа.
Углов
-
Наведите указатель мыши на разделитель под заголовком любой строки.
Указатель примет такой вид: .
-
Выполните одно из следующих действий.
Задача | Действия |
|---|---|
|
Изменение высоты строки в соответствии с содержимым ячеек |
Дважды щелкните разделитель. |
|
Изменение высоты строки до нужной величины |
Перетаскивайте разделитель, пока не достигнете нужной высоты строки. |
У вас есть вопрос об определенной функции?
Задать вопрос на форуме сообщества, посвященного Excel
Помогите нам улучшить Excel
У вас есть предложения по улучшению следующей версии Excel? Если да, ознакомьтесь с темами на портале пользовательских предложений для Excel.
См. также
Скрытие и отображение строк и столбцов
support.office.com
60. Как изменить ширину столбца, высоту строки?
Установка заданной ширины столбца
Выберите столбец или столбцы, ширину которых следует изменить.
На вкладке «Начальная страница» в группе «Ячейки» выберите команду «Формат».
В группе «Размер ячейки» выберите пункт «Ширина столбца».
Введите значение в поле «Ширина столбцов».
Установка заданной высоты строки
Выберите строку или строки, высоту которых следует изменить.
На вкладке «Начальная страница» в группе «Ячейки» выберите команду «Формат».
В группе «Размер ячейки» выберите пункт «Высота строки».
Введите значение в поле «Высота строки».
Изменение ширины столбца с помощью мыши
Выполните одно из следующих действий.
Для изменения ширины одного столбца перетащите правую границу заголовка столбца до нужной ширины столбца.
Для изменения ширины нескольких столбцов выделите столбцы, ширину которых требуется изменить, а затем перетащите правую границу заголовка любого выделенного столбца.
Для изменения ширины столбцов в соответствии с содержимым ячеек, выберите столбец или столбцы, которые следует изменить и дважды щелкните правую границу заголовка одного из выделенных столбцов.
Чтобы изменить ширину всех столбцов на листе, нажмите кнопку «Выделить все», а затем перетащите правую границу заголовка любого столбца.
Изменение высоты строки с помощью мыши
Выполните одно из следующих действий.
Чтобы изменить высоту одной строки, перетащите нижнюю границу заголовка строки до нужной высоты.
Чтобы изменить высоту нескольких строк, выберите нужные строки и перетащите нижнюю границу заголовка одной из выбранных строк.
Чтобы изменить высоту всех строк на листе, нажмите кнопку Выделить все, а затем перетащите нижнюю границу заголовка любой строки.
Чтобы изменить высоту строки в соответствии с содержимым, дважды щелкните нижнюю границу заголовка строки.
61. Как включить автоподбор высоты (ширины)?
Автоподбор ширины столбца:
1 способ: В окне открытого листа наберите текст в ячейке нужного столбца.
Наведите курсор мыши на правую границу столбца возле его имени и дважды щелкните левой кнопкой мыши.
Граница столбца автоматически выравнивается по самому длинному слову, набранному в его ячейках.
2 способ: В окне открытого листа наберите текст в ячейке нужного столбца.
Выделите этот столбец и перейдите к вкладке «Главная».
В группе «Ячейки» раскройте меню кнопки «Формат».
Выберите в списке пункт «Автоподбор ширины столбца»
Автоподбор высоты строки:
1 способ: В окне открытого листа наведите курсор мыши на нижнюю границу строки возле его имени и дважды щелкните левой кнопкой мыши.
Высота строки автоматически станет стандартной (12,75 пункта) в том случае, если строка пустая, или же ее высота выравнивается по тексту с самым большим размером шрифта, имеющемуся в одной из ячеек строки.
2 способ: В окне открытого листа выделите нужную строку (или несколько строк) и перейдите к вкладке «Главная».
В группе «Ячейки» раскройте меню кнопки «Формат».
Выберите в списке пункт «Автоподбор высоты строк»
62. Что такое условное форматирование и как его выполнить?
Функция условного форматирования в Excel позволяет применять формат к ячейке только в том случае, если содержащиеся в ней данные удовлетворяют определенным условиям. Наиболее часто условное форматирование используется при составлении проектов бюджета. Например, можно сделать так, чтобы значение годового дохода, меньшее 1000000р., выделялось красным полужирным шрифтом в желтой рамке.
Чтобы применить к диапазону ячеек условное форматирование, выполните следующие действия:
1. Выделите ячейку или диапазон ячеек, к которым следует применить условное форматирование.
2. Выберите команду «Формат» «Условное форматирование». Откроется диалоговое окно «Условное форматирование», содержащее область «Условие 1», в которой можно задать первое условие и соответствующий ему формат. Здесь же находится область, в которой представлен образец форматирования при выполнении условия.
studfiles.net
6.3.2. Специальное копирование.
Применяется, если нужно копировать не всё содержимое ячейки, а только значения, форматы и т.д.
1). с помощью основного меню
или щёлкнуть на пиктограмме » Копировать «
2). с помощью контекстного меню:
выбрать ячейку ( или блок ячеек )
вызвать контекстное меню
команду Копировать
перейти в новое место
выбрать команду Специальная вставка.
При выборе пункта » Специальная вставка » открывается диалоговое окно. В зависимости от флага в столбце Вставить копируется: Всё; Формулы; Значения; Форматы; Примечания; Без рамки. Причём можно провести операцию с тем, что находится в клетке, куда копируем. В зависимости от флага в колонке Операция:
Нет —просто копировать.
Сложить —сложить содержимое клетки с копируемым значением.
Вычесть —вычесть из значения в клетке копируемое значение.
Умножить —умножить значение в клетке на копируемое значение.
Разделить —разделить значение в клетке на копируемое значение.
При копировании, если установлены соответствующие флаги, можно:
пропускать пустые ячейки ( не копировать, штриховку, бордюр, формат, шрифт ячейки, если в ней отсутствует значение )
транспонировать ( менять местами строки и столбцы )
вставить ссылку ( при установлении связи с копируемой ячейкой; любое изменение исходной ячейки приведёт к изменению результирующей ячейки ).
Задание 6.3.2:
На другом рабочем листе создайте новую таблицу с колонками: Номер, температура, плотность, энтальпия, теплоемкость.
Из первой таблицы скопируйте значения плотности, энтальпии и теплоемкости смеси при 20,40,60,80 и 100оС во вновь созданную таблицу.
7. Форматирование таблицы.
7.1. Форматирование чисел.
Применяется для изменения внешнего вида чисел. Можно как выбрать формат из имеющихся в Exel так и задать свой собственный.
Для изменения существующего формата нужно:
выделить ячейки содержащие форматируемые числа
выбрать команду «Формат / Ячейки» или нажать [Ctrl — 1] или щелкнуть правой кнопкой мыши и выбрать команду « Формат ячеек» в контекстном меню.
в появившемся диалоговом окне выберите в списке «Числовые форматы» нужный , в списке «Тип» отображаются образцы существующих форматов: «Дата«, «Время«, «Дробный«, «Дополнительный» и «Все форматы«. Форматы «Числовой», «Денежный«, «Финансовый» и «Экспоненциальный» служат для задания количества десятичных знаков. Форматы «Общий» и «Текстовый» не содержат никаких дополнительных параметров.
Быстро применить часто используемые форматы можно с помощью панели инструментов «Формат«.
Задание 7.1:
В обеих таблицах отформатируйте полученные числовые значения до 4-х знаков после запятой.
7.2. Изменение ширины столбцов и высоты строк.
7.2.1. Изменить ширину столбца можно:
а) C помощью мыши
поместите указатель мыши на правую границу заголовка столбца, ширину которого нужно изменить и, когда он примет вид двойной стрелки, протащите ее вправо или влево.
б) С помощью меню :»Формат / Столбец / Ширина«, или из контекстного меню командой «Ширина столбца«.
в) Кроме изменения вручную, можно настроить ширину автоматически по размеру конкретной ячейки:
выделите ячейку
выберите команду «Формат / Столбец / Автоподбор ширины«.
Г) Чтобы быстро настроить ширину столбца по размеру самого широкого элемента в ячейках, поместите указатель мыши на правую границу заголовка и дважды щелкните левой кнопкой.
Задание 7.2.1:
studfiles.net
Изменение размеров таблицы в Word или PowerPoint для Mac
Используемое приложение Office:
-
Word
-
PowerPoint
Word
Вы можете изменить размер всей таблицы, как для удобочитаемости, так и улучшения визуального впечатления от документа. Вы можете также изменить размер одной или несколько строк, столбцов или отдельных ячеек в таблице.
Выполните одно из указанных ниже действий.
Изменение размеров таблицы
-
В меню Вид выберите пункт Режим разметки или Режим публикации.
-
Щелкните таблицу.
-
Наведите указатель на нижний правый угол таблицы, пока не отобразится , а затем перетащите границу таблицы, чтобы придать таблице нужный размер.
Изменение высоты строки в таблице
-
В меню Вид выберите пункт Режим разметки или Режим публикации.
-
Наведите указатель мыши на границу строки, которую требуется переместить, пока не отобразится , а затем перетащите границу, чтобы придать строке нужную высоту.
При наличии текста в ячейке таблицы, строка таблицы не может быть ниже, чем этот текст.
Совет: Для отображения значения высоты строки с помощью вертикальной линейки, щелкните ячейку и затем, удерживая нажатой клавишу OPTION, перетащите границу.
Изменение ширины столбца в таблице
-
В меню Вид выберите пункт Режим разметки или Режим публикации.
-
Наведите указатель мыши на границу столбца, которую нужно переместить, пока не отобразится , а затем перетащите границу столбца, чтобы придать ему нужную ширину.
Если в ячейке таблицы имеется текст, столбец не может быть уже, чем текст.
Совет: Для отображения значения ширины столбца на горизонтальной линейке, щелкните ячейку и затем, удерживая нажатой клавишу OPTION, перетащите нижнюю границу.
Придание нескольким строкам или столбцам одинакового размера
-
Выделите столбцы или строки, которым вы хотите придать одинаковый размер и нажмите вкладку Макет таблицы .
-
В разделе Размер ячейки, щелкните Выровнять высоту строк или Выровнять ширину столбцов.
Изменение расстояния между ячейками в таблице
-
Щелкните таблицу и откройте вкладку Макет таблицы.
-
В разделе Параметры щелкните Свойства.
-
На вкладке Таблица выберите пункт Параметры.
-
В разделе Интервал между ячейками по умолчанию, установите флажок Интервалы между ячейками и введите нужные размеры.
PowerPoint
Вы можете изменить размер всей таблицы, как для удобочитаемости, так и улучшения визуального впечатления от документа. Вы можете также изменить размер одной или несколько строк, столбцов или отдельных ячеек в таблице.
Выполните одно из указанных ниже действий.
Изменение размеров таблицы
-
Щелкните таблицу.
-
Наведите указатель на любой угол таблицы, пока не отобразится , а затем перетащите границу таблицы, чтобы придать таблице нужный размер.
Изменение высоты строки в таблице
-
Наведите указатель мыши на границу строки, которую требуется переместить, пока не отобразится , а затем перетащите границу, чтобы придать строке нужную высоту.
При наличии текста в ячейке таблицы, строка таблицы не может быть ниже, чем этот текст.
Изменение ширины столбца в таблице
-
Наведите указатель мыши на границу столбца, которую нужно переместить, пока не отобразится , а затем перетащите границу столбца, чтобы придать ему нужную ширину.
Если в ячейке таблицы имеется текст, столбец не может быть уже, чем текст.
Изменение строки или столбца в соответствии с текстом
-
Наведите указатель мыши на границу столбца, пока не отобразится или на нижнюю границу строки, пока не отобразится , а затем дважды щелкните его.
Придание нескольким строкам или столбцам одинакового размера
-
Выделите столбцы или строки, которым вы хотите придать одинаковый размер и нажмите вкладку Макет таблицы .
-
В разделе Ячейки, щелкните Выровнять высоту строк или Выровнять ширину столбцов.
support.office.com
Как изменить размер ячеек в Excel. Как изменить ширину столбцов и высоту строк в Excel
Сам лист в Экселе состоит из множества ячеек. В них можно просто вписывать данные, сделать таблицу, или проявить фантазию и закрасить их так, чтобы получился рисунок. В общем, какая бы не была Ваша цель, ее стандартные размеры не всегда подходят.
В данной статье мы рассмотрим несколько способов, используя которые получится изменить размер ячеек: сделать так, чтобы он стал одинаковый для всех, был подобран по размеру вписанного текста, указан в сантиметрах или миллиметрах.
В качестве примера возьмем следующую таблицу. Здесь в ячейке С1 не поместилось название, указанное в шапке.
Чтобы увеличить размер ячейки по ширине, достаточно ее выделить, навести курсор на границу, которая расположена справа от «С» , и когда указатель примет вид двунаправленной стрелки, потянуть вправо. Соответственно, для уменьшения ведем курсор влево. При этом вверху будет небольшое окошко, где указана ширина в пунктах, а в скобках соответствующее значение в пикселях.
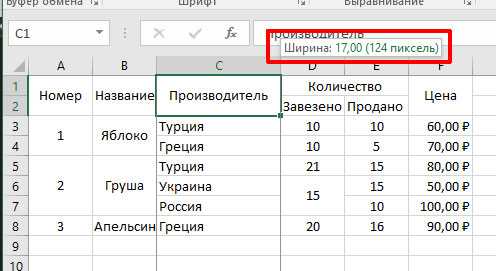
С изменением высоты все аналогично: выделили блок и перемещайте границу, которая находится под номером выбранного ряда (в примере, линия под цифрой 8).
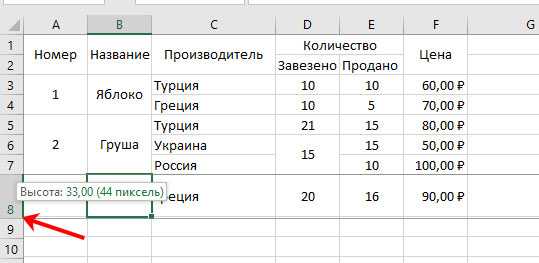
Чтобы задать более точные значения, можно использовать следующий способ. Выбираем ячейку, затем вверху кликните по «Главная» . Найдите кнопку «Формат» , нажмите ее и в списке выберите или «Высота строки» или «Ширина столбца» .

Появится вот такое окошечко. В нем нужно вписать значение. Обратите внимание, оно указывается в пунктах. Как и пиксели – это единица измерения, с которой можно работать в Эксель. Нажмите «ОК» .
Если Вам нужно установить одинаковый размер ширины для нескольких ячеек, тогда предварительно выделите столбцы, в которых они находятся, нажмите правой кнопкой мышки по выделению и в списке выбирайте подходящий пункт.
Про различные способы , прочтите отдельную статью.

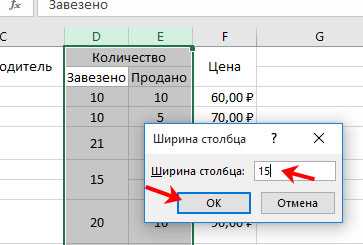
Можно указать один размер и для ячеек, которые находятся не в смежных столбцах, например, в В и F .
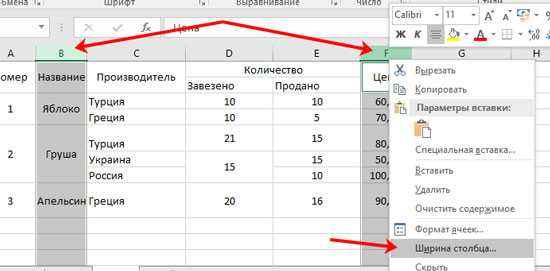
Тоже самое применимо и к рядам, выделяйте те, которые находятся рядом или в разных местах, открывайте маленькое окно и указывайте в нем нужное значение.

Если Вам нужно сделать все ячейки в Excel одинакового размера, тогда выделите их, через контекстное меню или панель инструментов откройте окно «Ширина столбца» и укажите в нем значение.
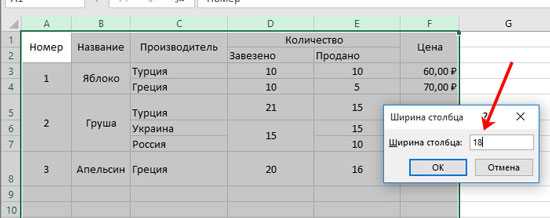
Чтобы строки стали одного размера по высоте, тоже нужно их выделить, открыть знакомое нам окно и вписать туда подходящее число.
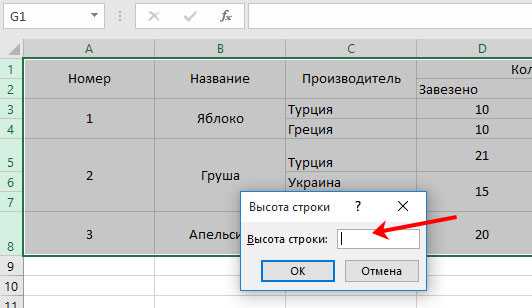
Сделать в Эксель в одном столбце ячейки разные по ширине, так, как и в строке разные по высоте, не получится. Для этого можно воспользоваться . Подробнее об этом прочтите в статье.
Если у Вас, как и в примере, в блоки напечатанный текст не поместился, перекрывает соседний, и не отображается весь, тогда нужно изменить размер ячейки по содержимому.

Как вариант, можно в той же ячейке. Для этого нажмите на соответствующую кнопку на панели инструментов. Прочитать про это подробнее можно в статье по ссылке.

Подогнать размер блока по тексту можно и по-другому. Для этого выделите нужные и в выпавшем списке Формат выберите автоподбор ширины и высоты.

В итоге, все слова в ячейках будет видно.
Если у Вас стоит задача поменять их размер и строго указать значения в сантиметрах или миллиметрах, тогда вверху выберите «Файл» и слева нажмите .

В следующем окне слева перейдите на «Дополнительно» , прокрутите окно в низ и в поле «Единицы на линейке» выберите подходящую величину. Жмите «ОК» .

Возвращаемся к листу Эксель, вверху открываем «Вид» и кликаем по кнопочке «Разметка страницы» . После этого она будет выглядеть, как показано на скриншоте.

Перемещайте границы между названиями столбцов (А, В, С …), чтобы подобрать размер – он будет отображаться во всплывающем окошке. Для изменения строк все так же: перемещайте границы между их номерами (1, 2, 3, 4, 5 …).
Данный способ не совсем точный. Например, у меня так и не получилось выбрать ширину ровно 3 см. Поэтому вот небольшая шпаргалка:
1 пункт – 1.33 пиксель – 0.35 мм
1 пиксель – 0.75 пунктов – 0.24мм
1 мм – 2.85 пунктов – 3.8 пикселя
Что касается сантиметров:
0,98 см – 37 пикселя
1,01 см – 38 пикселя
0,50 см – 19 пикселей
Можете перевести нужное значение в сантиметрах или миллиметрах в пункты или пиксели и установить это значение для ячейки самым первым описанным способом.

На этом буду заканчивать. Как видите, задать размер ячеек в Excel можно различными способами, сделать их все одинаковыми по высоте или по тексту, который в них напечатан. В общем, выберите то, что подходит именно в Вашем случае.
Приветствую всех на блоге.
Сегодняшняя статья посвящена т
ultrait.ru
3.2. Изменение ширины столбца
Изменить ширину столбца можно с помощью мыши. Поместить указатель мыши между двумя заголовками столбцов таким образом, чтобы он принял вид двунаправленной стрелки. Переместить, удерживая нажатой левую клавишу мыши, край столбца влево или вправо. При смещении вправо ширина столбца увеличивается, а при смещении влево – уменьшается. Как только отпустить левую кнопку мыши, новая ширина столбца зафиксируется. Двойной щелчок мышью на правой разделительной линии заголовка столбца приводит к установке его оптимальной ширины.
Команды Формат, Столбец, Автоподбор ширины определят оптимальную ширину столбца. Ширина определяется с учетом длины содержимого ячеек. При этом для каждого столбца устанавливается своя оптимальная ширина.
Единицей измерения ширины столбцов является значение, равное ширине символа стандартного шрифта листа. По умолчанию ширина столбца равна 8,43 символа. Изменить это значение можно в диалоговом окне Ширина столбца, которое открывается при вызове команды Формат, Столбец, Ширина.
3.3. Изменение высоты строки
Высота строк зависит от размера используемого шрифта. Изменить ширину столбца можно с помощью мыши. Поместить указатель мыши между двумя номерами строк таким образом, чтобы он приобрел вид двунаправленной стрелки. Изменение высоты строки выполнятся так же, как изменение ширины столбца.
При недостаточной высоте строки содержимое ячеек (как числа, так и текст) урезается. В этом случае можно задать автоматический подбор оптимальной высоты строки с помощью команды Формат, Строка, Автоподбор высоты.
Точное значение высоты строки устанавливается в диалоговом окне Высота строки, которое открывается при вызове команды Формат, Строка, Высота.
3.4. Отображение столбцов и строк страницы
В Excel существует возможность скрывать столбцы и строки таблицы. Скрытая информация на печать не выводится.
Чтобы скрыть строки или столбцы, необходимо выделить их, а затем выполнить команду Формат, Строка или Столбец, Скрыть.
После отмены отображения строки или столбца исчезает и соответствующий заголовок.
Для восстановления отображения строки или столбца нужно выделить две смежные ячейки соседних строк или столбцов и выбрать команду Формат, Строка или Столбец, Отобразить.
3.5. Выравнивание содержимого ячеек
В Excel вводимые данные выравниваются автоматически: текст – по левому краю, а числа – по правому.
Способ выравнивания данных определяется на вкладке Выравнивание диалогового окна Формат ячеек. Открыть это окно позволяет команда Формат, Ячейки.
1. Выравнивание по горизонтали и по вертикали. По умолчанию в поле по горизонтали установлено значение по значению, а в поле по вертикали – значение по нижнему краю. При выравнивании по вертикали данные смещаются по высоте ячейки, а при выравнивании по горизонтали – по ширине.
2. Размещение содержимого ячейки под определенным углом. По умолчанию текст располагается по горизонтали (об этом свидетельствует значение 0 в поле градусов области Ориентация и позиция стрелки на шкале). Угол поворота устанавливается путем ввода значения в поле градусов или путем вращения стрелки. В любом случае значение лежит в диапазоне от –90 до +90.
3. Выравнивание по центру выделения. Он состоит в размещении данных по центру диапазона. Этим способом удобно создавать заголовки таблиц. Однако результат будет успешным лишь в том случае, если в других ячейках выделенного диапазона нет данных. Выполняется командой Формат, Ячейки, Выравнивание, в поле по горизонтали выбрать по центру выделения.
4. Выравнивание текста с объединением ячеек. Для этого в диалоговом окне Формат ячеек в поле Отображение активизировать опцию объединение ячеек. Ячейки выделенного диапазона объединяются в одну ячейку, а данные выравниваются относительно границ новой ячейки.
5. Перенос слов. Для этого в диалоговом окне Формат ячеек в поле Отображение активизировать опцию переносить по словам. Символы, которые не помещаются в ячейку, переносятся в следующую ее строку.
studfiles.net