Как изменить масштаб страницы в Word: уменьшить или увеличить
По умолчанию документы Microsoft Word открываются с масштабом 100%. Но при работе с текстом часто возникает необходимость увеличить или уменьшить параметры напечатанного на экране монитора. Настроить удобные для работы значения можно с помощью средства «Масштаб». Размер файла при этом не поменяется.
Основные приемы масштабирования
Первый способ
Самый быстрый прием, подойдет вам, если нужно только увеличить или уменьшить размер. Для этого нужно зажать клавишу «Ctrl» и прокручивать колесо мыши вперед или назад.
Второй способ
Снизу на строке состояния в правом углу есть ползунок (zoom) с кнопками «+» и «-», передвигая его или нажимая на «+» можно увеличить диапазон, обратное действие дает «-». Слева от ползунка расположен значок, отображающий величину в процентах. Если на него нажать левой клавишей мыши, то появится диалоговое окно, позволяющее установить параметры из предлагаемых вариантов:
- «200%» – увеличить в 2 раза;
- «100%» – вернуть к начальному значению, которое задано по умолчанию;
- «75%» – ¾ от стандартного размера;
- «Произвольный» – при помощи стрелок вверх-вниз самостоятельно выбрать подходящую величину;
- «По ширине страницы» – растягивает лист с сохранением линеек и полос прокрутки;
- «По ширине текста» – позволяет добиться еще большего растяжения, за счет того, что исчезают поля;
- «Целая страница» – отображается текущий лист целиком;
- «Несколько страниц» – выводит на экран весь документ или его часть.
 Изменить количество можно с помощью кнопки с изображением монитора.
Изменить количество можно с помощью кнопки с изображением монитора.
Если внизу нет панели с текущим отображением величины, ее можно добавить кликнув правой клавишей мыши. Из таблицы “Настройка строки состояния” выбрать нужное.
Третий способ
Сверху на панели инструментов нажать вкладку «Вид», группа «Масштаб» представлена в виде пяти кнопок:
- «Масштаб» – позволяет открыть диалоговое окно с аналогичным названием;
- «100%» – вернуть размер, заданный по умолчанию;
- «Одна страница» – отображается текущий лист целиком;
- «Две страницы» – чтобы поместилось два листа на экране, автоматически уменьшится их размер;
- «По ширине страницы» – увеличивает до ширины окна.
Перечисленными способами изменить значение можно в Microsoft Word 2007 и 2010.
Word 2003
Принцип действия немного отличается:
Первый способ
На панели инструментов «Стандартная» кликнуть по значку, отображающему величину в процентах. И выбрать нужное значение из выпадающего списка:
И выбрать нужное значение из выпадающего списка:
- «500%»;
- «200%»;
- «150%»;
- «100%»;
- «75%»;
- «50%»;
- «25»;
- «10%»;
- «По ширине страницы»;
- «По ширине текста»;
- «Две страницы».
Второй способ
На панели инструментов нажать вкладку «Вид», из выпадающего списка выбрать «Масштаб». После чего выскочит диалоговое окно, аналогичное как в ворде 2007 и 2010.
Как сохранить определенный масштаб
Для того чтобы документ всегда открывался в желаемом вам размере, нужно в него или шаблон включить изменения. Для этого надо выполнить следующие действия:
- открыть нужный файл в ворде;
- увеличить или уменьшить диапазон документа;
- добавить и удалить пробел в напечатанном материале;
- нажать кнопку «Office» (в верхнем левом углу) и сохранить.
Как изменить размер пробела в ворде
В MS Word имеется довольно большой выбор стилей для оформления документов, есть множество шрифтов, кроме этого доступны различные стили форматирования и возможность выравнивания текста. Благодаря всем этим инструментам можно качественно улучшить внешний вид текста. Однако, иногда даже столь широкий выбор средств кажется недостаточным.
Мы уже писали о том, как выровнять текст в документах MS Word, увеличить или уменьшить отступы, изменить междустрочный интервал, а непосредственно в этой статье расскажем о том, как сделать большие расстояния между словами в Ворде, то есть, грубо говоря, как увеличить длину пробела. Кроме того, если это необходимо, аналогичным методом вы также сможете и уменьшить расстояние между словами.
Сама по себе необходимость сделать расстояние между словами больше или меньше, чем это делается программой по умолчанию, возникает не так уж и часто. Однако, в случаях, когда это все-таки требуется сделать (например, чтобы наглядно выделить какой-то фрагмент текста или, наоборот, отодвинуть его на “задний план”), в голову приходят отнюдь не самые правильные идеи.
Однако, в случаях, когда это все-таки требуется сделать (например, чтобы наглядно выделить какой-то фрагмент текста или, наоборот, отодвинуть его на “задний план”), в голову приходят отнюдь не самые правильные идеи.
Так, для увеличения расстояния кто-то ставит вместо одного пробела два и более, кто-то использует для отступа клавишу TAB, тем самым создавая в документе проблему, избавиться от которой не так уж и легко. Если же говорить об уменьшенных пробелах, подходящее решение даже близко не напрашивается.
Размер (значение) пробела, который обозначает расстояние между словами, стандартный, а увеличивается он или уменьшается разве что с изменением размера шрифта в большую или меньшую сторону, соответственно.
Однако, мало кто знает, что в MS Word есть символ длинного (двойного), короткого пробела, а также символ четвертного пробела (¼), которые как раз-таки и можно использовать для увеличения расстояния между словами или его уменьшения. Находятся они в разделе “Специальные знаки”, о котором мы ранее уже писали.
Изменение интервала между словами
Итак, единственно верное решение, которое можно принять в случае необходимости увеличить или уменьшить расстояние между словами, это замена обычных пробелов на длинные или короткие, а также ¼ пробела. О том, как это сделать, мы расскажем ниже.
Добавляем длинный или короткий пробел
1. Кликните по пустому месту (желательно, по пустой строке) в документе, чтобы установить там указатель перемещения курсора.
2. Откройте вкладку “Вставка” и в меню кнопки “Символ” выберите пункт “Другие символы”.
3. Перейдите во вкладку “Специальные знаки” и найдите там “Длинный пробел”, “Короткий пробел” или “¼ пробела”, в зависимости от того, что вам необходимо добавить в документ.
4. Кликните по этому специальному знаку и нажмите кнопку “Вставить”.
5. Длинный (короткий или четвертной) пробел будет вставлен в пустое место документа.
Заменяем обычные пробелы на двойные
Как вы, наверное, понимаете, вручную заменять все обычные пробелы на длинные или короткие в тексте или отдельном его фрагменте не имеет ни малейшего смысла. Благо, вместо затяжного процесса “копировать-вставить”, сделать это можно с помощью инструмента “Замена”, о котором ранее мы уже писали.
1. Выделите добавленный длинный (короткий) пробел с помощью мышки и скопируйте его (CTRL+C). Убедитесь в том, что вы скопировали один символ и ранее в этой строке не было пробелов и отступов.
2. Выделите весь текст в документе (CTRL+A) или выделите с помощью мышки фрагмент текста, стандартные пробелы в котором необходимо заменить на длинные или короткие.
3. Нажмите на кнопку “Заменить”, которая расположена в группе “Редактирование”
во вкладке “Главная”.4. В открывшемся диалоговом окне “Найти и заменить” в строке “Найти” поставьте обычный пробел, а в строке “Заменить на” вставьте ранее скопированный пробел (CTRL+V), который был добавлен из окна “Символ”.
5. Нажмите на кнопку “Заменить все”, после чего дождитесь сообщения о количестве выполненных замен.
6. Закройте уведомление, закройте диалоговое окно “Найти и заменить”. Все обычные пробелы в тексте или выделенном вами фрагменте будут заменены на большие или маленькие, в зависимости от того, что вам было необходимо сделать. Если это потребуется, повторите вышеописанные действия для другого фрагмента текста.
Примечание: Визуально при среднем размере шрифта (11, 12) короткие пробелы и даже ¼-пробелы практически невозможно отличить от стандартных пробелов, которые ставятся с помощью клавиши на клавиатуре.
Уже здесь мы могли бы закончить, если бы не одно “но”: помимо увеличения или уменьшения интервала между словами в Ворде, также можно изменить и расстояние между буквами, сделав его меньшим или большим в сравнение со значениями по умолчанию. Как это сделать? Просто выполните следующие действия:
1.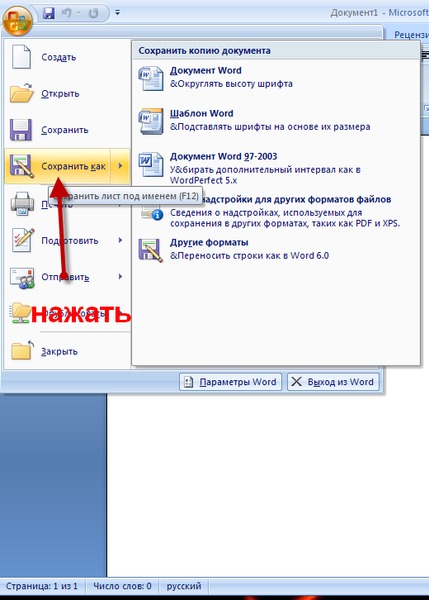 Выделите фрагмент текста, в котором нужно увеличить или уменьшить отступы между буквами в словах.
Выделите фрагмент текста, в котором нужно увеличить или уменьшить отступы между буквами в словах.
2. Откройте диалоговое окно группы “Шрифт”, нажав на стрелочку в правом нижнем углу группы. Также, можно использовать клавиши “CTRL+D”.
3. Перейдите во вкладку “Дополнительно”.
4. В разделе “Межзнаковый интервал” в меню пункта “Интервал” выберите “Разреженный” или “Уплотненный” (увеличенный или уменьшенный, соответственно), а в строке справа (“На”) задайте необходимо значение для отступов между буквами.
5. После того, как вы зададите необходимые значения, нажмите “ОК”, чтобы закрыть окно “Шрифт”.
6. Отступы между буквами измениться, что в паре с длинными пробелами между словами будет смотреться вполне уместно.
А вот в случае с уменьшением отступов между словами (второй абзац текста на скриншоте) все выглядело не лучшим образом, текст оказался нечитабельным, слитным, поэтому пришлось увеличить шрифт с 12 на 16.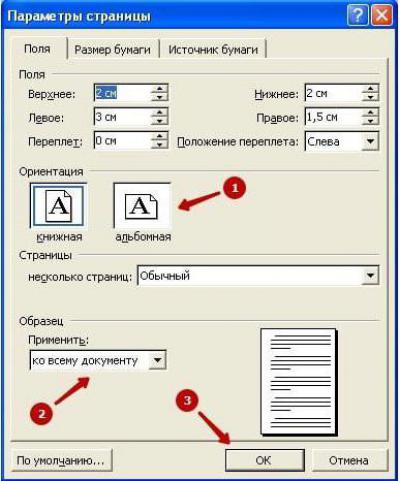
Вот и все, из этой статьи вы узнали, как изменить расстояние между словами в в документе MS Word. Успехов вам в изучении других возможностей этой многофункциональной программы, детальными инструкциями по работе с которой мы будем радовать вас и в дальнейшем.
Отблагодарите автора, поделитесь статьей в социальных сетях.
Прежде чем уменьшить пробелы между словами в тексте, необходимо выяснить причину, по которой они возникли. Их может быть несколько:
- выравнивание текста по ширине;
- лишние пробелы;
- знак табуляции между словами или использование длинных пробелов.
Все эти проблемы могут возникнуть, например, вследствие копирования текста из Интернета. Чтобы привести текст в должный вид, необходимо по порядку избавиться от всех вышеназванных причин.
Выравнивание текста
Частая причина появления большого интервала между словами – выравнивание текста по ширине. При таком выравнивании слова равномерно распределяются по всей длине строки за счет увеличения расстояния между ними.
Чтобы это изменить, необходимо сделать следующее:
- Выделить необходимый участок текста с помощью мыши или выделить весь текст с помощью сочетания «Ctrl+A».
Если же в требованиях по оформлению текста указано, что необходимо выравнивание по ширине, то самый простой способ уменьшить пробелы — поставить автоматические переносы слов.
Для этого нужно:
- Перейти во вкладку «Разметка страницы».
Если оба способа не дали результат, то проблема заключалась не в выравнивании текста. Возможно, дело в лишних пробелах.
Лишние пробелы
Удалить лишние пробелы в тексте можно вручную, что займет много времени, или воспользоваться следующим алгоритмом:
- Во вкладке «Главная» перейти в раздел «Редактирование» и нажать «Заменить».
В этот момент внешний вид документы уже должен улучшиться. Если же все еще имеется лишнее расстояние между словами, то, возможно, в тексте есть специальные символы, которые надо удалить.
Знаки табуляции
Иногда между словами вместо пробелов может стоять табуляция. Чтобы её обнаружить, нужно:
- На вкладке «Главная» перейти в раздел «Абзац» и нажать на знак «Абзац», при его нажатии отображаются все скрытые символы. Табуляция будет отображаться как маленькая стрелочка.
Специальные символы
Между словами иногда вместо обычного пробела может стоять длинный пробел или неразрывный пробел. Если нажать отображение скрытых символов, то в тексте они будут в виде кружочка вместо точки.
Далее нужно выполнить уже знакомую последовательность действий:
- Перейти в главной вкладке в раздел «Редактирование», выбрать пункт «Заменить».
Чтобы заменить длинные пробелы на обычные или короткие, нужно:
- Скопировать из текста знак длинного пробела.
Важно! При вставке знак длинного пробела отображаться не будет.

Важно! Можно заменить обычный пробел, который ставится с помощью клавиатуры, на короткий пробел или ¼ пробела. Но при стандартном размере шрифта (12 пт) разница будет не сильно заметна.
Изменение межбуквенного интервала
Иногда бывает так, что после набора текста на последней странице раздела остается несколько строк, что противоречит правилам вёрстки. По стандартам лист должен быть заполнен минимум на 1/3.
Чтобы это исправить, нужно выполнить последовательность действий:
- Выделить последний абзац раздела или лучше весь раздел. Во втором случае изменения будут не так заметны.
Важно! Этот метод также подходит для заголовков, если одно-два слова перешло на следующую строку. Другой метод: поставить между словами неразрывный пробел, для этого воспользоваться сочетанием клавиш «Ctrl+Shift+Пробел» или специальными знаками во вкладке «Символ».

Разница между Word 2003 и Word 2007
Информация, представленная в статье, актуальна для версии Word 2007. В таблице представлены различия между версиями текстового редактора при форматировании текста.
| Действие | Word 2003 | Word 2007 |
|---|---|---|
| Изменение межбуквенного интервала | «Формат» > «Шрифт» > «Интервал». Выберите «Уплотненный», введите значение, нажмите «OК» | «Главная» > «Шрифт» > «Интервал». Выберите «Уплотненный», введите значение, нажмите «OК» |
| Найти и заменить | «Правка» > «Заменить» | «Главная» > «Редактирование» > «Заменить» |
| Вставить специальные знаки | «Вставка» > «Символ» > «Специальные знаки» | «Вставка» > «Символы» > «Символ» > «Другие символы» > «Специальные знаки» |
Выяснив причину появления больших интервалов между словами в Word, можно легко ее устранить.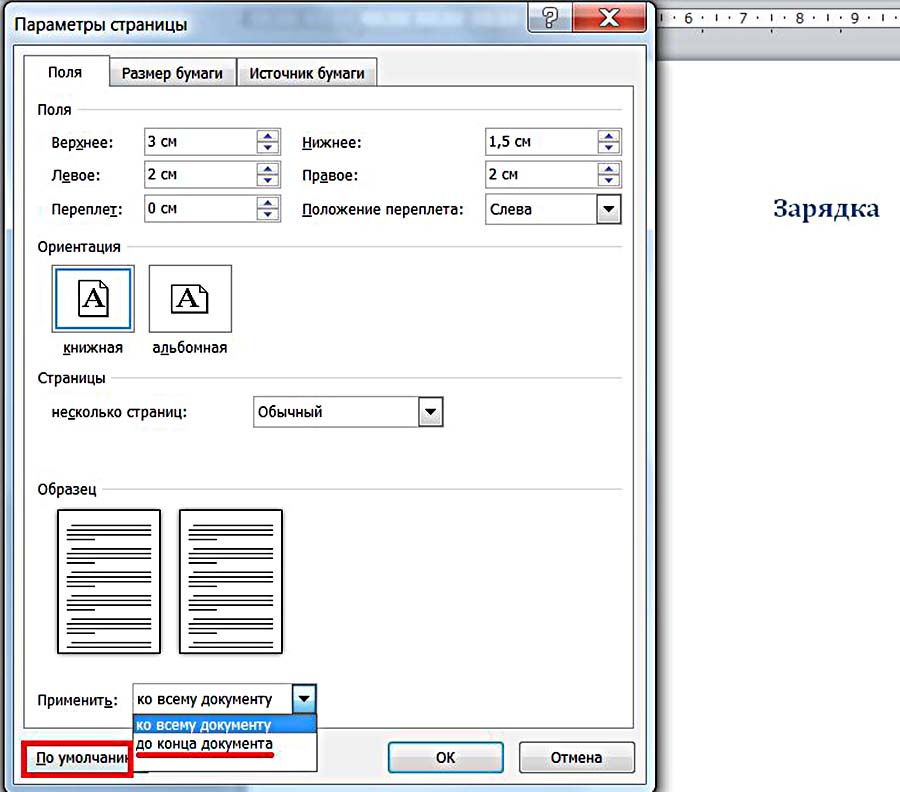 Для этого необходимо воспользоваться встроенными функциями текстового редактора и привести внешний вид документа в порядок.
Для этого необходимо воспользоваться встроенными функциями текстового редактора и привести внешний вид документа в порядок.
Также вы можете посмотреть тематическое видео по теме статьи.
Видео — Как убрать в Ворде пробелы между словами
Понравилась статья?
Сохраните, чтобы не потерять!
Выравнивание
Двойные и тройные пробелы
Описанный выше вариант форматирования только визуально отображает большие интервалы. В действительности пробелы остаются нормальными. Другое дело, когда в тексте имеются два (а то и 3, и 4) “SPACE” подряд. Такие пробелы являются типографскими ошибками, что сильно вредит коммерческим текстам. Рассмотрим два способа исправления таких ошибок.
Первый метод
Чтобы убрать лишние пустые места, можно воспользоваться проверкой грамматики. Предварительно нужно проверить настройки правил. Для этого откройте “Меню OFFICE” (кнопка с логотипом вверху слева), и нажмите “Параметры WORD”.
В открывшихся настройках перейдите в раздел “Правописание”. Пометьте галочками боксы (кроме тех, что в подразделе “Исключения для файла”). В строке “Набор правил” нужно установить значение “Строго”, или изменить правила вручную (“Настройка” рядом).
Второй метод
- Запустите командное окно “Найти и заменить”. (“Главная” > “Редактирование” > “Заменить”).
- В бокс “Найти” впишите 2 “SPACE” подряд. (При повторе операции 3 “SPACE”).
- В бокс “Заменить на” впишите 1 “SPACE”.
- Щёлкните кнопку “Заменить всё”.
Специальные знаки
“>
Изменение нумерации страниц в Ворде
Изменение нумерации страниц в Ворде
24.03.2018
Word – распространённый текстовый редактор, позволяющий легко создавать, редактировать, форматировать и стилизовать документы. Он позволяет работать с текстами любой сложности и структуры. Одной из его многочисленных функций является изменение ранее поставленной нумерации страниц. Как это правильно сделать – тема этой публикации.
Он позволяет работать с текстами любой сложности и структуры. Одной из его многочисленных функций является изменение ранее поставленной нумерации страниц. Как это правильно сделать – тема этой публикации.
Изменение нумерацию страниц в Ворде
Рассмотрим процесс изменения нумерации страниц в Word с учетом того, что необходимо получить в итоге.
Способ 1: Простое изменение формата и шрифта
Если ваша цель – просто изменить вид нумерации (размер шрифта, его начертания и тому подобное), следуйте таким рекомендациям.
- Выделите двойным кликом любой номер страницы в документе.
- В окне «Работа с колонтитулами», которое активируется сразу же после выделения, во вкладке «Конструктор» раскройте меню «Номер страницы».
- Измените положение нумерации листов соответствующими пунктами меню.
Чтобы настроить форматирование колонтитула, выберите пункт «Формат номеров страниц…». В этом меню можно настроить формат номера страниц (изменить цифры на буквы и тому подобное), а также цифру, от которой будет осуществляться нумерация (например, если вам нужно начать не с 1, а с 2).

Стоит отметить, что Ворд позволяет использовать для нумерации документа запись вида «Страница Х из Y». Чтобы проставить в документе такую нумерацию нужно просто выбрать этот вид форматирования из стандартной коллекции текстового редактора.
- Если вам необходимо убрать цифру на титульном листе – поставьте отметку, напротив пункта «Особый колонтитул для первой страницы».
- Для изменения размера или шрифта, который используется для номеров в документе, перейдите на вкладку «Главная» и выберите необходимые параметры. Аналогичные действия можно выполнить после нажатия комбинации «Ctrl+D».
Способ 2: Изменение в сложном документе
Этот способ пригодится вам, если документ имеет сложную структуру и необходимо проставить отдельную нумерацию, как минимум в двух разделах одного документа вместо сплошной.
- Удостоверьтесь, что документ разбит на разделы. Для этого просмотрите есть ли в нужных местах разрывы раздела.
 Сделать это достаточно просто – нужно всего лишь отобразить в документе непечатаемые символы.
Сделать это достаточно просто – нужно всего лишь отобразить в документе непечатаемые символы. - На листе, следующим за разрывом, кликните 2 раза по области колонтитула (нижнего или верхнего), для которого нужно изменить отображение номеров станиц.
- В разделе «Работа с колонтитулами» снимите отметку с флажка «Как в предыдущем разделе» для отделения поточного колонтитула (в данном случае, номера страницы) от колонтитулов предыдущего раздела.
- В области «Колонтитулы» щелкните по кнопке «Номер страницы», укажите ее расположение и выберите стиль из встроенной коллекции Ворд.
- Для завершения операции нажмите на кнопку «Закрыть окно колонтитулов» или просто кликните дважды в любом месте документа за границами области колонтитулов.

Если элемент «Как в предыдущем разделе» неактивный, это значит, что в документе между текущей и предыдущей страницами нет разрыва раздела и проставить отдельную нумерацию не получится.
Вот таким образом можно изменить нумерацию в текстовом редакторе. Очевидно, что это достаточно просто и не займет у вас много времени.
Расскажи друзьям в социальных сетях
Нумерация страниц в word | Компьютер плюс
Нумерация страниц в программе word это необходимый навык пользователя ПК, работающего с текстовыми документами. Любой текст с пронумерованными страницами более удобен для чтения, чем текст без нумерации. Во многих учебных заведениях сегодня приняты правила оформления студенческих работ (рефератов, курсовых и т.д.), которые требуют и определенного порядка в нумерации страниц.
Где находится кнопка нумерации страниц
Внешний вид панели инструментов в word 2007 и в word 2010 отличается от предыдущих версий программы. Непривычно расположены кнопки форматирования документов, вставки объектов и т.д. Поэтому после установки нового пакета офиса приходится некоторое время привыкать к его особенностям.
В word управление нумерацией страниц располагается во вкладке «Вставка» разделе «Колонтитулы». При нажатии здесь на кнопку «Номер страницы» выпадает список мест расположения номеров страниц: вверху страницы, внизу страны и на полях, то есть в боковой части листа. Здесь же есть кнопка удаления номеров страниц.
При наведении на любой пункт из этого списка программа показывает варианты оформления нумерации, а именно положение номера страницы в колонтитулах: справа, слева или по середине. Кнопка «Формат номеров страниц» позволяет выбрать обозначения номеров (буквенные или в виде цифр) и порядок нумерации, который дает возможность начать нумерацию документа не только первой страницы, но и с любой другой.
Итак, рассмотрим, как нужно вставлять номера страниц и как можно изменить их формат.
Вставка номера страницы
Для вставки нумерации страниц в открытый документ нужно в главном меню войти во вкладку «Вставка» и в разделе «Колонтитулы» нажать «Номер страницы» (блок А на скриншоте).
В выпавшем списке нужно выбрать положение номера страницы, обычно вверху или внизу страницы. При наведении мыши (курсора) на него всплывает коллекция номеров, где выбираем положение номера (слева, справа или по середине) и его оформление (блок Б). После нажатия на выбранный вариант оформления на все страницы документа автоматически будут вставлены номера. В дальнейшем, если мы будем добавлять или сокращать текст, текущая нумерация сохранится.
Формат номера страницы
Если мы в «Номерах страницы» нажмем на «Формат номера страницы», то перед нами откроется это окно, где можно выбрать требуемый формат номера.
Формат номеров страницИзменить размер и шрифт номера страницы, можно дважды щелкнув мышкой и выделив его (номер). Выделенный номер можно изменять так же, как и основной текст, то есть изменить шрифт и его размер, цвет шрифта и т.д. Двойным же щелчком по номеру можно вызвать и мини-панель инструментов, которая будет отображена над номером страницы. Эта панель также служит для изменения выделенного фрагмента, то есть в этом случае номера страницы.
Эта панель также служит для изменения выделенного фрагмента, то есть в этом случае номера страницы.
Продолжить или начать с…
В окне «Формат номера страницы» изменяется и порядок нумерации страниц. Это делается очень просто: если нужно продолжить нумерацию, нажимаем «продолжить», если хотим, чтобы нумерация начиналась со страницы, например, пять, то в соответствующем окошке выбираем «5». Если в документ вставляется титульная страница, то она по умолчанию имеет первый номер. Если же требуется чтобы под номером 1 значилась следующая за титульной страница, то в окошке «начать с» ставим ноль.
О том, как пронумеровать только часть страниц документа, например, без нумерации оставить страницы титульного листа и оглавления, а остальные пронумеровать можно прочитать в статье “Нумерация с 3 страницы”.
Удаление номеров страниц
Удалить номера страниц тоже можно несколькими способами. Во-первых, можно воспользоваться меню номера страниц, где нужно выбрать «удалить номера страниц», во-вторых, нужно выделить номер страницы мышью и нажать на клавиатуре кнопку «Delete». Оба этих способа дают требуемый результат.
Во-первых, можно воспользоваться меню номера страниц, где нужно выбрать «удалить номера страниц», во-вторых, нужно выделить номер страницы мышью и нажать на клавиатуре кнопку «Delete». Оба этих способа дают требуемый результат.
Видео
Таким образом, здесь мы рассмотрели возможности word по добавлению и форматированию, а также удалению номеров страниц. Все эти действия легко выполняются одним-двумя щелчками мыши.
Как сделать альбомный лист в Word
У всех страниц в Word ориентация по умолчанию — книжная, то есть высота страниц больше, чем их ширина. Этот формат самый популярный, так как большинство документов, с которыми мы имеем дело, печатаются именно в таком виде: книги, отчёты, статьи и многое другое.
Но давайте представим, что вам нужно вставить в документ какое-то изображение или, что бывает чаще, таблицу, которые по своей ширине не помещаются на страницу. В таком случае вы можете изменить ориентацию страницы на альбомную, то есть ту, в которой ширина листа превышает его высоту. В этой статье мы расскажем вам как это сделать.
В таком случае вы можете изменить ориентацию страницы на альбомную, то есть ту, в которой ширина листа превышает его высоту. В этой статье мы расскажем вам как это сделать.
Все инструменты для настройки параметров страниц находятся во вкладке «Макет». Здесь вы можете задать размер листа, его поля, разбить страницу на колонки и сделать ещё много чего. Но, что самое важное, именно здесь вы можете выбрать ориентацию страниц. Для этого в группе «Параметры страницы» есть специальная кнопка. Она так и называется «Ориентация». Кликните на неё — и в выпадающем списке вместо текущей книжной ориентации выберите альбомную.
Казалось бы, всё просто. Но это не совсем так. Выбрав альбомную ориентацию таким способом, вы поменяете ориентацию всех страниц вашего документа. Если это и было вашей целью – прекрасно, вы можете откинуться на стуле и передохнуть. Но если, как в нашем примере, вам нужно изменить ориентацию только одной или нескольких конкретных страниц, то такой способ не подходит.
Итак, как же поменять ориентацию на альбомную не для всего документа, а для отдельных страниц?
Для начала выделите содержимое тех страниц, ориентацию которых вы хотите изменить. Затем в той же вкладке «Макет» в группе «Параметры страницы» в правом нижнем углу кликните на значок в виде стрелочки.
Таким образом вы откроете окошко с расширенными настройками.
В этом окошке в блоке «Ориентация» вы увидите те же два варианта: «Книжная» и «Альбомная». Выберите альбомную. Но это ещё не всё.
Чуть ниже, в блоке «Образец», есть функция «Применить». С её помощью вы можете указать, к какой части документа нужно применить выбранные параметры. Откройте выпадающий список и выберите вариант «К выделенному тексту». Когда всё готово, нажмите кнопку ОК.
Итак, несмотря на то, что в Word ориентация страниц по умолчанию – книжная, при необходимости вы можете изменить её на альбомную. При этом можно поменять ориентацию как всех страниц документа, так и только некоторых.
При этом можно поменять ориентацию как всех страниц документа, так и только некоторых.
Смешанные размеры страниц в документе Word 2007
Мне нужны смешанные размеры страниц в документе Word 2007. Некоторые должны быть размером Letter, а некоторые — размером Legal. Как мне это сделать?
— (Отправлено анонимом)
ОТВЕТ:
В одном документе Microsoft Word могут быть страницы любого размера и ориентации. Это достигается путем создания разделов и изменения размеров бумаги для каждого раздела.
В этом примере я сделаю вид, что работаю над 5-страничным размером письма (8.5 ″ x11 ′), но третья страница должна быть размером с таблоид с альбомной ориентацией. Кстати, именно так вы создаете раскладную страницу, что является очень распространенной задачей при создании рабочих тетрадей и руководств.
Создание трех разделов в 5-страничном документе
Во-первых, чтобы следовать этому руководству, вам понадобится 5-страничный документ Word 2007. Чтобы быстро создать его, нажмите Ctrl + N , чтобы открыть новый файл. В первой строке введите код = lorem (60,5), затем нажмите Введите .
Чтобы быстро создать его, нажмите Ctrl + N , чтобы открыть новый файл. В первой строке введите код = lorem (60,5), затем нажмите Введите .
Отображение разрывов секций
При работе с документом Microsoft Word, содержащим разделы, отобразите все символы форматирования, нажав Ctrl + * . Это предотвращает случайное удаление разрывов разделов при редактировании документа.
После того, как вы составите практический документ, выполните следующие действия, чтобы создать три раздела:
- Поместите курсор в начало первого предложения на странице 3.
- На вкладке Макет страницы щелкните Разрывы> Следующая страница .
- Поместите курсор в начало первого предложения на странице 4 и повторите шаг 2.
Чтобы увидеть вновь созданные разделы, дважды щелкните область нижнего колонтитула, чтобы открыть нижний колонтитул. Теперь вы можете видеть, что страницы 1-2 находятся в Разделе 1, страница 3 — в Разделе 2, а страницы 4-5 — в Разделе 3. Дважды щелкните в теле страницы, чтобы закрыть нижний колонтитул.
Дважды щелкните в теле страницы, чтобы закрыть нижний колонтитул.
Изменение формата одной страницы
Выполните следующие действия, чтобы изменить размер бумаги страницы 3 (и, если необходимо, ориентацию).
- Поместите курсор в любое место на странице 3.
- На вкладке Макет страницы щелкните Размер .
- Выберите Дополнительные размеры бумаги> Пользовательский .
- В поле Paper Size введите ширину 11 ″ и высоту 17 ″ для страницы размера таблоида. (Или выберите в списке размер Legal.)
- В разделе Применить к выберите В этом разделе .
- При необходимости измените настройки источника бумаги в принтере.
- Щелкните ОК .
Если вы хотите изменить ориентацию страницы, на вкладке Макет страницы щелкните Ориентация> Альбомная .
Создайте столько разделов, сколько необходимо, чтобы уместить страницы разных размеров. Имейте в виду, что вам может потребоваться распечатать большие страницы отдельно, если ваш принтер не может автоматически выбирать источник бумаги в соответствии с размером страницы.
Имейте в виду, что вам может потребоваться распечатать большие страницы отдельно, если ваш принтер не может автоматически выбирать источник бумаги в соответствии с размером страницы.
Последние сообщения
Архив
|
Размер страницы и поля — Обложка, онлайн-редактор LaTeX
Размеры страницы в документе LaTeX легко настраиваются, а пакет geometry предлагает простой способ изменить длину и макет документа. различные элементы, такие как размер бумаги, поля, сноска, заголовок, ориентация и т. д.
Предположим, вам нужно создать документ на бумаге формата a4, и текст не должен превышать 6 по ширине и 8 по высоте. Чтобы создать его с геометрией , легко, включите эту строку в преамбулу:
\ usepackage [a4paper, total = {6in, 8in}] {geometry}
Параметры, передаваемые команде, определяют макет. В этом случае a4paper устанавливает размер бумаги, а параметр total определяет размер текстовой области. Обратите внимание, что Overleaf использует европейский дистрибутив LaTeX, который по умолчанию создает документы формата A4.
Откройте пример пакета геометрии на Overleaf
Размер, ориентация и поля бумаги — это наиболее распространенные элементы страницы, которые необходимо изменять в зависимости от типа документа. Есть два способа установить желаемые значения: либо вы передаете их в качестве параметров в оператор \ includepackage , как в приведенном выше примере, либо используете команду \ geometry в преамбуле.
Например, давайте создадим документ с размером бумаги Legal, альбомной ориентацией и полями 2:
\ usepackage [legalpaper, landscape, margin = 2in] {geometry}
Вы можете добиться того же и немного другим способом:
\ usepackage {geometry}
\ geometry {legalpaper, landscape, margin = 2in}
Как видите, параметры разделены запятыми.Полный список предварительно определенных размеров бумаги см. В справочном руководстве. Второй параметр — ориентация, его значение по умолчанию — , портрет . Наконец, каждое поле установлено на 2 дюйма.
Наконец, каждое поле установлено на 2 дюйма.
Откройте пример пакета геометрии на Overleaf
Стандартные размеры страницы LaTeX представлены (с примерами значений) на рисунке справа в этом разделе.
Пакет geometry предоставляет гибкий и простой интерфейс для изменения размеров страницы.Вы можете изменить макет страницы с помощью интуитивно понятных параметров:
Далее идет список элементов документа, длину которых можно изменять. Параметры должны быть записаны в форме параметр = значение , используйте стандартные единицы LaTeX. (мм, см, пт, дюйм)
-
ширина текста - Соответствует элементу 8 на рисунке.
-
textheight - Элемент 7 на рисунке.
-
всего - Зависит от других параметров, по умолчанию определяет размеры тела, но может быть объединен с командами
includehead,includefoot,includeheadfootиincludempдля изменения размеров заголовка, тела, нижнего колонтитула и маржинальные примечания в целом.
 Изменить количество можно с помощью кнопки с изображением монитора.
Изменить количество можно с помощью кнопки с изображением монитора.


 Сделать это достаточно просто – нужно всего лишь отобразить в документе непечатаемые символы.
Сделать это достаточно просто – нужно всего лишь отобразить в документе непечатаемые символы.
 (1)
(1) (2)
(2)