Изменение размеров слайдов
Основные действия
Чтобы изменить размер слайда:
-
На ленте выберите вкладку Конструктор.
-
Выберите Размер слайда в правой части панели инструментов.
-
Выберите стандартный (4:3) или Широкоэкранный (16:9) или Настроить размер слайда.
Чтобы узнать больше о предопределельных размерах (включая такие форматы, как Накладная, A3, A4, Баннер, B4 и B5) или собственный размер,щелкните заголовок ниже, чтобы развернуть его и увидеть подробные сведения.
Подробные инструкции
-
На вкладке Лента Конструктор в группе Настройка найдите вкладку Размер слайда в правой части панели инструментов.
-
Выберите Размер слайдаи выберите стандартный (4:3) или Широкоэкранный (16:9).
Если PowerPoint не удается автоматически масштабировать содержимое, вам будет предложено сделать это двумя вариантами:
- org/ListItem»>
Развернуть. Это может привести к тому, что содержимое не поместится на слайде.
-
Подбор размера. Выберите этот вариант, чтобы содержимое уменьшалось при уменьшении слайда. Элементы слайда могут уменьшиться, но на нем будет отображено все содержимое.
Широкоэкранный режим 16:9 — это значение по умолчанию для новых презентаций, которые вы создаете. При изменении размера слайда для презентации он применяется только к этой презентации. Однако вы можете в любой момент легко создать презентацию 4:3, определив пользовательскую тему, использующую пропорции 4:3. См. ниже раздел «Создание размера по умолчанию, начиная с создания презентаций».
-
На вкладке Лента Конструктор в группе Настройка найдите вкладку Размер слайда в правой части панели инструментов.
-
Выберите Размер слайда, а затем выберите Настроить размер слайда.
-
В поле Размер слайда щелкните стрелку вниз рядом с полем Размер слайдов и выберите один из вариантов. Их размеры перечислены ниже.
Имя
Ширина
Высота
Показ на экране (4:3)
10 в / 25,4 см
7,5 в / 19,05 см
Letter Paper (8,5×11 в)
10 в / 25,4 см
7,5 в / 19,05 см
Книга книги (11×17 в)
13,319 в / 33,831 см
9,99 в / 25,374 см
Бумага A3 (297×420 мм)
14 в / 35,56 см
10,5 в / 26,67 см
Бумага A4 (210×297 мм)
10,833 в / 27,517 см
7,5 в / 19,05 см
Бумага B4 (ISO) (250×353 мм)
11,84 в / 30,074 см
8,88 в / 22,556 см
Бумага B5 (ISO) (176×250 мм)
7,84 в / 19,914 см
5,88 в / 14,936 см
Слайды 35 мм
11,25 в / 28,575 см
7,5 в / 19,05 см
Накладные расходы
10 в / 25,4 см
Баннер
8 в / 20,32 см
1 в / 2,54 см
Демонстрация на экране (16:9)
10 в / 25,4 см
5,625 в / 14,288 см
Демонстрация на экране (16:10)
10 в / 25,4 см
6,25 в / 15,875 см
Широкоэкранный
13,333 в / 33,867 см
7,5 в / 19,05 см

Существует два варианта пропорций 16:9:
-
Пункт Экран (16:9) задает размеры слайдов 25,4 см x 14,29 см.
-
Пункт Широкоэкранный задает размеры слайдов 38,87 см x 19,05 см.
Оба этих параметра имеют одинаковые пропорции, поэтому они будут выглядеть одинаково в обычном режиме ,так как PowerPoint автоматически настраивает масштаб. Широкоэкранный (13,333 x 7,5 см). предоставляет больше области поверхности слайда для содержимого, что позволяет лучше всего выбирать презентацию.
 Широкоэкранный лист не помещается на листе бумаги размером 2,5 x 11″, если вам не нужно его масштабировать.
Широкоэкранный лист не помещается на листе бумаги размером 2,5 x 11″, если вам не нужно его масштабировать.
-
-
Чтобы принять размеры и закрыть диалоговое окно Размер слайда, выберите ОК.
-
На вкладке Лента Конструктор в группе Настройка найдите вкладку Размер слайда в правой части панели инструментов.
org/ListItem»>
-
В диалоговом окне Размер слайда убедитесь, что ориентация настроена так, как нужно.
-
В полях Высота и Ширина PowerPoint принимает размеры в дюймах, сантиметрах или пикселях. Введите число и пробел, а затем соответствующее сокращение: в, cmили px.
Ширина или Высота
Минимальный:
1 в
2,54 см
120 px
Максимальная:
56 в
142,24 см
720 px
PowerPoint затем преобразует единицы измерения в тип единицы, которая используется в операционной системе.

-
Нажмите кнопку ОК.
Если PowerPoint не удается автоматически масштабировать содержимое, вам будет предложено сделать это двумя вариантами:
-
Развернуть. Это может привести к тому, что содержимое не поместится на слайде.
-
Подбор размера. Выберите этот вариант, чтобы содержимое уменьшалось при уменьшении слайда. Элементы слайда могут уменьшиться, но на нем будет отображено все содержимое.

-
Выберите Размер слайда, а затем выберите Настроить размер слайда.
Откроется диалоговое окно Размер слайда.
При этом можно изменить единицу измерения, PowerPoint в диалоговом окнах.
Эта версия PowerPoint по умолчанию имеет размер 16:9 для новой презентации, но вы можете создать другое значение по умолчанию.
-
Запустите PowerPoint.
-
На вкладке Файл ленты щелкните Создать. Затем дважды щелкните Пустую презентацию, чтобы создать пустую презентацию.
org/ListItem»>
-
На вкладке Конструктор щелкните стрелку Дополнительные справа в правом нижнем углу группы Темы:
-
Выберите команду Сохранить текущую тему.
org/ListItem»>
-
На вкладке Дизайн еще раз щелкните стрелку Дополнительные параметры в правом нижнем углу группы Темы. Вы увидите только что сохраненную тему под заголовком Пользовательские.
-
Щелкните правой кнопкой мыши новую тему в разделе Пользовательские и выберите команду Сделать темой по умолчанию.
org/ListItem»>
-
Откройте PowerPoint еще раз. На вкладке Файл ленты щелкните Создать.
Пользовательская тема, которую вы только что сохранили, указана в левом верхнем углу под названием Тема по умолчанию. Эскиз выглядит как широкоэкранный слайд, но на самом деле при создании презентации на основе этой темы ее пропорции определяются для этой темы по умолчанию.
Затем на вкладке Конструктор нажмите кнопку Размер слайда и выберите нужный размер по умолчанию.
(Если вы хотите, чтобы размер слайдов по умолчанию отличаился от того, который здесь указан, выберите настроить размер слайдов, а затем в диалоговом окне Размер слайда выберите нужный размер и нажмите кнопку ОК.)
Задайте для темы название, которое будет легко запомнить, и нажмите кнопку Сохранить. Не изменяйте папку, в которой сохраняется новая тема.
Закройте PowerPoint. При появлении запроса не сохраняйте файлы.
В следующий раз при запуске PowerPoint вы увидите тему по умолчанию в левом верхнем углу коллекции тем. Когда вы ее выберете, все слайды примут заданный вами размер по умолчанию.
Размер применяется ко всем слайдам в презентации
PowerPoint не может быть больше одного слайда в презентации.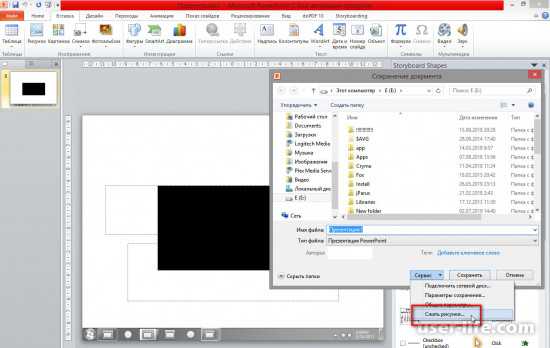 Размер всех слайдов в презентации одинаковый.
Размер всех слайдов в презентации одинаковый.
Если вам требуется эта возможность, отправьте свой отзыв, чтобы помочь нам определить приоритеты новых функций для будущих обновлений. Дополнительные сведения см. в статье Как оставить отзыв по Microsoft Office?
Ориентация применяется ко всем слайдам в презентации
PowerPoint не может изменить ориентацию страницы для определенных слайдов. Все слайды в презентации имеют одинаковые ориентации страниц.
Если вам требуется эта возможность, отправьте свой отзыв, чтобы помочь нам определить приоритеты новых функций для будущих обновлений. Дополнительные сведения см. в статье Как оставить отзыв по Microsoft Office?
См.
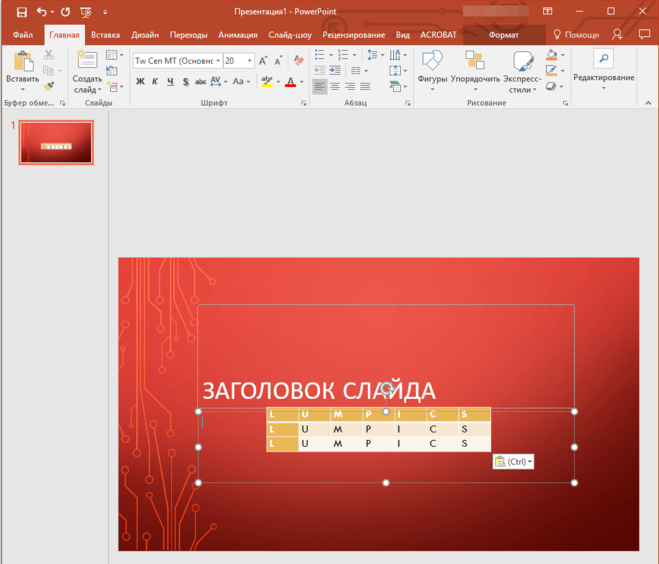 также
также
Изменение ориентации страницы в PowerPoint на альбомную или книжную
Использование слайдов книжной и альбомной ориентации в одной презентации
Уменьшение размера файла рисунка
Важно: Office 2010 больше не поддерживается. Перейдите на Microsoft 365, чтобы работать удаленно с любого устройства и продолжать получать поддержку.
Обновить
Чтобы изменить размер слайда:
-
На ленте выберите вкладку Конструктор.

-
В левой выберите настройка страницы.
-
В диалоговом окне Параметры страницы в поле Размер слайдов для выберитенужный размер или выберите Вариант и укажите нужные размеры.
Чтобы узнать больше о предопределельных размерах (включая такие форматы, как Накладная, A3, A4, Баннер, B4 и B5) или собственный размер,щелкните заголовок ниже, чтобы развернуть его и увидеть подробные сведения.
Основные действия
Чтобы изменить размер слайда:
На ленте выберите вкладку Конструктор.
В левой выберите настройка страницы.
В диалоговом окне Параметры страницы в поле Размер слайдов для выберитенужный размер или выберите Вариант и укажите нужные размеры.
Чтобы узнать больше о предопределельных размерах (включая такие форматы, как Накладная, A3, A4, Баннер, B4 и B5) или собственный размер,щелкните заголовок ниже, чтобы развернуть его и увидеть подробные сведения.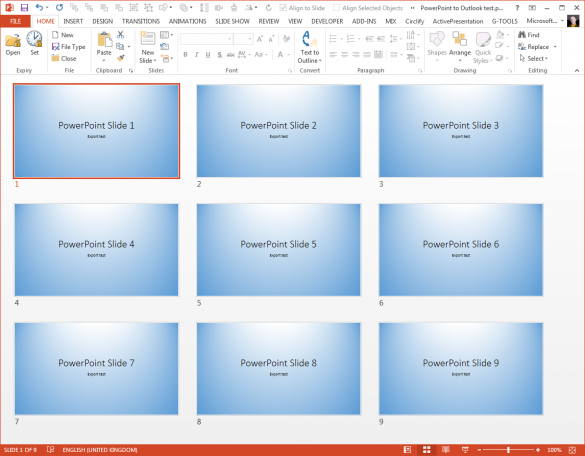
Подробные инструкции
-
На вкладке Лента Конструктор выберите Настройка страницы.
Откроется диалоговое окно Настройка страницы.
-
Выберите список Размер слайдов для, чтобы открыть его, а затем выберите один из вариантов.
Варианты и их размеры перечислены ниже.
Имя
Ширина
Высота
Показ на экране (4:3)
10 в / 25,4 см
7,5 в / 19,05 см
Демонстрация на экране (16:9)
10 в / 25,4 см
5,625 в / 14,288 см
Демонстрация на экране (16:10)
10 в / 25,4 см
6,25 в / 15,875 см
Letter Paper (8,5×11 в)
10 в / 25,4 см
7,5 в / 19,05 см
Книга книги (11×17 в)
13,319 в / 33,831 см
9,99 в / 25,374 см
Бумага A3 (297×420 мм)
14 в / 35,56 см
10,5 в / 26,67 см
Бумага A4 (210×297 мм)
10,833 в / 27,517 см
7,5 в / 19,05 см
Бумага B4 (ISO) (250×353 мм)
11,84 в / 30,074 см
8,88 в / 22,556 см
Бумага B5 (ISO) (176×250 мм)
7,84 в / 19,914 см
5,88 в / 14,936 см
Слайды 35 мм
11,25 в / 28,575 см
7,5 в / 19,05 см
Накладные расходы
10 в / 25,4 см
7,5 в / 19,05 см
Баннер
8 в / 20,32 см
1 в / 2,54 см
(все форматы)
н/д
н/д
Пропорции накладной очень близко к стандартному размеру слайдов (4:3).

-
Нажмите кнопку ОК.
Если PowerPoint не сможет автоматически масштабировать содержимое, он предложит выбрать один из двух следующих вариантов:
-
Развернуть. Это может привести к тому, что содержимое не поместится на слайде.
-
Подбор размера. Выберите этот вариант, чтобы содержимое уменьшалось при уменьшении слайда. Элементы слайда могут уменьшиться, но на нем будет отображено все содержимое.

-
-
На вкладке Лента Конструктор выберите Настройка страницы.
Откроется диалоговое окно Настройка страницы.
-
Выберите список Размер слайдов для, чтобы открыть его, а затем выберите Настраиваемые в нижней части списка.
-
В полях Высотаи Ширина укажите нужные размеры.

Единица измерения для этих полей определяется операционной системой вашего компьютера. Если вам нужно преобразовать одну систему в другую, см. веб-конвертер, например UnitConverters.net.
Минимальное и максимальное допустимые PowerPoint:
Ширина или Высота
Минимальный:
1 в
2,54 см
120 px
Максимальная:
56 в
142,24 см
720 px
Единицу измерения, которая отображается в диалоговом PowerPoint, можно изменить.
Размер применяется ко всем слайдам в презентации
Некоторые люди спросили о том, как можно размер одного слайда в презентации. PowerPoint не может сделать это. Размер всех слайдов в презентации одинаковый.
Ориентация применяется ко всем слайдам в презентации
Некоторые люди также просили об изменении ориентации страниц для определенных слайдов. PowerPoint не может сделать это. Все слайды в презентации имеют одинаковые ориентации страниц.
Дополнительные сведения
Изменение ориентации страницы в PowerPoint на альбомную или книжную
Использование слайдов книжной и альбомной ориентации в одной презентации
Уменьшение размера файла рисунка
Основные действия
Чтобы изменить размер слайда:
В меню Файл выберите пункт Настройка страницы.
В диалоговом окне Параметры страницы в поле Размер слайдов для выберитенужный размер или выберите Вариант и укажите нужные размеры.
Чтобы узнать больше о предопределельных размерах (включая такие форматы, как Накладная, A3, A4, Баннер, B4 и B5) или собственный размер,щелкните заголовок ниже, чтобы развернуть его и увидеть подробные сведения.
Подробные инструкции
На вкладке Лента Конструктор в группе Настройка найдите вкладку Размер слайда в правой части панели инструментов.
Выберите Размер слайда.
Выберите стандартный (4:3) илиШирокоэкранный (16:9).
PowerPoint может потребоваться масштабирование содержимого. Выберите один из указанных ниже вариантов.
Выберите один из указанных ниже вариантов.
-
Масштаб: Выберите этот параметр, чтобы уменьшить или увеличить размер содержимого слайда. При масштабе слайда до меньшего размера содержимое может стать меньше, но вы сможете видеть все содержимое на слайде.
-
Не масштабировать: Выберите этот параметр, чтобы сохранить размер содержимого слайда. Это может привести к тому, что содержимое не поместится на слайде.
- org/ListItem»>
-
Выберите Размер слайда.
-
В меню выберите пункт «Настройка страницы».
Параметры страницы — это набор предопределельных параметров размера слайда или страницы. Ниже перечислены параметры и их размеры.
Имя
Ширина
Высота
Показ на экране (4:3)
10 в / 25,4 см
7,5 в / 19,05 см
Letter Paper (8,5×11 в)
10 в / 25,4 см
7,5 в / 19,05 см
Книга книги (11×17 в)
13,319 в / 33,831 см
9,99 в / 25,374 см
Бумага A3 (297×420 мм)
14 в / 35,56 см
10,5 в / 26,67 см
Бумага A4 (210×297 мм)
10,833 в / 27,517 см
7,5 в / 19,05 см
Бумага B4 (ISO) (250×353 мм)
11,84 в / 30,074 см
8,88 в / 22,556 см
Бумага B5 (ISO) (176×250 мм)
7,84 в / 19,914 см
5,88 в / 14,936 см
Слайды 35 мм
11,25 в / 28,575 см
7,5 в / 19,05 см
Накладные расходы
10 в / 25,4 см
7,5 в / 19,05 см
Баннер
8 в / 20,32 см
1 в / 2,54 см
Демонстрация на экране (16:9)
10 в / 25,4 см
5,625 в / 14,288 см
Демонстрация на экране (16:10)
10 в / 25,4 см
6,25 в / 15,875 см
Широкоэкранный
13,333 в / 33,867 см
7,5 в / 19,05 см
org/ListItem»>
-
Пункт Экран (16:9) задает размеры слайдов 25,4 см x 14,29 см.
-
Широкоэкранный задает размеры 13,333 x 7,5 в.
Оба этих параметра имеют одинаковые пропорции, поэтому они будут выглядеть одинаково в обычном режиме ,так как PowerPoint автоматически настраивает масштаб.
 Широкоэкранный (13,333 x 7,5 см). предоставляет больше области поверхности слайда для содержимого, что позволяет лучше всего выбирать презентацию. Широкоэкранный лист не помещается на листе бумаги размером 2,5 x 11″, если вам не нужно его масштабировать.
Широкоэкранный (13,333 x 7,5 см). предоставляет больше области поверхности слайда для содержимого, что позволяет лучше всего выбирать презентацию. Широкоэкранный лист не помещается на листе бумаги размером 2,5 x 11″, если вам не нужно его масштабировать. -
Чтобы принять размеры и закрыть диалоговое окно Размер слайда, выберите ОК.
На вкладке Лента Конструктор в группе Настройка найдите вкладку Размер слайда в правой части панели инструментов.
В поле Размер слайда щелкните стрелку вниз рядом с полем Размер слайдов и выберите один из вариантов.
Пропорции накладной очень близко к стандартному размеру слайдов (4:3).
Существует два варианта пропорций 16:9:
-
На вкладке Лента Конструктор в группе Настройка найдите вкладку Размер слайда в правой части панели инструментов.

-
Выберите Размер слайдаи нажмите кнопку Настройка страницы.
Откроется диалоговое окно Настройка страницы.
-
В поляхШирина и Высота PowerPoint принимает размеры в сантиметрах, сантиметрах или пикселях. Введите число, за которым следует пробел, а затем соответствующее сокращение: в (сантиметрах) или сантиметрах) или px (пиксели).
PowerPoint затем преобразует единицы измерения в единицу измерения, которая используется в операционной системе.

Ширина или Высота
Минимальный:
1 в
2,54 см
120 px
Максимальная:
56 в
142,24 см
720 px
org/ListItem»>
-
Масштаб: Выберите этот параметр, чтобы уменьшить или увеличить размер содержимого слайда. При масштабе слайда до меньшего размера содержимое может стать меньше, но вы сможете видеть все содержимое на слайде.
-
Не масштабировать: Выберите этот параметр, чтобы сохранить размер содержимого слайда. Это может привести к тому, что содержимое не поместится на слайде.

Нажмите кнопку ОК.
PowerPoint может потребоваться масштабирование содержимого. Выберите один из указанных ниже вариантов.
-
На вкладке Лента Конструктор в группе Настройка найдите вкладку Размер слайда в правой части панели инструментов.
-
Выберите Размер слайда, а затем — Настройка страницы.
-
Чтобы выбрать нужный размер слайда, выполните действия, которые вы выполните в предыдущем разделе.

-
На вкладке Дизайн нажмите стрелку Дополнительно под стандартными темами.
-
Выберите команду Сохранить текущую тему в нижней части окна.
-
Задайте для темы название, которое будет легко запомнить, и нажмите кнопку Сохранить.
org/ListItem»>
-
Щелкните тему правой кнопкой мыши и выберите команду Сделать темой по умолчанию.
На вкладке Дизайн снова нажмите стрелку Дополнительно под стандартными темами. Вы увидите только что сохраненную тему в группе Пользовательские.
В следующий раз при запуске PowerPoint вы увидите тему по умолчанию в левом верхнем углу коллекции тем. При его выборе все слайды будут иметь размер, выбранный для темы по умолчанию.
Размер применяется ко всем слайдам в презентации
Некоторые люди спросили о том, как можно размер одного слайда в презентации. PowerPoint не может сделать это. Размер всех слайдов в презентации одинаковый.
PowerPoint не может сделать это. Размер всех слайдов в презентации одинаковый.
Ориентация применяется ко всем слайдам в презентации
Некоторые люди также просили об изменении ориентации страниц для определенных слайдов. PowerPoint не может сделать это. Все слайды в презентации имеют одинаковые ориентации страниц.
Дополнительные сведения
Изменение ориентации страницы в PowerPoint на альбомную или книжную
Основные действия
Чтобы изменить размер слайда:
- org/ListItem»>
-
Выберите Размер слайда в правой части панели инструментов.
-
Выберите стандартный (4:3) или Широкоэкранный (16:9) или Настроить размер слайда.
На ленте выберите вкладку Конструктор.
Чтобы узнать больше о предопределельных размерах (включая такие форматы, как Накладная, A3, A4, Баннер, B4 и B5) или собственный размер,щелкните заголовок ниже, чтобы развернуть его и увидеть подробные сведения.
Подробные инструкции
На вкладке Конструктор в группе Настроить нажмите кнопку Размер слайда.
Выберите пункт Стандартный (4:3) или Широкоэкранный (16:9).
Если Веб-приложение PowerPoint не сможет автоматически масштабировать содержимое, он предложит выбрать один из двух следующих вариантов:
-
Развернуть. Это может привести к тому, что содержимое не поместится на слайде.
org/ListItem»>
Подбор размера. Выберите этот вариант, чтобы содержимое уменьшалось при уменьшении слайда. Элементы слайда могут уменьшиться, но на нем будет отображено все содержимое.
Широкоэкранный режим 16:9 — это значение по умолчанию для новых презентаций, которые вы создаете. При изменении размера слайда для презентации он применяется только к этой презентации.
Вы также можете изменить ориентацию всех слайдов в презентации. Инструкции см. в статье Изменение ориентации страниц.
-
На вкладке Лента Конструктор в группе Настройка найдите вкладку Размер слайда в правой части панели инструментов.

-
Выберите Размер слайда, а затем выберите Настроить размер слайда.
-
В поле Размер слайда щелкните стрелку вниз рядом с полем Размер слайдов и выберите один из вариантов. Их размеры перечислены ниже.
Имя
Ширина
Высота
Показ на экране (4:3)
10 в / 25,4 см
7,5 в / 19,05 см
Letter Paper (8,5×11 в)
10 в / 25,4 см
7,5 в / 19,05 см
Книга книги (11×17 в)
13,319 в / 33,831 см
9,99 в / 25,374 см
Бумага A3 (297×420 мм)
14 в / 35,56 см
10,5 в / 26,67 см
Бумага A4 (210×297 мм)
10,833 в / 27,517 см
7,5 в / 19,05 см
Бумага B4 (ISO) (250×353 мм)
11,84 в / 30,074 см
8,88 в / 22,556 см
Бумага B5 (ISO) (176×250 мм)
7,84 в / 19,914 см
5,88 в / 14,936 см
Слайды 35 мм
11,25 в / 28,575 см
7,5 в / 19,05 см
Накладные расходы
10 в / 25,4 см
7,5 в / 19,05 см
Баннер
8 в / 20,32 см
1 в / 2,54 см
Демонстрация на экране (16:9)
10 в / 25,4 см
5,625 в / 14,288 см
Демонстрация на экране (16:10)
10 в / 25,4 см
6,25 в / 15,875 см
Широкоэкранный
13,333 в / 33,867 см
7,5 в / 19,05 см
Пропорции накладной очень близко к стандартному размеру слайдов (4:3).

Существует два варианта пропорций 16:9:
-
Пункт Экран (16:9) задает размеры слайдов 25,4 см x 14,29 см.
-
Пункт Широкоэкранный задает размеры слайдов 38,87 см x 19,05 см.
Оба этих параметра имеют одинаковые пропорции, поэтому они будут выглядеть одинаково в обычном режиме ,так как PowerPoint автоматически настраивает масштаб. Широкоэкранный (13,333 x 7,5 см). предоставляет больше области поверхности слайда для содержимого, что позволяет лучше всего выбирать презентацию.
 Широкоэкранный лист не помещается на листе бумаги размером 2,5 x 11″, если вам не нужно его масштабировать.
Широкоэкранный лист не помещается на листе бумаги размером 2,5 x 11″, если вам не нужно его масштабировать.
-
-
Чтобы принять размеры и закрыть диалоговое окно Размер слайда, выберите ОК.
-
На вкладке Лента Конструктор в группе Настройка найдите вкладку Размер слайда в правой части панели инструментов.
org/ListItem»>
-
В поля Ширина и Высотавведите единицы измерения в сантиметрах.PowerPoint не принимает измерения вне минимального и максимального, как показано ниже:
Ширина или Высота
Минимальный:
1 дюйм
(Один дюйм равен 2,54 см.
 )
)Максимальная:
56 дюймов
(56,6 см — это 142,24 см.)
-
Нажмите кнопку ОК.
Если Веб-приложение PowerPoint не сможет автоматически масштабировать содержимое, он предложит выбрать один из двух следующих вариантов:
- org/ListItem»>
Развернуть. Это может привести к тому, что содержимое не поместится на слайде.
-
Подбор размера. Выберите этот вариант, чтобы содержимое уменьшалось при уменьшении слайда. Элементы слайда могут уменьшиться, но на нем будет отображено все содержимое.
Выберите Размер слайда, а затем выберите Настроить размер слайда.
Откроется диалоговое окно Размер слайда.
См. также
Изменение ориентации страницы в PowerPoint на альбомную или книжную
Способы уменьшить размер файла PowerPoint
Тот случай, когда отправить презентацию коллегам нужно было полчаса назад, а тут выясняется, что она получилась слишком большой и «не проходит в почту»…
С этим сталкивались многие. Обычно выясняется, что проблема — в большом количестве фотографий или картинок. Но пройтись еще раз по презентации и уменьшить каждую картинку отдельно — это слишком долго. К счастью, есть способ попроще.
Обычно выясняется, что проблема — в большом количестве фотографий или картинок. Но пройтись еще раз по презентации и уменьшить каждую картинку отдельно — это слишком долго. К счастью, есть способ попроще.
Коротко, если вы торопитесь:
- Кликнете на любую картинку в презентации, чтобы ее выбрать
- Выберите Формат рисунка в верхнем меню
- Нажмите на кнопку Сжать рисунки
- Выберите нужное качество изображения из выпадающего списка
- Проверьте, что выбран пункт Удалить обрезанные области рисунков
- Выберите Применить ко всем рисункам и нажмите «Ок»
Это все. Теперь можете сохранить файл и проверить, насколько он уменьшился. Иногда презентация в 80 мегабайт может быть сжата до 7! А теперь давайте разберемся в вопросе подробнее.
Оптимальные по размеру изображения
Сжать презентацию легко, но эта операция сказывается на качестве рисунков и фотографий на слайдах. Еще одна проблема — когда вы работаете над вашей презентацией, большие фотографии могут сильно замедлять работу программы, а иногда приводить к сбоям и потере данных. Вам следует изначально выбирать для презентации изображения оптимального размера.
Еще одна проблема — когда вы работаете над вашей презентацией, большие фотографии могут сильно замедлять работу программы, а иногда приводить к сбоям и потере данных. Вам следует изначально выбирать для презентации изображения оптимального размера.
Рисунки и фотографии должны иметь разрешение не более 1920×1080 и размер не более 400−500 килобайт. 1920×1080 пикселей — это стандартное разрешение для большинства современных мониторов и проекторов.
Если изображение не будет занимать весь слайд, оно может быть еще меньше. Например, если вам нужно разместить фотографию примерно на четверть слайда, то разрешение этого фото должно быть примерно 800×600 пикселей.
Изображение не должно быть больше 800×600, если оно не занимает весь слайдМы рекомендуем, по возможности, использовать формат изображений JPEG. Этот формат обеспечивает оптимальное сжатие для фотографий и большинства рисунков. Изображения, имеющие прозрачный фон, чаще всего сохраняются в формате PNG. Однако, если этот прозрачный фон вам не требуется, и при этом данное изображение слишком «тяжелое», тогда кликнете на нем правой кнопкой мыши и выберите пункт меню «Сохранить как рисунок». Выберите тип файла JPEG и вставьте изображение на слайд повторно.
Однако, если этот прозрачный фон вам не требуется, и при этом данное изображение слишком «тяжелое», тогда кликнете на нем правой кнопкой мыши и выберите пункт меню «Сохранить как рисунок». Выберите тип файла JPEG и вставьте изображение на слайд повторно.
Уменьшение размера файла PowerPoint с помощью сжатия изображений
Мы уже кратко описали эту операцию в начале статьи, теперь разберем подробнее. Для сжатия выбранных или всех изображений в презентации выберите изображение и на вкладке «Формат рисунка» кликните на кнопку «Сжать рисунки».
В появившемся диалоге можно выбрать разрешение в зависимости от ваших целей. Обратите внимание, что если вы выберете разрешение 220 точек на дюйм и более, то размер файла может и не уменьшится, а даже увеличится.
Разрешения в 150 точек на дюйм будет вполне достаточно для печати на обычном офисном принтере, и это позволит существенно уменьшить размер файла презентации.
Диалог сжатия изображений в PowerPoint 2018Обратите внимание, что если вы обрезали фотографии внутри PowerPoint и не хотите, чтобы в файле презентации сохранялись обрезанные участки изображений, то нужно поставить галочку «Удалить обрезанные области рисунков».
Сжатие медиафайлов в презентации
Этот метод тоже очень простой. Если у вас в презентации встроено видео, в PowerPoint, начиная с версии 2018, встроена функция, позволяющая сжать его. Учтите, что если в вашем видеофайле встроен дополнительные аудиодорожки или субтитры, то они будут удалены после сжатия.
На вкладке «Файл» кликните пункт «Сведения», а далее в разделе «Размер файлов мультимедиа и производительность» кликните кнопку «Сжать медиа».
PowerPoint 2018 позволяет сжимать и видео-файлыПрограмма предложит вам конвертировать файлы, чтобы они могли быть сжаты. Далее вам нужно будет выбрать уровень качества видео. Исходя из нашего опыта, не стоит выбирать вариант «Для Интернет», обычно этот уровень сжатия сильно снижает качество видео.
Как и в случае с обрезкой изображений, программа удалит лишние, обрезанные фрагменты видео во время сжатия. Это очень удобно, если под рукой нет видео-редактора.
Сжатие изображений во время сохранения файла
В PowerPoint предусмотрена возможность сжать файл в момент сохранения. Для ее активации начните сохранять файл и в выпадающем меню Сервис выберете пункт параметры сохранения.
Для ее активации начните сохранять файл и в выпадающем меню Сервис выберете пункт параметры сохранения.
Здесь в разделе Дополнительно есть блок настроек Размер и качество изображений. Выберете необходимое разрешение — чем оно меньше, тем меньше будет размер файла.
Онлайн сервисы для сжатия файлов PowerPoint
Оказалось, что сервисов, работающих со сжатием файлов PPT или PPTX не так много и не все они работает одинаково хорошо. Причина тому, скорее всего, то, что в самом PowerPoint есть простой и понятный способ сжатия. Возможно, один из таких сервисов может пригодится, если программы PowerPoint нет под рукой — на этот случай мы отобрали и протестировали несколько стабильно работающих сервисов.
Wecompress.com
Преимущества:
- Работает быстро и стабильно
Недостатки:
- Нет возможности выбрать степень сжатия — изображения в презентации становятся сильно размытыми
Youcompress.
 com
comПреимущества:
- Нет обозначенного лимита на размер файла
Недостатки:
- Не всегда стабильная работа
Сompresss.com
Преимущества:
- Можно настроить степень сжатия
- Режим сжатия по умолчанию настроен качественно
Размер слайда в PowerPoint — Подробная статья и помощь бесплатно!
Необходимость изменить размер слайда в PowerPoint может возникнуть по нескольким причинам: необходимость распечатать презентацию, технические требования оборудования (например, проектора), требования подачи материалов и много другое. В этой статье я подробно расскажу, как изменить размер слайдов презентации правильно, и какие проблемы могут у вас возникнуть на каждом шаге, а также как их можно избежать.
Для начала разберемся что такое размер слайда в PowerPoint. Когда говорят «размер» обычно имеют ввиду миллиметры, сантиметры или пиксели. На самом деле более важно для подготовки презентации — это пропорции слайда в PowerPoint. Любой слайд можно растянуть или сжать, но только если сохранять при этом пропорции слайда изображение не исказится, а качество не ухудшится. Тут надо оговорится: если в своей презентации вы используете растровые изображения низкого качества (например, фотографии), то такие изображения потеряют качество при пропорциональном увеличении слайда в любом случае. Во многом поэтому все качественные шаблоны презентаций, иллюстрации, схемы, инфографика выполняются с помощью встроенных инструментов PowerPoint что исключает потерю качества при изменении размеров. Если изменить размер слайда PowerPoint это никак не повлияет на качество таких изображений.
Любой слайд можно растянуть или сжать, но только если сохранять при этом пропорции слайда изображение не исказится, а качество не ухудшится. Тут надо оговорится: если в своей презентации вы используете растровые изображения низкого качества (например, фотографии), то такие изображения потеряют качество при пропорциональном увеличении слайда в любом случае. Во многом поэтому все качественные шаблоны презентаций, иллюстрации, схемы, инфографика выполняются с помощью встроенных инструментов PowerPoint что исключает потерю качества при изменении размеров. Если изменить размер слайда PowerPoint это никак не повлияет на качество таких изображений.
Если вы создаете новую презентацию вам будет предложено два PowerPoint размер слайда на выбор 16:9 или 4:3. Эти размеры являются самыми распространенными, например, пропорции 16:9 у iPad mini или iMac, а также большинства современных мониторов и презентационных дисплеев. Пропорции 4:3 соответствуют большинству проекторов, которые используются при проведении конференций и семинаров, так же этот формат более удобен для печати на офисном принтере. Поэтому в 90% случаев вы выберете стандартный размер слайда в PowerPoint.
Поэтому в 90% случаев вы выберете стандартный размер слайда в PowerPoint.
Если вы готовите презентацию для публичного выступления рекомендую заранее уточнить технические требования оборудования, которое будет использоваться для демонстрации. Если такой возможность нет, используйте пропорции слайда в PowerPoint 4:3. В худшем случае при демонстрации ваша презентация будет иметь большие отступы по бокам, но вся информация будет отображаться.
Какой размер слайда в PowerPoint?
Если вы начинаете работать над существующей презентацией и вам необходимо узнать какой размер слайда в PowerPoint:
- Откройте вкладку Вид > Образец слайдов.
- Кликните по кнопке «Размер слайда». В выпадающем списке кликните по пункту «Настроить размер слайдов»
В всплывающем окне «Размер слайдов» отображается текущий размер слайда в PowerPoint.
Как в PowerPoint изменить размер слайда?
Если вам необходимо изменить размер слайда в PowerPoint я рекомендую предварительно сделать резервную копию презентации, что бы в любой момент вы могли вернуться к исходному файлу. Очень часто изменение размера слайда влечет за собой ошибки. Вот только некоторые: искажаются изображения, меняются размеры текстовых блоков из за чего часть текста не отображается, содержимое слайда выходит за границы видимой области, не сгруппированные объекты меняют свое положение относительно друг друга. Разберем по пунктам как в PowerPoint изменить размер слайда и избежать подобных ошибок.
Очень часто изменение размера слайда влечет за собой ошибки. Вот только некоторые: искажаются изображения, меняются размеры текстовых блоков из за чего часть текста не отображается, содержимое слайда выходит за границы видимой области, не сгруппированные объекты меняют свое положение относительно друг друга. Разберем по пунктам как в PowerPoint изменить размер слайда и избежать подобных ошибок.
- Сделайте резервную копию свой презентации.
- Откройте окно«Размер слайдов» (см. Kакой размер слайда в PowerPoint)
- Из выпадающего списка выберете нужный вам размер слайда и нажмите OK.
- В открывшимся окне вам будет предложено 2-ва варианта изменения масштаба вашей текущей презентации: «Развернуть» или «Подбор размера». В первом варианте содержимое ваших слайдов будет подгоняться по высоте, а ширина будет меняться пропорционально. Т.е. чаще всего часть контента окажется за пределами рабочей области.
 В варианте «Подбор размера» контент будет подгоняться по ширине. Что лучше? На этот вопрос нет правильного ответа, все зависит от того какой изначальный размер имела ваша презентация и как вы хотите ее изменить.
В варианте «Подбор размера» контент будет подгоняться по ширине. Что лучше? На этот вопрос нет правильного ответа, все зависит от того какой изначальный размер имела ваша презентация и как вы хотите ее изменить. - После изменений проверьте содержимое всех ваших слайдов на наличие ошибок.
Я очень часто сталкиваюсь с необходимостью изменить размер слайда в PowerPoint и могу точно сказать, что практически всегда сталкиваюсь с ошибками. Наилучшее решение, использовать вариант масштабирования с наименьшим количество ошибок и потом вручную исправить их.
Как сделать слайд в PowerPoint вертикальным?
Иногда вам может потребоваться использовать вертикальную ориентацию слайдов. Вертикальные слайды в PowerPoint позволят использовать вашу презентацию исключительно в печатном виде, но я не рекомендую использовать книжную ориентацию для проведения публичных презентаций. Этот формат не поддерживается проекторами и экранами. Что бы сделать вертикальный слайд в PowerPoint необходимо:
- Откройте вкладку Вид > Образец слайдов.

- Кликните по кнопке «Размер слайда». В выпадающем списке кликните по пункту «Настроить размер слайдов»
- В открывшемся окне кликните по радио кнопке «Книжная» и нажмите OK.
Важно: не забывайте создавать резервную копию вашей презентации перед тем как внести изменения. Любые изменения могу привести в ошибкам в отображении вашего контента.
Как в PowerPoint сделать слайд формата А4?
Что бы ваша презентация идеально выглядела на печати необходимо учитывать размер слайдов. Если вы планируете распечатывать презентацию на офисном принтере, формат слайдов должен соответствовать размеру печатного листа. Что бы создать слайд А4 в PowerPoint и подготовить презентацию к печати:
- Если ваша презентация имеет пропорции 4:3 – вы можете вывести ее на печать без дополнительных изменений.
- Если вам необходимо change PowerPoint slide to a4 size:
- Откройте вкладку Вид > Образец слайдов.

- Кликните по кнопке «Размер слайда». В выпадающем списке кликните по пункту «Настроить размер слайдов»
- В открывшемся окне кликните по радио кнопке «Книжная» и нажмите OK.
- Откройте вкладку Вид > Образец слайдов.
- В всплывающем окне выберете размер А4 (210x297 мм, 8,5×11»).
Печать из PowerPoint
Возможность печати презентации доступна во всех версиях PowerPoint. Но в новых версиях возможности значительно расширились: вы можете распечать слайды презентации, отдельно страницы заметок, структуру презентации (с иерархией на разделы и подразделы), распечать несколько миниатюр слайдов на одном листе. Все возможности вы найдете в вкладке Файл > Печать.
Разберем подробно печать из PowerPoint на офисном принтере слайдов презентации.
- Формат слайдов должен соответствовать формату печатного листа. Подробно об этом я писала выше в как в PowerPoint изменить размер слайда.

- Перейдите в вкладкуФайл > Печать > Настройка.
- Кликните по пункту «Напечатать все слайды» и «Слайды размером во всю страницу». Обязательно отметьте «Вместить в размер листа» в этом случае PowerPoint автоматически подгонит ваш слайд в размер печатного листа. Внимание! Если формат вашего слайда сильно отличается от формата печатно листа, функция «Вместить в размер листа» может привести к искажению ваших слайдов.
Важно: если вы используете для печати раздаточного варианта вашей презентации офисный принтер учитывайте следующие ограничения:
- Офисный принтер не может запечатывать всю поверхность листа, всегда остаются отступы по бокам, поэтому не рекомендуется использовать шаблоны с цветным фоном, а также значимые элементы не должны попадать в области отступов. Печать в PowerPoint без полей на обычном офисном принтере не возможна.

- Если вы используете черно-белый принтер, старайтесь использовать для текстов черный цвет (не серый), он будет более четким и его будет проще читать. Не используйте много цветов и оттенков, при печати все они будут серыми.
- Отнеситесь с особым вниманием к диаграммам и графикам, не используйте цветовую дифференциацию. Все графические представления данных должны дублироваться текстом.
Максимальный размер презентации PowerPoint
Если вы используете PowerPoint для создания плакатов для вас может стать важным максимальный допустимый размер. Максимальный размер презентации PowerPoint в новых версиях не может превышать 56 inches это чуть более 140 см. Но на самом деле у вас могут быть плакаты любого размера. Единственное требование — сохранить соотношение сторон.
- Создайте дизайн вашего плаката с меньшим размером, но с одинаковым соотношением сторон.
- Сохраните файл PowerPoint в формате EPS или PDF. Эти форматы основаны на векторе и поддерживают качество за счет увеличения размера.
 Старайтесь избегать использование растровых изображений плохого качества.
Старайтесь избегать использование растровых изображений плохого качества. - Откройте файл PDF или EPS в Adobe Acrobat или Adobe Photoshop и выберите пункт Image Size из «Image» меню.
- Увеличьте размер изображения до того, которое вам необходимо.
- Сохранить в формате TIFF. Этот формат пригоден для печати плаката в типографии.
Вы так же можете использовать возможность печати в масштабе. В диалоговом окне печати установите галочку рядом с «Вместить в размер листа» (эта опция вы найдете в разделе «Печать»).
Я рассказала вам о универсальном способе печати очень больших постеров созданных в PowerPoint. Но чаще вам может потребоваться изменить размер слайда в PowerPoint на стандартный размер бумаги. Как сделать в PowerPoint формат А1? Воспользуйтесь инструкцией из раздела Какой размер слайда в PowerPoint, и выберете в списке «Размер слайдов» > «Произвольный». Задайте в полях «Ширина» и «Высота» нужный размер.
Задайте в полях «Ширина» и «Высота» нужный размер.
Используйте таблицу что бы определить нужный размер (таблица).
Как в PowerPoint изменить ориентацию одного слайда?
Повернуть один слайд в PowerPoint невозможно. Во многом из-за того что презентация рассматривается как единое целое. Если вам необходимо в рамках одной презентации использовать несколько форматов слайдов, вам придется создать отдельные файлы презентаций, или скомбинировать вместе уже готовые и экспортированные слайды (PDF, JPG).
Если у вас есть вопросы или не получается изменить размер слайда в PowerPoint буду рада ответить на них в комментариях к этому посту. Хорошего вам дня и продуктивной работы!
все, что вам нужно знать —
Всегда полезно знать, как изменить размер слайда(Slide Size) в PowerPoint , поскольку вам, возможно, придется адаптировать презентацию для разных устройств. Знаете ли(Did) вы, что размер слайда PowerPoint по умолчанию зависит от версии используемой вами программы? Это еще одна причина, по которой один и тот же контент может выглядеть по-разному на разных устройствах, поэтому не помешает быть готовым к неожиданностям и научиться правильно масштабировать презентацию в Microsoft PowerPoint . В этом руководстве показано, как изменить размер слайда (Slide Size)PowerPoint , чтобы он соответствовал размеру экрана любого устройства, используя Windows 10 , ваш iPhone или Mac :
Знаете ли(Did) вы, что размер слайда PowerPoint по умолчанию зависит от версии используемой вами программы? Это еще одна причина, по которой один и тот же контент может выглядеть по-разному на разных устройствах, поэтому не помешает быть готовым к неожиданностям и научиться правильно масштабировать презентацию в Microsoft PowerPoint . В этом руководстве показано, как изменить размер слайда (Slide Size)PowerPoint , чтобы он соответствовал размеру экрана любого устройства, используя Windows 10 , ваш iPhone или Mac :
ПРИМЕЧАНИЕ.(NOTE:) Это руководство относится к Microsoft PowerPoint 2016 и 2019. Если вы не уверены в своей версии PowerPoint , прочтите статью Какая у меня версия PowerPoint? (What version of PowerPoint do I have?). Вы можете скачать PowerPoint прямо с сайта Microsoft(download PowerPoint straight from Microsoft) , но для его использования у вас должен быть пакет Microsoft Office или подписка на Office 365 . Это руководство охватывает только Windows 10, iOS и macOS, так как возможность изменить размер слайда(Slide Size) PowerPoint недоступна на Android.
Это руководство охватывает только Windows 10, iOS и macOS, так как возможность изменить размер слайда(Slide Size) PowerPoint недоступна на Android.
Вы провели исследование, попрактиковали свою речь и потратили время на добавление наглядных пособий для своей аудитории. Однако все это можно испортить, если вы создали презентацию в Microsoft PowerPoint 2019 , у которой размер слайда по умолчанию — Широкоэкранный (16:9)(Widescreen (16:9)) , и теперь вам придется использовать старый проектор с размером Стандартный (4:3) . (Standard (4:3))Ваши слайды выглядят иначе, чем вы планировали изначально, и их необходимо настроить, чтобы они соответствовали экрану, который вы сейчас используете.
Чтобы избежать любых несоответствий, которые могут привести к тому, что ваши страницы будут обрезаны по краям или обрамлены черными полосами в Microsoft PowerPoint , измените размер слайда(Slide Size) , как только вы узнаете, где и как вы будете представлять свою презентацию. К сожалению, не все знают, какой размер слайда (Slide Size)PowerPoint лучше всего подходит для каждой ситуации. Если вы сомневаетесь, вы всегда можете положиться на два наиболее распространенных размера слайдов PowerPoint :
К сожалению, не все знают, какой размер слайда (Slide Size)PowerPoint лучше всего подходит для каждой ситуации. Если вы сомневаетесь, вы всегда можете положиться на два наиболее распространенных размера слайдов PowerPoint :
- Стандартный (4:3) — (Standard (4:3))размер слайда(Slide Size) PPT по умолчанию в PowerPoint 2010 и предыдущих версиях. Лучше всего работает на старых экранах с низким разрешением, старых проекторах, онлайн-платформах для обмена презентациями, таких как SlideShare и iPad.
- Широкоэкранный (16:9)(Widescreen (16:9)) — используется по умолчанию в Microsoft PowerPoint 2013 и новее. Лучше всего работает на новых экранах с широким соотношением сторон ( HDTV(HDTVs) , Smart TV(Smart TVs) , ЖК(LCDs) -мониторы , мониторы 4K), новых или HD-проекторах, устройствах Microsoft Surface и онлайн-платформах, таких как YouTube или Vimeo .
 В большинстве ноутбуков используется соотношение сторон 16:9, за исключением MacBook с соотношением сторон 16:10.
В большинстве ноутбуков используется соотношение сторон 16:9, за исключением MacBook с соотношением сторон 16:10.
Общие параметры размера слайда PPT
Это единственные две настройки, доступные на iPhone. Однако Microsoft PowerPoint предлагает вам больше вариантов размера слайда(Slide Size) в Windows 10 и macOS, таких как Letter Paper или A4 Paper , которые лучше подходят для печати вашей презентации. Кроме того, если вы хотите максимально оптимизировать все, вы можете ввести собственный размер слайда (Slide Size)PPT в дюймах, сантиметрах или пикселях, как вы увидите в этом руководстве.
ВАЖНО:(IMPORTANT:) лучше всего изменить размер слайда(Slide Size) в PowerPoint перед созданием презентации, чтобы создать идеальное полотно для ваших идей. Если вы измените размер слайда PowerPoint после добавления в него содержимого, включенные вами элементы и изображения могут оказаться искаженными и потребовать дополнительной корректировки, поэтому чем раньше вы узнаете соотношение сторон или разрешение(aspect ratio or resolution) устройства, которое используете для презентации , лучше.
Если вы измените размер слайда PowerPoint после добавления в него содержимого, включенные вами элементы и изображения могут оказаться искаженными и потребовать дополнительной корректировки, поэтому чем раньше вы узнаете соотношение сторон или разрешение(aspect ratio or resolution) устройства, которое используете для презентации , лучше.
Как изменить
размер слайда PowerPoint(PowerPoint Slide Size) в Windows 10Откройте презентацию Microsoft PowerPoint(Microsoft PowerPoint) , с которой вы хотите работать, или начните новый проект. Чтобы изменить размеры слайда PowerPoint , сначала перейдите на вкладку « (PowerPoint)Дизайн(Design) » на ленте приложения. Затем вы можете найти кнопку « Размер слайда » в разделе « (Slide Size)Настройка(Customize) » справа.
Изменить(Change) размер слайда PowerPoint на вкладке « Дизайн »(Design)
В зависимости от вашего экрана и размера окна PowerPoint этот параметр может быть скрыт. Если вы не видите кнопку, нажмите « Настроить(Customize) », чтобы открыть ее, а затем нажмите или коснитесь « Размер слайда(Slide Size) » .
Если вы не видите кнопку, нажмите « Настроить(Customize) », чтобы открыть ее, а затем нажмите или коснитесь « Размер слайда(Slide Size) » .
Нажмите(Press) кнопку Размер слайда(PowerPoint Slide Size) PowerPoint
Откроется раскрывающееся меню с тремя доступными вариантами:
В PowerPoint измените размер слайда(Slide Size) , используя один из этих трех вариантов.
- Стандартный (4:3)(Standard (4:3)) — нажмите или коснитесь этой опции, чтобы получить слайды размером 10 x 7,5 дюймов или 25,4 x 19,05 см.
- Широкоэкранный (16:9)(Widescreen (16:9)) — нажмите, чтобы получить слайды размером 13,33 x 7,5 дюймов или 33,867 x 19,05 см.
- Пользовательский размер слайда(Custom Slide Size) — используйте эту опцию, если вы ищете что-то отличное от двух часто используемых настроек, которые мы обсуждали.

При выборе последнего варианта открывается всплывающее окно « Размер слайда », в котором вы можете выбрать собственный размер для работы или изменить другие аспекты слайда, например их ориентацию.(Slide Size)
Всплывающее окно размера слайда PowerPoint в (PowerPoint Slide Size)Windows 10
Хотя вы можете использовать параметры в правой части окна для настройки параметров ориентации(Orientation) , параметры, связанные с размером слайда PowerPoint , находятся в левой части всплывающего окна « Размер слайда ». (Slide Size)Нажмите или коснитесь поля «Размер слайдов для:»(“Slides sized for:”) , чтобы открыть раскрывающееся меню с другими предустановками, которые вы можете использовать для размеров слайдов PowerPoint .
Измените(Change) размер слайда PowerPoint с помощью одного из предустановленных параметров.
Чтобы изменить поля « Ширина(Width) » и « Высота(Height) », используйте кнопки со стрелками рядом с ними или впишите нужные значения в каждое поле. Когда вы изменяете размер слайда в PowerPoint , вы можете использовать пиксели, дюймы или сантиметры, введя соответственно px , in или cm рядом с нужным значением.
Введите пользовательское значение, чтобы изменить размер слайда PowerPoint .
Когда вы закончите выбирать размер слайда, нажмите « ОК(OK) » в окне « Размер слайда(Slide Size) » . В Microsoft PowerPoint 2016 и новее вы получаете всплывающее окно и можете выбрать, как изменить размер слайда. Это происходит только при уменьшении размера слайда(Slide Size) , например, с широкоэкранного(Widescreen) до стандартного(Standard) . Есть два доступных варианта:
Есть два доступных варианта:
Решите, что произойдет с содержимым при изменении размера слайда(Slide Size) в PowerPoint .
- Развернуть(Maximize) — нажмите или коснитесь любой из двух кнопок « Развернуть(Maximize) », чтобы оставить содержимое ваших слайдов без изменения его размера. Если на слайде много информации, некоторые элементы могут больше не помещаться и выделяться.
- Обеспечьте(Ensure Fit) соответствие — уменьшает размер текста или изображений, чтобы они соответствовали меньшему размеру слайда. Хотя ваш контент не вырезается, он уменьшается пропорционально новому выбранному размеру.
Новый размер слайда сразу же применяется к вашей презентации PowerPoint .
СОВЕТ.(TIP:) Если вы собираетесь проводить презентацию на устройстве с Windows , прочитайте наш учебник, в котором перечислены 7 способов узнать разрешение экрана,( 7 ways to find out your screen resolution) чтобы найти правильный размер слайдов.
Как изменить
размер слайда(Slide Size) в PowerPoint на вашем MacВарианты изменения размера слайда(Slide Size) PowerPoint на вашем Mac аналогичны параметрам в Windows . Перейдите(Access) на вкладку « Дизайн » и щелкните параметр « (Design)Размер слайда(Slide Size) » справа.
Нажмите кнопку(Click) « Размер слайда PowerPoint(PowerPoint Slide Size) » в версии macOS Catalina .
Вы также получаете раскрывающееся меню с тремя доступными параметрами в версии PowerPoint для macOS:
Измените размер слайда PowerPoint , выбрав один из трех вариантов, доступных на вашем Mac .
- Стандартный (4:3)(Standard (4:3)) — выберите этот вариант, если вам нужны слайды размером 10 x 7,5 дюймов или 25,4 x 19,05 см.

- Широкоэкранный (16:9)(Widescreen (16:9)) — при выборе этого параметра вы получаете слайды размером 13,33 x 7,5 дюймов или 33,867 x 19,05 см.
- Параметры страницы(Page Setup) — позволяет определить нестандартный размер (предустановленный или пользовательский), если предыдущие распространенные размеры не подходят для презентации. При нажатии на нее открывается всплывающее окно «Параметры страницы », показанное ниже.(Page Setup)
Измените размер слайда PPT(PPT Slide Size) во всплывающем окне «Параметры страницы » в macOS (Page Setup)Catalina .
Параметры размера во всплывающем окне «Параметры страницы » идентичны параметрам в (Page Setup)Windows . Прокрутите(Scroll) до предыдущей главы, чтобы узнать больше о предустановленных значениях в раскрывающемся меню «Размеры слайдов»(“Slide(s) sized for”) или о пользовательских значениях, которые вы можете вставить в поля « Ширина(Width) » и « Высота(Height) » , используя дюймы ( in ), сантиметры ( cm ) или пикселей ( px ).
Когда вы закончите, нажмите « ОК»,(OK,) и вы получите другое всплывающее окно с вопросом, как обращаться с вашим контентом. Если вы выберете « Масштаб(Scale) », PowerPoint попытается уместить все в новый размер масштаба, уменьшая размер содержимого, если это необходимо. Нажатие кнопки « Не (Don’t )масштабировать(Scale) » сохраняет исходные размеры элементов, даже если они больше не подходят правильно.
Примите(Decide) решение масштабировать или сохранить исходное содержимое при изменении размера слайдов PowerPoint.
Новый размер слайда(Slide Size) немедленно применяется к презентации, при этом размер слайда изменяется или обрезается, если это необходимо, в соответствии с вашими предпочтениями.
Как изменить
размер слайда(Slide Size) в PowerPoint на вашем iPhoneВ немного более простой версии PowerPoint на вашем iPhone измените размер слайда, открыв параметры дизайна(Design) , которые также содержат настройку на iOS. Однако на этих устройствах шаги, которые вам необходимо выполнить, не так просты. Сначала(First) нажмите кнопку « Еще(More) » в правом нижнем углу. Его значок выглядит как три горизонтальные точки.
Однако на этих устройствах шаги, которые вам необходимо выполнить, не так просты. Сначала(First) нажмите кнопку « Еще(More) » в правом нижнем углу. Его значок выглядит как три горизонтальные точки.
Нажмите на значок с тремя горизонтальными точками в правом нижнем углу экрана на iPhone.
Теперь вы можете просматривать и редактировать вкладку PowerPoint , в которой вы находитесь. Нажмите кнопку « (PowerPoint)Домой»(Home) , чтобы увидеть другие доступные параметры.
Нажмите «Домой»(Press Home) , чтобы изменить вкладки PowerPoint на вашем iPhone .
Откроется раскрывающееся меню, где вы, наконец, сможете найти вкладку « Дизайн ». (Design)Нажмите на нее.
Коснитесь вкладки « Дизайн PowerPoint(PowerPoint Design) » на iPhone .
Нажмите кнопку « Размер слайда(Slide Size) » , указанную на экране « Дизайн» . (Design)
(Design)
Нажмите кнопку(Press) « Размер слайда PowerPoint(PowerPoint Slide Size) » , показанную на iPhone.
Доступны только два варианта, и мы подробно рассмотрели их в первой главе этого руководства. Нажмите на нужный размер слайда(Slide Size) , и он будет немедленно применен.
Выберите размер слайда PowerPoint(PowerPoint Slide Size) из двух вариантов, доступных на вашем iPhone.
СОВЕТ.(TIP:) Если вам нужно узнать соотношение сторон устройства iOS, прочитайте наш учебник, в котором перечислены 3 способа узнать разрешение экрана вашего iPhone или iPad(3 ways to find the screen resolution of your iPhone or iPad) .
Какой
размер слайда PowerPoint(PowerPoint Slide Size) вы использовали?Если вам необходимо регулярно создавать и отправлять презентации PowerPoint на работе, может оказаться невозможным выбрать идеальный размер, поскольку вы не можете контролировать устройства, которые использует ваша аудитория. Лучшее, что вы можете сделать, — это воспользоваться нашими рекомендациями, чтобы контент был оптимизирован для большинства зрителей. Если вы показываете проект PPT или PPTX более широкой аудитории, обязательно просмотрите свои слайды, заранее протестируйте файл на том устройстве, которое вы планируете использовать, и оставьте время для любых корректировок.
Лучшее, что вы можете сделать, — это воспользоваться нашими рекомендациями, чтобы контент был оптимизирован для большинства зрителей. Если вы показываете проект PPT или PPTX более широкой аудитории, обязательно просмотрите свои слайды, заранее протестируйте файл на том устройстве, которое вы планируете использовать, и оставьте время для любых корректировок.
Мы склонны придерживаться обычных размеров слайдов PowerPoint , которые достаточно хороши для большинства устройств, с которыми мы сталкиваемся. А вы? Какой размер слайда (Slide Size)PowerPoint вы выбрали? Вы(Did) сочли необходимым создать собственный или в итоге использовали предустановленные? Расскажите нам свою историю в комментариях.
Related posts
4 способа загрузить PowerPoint прямо из Microsoft
Как изменить ориентацию всех страниц в документе Microsoft Word
Как выбрать или выделить текст в Windows
Как скачать Windows and Office ISO files (все версии)
Что такое Microsoft OneDrive? Как это используется?
3 способа сделать PDF меньше
Как удалить сообщения Skype (Windows, Android, iPhone, Mac)
Как писать в два, три и более столбца в документах Word?
Устранить проблему с ярлыками для файлов OneNote, которые нельзя удалить
Как вставлять видео в презентации PowerPoint
Почему на планшете или ПК с Windows 10 установлено два приложения OneNote?
Как напечатать статью без рекламы во всех основных браузерах
Создание контрольных списков с флажками и способы их редактирования в Microsoft Word
Как изменить search engine на Chrome для Windows, MacOS, Android и IOS
Как печатать в формате PDF из Windows 10, используя только встроенные инструменты
5 способов загрузки файлов на Google Drive
Как добавить номера страниц в документ Word (начиная со страницы 1, 2, 3 или позже)
Как включить и выключить Dark Mode в Microsoft Edge
Как удалить страницу в Word (6 способов)
Как прикрепить сайт на панель задач или Start Menu в Windows 10
Как изменить размер рисунка в презентации powerpoint
Как изменить размер нескольких изображений в Microsoft PowerPoint за 60 секунд
Что, если Вы не хотите менять размер изображений в слайд-шоу PowerPoint по одному? Это не проблема в PowerPoint. В этом коротком видео и учебном руководстве я покажу Вам, как изменить размер изображения PowerPoint.
В этом коротком видео и учебном руководстве я покажу Вам, как изменить размер изображения PowerPoint.
У нас также есть полезное дополнение к этому уроку. Загрузите нашу БЕСПЛАТНУЮ электронную книгу: The Complete Guide to Making Great Presentations. Возьмите ее сейчас, прежде чем читать.
Примечание : В этом уроке мы используем шаблон Madura. Вы можете получить отличные шаблоны презентации PPT на Envato Elements или в нашем Ultimate Guide to the Best Microsoft PowerPoint Templates.
Как изменить размер нескольких изображений в PowerPoint
Примечание: Просмотрите этот короткий скринкаст или следуйте быстрым шагам ниже, которые дополняют это видео.
1. Откройте презентацию, над которой хотите работать.
Начнем с слайда, на котором есть несколько изображений. Это изображения разных размеров, но мы можем масштабировать их одновременно с помощью простого приема.
Этот слайд PowerPoint имеет несколько изображений для изменения размера.
2. Выберите Изображения PowerPoint для изменения размера
Выберите несколько изображений, удерживая Ctrl на клавиатуре, а затем нажмите на каждое изображение, которое вы хотите изменить.
Вы можете использовать ручки на изображении для изменения размера всех изображений.
Затем нажмите на одну из ручек в углу изображения и перетащите ее вниз. Обратите внимание, что все изображения пропорционально масштабируются в одно и то же время.
3. Изменение размера изображений в PowerPoint
Теперь, что, если вы хотите получить все изображения одинакового размера, по крайней мере, с одной стороны?
Я собираюсь переключать слайды и удерживать Cntrl для каждого из этих изображений. И затем давайте пройдем в Picture Tools > Format здесь, на ленте. В поле высоты или ширины давайте укажем числовое значение и нажмем Enter.
Измените числовое значение высоты или ширины, чтобы изменить размер изображения PowerPoint.
Все изображения будут иметь одинаковый размер.
Вы можете экспериментировать с разными числами для масштабирования изображений. Это быстрый и простой способ придать Вашим изображениям более последовательный вид во всей презентации.
Больше уроков по Envato Tuts+ PowerPoint
Узнайте больше в наших учебных пособиях PowerPoint и коротких обучающих видеороликах Envato Tuts+. У нас есть ассортимент материалов PowerPoint, который поможет Вам лучше работать с изображениями в Ваших презентациях:
Вы также можете найти отличные шаблоны презентаций PowerPoint с премиальными дизайнами с GraphicRiver или Envato Elements. Или просмотрите наш выбор лучших проектов Microsoft PowerPoint:
Как сделать отличные презентации (бесплатно скачать электронную книгу в формате PDF)
У нас также есть прекрасное дополнение к этому учебнику, которое проведет Вас через весь процесс презентации. Узнайте, как написать презентацию, спроектировать ее как профессионал и подготовить ее к эффектному показу.
Узнайте, как написать презентацию, спроектировать ее как профессионал и подготовить ее к эффектному показу.
Загрузите нашу новую книгу: Полное руководство по созданию отличных презентаций. Она доступна бесплатно с подпиской на Tuts+ Business Newsletter.
Изменение размера изображения в PowerPoint
Изменение размера изображения в PowerPoint является одной из самых важных операций при создания презентаций. Бывает так, что нужная нам картинка такого размера, что намного больше слайда, на который мы ее вставили.
Например, мы создаем презентацию о животных Африки и нашли прекрасную фотографию величественного льва, но ее размеры настолько огромны, что границы фотографии находятся далеко за пределами слайда. Придется ее уменьшать, чтобы вписать нашу картинку в белую область слайда презентации.
Как уменьшить изображение в PowerPoint?
Для того, чтобы уменьшить размер изображения, нужно найти границу изображения, захватить кружочек, находящийся в углу, и перетащить его внутрь (по диагонали).
Чтобы размер изображения уменьшался пропорционально высоте и ширине, нужно нажать и удерживать клавишу SHIFT до завершения масштабирования.
Как увеличить изображение в PowerPoint?
Чтобы увеличить изображение в PowerPoint, необходимо проделать ту же операцию, но в обратном направлении — захватить угловой кружочек и перетащить его вверх по диагонали, также удерживая клавишу SHIFT.
Как сжать изображения в Microsoft PowerPoint 2019 и более ранних версиях
Рекомендуется уменьшить размер файла в PowerPoint, особенно если ваша презентация содержит много изображений, например цифровой фотоальбом. Во-первых, загрузка презентации с использованием большого количества файлов изображений занимает больше времени. Ваш компьютер может зависать или зависать.
Сжатие изображений в PowerPoint может быстро уменьшить размер файла вашей презентации. Таким образом, вы можете быстро опубликовать его через Интернет и быстро открыть. Это также то, что эта статья ожидает, чтобы показать вам.
Это также то, что эта статья ожидает, чтобы показать вам.
Часть 1. Как сжимать изображения в PowerPoint на Windows
На ПК используется несколько версий PowerPoint, и дизайн немного отличается. Microsoft изменила функцию сжатия изображений начиная с PowerPoint 2010. Итак, мы разделяем рабочие процессы отдельно.
Как сжать изображения в PowerPoint 2010/2013/2016/2019
Шаг 1 Откройте презентацию, которую вы хотите сжать в PowerPoint. Выберите любую картинку в вашей презентации.
Шаг 2 Найдите верхнюю строку меню, перейдите к Формат Вкладка и выберите Сжать картинки инструмент. Затем вам будет представлен диалог сжатия картинок.
Шаг 3 Снимите флажок рядом с Применить только к этой картинке если вы хотите пакетное сжатие всех изображений в PowerPoint 2016. Проверьте Удалить обрезанные области изображений опция, которая будет сжимать изображения, как только вы их обрезаете. Далее выберите правильный разрешение предустановки. В большинстве случаев, Электронная почта (96 ppi) это лучший выбор. Эта опция сжимает размер файла с наибольшим запасом.
Эта опция сжимает размер файла с наибольшим запасом.
Шаг 4 Нажмите на OK кнопку, чтобы подтвердить это и вернуться к вашей презентации. Наконец, нажмите Ctrl + S Кнопки для сохранения сжатых всех изображений в PowerPoint.
Потерянные файлы PowerPoint перед сохранением? Только получить восстановление файлов PowerPoint здесь.
Как сжать изображения в PowerPoint 2007/2003
Шаг 1 Кроме того, откройте презентацию в PowerPoint 2003. Нажмите правой кнопкой мыши на изображение и выберите Показать панель инструментов изображения , В PowerPoint 2007 один раз щелкните изображение, Инструменты изображения вкладка будет активирована.
Шаг 2 Выберите Сжать картинку значок, который является пятой кнопкой с правой стороны. Это вызовет диалоговое окно Compress Pictures.
Шаг 3 Прежде всего, решите применить сжатие к Избранные картинки or Вся картинка в документе . Выбирать Web / Screen под Изменить разрешение площадь, если вы не хотите печатать презентацию. Установите флажки рядом с Сжать картинки и Удалить обрезанные области изображений .
Установите флажки рядом с Сжать картинки и Удалить обрезанные области изображений .
Шаг 4 После настройки нажмите OK кнопка, чтобы закрыть всплывающее диалоговое окно. Затем сохраните презентацию.
Часть 2. Как сжимать изображения в PowerPoint на Mac
Хотя вы можете сжимать изображения в PowerPoint на Mac, рабочий процесс немного отличается. Microsoft не объяснила, почему дизайн PowerPoint отличается. К счастью, это не сложно сделать это на Mac.
Шаг 1 Запустите PowerPoint для Mac и откройте файл PPT, содержащий изображения, которые вы хотите сжать.
Шаг 2 Чтобы сжать все изображения в PowerPoint, разверните Файл меню и выберите пункт Сжать картинки or Уменьшить размер файла .
Шаг 3 В появившемся диалоговом окне выберите Электронная почта (96 ppi) из Качество изображения раскрывающийся список. Установите флажок рядом с Удалить обрезанные области изображений , Далее выберите Все картинки в этом файле рядом с Обращаться к , Если вы выберете Только выбранные картинки изменения будут применены к выбранным изображениям в вашей презентации.
Шаг 4 Наконец, нажмите OK кнопку и сохранить презентацию. Тогда вы обнаружите, что размер файла становится меньше.
Часть 3: Сжатие изображений, включая фоновые рисунки для PowerPoint Online
Нельзя отрицать, что вы можете сжать изображение или все изображения в PowerPoint. Тем не менее, это единственный компрессор изображения. Apeaksoft бесплатный онлайн-компрессор изображенийНапример, это простой способ сжатия изображений для PowerPoint.
1. Сжатие до 40 фотографий одновременно онлайн.
2. Бесплатно без добавления водяных знаков на ваши фотографии.
3. Максимально защищайте качество изображения при сжатии.
4. Предложите беспроблемное взаимодействие с Windows, Mac и Linux.
5. Поддержка широко используемых форматов изображений, таких как JPG, PNG, SVG и GIF.
Короче говоря, Free Online Image Compressor — это самый простой способ сжатия изображений для PowerPoint, включая фоновые изображения.
Как сжать изображения для PPT
Шаг 1 Откройте любой веб-браузер и получите доступ к онлайн-компрессор изображений для PowerPoint.
Шаг 2 Запустите окно проводника, найдите большие изображения, которые вы хотите использовать в PowerPoint, перетащите их на страницу онлайн-компрессора изображений. Или нажмите Добавить изображения Кнопка для загрузки ваших фотографий.
Шаг 3 Когда загрузка изображений будет завершена, веб-приложение начнет автоматически сжимать их. Через несколько секунд вы попадете на страницу загрузки после сжатия изображения.
Шаг 4 У вас есть два варианта, чтобы получить сжатые изображения. Чтобы загрузить каждое изображение отдельно, нажмите Скачать кнопка на каждом файле. Или вы можете скачать все сжатые изображения для PowerPoint в упаковке, нажав Скачать все кнопку.
Часть 4. Часто задаваемые вопросы о сжатии изображений в PowerPoint
FAQ по восстановлению и восстановлению данных Android
Вопрос 1: Как сжать несколько изображений в PowerPoint?
Выберите изображения, которые вы хотите сжать, и следуйте инструкциям выше, чтобы сжать их в PowerPoint.
Вопрос 2: Могут ли файлы PowerPoint быть сжаты?
Самый простой способ сжать файл PPT — просто уменьшить размер файла изображения с помощью PowerPoint Picture Tools.
Вопрос 3: Как мне остановить сжатие изображений в PowerPoint?
PowerPoint сжимает ваши изображения автоматически при сохранении файла. Это заставляет анимированные GIF перестать работать. Чтобы выключить его, перейдите к Файл меню и выберите пункт Параметры , Голова к Advanced вкладку, найдите Размер и качество изображения вариант и проверка Не сжимайте изображения в файл .
В этой статье рассказывается, как сжимать изображения в PowerPoint в Windows и macOS 11. Большие файлы PPT могут замедлять работу компьютера и неудобны в использовании. Помимо сжатия всех изображений в PowerPoint, есть и другие способы уменьшить размер файла изображения для использования в PowerPoint, например Apeaksoft Free Online Image Compressor. Им не только легко пользоваться, но и можно делать онлайн. Больше вопросов? Пожалуйста, оставьте сообщение ниже.
Как изменить формат слайда в презентации
Вы можете изменить разрешение экспорта в Microsoft PowerPoint, сохранив слайд в формате рисунка. Этот процесс состоит из двух этапов: с помощью системного реестра измените параметр разрешения по умолчанию для экспортируемых слайдов, а затем сохраните слайд в виде изображения с новым разрешением.
Шаг 1: изменение параметра разрешения экспорта
Внимательно выполните действия, описанные в этом разделе. Неправильное изменение реестра может привести к серьезным неполадкам. Перед внесением изменений Создайте резервную копию реестра для восстановления в случае возникновения проблем.
По умолчанию разрешение экспорта слайда PowerPoint, который требуется сохранить как рисунок, составляет 96 точек на дюйм (DPI). Чтобы изменить разрешение экспорта, выполните указанные ниже действия.
Выйдите из всех программ на основе Windows.
Щелкните правой кнопкой мыши кнопку Пуск и выберите команду запустить. (В Windows 7 нажмите кнопку Пуски затем выполните.)
(В Windows 7 нажмите кнопку Пуски затем выполните.)
В поле Открыть введите regedit и нажмите кнопку ОК.
В зависимости от используемой версии PowerPoint откройте один из следующих подразделов реестра:
HKEY_CURRENT_USERSoftwareMicrosoftOffice16.0PowerPointOptions
HKEY_CURRENT_USERSoftwareMicrosoftOffice15.0PowerPointOptions
HKEY_CURRENT_USERSoftwareMicrosoftOffice14.0PowerPointOptions
HKEY_CURRENT_USERSoftwareMicrosoftOffice12.0PowerPointOptions
HKEY_CURRENT_USERSoftwareMicrosoftOffice11.0PowerPointOptions
Щелкните подраздел Параметры , выберите команду создать в меню Правка , а затем выберите значение DWORD.
Введите Експортбитмапресолутион, а затем нажмите клавишу ВВОД.
Убедитесь, что выбран параметр експортбитмапресолутион , а затем в меню Правка выберите команду изменить .
В диалоговом окне Изменение параметра DWORD выберите значение десятичная.
В поле значение введите значение требуемого разрешения (например, 300). Или используйте параметры, указанные в приведенной ниже таблице.
| Значение типа Decimal | Пикселы во весь экран (по горизонтали × вертикально) | Широкоэкранные Пиксели (по горизонтали × вертикально) | Точек на дюйм (горизонтально и вертикально) |
|---|---|---|---|
| 50 | 500 × 375 | 667 × 375 | 50 dpi |
| 96 (по умолчанию) | 960 × 720 | 1280 × 720 | 96 dpi |
| 100 | 1000 × 750 | 1333 × 750 | 100 dpi |
| 150 | 1500 × 1125 | 2000 × 1125 | 150 dpi |
| 200 | 2000 × 1500 | 2667 × 1500 | 200 dpi |
| 250 | 2500 × 1875 | 3333 × 1875 | 250 dpi |
| 300 | 3000 × 2250 | 4000 × 2250 | 300 dpi |
В разделе ограничения вы найдете дополнительные сведения, когда вы задаете это значение.
Нажмите кнопку ОК.
В меню файл выберите команду выход , чтобы выйти из редактора реестра.
Шаг 2: экспорт слайда в виде рисунка
В PowerPoint Откройте презентацию, а затем откройте слайд, который требуется экспортировать.
В меню файл выберите команду Сохранить как.
В поле Тип файла выберите один из следующих форматов рисунков:
- Рисунок в формате GIF
- Формат обмена файлами в формате JPEG (*. jpg)
- Формат PNG-Portable Network Graphics (*. png)
- Формат файла изображения тегов TIFF (*. tif)
- Независимый от устройства точечный рисунок (BMP)
- Метафайл Windows (*. WMF)
- Расширенный метафайл Windows (*. EMF)
Возможно, вы захотите изменить расположение для сохранения изображения в поле сохранить в . Кроме того, вы можете изменить имя изображения в поле имя файла .
Нажмите кнопку Сохранить. Появится следующее диалоговое окно:
Выберите только текущий слайд. Слайд сохраняется в новом формате и разрешении в расположении, указанном в поле сохранить в .
Чтобы убедиться, что слайд сохраняется в указанном решении, щелкните его правой кнопкой мыши и выберите пункт Свойства.
Ограничения
Когда вы задаете значение реестра Експортбитмапресолутион в PowerPoint, для некоторых версий PowerPoint можно использовать ограничение на разрешение для некоторых версий PowerPoint.
Максимальное значение DPI зависит от размера слайда. Формула: максдпи = (sqrt (100000000/(слайд с * высотой слайда)), где ширина и Высота слайда находятся в дюймах.
Например, для 13,3 стандартного слайда x 7,5 «уравнение выглядит следующим образом: Sqrt (100000000/(13,333 * 7,5)) = 1000.
PowerPoint 2019, 2016, 2013 и 365
Ограничения на фиксированное разрешение не заданы. Экспорт слайда ограничен только тем, насколько велик полученный точечный рисунок. PowerPoint поддерживает создание точечных рисунков размером до
Экспорт слайда ограничен только тем, насколько велик полученный точечный рисунок. PowerPoint поддерживает создание точечных рисунков размером до
100 000 000 пикселей (ширина x высота). Для стандартных широкоэкранных слайдов (13,3 «x 7,5») это означает максимальное число точек на дюйм (1000). Для прежних слайдов стиля 10 «x 7,5» это означает не более 1155 DPI, но в зависимости от размера слайда это может быть больше или меньше.
PowerPoint 2010 и более ранние версии
Максимальное разрешение, которое PowerPoint может экспортировать, составляет 3072 пикселей на основе самого длинного края слайда. Например, для стандартного слайда 10 «× 7,5» максимальное значение DPI равно 307. Результат 3070-Pixel (10 × 307 = 3070) попадает в предел 3072. Однако для любого параметра DPI, который больше 307 для стандартного слайда, возвращается предельное значение 3072.
| Значение типа Decimal | Пиксели (по горизонтали × вертикальные) | Точек на дюйм (горизонтально и вертикально) |
|---|---|---|
| 307 | 3072 × 2304 | 307 dpi |
Кроме того, размер 3072 пикселя также применяется для сохранения слайда программным способом.
Например, следующий код программно сохраняет изображение с размерами 3072 × 2304 пикселей.
Дополнительные сведения
Сведения об изменении размера слайдов приведены в статье изменение размера слайдов.
Одним из важных шагов в работе с презентацией в PowerPoint является настройка формата кадров. И здесь очень много шагов, одним из которых может являться редактирование размера слайдов. К данному вопросу стоит подходить тщательно, чтобы не приобрести дополнительных проблем.
Изменяем размер слайдов
Самым главным моментом, который следует учитывать при изменении габаритов кадра, является тот логичный факт, что это напрямую влияет на рабочее пространство. Грубо говоря, если сделать слайды слишком маленькими, то останется меньше пространства для распределения медиафайлов и текста. И то же самое наоборот – если делать листы большими, то будет оставаться много свободного пространства.
В целом можно выделить два основных способа изменения размеров.
Способ 1: Стандартные форматы
Если требуется просто изменить текущий формат на книжный или, наоборот, на альбомный, то это сделать очень просто.
- Нужно перейти во вкладку «Дизайн» в шапке презентации.
Здесь нам потребуется самая последняя область – «Настроить». Здесь находится кнопка «Размер слайда».
Как правило, один из них уже является установленным для презентации. Остается выбрать второй.
Система спросит, каким образом применять данные настройки. Первый вариант позволяет просто изменить размер слайда, не затрагивая содержимое. Второй произведет настройку всех элементов, чтобы все имело соответствующий масштаб.
Настройка будет применена на все имеющиеся слайды, задавать уникальный размер для каждого в отдельности в PowerPoint нельзя.
Способ 2: Точная настройка
Если стандартные способы не устраивают, можно произвести более тонкую настройку габаритов страницы.
- Там же, в развернувшемся меню под кнопкой «Размер слайда», нужно выбрать пункт «Настроить размер слайда».
Откроется специальное окно, где можно видеть различные настройки.
- Пункт «Размер слайдов» содержит еще несколько шаблонов для габаритов листов, их можно выбрать и применить либо отредактировать ниже.
- «Ширина» и «Высота» как раз позволяют задать точные размеры, которые необходимы пользователю. Сюда же переносятся показатели при выборе какого-нибудь шаблона.
- Справа можно выбрать ориентацию для слайдов и заметок.
Теперь можно спокойно работать дальше.
Как можно видеть, такой подход позволяет придавать слайдам гораздо более нестандартную форму.
Заключение
Напоследок стоит сказать, что при изменении размеров слайда без автоматической перенастройки масштаба у элементов может случиться ситуация, когда смещение компонентов будет значительным. Например, некоторые картинки вообще могут уехать за границы экрана.
Например, некоторые картинки вообще могут уехать за границы экрана.
Так что лучше все-таки использовать автоформатирование и уберечь себя от проблем.
Отблагодарите автора, поделитесь статьей в социальных сетях.
Помогла ли вам эта статья?
Еще статьи по данной теме:
У меня такая ситуация делаю презентацию у меня фото получаются растянутые, например: где фото с человеком во весь рост, на слайде получается только одни ноги или одно лицо, что делать очень срочно нужно.
как в одной презентации использовать разные параметры для разных страниц: альбомная и книжная?
Нет такой кнопки «размер слайда»
Иван, здравствуйте. Этой кнопки не может не быть. Выделите слайд нажатием по нему левой кнопки мышки прежде, чем изменять его размер.
Может быть такое,чем больше я изучаю работу этой программы,тем больше она мне не даётся.Я прямо ненавижу её.Всё рассыпается в руках ,постоянно пропадают мелочи,то не показывает удалить.то текст вообще просто шляется. то вооще меню не открывается.А меня заело.и я с плохими словами начинаю её открывать и думаю.какая же ты, гадина, противная ,а освоить её мне надо.
то вооще меню не открывается.А меня заело.и я с плохими словами начинаю её открывать и думаю.какая же ты, гадина, противная ,а освоить её мне надо.
Добрый день!
Скажите, пожалуйста, можно ли задать где-то в РР, чтобы по умолчанию создавался А4?
Светлана, здравствуйте. Да, такая возможность имеется, правда, это будет не совсем стиль по умолчанию. Для изменения формата слайда перейдите во вкладку «Конструктор» (ранее она называлась «Дизайн»), разверните меню кнопки «Размер слайда» и выберите в нем пункт «Настроить размер слайдов». В открывшемся диалоговом окне в списке «Размер слайдов» выберите последний пункт — «Произвольный» и задайте для него ширину и высоту, соответствующие формату А4 (21,0×29,7 cм). Справа, если есть такая необходимость, можете изменить ориентацию листа с альбомной на книжную, после чего нажмите «ОК» для подтверждения.
Сделав это, сохраните файл в качестве шаблона. Для этого перейдите в меню «Файл» — «Сохранить как…», укажите папку для сохранения файла, выберите в выпадающем списке «Тип файла» — «Шаблон PowerPoint», и затем нажмите «Сохранить». Теперь Вы сможете использовать этот документ в качестве шаблона, основы для будущих презентаций. Его можно запустить как из папки сохранения, так и непосредственно из приветственного экрана PowerPoint. Главное, в дальнейшем сохраняйте эти презентации отдельным файлом стандартного для программы формата, а не в виде шаблона.
Теперь Вы сможете использовать этот документ в качестве шаблона, основы для будущих презентаций. Его можно запустить как из папки сохранения, так и непосредственно из приветственного экрана PowerPoint. Главное, в дальнейшем сохраняйте эти презентации отдельным файлом стандартного для программы формата, а не в виде шаблона.
Необходимость изменить размер слайда в PowerPoint может возникнуть по нескольким причинам: необходимость распечатать презентацию, технические требования оборудования (например, проектора), требования подачи материалов и много другое. В этой статье я подробно расскажу, как изменить размер слайдов презентации правильно, и какие проблемы могут у вас возникнуть на каждом шаге, а также как их можно избежать.
Для начала разберемся что такое размер слайда в PowerPoint. Когда говорят «размер» обычно имеют ввиду миллиметры, сантиметры или пиксели. На самом деле более важно для подготовки презентации — это пропорции слайда в PowerPoint. Любой слайд можно растянуть или сжать, но только если сохранять при этом пропорции слайда изображение не исказится, а качество не ухудшится. Тут надо оговорится: если в своей презентации вы используете растровые изображения низкого качества (например, фотографии), то такие изображения потеряют качество при пропорциональном увеличении слайда в любом случае. Во многом поэтому все качественные шаблоны презентаций, иллюстрации, схемы, инфографика выполняются с помощью встроенных инструментов PowerPoint что исключает потерю качества при изменении размеров. Если изменить размер слайда PowerPoint это никак не повлияет на качество таких изображений.
Тут надо оговорится: если в своей презентации вы используете растровые изображения низкого качества (например, фотографии), то такие изображения потеряют качество при пропорциональном увеличении слайда в любом случае. Во многом поэтому все качественные шаблоны презентаций, иллюстрации, схемы, инфографика выполняются с помощью встроенных инструментов PowerPoint что исключает потерю качества при изменении размеров. Если изменить размер слайда PowerPoint это никак не повлияет на качество таких изображений.
PowerPoint размер слайда
Если вы создаете новую презентацию вам будет предложено два PowerPoint размер слайда на выбор 16:9 или 4:3. Эти размеры являются самыми распространенными, например, пропорции 16:9 у iPad mini или iMac, а также большинства современных мониторов и презентационных дисплеев. Пропорции 4:3 соответствуют большинству проекторов, которые используются при проведении конференций и семинаров, так же этот формат более удобен для печати на офисном принтере. Поэтому в 90% случаев вы выберете стандартный размер слайда в PowerPoint.
Если вы готовите презентацию для публичного выступления рекомендую заранее уточнить технические требования оборудования, которое будет использоваться для демонстрации. Если такой возможность нет, используйте пропорции слайда в PowerPoint 4:3. В худшем случае при демонстрации ваша презентация будет иметь большие отступы по бокам, но вся информация будет отображаться.
Какой размер слайда в PowerPoint?
Если вы начинаете работать над существующей презентацией и вам необходимо узнать какой размер слайда в PowerPoint:
- Откройте вкладку Вид > Образец слайдов.
- Кликните по кнопке «Размер слайда». В выпадающем списке кликните по пункту «Настроить размер слайдов»
В всплывающем окне «Размер слайдов» отображается текущий размер слайда в PowerPoint.
Как в PowerPoint изменить размер слайда?
Если вам необходимо изменить размер слайда в PowerPoint я рекомендую предварительно сделать резервную копию презентации, что бы в любой момент вы могли вернуться к исходному файлу. Очень часто изменение размера слайда влечет за собой ошибки. Вот только некоторые: искажаются изображения, меняются размеры текстовых блоков из за чего часть текста не отображается, содержимое слайда выходит за границы видимой области, не сгруппированные объекты меняют свое положение относительно друг друга. Разберем по пунктам как в PowerPoint изменить размер слайда и избежать подобных ошибок.
Очень часто изменение размера слайда влечет за собой ошибки. Вот только некоторые: искажаются изображения, меняются размеры текстовых блоков из за чего часть текста не отображается, содержимое слайда выходит за границы видимой области, не сгруппированные объекты меняют свое положение относительно друг друга. Разберем по пунктам как в PowerPoint изменить размер слайда и избежать подобных ошибок.
- Сделайте резервную копию свой презентации.
- Откройте окно«Размер слайдов»(см. Kакой размер слайда в PowerPoint)
- Из выпадающего списка выберете нужный вам размер слайда и нажмите OK.
- В открывшимся окне вам будет предложено 2-ва варианта изменения масштаба вашей текущей презентации: «Развернуть» или «Подбор размера». В первом варианте содержимое ваших слайдов будет подгоняться по высоте, а ширина будет меняться пропорционально. Т.е. чаще всего часть контента окажется за пределами рабочей области.
 В варианте «Подбор размера» контент будет подгоняться по ширине. Что лучше? На этот вопрос нет правильного ответа, все зависит от того какой изначальный размер имела ваша презентация и как вы хотите ее изменить.
В варианте «Подбор размера» контент будет подгоняться по ширине. Что лучше? На этот вопрос нет правильного ответа, все зависит от того какой изначальный размер имела ваша презентация и как вы хотите ее изменить.
Как сделать слайд в PowerPoint вертикальным?
Иногда вам может потребоваться использовать вертикальную ориентацию слайдов. Вертикальные слайды в PowerPoint позволят использовать вашу презентацию исключительно в печатном виде, но я не рекомендую использовать книжную ориентацию для проведения публичных презентаций. Этот формат не поддерживается проекторами и экранами. Что бы сделать вертикальный слайд в PowerPoint необходимо:
- Откройте вкладку Вид > Образец слайдов.
- Кликните по кнопке «Размер слайда». В выпадающем списке кликните по пункту «Настроить размер слайдов»
- В открывшемся окне кликните по радио кнопке «Книжная» и нажмите OK.

Как в PowerPoint сделать слайд формата А4?
Что бы ваша презентация идеально выглядела на печати необходимо учитывать размер слайдов. Если вы планируете распечатывать презентацию на офисном принтере, формат слайдов должен соответствовать размеру печатного листа. Что бы создать слайд А4 в PowerPoint и подготовить презентацию к печати:
- Если ваша презентация имеет пропорции 4:3 – вы можете вывести ее на печать без дополнительных изменений.
- Если вам необходимо change PowerPoint slide to a4 size:
- Откройте вкладку Вид > Образец слайдов.
- Кликните по кнопке «Размер слайда». В выпадающем списке кликните по пункту «Настроить размер слайдов»
- В открывшемся окне кликните по радио кнопке «Книжная» и нажмите OK.
- В всплывающем окне выберете размер А4 (210x297 мм, 8,5×11»).
Печать из PowerPoint
Возможность печати презентации доступна во всех версиях PowerPoint. Но в новых версиях возможности значительно расширились: вы можете распечать слайды презентации, отдельно страницы заметок, структуру презентации (с иерархией на разделы и подразделы), распечать несколько миниатюр слайдов на одном листе. Все возможности вы найдете в вкладке Файл > Печать.
Но в новых версиях возможности значительно расширились: вы можете распечать слайды презентации, отдельно страницы заметок, структуру презентации (с иерархией на разделы и подразделы), распечать несколько миниатюр слайдов на одном листе. Все возможности вы найдете в вкладке Файл > Печать.
Разберем подробно печать из PowerPoint на офисном принтере слайдов презентации.
- Формат слайдов должен соответствовать формату печатного листа. Подробно об этом я писала выше в как в PowerPoint изменить размер слайда.
- Перейдите в вкладкуФайл> Печать > Настройка.
- Кликните по пункту «Напечатать все слайды» и «Слайды размером во всю страницу». Обязательно отметьте «Вместить в размер листа» в этом случае PowerPoint автоматически подгонит ваш слайд в размер печатного листа. Внимание! Если формат вашего слайда сильно отличается от формата печатно листа, функция «Вместить в размер листа» может привести к искажению ваших слайдов.

Важно: если вы используете для печати раздаточного варианта вашей презентации офисный принтер учитывайте следующие ограничения:
- Офисный принтер не может запечатывать всю поверхность листа, всегда остаются отступы по бокам, поэтому не рекомендуется использовать шаблоны с цветным фоном, а также значимые элементы не должны попадать в области отступов. Печать в PowerPoint без полей на обычном офисном принтере не возможна.
- Если вы используете черно-белый принтер, старайтесь использовать для текстов черный цвет (не серый), он будет более четким и его будет проще читать. Не используйте много цветов и оттенков, при печати все они будут серыми.
- Отнеситесь с особым вниманием к диаграммам и графикам, не используйте цветовую дифференциацию. Все графические представления данных должны дублироваться текстом.
Максимальный размер презентации PowerPoint
Если вы используете PowerPoint для создания плакатов для вас может стать важным максимальный допустимый размер. Максимальный размер презентации PowerPoint в новых версиях не может превышать 56 inches это чуть более 140 см. Но на самом деле у вас могут быть плакаты любого размера. Единственное требование — сохранить соотношение сторон.
Максимальный размер презентации PowerPoint в новых версиях не может превышать 56 inches это чуть более 140 см. Но на самом деле у вас могут быть плакаты любого размера. Единственное требование — сохранить соотношение сторон.
- Создайте дизайн вашего плаката с меньшим размером, но с одинаковым соотношением сторон.
- Сохраните файл PowerPoint в формате EPS или PDF. Эти форматы основаны на векторе и поддерживают качество за счет увеличения размера. Старайтесь избегать использование растровых изображений плохого качества.
- Откройте файл PDF или EPS в Adobe Acrobat или Adobe Photoshop и выберите пункт ImageSize из «Image» меню.
- Увеличьте размер изображения до того, которое вам необходимо.
- Сохранить в формате TIFF. Этот формат пригоден для печати плаката в типографии.
Вы так же можете использовать возможность печати в масштабе. В диалоговом окне печати установите галочку рядом с «Вместить в размер листа» (эта опция вы найдете в разделе «Печать»).
Я рассказала вам о универсальном способе печати очень больших постеров созданных в PowerPoint. Но чаще вам может потребоваться изменить размер слайда в PowerPoint на стандартный размер бумаги. Как сделать в PowerPoint формат А1? Воспользуйтесь инструкцией из раздела Какой размер слайда в PowerPoint, и выберете в списке «Размер слайдов» > «Произвольный». Задайте в полях «Ширина» и «Высота» нужный размер.
Используйте таблицу что бы определить нужный размер (таблица).
Как в PowerPoint изменить ориентацию одного слайда?
Повернуть один слайд в PowerPoint невозможно. Во многом из-за того что презентация рассматривается как единое целое. Если вам необходимо в рамках одной презентации использовать несколько форматов слайдов, вам придется создать отдельные файлы презентаций, или скомбинировать вместе уже готовые и экспортированные слайды (PDF, JPG).
Если у вас есть вопросы или не получается изменить размер слайда в PowerPoint буду рада ответить на них в комментариях к этому посту. Хорошего вам дня и продуктивной работы!
«>
Изменение размера слайдов
Основные шаги
Чтобы изменить размер слайда:
Выберите вкладку Design на ленте панели инструментов.
Выберите Размер слайда рядом с дальним правым концом панели инструментов.
org/ListItem»>
Выберите Стандартный (соотношение сторон 4:3) или Широкоэкранный (16:9) или Пользовательский размер слайда .
Для получения дополнительной информации о предустановленных размерах (включая такие форматы, как оверхед, A3, A4, Banner, B4 и B5) или ваших собственных размерах, щелкните заголовок ниже, чтобы развернуть его и просмотреть подробности .
Подробные шаги
На вкладке ленты Дизайн найдите Размер слайда в группе Настройка , рядом с дальним правым концом панели инструментов.

Выберите Размер слайда , а затем выберите Стандартный (4:3) или Широкоэкранный (16:9) .
Если PowerPoint не может автоматически масштабировать содержимое, вам будут предложены два варианта:
Развернуть : выберите этот параметр, чтобы увеличить размер содержимого слайда при масштабировании до большего размера слайда. Выбор этого параметра может привести к тому, что ваш контент не будет помещаться на слайде.
Обеспечить соответствие : выберите этот параметр, чтобы уменьшить размер содержимого при масштабировании до меньшего размера слайда.
 Это может сделать ваш контент меньше, но вы сможете увидеть весь контент на слайде.
Это может сделать ваш контент меньше, но вы сможете увидеть весь контент на слайде.
16:9широкоэкранный режим — это значение по умолчанию для новых презентаций, которые вы создаете. Когда вы меняете размер слайда для презентации, выбранный вами размер применяется только к этой презентации. Однако вы можете упростить создание новой презентации в формате 4:3 для себя в любое время, определив пользовательскую тему, использующую соотношение сторон 4:3. См. раздел ниже под названием «Установите размер по умолчанию, с которого следует начинать при создании новых презентаций».
На вкладке ленты Дизайн найдите Размер слайда в группе Настройка , рядом с дальним правым концом панели инструментов.

Выберите Размер слайда , а затем выберите Пользовательский размер слайда .
В поле Slides Size щелкните стрелку вниз рядом с Slides size for и выберите параметр. Их размеры указаны ниже:
Имя
Ширина
Высота
Экранное шоу (4:3)
10 дюймов / 25,4 см
7,5 дюйма / 19,05 см
Бумага Letter (8,5×11 дюймов)
10 дюймов / 25,4 см
7,5 дюйма / 190,05 см
Бумага для бухгалтерской книги (11×17 дюймов)
13,319 дюйма / 33,831 см
9,99 дюйма / 25,374 см
Бумага формата А3 (297×420 мм)
14 дюймов / 35,56 см
10,5 дюйма / 26,67 см
Бумага формата А4 (210×297 мм)
10,833 дюйма / 27,517 см
7,5 дюйма / 19,05 см
Бумага B4 (ISO) (250×353 мм)
30,074 см / 11,84 дюйма
8,88 дюйма / 22,556 см
Бумага B5 (ISO) (176×250 мм)
7,84 дюйма / 19,914 см
5,88 дюйма / 14,936 см
Направляющие 35 мм
11,25 дюйма / 28,575 см
7,5 дюйма / 19,05 см
Накладные расходы
10 дюймов / 25,4 см
7,5 дюйма / 19,05 см
Баннер
8 дюймов / 20,32 см
1 дюйм / 2,54 см
Экранное шоу (16:9))
10 дюймов / 25,4 см
5,625 дюйма / 14,288 см
Экранное шоу (16:10)
10 дюймов / 25,4 см
6,25 дюйма / 15,875 см
Широкоэкранный
13,333 дюйма / 33,867 см
7,5 дюйма / 19,05 см
Overhead обеспечивает соотношение сторон, очень близкое к стандартному размеру слайдов 4:3.

Имеется два варианта для соотношения сторон 16:9:
Отображение на экране (16:9) задает размеры слайда 10 x 5,625 дюйма.
Широкоэкранный устанавливает его на 13,333 дюйма x 7,5 дюйма.
Оба эти параметра имеют одинаковое соотношение сторон, поэтому они будут выглядеть одинаково в Обычном просмотре , поскольку PowerPoint автоматически регулирует уровень масштабирования. Широкоэкранный (13,333 дюйма x 7,5 дюйма) обеспечивает большую площадь поверхности слайда для содержимого, поэтому это лучший выбор для презентаций.
 Широкоэкранный формат не помещается на листе бумаги размером 8,5 x 11 дюймов без необходимости его уменьшения.
Широкоэкранный формат не помещается на листе бумаги размером 8,5 x 11 дюймов без необходимости его уменьшения.
Выберите OK , чтобы принять размеры и закрыть диалоговое окно Размер слайда .
На вкладке ленты Design найдите Размер слайда в группе Настроить , рядом с дальним правым концом панели инструментов.
org/ListItem»>В В диалоговом окне Размер слайда убедитесь, что ориентация установлена так, как вы хотите.
В полях Высота и Ширина PowerPoint принимает измерения в дюймах, сантиметрах или пикселях. Введите число, за которым следует пробел, а затем соответствующее сокращение: дюймы, см или пикс.
Ширина или высота
Минимум:
1 из
2,54 см
120 пикселей
Максимум:
56 в
142,24 см
720 пикселей
Затем PowerPoint преобразует измерения, если это необходимо, в тип единиц, используемых вашей операционной системой.

Нажмите OK .
Если PowerPoint не может автоматически масштабировать содержимое, он предлагает два варианта:
Развернуть : выберите этот параметр, чтобы увеличить размер содержимого слайда при масштабировании до большего размера слайда. Выбор этого параметра может привести к тому, что ваш контент не будет помещаться на слайде.
Убедитесь, что подходит : Выберите этот параметр, чтобы уменьшить размер содержимого при масштабировании до меньшего размера слайда.
 Это может сделать ваш контент меньше, но вы сможете увидеть весь контент на слайде.
Это может сделать ваш контент меньше, но вы сможете увидеть весь контент на слайде.
Выберите Размер слайда , а затем выберите Пользовательский размер слайда .
Откроется диалоговое окно Размер слайда .
При желании вы можете изменить единицы измерения, отображаемые в диалоговых окнах PowerPoint.
Эта версия PowerPoint имеет размер по умолчанию 16:9.для новой презентации, но вы можете создать для себя другое значение по умолчанию.
Запустите PowerPoint.
На вкладке File ленты панели инструментов выберите New . Затем дважды щелкните пустую презентацию , чтобы создать новую пустую презентацию.

Затем на вкладке Дизайн щелкните Размер слайда и выберите размер по умолчанию.
(Если вам нужен размер слайда по умолчанию, отличный от указанного здесь, выберите Пользовательский размер слайда , а затем выберите свой размер в диалоговом окне Размер слайда , а затем нажмите OK .)
На вкладке Дизайн щелкните стрелку Дополнительно в правом нижнем углу группы Темы :
Выберите Сохранить текущую тему .

Дайте вашей теме имя, которое вы легко запомните, и нажмите Сохранить . Не меняйте папку, в которой должна быть сохранена новая тема.
На вкладке Design снова щелкните стрелку More в правом нижнем углу группы Themes . Вы увидите только что сохраненную тему под заголовком Custom .
Щелкните правой кнопкой мыши новую пользовательскую тему под заголовком Custom и выберите Сделать темой по умолчанию :
org/ListItem»>Снова откройте PowerPoint. На вкладке File ленты панели инструментов выберите New .
Пользовательская тема, которую вы только что сохранили, указана в верхнем левом углу под названием 9.0009 Тема по умолчанию . Миниатюра выглядит как широкоэкранный слайд, но на самом деле, когда вы создаете новую презентацию на основе этой темы, презентация имеет соотношение сторон, которое вы определили для этой темы по умолчанию.
Закройте PowerPoint. Не сохраняйте никакие файлы, если это предложит вам.
В следующий раз, когда вы откроете PowerPoint, вы увидите тему по умолчанию в левом верхнем углу галереи тем. Когда вы выберете его, все слайды будут иметь нестандартный размер, который вы выбрали по умолчанию.
Размер применяется ко всем слайдам в презентации
PowerPoint не может изменить размер одного слайда в презентации. Все слайды в презентации имеют одинаковый размер.
Если вы хотели бы запросить эту функцию, пришлите нам свой отзыв, чтобы помочь нам расставить приоритеты для новых функций в будущих обновлениях. Дополнительную информацию см. в разделе Как оставить отзыв о Microsoft Office .
Ориентация применяется ко всем слайдам в презентации
PowerPoint не может изменить ориентацию страницы некоторых слайдов. Все слайды в презентации имеют одинаковую ориентацию страницы.
Если вы хотели бы запросить эту функцию, пришлите нам свой отзыв, чтобы помочь нам расставить приоритеты для новых функций в будущих обновлениях. Дополнительную информацию см. в разделе Как оставить отзыв о Microsoft Office .
Дополнительную информацию см. в разделе Как оставить отзыв о Microsoft Office .
См. также
Изменение ориентации страницы в PowerPoint между альбомной и портретной
Используйте книжную и альбомную ориентацию слайдов в одной презентации
Уменьшить размер файла изображения
Важно: Office 2010 больше не поддерживается . Перейдите на Microsoft 365, чтобы работать где угодно с любого устройства и продолжать получать поддержку.
Обновить сейчас
Чтобы изменить размер слайда:
- org/ListItem»>
Выберите Параметры страницы в левой части панели инструментов.
В диалоговом окне Параметры страницы в разделе Размер слайдов для выберите нужный заранее заданный размер или выберите Пользовательский и укажите нужные размеры.
Выберите вкладку Design на ленте панели инструментов.
Для получения дополнительной информации о предопределенных размерах (включая такие форматы, как Overhead, A3, A4, Banner, B4 и B5) или ваших собственных размерах, щелкните заголовок ниже, чтобы развернуть его и просмотреть подробности .
Основные шаги
Чтобы изменить размер слайда:
Выберите вкладку Design на ленте панели инструментов.
Выберите Параметры страницы в левой части панели инструментов.
В диалоговом окне Параметры страницы в разделе Размер слайдов для выберите нужный заранее заданный размер или выберите Пользовательский и укажите нужные размеры.

Для получения дополнительной информации о предустановленных размерах (включая такие форматы, как оверхед, A3, A4, Banner, B4 и B5) или ваших собственных размерах, щелкните заголовок ниже, чтобы развернуть его и просмотреть подробности .
Подробные шаги
На вкладке Design ленты выберите Параметры страницы .
Откроется диалоговое окно Параметры страницы .
Выберите список Slides Size for , чтобы открыть его, а затем выберите один из вариантов.

Варианты и их размеры перечислены ниже:
Имя
Ширина
Высота
Экранное шоу (4:3)
10 дюймов / 25,4 см
7,5 дюйма / 19,05 см
Экранное шоу (16:9)
10 дюймов / 25,4 см
5,625 дюйма / 14,288 см
Экранное шоу (16:10)
10 дюймов / 25,4 см
6,25 дюйма / 15,875 см
Бумага Letter (8,5×11 дюймов)
10 дюймов / 25,4 см
7,5 дюйма / 19,05 см
Бумага для бухгалтерской книги (11×17 дюймов)
13,319 дюйма / 33,831 см
9,99 дюйма / 25,374 см
Бумага формата А3 (297×420 мм)
14 дюймов / 35,56 см
10,5 дюйма / 26,67 см
Бумага формата А4 (210×297 мм)
10,833 дюйма / 27,517 см
7,5 дюйма / 19,05 см
Бумага B4 (ISO) (250×353 мм)
30,074 см / 11,84 дюйма
8,88 дюйма / 22,556 см
Бумага B5 (ISO) (176×250 мм)
7,84 дюйма / 19,914 см
5,88 дюйма / 14,936 см
Направляющие 35 мм
11,25 дюйма / 28,575 см
7,5 дюйма / 190,05 см
Накладные расходы
10 дюймов / 25,4 см
7,5 дюйма / 19,05 см
Баннер
8 дюймов / 20,32 см
1 дюйм / 2,54 см
Пользовательский
н/д
н/д
Overhead обеспечивает соотношение сторон, очень близкое к стандартному размеру слайда 4:3.

Нажмите OK .
Если PowerPoint не может автоматически масштабировать содержимое, вам будут предложены два варианта:
Развернуть : Выберите этот параметр, чтобы увеличить размер содержимого слайда при масштабировании до большего размера слайда. Выбор этого параметра может привести к тому, что ваш контент не будет помещаться на слайде.
Обеспечить соответствие : выберите этот параметр, чтобы уменьшить размер содержимого при масштабировании до меньшего размера слайда.
 Это может сделать ваш контент меньше, но вы сможете увидеть весь контент на слайде.
Это может сделать ваш контент меньше, но вы сможете увидеть весь контент на слайде.
На вкладке Design ленты выберите Параметры страницы .
Откроется диалоговое окно Параметры страницы .
Выберите список Slides Size for , чтобы открыть его, а затем выберите Custom внизу списка.
В полях Высота и Ширина укажите нужные размеры.

Единица измерения для этих ящиков определяется операционной системой вашего компьютера. Если вам нужно преобразовать одну систему в другую, воспользуйтесь онлайн-конвертером, например UnitConverters.net.
Минимальные и максимальные размеры, которые поддерживает PowerPoint:
Ширина или высота
Минимум:
1 из
2,54 см
120 пикселей
Максимум:
56 в
142,24 см
720 пикселей
Вы можете изменить единицу измерения, отображаемую в диалоговых окнах PowerPoint.
Размер применяется ко всем слайдам в презентации
Некоторые люди спрашивали об изменении размера одного слайда в презентации. PowerPoint не может этого сделать. Все слайды в презентации имеют одинаковый размер.
Ориентация применяется ко всем слайдам в презентации
Некоторые люди также спрашивали об изменении ориентации страницы некоторых слайдов. PowerPoint не может этого сделать. Все слайды в презентации имеют одинаковую ориентацию страницы.
См. также
Изменение ориентации страницы в PowerPoint между альбомной и портретной
Используйте книжную и альбомную ориентацию слайдов в одной презентации
Уменьшить размер файла изображения
Основные шаги
Чтобы изменить размер слайда:
В меню Файл выберите Параметры страницы .
В диалоговом окне Параметры страницы в разделе Слайды размером , выберите нужный предварительно определенный размер или выберите Пользовательский и укажите нужные размеры.
Для получения дополнительной информации о предопределенных размерах (включая такие форматы, как Overhead, A3, A4, Banner, B4 и B5) или ваших собственных размерах щелкните заголовок ниже, чтобы развернуть его и просмотреть подробности .
Подробные шаги
На вкладке ленты Дизайн найдите Размер слайда в группе Настройка , рядом с дальним правым концом панели инструментов.
Выберите Размер слайда .
Выберите Стандартный (4:3) или Широкоэкранный (16:9) .
PowerPoint может предложить вам масштабировать содержимое. Выберите один из следующих вариантов:
Выберите один из следующих вариантов:
Масштаб: Выберите этот параметр, чтобы уменьшить или увеличить размер содержимого слайда. При масштабировании до меньшего размера слайда ваш контент может казаться меньше, но вы сможете увидеть весь контент на слайде.
Не масштабировать: Выберите этот параметр, чтобы сохранить размер содержимого слайда. Выбор этого параметра может привести к тому, что ваш контент не будет помещаться на слайде.
- org/ListItem»>
Выберите Размер слайда .
Выберите Параметры страницы в появившемся меню.
Параметры страницы предоставляет набор предопределенных параметров размера слайда/страницы. Варианты и их размеры перечислены ниже:
Имя
Ширина
Высота
Экранное шоу (4:3)
10 дюймов / 25,4 см
7,5 дюйма / 19,05 см
Бумага Letter (8,5×11 дюймов)
10 дюймов / 25,4 см
7,5 дюйма / 19,05 см
Бумага для бухгалтерской книги (11×17 дюймов)
13,319 дюйма / 33,831 см
9,99 дюйма / 25,374 см
Бумага формата А3 (297×420 мм)
14 дюймов / 35,56 см
10,5 дюйма / 26,67 см
Бумага формата А4 (210×297 мм)
10,833 дюйма / 27,517 см
7,5 дюйма / 19,05 см
Бумага B4 (ISO) (250×353 мм)
30,074 см / 11,84 дюйма
8,88 дюйма / 22,556 см
Бумага B5 (ISO) (176×250 мм)
7,84 дюйма / 19,914 см
5,88 дюйма / 14,936 см
Направляющие 35 мм
11,25 дюйма / 28,575 см
7,5 дюйма / 19,05 см
Накладные расходы
10 дюймов / 25,4 см
7,5 дюйма / 19,05 см
Баннер
8 дюймов / 20,32 см
1 дюйм / 2,54 см
Экранное шоу (16:9))
10 дюймов / 25,4 см
5,625 дюйма / 14,288 см
Экранное шоу (16:10)
10 дюймов / 25,4 см
6,25 дюйма / 15,875 см
Широкоэкранный
13,333 дюйма / 33,867 см
7,5 дюйма / 19,05 см
org/ListItem»>Экранное шоу (16:9)) задает размеры слайда 10 дюймов x 5,625 дюйма.
Широкоэкранный задает размеры 13,333 дюйма x 7,5 дюйма.

Оба эти параметра имеют одинаковое соотношение сторон, поэтому они будут выглядеть одинаково в Обычном просмотре , поскольку PowerPoint автоматически регулирует уровень масштабирования. Широкоэкранный формат (13,333 дюйма x 7,5 дюйма) обеспечивает большую площадь поверхности слайда для содержимого, поэтому это лучший выбор для презентаций. Широкоэкранный формат не помещается на листе бумаги размером 8,5 x 11 дюймов без необходимости его уменьшения.
Выберите OK , чтобы принять размеры и закрыть Размер слайда 9диалоговое окно 0010.
На вкладке ленты Дизайн найдите Размер слайда в группе Настройка , рядом с дальним правым концом панели инструментов.
В поле Размер слайда щелкните стрелку вниз рядом с Слайды размером и выберите один из вариантов.
Overhead обеспечивает соотношение сторон, очень близкое к стандартному размеру слайдов 4:3.
Имеется два варианта для соотношения сторон 16:9:
На вкладке ленты Дизайн найдите Размер слайда в группе Настройка , рядом с дальним правым концом панели инструментов.
Выберите Размер слайда и нажмите Настройка страницы .
Откроется диалоговое окно Параметры страницы .
В полях Ширина и Высота PowerPoint принимает измерения в дюймах, сантиметрах или пикселях. Введите число, за которым следует пробел, а затем соответствующее сокращение: in (дюймы), cm (сантиметры) или px (пиксели).
Затем PowerPoint преобразует измерения, если это необходимо, в единицы измерения, используемые вашей операционной системой.
Ширина или высота | |
|---|---|
Минимум: | 1 из 2,54 см 120 пикселей |
Максимум: | 56 в 142,24 см 720 пикселей |
Нажмите OK .
PowerPoint может предложить вам масштабировать содержимое. Выберите один из следующих вариантов:
Масштаб: Выберите этот параметр, чтобы уменьшить или увеличить размер содержимого слайда. При масштабировании до меньшего размера слайда ваш контент может казаться меньше, но вы сможете увидеть весь контент на слайде.
Не масштабировать: Выберите этот параметр, чтобы сохранить размер содержимого слайда. Выбор этого параметра может привести к тому, что ваш контент не будет помещаться на слайде.

На вкладке ленты Дизайн найдите Размер слайда в группе Настройка , рядом с дальним правым концом панели инструментов.
Выберите Размер слайда , а затем выберите Параметры страницы .
Выполните действия, описанные в предыдущем разделе, чтобы выбрать нужный размер слайда.

На вкладке Design щелкните стрелку Дополнительно под стандартными темами.
Нажмите Сохранить текущую тему в нижней части окна.
Дайте вашей теме имя, которое вы легко запомните, и нажмите Сохранить .
org/ListItem»>Щелкните правой кнопкой мыши новую пользовательскую тему и выберите Установить как тему по умолчанию .
На вкладке Design нажмите кнопку Подробнее стрелка ниже стандартных тем снова. Вы увидите только что сохраненную тему под Custom .
В следующий раз, когда вы откроете PowerPoint, вы увидите тему по умолчанию в левом верхнем углу галереи тем. Когда вы выберете его, все слайды будут иметь размер, который вы выбрали для своей темы по умолчанию.
Размер применяется ко всем слайдам в презентации
Некоторые люди спрашивали об изменении размера одного слайда в презентации. PowerPoint не может этого сделать. Все слайды в презентации имеют одинаковый размер.
PowerPoint не может этого сделать. Все слайды в презентации имеют одинаковый размер.
Ориентация применяется ко всем слайдам в презентации
Некоторые люди также спрашивали об изменении ориентации страницы некоторых слайдов. PowerPoint не может этого сделать. Все слайды в презентации имеют одинаковую ориентацию страницы.
См. также
Изменение ориентации страницы в PowerPoint между альбомной и портретной
Основные шаги
Чтобы изменить размер слайда:
Выберите вкладку Design на ленте панели инструментов.

Выберите Размер слайда рядом с дальним правым концом панели инструментов.
Выберите Стандартный (соотношение сторон 4:3) или Широкоэкранный (16:9) или Пользовательский размер слайда .
Для получения дополнительной информации о предустановленных размерах (включая такие форматы, как Overhead, A3, A4, Banner, B4 и B5) или ваших собственных размерах, щелкните заголовок ниже, чтобы развернуть его и просмотреть подробности .
Подробные шаги
На вкладке Design ленты панели инструментов щелкните Размер слайда в группе Настроить .
Щелчок Стандартный (4:3) или Широкоэкранный (16:9) .
Если веб-приложение PowerPoint не может автоматически масштабировать содержимое, вам будут предложены два варианта:
Развернуть : выберите этот параметр, чтобы увеличить размер содержимого слайда при масштабировании до большего размера слайда. Выбор этого параметра может привести к тому, что ваш контент не будет помещаться на слайде.

Обеспечить соответствие : выберите этот параметр, чтобы уменьшить размер содержимого при масштабировании до меньшего размера слайда. Это может сделать ваш контент меньше, но вы сможете увидеть весь контент на слайде.
16:9широкоэкранный режим — это значение по умолчанию для новых презентаций, которые вы создаете. Когда вы меняете размер слайда для презентации, выбранный вами размер применяется только к этой презентации.
Вы также можете изменить ориентацию всех слайдов в презентации. Инструкции см. в разделе Изменение ориентации страницы.
- org/ListItem»>
Выберите Размер слайда , а затем выберите Пользовательский размер слайда .
В поле Slides Size щелкните стрелку вниз рядом с Slides size for и выберите параметр. Их размеры указаны ниже:
Имя
Ширина
Высота
Экранное шоу (4:3)
10 дюймов / 25,4 см
7,5 дюйма / 19,05 см
Бумага Letter (8,5×11 дюймов)
10 дюймов / 25,4 см
7,5 дюйма / 19,05 см
Бумага для бухгалтерской книги (11×17 дюймов)
13,319 дюйма / 33,831 см
9,99 дюйма / 25,374 см
Бумага формата А3 (297×420 мм)
14 дюймов / 35,56 см
10,5 дюйма / 26,67 см
Бумага формата А4 (210×297 мм)
10,833 дюйма / 27,517 см
7,5 дюйма / 19,05 см
Бумага B4 (ISO) (250×353 мм)
30,074 см / 11,84 дюйма
8,88 дюйма / 22,556 см
Бумага B5 (ISO) (176×250 мм)
7,84 дюйма / 19,914 см
5,88 дюйма / 14,936 см
Направляющие 35 мм
11,25 дюйма / 28,575 см
7,5 дюйма / 19,05 см
Накладные расходы
10 дюймов / 25,4 см
7,5 дюйма / 19,05 см
Баннер
8 дюймов / 20,32 см
1 дюйм / 2,54 см
Экранное шоу (16:9))
10 дюймов / 25,4 см
5,625 дюйма / 14,288 см
Экранное шоу (16:10)
10 дюймов / 25,4 см
6,25 дюйма / 15,875 см
Широкоэкранный
13,333 дюйма / 33,867 см
7,5 дюйма / 19,05 см
Overhead обеспечивает соотношение сторон, очень близкое к стандартному размеру слайдов 4:3.

Имеется два варианта для соотношения сторон 16:9:
Отображение на экране (16:9) задает размеры слайда 10 x 5,625 дюйма.
Широкоэкранный устанавливает его на 13,333 дюйма x 7,5 дюйма.
Оба эти параметра имеют одинаковое соотношение сторон, поэтому они будут выглядеть одинаково в Обычном просмотре , поскольку PowerPoint автоматически регулирует уровень масштабирования. Широкоэкранный (13,333 дюйма x 7,5 дюйма) обеспечивает большую площадь поверхности слайда для содержимого, поэтому это лучший выбор для презентаций.
 Широкоэкранный формат не помещается на листе бумаги размером 8,5 x 11 дюймов без необходимости его уменьшения.
Широкоэкранный формат не помещается на листе бумаги размером 8,5 x 11 дюймов без необходимости его уменьшения.
Выберите OK , чтобы принять размеры и закрыть диалоговое окно Размер слайда .
На вкладке ленты Design найдите Размер слайда 9.0010 в группе Настройка , в дальнем правом конце панели инструментов.
На вкладке ленты Design найдите Размер слайда в группе Настроить , рядом с дальним правым концом панели инструментов.
org/ListItem»>В Ширина и Высота коробки, введите размер в дюймах . PowerPoint не принимает значения, выходящие за пределы минимального и максимального значений, указанных ниже:
.Ширина или высота
Минимум:
1 дюйм
(Один дюйм равен 2,54 см.
 )
)Максимум:
56 дюймов
(Пятьдесят шесть дюймов равны 142,24 см.)
Нажмите ОК .
Если веб-приложение PowerPoint не может автоматически масштабировать содержимое, вам будут предложены два варианта:
Развернуть : выберите этот параметр, чтобы увеличить размер содержимого слайда при масштабировании до большего размера слайда.
 Выбор этого параметра может привести к тому, что ваш контент не будет помещаться на слайде.
Выбор этого параметра может привести к тому, что ваш контент не будет помещаться на слайде.Обеспечить соответствие : выберите этот параметр, чтобы уменьшить размер содержимого при масштабировании до меньшего размера слайда. Это может сделать ваш контент меньше, но вы сможете увидеть весь контент на слайде.
Выберите Размер слайда , а затем выберите Пользовательский размер слайда .
Откроется диалоговое окно Размер слайда .
См. также
Изменение ориентации страницы в PowerPoint между альбомной и портретной
Как изменить размер слайда PowerPoint: все, что вам нужно знать
Всегда полезно знать, как изменить Размер слайда в PowerPoint, так как вам, возможно, придется адаптировать презентацию к различным устройствам. Знаете ли вы, что размер слайда PowerPoint по умолчанию зависит от версии используемой вами программы? Это еще одна причина, по которой один и тот же контент может выглядеть по-разному на разных устройствах, поэтому не помешает быть готовым к неожиданностям и научиться правильно масштабировать презентацию в Microsoft PowerPoint. В этом руководстве показано, как изменить PowerPoint Размер слайда , чтобы соответствовать экрану любого устройства, использующего Windows 10, iPhone или Mac:
Знаете ли вы, что размер слайда PowerPoint по умолчанию зависит от версии используемой вами программы? Это еще одна причина, по которой один и тот же контент может выглядеть по-разному на разных устройствах, поэтому не помешает быть готовым к неожиданностям и научиться правильно масштабировать презентацию в Microsoft PowerPoint. В этом руководстве показано, как изменить PowerPoint Размер слайда , чтобы соответствовать экрану любого устройства, использующего Windows 10, iPhone или Mac:
ПРИМЕЧАНИЕ. Это руководство относится к Microsoft PowerPoint 2016 и 2019. Если вы не уверены в своей версии PowerPoint, прочтите Какая у меня версия PowerPoint? Вы можете скачать PowerPoint прямо с сайта Microsoft, но для его использования у вас должен быть пакет Microsoft Office или подписка на Office 365. Этот учебник охватывает только Windows 10, iOS и macOS, поскольку возможность изменить PowerPoint Размер слайда недоступен на Android.
Перво-наперво: размеры слайдов PowerPoint
Вы провели исследование, отрепетировали свою речь и потратили время на добавление наглядных пособий для своей аудитории. Однако все это можно испортить, если вы создали презентацию в Microsoft PowerPoint 2019, у которой размер слайда по умолчанию Широкоэкранный (16:9) , и вам теперь придется использовать старый проектор с Стандартным (4:3) размер. Ваши слайды выглядят иначе, чем вы изначально планировали, и их необходимо настроить, чтобы они соответствовали экрану, который вы сейчас используете.
Однако все это можно испортить, если вы создали презентацию в Microsoft PowerPoint 2019, у которой размер слайда по умолчанию Широкоэкранный (16:9) , и вам теперь придется использовать старый проектор с Стандартным (4:3) размер. Ваши слайды выглядят иначе, чем вы изначально планировали, и их необходимо настроить, чтобы они соответствовали экрану, который вы сейчас используете.
Чтобы избежать любых несоответствий, которые могут привести к тому, что ваши страницы будут обрезаны по краям или обрамлены черными полосами в Microsoft PowerPoint, измените Размер слайда , как только вы узнаете, где и как вы будете представлять свою презентацию. К сожалению, не все знают, какой PowerPoint Размер слайда лучше всего подходит в каждой ситуации. Если вы сомневаетесь, вы всегда можете положиться на два наиболее распространенных размера слайдов PowerPoint:
- Стандартный (4:3) — PPT 9 по умолчанию.1988 Размер слайда в PowerPoint 2010 и предыдущих версиях.
 Лучше всего работает на старых экранах с низким разрешением, старых проекторах, платформах для обмена онлайн-презентациями, таких как SlideShare и iPad.
Лучше всего работает на старых экранах с низким разрешением, старых проекторах, платформах для обмена онлайн-презентациями, таких как SlideShare и iPad. - Широкоэкранный (16:9) — значение по умолчанию в Microsoft PowerPoint 2013 и новее. Лучше всего работает на новых экранах с широким соотношением сторон (телевизоры высокой четкости, Smart TV, ЖК-дисплеи, мониторы 4K), новых проекторах или проекторах высокой четкости, устройствах Microsoft Surface и онлайн-платформах, таких как YouTube или Vimeo. Большинство ноутбуков используют формат 16:9.соотношение сторон, за исключением соотношения сторон 16:10 MacBook.
Общие параметры размера слайда PPT
Это единственные две настройки, доступные на iPhone. Однако Microsoft PowerPoint предлагает вам больше вариантов Slide Size в Windows 10 и macOS, например Letter Paper или A4 Paper , которые лучше подходят для печати вашей презентации. Кроме того, если вы хотите максимально оптимизировать все, вы можете ввести собственный PPT 9. 1988 Размер слайда в дюймах, сантиметрах или пикселях, как вы увидите в этом руководстве.
1988 Размер слайда в дюймах, сантиметрах или пикселях, как вы увидите в этом руководстве.
ВАЖНО: Лучше всего изменить Размер слайда в PowerPoint перед созданием презентации, чтобы создать идеальное полотно для ваших идей. Если вы измените размер слайда PowerPoint после добавления в него содержимого, включенные вами элементы и изображения могут оказаться искаженными и потребовать дополнительной корректировки, поэтому чем раньше вы узнаете соотношение сторон или разрешение устройства, которое используете для презентации , лучшее.
Как изменить размер слайда PowerPoint в Windows 10
Откройте презентацию Microsoft PowerPoint, с которой вы хотите работать, или начните новый проект. Чтобы изменить размеры слайда PowerPoint, сначала откройте вкладку Design на ленте приложения. Затем вы можете найти кнопку Размер слайда в разделе Настроить справа.
Изменение размера слайда PowerPoint на вкладке «Дизайн»
В зависимости от экрана и размера окна PowerPoint этот параметр может быть скрыт. Если вы не видите кнопку, нажмите Настройте , чтобы открыть его, а затем нажмите или коснитесь Размер слайда .
Если вы не видите кнопку, нажмите Настройте , чтобы открыть его, а затем нажмите или коснитесь Размер слайда .
Нажмите кнопку Размер слайда PowerPoint. нажмите или коснитесь этой опции, чтобы получить слайды размером 10 x 7,5 дюймов или 25,4 x 19,05 см.
При выборе последнего варианта открывается всплывающее окно Размер слайда , в котором можно выбрать нестандартный размер для работы или изменить другие аспекты слайда, например их ориентацию.
Всплывающее окно размера слайда PowerPoint в Windows 10
Хотя вы можете использовать параметры в правой части окна, чтобы настроить Ориентация параметры, параметры, относящиеся к размеру слайда PowerPoint, находятся в левой части всплывающего окна Размер слайда . Нажмите или коснитесь поля «Размер слайдов для:» , чтобы получить доступ к раскрывающемуся меню с другими предустановками, которые вы можете использовать для размеров слайдов PowerPoint.
Нажмите или коснитесь поля «Размер слайдов для:» , чтобы получить доступ к раскрывающемуся меню с другими предустановками, которые вы можете использовать для размеров слайдов PowerPoint.
Изменение размера слайда PowerPoint с помощью одного из предустановленных параметров
Чтобы изменить поля Ширина и Высота , используйте кнопки со стрелками рядом с ними или введите нужные значения в каждое поле. Когда вы меняете размер слайда в PowerPoint, вы можете использовать пиксели, дюймы или сантиметры, набрав px , в или см соответственно рядом с нужным значением.
Введите пользовательское значение для изменения размера слайда PowerPoint
Когда вы закончите выбор размера слайда, нажмите OK в окне Размер слайда . В Microsoft PowerPoint 2016 и новее вы получаете всплывающее окно и можете выбрать, как изменить размер слайда. Это происходит только при уменьшении масштаба до меньшего Размер слайда — например, с Широкоэкранный — Стандарт . Доступны два варианта:
Доступны два варианта:
Решите, что произойдет с содержимым при изменении размера слайда в PowerPoint
- Развернуть — нажмите или коснитесь любой из двух кнопок Развернуть , чтобы оставить содержимое слайдов как они есть, без изменения их размера. Если на слайде много информации, некоторые элементы могут больше не помещаться и выделяться.
- Убедитесь, что Fit — уменьшает размер ваших текстов или изображений, чтобы они соответствовали меньшему размеру слайда. Хотя ваш контент не вырезается, он уменьшается пропорционально новому выбранному размеру.
Новый размер слайда немедленно применяется к презентации PowerPoint.
СОВЕТ: Если вы собираетесь проводить презентацию на устройстве с Windows, прочитайте наш учебник, в котором перечислены 7 способов узнать разрешение экрана, чтобы найти правильный размер слайдов.
Как изменить размер слайда в PowerPoint на Mac
Варианты изменения размера слайда PowerPoint на Mac аналогичны параметрам в Windows. Получите доступ к дизайну 9вкладку 1989 и щелкните справа параметр Размер слайда .
Получите доступ к дизайну 9вкладку 1989 и щелкните справа параметр Размер слайда .
Нажмите кнопку «Размер слайда PowerPoint» в версии macOS Catalina
Вы также получите раскрывающееся меню с тремя доступными параметрами в версии PowerPoint для macOS: на вашем Mac доступны три варианта
- Стандартный (4:3) — выберите этот вариант, если вам нужны слайды размером 10 x 7,5 дюймов или 25,4 x 190,05 см.
- Широкоэкранный (16:9) — при выборе этого параметра вы получаете слайды размером 13,33 x 7,5 дюймов или 33,867 x 19,05 см.
- Настройка страницы — позволяет определить нестандартный размер (предустановленный или пользовательский), если предыдущие распространенные размеры не подходят для презентации. При нажатии на нее открывается всплывающее окно Page Setup , показанное ниже.
Изменение размера слайда PPT во всплывающем окне «Параметры страницы» в macOS Catalina
Параметры размера в Page Setup всплывающие окна идентичны всплывающим окнам в Windows. Прокрутите до предыдущей главы, чтобы узнать больше о предустановленных значениях в раскрывающемся меню «Размер слайдов для» или о пользовательских значениях, которые вы можете вставить в поля Ширина и Высота , используя дюймы ( в ), сантиметрах ( см ) или пикселях ( пикселей ).
Прокрутите до предыдущей главы, чтобы узнать больше о предустановленных значениях в раскрывающемся меню «Размер слайдов для» или о пользовательских значениях, которые вы можете вставить в поля Ширина и Высота , используя дюймы ( в ), сантиметрах ( см ) или пикселях ( пикселей ).
Когда вы закончите, нажмите OK, , и вы получите другое всплывающее окно с вопросом, как обращаться с вашим контентом. Если вы выберете Масштаб , PowerPoint пытается уместить все в новый размер масштаба, уменьшая размер содержимого при необходимости. Нажатие кнопки Don’t Scale сохраняет исходные размеры элементов, даже если они больше не подходят правильно.
Примите решение о масштабировании или сохранении исходного содержимого при изменении размера слайдов PowerPoint
Новый размер слайда немедленно применяется к презентации, при этом содержимое слайда изменяется или обрезается, если это необходимо, в соответствии с вашими предпочтениями.
Как изменить размер слайда в PowerPoint на вашем iPhone
В немного более простой версии PowerPoint для вашего iPhone измените размер слайда, открыв параметры Дизайн , которые также содержат настройки для iOS. Однако на этих устройствах шаги, которые вам необходимо выполнить, не так просты. Сначала нажмите кнопку Еще в правом нижнем углу. Его значок выглядит как три горизонтальные точки.
Нажмите на значок с тремя горизонтальными точками в правом нижнем углу экрана на iPhone 9.0005
Теперь вы можете просматривать и редактировать вкладку PowerPoint, в которой вы находитесь. Нажмите кнопку Главная , чтобы увидеть другие доступные параметры.
Нажмите «Домой», чтобы изменить вкладки PowerPoint на вашем iPhone. Нажмите на нее.
Коснитесь вкладки «Дизайн PowerPoint» на iPhone
Коснитесь кнопки Размер слайда , указанной на экране Дизайн .
Нажмите кнопку «Размер слайда PowerPoint», показанную на iPhone
Доступны только две опции, и мы подробно рассмотрели их в первой главе этого руководства. Нажмите на нужный размер слайда , и он будет немедленно применен.
Нажмите на нужный размер слайда , и он будет немедленно применен.
Выберите размер слайда PowerPoint из двух вариантов, доступных на вашем iPhone или айпад.
Какой размер слайда PowerPoint вы выбрали?
Если вам необходимо регулярно создавать и отправлять презентации PowerPoint на работе, может оказаться невозможным выбрать идеальный размер, поскольку вы не можете контролировать устройства, которые использует ваша аудитория. Лучшее, что вы можете сделать, — это воспользоваться нашими рекомендациями, чтобы контент был оптимизирован для большинства зрителей. Если вы показываете проект PPT или PPTX более широкой аудитории, обязательно просмотрите свои слайды, заранее протестируйте файл на том устройстве, которое планируете использовать, и оставьте время для любых корректировок.
Мы склонны придерживаться стандартных размеров слайдов PowerPoint, которые подходят для большинства устройств, с которыми мы сталкиваемся. А вы? Какой размер слайда PowerPoint вы выбрали? Вы сочли необходимым создать собственный или в итоге использовали предустановленные? Расскажите нам свою историю в комментариях.
Как изменить размер или размеры слайда в PowerPoint
Изменить размер слайда PowerPoint (широкоэкранный, стандартный или пользовательский)
by Avantix Learning Team | Обновлено 9 октября, 2021
Применяется к: Microsoft ® PowerPoint ® 2010, 2013, 2016, 2019 и 365 (Windows)
Вы можете изменить размер слайда или соотношение сторон презентации PowerPoint во всех версиях. Размер или размеры слайда по умолчанию в 2013, 2016, 2019 или 365 — широкоэкранный (соотношение сторон 16:9), а в версии 2010 и более ранних — стандартный (соотношение сторон 4:3). Вы также можете ввести пользовательский размер слайда, если хотите (включая ввод размера слайда в пикселях). Лучшее время для установки размера слайда — это когда вы впервые настраиваете презентацию PowerPoint, прежде чем добавлять какой-либо контент. Если вы измените размер позже в процессе, вам, возможно, придется иметь дело с искаженными изображениями, а также вам может потребоваться настроить положение и размер различных объектов на слайдах в обычном просмотре, а также в образцах слайдов и макетах в образце слайдов. Вид.
Вид.
Наиболее распространенные размеры слайдов или соотношения сторон обычно используются следующим образом:
- Широкоэкранное соотношение сторон или соотношение сторон 16:9 часто используется для экранных презентаций с использованием проектора, монитора или широкоэкранного телевизора. В старых проекторах использовалось стандартное соотношение сторон, но большинство новых проекторов предназначены для широкоформатного изображения.
- Стандартное соотношение сторон или соотношение сторон 4:3 часто используется, если слайды предназначены для печати на бумаге формата Letter.
Никогда не изменяйте размер слайда непосредственно перед запуском презентации, поскольку результаты могут вас не устроить. Если у вас уже есть презентация с изображениями и другим содержимым, также рекомендуется изменить размер слайда в копии презентации, чтобы вы могли сохранить исходную колоду и размер слайда.
Примечание. Некоторые вкладки ленты могут отображаться с немного другими именами, если вы работаете с PowerPoint 365 и имеете меньший экран или другие настройки дисплея. Кнопки на ленте могут отображаться только в виде значков, на них также влияют размер экрана и настройки дисплея.
Кнопки на ленте могут отображаться только в виде значков, на них также влияют размер экрана и настройки дисплея.
Рекомендуемая статья: Как уменьшить размер презентаций PowerPoint (10 способов сжатия презентаций PowerPoint)
Хотите узнать больше о PowerPoint? Познакомьтесь с нашим виртуальным классом или онлайн-курсами PowerPoint >
Чтобы изменить размер слайда в 2013, 2016, 2019 или 365, нажмите «Размер слайда» на вкладке «Дизайн» на ленте:
Чтобы изменить размер слайда в 2010, нажмите «Параметры страницы» на вкладке «Дизайн» на ленте:
Независимо от версии PowerPoint, которую вы используете, вы должны просмотреть свои слайды после изменения размера слайда, чтобы убедиться, что вы удовлетворены результатами. Обязательно проверьте образцы слайдов и макеты в представлении образцов слайдов.
Изменение размера слайда в PowerPoint 2016, 2019или 365
Чтобы изменить размер слайда в PowerPoint 2016, 2019 или 365:
- В обычном режиме щелкните вкладку «Дизайн» на ленте.

- Нажмите «Размер слайда» в группе «Настроить». Появится раскрывающееся меню.
- Выберите «Широкоэкранный», «Стандартный» или другой вариант в раскрывающемся меню. Если вы хотите установить нестандартный размер слайда, выберите «Пользовательский размер слайда». Появится диалоговое окно.
- Введите нужные размеры или выберите другой параметр в разделе Размер слайда.
- Нажмите кнопку ОК. В версии 2016 и более поздних появляется диалоговое окно с параметрами увеличения содержимого или масштабирования по размеру (это диалоговое окно появляется только при переходе от большего к меньшему размеру слайда).
- Выберите нужный вариант.
- Нажмите кнопку ОК.
В версии 2016 и более поздних версиях PowerPoint предлагает максимизировать содержимое или масштабировать его только при изменении размера слайда на меньший размер (например, с широкоэкранного на стандартный):
Если выбрать «Развернуть», содержимое слайда не будет изменяется при переходе к меньшему размеру слайда.
Если выбрать «Обеспечить соответствие», PowerPoint масштабирует содержимое в соответствии с меньшим размером слайда.
Изменение размера слайда в PowerPoint 2013
Чтобы установить или изменить размер слайда в PowerPoint 2013:
- В обычном режиме щелкните вкладку «Дизайн» на ленте.
- Нажмите «Размер слайда» в группе «Настроить». Появится раскрывающееся меню.
- Выберите «Широкоэкранный», «Стандартный» или другой вариант в раскрывающемся меню. Если вы хотите установить нестандартный размер слайда, выберите «Пользовательский размер слайда». Появится диалоговое окно.
- Введите нужные размеры или выберите другой параметр в разделе Размер слайда.
- Нажмите кнопку ОК.
Изменение размера слайда в PowerPoint 2010
Чтобы установить или изменить размер слайда в PowerPoint 2010:
- В обычном режиме щелкните вкладку «Дизайн» на ленте.
- Щелкните Параметры страницы в группе Параметры страницы.
 Появится диалоговое окно.
Появится диалоговое окно. - Выберите параметр в раскрывающемся меню в разделе Размер слайда. Если вы хотите установить нестандартный размер, введите нужные размеры.
- Нажмите кнопку ОК.
Ввод нестандартных размеров слайдов
Если вы выбрали «Параметры страницы» в версии 2010 или «Размер слайда», а затем «Нестандартный размер слайда» в версии 2013 и более поздних версиях, вы можете использовать нестандартные размеры слайдов. Просто выберите параметры из раскрывающегося меню Размер слайдов в диалоговом окне (например, размер бумаги A4) или введите пользовательские размеры.
Обратите внимание, что система измерения в диалоговых окнах PowerPoint основана на настройках вашей системы. Если вы хотите изменить систему измерения, ознакомьтесь с нашей статьей «Как изменить систему измерения в PowerPoint».
Следующее диалоговое окно появляется в версии 2010 при выборе параметра «Параметры страницы»:
Следующее диалоговое окно появляется в версии 2013 и более поздних версиях при выборе параметра «Размер слайда», а затем «Пользовательский размер слайда»:
В PowerPoint можно создавать плакаты. путем ввода пользовательского размера слайда, например, 36 дюймов в ширину и 56 дюймов в высоту или 9Ширина 1,44 см, высота 142,24 см. Максимальный размер слайда в PowerPoint составляет 56 дюймов или 142,24 см. Рекомендуется установить размер слайда перед добавлением содержимого на постер.
путем ввода пользовательского размера слайда, например, 36 дюймов в ширину и 56 дюймов в высоту или 9Ширина 1,44 см, высота 142,24 см. Максимальный размер слайда в PowerPoint составляет 56 дюймов или 142,24 см. Рекомендуется установить размер слайда перед добавлением содержимого на постер.
Многие пользователи PowerPoint не знают, что размер слайда можно указывать в пикселях (просто введите размер с пикселями рядом с числом). Это полезно в ряде ситуаций, например, при использовании PowerPoint для создания сообщений в социальных сетях. Если вы введете размер слайда в пикселях (например, 200 пикселей), когда вы перейдете к другому полю или закроете диалоговое окно, PowerPoint изменит пиксели на эквивалент в текущей системе измерения.
Устранение проблем при изменении размера слайда
При изменении размера слайда в существующих презентациях с содержимым возникают 4 распространенные проблемы:
- Изображения могут быть искажены, поскольку PowerPoint пытается подогнать изображения под размер слайда.
 Будут затронуты изображения на слайдах в обычном режиме, а также изображения на мастер-слайдах и макетах. Если изображения искажены, вам нужно будет либо вручную изменить размер каждого изображения, либо удалить их и вставить снова.
Будут затронуты изображения на слайдах в обычном режиме, а также изображения на мастер-слайдах и макетах. Если изображения искажены, вам нужно будет либо вручную изменить размер каждого изображения, либо удалить их и вставить снова. - Такие объекты, как заполнители и фигуры, созданные в PowerPoint, находятся не в том положении, в котором вы хотели бы. Возможно, вам потребуется переместить объекты или сбросить один или несколько слайдов (на вкладке «Главная» на ленте нажмите «Сброс» в группе «Слайды»).
- При изменении размера слайда создается дополнительное пространство. Возможно, вам потребуется переместить или изменить размер объектов, а также настроить образцы слайдов или макеты в представлении образцов слайдов.
- Если вы изменили размер слайда на меньший, вам может потребоваться увеличить размер шрифта для заполнителей и текстовых полей.
Различия в размерах между PowerPoint 2010 и более поздними версиями
В PowerPoint 2010 при выборе широкоэкранного формата (16:9) размеры слайда составляют 10 дюймов в ширину и 5,63 дюйма в высоту или 25,4 см в ширину на 14,29 дюйма. см высотой. При выборе стандартного формата (4:3) размеры составляют 10 дюймов в ширину и 7,5 дюймов в высоту или 25,4 см в высоту и 19,05 см в высоту.
см высотой. При выборе стандартного формата (4:3) размеры составляют 10 дюймов в ширину и 7,5 дюймов в высоту или 25,4 см в высоту и 19,05 см в высоту.
В PowerPoint 2013 и более поздних версиях размеры широкоэкранного формата (16:9) отличаются и установлены на 13,33 дюйма в ширину и 7,5 дюйма в высоту или 33,867 см в ширину и 19,05 см в высоту. Это соответствует высоте формата 4:3.
Если вы хотите, чтобы PowerPoint 2010 использовал те же размеры для широкоэкранного формата, что и более новые версии, вам нужно ввести те же размеры, что и в 2013 году, в диалоговом окне «Параметры страницы».
Сводка
Чтобы избежать проблем в PowerPoint, связанных с размером слайда, вам следует:
- Попробуйте установить размер слайда в качестве первого шага после создания презентации и до того, как вы введете какое-либо содержимое. В версии 2013 и более поздних версиях по умолчанию используется широкоэкранный режим (соотношение сторон 16:9).
- Если вы изменили размер слайда в презентации с содержимым, просмотрите слайды, чтобы убедиться, что вас устраивают результаты.
 Вы также должны проверить образцы слайдов и макеты в представлении образцов слайдов.
Вы также должны проверить образцы слайдов и макеты в представлении образцов слайдов. - Никогда не меняйте размер слайдов непосредственно перед запуском презентации, так как вы можете быть недовольны результатами и у вас не будет времени исправить набор слайдов.
- Если вы создали презентацию с содержимым, сначала сделайте копию презентации и измените размер слайда на копии.
Имейте в виду, что широкоэкранный режим обычно используется для презентаций на экране, а стандарт часто используется для печатных презентаций.
Эта статья была впервые опубликована 6 октября 2019 г.и был обновлен для ясности и содержания.
Подпишитесь, чтобы получать больше статей, подобных этой
Была ли эта статья полезной для вас? Если вы хотите получать новые статьи, присоединяйтесь к нашему списку адресов электронной почты.
Дополнительные ресурсы
Как размыть текст на слайде PowerPoint
Как получить идеи дизайна слайда с помощью PowerPoint Designer
Как изменить яркость или контраст изображения в PowerPoint
Как вставить номера слайдов в презентации PowerPoint (пошаговое руководство) -Шаг)
Где найти бесплатные изображения для презентаций PowerPoint (10 сайтов с отличными фотографиями)
Связанные курсы
Microsoft PowerPoint: средний/продвинутый уровень
Microsoft PowerPoint: дизайн для недизайнеров
Microsoft PowerPoint: анимация Bootcamp
Microsoft Excel: средний / продвинутый
ПОСМОТРЕТЬ ДРУГИЕ КУРСЫ >
Наши курсы под руководством инструктора проводятся в формате виртуального класса или в нашем центре Торонто по адресу 18 King Street East, Suite 1400, Торонто, Онтарио, Канада (некоторые очные классы курсы также могут проводиться в другом месте в центре Торонто). Свяжитесь с нами по адресу [email protected], если вы хотите организовать индивидуальный виртуальный класс под руководством инструктора или обучение на месте в удобное для вас время.
Свяжитесь с нами по адресу [email protected], если вы хотите организовать индивидуальный виртуальный класс под руководством инструктора или обучение на месте в удобное для вас время.
Copyright 2022 Avantix ® Learning
Структура уже много лет является неотъемлемой частью Microsoft PowerPoint. Он динамически связан с заполнителями слайдов и организован иерархически.
Если вы вставили видео на слайд PowerPoint, вы можете отобразить собственный эскиз (или рамку постера) для видео во время показа слайдов. Миниатюра будет отображаться при запуске слайд-шоу PowerPoint и исчезнет при запуске видео. Для большинства видео отображаемая миниатюра — это первый кадр видеоклипа. Вы можете использовать команду «Кадр плаката», чтобы отобразить другой кадр в видеоклипе или изображение из другого источника в виде эскиза. Миниатюра изображения может быть как изображением, так и значком.
Во время слайд-шоу PowerPoint вы можете превратить мышь в лазерную указку, чтобы сосредоточить внимание на определенной области слайда. Вы можете показать или скрыть встроенную лазерную указку с помощью сочетаний клавиш или с помощью контекстного меню.
Вы можете показать или скрыть встроенную лазерную указку с помощью сочетаний клавиш или с помощью контекстного меню.
Microsoft, логотип Microsoft, Microsoft Office и связанные приложения Microsoft и логотипы являются зарегистрированными товарными знаками Microsoft Corporation в Канаде, США и других странах. Все остальные товарные знаки являются собственностью зарегистрированных владельцев.
Avantix Learning | 18 King Street East, Suite 1400, Торонто, Онтарио, Канада M5C 1C4 | Свяжитесь с нами по адресу [email protected]
Изменение размера слайдов в PowerPoint
Попробуйте пройти полный курс PowerPoint бесплатно!
Попробуйте бесплатно!
по Джозеф Браунелл / Вторник, 17 июля 2018 г. / Опубликовано в Последняя версия, Microsoft, Office 2013, Office 2016, Office 365, PowerPoint 2013, PowerPoint 2016
Изменение размера слайдов в PowerPoint: обзор
Вы можете легко изменить размер слайдов в PowerPoint. Чтобы изменить размер слайда в PowerPoint, откройте презентацию для изменения. Затем нажмите кнопку раскрывающегося списка «Размер слайда» в группе кнопок «Настроить» на вкладке «Дизайн» на ленте.
Чтобы изменить размер слайда в PowerPoint, откройте презентацию для изменения. Затем нажмите кнопку раскрывающегося списка «Размер слайда» в группе кнопок «Настроить» на вкладке «Дизайн» на ленте.
Чтобы изменить соотношение сторон слайдов, выберите соотношение сторон «Стандартное» или «Широкоэкранное». В качестве альтернативы, чтобы выбрать нестандартный размер или изменить другие параметры размера слайда, выберите команду «Пользовательский размер слайда…» в раскрывающемся меню этой кнопки. После этого откроется диалоговое окно «Размер слайда».
Изменение размера слайдов в PowerPoint. Инструкции: Изображение диалогового окна «Размер слайда» в PowerPoint.
Чтобы выбрать предустановленный размер слайда, выберите его в раскрывающемся меню «Размер слайдов для:». Чтобы создать слайды с нестандартным размером, введите свои измерения в поля счетчика «Ширина:» и «Высота:». Если вы хотите изменить нумерацию слайдов, введите начальный номер слайда в поле «Нумеровать слайды из:».
Чтобы установить ориентацию слайдов и других элементов презентации, затем в разделе «Ориентация» выберите кнопку выбора «Книжная» или «Альбомная» в разделах «Слайды» и «Примечания, раздаточные материалы и план».
После установки желаемых размеров слайдов в этом диалоговом окне нажмите кнопку «ОК», чтобы изменить размер слайдов в презентации PowerPoint.
Изменение размера слайдов в PowerPoint: инструкции
- Чтобы изменить размер слайдов в PowerPoint , откройте презентацию, слайды которой вы хотите изменить.
- Затем нажмите кнопку раскрывающегося списка «Размер слайда» в группе кнопок «Настроить» на вкладке «Дизайн» на ленте.
- Чтобы изменить соотношение сторон слайдов , выберите «Стандартный» или «Широкоэкранный» в раскрывающемся меню.
- В качестве альтернативы, чтобы выбрать нестандартный размер или изменить другие аспекты слайда , выберите команду «Пользовательский размер слайда…» в раскрывающемся меню, чтобы открыть диалоговое окно «Размер слайда».

- Чтобы выбрать предустановленный размер слайда , выберите предустановленный размер в раскрывающемся списке «Размер слайдов для:».
- Чтобы создать слайды нестандартных размеров , введите нестандартные размеры в поля счетчика «Ширина:» и «Высота:».
- Если вы хотите изменить нумерацию начального слайда , введите начальный номер слайда в поле счетчика «Нумерация слайдов из:».
- Установка ориентации страницы для слайдов и других элементов презентации выберите кнопку выбора «Книжная» или «Пейзажная» в разделах «Слайды» и «Примечания, раздаточные материалы и план» в разделе «Ориентация».
- По завершении нажмите кнопку «ОК», чтобы применить новые настройки.
Изменение размера слайдов в PowerPoint: видеоурок
В следующем видеоуроке под названием «Изменение размера слайда» показано, как изменить размер слайдов в PowerPoint. Этот видеоурок взят из нашего полного руководства по PowerPoint под названием « Освоение PowerPoint Made Easy v. 2016-2013».
2016-2013».
Отмечен под: соотношение сторон, изменение, изменение размера слайдов в PowerPoint, изменение, курс, нестандартный размер, файл, файлы, высота, справка, инструкции, инструкции, альбомная ориентация, изучение, урок, количество слайдов из, ориентация, обзор, ориентация страницы , портрет, powerpoint, PowerPoint 2013, PowerPoint 2016, презентация, презентации, самостоятельная работа, размер, размеры, слайд, нумерация слайдов, ориентация слайда, размер слайда, слайды, обучение, обучение, учебник, видео, ширина
О Джозефе Браунелле
Что вы можете прочитать дальше
Распродажа! $49 Полный доступ 0 Дни 1 Часы 59 Минуты 0 Секунды $199 $49 Вся библиотека!
См. Deal
Deal
Как изменить размер слайда в PowerPoint? [Полезное руководство!]
Microsoft PowerPoint — мощное программное обеспечение. Вы можете не только создать стандартный дизайн презентации, но и создать документы различных размеров с помощью PowerPoint! Однако для этого требуется хорошее понимание различных размеров слайдов, доступных в PowerPoint. Вам может быть интересно, как изменить размер слайда в PowerPoint?
Чтобы изменить размер слайда в PowerPoint, нажмите на вкладку «Дизайн». Затем нажмите «Размер слайда». В раскрывающемся списке выберите «Стандартный» или «Широкоэкранный». Вы также можете нажать «Пользовательский размер слайда», чтобы изменить размер слайдов в PowerPoint на A3, A4 или совершенно другой размер.
В этой статье я расскажу вам о нюансах изменения размера слайда в PowerPoint. Мы подробно рассмотрим шаги с фотографиями, чтобы вы лучше поняли предмет!
Итак, приступим!
Краткое примечание, прежде чем мы начнем — в этой статье я буду использовать один из шаблонов презентаций от Envato Elements. С Envato Elements вы получаете доступ к тысячам дизайнов презентаций с неограниченным количеством загрузок, поэтому у вас никогда не будет недостатка в вариантах. Кроме того, вы получаете бесплатные предварительные просмотры, поэтому вы точно знаете, что получаете, прежде чем покупать! Это также очень доступно.
С Envato Elements вы получаете доступ к тысячам дизайнов презентаций с неограниченным количеством загрузок, поэтому у вас никогда не будет недостатка в вариантах. Кроме того, вы получаете бесплатные предварительные просмотры, поэтому вы точно знаете, что получаете, прежде чем покупать! Это также очень доступно.
1. Как изменить размер слайда в PowerPoint?
Изменить размер слайдов в Microsoft PowerPoint на самом деле намного проще, чем вы думаете! Все, что вам нужно сделать, это перейти на вкладку «Дизайн» на ленте, нажать кнопку «Размер слайда» в правом верхнем углу экрана и выбрать нужный размер слайда.
Ниже я расскажу, как изменить размер слайдов в разных версиях Microsoft PowerPoint, а также на разных устройствах, включая Mac, iPad и Android:
1a. Изменить размер слайда в PowerPoint 2016 и 2019
Выполните следующие действия, чтобы изменить размер слайда в Microsoft PowerPoint 2016, PowerPoint 2019 и Office 365:
Шаг 1. Щелкните вкладку «Дизайн»
Щелкните вкладку «Дизайн»
Сначала щелкните вкладку «Дизайн» , который является четвертым вариантом на вашей ленте, чтобы получить доступ к разделу дизайна вашей презентации PowerPoint.
Шаг 2: Выберите параметр «Размер слайда».94 Раздел «Настройка» и «Щелкните левой кнопкой мыши» на кнопке «Размер слайда» , и откроется раскрывающееся меню.
Шаг 3: Выберите нужный размер слайда в разделе «Размер слайдов для».
Теперь в центре экрана появится еще одно диалоговое окно. Нажмите «Обеспечить соответствие» , чтобы настроить содержимое слайда. (мы поговорим о разнице между опциями «Максимизировать» и «Обеспечить посадку» далее в статье)
Если вы решите нажать на «Пользовательский размер слайда» , вы можете сначала увидеть другое диалоговое окно. Мы вернемся к этому через мгновение, и я поделюсь с вами, как настроить размеры слайдов в дополнение к параметрам по умолчанию, предоставляемым PowerPoint.
1б. Как изменить размер слайда в PowerPoint 2010?
Процесс изменения размера слайда в Microsoft PowerPoint 2010 описан ниже:
Шаг 1: Нажмите на вкладку «Дизайн» и перейдите к опции «Параметры страницы»
Нажмите на Параметр «Параметры страницы» расположен в разделе «Параметры страницы» на вкладке «Дизайн». Это откроет новое диалоговое окно.
Шаг 2. Выберите нужный размер слайда в раскрывающемся меню после нажатия «Размер слайдов для».
«Щелкните левой кнопкой мыши» в меню «Размер слайдов для» , чтобы получить параметры размера слайда. Выберите предпочитаемый стиль и нажмите кнопку «ОК».
1с. Как изменить размер слайда в PowerPoint 2007?
Процесс изменения слайдов в Microsoft PowerPoint 2007 идентичен процессу в PowerPoint 2010. Для справки, вот как изменить размер слайда в PowerPoint 2007:
Шаг 1: Нажмите на вкладку «Дизайн» и перейдите к Параметр «Параметры страницы»
Нажмите на параметр «Параметры страницы» , расположенный в разделе «Параметры страницы» на вкладке «Дизайн» . Это откроет новое диалоговое окно.
Это откроет новое диалоговое окно.
Шаг 2. Выберите нужный размер слайда в раскрывающемся меню после нажатия «Размер слайдов для».
«Щелкните левой кнопкой мыши» в меню «Размер слайдов для» , чтобы получить параметры размера слайда. Выберите предпочитаемый стиль и нажмите кнопку «ОК».
1д. Как изменить размер слайда в PowerPoint на Mac
Процесс изменения размера слайда в PowerPoint на Mac описан простыми шагами ниже:
Шаг 1: Нажмите «Меню «Файл», а затем «Параметры страницы»
Щелкните меню «Файл» , расположенное в Панель инструментов «Быстрый доступ» над вкладкой «Главная» и раскрывающееся меню. Нажмите на опцию «Параметры страницы» в раскрывающемся меню, которое откроет другое диалоговое окно.
Шаг 2: Выберите новый размер слайда в диалоговом окне
Щелкните нужный размер слайда, а затем нажмите кнопку «ОК». PowerPoint предложит вам выбрать «Масштаб» или «Не масштабировать». Это похоже на параметры «Развернуть» или «Обеспечить соответствие», которые видят пользователи Windows.
PowerPoint предложит вам выбрать «Масштаб» или «Не масштабировать». Это похоже на параметры «Развернуть» или «Обеспечить соответствие», которые видят пользователи Windows.
Перейдите к опции « Масштаб », так как это отрегулирует размеры всех фигур и текста для каждого слайда. Вы также можете выбрать опцию «Не масштабировать» и настроить все вручную в соответствии с вашими требованиями.
Размер вашего слайда соответственно изменится.
Если вы используете Office 365 или более поздние версии PowerPoint на Mac, вы также найдете возможность изменить размер слайда с широкоэкранного на стандартный, щелкнув вкладку «Дизайн», а затем нажав «Размер слайда», как показано ранее.
1д. Как изменить размер слайда в PowerPoint на iPad?
Выполните следующие действия, чтобы изменить размер слайда в PowerPoint на iPad:
Шаг 1. Перейдите в меню «Главная» после открытия файла презентации PowerPoint
В правом нижнем углу экрана вы найдете значок «три точки» , представляющий собой меню «Параметры». Нажмите на меню «Опции» , а затем выберите опцию «Дом».
Нажмите на меню «Опции» , а затем выберите опцию «Дом».
Шаг 2: Измените размер после нажатия на опцию «Размер слайда»
Теперь на экране появится опция «Дизайн» . Нажмите на него, а затем нажмите на опцию «Размер слайда». После этого измените размер слайда на «Стандартный» или «Широкоэкранный».
1f. Как изменить размер слайда в PowerPoint на Android?
К сожалению, вы не можете изменить размер слайдов презентации с помощью PowerPoint на Android. Однако есть еще одно приложение для Android под названием 9.1994 «WPS Office», , который можно использовать для изменения размера слайдов с «Стандартный (4:3)» на «Широкоэкранный (16:9)».
Просто откройте презентацию PowerPoint с помощью этого app и перейдите к опции «Настройки» в левом нижнем углу. Затем прокрутите вправо до вкладки «Дизайн» , где вы найдете параметр « Размер слайда». Оттуда вы сможете выбрать желаемый размер слайда.
Оттуда вы сможете выбрать желаемый размер слайда.
2. Как изменить размер слайда на A4 в PowerPoint?
Чтобы изменить размер слайда презентации PowerPoint на A4, выполните следующие действия:
Шаг 1: Нажмите «Пользовательский размер слайда» на вкладке «Дизайн»
Нажмите «Дизайн» вкладку, а затем в меню «Размер слайда» нажмите кнопку «Пользовательский размер слайда».
Шаг 2. Выберите параметр «Бумага формата A4 (210×297 мм)», чтобы изменить размер слайда
Во всплывающем окне нажмите кнопку Кнопка «Размер слайдов для» и раскрывающееся меню покажут вам различные доступные размеры слайдов. Теперь все, что вам нужно сделать, это выбрать размер «Бумага A4 (210×297 мм)» и нажать кнопку « Ok ».
Вот как будет выглядеть слайд формата A4 в портретной ориентации в PowerPoint.
3. Как изменить размер слайда на A3 в PowerPoint?
Вы можете изменить размер слайда на A3 в Microsoft PowerPoint, выполнив следующие простые действия:
Шаг 1. Выбор кнопки «Пользовательский размер слайда» для изменения размера слайда. В раскрывающемся меню выберите параметр «Пользовательский размер слайда».
Выбор кнопки «Пользовательский размер слайда» для изменения размера слайда. В раскрывающемся меню выберите параметр «Пользовательский размер слайда».
Шаг 2. Выберите «Бумага формата A3» и нажмите «ОК». Затем ‘Левый щелчок’ на «Бумага A3 (297×420 мм)» вариант бумаги . Нажмите кнопку «ОК» в правом нижнем углу всплывающего окна, а затем нажмите кнопку «Подгонка» , чтобы изменить размер содержимого в соответствии со слайдами.
4. Как создать нестандартный размер слайда в PowerPoint?
Следуйте простым шагам, описанным ниже, чтобы создать нестандартный размер слайда в PowerPoint:
Шаг 1. Выберите «Нестандартный размер слайда», чтобы создать нестандартный размер презентации
Щелкните параметр «Размер слайда» на вкладке «Дизайн» . В раскрывающемся меню выберите параметр «Пользовательский размер слайда».
Шаг 2: Введите высоту и ширину в диалоговом окне и нажмите «ОК». Чтобы ввести пользовательский размер слайда, нажмите кнопку «Размер слайдов для» и в раскрывающемся меню выберите «Пользовательский .’
После добавления желаемой высоты и ширины слайда нажмите кнопку «ОК» , а затем нажмите кнопку «Обеспечить соответствие» .
5. Как изменить размер слайда с широкоэкранного на стандартный?
Чтобы изменить размер слайда с широкоэкранного на стандартный, выполните следующие действия:
Шаг 1. Нажмите на вкладку «Дизайн» в левой верхней части презентации
Первый шаг — перейти к «Дизайн» 9Вкладка 1995 — четвертая вкладка на ленте окна PowerPoint.
Шаг 2. Нажмите кнопку «Размер слайда». Выпадающее меню появится после того, как вы нажмете на него.
Шаг 3. Измените размер слайда с широкоэкранного на стандартный и настройте содержимое слайда
Размер слайда установлен на «Широкоэкранный 16:9» по умолчанию. Чтобы изменить его, «Левый клик» на «Стандарт (4:3)» . Откроется диалоговое окно, в котором вы найдете параметры «Максимизировать» и «Обеспечить посадку».
Чтобы изменить его, «Левый клик» на «Стандарт (4:3)» . Откроется диалоговое окно, в котором вы найдете параметры «Максимизировать» и «Обеспечить посадку».
Если вы нажмете на опцию «Развернуть» , ваш контент не будет уменьшен в соответствии с вашим слайдом, и изображения могут быть искажены. С другой стороны, нажатие на опцию «Обеспечить посадку» изменит размер содержимого вниз до желаемого размера.
6. Как увеличить размер слайда в PowerPoint при печати?
Иногда при печати PowerPoint просто не печатает до края страницы. Это означает, что при попытке распечатать или преобразовать в PDF появляется белое кровотечение (граница или поле).
Эту проблему можно устранить, увеличив или отрегулировав размер слайда перед печатью.
Вот видео, в котором подробно объясняется процесс —
youtube.com/embed/CtIzM4GARuk?feature=oembed» frameborder=»0″ allow=»accelerometer; autoplay; clipboard-write; encrypted-media; gyroscope; picture-in-picture» allowfullscreen=»»>Хотя видео предназначено для Mac, вы можете легко настроить параметры размера слайда для Windows точно так же.
Важно помнить, что вы не увеличиваете размер слайдов всей презентации, а только настраиваете размер слайдов при печати.
7. Можно ли изменить ориентацию только одного слайда в PowerPoint?
В настоящее время нет прямого способа изменить ориентацию только одного слайда в PowerPoint. Однако вы можете обойти эту проблему, создав гиперссылку на внешний файл или добавив портретный PDF-файл непосредственно в PowerPoint.
Мы написали подробную статью о точных шагах и процессах, которые вам необходимо выполнить, чтобы сделать это. Обязательно прочтите эту статью о том, как изменить ориентацию только одного слайда в PowerPoint!
- Как использовать кликер для презентаций для эффективного проведения презентаций!
- Как обрезать изображение в PowerPoint? [Полное пошаговое руководство!]
- Как провести презентацию в Zoom? Полезный ресурс!
- Как преобразовать PowerPoint в PDF? [Простое руководство!]
- PowerPoint против Google Slides: что лучше? [КОНЕЧНЫЙ тест!]
- Как изменить стиль маркеров в PowerPoint? Полное руководство
Кредит Diana. grytsku (на Freepik) за избранное изображение этой статьи (отредактировано далее)
grytsku (на Freepik) за избранное изображение этой статьи (отредактировано далее)
Лучший способ изменить размер слайда в PowerPoint, не нарушая его.
Презентация Технические советыОставить комментарий
Простой способ изменить размер слайдов в презентациях PowerPoint на 4:3 (стандартный) или 16:9.(Широкоэкранные) форматы, не нарушая тему и шаблон и не растягивая логотипы и изображения.
Как и в большинстве случаев, связанных с технологиями, существует несколько способов снять шкуру с кота или, в нашем случае, изменить размер презентации PowerPoint. Мы собираемся обсудить как стандартный способ (, а также почему мы не рекомендуем его ), так и правильный способ, используя наш БЕСПЛАТНЫЙ инструмент для изменения размера PowerPoint.
Если вы когда-либо меняли презентацию на стандартный или широкоэкранный размер в PowerPoint и думали, что вы, вероятно, согласитесь, что результат был непредсказуемым и нежелательным.
TLDR: Если вы хотите , пропустите детали и сразу переходите к инструкциям о том, как использовать наш БЕСПЛАТНЫЙ инструмент для изменения размера презентаций PowerPoint, чтобы изменить размеры слайдов, не нарушая содержание слайда, нажмите здесь.
Почему не работает стандартное решение:
Короче говоря, стандартный способ изменения размера вашего PowerPoint меняет и ломает ваши шрифты .
Использование инструмента изменения размера PowerPoint также растягивает изображения , графику и логотипы на слайдах и мастер-макетах слайдов.
Лучший способ объяснить, что не так с этим методом, — это показать вам. Открыв презентацию, перейдите на ленту дизайна, щелкните раскрывающееся меню «Размер слайда» и выберите стандартное (4:3) или широкоэкранное (16:9) соотношение сторон.
Вы можете выбрать «Развернуть» — при этом контент будет выходить за края экрана, или «Обеспечить соответствие», при котором по обеим сторонам презентации будут образовываться пустые промежутки.
Какой бы из двух вариантов вы ни выбрали, результат будет не таким, как вы хотите. Содержимое вашего слайда, вероятно, выглядит сломанным, логотипы могут быть растянуты, шрифт темы был изменен на Calibri, ваши корпоративные цвета могли исчезнуть, а заполнители вашего основного макета изменились непропорционально.
СПОСОБ 1. Стандартный способ изменения размера слайдов PowerPoint в Windows 10 или Mac:
Часть 1. Перед изменением размера слайдов PowerPoint
Шаг 1: Убедитесь, что ваша презентация имеет исходный рабочий формат.
Шаг 2: Сохраните цветовую схему темы .
1) Щелкните ленту просмотра,
2) затем кнопку Мастер слайдов
3) Щелкните раскрывающееся меню Цвета, а затем кнопку
4) Настроить цвета… внизу списка .
В нижней части диалогового окна «Цвета» дайте вашей цветовой схеме имя в поле «Имя» — и назовите ее как хотите, но запомните имя, потому что мы собираемся использовать его после того, как изменим размер нашего шаблона. Нажмите Сохранить.
Нажмите Сохранить.
Шаг 3: Сохраните шрифты темы
1) Находясь на ленте образца слайдов, щелкните раскрывающееся меню «Шрифты», а затем кнопку
«Настроить шрифты…» в нижней части списка.
2) В поле «Имя» дайте своим шрифтам темы имя, которое вы будете использовать, и нажмите кнопку «Сохранить».
3) Закройте ленту шаблонов слайдов, нажав кнопку «Закрыть мастер-представление».
Часть 2. После изменения размера слайда
Шаг 4: Изменение размера презентации PowerPoint
После того, как вы закроете ленту образца слайдов, лента дизайна должна снова стать видимой. Щелкните раскрывающееся меню «Размер слайда», выберите соотношение сторон «Стандартный» (4:3) или «Широкоэкранный» (16:9) и выберите параметр «Обеспечить соответствие» ( элементы легче перемещать, чем измените их размер, особенно при преобразовании в слайд большего размера ).
Шаг 5. Повторно выберите цвет темы и Theme font
Когда лента дизайна все еще активна, щелкните раскрывающееся меню «Варианты», затем раскрасьте и выберите цветовую тему, которую вы сохранили ранее, а затем сделайте то же самое для своих шрифтов.
Шаг 6a: Исправление растянутых изображений – Метод 1
Вот быстрый способ исправить растянутую графику и изображения.
1) Щелкните правой кнопкой мыши растянутое изображение и выберите «Размер и положение», чтобы открыть панель задач «Размер и положение». Например, вы заметите, что высота шкалы и ширина шкалы различаются; Высота шкалы может быть 99%, а ширина масштаба может быть 74%.
2) Все, что вам нужно сделать, чтобы исправить ваше изображение, это нажать стрелку вверх или вниз на ширине или высоте, и вуаля, ваше изображение больше не растягивается. Если это не сработает, убедитесь, что установлен флажок «Блокировать соотношение сторон».
Шаг 6b: Исправление растянутых изображений – Способ 2
Еще один способ изменить размер изображений – сбросить их. Для этого просто выберите свое изображение, а затем на ленте формата изображения выберите раскрывающееся меню «Сбросить изображение» и выберите 9.1994 Кнопка сброса изображения и размера .
Шаг 7: Переместите заполнители, контент, и изображения на новое место.
Последнее, что нужно сделать, — это переместить такие элементы, как заполнители и изображения, в презентации, чтобы они лучше подходили друг другу.
МЕТОД 2. Лучший способ изменить размеры слайда:
Шаг 1: Воспользуйтесь нашим БЕСПЛАТНЫМ инструментом изменения размера
Воспользуйтесь нашим БЕСПЛАТНЫМ инструментом изменения размера PowerPoint и загрузите файл PowerPoint:
www.knockoutprezo.com/resize-powerpoint
Шаг 2: Выберите «Расположение файла » и выберите свой Powerpoint Document
Шаг3: Выберите, вы хотите, чтобы решить, до 44 .
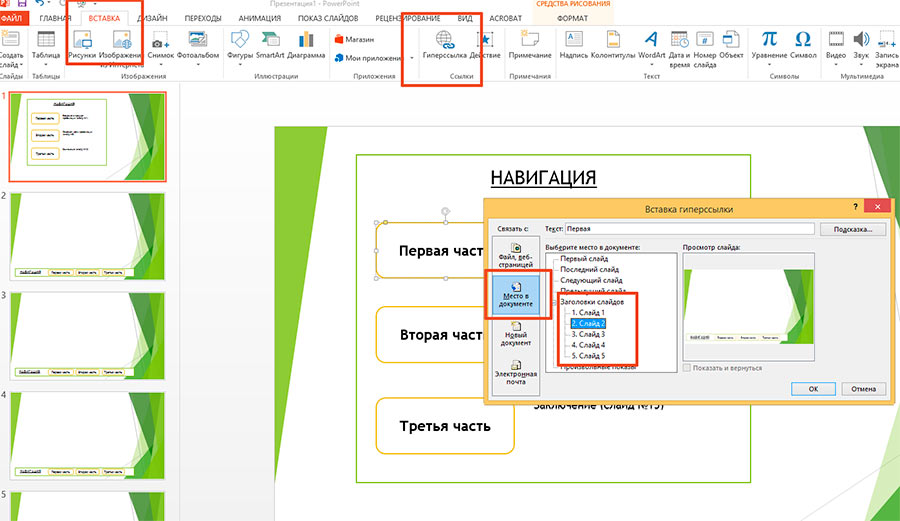
 Широкоэкранный лист не помещается на листе бумаги размером 2,5 x 11″, если вам не нужно его масштабировать.
Широкоэкранный лист не помещается на листе бумаги размером 2,5 x 11″, если вам не нужно его масштабировать.
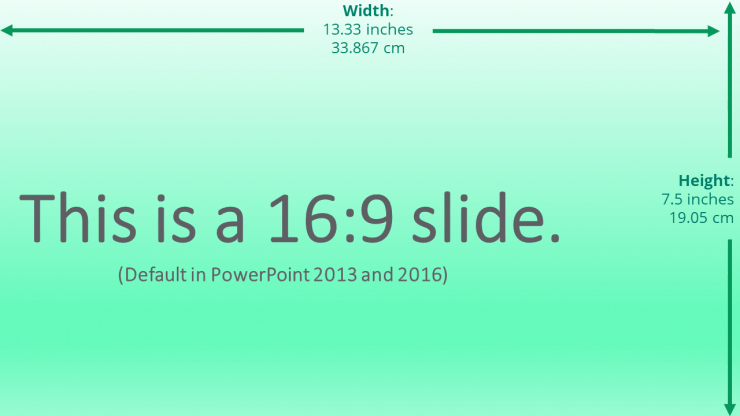
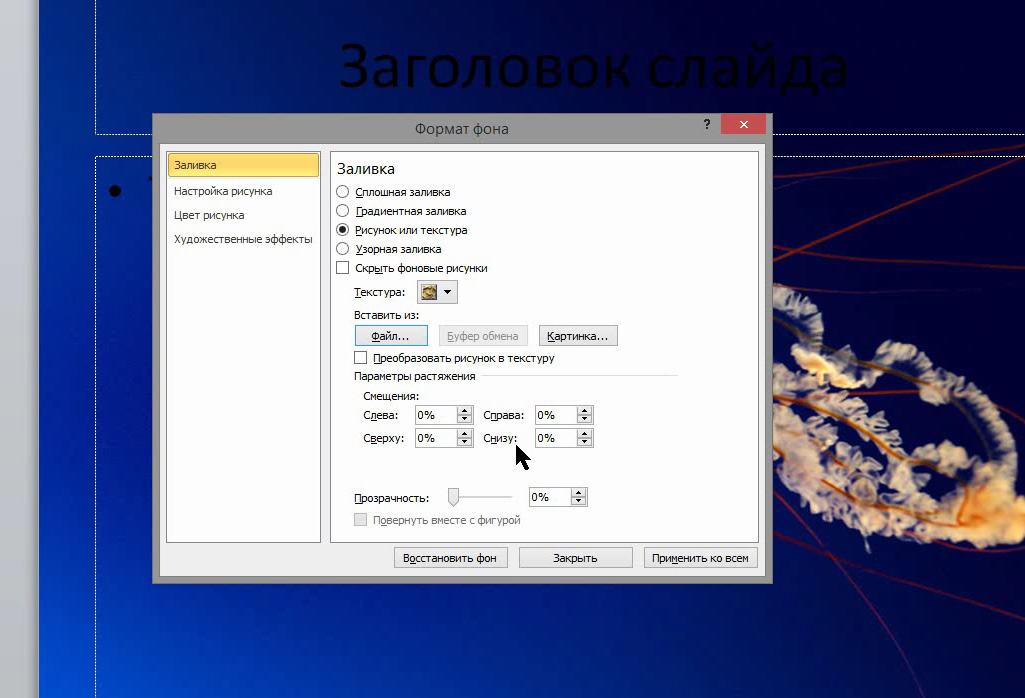
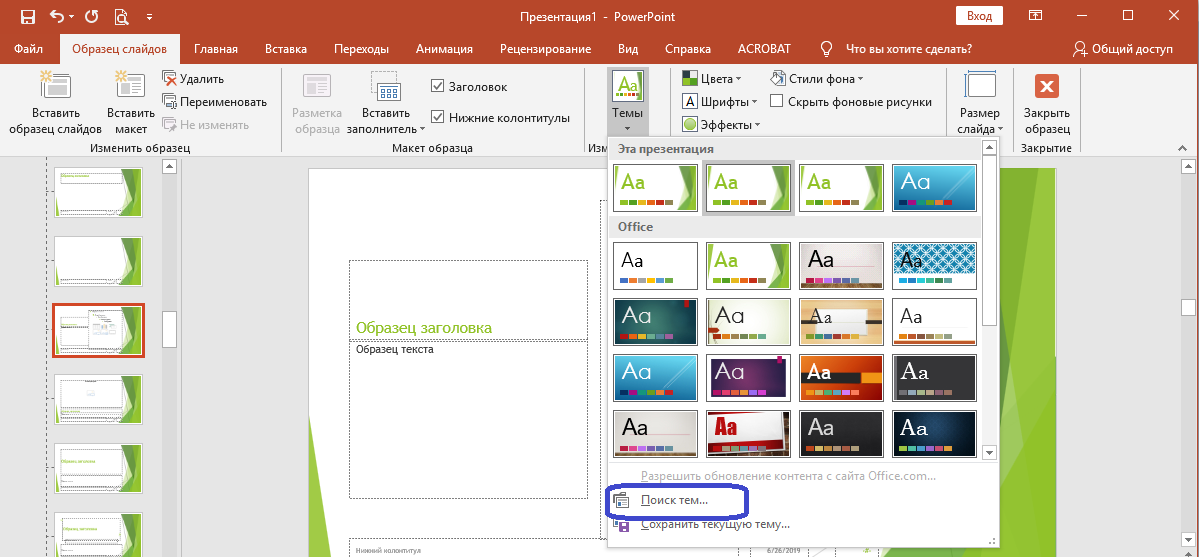

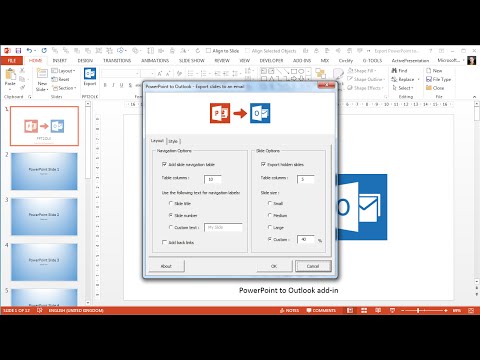
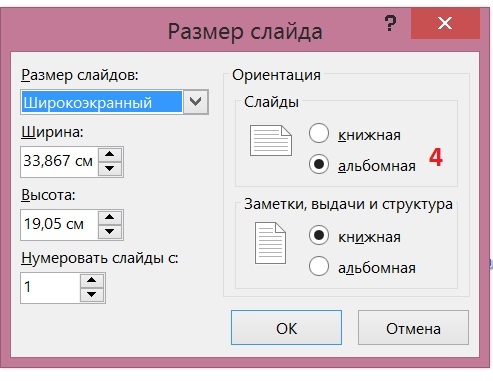 Широкоэкранный (13,333 x 7,5 см). предоставляет больше области поверхности слайда для содержимого, что позволяет лучше всего выбирать презентацию. Широкоэкранный лист не помещается на листе бумаги размером 2,5 x 11″, если вам не нужно его масштабировать.
Широкоэкранный (13,333 x 7,5 см). предоставляет больше области поверхности слайда для содержимого, что позволяет лучше всего выбирать презентацию. Широкоэкранный лист не помещается на листе бумаги размером 2,5 x 11″, если вам не нужно его масштабировать.


