Перемещение панели задач Windows или восстановление ее расположения по умолчанию
Microsoft Windows XP Home Edition Microsoft Windows XP Professional Windows Vista Enterprise 64-bit Edition Windows Vista Home Basic 64-bit Edition Windows Vista Home Premium 64-bit Edition Windows Vista Ultimate 64-bit Edition Windows Vista Business Windows Vista Enterprise Windows Vista Home Basic Windows Vista Home Premium Windows Vista Ultimate Еще…Меньше
Аннотация
В этой статье описано перемещение панели задач из положения по умолчанию. и восстановления ее расположения по умолчанию.
Перемещение панели задачи из положения по умолчанию
Чтобы переместить панель задач из положения по умолчанию внизу экрана к любому другому краю экрана, выполните указанные ниже действия.
- org/ListItem»>
-
Удерживая нажатой левую кнопку мыши, перетащите указатель в то место экрана, где необходимо расположить панель задач. Например, панель задач можно расположить вертикально у правого края экрана.
-
После перемещения указателя в нужное место экрана отпустите кнопку мыши.
Если в системе Windows 98 или Windows Me не удается переместить панель задач, убедитесь, что включен параметр перемещения. В Windows XP или Windows Vista необходимо убедиться, что параметр Закрепить панель задач отключен. Чтобы проверить состояние панели задач, выполните указанные ниже действия.
Нажмите кнопку Пуск, выберите пункт Настройки, а затем — Панель управления.
Дважды щелкните элемент Панель задач и меню «Пуск».
-
В Windows ME откройте вкладку Дополнительно и убедитесь, что в списках под заголовками «Меню «Пуск» и «Панель задач» установлен флажок Разрешить перемещение и изменение размера. Если этот флажок не установлен, установите его, нажмите кнопку ОК и закройте окно панели управления. Если этот флажок установлен, нажмите кнопку Отмена и закройте окно панели управления.
org/ListItem»>
В Windows XP или Windows Vista откройте вкладку Панель задач и убедитесь, что флажок Закрепить панель задач не установлен. Если этот флажок установлен, снимите его, нажмите кнопку ОК и закройте окно панели управления. Если этот флажок не установлен, нажмите кнопку Отмена и закройте окно панели управления.
ПРИМЕЧАНИЕ. Панель задач можно закрепить слева, справа, а также вверху или внизу экрана. Кнопку Пуск или Windows Orb невозможно переместить на панели задач.
Перемещение панели задач в исходное положение
Чтобы переместить панель задач в исходное положение, загрузите компьютер в безопасном режиме. Для этого перезагрузите компьютер, после завершения проверки POST нажмите и удерживайте нажатой клавишу CTRL и выберите безопасный режим в меню загрузки. После перезагрузки компьютера расположение панели задач по умолчанию будет восстановлено.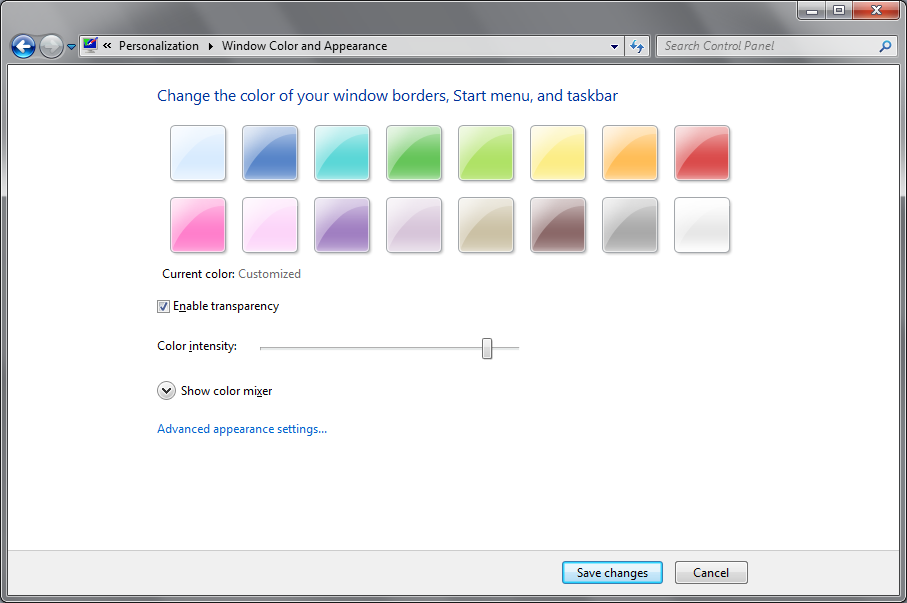
ПРИМЕЧАНИЕ. Если нажать и удерживать нажатой клавишу CTRL во время загрузки компьютера, может появиться сообщение об ошибке клавиатуры. На это сообщение можно не обращать внимания.
Как изменять панель задач в Windows 7
Главная » Статьи Ремонт Компьютеров » Как изменять панель задач в Windows 7
Опубликовано
Содержание
- Размещение панели задач
- Быстрый запуск программ
- Как поставить оформление панели задач из Windows Vista
- Некоторые комбинации клавиш для управления окнами
- Другие горячие клавиши
- Заключение
«Как изменять панель задач в Windows 7«. Для пользователей, у которых ПК используется с широкоэкранным монитором, будет гораздо практичнее установить панель задач в левой части рабочего стола. Поначалу, это может показаться непривычным, однако, со временем такое размещение принесет массу удобства.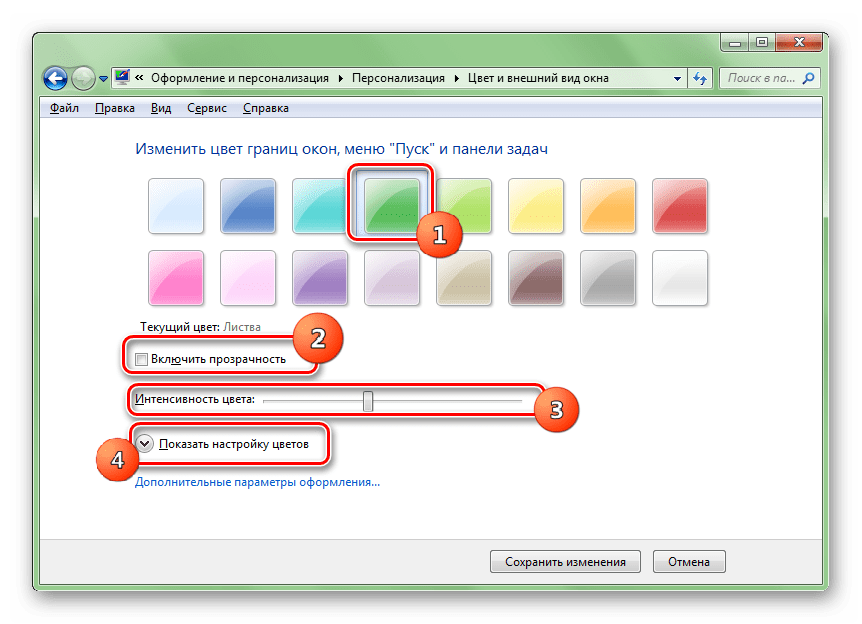 Чтобы переместить панель задач, необходимо кликнуть по ней правой кнопкой мыши, открыть «Свойства», в графе «Расположение панели задач» выбрать пункт «Слева».
Чтобы переместить панель задач, необходимо кликнуть по ней правой кнопкой мыши, открыть «Свойства», в графе «Расположение панели задач» выбрать пункт «Слева».
Быстрый запуск программ
Как многим уже известно, панель задач включает в себя не только запущенные приложения, а и ярлыки различных программ для быстрого запуска. Можно запустить приложение с клавиатуры, нажав комбинацию клавиш win+номер (порядковый номер ярлыка, который расположен на панели задач).
Как изменять панель задач в Windows 7Как поставить оформление панели задач из Windows Vista
Если вы поклонник оформления Windows Vista, то нет ничего проще, чем визуально изменить панель задач. Для этого открываем свойства панели задач (правая клавиша по панели– «Свойства») и там выставляем галочки возле следующих пунктов:
- Маленькие значки;
- Клавиши панели задач;
- Группировать ярлыки при заполнении панели задач.

Затем подтверждаем изменения («Применить» – «Ок»).
Некоторые комбинации клавиш для управления окнами
- Win+Up – разворачивает окно на полный экран
- копка Win+Down – возвращает окно к обычным размерам
- Win+Left – закрепляет окно в левой части экрана
- кнопка Win+Right – закрепляет окно в правой части экрана
- Win+Home – сворачивает все окна (исключение – активное окно)
- кнопка Win+D – сворачивает все окна (включая активное)
- Win+Space – отображает рабочий стол
- кнопка Win+Shift+Up – разворачивает окно по вертикали
- Win+Shift+Down – восстанавливает окно по вертикали
Другие горячие клавиши
- Win+E – открывает проводник
- кнопка Win+ F – открывает «Поиск»
- Win+ L – блокирует ПК
- кнопка Win+ R – открывает окно “Выполнить…”
- Win+ Tab – запускает Flip 3D
- кнопка Win+T – запускает предварительный просмотр мини-окон, открытых программ
- Win+G – размещает гаджеты на переднем плане
Заключение
Ну вот в принципе и все.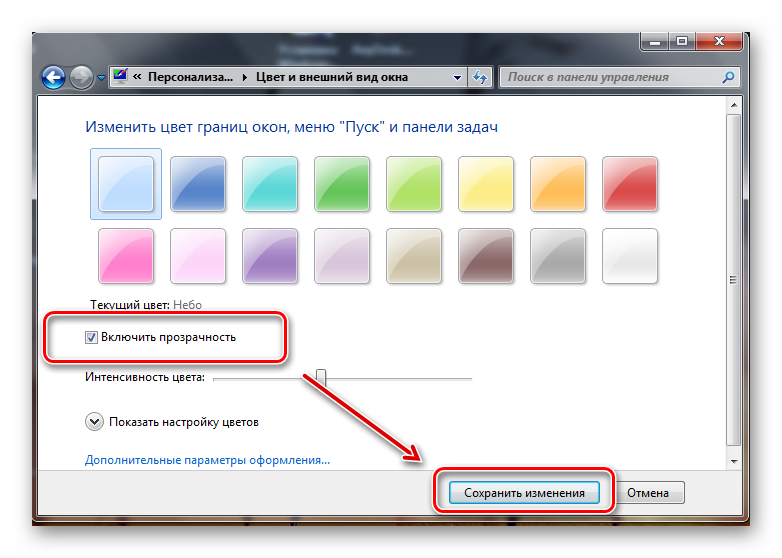 Надеюсь, что всем помог. Если у кого-то, что-то не получилось, оставляйте комментарии. Обязательно отвечу и помогу. Так же рекомендую подписаться на мой Дзен Канал. Там можно нати не только статью «Как изменять панель задач в Windows 7«
Надеюсь, что всем помог. Если у кого-то, что-то не получилось, оставляйте комментарии. Обязательно отвечу и помогу. Так же рекомендую подписаться на мой Дзен Канал. Там можно нати не только статью «Как изменять панель задач в Windows 7«
Windows Windows 7 Настройка Начинающим Полезное полезный совет
Как переместить панель задач Windows из положения по умолчанию или сбросить ее в положение по умолчанию
Поддержка Windows Vista без установленных пакетов обновления закончилась 13 апреля 2010 г. Чтобы продолжать получать обновления безопасности для Windows, убедитесь, что вы работаете Windows Vista с пакетом обновления 2 (SP2). Дополнительные сведения см. на этой веб-странице Microsoft:
Поддержка некоторых версий Windows прекращена.Резюме
В этой статье описывается, как переместить панель задач из положения по умолчанию. В этой статье также описывается, как вернуть панель задач в положение по умолчанию. Если вы хотите вернуть панель задач в положение по умолчанию в Windows XP или Windows Vista, вы можете попросить нас решить эту проблему для вас, перейдите в раздел «Исправить это для меня». Чтобы решить эту проблему самостоятельно в Windows 98, Windows Me, Windows XP или Windows Vista, перейдите к разделу «Позвольте мне исправить это самостоятельно».
Если вы хотите вернуть панель задач в положение по умолчанию в Windows XP или Windows Vista, вы можете попросить нас решить эту проблему для вас, перейдите в раздел «Исправить это для меня». Чтобы решить эту проблему самостоятельно в Windows 98, Windows Me, Windows XP или Windows Vista, перейдите к разделу «Позвольте мне исправить это самостоятельно».
Дополнительная информация
Чтобы переместить панель задач из положения по умолчанию вдоль нижнего края экрана на любой из трех других краев экрана:
Щелкните пустую часть панели задач.
Удерживая нажатой основную кнопку мыши, перетащите указатель мыши в то место на экране, где вы хотите разместить панель задач.
Например, вы можете захотеть, чтобы панель задач располагалась вертикально в правой части экрана.
После того, как вы переместите указатель мыши в то место на экране, где вы хотите разместить панель задач, отпустите кнопку мыши.
Если вы используете Windows 98 или Windows Me и ваша панель задач не перемещается, убедитесь, что параметр для перемещения панели задач включен. Если вы используете Windows XP или Windows Vista, убедитесь, что опция Lock the Taskbar не включена. Чтобы проверить состояние панели задач:
Нажмите «Пуск», выберите «Параметры», а затем нажмите «Панель управления».
org/ListItem»>В Windows ME щелкните Дополнительно и убедитесь, что рядом с Включить перемещение и изменение размера в списке меню «Пуск» и панели задач под заголовком «Панель задач» установлен флажок. Если флажок отсутствует, установите флажок, чтобы выбрать эту функцию, нажмите кнопку ОК и закройте окно панели управления. Если флажок установлен, нажмите «Отмена» и закройте окно «Панель управления».
-
В Windows XP и Windows Vista выберите вкладку Панель задач и убедитесь, что рядом с Заблокировать панель задач нет галочки. Если флажок установлен, установите флажок, чтобы отменить выбор этой функции, нажмите кнопку «ОК» и закройте окно «Панель управления».
 Если флажок отсутствует, нажмите кнопку «Отмена» и закройте окно «Панель управления».
Если флажок отсутствует, нажмите кнопку «Отмена» и закройте окно «Панель управления».
Дважды щелкните Панель задач и меню «Пуск»
ПРИМЕЧАНИЕ. Панель задач можно закрепить слева, справа, сверху или снизу экрана. Вы не можете перемещать кнопку «Пуск» или круг Windows из стороны в сторону на панели задач.
Исправьте это для меня
Чтобы автоматически сбросить панель задач в положение по умолчанию в Windows XP и Windows Vista, нажмите кнопку или ссылку
Fix it . Нажмите
Выполнить в
Загрузка файла
Обратите внимание, что это решение Fix it закроет все открытые окна проводника Windows при запуске.
Примечание. Этот мастер может быть только на английском языке; однако автоматическое исправление также работает и для других языковых версий Windows.
Примечание. Если вы находитесь не на компьютере, на котором возникла проблема, вы можете сохранить автоматическое исправление на флэш-накопитель или компакт-диск, а затем запустить его на компьютере, на котором возникла проблема.
Далее перейдите к разделу «Это устранило проблему?» раздел.
Позвольте мне исправить это самому
Чтобы вернуть панель задач в положение по умолчанию, перезагрузите компьютер в безопасном режиме. Чтобы запустить компьютер в безопасном режиме, перезагрузите его, нажмите и удерживайте клавишу CTRL после того, как компьютер завершит самотестирование при включении питания (POST), а затем выберите «Безопасный режим» в меню «Автозагрузка». Панель задач вернется в положение по умолчанию после перезагрузки компьютера.
ПРИМЕЧАНИЕ. Если нажать и удерживать клавишу CTRL при запуске компьютера, может появиться сообщение об ошибке клавиатуры. Если это произойдет, вы можете спокойно игнорировать сообщение об ошибке клавиатуры.
Это решило проблему?
Проверьте, устранена ли проблема. Если проблема устранена, вы закончили читать эту статью. Если проблема не устранена, вы можете обратиться в службу поддержки.
Как настроить панель задач Windows 7
By: Andy Rathbone and
Updated: 03-26-2016
From The Book: Windows 7 For Dummies
Windows 7 For Dummies
Explore Book Buy On Amazon
Microsoft has made огромные изменения в панели задач Windows 7. Это также позволило вам настроить многие параметры и параметры на панели задач Windows 7. Вы можете перемещать значки, куда хотите, изменять поведение панели, добавлять панели инструментов и закреплять на ней любой значок.
Панель задач поставляется с тремя предустановленными значками рядом с меню «Пуск»: Internet Explorer, Windows Explorer и Media Player. Чтобы добавить больше программ на панель задач, просто перетащите значок программы прямо на панель задач. Все значки на панели задач можно перемещать, поэтому не стесняйтесь переставлять их в любом порядке.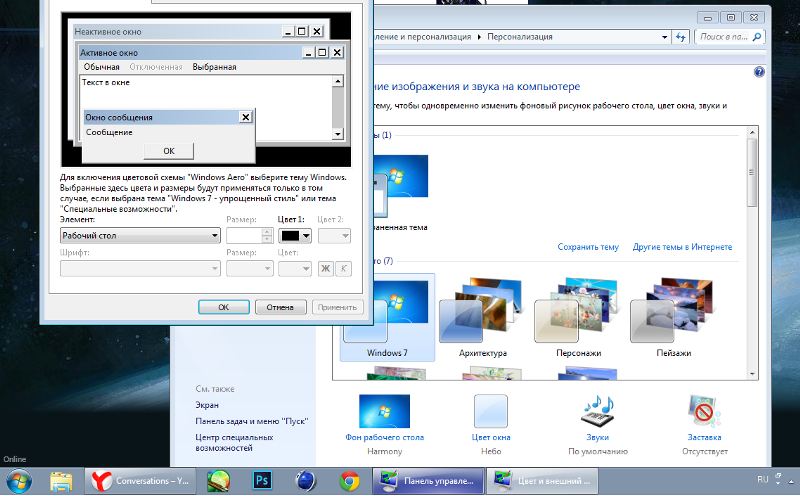
Вы также можете щелкнуть правой кнопкой мыши значок в меню «Пуск» и выбрать «Закрепить на панели задач» во всплывающем меню.
Для еще большей настройки щелкните правой кнопкой мыши пустую часть панели задач и выберите «Свойства». Появится окно свойств панели задач и меню «Пуск». Параметры в этом диалоговом окне позволяют управлять поведением панели задач Windows 7.
| Настройка | Что он делает |
|---|---|
| Блокировка панели задач | Это не позволит вам изменить его внешний вид, например, сделать его выше, чтобы освободить место для большего количества значков. Убедитесь, что у вас все в порядке вы хотите, прежде чем заблокировать его. |
| Автоматическое скрытие панели задач | Это сделает панель задач автоматически скрытой когда тебя нет рядом. (Наведите курсор на нижнюю часть экран, чтобы вернуть его обратно.) |
| Используйте маленькие значки | Это уменьшает панель задач и ее значки до половины высоты. |
| Расположение панели задач на экране | Выберите любой из четырех краев экрана. |
| Кнопки панели задач | Указывает окнам группировать похожие окна под одной кнопкой, чтобы защитить панель задач от переполнения. |
| Область уведомлений | Используйте это, чтобы решить, какие значки должны отображаться в уведомлении. области (вниз по часам). |
| Предварительный просмотр рабочего стола с Aero Peek | Включить или выключить возможность указывать на полосу на Крайний правый край панели задач, чтобы видеть все открытые окна на ваш рабочий стол. |
Не стесняйтесь экспериментировать с панелью задач, пока она не покажется вам правильной. После того, как вы изменили параметр, немедленно просмотрите изменения, нажав кнопку «Применить». Не нравится изменение? Измените настройку и снова нажмите «Применить», чтобы отменить ущерб.
Некоторые параметры панели задач не будут работать, если панель задач заблокирована.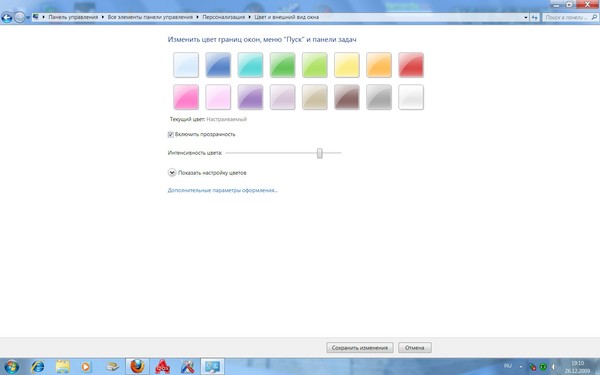
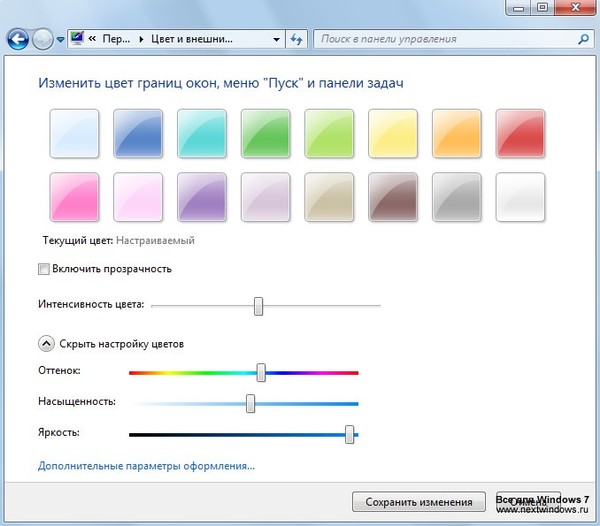
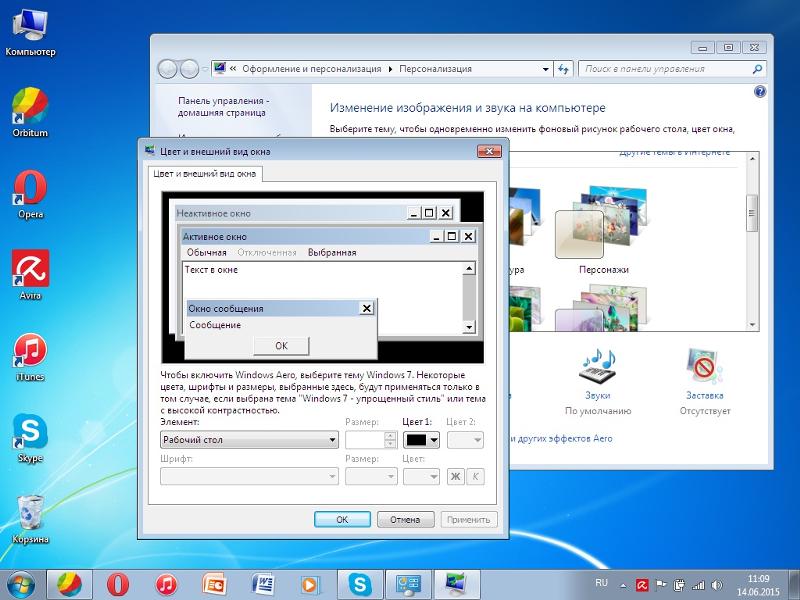
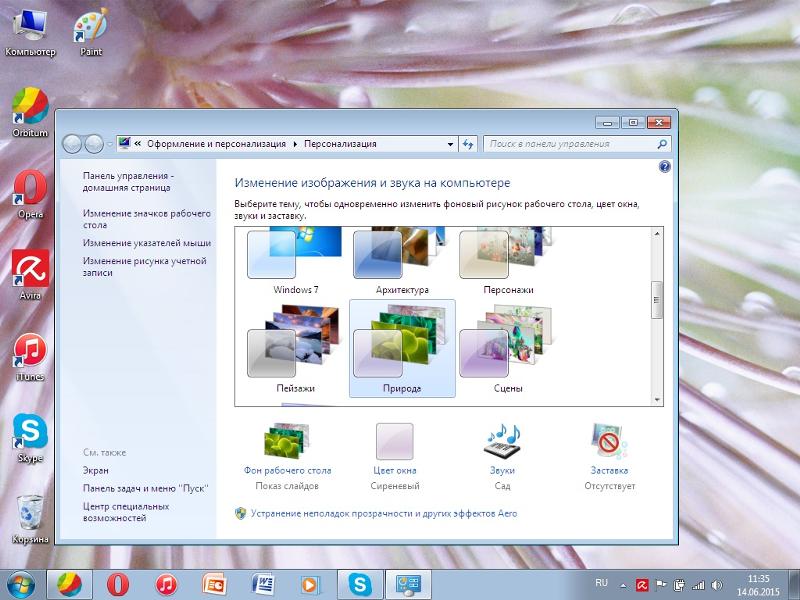 Если флажок отсутствует, нажмите кнопку «Отмена» и закройте окно «Панель управления».
Если флажок отсутствует, нажмите кнопку «Отмена» и закройте окно «Панель управления».