Чек-лист: настройка файла ArchiCAD | Журнал Софт Культуры
МенюЧто проверить и о чём не забыть, начиная работу над проектом
Алёна Шляховая
24.07.2020
Время чтения: 7 мин
Запомнить все детали невозможно, знаем сами. Поэтому собираем чек-листы и списки для самопроверки, которые помогут избежать глупых ошибок, ускорить рабочий процесс и подружиться с логикой софта, когда «горит».
Семь раз отмерь и один… В общем, скачайте, распечатайте и положите на видное место!
Скачать чек-лист
Этот чек-лист можно использовать двумя способами:
→ обращаться к нему каждый раз, начиная работу над новым проектом;
→ использовать его только один раз для настройки рабочего шаблона и больше не вспоминать.
Шаблон — это файл, в котором уже преднастроены основные параметры рабочего пространства, инструментов и отображения элементов в модели: атрибуты слоёв, перьев и покрытий, структура навигатора и другие. Каждый архитектор (или бюро) разрабатывает шаблон под свои задачи, а мы вместе с преподавателями курса «ArchiCAD. Проект и работа в связках» постарались составить универсальный.
Каждый архитектор (или бюро) разрабатывает шаблон под свои задачи, а мы вместе с преподавателями курса «ArchiCAD. Проект и работа в связках» постарались составить универсальный.
Рассказываем, о чём важно не забыть, настраивая собственный шаблон в ArchiCAD или начиная работу над проектом.
Организовать слои
При стандартных настройках ArchiCAD в слоях достаточно сложно ориентироваться: их слишком много, а организация слоёв по умолчанию не отвечает логике работы архитектора. Но слои не только упорядочивают элементы модели — они в целом организуют процесс работы в ArchiCAD. Поэтому создавать и использовать слои необходимо с учётом того, как будет проходить работа над проектом и как будет выглядеть альбом, например:
→ чтобы быстрее и проще создать взрыв-схему к проекту, лучше сгруппировать на одном слое наружные стены и все относящиеся к ним детали;
→ чтобы легче управлять видимостью элементов на разных планах, стоит настроить комбинации слоёв. Например, чтобы на плане отображался один набор слоёв, а на генплане — другой.
Настроить перья
рус.: Параметры → Реквизиты Элементов → Перья и Цвет
eng.: Options → Element Attributes → Pens & Colors
Хороший набор перьев важен не только для оформления чертежей, но и для того, чтобы работать с проектом было приятно и красиво. Чтобы настроить собственные перья, понадобится немало времени, но те, что установлены в программе по умолчанию, и правда вызывают боль.
Настроить маркеры и шрифты
рус./eng.: Выбрать марку → Кликнуть правой кнопкой мыши → Настроить параметры (вид, размер, шрифты и цвет)
Оформление альбома чертежей ещё никогда не обходилось без подписей и специальных обозначений. Настроили свои — сохраните в «Избранное».
Проверить единицы измерения
рус.: Параметры → Рабочая среда проекта → Рабочие единицы
eng.: Options → Project Preferences → Calculation Units and Rules
Настройки единиц измерения, выставленные в ArchiCAD по умолчанию, могут отличаться от нужных или от привычных. Если не проверить настройки файла до начала работы, то при оформлении финальных чертежей могут появиться ошибки в размерах — придётся масштабировать весь проект.
Настроить автосохранение
рус.: Параметры → Окружающая среда → Безопасность и целостность данных → Автосохранение
eng.: Options → Work Environment → Data Safety and Integrity → Autosave
На случай больших и маленьких форс-мажоров алгоритм один: зайти в настройки автосохранения, указать частоту копирования и место, где будут храниться сохраненные бэкапы (для этого создать на компьютере специальную папку). Наш совет — настроить автосохранение на каждые 20 минут. Так файл будет работать быстрее.
Заполнить данные о проекте
рус.: Файл → Информация → Информация о проекте
eng.: File → Information → Project Info
До начала работы заполните информацию о проекте: наименование, стадию, год, описание, данные об участке, команде, заказчике и т.д. На основе этих данных ArchiCAD сформирует штамп для офрмления чертежей. А если настроить геолокацию, то программа будет учитывать траекторию движения солнца и часовые пояса при расчёте инсоляции и затенения.
Выставить нужный масштаб чертежа
рус. /eng.: см. внизу рабочего поля
/eng.: см. внизу рабочего поля
Перед началом работы над моделью, чертежами и таблицами необходимо определиться с масштабом проекций, которые скорее всего понадобятся для оформления альбома или подачи проекта.
→ Для деталей и крупных узлов: от 1:2 до 1:20;
→ Для планов, разрезов, фасадов, развёрток: от 1:50 до 1:200;
→ Для генпланов: от 1:500 и выше.
Даже если позже, при сохранении проекции, понадобится изменить масштаб в обозначенных пределах, то это не сильно скажется на графике чертежа. Если о подаче вспомнить только в конце работы, придётся перенастраивать отображение всех подписей и размерных цепочек.
Скачать чек-лист
Еще статьи
статья Смертельная битва ArchiCAD vs Revit: что выбрать BIM для учёбы, работы и подвигов. Часть I Читать
статья Шаблон ArchiCAD Файл для скачивания Читать
статья ArchiCAD vs Revit: что используют бюро BIM для маленьких, средних и больших проектов.
 Часть II
Читать
Часть II
Читать
Оставьте свой e-mail, если хотите подписаться на наши новые материалы
* нажимая на кнопку «Подписаться на новости», вы даете согласие на обработку своих персональных данных
Пожалуйста, подождите…
Наш сайт использует файлы cookie. Продолжая использовать сайт, вы даёте согласие на работу с этими файлами.
Оформление чертежей в ARCHICAD или как делать красивую и понятную графику
Мы подготовили несколько советов по оформлению проекта в ARCHICAD и проиллюстрировали их. Сравнивайте и делайте выводы.
Вы когда-нибудь задумывались о подаче своих проектов в ARCHICAD? Надеюсь, что да. Потому что подача – это не только набор красивых картинок. Важна также правильность оформления, чтобы чертеж был легко читаем и понятен людям, которые его не делали.
Давайте рассмотрим несколько правил с примерами.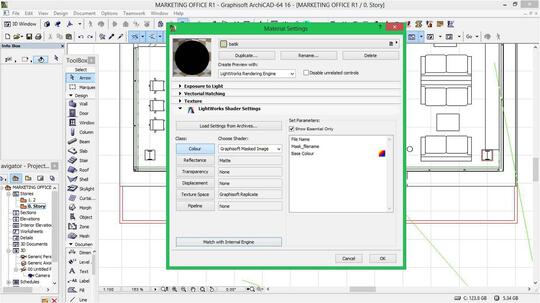 Это поможет нам сделать свой проект более привлекательным.
Это поможет нам сделать свой проект более привлекательным.
Используйте 3D-документы
Векторная графика выглядит лучше плохого рендера.
Рисуйте в 3D-документе! Незачем таскать чертежи в Photoshop и Illustrator туда и обратно. Используйте линии и градиентные штриховки прямо в 3D-документе ARCHICAD.
Используйте наборы перьев
Подбирайте цветовую гамму под ваш стиль и используйте цвет только по необходимости.
Пользуйтесь графической заменой
И никогда не полагайтесь на нее полностью. Лучше настроить каждый элемент под свой набор перьев вручную и сохранить все в шаблон.
Используйте шрифты грамотно
Не обязательно использовать чертежный шрифт везде. Но никогда не применяйте шрифты с засечками для размеров и других аннотаций на чертежах.
Чем проще, тем лучше. Arial, Century Gothic, Roboto, Helvetica – отлично подойдут.
Учитывайте размер:
2,5 – минимальный. Используйте для размеров, выносок и подписей;
3,5 – для маркера осей. Должен быть на 1 больше минимального;
Должен быть на 1 больше минимального;
5;7;10 – для заголовков и названий.
Не загромождайте чертеж
Если ваш чертеж потихоньку превращается в черное пятно, то измените масштаб. Или создайте фрагмент чертежа в увеличенном масштабе с помощью инструмента «Рабочий лист».
И не рассекайте осями весь план, если в этом нет необходимости. Лучше сделайте отдельный узел с помощью инструмента «Деталь» и там покажите привязку осей.
Воздушная перспектива
Чем дальше – тем бледнее.
Цвет линий и поверхностей на заднем плане у фасадов, разрезов и 3D видов лучше делать более бледными. Используйте графическую замену или прозрачные штриховки. Чертеж станет легче читать.
Избавьтесь от стандартных текстур, контролируйте освещение
Замените все стандартные текстуры на нормальные. Модель в 3D-окне будет выглядеть приятнее.
Поставьте яркость солнца на максимум: Вид → Параметры 3D-вида → Параметры 3D-проекции → Солнечное освещение. Ваша сцена станет не такой темной и будет выглядеть намного лучше.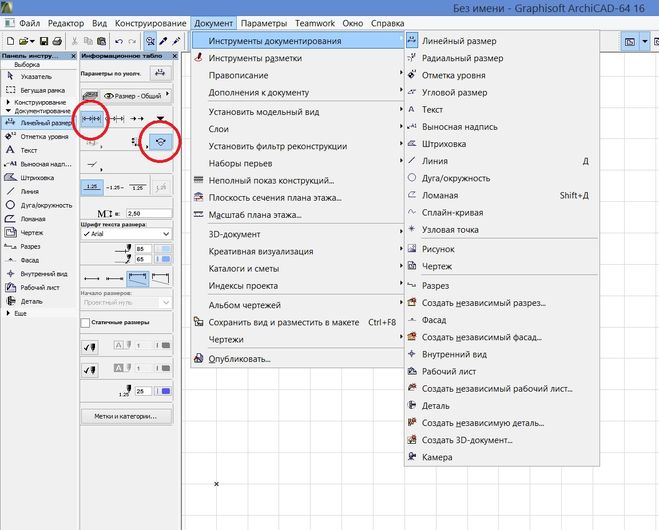
Контролируйте положение солнца на фасадах: азимут и высота 45 градусов. Такие настройки позволит вам сделать приличный скриншот.
Антураж
Закидывайте людей, деревья и прочий антураж PNG прямо в макет. Никакого Photoshop! Просто включите прозрачность в панели сверху.
Засечки и стрелки
Используйте толщину пера 0,5 или 0,3:
1. Для засечек.
2. Для стрелок на высотных отметках. Учтите, что настроить стандартные высотные отметки ARCHICAD не получиться. Используйте библиотечный элемент.
Линия восхода на лестницах
В стандартном варианте выглядит плохо. Настройте ее!
Используйте только качественные 3D-модели
А если их не нашлось, сделайте коллаж.
Используйте векторные штриховки
Штриховки сделают фасад, разрез или развертку привлекательной. А самое главное, дадут информацию об используемых материалах.
Полотно двери
Никогда не оставляйте полотно двери повернутым на 90 градусов, чертеж будет сложнее прочесть. 45 или 30 градусов – лучший вариант!
45 или 30 градусов – лучший вариант!
Больше объемных схем
3D виды, взрыв схемы, 3D сечения – это наиболее наглядный способ представления проекта. Используйте 3D-документ!
Кстати, если вы никогда не использовали 3d-документ для создания схем, ознакомьтесь с нашей статьей «Взрыв-схема в ARCHICAD».
Совмещайте
План этажа и план благоустройства. Выглядит эффектно и сложно. При этом связь планировочной структуры, входов/выходов с сетью дорог становиться понятной.
Мы рассмотрели несколько основных моментов по оформлению чертежей в ARCHICAD. Надеемся, что вы больше не будете совершать подобных ошибок или найдете для себя что-то новое и прокачаете подачу проектов.
Конечно, это не все. Если вам тоже есть что сказать или поделиться советом, добро пожаловать в комментарии.
- Оформление
- ARCHICAD
Масштаб
Весы
Чтобы задать масштаб текущего активного окна, выберите команду «Документ» > «Масштаб плана этажа».
Вы можете иметь отдельный масштаб для каждого окна.
Выберите стандартный масштаб из всплывающего списка или введите нестандартный масштаб в поле ввода. Имя данного окна отображается в заголовке диалогового окна.
Стандартные масштабы отображаются в соответствии с метрическими стандартами или стандартами США, в зависимости от параметра «Единица длины», заданного в диалоговом окне «Рабочие единицы».
См. рабочие единицы.
Вы также можете использовать всплывающее окно «Масштаб» на панели быстрых параметров, чтобы сбросить масштаб текущего окна.
См. палитру быстрых параметров.
После установки масштаба вы видите предварительный просмотр проекта, если он был напечатан или построен в этом масштабе. Чтобы увеличенный вид соответствовал виду в текущем установленном масштабе, выберите «Вид» >
«Масштаб» > «Реальный размер» (или нажмите кнопку масштабирования) после настройки масштаба.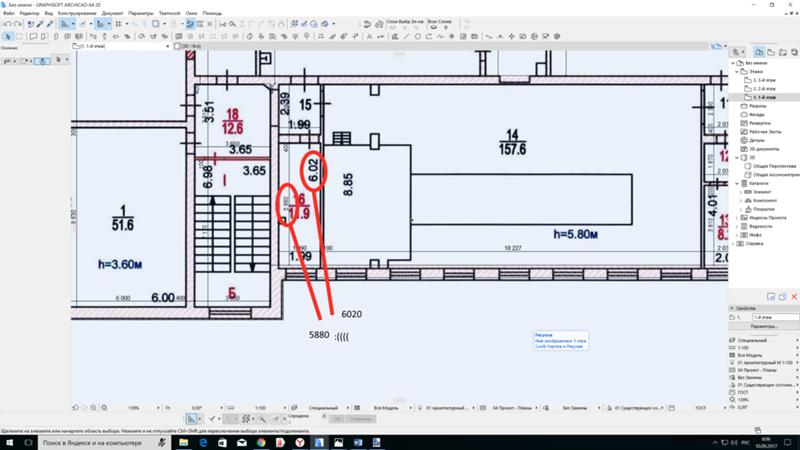
Фактический размер эквивалентен значению масштаба 100%.
2D-символ некоторых объектов GDL (см. параметр) может быть настроен на чувствительность к текущему масштабу: символ меняется в зависимости от текущего масштаба.
См. уровень детализации 2D.
Размер модели и размер бумаги Элементы
ЭлементыModel Size масштабируются вместе с моделью всякий раз, когда вы меняете масштаб проекта. Элементы размера модели включают в себя все элементы конструкции, такие как стены, объекты, плиты и т. д.
Элементы размера бумагипечатаются или отображаются на экране в указанном вами размере, независимо от масштаба, выбранного для проекта. Для элементов, не имеющих реального размера, таких как размеры и стрелки, можно указать фиксированный размер, определяемый либо в пунктах, либо в миллиметрах.
Либо размер модели, либо размер бумаги: следующие элементы могут быть либо размером модели (в масштабе с планом), либо размером бумаги (независимо от масштаба):
• Блоки текста, созданные с помощью инструмента «Текст»: выберите «Модель» или «Размер бумаги».
См. Настройки текстового инструмента.
• Типы пунктирных и символьных линий: выберите «Модель» или «Размер бумаги».
См. диалоговое окно «Типы линий».
• Типы векторной заливки, символа и изображения: выберите Модель или Размер бумаги.
См. диалоговое окно «Типы заливки».Задайте разные масштабы для каждого представления
При сохранении видов вашего проекта масштаб сохраняется вместе с видом. Естественно, вы будете изменять масштаб по мере развития вашего проекта и сохранять несколько видов в разных масштабах для разных целей, используя параметр «Масштаб».
См. Настройки просмотра.
Установка отдельного масштаба печати для 2D-документа
Параметры «Масштаб» в диалоговых окнах «Печать 2D-документа» и «Печать 2D-документа» позволяют задавать пользовательский масштаб печати каждый раз, когда вы печатаете или рисуете свою работу из плана этажа или другого 2D-окна.
См. Печать 2D-документа и Печать 2D-документа.
Параметры «Текст и маркеры» позволяют уменьшать/увеличивать текст и маркеры при изменении масштаба печати или сохранять их фиксированный (бумажный) размер.
Шкала чертежа
Чертежи, основанные на виде ArchiCAD, имеют масштаб чертежа. По умолчанию этот масштаб чертежа совпадает с исходным масштабом (масштабом исходного вида чертежа), но вы можете настроить масштаб чертежа в настройках чертежа.
См. Настройки чертежа.
Настройка масштаба чертежа не влияет на масштаб объектов на чертеже; это эквивалентно графическому изменению размера чертежа, подобно эффекту увеличения документа с помощью копировального аппарата.
Универсальный шаблон ArchiCad – BIM Paradise
Лучший шаблон Archicad
Перейти к информации о продукте1 / из 8
Узнайте, как покупка шаблона ArchiCad может сэкономить вам тысячи долларов?
youtube.com/embed/rJIgr-oS2To?enablejsapi=1″ allow=»autoplay; encrypted-media» allowfullscreen=»» title=»»/>Все в одном
Представьте, что вы начинаете новый рисунок, зная, что все ваши любимые семейства, обозначения и настройки собраны в одном месте и готовы к использованию. Использование файла шаблона гарантирует, что каждый чертеж каждый раз начинается с правильных настроек и стандартов, и все это одним щелчком мыши.
Увеличьте свою производительность до 1,7x
Этот шаблон позволяет вам, как архитектору, уделять время тому, что действительно важно — дизайну, представлению и презентации вашего проекта.
Создание качественных чертежей стало проще
Все уже предварительно настроено в нашем шаблоне, чтобы вы могли составлять планы профессионального качества. Специально для вас мы разработали электронную книгу , содержащую все шаги, необходимые для работы с шаблоном всего за несколько минут.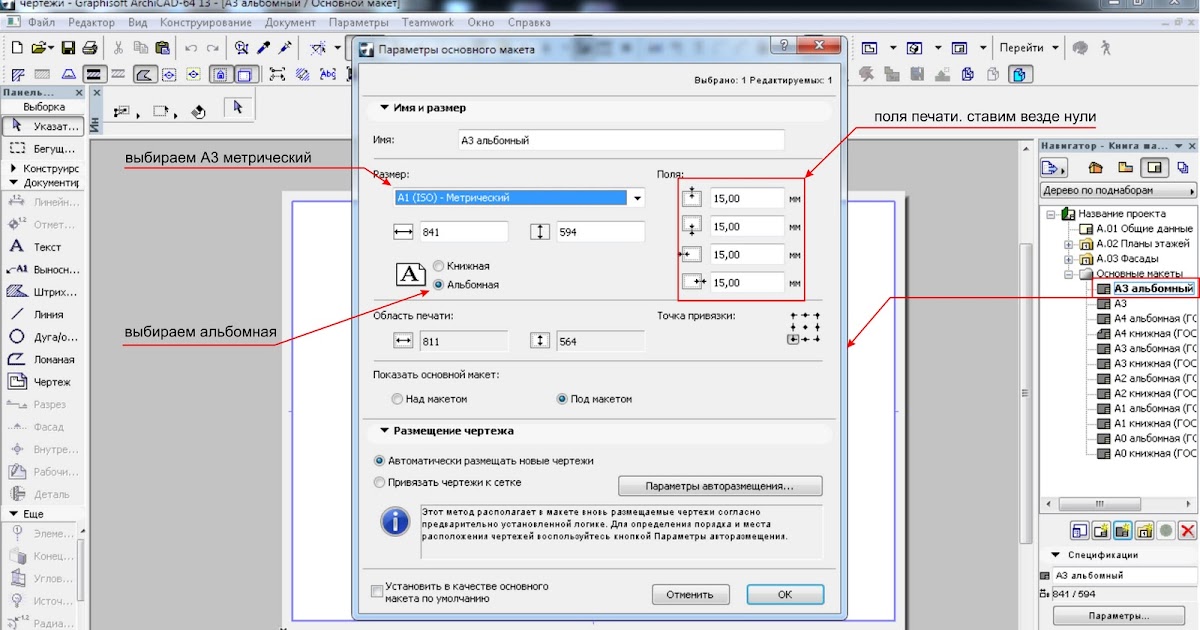
 Часть II
Читать
Часть II
Читать