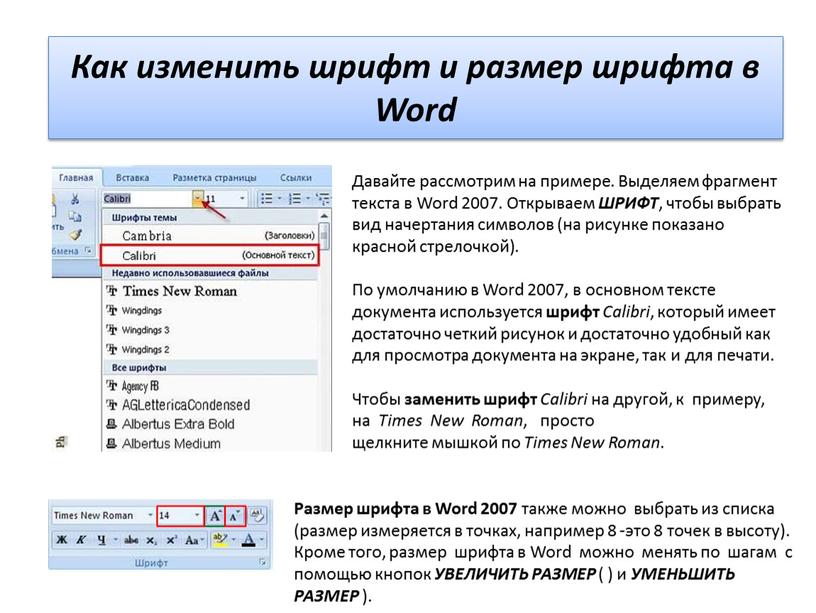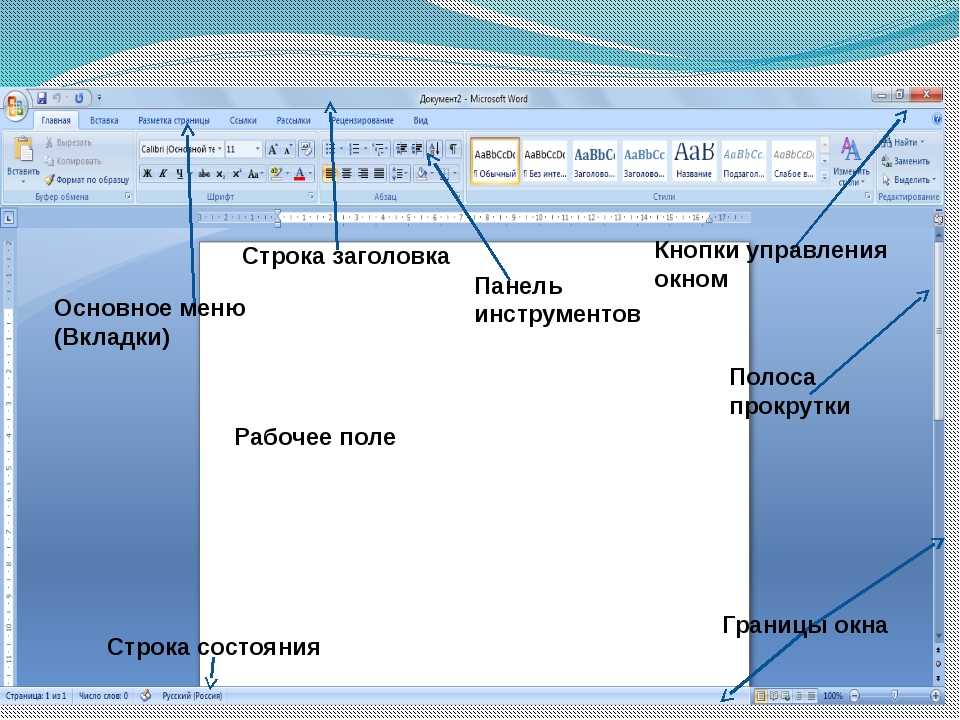Как увеличивать и уменьшать масштаб документа Word
Домой Windows Как увеличивать и уменьшать масштаб документа Word
Если Вам нужно увидеть часть документа Word вблизи или если Вам нужно увидеть больше страниц, чем Вы видите при стандартном размере, Вы можете увеличивать или уменьшать масштаб.
Увеличение и уменьшение масштаба документа Word с помощью панели масштабирования
Необходимость увеличения и уменьшения масштаба документа Word встречается довольно часто. Microsoft ставит панель масштабирования справа от строки состояния в нижней части окна для быстрого доступа.
Чтобы использовать панель масштабирования, щелкните и перетащите ползунок влево или вправо, чтобы уменьшить или увеличить соответственно. При этом Вы заметите, что процентное соотношение страниц уменьшается или увеличивается.
Также можно щелкнуть знак минус (-) или плюс (+), чтобы уменьшить или увеличить масштаб с шагом 10 процентов.
Если Вы увеличите изображение до такой степени, что части документа Word больше не будут видны горизонтально, то в нижней части страницы появится горизонтальная полоса прокрутки.
Увеличение и уменьшение масштаба документа Word с помощью диалогового окна «Масштаб»
Если Вы хотите больше контролировать функцию масштабирования, диалоговое окно «Масштаб» дает Вам еще несколько вариантов. Чтобы получить доступ к нему, выберите вкладку «Вид», а затем нажмите кнопку «Масштаб» в группе «Масштаб».
Откроется диалоговое окно «Масштаб». В группе «Масштаб» Вы увидите несколько предопределенных параметров. Параметры справа позволяют указать определенный процент для масштабирования, в то время как параметры слева устанавливают масштаб по умолчанию. Эти проценты будут различаться в зависимости от размера экрана Вашего устройства и размера окна Word (полноэкранный, полуэкранный и т. д.).
Если ни один из предопределенных параметров не является тем, что Вам нужно, Вы можете щелкнуть стрелки вверх и вниз рядом с параметром «Произвольный», чтобы увеличить или уменьшить масштаб на 1 процент (по сравнению с 10-процентным шагом в панели масштабирования).
Когда закончите, нажмите «ОК», и изменения вступят в силу.
Горячие клавиши
Есть также несколько горячих клавиш для увеличения и уменьшения масштаба, в зависимости от Вашего устройства. Если Вы используете сенсорный экран (или тачпад), Вы можете воспользоваться функцией масштабирования. Эта функция позволяет увеличивать и уменьшать масштаб, сжимая и разделяя пальцы, чтобы уменьшить или увеличить масштаб соответственно.
Для тех, кто использует мышь с колесом прокрутки, Вы можете удерживать кнопку «Ctrl» и прокручивать колесо вверх или вниз для увеличения или уменьшения соответственно.
Предыдущая статьяКак работают IP-адреса
Следующая статьяКак изменить свое имя на экране входа в Windows 10
Вас заинтересует
Изменение режима просмотра в Numbers на Mac
Numbers
Поиск по этому руководству
Руководство пользователя Numbers для Mac
- Добро пожаловать!
- Основные сведения о приложении Numbers
- Основные сведения об изображениях, диаграммах и других объектах
- Создание таблицы
- Открытие и закрытие таблиц
- Персонализация шаблонов
- Использование листов
- Отмена и повтор изменений
- Сохранение таблицы
- Поиск таблиц
- Удаление таблицы
- Печать таблицы
- Изменение фона листа
- Изменение режима просмотра
- Настройка панели инструментов
- Отображение и скрытие боковой панели
- Изменение настроек
- Выбор шаблона по умолчанию
- Панель Touch Bar для Numbers
- Создание таблицы с помощью VoiceOver
- Создание формул и автозаполнение ячеек с помощью VoiceOver
- Добавление и удаление таблицы
- Выбор ячеек, строк и столбцов
- Добавление и удаление строк и столбцов
- Перемещение строк и столбцов
- Изменение размера строк и столбцов
- Объединение и разделение ячеек
- Изменение внешнего вида текста в таблице
- Отображение, редактирование и скрытие заголовка таблицы
- Изменение цветов сетки
- Использование стилей таблицы
- Изменение размера, перемещение и открепление
- Добавление текста в таблицы
- Добавление объектов в ячейки
- Добавление биржевой информации
- Автозаполнение ячеек
- Копирование, перемещение и удаление содержимого ячеек
- Создание снимка таблицы
- Форматирование дат, значений валют и других типов данных
- Создание произвольного формата ячейки
- Добавление флажков и других элементов управления в ячейки
- Форматирование таблиц с двунаправленным текстом
- Перенос текста по словам для размещения в ячейке
- Выделение ячеек
- Фильтрация данных
- Сортировка по алфавиту и сортировка данных в таблице
- Основные сведения о категориях
- Добавление, редактирование или удаление категорий
- Изменение групп категорий
- Добавление вычислений для обобщения данных группы
- Основные сведения о сводных таблицах
- Создание сводной таблицы
- Добавление и расстановка данных сводной таблицы
- Изменение параметров сортировки и группировки данных сводной таблицы и многое другое
- Обновление сводной таблицы
- Просмотр исходных данных, которые будут использоваться для значений сводной таблицы
- Быстрое вычисление суммы, среднего значения и других значений
- Расчет значений по данным в ячейках таблицы
- Использование справки по формулам и функциям
- Выбор данных для создания диаграммы
- Добавление столбчатых, полосчатых, линейных, площадных, круговых, кольцевых или лепестковых диаграмм
- Добавление пузырьковых диаграмм и диаграмм рассеивания
- Интерактивные диаграммы
- Удаление диаграммы
- Изменение типа диаграммы
- Изменение данных диаграммы
- Перемещение и изменение размеров диаграмм
- Изменение внешнего вида серий данных
- Добавление легенды, линий сетки и других меток
- Изменение внешнего вида текста и меток на диаграмме
- Добавление границы и фона к диаграмме
- Использование стилей диаграммы
- Выбор текста и размещение точки вставки
- Добавление текста
- Копирование и вставка текста
- Использование диктовки для ввода текста
- Использование диакритических знаков и специальных символов
- Форматирование таблицы для другого языка
- Использование фонетической транскрипции
- Использование двунаправленного текста
- Использование вертикального текста
- Изменение шрифта или размера шрифта
- Жирный шрифт, курсив, подчеркивание и зачеркивание
- Изменение цвета текста
- Изменение регистра текста
- Добавление тени или контура к тексту
- Основные сведения о стилях абзацев
- Применение стиля абзаца
- Создание, переименование или удаление стилей абзаца
- Обновление или возврат стиля абзаца
- Применение стиля с помощью сочетания клавиш
- Настройка интервала между символами
- Добавление буквиц
- Поднятие и опускание символов и текста
- Автоматическое форматирование дробей
- Создание и использование стилей символов
- Формат тире и кавычек
- Форматирование текста (китайский, японский, корейский)
- Установка табуляторов
- Выравнивание текста
- Разбиение текста на колонки
- Настройка межстрочного интервала
- Форматирование списков
- Добавление и редактирование уравнений
- Добавление эффекта выделения в текст
- Добавление ссылок
- Добавление линий для разделения текста
- Добавление изображения
- Добавление галереи изображений
- Редактирование изображения
- Добавление и редактирование фигуры
- Объединение или разъединение фигур
- Рисование фигуры
- Сохранение фигуры в медиатеке фигур
- Добавление и выравнивание текста внутри фигуры
- Добавление линий и стрелок
- Анимация, публикация и сохранение рисунков
- Добавление аудио и видео
- Запись звука
- Редактирование аудио- и видеофайлов
- Выбор формата фильма или изображения
- Использование линеек
- Размещение и выравнивание объектов
- Использование направляющих линий
- Размещение объектов внутри текстового блока или фигуры
- Наложение, группировка и закрепление объектов
- Изменение прозрачности объектов
- Заливка объектов цветом или изображением
- Добавление границы объекта или листа
- Добавление подписи или заголовка
- Добавление отражения или тени
- Использование стилей объектов
- Изменение размеров, поворот и зеркальное отражение объектов
- Поиск определения слова
- Поиск и замена текста
- Автоматическая замена текста
- Проверка правописания
- Задание имени автора и цвета комментариев
- Выделение текста цветом
- Добавление и печать комментариев
- Отправка таблицы
- Основные сведения о совместной работе
- Приглашение к совместной работе
- Совместная работа над общей таблицей
- Просмотр последних действий пользователей в общей таблице
- Изменение настроек общей таблицы
- Закрытие общего доступа к таблице
- Общие папки и совместная работа
- Использование Box для совместной работы
- Использование iCloud с приложением Numbers
- Импорт таблицы Excel или текстового файла
- Экспорт в Excel или другой формат
- Уменьшение размера файла таблицы
- Сохранение большой таблицы в виде файла пакета
- Восстановление более ранней версии таблицы
- Перемещение таблицы
- Блокировка таблицы
- Защита таблицы паролем
- Создание собственных шаблонов и управление ими
- Перенос таблиц с помощью AirDrop
- Передача таблиц с помощь Handoff
- Перенос таблиц через Finder
- Сочетания клавиш
- Символы сочетаний клавиш
- Авторские права
Предусмотрена возможность увеличения и уменьшения масштаба таблицы, а также работы с приложением Numbers в полноэкранном режиме.
Увеличение и уменьшение масштаба таблицы
Масштаб листа (точнее, изображения листа на экране) можно увеличивать и уменьшать. Например, можно увеличить масштаб для редактирования таблицы или уменьшить масштаб для работы над макетом всего листа.
Выбор масштаба по умолчанию
По умолчанию таблицы в Numbers открываются в масштабе 125 %, но эту настройку можно изменить.
Выберите меню Numbers > «Настройки» (меню Numbers расположено у верхнего края экрана).
Нажмите «Основные» в верхней части окна настройки, затем выберите вариант во всплывающем меню «Масштаб по умолчанию».
Просмотр Numbers на весь экран
Можно развернуть окно Numbers, чтобы оно заполняло весь экран компьютера.
Выполните одно из описанных ниже действий.

Для отображения строки меню Numbers и других элементов управления переместите указатель к верхнему краю экрана.
Для возврата к обычному представлению переместите указатель к верхнему краю экрана, затем нажмите зеленую кнопку или выберите «Вид» > «Выйти из полноэкранного режима».
См. такжеНастройка панели инструментов в Numbers на MacОтображение или скрытие боковой панели в Numbers на Mac
Максимальное количество символов: 250
Не указывайте в комментарии личную информацию.
Максимальное количество символов: 250.
Благодарим вас за отзыв.
Как настроить параметры, чтобы экран было легче читать
Как настроить параметры, чтобы экран было легче читать
Если вы напрягаетесь, чтобы прочитать это, вам может потребоваться настроить экран или размер шрифта.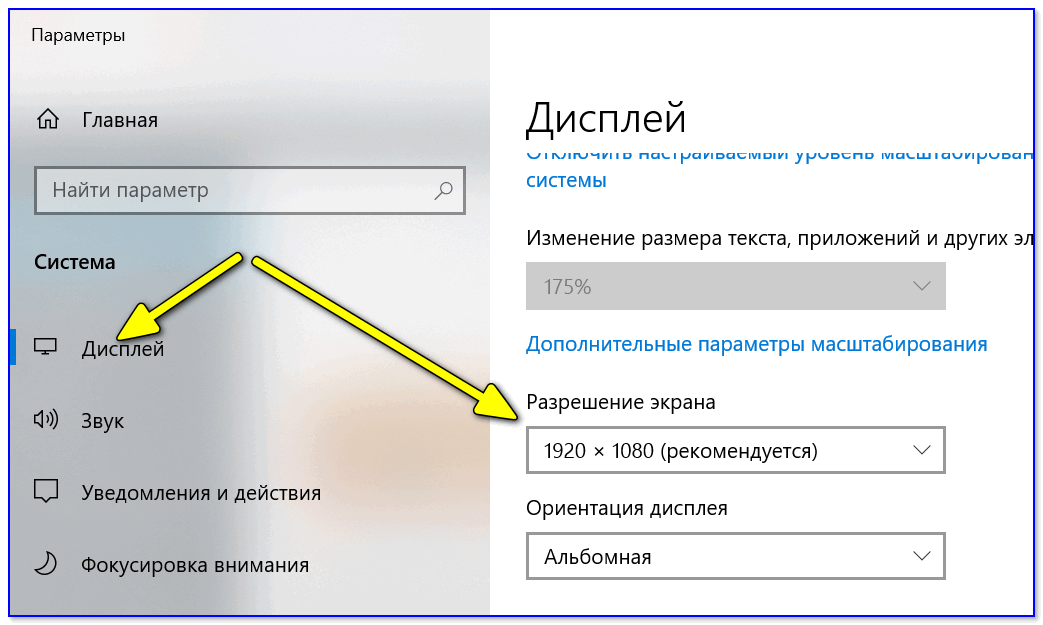 Узнайте, как изменить настройки на рабочем столе, планшете или телефоне и облегчить зрение.
Узнайте, как изменить настройки на рабочем столе, планшете или телефоне и облегчить зрение.
Я видел, как мой клиент покосился на экран. Потом я заметил, что монитор приблизили к ее лицу.
«Было бы лучше, если бы текст был немного больше?» Я спросил.
Что нового в TechRepublic
- Шпаргалка ChatGPT: полное руководство на 2023 год
- 5G против 6G: в чем разница?
- 6 лучших альтернатив monday.com на 2023 год (бесплатно и платно)
- Политика удаления электронных данных
После утвердительного ответа я помог ей настроить параметры как на рабочем столе, так и на телефоне, чтобы содержимое на экранах было лучше видно. Она не одинока в своей борьбе за то, чтобы видеть вещи на своем экране.
Согласно опросу, проведенному The Vision Council в 2012 году, «почти 70 процентов взрослых американцев испытывают ту или иную форму цифрового напряжения глаз при использовании своих электронных устройств».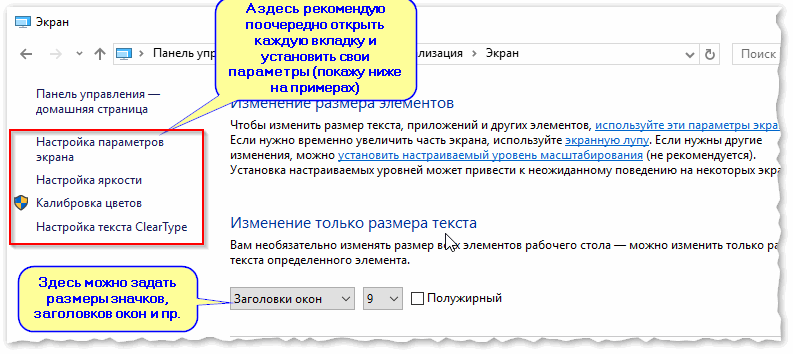 Совет по зрению определяет напряжение глаз как «физический дискомфорт после использования экрана более двух часов подряд». Конечно, усталости глаз могут способствовать многие факторы, в том числе яркость экрана, цвет, разрешение, освещение в помещении, расстояние, линзы и время.
Совет по зрению определяет напряжение глаз как «физический дискомфорт после использования экрана более двух часов подряд». Конечно, усталости глаз могут способствовать многие факторы, в том числе яркость экрана, цвет, разрешение, освещение в помещении, расстояние, линзы и время.
К счастью, элементы на экране могут изменять размер. Все четыре основные операционные системы позволяют масштабировать экран. Вот настройки, которые вы можете настроить, чтобы сделать контент на экранах более удобным для просмотра.
Масштабировать все
Масштабирование настраивает дисплей таким образом, чтобы выбранное вами разрешение соответствовало собственному разрешению экрана. Когда вы выбираете более низкое разрешение, чем исходное разрешение, например, 1600 x 900 на исходном экране 1920 x 1080, все отображается больше. Это означает, что меню, значки, текст и изображения выглядят больше.
Windows
В Windows 10 есть возможность настраивать размер текста, приложения и другие элементы с помощью параметра. В разделе «Настройки» > «Экран» > «Масштаб и макет» выберите процент масштабирования больше, чем значение по умолчанию, равное 100 %. В показанном примере установлено значение 125%. Другие системы Windows предлагают такие параметры отображения, как маленький (100%), средний (125%) или большой (150%).
В разделе «Настройки» > «Экран» > «Масштаб и макет» выберите процент масштабирования больше, чем значение по умолчанию, равное 100 %. В показанном примере установлено значение 125%. Другие системы Windows предлагают такие параметры отображения, как маленький (100%), средний (125%) или большой (150%).
macOS
macOS также включает параметр масштабирования экрана. В случае моей клиентки я изменил настройки на ее iMac с 19От 20 x 1080 до 1600 x 900. Чтобы изменить настройку, перейдите в «Системные настройки» > «Дисплеи» > вкладка «Экран», затем выберите один из доступных параметров масштабирования.
iOS
Apple предлагает вариант масштабирования на iPhone и iPad: стандартный режим или режим увеличения. Перейдите в «Настройки» > «Экран и яркость» > «Масштаб отображения» (внизу страницы параметров). Выберите настройку просмотра, затем нажмите «Увеличенный», чтобы увеличить масштабированную версию, затем нажмите «Установить». Вы увидите сообщение о том, что устройство необходимо перезагрузить, но экран должен погаснуть только на несколько секунд. (Совет. Параметр «Увеличенный» влияет на большинство приложений на вашем устройстве, включая такие приложения, как Google Docs, на которые изменение размера шрифта по состоянию на декабрь 2017 года никак не повлияло.)
(Совет. Параметр «Увеличенный» влияет на большинство приложений на вашем устройстве, включая такие приложения, как Google Docs, на которые изменение размера шрифта по состоянию на декабрь 2017 года никак не повлияло.)
iOS также позволяет настроить размер текста в меню «Настройки» > «Основные» > «Универсальный доступ» > «Увеличенный текст». Сдвиньте селектор вправо, чтобы увеличить текст. Если вам нужны очень большие размеры, включите ползунок «Большие размеры специальных возможностей», затем выберите нужный размер.
Андроид
Android 7.0 или более поздней версии предоставляет две настройки для управления дисплеем. Во-первых, «Настройки» > «Экран» > «Размер дисплея» позволяет настроить общий размер дисплея. Кроме того, вы также можете настроить размер шрифта: «Настройки» > «Экран» > «Шрифт» > «Размер шрифта».
Настройка приложения
Многие приложения и сайты также позволяют настраивать размер текста. Там, где приведенные выше настройки масштабирования системы влияют на все на экране, эти настройки чаще всего влияют на содержимое, а не на значки или элементы управления.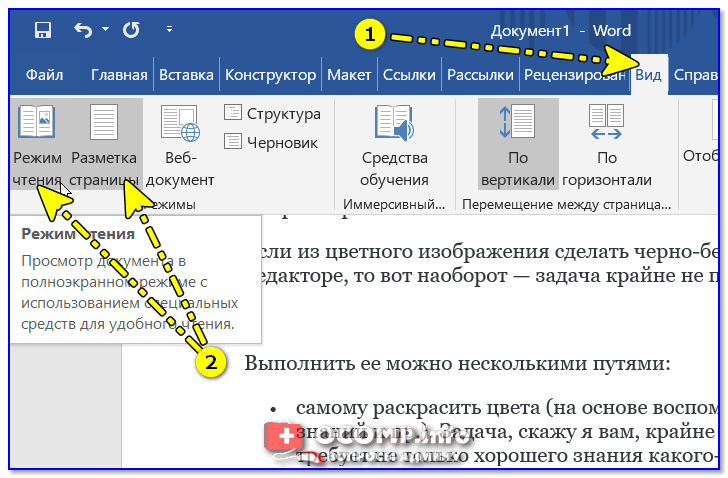 Вы можете настроить эти параметры — в дополнение к масштабированию системы — чтобы сделать текст в отдельном приложении более удобным для просмотра.
Вы можете настроить эти параметры — в дополнение к масштабированию системы — чтобы сделать текст в отдельном приложении более удобным для просмотра.
Браузеры, например, допускают временную или постоянную настройку размера. Комбинация клавиш CTRL и + увеличивает размер элементов (а клавиша CTRL и – аналогично уменьшает размер экрана). Сочетание настроек Chrome, управляющих масштабом страницы и размерами шрифта, позволяет настраивать веб-страницы в подходящем масштабе. Оба параметра находятся в разделе «Настройки Chrome» > «Внешний вид». В качестве первоначальной настройки вы можете изменить Масштаб страницы на 125% вместе с Большим размером шрифта.
Некоторые отдельные приложения также предлагают настройку. Например, в настольном браузере вы можете настроить параметр просмотра Google Docs на «По размеру экрана» или на определенный процент масштабирования. В iOS приложение Twitter включает настройку размера шрифта («Настройки и конфиденциальность» > «Экран и звук» > «Настройте ползунок в соответствии с вашими потребностями»).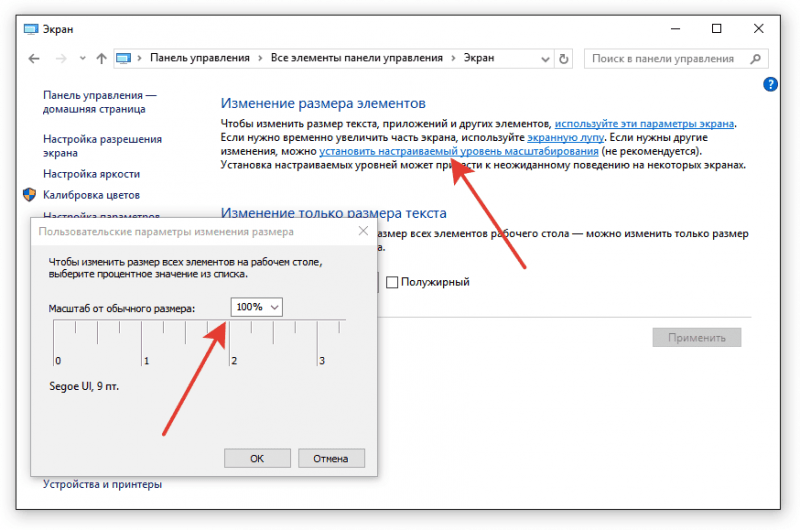 На Android Chrome предлагает масштабирование текста (Настройки > Специальные возможности > настроить ползунок масштабирования текста). Но пользовательские настройки не всегда доступны на разных платформах: по состоянию на декабрь 2017 года в Twitter на Android отсутствуют элементы управления размером шрифта для конкретных приложений, как и в Chrome на iOS.
На Android Chrome предлагает масштабирование текста (Настройки > Специальные возможности > настроить ползунок масштабирования текста). Но пользовательские настройки не всегда доступны на разных платформах: по состоянию на декабрь 2017 года в Twitter на Android отсутствуют элементы управления размером шрифта для конкретных приложений, как и в Chrome на iOS.
Сначала небольшое изменение
Организации часто поощряют людей использовать приложения для совместной работы, исключать бумажные процессы и внедрять мобильные рабочие процессы. И в большинстве организаций люди полагаются на экраны для решения этих задач. Тем не менее, когда мы фокусируемся на наших основных инициативах по изменению, мы часто упускаем из виду относительно простые изменения, которые облегчают просмотр этих экранов. Небольшое изменение размера экрана может помочь снизить нагрузку на глаза и упростить реализацию крупных изменений.
Изменяли ли вы в последнее время масштабирование или размер шрифта на экранах? Или вы помогли кому-то изменить настройки своего устройства, чтобы снизить нагрузку на глаза? Дайте мне знать в комментариях в Твиттере (avolber).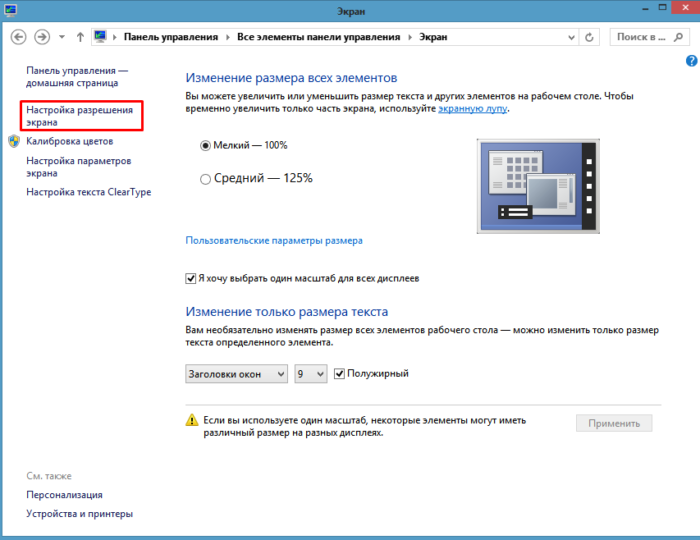
Энди Уолбер
Опубликовано: Изменено: Увидеть больше Технологии и работаСм. также
- Видео: Как масштабировать дисплей Android (ТехРеспублика)
- Инструменты специальных возможностей для пользователей Chrome и Google Apps (ТехРеспублика)
- Как изменить типы и размеры шрифтов Outlook (ТехРеспублика)
- Разработчики приложений: размер текста имеет значение (ЗДНет)
- 5 советов, как максимально эффективно использовать Asus Chromebit (ТехРеспублика)
- Технология и работа
Выбор редактора
- Изображение: Rawpixel/Adobe Stock
ТехРеспублика Премиум
Редакционный календарь TechRepublic Premium: ИТ-политики, контрольные списки, наборы инструментов и исследования для загрузки
Контент TechRepublic Premium поможет вам решить самые сложные проблемы с ИТ и дать толчок вашей карьере или новому проекту.

Персонал TechRepublic
Опубликовано: Изменено: Читать далее Узнать больше - Изображение: ириска/Adobe Stock
Искусственный интеллект
Шпаргалка ChatGPT: полное руководство на 2023 год
Приступайте к работе с ChatGPT с помощью этой исчерпывающей памятки. Узнайте все, от бесплатной регистрации до примеров корпоративного использования, и начните быстро и эффективно использовать ChatGPT.
Меган Краус
Опубликовано: Изменено: Читать далее Увидеть больше Искусственный интеллект - Изображение: Nuthawut/Adobe Stock
- Изображение: Song_about_summer/Adobe Stock
Безопасность
1Password стремится к будущему без паролей. Вот почему
С ростом числа случаев кражи учетных данных на основе фишинга, директор по маркетингу 1Password Стив Вон объясняет, почему конечная цель состоит в том, чтобы полностью «устранить» пароли.
Карл Гринберг
Опубликовано: Изменено: Читать далее Узнать больше Безопасность - Изображение: klss777/Adobe Stock
Безопасность
10 основных рисков безопасности и операционных рисков с открытым исходным кодом в 2023 году
Согласно новому отчету, многие компании-разработчики программного обеспечения полагаются на открытый код, но им не хватает согласованности в том, как они измеряют и обрабатывают риски и уязвимости, связанные с программным обеспечением с открытым исходным кодом.
Франклин Океке
Опубликовано: Изменено: Читать далее Узнать больше Безопасность - Изображение: Джек Уоллен/TechRepublic
Разработчик
Как исправить установку Docker Desktop Linux с добавлением двух файлов
Джек Валлен покажет вам, что делать, если вы столкнулись с ситуацией, когда вы установили Docker в Linux, но ему не удается подключиться к Docker Engine.
Джек Уоллен
Опубликовано: Изменено: Читать далее Увидеть больше Разработчик
Как изменить настройки масштаба и макета в Windows 10
Windows 10 упрощает изменение масштаба, разрешения и ориентации экрана, и в этом руководстве вы узнаете, как это сделать.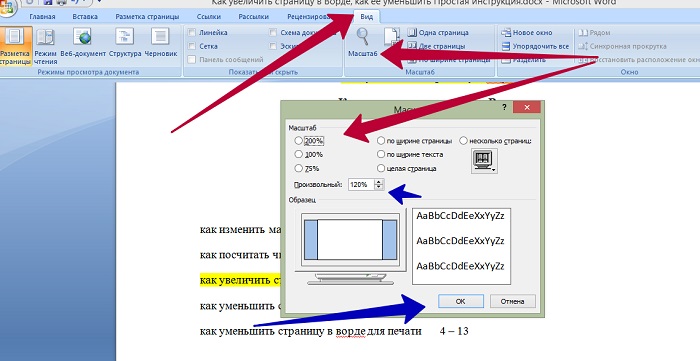
Мауро Хук @pureinfotech
Хотя Windows 10 довольно хорошо настраивает дополнительные параметры дисплея, иногда вам может потребоваться изменить их вручную, чтобы настроить экран в соответствии с вашими конкретными требованиями. Например, если у вас дисплей с высоким разрешением, может потребоваться изменить параметры масштабирования, чтобы увеличить размер текста, приложений и других элементов для лучшей читаемости.
Разрешение экрана определяет четкость изображений и текста, отображаемых на мониторе. Если вы используете низкое разрешение (например, 1024 x 800 пикселей) на дисплее с более высоким разрешением, вам может потребоваться отрегулировать настройку, чтобы сделать элементы меньше и четче, а также освободить больше места на экране. Кроме того, несмотря на то, что мы склонны использовать мониторы горизонтально, иногда вам может потребоваться изменить ориентацию для вертикального отображения контента.
Какими бы ни были ваши требования, приложение «Параметры» в Windows 10 содержит параметры, необходимые для быстрой настройки масштаба, разрешения и ориентации экрана.
В этом руководстве вы узнаете, как изменить масштаб и настройки макета в Windows 10.
- Изменить масштаб дисплея в Windows 10
- Изменить разрешение экрана в Windows 10
- Изменить ориентацию экрана в Windows 10
Изменение масштаба экрана в Windows 10
Чтобы изменить настройки масштаба экрана, выполните следующие действия:
Откройте Настройки в Windows 10.
Нажмите на Система .
Нажмите Показать .
В разделе «Измените расположение дисплеев» выберите дисплей, который вы хотите настроить (если применимо).
В разделе «Масштаб и макет» используйте раскрывающееся меню Изменить размер текста, приложений и других элементов и выберите соответствующее значение масштаба.
Параметры масштаба Windows 10 Например, 175 %, 150 %, 125 % или 100 %.
Например, 175 %, 150 %, 125 % или 100 %.Краткое примечание: Доступные параметры зависят от вашего дисплея.
Выйти.
Войдите снова.
Изменение масштаба на пользовательское значение
Если параметры по умолчанию не работают для вашего дисплея, Windows 10 предоставляет параметр для указания пользовательского значения масштабирования. Однако если дисплей не поддерживает выбранный вами размер, текст, приложения и другие элементы могут выглядеть нечитаемыми, что затруднит отмену изменений.
Чтобы использовать настройку пользовательского масштаба, выполните следующие действия:
Открыть Настройки .
Щелкните Система .
Нажмите Показать .
В разделе «Измените расположение дисплеев» выберите дисплей, который вы хотите настроить (если применимо).

В разделе «Масштаб и компоновка» выберите параметр Дополнительные параметры масштабирования , чтобы указать пользовательское значение масштаба.
Расширенные настройки весов
В разделе «Пользовательское масштабирование» подтвердите значение от 100 до 500 процентов.
Опция пользовательского масштаба
Нажмите кнопку Применить .
Выйти.
Войдите снова.
Исправить масштабирование для приложений
При настройке масштабирования некоторые устаревшие приложения могут выглядеть размытыми. В Windows 10 есть возможность решить эту проблему при повторном открытии приложений. Эта функция работает для большинства приложений, но не для всех.
Чтобы исправить размытие приложений при изменении настроек масштабирования, выполните следующие действия:
Открыть Настройки .

Щелкните Система .
Нажмите Показать .
В разделе «Масштаб и компоновка» выберите параметр Дополнительные параметры масштабирования , чтобы указать пользовательское значение масштаба.
Расширенные настройки весов
Включи Разрешить Windows пытаться исправить приложения, чтобы они не были размытыми тумблер.
Вариант исправления размытого приложения
После того, как вы выполните эти шаги, дисплей теперь будет использовать указанный вами параметр масштабирования. Если элементы на экране выглядят слишком маленькими или слишком большими, вам может потребоваться изменить значение, пока вы не найдете более удобную настройку.
Изменение разрешения экрана в Windows 10
Чтобы изменить разрешение экрана, выполните следующие действия:
Открыть Настройки .

Щелкните Система .
Нажмите Показать .
В разделе «Измените расположение дисплеев» выберите дисплей, который вы хотите настроить (если применимо).
В разделе «Масштаб и компоновка» используйте раскрывающееся меню Разрешение экрана и выберите другое разрешение.
Изменение разрешения Windows 10Краткое примечание: Обычно вы хотите использовать разрешение с пометкой «Рекомендовать». Кроме того, если вы хотите увеличить размер текста и элементов на экране, вам следует использовать настройки масштаба, а не параметр разрешения.
После выполнения этих шагов разрешение экрана изменится на указанное вами. Вы также можете изменить разрешение экрана с помощью командной строки, и вот как это сделать.
Изменение ориентации экрана в Windows 10
Чтобы повернуть экран в Windows 10, выполните следующие действия:
Открыть Настройки .

Щелкните Система .
Нажмите Показать .
В разделе «Измените расположение дисплеев» выберите дисплей, который вы хотите настроить (если применимо).
В разделе «Масштаб и компоновка» используйте раскрывающееся меню Ориентация дисплея и выберите нужную ориентацию. Возможные варианты: Пейзаж , Книжная , Альбомная (перевернутая) и Книжная (перевернутая) .
Windows 10 изменить ориентацию
После выполнения шагов экран повернется в указанную вами ориентацию.
Раз уж вы здесь…
У меня есть небольшая просьба. Это независимый сайт, и создание контента требует много тяжелой работы. Хотя больше людей читают Pureinfotech, многие используют блокировщик рекламы. Таким образом, доходы от рекламы быстро падают. И, в отличие от многих других сайтов, здесь нет платного доступа, блокирующего читателей.

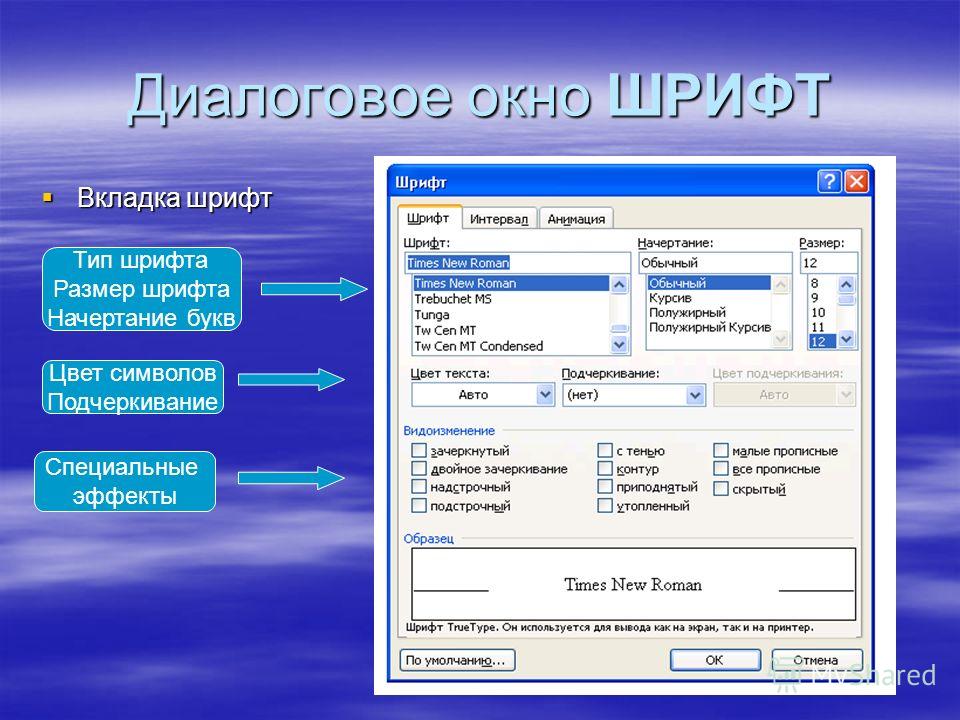
 Например, 175 %, 150 %, 125 % или 100 %.
Например, 175 %, 150 %, 125 % или 100 %.