Редактирование и повторное применение макета слайда
Изменение существующего макета
-
На вкладке Вид нажмите кнопку Образец слайдов.
-
В области эскизов, содержащей образцы и макеты слайдов, выберите макет с самым подходящим расположением заполнителей.
Примечание: На верхнем эскизе всегда показан образец слайдов, а под ним — макеты слайдов.
-
Чтобы изменить существующий макет, выполните одно или несколько следующих действий.
-
Чтобы переименовать настроенный макет, щелкните его правой кнопкой мыши в списке эскизов макетов и выберите пункт Переименовать макет.

-
В диалоговом окне Переименование макета введите новое имя, описывающее созданный макет, и нажмите кнопку Переименовать.
-
На вкладке Образец слайдов выберите команду Закрыть режим образца.
Применение обновлений к слайдам
-
В Обычном режиме в области эскизов нажмите слайд, к которому вы хотите повторно применить измененный макет.
Примечание: Чтобы выделить несколько слайдов, нажмите и удерживайте клавишу CTRL, а затем нажимайте каждый слайд.
-
На вкладке Главная
в группе Слайды нажмите кнопку Макет и выберите макет, который вы изменили в режиме образца слайдов.
Дополнительные сведения
Общие сведения о макете слайда
Общие сведения об образце слайдов
Добавление заполнителей для текста, изображений, видеозаписей и другого содержимого
Поддержка Office 2010 прекращена 13 октября 2020 г.
Перейдите на Microsoft 365, чтобы работать удаленно с любого устройства и продолжать получать поддержку.
Обновить сейчас
Изменение существующего макета
-
На вкладке Вид в группе Режимы образцов выберите пункт Образец слайдов.
-
В области, содержащей образцы слайдов и макеты, выберите макет, который вы хотите изменить.

-
Отредактируйте макет.
-
В группе Закрыть нажмите кнопку Закрыть режим образца.
Применение обновлений к слайдам
-
В обычном режиме в области с вкладками «Структура» и «Слайды» выберите вкладку Слайды.
-
Щелкните слайды, к которым вы хотите применить измененный макет.
- На вкладке Главная в группе Слайды нажмите кнопку Макет и выберите макет, который вы изменили.
К началу страницы
Изменение существующего макета
-
На вкладке Вид в группе Режимы просмотра презентации выберите пункт Образец слайдов.

-
В области, содержащей образцы слайдов и макеты, выберите макет, который вы хотите изменить.
-
Выполните одно из указанных ниже действий.
К началу страницы
Как редактировать слайды в PowerPoint
Далеко не во всех случаях полотна презентации – слайды – в своем базовом виде устраивают пользователя. Причин на то может быть сотня. И во имя создания качественной демонстрации нельзя мириться с чем-то, что не вписывается в общие требования и правила. Так что нужно заняться редактированием слайда.
Возможности редактирования
В презентации PowerPoint присутствует широкий выбор инструментов, которые позволят качественно изменить многие стандартные аспекты.
При этом данную программу сложно назвать по-настоящему универсальной площадкой. Если ознакомиться с аналогами PowerPoint, можно увидеть, сколько функций еще недостает в этом приложении. Однако, как минимум, отредактировать слайды можно.
Если ознакомиться с аналогами PowerPoint, можно увидеть, сколько функций еще недостает в этом приложении. Однако, как минимум, отредактировать слайды можно.
Изменение визуального оформления
Оформление слайдов для презентации играет важнейшую роль, задавая общий характер и тон всему документу. Потому важно верно его настроить.
Необходимые инструменты находятся во вкладке «Дизайн» в шапке приложения.
- Первая область называется «Темы». Здесь можно выбрать предустановленные стандартные варианты оформления. Они включают в себя широкий список изменений – фон, дополнительные декоративные элементы, параметры текста в областях (цвет, шрифт, размер, расположение) и так далее. Следует как минимум попробовать каждую, чтобы оценить, как это будет выглядеть в итоге. При нажатии на каждую отдельную тему она автоматически применяется ко всей презентации.
Пользователь также может нажать на специальную кнопку, чтобы развернуть полный список доступных стилей.

- Область «Варианты» предлагает 4 варианта выбранной темы.
Здесь же можно нажать на специальную кнопку, чтобы открыть дополнительное окно для настройки варианта. Здесь можно произвести более глубокие и точные настройки стиля, если что-то в нем не устраивает.
- Область «Настроить» служит для изменения размера и входа в более точный режим настройки внешнего вида.
Про последний стоит поговорить отдельно. В «Формате фона» содержится большое число самых разных настроек. В основном они разделены на 3 вкладки.
- Первая – «Заливка». Здесь можно произвести выбор общего фона для слайдов, используя заливку, узорное заполнение, изображения и так далее.
- Вторая – «Эффекты». Тут доступна настройка дополнительных элементов художественного оформления.
- Третья называется «Рисунок» и позволяет производить настройки поставленного в качестве фона изображения.

Любые изменения здесь применяются автоматически. Стоит отметить, что настройка данным способом работает только на конкретном слайде, который был перед этим выбран пользователем. Чтобы распространить результат на всю презентацию, внизу предусмотрена кнопка «Применить ко всем слайдам».
Если ранее не был выбран предустановленный тип дизайна, то здесь будет всего одна вкладка – «Заливка».
Важно помнить, что визуальный стиль тоже требует точности настоящего художника для корректного выполнения. Так что не стоит спешить – лучше перебрать несколько вариантов, чем представить публике дурно выглядящий результат.
Также можно добавить собственных статичных элементов. Для этого нужно вставить в презентацию специальный элемент или узор, нажать на него правой кнопкой мыши и выбрать во всплывающем меню вариант «На задний план». Теперь это будет красоваться на фоне и не помешает никакому содержимому.
Однако так придется применять узоры к каждому слайду вручную.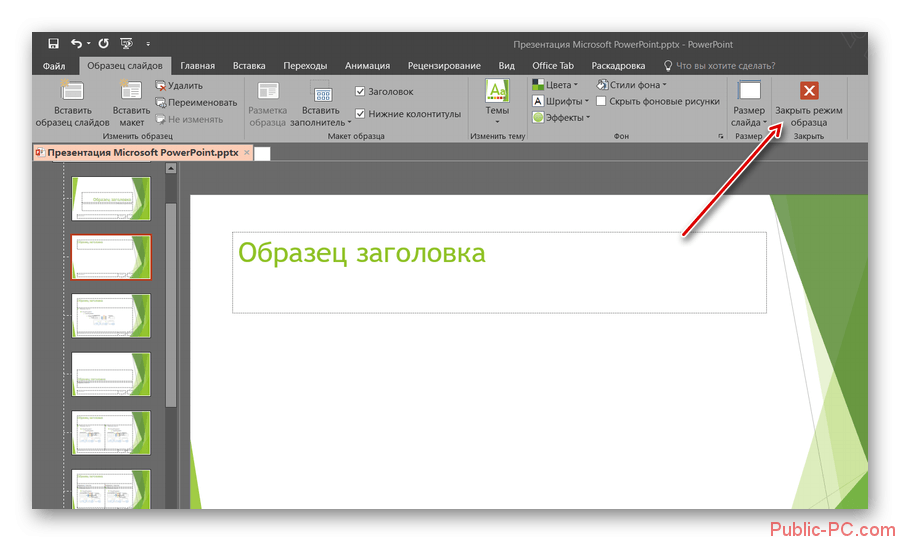
Настройка компоновки и шаблоны
Второе, что имеет критически важное значение для слайда – это его содержимое. Пользователь может свободно настроить широкий ряд параметров, касающихся распределения областей для внесения той или иной информации.
- Для этой цели служат макеты. Чтобы применить один из них к слайду, нужно нажать правой кнопкой мыши на слайде в списке слева и выбрать во всплывающем меню вариант «Макет».
- Появится отдельный раздел, где будут представлены все имеющиеся варианты. Разработчиками программы предусмотрены шаблоны практически на любой случай.
- При нажатии на понравившийся вариант выбранный макет автоматически применится для конкретного слайда.
Стоит отметить, что все новые страницы, которые будут создаваться после него, также будут использовать данный вид компоновки информации.
Однако не всегда имеющиеся стандартные шаблоны могут удовлетворить потребностям пользователя. Так что может понадобиться сделать собственный вариант со всеми нужными вариантами.
Так что может понадобиться сделать собственный вариант со всеми нужными вариантами.
- Для этого нужно войти во вкладку «Вид».
- Здесь нас интересует кнопка «Образец слайдов».
- После ее нажатия программа перейдет в специальный режим для работы с шаблонами. Здесь можно как создать свой собственный, используя кнопку «Вставить макет»…
- … так и отредактировать какой-либо из имеющихся, выбрав из бокового списка.
- Здесь пользователь может произвести абсолютно любые установки для типа слайдов, который впоследствии будет широко применяться в презентации. Базовые инструменты во вкладке «Образец слайдов» позволяют добавлять новые области для содержимого и заголовки, настраивать визуальный стиль, изменять размер. Все это дает возможность создать действительно неповторимый шаблон для слайда.
Остальные вкладки («Главная», «Вставка», «Анимация» и др.) позволяют точно так же настраивать слайд, как и в основной презентации, например, можно установить шрифты и цвет для текста.

- После окончания подготовки своего шаблона следует дать ему уникальное имя, чтобы отличать среди других. Это делается с помощью кнопки «Переименовать».
- Остается лишь выйти из режима работы с шаблонами, нажав на кнопку «Закрыть режим образца».
Теперь вышеописанным методом можно применить свой макет для любого слайда и пользоваться дальше.
Изменение размера
Пользователь также может достаточно гибко настраивать габариты страниц в презентации. Настраивать можно, к сожалению, только весь документ, по отдельности каждому слайду назначить свой размер не удастся.
Урок: Как изменить размер слайда
Добавление переходов
Последним аспектом, который касается слайдов, является настройка переходов. Данная функция позволяет определить эффект или анимацию того, как один кадр будет сменять другой. Это позволяет добиться сглаженности перехода между страницами, да и в целом очень приятно смотрится.
- Настройки этой функции находятся в одноименной вкладке в шапке программы – «Переходы».

- Первая область под названием «Переход к этому слайду» позволяет выбрать эффект, с которым один слайд будет сменять другой.
- При нажатии на соответствующую кнопку разворачивается полный список всех доступных эффектов.
- Для дополнительной настройки анимации следует нажать тут же на кнопку «Параметры эффектов».
- Вторая область – «Время показа слайдов» — открывает возможности для редактирования длительности автоматического показа, тип переключения перехода, звук при переходе и так далее.
- Для применения полученных эффектов для всех слайдов нужно нажать на кнопку «Применить ко всем».
С этими настройками презентация выглядит лучше во время просмотра. Но стоит также отметить, что большое количество слайдов с такими переходами может значительно увеличить время демонстрации за счет того, что его будут отнимать как раз затраты на переходы. Так что лучше всего делать такие эффекты для небольших документов.
Заключение
Данный набор вариантов не сделает презентацию вершиной мастерства, однако позволит действительно добиться высоких результатов от слайда как в визуальной части, так и в плане функциональности. Так что не всегда можно позволить себе делать документ на стандартной странице.
Мы рады, что смогли помочь Вам в решении проблемы.Опишите, что у вас не получилось. Наши специалисты постараются ответить максимально быстро.
Помогла ли вам эта статья?
ДА НЕТКак создать собственный макет презентации PowerPoint
Данный урок рассчитан на использование версии Microsoft PowerPoint 2007.
Что такое макет слайда презентации? Макет – это набор заполнителей для представления контента на слайде. В свою очередь, наполнители – это формы для вставки текста, изображений, видео. Таким образом, макет определяет, какие объекты будут представлены на слайде и как расположены.
При работе над презентаций мы можем выбирать для слайдов макет (меню «Главная» — «Макет»):
А что, если среди имеющегося набора макетов нет такого, который бы нас устраивал на каком-либо шаге работы над презентацией? Нужно либо создать новый макет, либо переделать один из имеющихся макетов под свою задачу.
Создание нового макета
Для создания нового макета заходим в меню «Вид» — «Образец слайдов»:
В левой части экрана отобразится список имеющихся макетов:
Для создания нового макета щелкаем «Вставить макет».
На появившемся макете удалим имеющиеся заполнители и вставим четыре новых заполнителя «Рисунок» и «Заголовок». Для вставки заполнителей заходим в меню «Вставить заполнитель»:
Для создания собственного макета нам предлагаются следующие заполнители:
• Содержимое
• Текст
• Рисунок
• Диаграмма
• Таблица
• SmartArt
• Мультимедиа
• Клип
Поскольку заполнителя «Заголовок» нет, то мы его просто скопируем из любого другого макета и вставим в наш. В итоге получаем макет следующего вида:
Макету можно задать уникальное имя. Для этого можно щелкнуть правой кнопкой мыши по новому макету в панели коллекции макетов и в появившемся меню выбрать «Переименовать объект». В появившемся диалоговом окне ввести нужное имя.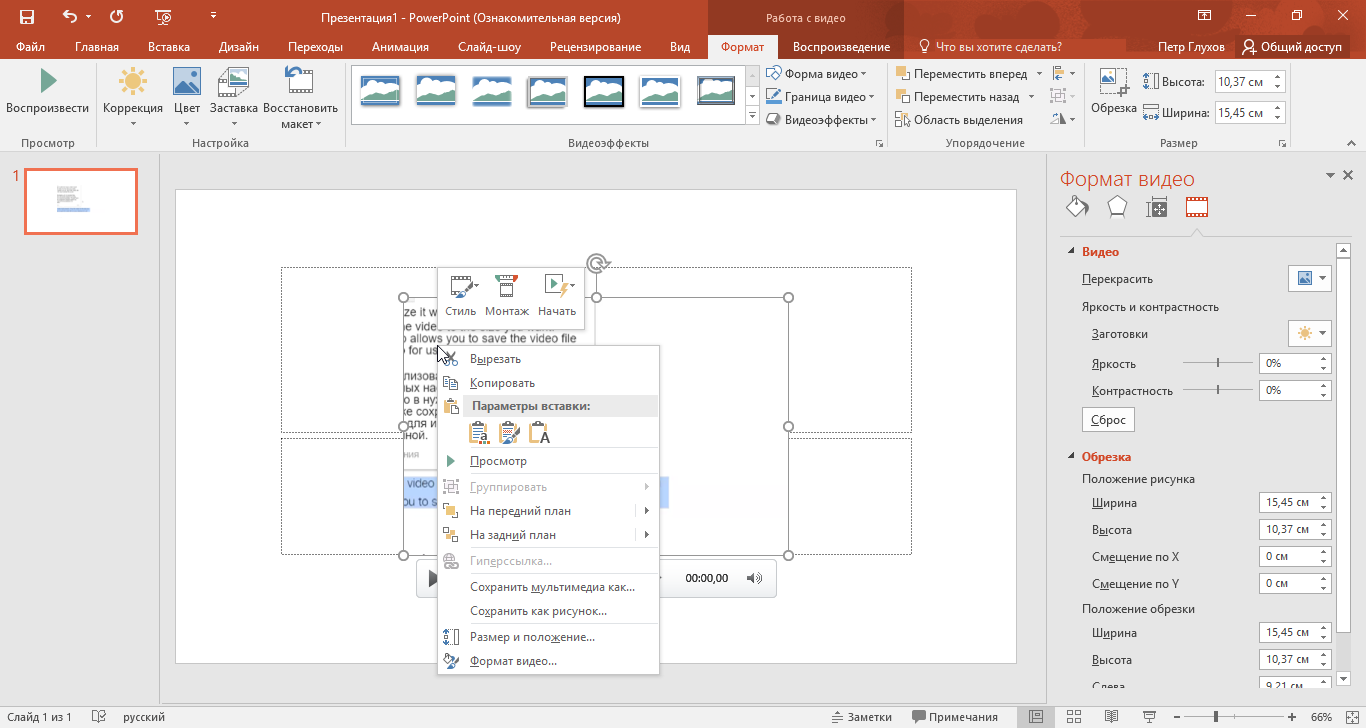
Теперь перейдем в обычный вид для дальнейшей работы над презентацией (меню «Вид» — «Обычный»):
В главном меню щелкаем «Создать слайд» и выбираем в списке появившихся наш новый макет (у меня он назван «Фотогалерея»):
Теперь с помощью моего макета я могу создавать, например такие страницы фотогалереи:
Изменение существующего макета
Как мы говорили вначале урока, макет можно реконструировать из любого имеющегося. Для этого с помощью перетаскивания мыши, а также удаления ненужных и вставки требующихся заполнителей создаем новы, необходимый для работы макет.
Методы смены формата слайдов в PowerPoint
Имеются два главных метода изменения формата слайдов в программе PowerPoint. Первым методом является открытие какой-нибудь одной из уже готовых презентаций. Позаимствовать некоторые слайды из любых других презентаций. При создании нами новой презентации, нужно открыть вкладку Конструктор. Следующим этапом будет необходимость настройки размера слайдов.
Следующим этапом будет необходимость настройки размера слайдов.
Главное стоит помнить, что существует два вида формата, в которых делаются все слайды: 3:4 и 9:16.
Часто используются слайды широкоформатного вида. Вам самим также доступно изменить ширину и высоту слайда. При этом процессе размеры слайдов изменятся во всей презентации. Например, вы выбираете слайд 4на3 и программа задает вам два вопроса: развернуть слайд или подобрать размер. Первый вариант при раскрытии презентации на полный экран обрезает картинку и частично обрезает изображение и информация просто исчезает. В варианте «подбор размера» программа задает изображению белый край низа и верха или придаст изображению вытянутый вид. При переходе вами в формат вида 16:9( широкоформатный) из 4:3, то программа увеличивает контент, а если в 4:3 переходит мелкий формат, то программа задаст вопрос: обрезать или сжать данные. При помощи размеров слайдов возможно уменьшение всего контента пропорционально выполняемых презентации. Это два основных варианта, как можно сменить формат слайдов.
При помощи размеров слайдов возможно уменьшение всего контента пропорционально выполняемых презентации. Это два основных варианта, как можно сменить формат слайдов.
Как создать шаблон презентации в PowerPoint — Медиасвод
Если вы постоянно создаете презентации, то рано или поздно вы захотите создать в PowerPoint шаблон. Шаблон позволяет быстро и без лишних усилий создавать презентации в фирменном стиле.
На просторах Интернета есть множество ресурсов, на которых вы можете скачать готовые шаблоны. К сожалению, дизайн многих из них откровенно устарел, или шаблон содержат 1-2 образца слайдов, или просто не подходит вам по стилю.
Если так, самое время научиться создавать шаблон для презентации в PowerPoint самостоятельно.
Каким может быть дизайн презентации? Изучаем потенциал PowerPoint
Если вы хотите, чтобы презентация выглядела современно и стильно, стоит задуматься об этом прежде, чем создавать собственные шаблоны.
Это особенно важно, если последний раз вы создавали презентацию несколько лет назад, когда учились в школе или в вузе. Мир не стоит на месте. За это время могли измениться тренды, появиться новые функции, да и дизайнеры раскрыли потенциал PowerPoint в полной мере.
Давайте посмотрим несколько примеров, иллюстрирующих возможности формата PowerPoint.
Можно ли скачать современные шаблоны деловых презентаций бесплатно?
Как правило, такого рода шаблоны распространяются на коммерческой основе.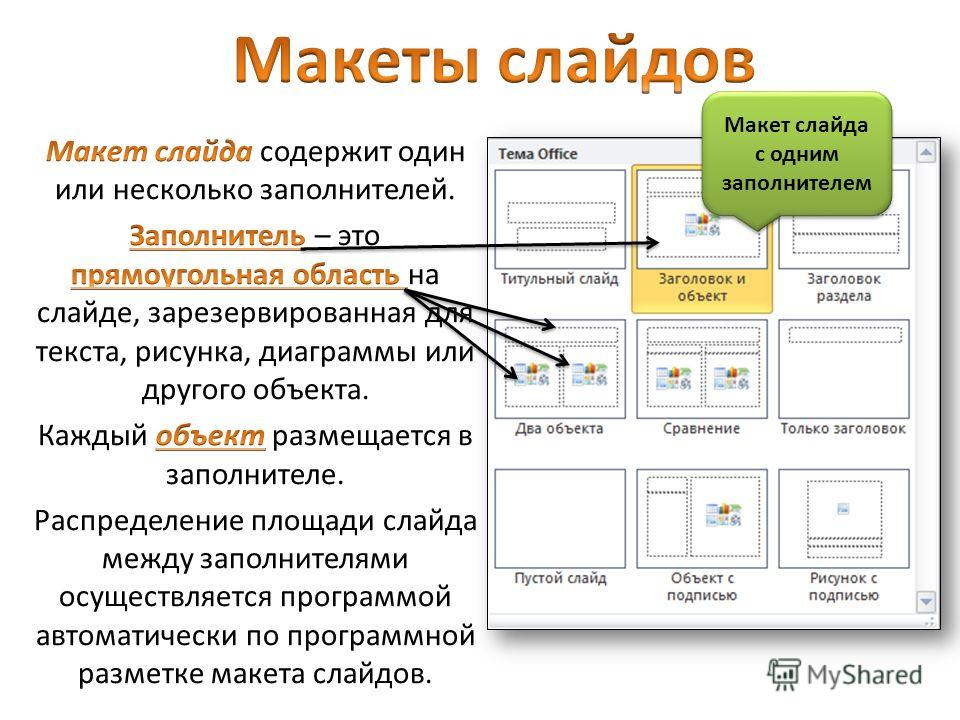 Их можно найти на сайте creativemarket.com. Но подписчики сайта получают еженедельно подборку бесплатных материалов, где могут оказаться полезные шаблоны.
Их можно найти на сайте creativemarket.com. Но подписчики сайта получают еженедельно подборку бесплатных материалов, где могут оказаться полезные шаблоны.
Кроме того, примеры качественных шаблонов можно найти и скачать бесплатно на сайтах:
thepopp.com
showeet.com
Если вы работаете с готовыми шаблонами, вам может потребоваться изменить образец слайдов.
Как изменить образец слайдов в шаблоне презентации
- На вкладке Вид нажмите кнопку Образец слайдов.
- Измените параметры текста, цвета и выравнивания.Если вы хотите использовать стандартную тему, сначала выберите ее с помощью кнопки Темына вкладке Образец слайдов. Затем продолжите настройку с помощью кнопок Цвета, Шрифты, Эффекты и Стили фона.
- Когда все будет готово, нажмите кнопку Закрыть образец.
Как создать дизайн презентации самостоятельно
Если вы не хотите использовать готовые шаблоны или не нашли подходящего, то стоит попробовать создать свой проект. Во-первых, помните про ряд простых правил:
Во-первых, помните про ряд простых правил:
- Сохраняйте стилевое единство
- Используйте единую цветовую схему
- Используйте шрифтовую схему (1-3 шрифта)
- Создавайте цветные блоки из геометрических фигур для расстановки акцентов
- Не перегружайте слайды, экономить место на цифровом слайде не имеет смысла
- Оставляйте «воздух» — пространство вокруг объектов
- Используйте контраст
- Выравнивайте
- Попробуйте анимацию появления и выделения, переходы между слайдами. Это актуально.
Посмотрите несколько видеоуроков по созданию качественных презентаций
youtube.com/embed/SO7lVkpgmMQ» frameborder=»0″ allow=»accelerometer; autoplay; encrypted-media; gyroscope; picture-in-picture» allowfullscreen=»»/>Как создать шаблон для презентации в PowerPoint
Что такое шаблон
Шаблон содержит:
- Образцы слайдов
- Цвета
- Шрифты
- Заполнители (разделы, где мы вставляем текст, изображение, диаграмму и т.п.)
- Фон
Шаблоны деловых презентаций могут насчитывать десятки образцов слайдов разных типов
Пошаговая инструкция для создания собственного шаблона в Powerpoint.
1. Создайте новый файл в Powerpoint. Чтобы установить пропорции для всех слайдов в презентации, выберите Размер слайда > Настроить размер слайдов.
2. Выберите в верхнем меню во вкладке Вид «Образец слайдов».
Слева появится стандартный образец слайдов.
Образец слайдов — это самое крупное изображение слайда в верхней части списка эскизов слайдов слева от области слайдов. Под ним расположены связанные с ним макеты слайдов.
Под ним расположены связанные с ним макеты слайдов.
3. Выбираем нужную шрифтовую тему или создаем новую.
4. Задаем фон и нужную цветовую схему
5. Слева много вариантов расположения текста, заголовка и т.д. Но что делать, если нам нужен, такой, которого нет?
В такой ситуации поможет функция «Вставить макет + Вставить заполнитель». После того, как нажимаем «Вставить макет» создается пустой слайд. И его мы можем заполнить как хотим.
6. Сохраняем (Темы-сохранить текущую тему) и закрываем шаблон.
7. Теперь, если мы собираемся создать новый слайд, то мы видим варианты из нашего шаблона.
8. Можно сохранить шаблон в формате POTX. Для этого:
- На вкладке Файл щелкните Сохранить как
- В разделе Сохранить нажмите кнопку Обзор, чтобы открыть диалоговое окно Сохранение документа.
- В диалоговом окне Сохранение документа в списке Тип файла выберите пункт Шаблон PowerPoint.
 При выборе типа «Шаблон» PowerPoint автоматически выберет папку для его сохранения, например Настраиваемые шаблоны Office.
При выборе типа «Шаблон» PowerPoint автоматически выберет папку для его сохранения, например Настраиваемые шаблоны Office. - В диалоговом окне Сохранить как в поле Имя файла введите имя файла шаблона или примите то, которое предложено по умолчанию.
- Нажмите кнопку Сохранить.
Создание шаблона оформления презентации Microsoft PowerPoint
Создание шаблона оформления презентации Microsoft PowerPoint
Шаблон презентации PowerPoint — это прообраз слайда или группы слайдов, сохраненный в файле POTX. Шаблоны могут содержать макеты, цвета, шрифты, эффекты, стили фона, и тд.
Основной задачей шаблона является автоматизация создания презентаций.
Можно создавать и сохранять собственные шаблоны, повторно использовать их, а также делиться ими с другими пользователями.
Основное преимущество использования шаблона презентации — экономия времени, так как намного проще открыть готовый шаблон, который содержит все нужные элементы и слайды, и наполнить его информацией, нежели создавать презентацию с нуля.
Базовые слайды, которые встречаются практически в любом шаблоне:
титульный слайд;
содержание;
заголовок + текст;
заголовок + Картинка;
заголовок/пустой слайд (для создания специфических слайдов).
Это основные слайды. Также можно придумать слайды под ваши задачи. Например, часто встречается типовой слайд с цитатой или тезисом.
Используя шаблон презентации, вы «зашиваете» в него стилистику и элементы. Поэтому следует заранее решить, что и как будет размещено на каждом слайде. Чаще всего на каждом слайде встречаются такие элементы, как нумерация, разделительные линии (например, между заголовком и текстом) и логотип.
Создание шаблона
Запустите Microsoft PowerPoint, откройте пустую презентацию.
На вкладке Вид в группе Режимы образцов выберите команду Образец слайдов.
Чтобы изменить образец или макеты слайдов, на вкладке Образец слайдов нужно выполнить любое из следующих действий:
— чтобы добавить красочную тему со специальными шрифтами и эффектами, нажмите Темы и выберите тему из коллекции.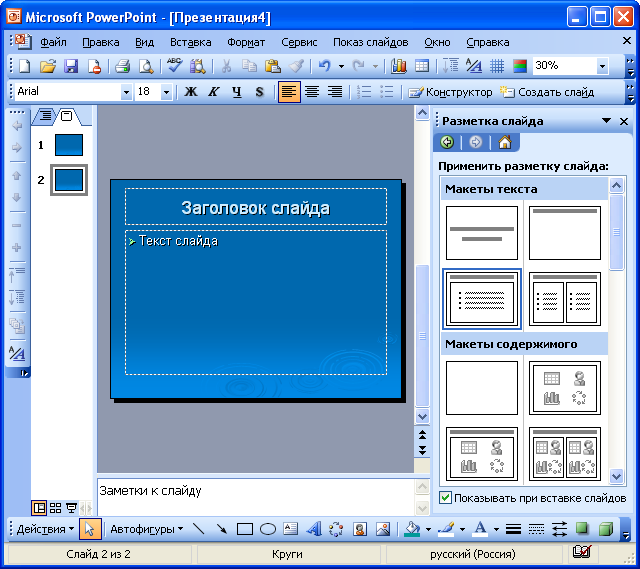 Чтобы просмотреть другие темы, используйте полосу прокрутки справа;
Чтобы просмотреть другие темы, используйте полосу прокрутки справа;
— чтобы изменить фон, щелкните Стили фона и выберите наиболее подходящий вам вариант;
— чтобы добавить заполнитель (для текста, изображения, диаграммы, видео, звука или другого объекта), в области эскизов выберите макет нужного слайда и выполните указанные ниже действия.
Щелкните Вставить заполнитель и выберите тип заполнителя, который нужно добавить.
На образце слайдов или в макете слайда перетащите указатель мыши, чтобы обозначить размер заполнителя.
Чтобы переместить заполнитель на образце слайдов или в макете слайда, выберите его границу и перетащите объект на новое место.
Чтобы удалить ненужный заполнитель, в области эскизов слайдов выберите образец слайдов или макет слайда, содержащий его, а затем выберите границу заполнителя на слайде и нажмите клавишу DELETE.
Для того, чтобы установить ориентацию страницы для всех слайдов в презентации, выберите Размер слайда > Настроить размер слайдов.
В группе Ориентация выберите вариант Книжная или Альбомная.
Сохранение созданного шаблона
На вкладке Файл щелкните Сохранить как.
В разделе Сохранить нажмите кнопку Обзор, чтобы открыть диалоговое окно Сохранение документа.
В диалоговом окне Сохранение документа в списке Тип файла выберите пункт Шаблон PowerPoint.
При выборе типа «Шаблон» PowerPoint автоматически выберет папку для его сохранения, например Настраиваемые шаблоны Office.
В диалоговом окне Сохранить как в поле Имя файла введите имя файла шаблона или примите то, которое предложено по умолчанию.
Нажмите кнопку Сохранить.
Чтобы создать презентацию на основе шаблона, выберите пункт Файл > Создать. Затем выберите Пользовательские > Пользовательские шаблоны Office и дважды щелкните сохраненный шаблон.
Применение шаблона к новой презентации
В PowerPoint откройте вкладку Файл и выберите команду Создать.
Выполните одно из указанных ниже действий:
— Введите ключевое слово или фразу в поле Поиск шаблонов и тем в Интернете и нажмите клавишу ВВОД.
Выберите шаблон. PowerPoint скачает этот шаблон, и вы сможете приступить к работе над презентацией.
— Щелкните ссылку Рекомендуемые и выберите необходимый шаблон.
— Щелкните ссылку Личные и выберите один из созданных вами шаблонов.
Выбрав подходящий шаблон, щелкните его, чтобы просмотреть подробные сведения о нем, и нажмите кнопку Создать.
Изменить и повторно применить макет слайда
Изменить существующий макет
На вкладке View щелкните Slide Master .
На панели эскизов, содержащей образцы слайдов и макеты, выберите макет, в котором расположение заполнителей наиболее близко к тому, как должен выглядеть слайд.
Примечание. Образец слайдов всегда является верхним эскизом, а остальные макеты слайдов находятся под ним.
Чтобы изменить существующий макет, выполните одно или несколько из следующих действий:
Чтобы переименовать макет, в списке эскизов макетов щелкните правой кнопкой мыши макет, который вы настроили, а затем выберите Переименовать макет .
В диалоговом окне Переименовать макет введите новое имя, описывающее только что созданный макет, а затем нажмите Переименовать .
На вкладке Slide Master щелкните Close Master View .
Примените обновления, чтобы они отображались на слайдах
В режиме Normal View на панели эскизов щелкните слайд, к которому вы хотите повторно применить обновленный макет.
Примечание. Чтобы выбрать несколько слайдов, нажмите и удерживайте клавишу Ctrl, а затем щелкните каждый слайд.
На вкладке Home в группе Slides щелкните Layout , а затем выберите макет, который вы обновили в режиме образца слайдов.
См. Также
Что такое макет слайда?
Что такое мастер слайдов?
Добавьте заполнители для текста, изображений, видео и т. Д.
Как работать с несколькими изображениями в PowerPoint
Изображения и картинки могут оживить вашу презентацию в отличие от текста. Нигде это не изображено более точно, чем идиоматическое выражение: « Картина рисует тысячу слов ». Вы можете поместить только определенное количество слов на один слайд. Тогда наилучшим способом действий будет использование изображений или видео, которые помогут донести ваше сообщение гораздо эффективнее, чем простой текст.С учетом сказанного, в сегодняшней статье я покажу вам, как работать с несколькими изображениями в PowerPoint.
5 различных способов быстрой вставки нескольких изображений в PowerPoint
Есть несколько различных способов, которые вы можете использовать для быстрого добавления нескольких изображений на слайд PowerPoint. Однако обратите внимание, что если некоторые параметры недоступны на вашей стороне, возможно, вам потребуется обновить копию PowerPoint. Подписка на Office 365 также была бы идеальной, чтобы вы получали все последние обновления для всех приложений Microsoft Office (включая, конечно, PowerPoint).
1. Скопируйте и вставьте изображения в слайд
Вы можете быстро скопировать фотографию из галереи изображений, веб-браузера или любого другого совместимого приложения на вашем компьютере. Все, что вам нужно сделать, это нажать CTRL + C на клавиатуре, чтобы сохранить изображение в буфер обмена. Однако обратите внимание, что некоторые приложения не поддерживают копирование нескольких изображений, что означает, что вы можете копировать и вставлять только одно изображение за раз в PowerPoint. Чтобы вставить изображение (я) в PowerPoint, нажмите CTRL + V на клавиатуре.Кроме того, вы можете перейти к Home > Paste , если вы хотите увидеть другие параметры вставки.
Как получить доступ к различным параметрам вставки в PowerPoint2. Используйте меню «Вставка» в PowerPoint.
Вкладка «Вставка » предназначена для добавления различных элементов или объектов на слайды. В разделе изображений вкладки Insert вы заметите, что можете вставлять различные типы фотографий. Вы можете добавлять изображения, сохраненные на вашем компьютере, а также онлайн-изображения, снимки экрана и даже целый фотоальбом для слайд-шоу.
Различные типы изображений, которые вы можете вставить в PowerPointДавайте рассмотрим эти различные типы изображений, которые вы можете вставить на свои слайды:
- Изображения . Используйте эту опцию, если вы хотите вставить одно или несколько изображений, сохраненных на вашем компьютере. Вы можете CTRL + щелкнуть изображения, которые хотите добавить. Аналогичным образом, вы также можете удерживать нажатой клавишу SHIFT, если хотите добавить изображения, которые сохраняются рядом друг с другом.
- Online Pictures. Используйте этот параметр, если вы хотите искать изображения в Bing (поисковая система Microsoft) или получать доступ к своим фотографиям в OneDrive. Обратите внимание, что вам нужно будет войти в свою личную учетную запись OneDrive, чтобы получить доступ к фотографиям, сохраненным там.
- Снимок экрана . Вам не нужно открывать отдельное приложение, чтобы делать снимки экрана и добавлять их на слайд PowerPoint. Теперь вы можете вставить снимок экрана или вырезку экрана прямо из PowerPoint.Однако обратите внимание, что вы можете делать только полные снимки экрана открытых файлов PowerPoint, Word, Outlook и Excel. Если вы хотите сделать снимок экрана других приложений, вам нужно будет выбрать параметр «Вырезание экрана».
- Фотоальбом. Если вы хотите продемонстрировать свои последние фотографии продуктов (или фотографии из путешествий на пляж с белым песком), тогда этот вариант для вас.Представьте, что в вашем фотоальбоме 100 фотографий и вам нужно вставить по одной фотографии для каждого слайда. Это отнимет у вас много времени! К счастью, опция Фотоальбома облегчит вам жизнь.
Вы можете добавить любое количество изображений в свой фотоальбом. Вы можете переупорядочивать изображения, добавлять подписи и даже превращать все цветные изображения в черно-белые. В макете альбома вы можете иметь до 4 изображений на слайде, а также можете выбирать из нескольких форм рамок.
3. Используйте параметр макета в PowerPoint
При вставке нового слайда вы можете выбрать вариант макета, который позволяет добавлять изображения одним щелчком мыши. Чтобы просмотреть доступные макеты, вы можете дважды щелкнуть на слайде, который вы хотите отредактировать, а затем щелкнуть Макет .
Макеты по умолчанию в PowerPointНа снимке экрана выше вы можете видеть, что только макеты «Два содержимого» и «Сравнение» имеют заполнители изображений. Если вы хотите добавить макеты с еще большим количеством заполнителей изображений, вам нужно будет отредактировать образец слайдов.
Чтобы отредактировать образец слайдов, перейдите к View > Slide Master > Insert Layout . На вашем экране появится новый слайд. Щелкните Insert Placeholder и выберите Picture (чтобы добавить изображение, хранящееся на вашем компьютере) или Online Image (чтобы добавить изображение из Интернета).
На вкладке Образец слайдов можно вставлять заполнители, редактировать темы и стили фона, форматировать заполнители и многое другое.После того, как вы добавили заполнители на слайд, вы можете закрыть мастер-представление.
В этом примере я создал новый макет с двумя изображениями и одним онлайн-изображением. Я также отформатировал формы заполнителей, так что это не обычный прямоугольник, используемый в большинстве заполнителей. Вот как это выглядит:
Пример нового настраиваемого макета слайда, который я создал в PowerPointКогда я закрыл представление «Образец слайдов» и вернулся в обычный вид, новый настраиваемый макет, который я только что создал, теперь отображается в качестве параметра в меню «Макет». . Вот снимок экрана:
Новый настраиваемый макет теперь отображается как одна из опций в PowerPointИтак, я нажал «Пользовательский макет» и добавил изображения в заполнители.Вот как сейчас выглядит слайд:
Изображения вставлены в пользовательский макет в PowerPoint4. Используйте параметр «Заливка фигуры изображениями».
Используйте этот метод, если вы хотите использовать различные формы для изображений. Скажем, например, вам нужно круглое изображение, изображение в форме сердца, квадратное изображение и т. Д. Конечно, вы можете использовать меню «Макет изображения» или «Стили изображения», чтобы изменить внешний вид изображения. Но метод «Заливка формы изображениями» открывает гораздо больше возможностей (и форм) для ваших изображений.
Вот как это сделать:
- Щелкните Insert > Shapes и выберите форму, которую хотите использовать.
- Нарисуйте фигуру на слайде.
- Щелкните фигуру, чтобы открыть инструменты рисования
- На вкладке Формат в инструментах рисования щелкните Заливка формы , затем выберите Изображение в раскрывающемся списке.
- В диалоговом окне выберите, хотите ли вы вставить изображения из файла (на вашем компьютере) или из Интернета.
Вот пример слайда, который я сделал специально для вас:
Я вставил 5 разных форм на этот слайд, а затем использовал опцию «Заливка фигур изображениями», чтобы… ну… заполнить фигуры изображениями.5. Используйте опцию SmartArt
SmartArt имеет множество практических применений в реальных презентациях. Они не только хорошо выглядят, но и помогают сэкономить много времени. Хорошая новость в том, что SmartArt не ограничивается добавлением текста; вы также можете быстро вставлять изображения во многие графические элементы SmartArt.
Чтобы добавить графический элемент SmartArt, перейдите к Insert > SmartArt . Просмотрите различные категории и щелкните изображение, которое хотите использовать. Кроме того, вы можете просто перейти непосредственно к категории Изображение , чтобы увидеть графику со встроенными заполнителями изображений.
Категория «Изображение» в графике SmartArtПосле того, как вы добавили графический элемент SmartArt на слайд, вы можете щелкнуть заполнитель, чтобы быстро добавить изображение из файла или из Интернета. Вы также можете легко изменить макет, цвета, добавить больше фигур и т. Д.путем доступа к меню SmartArt Tools. Вы можете быстро получить доступ к этому скрытому меню, щелкнув изображение, которое хотите отредактировать. Это оно!
Как быстро преобразовать несколько изображений в PowerPoint
В этом разделе статьи я покажу вам несколько приемов, которые вы можете использовать для быстрого преобразования внешнего вида нескольких изображений в PowerPoint — и все сразу! Если вы хотите отформатировать отдельные изображения, вам следует ознакомиться с этим подробным руководством по использованию изображений в PowerPoint.
· Как изменить размер нескольких фотографий
Изменить размер нескольких изображений одно за другим — неинтересно.К счастью, PowerPoint позволяет легко изменять размер сразу нескольких изображений. Есть несколько приемов, которые можно использовать для увеличения или уменьшения изображения.
Способ 1. Ручной метод
Чтобы выбрать несколько изображений, нажмите CTRL на клавиатуре и щелкните изображения, размер которых нужно изменить. Перетащите маркер изменения размера на любое из изображений и переместите его на к центру (чтобы уменьшить изображения). Если вы хотите масштабировать или увеличить изображение, перетащите маркер изменения размера на от центра.
Белые кружки на рамке изображения — ручки изменения размера. Щелкните здесь, чтобы изменить размер изображений.Вот еще несколько советов, которые следует учитывать:
Нажмите и удерживайте клавишу OPTION, одновременно перетаскивая ручку изменения размера. Это позволит сохранить центр изображений в том же месте. Если вы хотите сохранить пропорции изображения, вам нужно нажать и удерживать клавишу SHIFT на клавиатуре.
Метод 2: Установите точную высоту и ширину в инструментах для работы с изображениями
Если вы хотите более точные измерения для ваших изображений, а не просто смотреть на размер, то вы найдете свой ответ в меню Инструменты для изображений .Сначала нажмите на изображения, размер которых вы хотите изменить. Появятся маркеры изменения размера и новая вкладка (Инструменты изображения) появится в строке меню. Щелкните Format и перейдите к группе Size в правой части экрана. Введите желаемую высоту и ширину или щелкните стрелки вверх / вниз.
Укажите высоту и ширину изображений в меню «Работа с рисунками».Метод 3: Используйте графику SmartArt
Это, вероятно, наименее часто используемый метод изменения размера изображений.Вы можете быстро изменить внешний вид всего слайда, просто преобразовав изображения в графические элементы SmartArt. Вот как это сделать:
- Щелкните изображения, которые нужно преобразовать в SmartArt. Это откроет Picture Tools
- Перейдите на вкладку Format и щелкните Picture Layout . После этого вы увидите несколько различных макетов изображений. Наведите указатель мыши на макеты, чтобы увидеть изменения, происходящие на слайде в реальном времени. Ваши образы волшебным образом преобразятся прямо на ваших глазах!
- Щелкните макет изображения, который хотите использовать. На экране появится меню SmartArt Tools . Просмотрите различные параметры, чтобы настроить новый графический элемент SmartArt.
Что действительно замечательно в этом методе, так это то, что SmartArt довольно интуитивно понятен. Независимо от того, изменяете ли вы размер двух или десяти изображений, результирующий графический элемент SmartArt всегда будет идеального размера и без проблем поместится на слайде.
Однако вы можете заметить, что некоторые фотографии могут быть обрезаны.Допустим, вы изменили размер семейных фотографий, но на некоторых из них ваше лицо обрезано. Чтобы решить эту проблему, вернитесь к Picture Tools и нажмите кнопку Crop . Когда вы это сделаете, вы увидите полное изображение, а затем сможете перемещать его, пока ваше лицо не появится на фотографии с измененным размером.
Кроме того, если вы хотите создать фотоколлаж для слайд-шоу PowerPoint, вам следует использовать эту технику. SmartArt идеально изменит размер ваших изображений всего за несколько кликов, и вы получите свой фотоколлаж в кратчайшие сроки!
· Как объединить 2 или более изображений
В зависимости от желаемого эффекта вы можете легко объединить 2 или более изображений в PowerPoint всего за несколько кликов.Вот несколько приемов, которые вы можете использовать:
- Сделайте изображение прозрачным, перейдя в Picture Tools и отрегулировав уровни прозрачности. Это позволит увидеть изображение позади него.
- Примените Soft Edges к фотографиям, перейдя в Picture Tools и выбрав Picture Effects . Щелкните Soft Edges и выберите предустановленный вариант, который вы хотите использовать. В качестве альтернативы вы всегда можете указать размер мягкого края, если хотите более индивидуальный вид.
Итак, я сделал пример слайда, на котором применил два описанных выше метода. Я поместил изображение козла на доску и установил прозрачность 20%. Я также установил мягкую кромку на 50%. Вот окончательный результат:
Пример смешивания двух изображений в PowerPoint· Как использовать эффекты анимации, чтобы изображения появлялись одно за другим
Могут быть моменты, когда вы не хотите, чтобы все изображения отображались одновременно. Вместо этого вы хотите, чтобы они появлялись один за другим. К счастью, сделать это не так уж и сложно.Если у вас уже есть порядок анимации, все, что вам нужно сделать, это перейти на вкладку Animations . Затем выберите анимацию для различных элементов слайда.
Есть множество анимаций, из которых вы можете выбрать. Вы можете выбрать одну из различных анимаций входа, выхода, выхода и траектории движения. Однако помните, что анимацию следует использовать экономно. Если вы переборщите с анимацией, ваша аудитория может заболеть укачиванием!
Ознакомьтесь с рекомендациями по добавлению переходов и анимации на слайды, если вы не хотите, чтобы аудитория вас ненавидела.
· Как обрезать несколько изображений
Когда вы работаете с двумя или более изображениями, параметры кадрирования ограничены. Вы не можете выполнить обычную обрезку изображения или обрезать его до определенного соотношения сторон. Вы можете использовать только опцию Обрезать по форме . Вот как это работает:
Нажмите на изображения, которые хотите обрезать. Затем перейдите к Инструменты изображения > Формат . Как вы можете видеть на скриншоте ниже, активна только опция Crop to Shape . Остальные параметры выделены серым цветом:
Параметр «Обрезать по форме» в PowerPointПреимущество этого параметра кадрирования состоит в том, что вы можете преобразовывать изображения в забавные формы.Вы больше не ограничены работой с прямоугольной или квадратной формой. У вас есть выбор из множества различных форм, которые сделают ваши фотографии еще более захватывающими!
· Как настроить цвет ваших изображений
Если вы хотите придать изображениям единообразный вид, вы можете применить фильтр. К счастью, для применения фильтров не требуется отдельное приложение для фотографий. Вы можете сделать это прямо в PowerPoint. Вот как это сделать:
Нажмите на изображения, которые нужно перекрасить. Затем перейдите к Инструменты изображения > Формат .Найдите кнопку Color и выберите один из предустановленных вариантов или используйте собственный цвет, нажав More Variations .
Параметр «Цвет» в PowerPointЕсли вы хотите проявить творческий подход, вы можете щелкнуть «Установить прозрачный цвет» , чтобы сделать один цвет прозрачным. Если вы решите сделать цвет красный прозрачным, тогда все экземпляры красного цвета в выбранных изображениях станут прозрачными.
Возможности использования правильного изображения в презентациях
Слайды PowerPoint — это наглядное пособие для вашей презентации.Это должно помочь вашей аудитории понять, что вы им говорите. Вы можете подумать, что вашей речи достаточно, чтобы привлечь внимание людей. Может быть, а может и нет. Однако по большей части мы обучаемся визуально, и визуально привлекательное слайд-шоу будет лучше, чем текстовое.
В текстовых презентациях как таковых нет ничего плохого. Обладая типографикой и небольшими познаниями в области графического дизайна, вы, безусловно, сможете превратить свои простые слайды во что-то более привлекательное. Но в некоторых случаях отличной типографики просто недостаточно, чтобы привлечь внимание людей к вашей презентации.
Приведу пример. Посмотрите на два слайда ниже и скажите, какой из них выглядит лучше:
Слайд 1 (текстовый слайд):
Слайд 2 (слайд с изображением + подпись):
Оба этих слайда относятся к тому же — кормление коз. Однако, если вы пытаетесь убедить людей сходить на вашу ферму, они, вероятно, не будут слишком заинтересованы, если вы просто покажете им слайд №1.
Почему? Потому что это скучно! С помощью текстового слайда вы, по сути, просите людей представить, как выглядит кормление козла.Вы позволяете их мозгу делать дополнительную работу. Что, если они не знают, как выглядят козы? Есть много пород коз. Каких коз будут кормить? Есть так много вопросов, на которые невозможно ответить с помощью текстового слайда.
Слайд № 2, однако, показывает людям, что именно они собираются делать на ферме. Им больше не нужно представлять, как выглядят козы. Они легко видят, как кормят козу. Изображение говорит о многом и поможет вам выполнять свою работу более эффективно.
Представьте, что вы слушаете 20-минутную презентацию, в которой все слайды выглядят как слайд №1. Как вы думаете, что вы будете чувствовать? Как вы думаете, вам понравится презентация? Или вы вместо этого отключитесь и пролистаете ленту Instagram?
При разработке слайдов презентации важно поставить себя на место аудитории. Вы не сможете завоевать их доверие и заставить их участвовать в вашей презентации, если они не обращают на вас внимания. Однако с правильными изображениями ваша аудитория проснется, будет внимательной и будет есть с ладони!
Готовы работать с несколькими изображениями в PowerPoint?
Ваша презентация — это намного больше, чем просто набор слайдов с текстом, графикой и другими объектами.Он должен поддерживать идею вашей презентации, а не убирать ее. С учетом сказанного, правильные изображения могут привлечь внимание вашей аудитории и помочь донести ваше сообщение до конца. Примените различные советы и рекомендации по работе с несколькими изображениями в PowerPoint и сделайте презентацию идеальной!
Вы также можете найти это интересным: Как работать с таблицами, графиками и диаграммами в PowerPoint
Как выделить текст в PowerPoint (5 способов)
5 различных стратегий для выделения текста в PowerPoint
от Avantix Learning Team | Обновлено 1 декабря 2020 г.
Применимо к: Microsoft® PowerPoint® 2010, 2013, 2016, 2019 и 365 (Windows)
Вы можете выделить текст в PowerPoint разными способами.Если вы являетесь пользователем PowerPoint 365, цвет выделения текста доступен на вкладке «Главная» на ленте. Для всех остальных вам нужно использовать другие стратегии, если вы хотите выделить текст.
Предупреждение — при выделении используется цвет как способ сосредоточить внимание. Однако некоторые члены вашей аудитории могут не видеть цвета, поэтому вы можете комбинировать выделение с другим эффектом, например жирным.
Также имейте в виду, что выделение — это только один из способов сосредоточить внимание.Вы можете использовать множество стратегий в PowerPoint для концентрации внимания, включая создание иерархии, рисование линий, создание эффектов прожектора, вставку изображений и добавление анимации.
Рекомендуемая статья: Как разорвать, обновить или изменить ссылки на диаграммы или листы Excel в PowerPoint
Примечание. Кнопки и вкладки ленты могут отображаться по-разному (с текстом или без текста) в зависимости от размера экрана и настроек панели управления. Для пользователей PowerPoint 365 вкладки ленты могут иметь разные имена.Например, вкладка «Формат работы с рисунками» может отображаться как «Формат рисунка», а вкладка «Формат инструментов для рисования» может отображаться как «Формат рисунка» или «Формат фигуры».
Вариант 1. Применение и удаление выделения (для пользователей PowerPoint 2019 или 365)
Если вы являетесь подписчиком Office 365, команда «Цвет выделения текста» доступна на ленте в PowerPoint. Вы обычно применяете выделение в обычном режиме просмотра.
Ниже находится вкладка «Главная» на ленте для подписчиков Office 365 с командой «Цвет выделения текста» в группе «Шрифт»:
Чтобы выделить текст:
- Выделите текст, который хотите выделить.
- Щелкните вкладку «Главная» на ленте.
- Щелкните стрелку рядом с пунктом «Цвет выделения текста» в группе «Шрифт». Появится цветовая галерея.
- Выберите нужный цвет выделения из галереи.
Ниже приведена команда «Цвет выделения текста» в PowerPoint для подписчиков Office 365:
Чтобы выделить несколько выделенных несмежных текстов:
- Убедитесь, что на слайде не выделен текст.
- Щелкните вкладку «Главная» на ленте.
- Щелкните стрелку рядом с пунктом «Цвет выделения текста» в группе «Шрифт». Появится цветовая галерея.
- Выберите нужный цвет выделения из галереи. Указатель мыши изменится на маркер.
- Перетащите курсор на текст, который хотите выделить. Вы можете продолжить перетаскивание нескольких экземпляров текста.
- Когда вы закончите выделение, нажмите Esc на клавиатуре, чтобы выключить маркер.
Чтобы убрать выделение текста:
- Выберите выделенный текст.
- Щелкните вкладку «Главная» на ленте.
- Щелкните стрелку рядом с пунктом «Цвет выделения текста» в группе «Шрифт». Появится цветовая галерея.
- Выберите «Нет цвета» в галерее.
Вариант 2: скопировать выделение Microsoft Word в PowerPoint (для пользователей PowerPoint 2010, 2013 или 2016 без Office 365)
Если у вас есть PowerPoint 2010, 2013 или 2016 и вы не являетесь подписчиком Office 365, команда «Цвет выделения текста» недоступна на ленте. Однако вы можете скопировать выделение из Microsoft Word и вставить его на слайды PowerPoint.Вы обычно применяете выделение в обычном режиме просмотра.
Чтобы скопировать выделение из Word в PowerPoint:
- В Microsoft Word выделите текст, который хотите выделить, и скопируйте в PowerPoint. Убедитесь, что это тот же шрифт и размер, что и у целевого текстового поля или заполнителя в PowerPoint.
- Щелкните вкладку «Главная» на ленте.
- Щелкните стрелку рядом с полем «Цвет выделения текста». Появится цветовая галерея.
- Выберите нужный цвет выделения из галереи.
- Скопируйте текст, нажав Ctrl + C или щелкните правой кнопкой мыши и выберите Копировать.
- Перейти в PowerPoint.
- Щелкните текстовое поле или заполнитель на слайде PowerPoint, где вы хотите разместить выделенный текст.
- Щелкните правой кнопкой мыши и выберите «Сохранить исходное форматирование» в раскрывающемся меню «Параметры вставки». Это скопирует выделенный текст в PowerPoint.
- Если вы хотите скопировать выделение на другой текст, выберите выделенный текст.
- Щелкните вкладку «Главная» на ленте.
- Щелкните Формат по образцу.
- Перетащите курсор на другой текст, который хотите выделить.
Ниже приведен параметр «Вставить исходное форматирование» в PowerPoint (доступно во всех версиях):
Ниже приведен образец выделенного текста, скопированного из Microsoft Word:
Чтобы удалить выделение, скопированное из Microsoft Word из текста в PowerPoint:
- Выберите любой текст на слайде PowerPoint, который не выделен.
- Щелкните вкладку «Главная» на ленте.
- Щелкните Формат по образцу.
- Перетащите курсор на текст с выделением, которое вы хотите удалить.
Вариант 3. Нарисуйте фигуру вокруг текста, который нужно выделить (все версии)
Другой способ выделить текст — нарисовать фигуру (например, прямоугольник) вокруг текста, который вы хотите выделить, а затем отправить его за текстом (вы также можете заполнить текстовое поле или заполнитель цветом).
Чтобы выделить текст, нарисовав вокруг него базовую фигуру:
- Отобразите слайд с текстом, который нужно выделить.
- Щелкните вкладку «Вставка» на ленте.
- Щелкните Фигуры, а затем выберите фигуру, например прямоугольник, из галереи.
- Перетащите, чтобы нарисовать фигуру вокруг текста.
- Перетащите маркеры изменения размера фигуры по размеру текста.
- Перетащите край фигуры, чтобы переместить ее. Вы также можете использовать клавиши со стрелками на клавиатуре, чтобы переместить его.
- Выделив фигуру, перейдите на вкладку «Формат средств рисования» на ленте.
- Щелкните стрелку рядом с «Заливка фигуры» и выберите цвет из галереи в качестве цвета выделения.
- Щелкните стрелку рядом с контуром фигуры и выберите «Без контура».
- Выделив фигуру, снова щелкните вкладку «Формат средств рисования» и выберите «Отправить на задний план» или «Отправить назад» в раскрывающемся меню «Отправить назад», чтобы отправить фигуру за текстом.
Ниже приведен образец прямоугольника, используемого для выделения текста:
Чтобы выделить текст, нарисовав вокруг него произвольную фигуру:
- Отобразите слайд с текстом, который нужно выделить.
- Щелкните вкладку «Вставка» на ленте.
- Щелкните «Фигуры» и выберите в галерее инструмент «Рисование» (последний параметр в группе «Линии»).
- Удерживая левую кнопку мыши нажатой, проведите по тексту, чтобы нарисовать произвольную форму. Убедитесь, что вы отпускаете кнопку мыши в начальной точке пути, чтобы создать замкнутый путь (который можно заполнить цветом).
- Перетащите край фигуры, чтобы переместить ее. Вы также можете использовать клавиши со стрелками на клавиатуре, чтобы переместить его.
- Щелкните фигуру правой кнопкой мыши и выберите «Редактировать точки», чтобы отредактировать точки. Перетащите точку, чтобы переместить ее. Удерживая Ctrl, щелкните точку, чтобы удалить ее. Удерживая Ctrl, щелкните путь, чтобы добавить точку. Щелкните за пределами формы, чтобы выйти из режима редактирования точек.
- Выделив фигуру, перейдите на вкладку «Формат средств рисования» на ленте.
- Щелкните стрелку рядом с «Заливка фигуры» и выберите цвет из галереи в качестве цвета выделения.
- Щелкните стрелку рядом с контуром фигуры и выберите «Без контура».
- Выделив фигуру, снова щелкните вкладку «Формат средств рисования» и выберите «Отправить на задний план» или «Отправить назад» в раскрывающемся меню «Отправить назад», чтобы отправить фигуру за текстом.
Ниже приведен образец произвольной формы, используемой для выделения текста:
Вариант 4. Применить эффект свечения к тексту (все версии)
Вы также можете применить эффект свечения текста в качестве альтернативы выделению.
Для выделения текста с помощью эффекта «Свечение текста»:
- Выделите текст, который хотите выделить.
- Щелкните вкладку «Формат средств рисования» на ленте.
- Щелкните стрелку рядом с надписью «Текстовые эффекты» и выберите «Свечение» в раскрывающемся меню.
- Выберите вариант свечения из раскрывающегося меню.
Ниже находится раскрывающееся меню с вариантами свечения:
Вариант 5. Рисование на слайдах во время слайд-шоу с помощью инструмента Highlighter (все версии)
Еще один способ применить выделение — это использовать инструмент «Маркер» при запуске слайд-шоу. Это называется рукописной аннотацией.
Инструмент «Маркер» создает линии, которые начинаются желтым цветом, являются полупрозрачными и толще линий, созданных с помощью инструмента «Перо».Вы можете получить доступ к инструменту Highlighter с помощью контекстного меню (ниже) во время слайд-шоу.
Чтобы использовать инструмент Highlighter и рисовать на слайде во время слайд-шоу:
- Открыть существующую презентацию.
- Нажмите кнопку слайд-шоу в правом нижнем углу.
- В режиме слайд-шоу наведите указатель мыши на нижнюю левую часть экрана. Появится ряд значков.
- Щелкните значок пера. Появится меню. Выберите в меню инструмент Highlighter.Кроме того, вы также можете щелкнуть правой кнопкой мыши или нажать Shift + F10 для отображения меню, выбрать «Параметры указателя», а затем «Маркер». Курсор изменится на желтую линию (цвет инструмента Highlighter по умолчанию — желтый).
- Перетащите, чтобы нарисовать или написать на слайде. Удерживайте Shift при рисовании, чтобы рисовать прямые линии.
- Нажмите Escape, когда закончите использовать маркер. Когда вы выйдете из шоу, вас спросят, хотите ли вы сохранить рукописные аннотации. Вы можете оставить аннотации или отказаться от них.
Ниже приведен пример выделения, применяемого во время слайд-шоу:
Чтобы изменить цвет хайлайтера:
- В режиме слайд-шоу наведите указатель мыши на нижнюю левую часть экрана.
- Щелкните значок пера, щелкните правой кнопкой мыши или нажмите Shift + F10, чтобы отобразить меню. Выберите «Цвет чернил» в меню, а затем выберите цвет в подменю. Есть два типа цветов — цвета темы и стандартные цвета. Цвета темы могут отличаться, поскольку они зависят от темы презентации, но стандартные цвета всегда будут содержать одни и те же 10 цветов для всех презентаций.
- Отобразите маркер и рисуйте как обычно.
Если вы хотите узнать больше об этом и других инструментах для рукописных аннотаций, ознакомьтесь с разделом «Как рисовать на слайдах PowerPoint на лету во время презентации (используя чернила)».
Эта статья была впервые опубликована 31 марта 2018 г. и была обновлена для ясности и содержания.
Подпишитесь, чтобы получать больше подобных статей
Считаете ли вы эту статью полезной? Если вы хотите получать новые статьи, присоединяйтесь к нашему списку рассылки.
Связанные
Как выделить текст с помощью анимации выделения
Как удалить фон изображения в PowerPoint
Как сделать изображение прозрачным в PowerPoint
Рекомендуемые курсы Microsoft Office
Microsoft PowerPoint: средний / продвинутый
Microsoft PowerPoint: дизайн для не дизайнеров
Microsoft PowerPoint: учебный курс по анимации
Microsoft Excel: средний / продвинутый
ПОКАЗАТЬ ЕЩЕ КУРСЫ>
250+ бесплатных шаблонов PowerPoint — лучшие темы для презентаций PPT
Домашняя страница / Шаблоны для бесплатных шаблоновЗагрузите лучшие бесплатных шаблонов Powerpoint для создания современных презентаций.Тысячи шаблонов PPT легко редактируются с помощью высококачественных слайдов, созданных лучшими дизайнерами со всего мира. Каждая бесплатная презентация уникальна, поэтому существует так много уникальных шаблонов презентаций, которые отражают творческий потенциал и стиль каждого человека. Все шаблоны универсальны, а это значит, что их можно использовать для любого презентационного проекта, будь то школьные проекты, отчет компании, лекции, выставки и т. Д.
, Мэнни Лопес 3 комментария
Шаблон PowerPoint Free Elijah включает 25 слайдов на школьную тематику.В этом образовательном PowerPoint используются значки, относящиеся к школе, чтобы воплотить его в жизнь.
Из рубрики: Образование, Бесплатные шаблоны
, Мэнни Лопес Оставить комментарий
Шаблон Oliver Free PowerPoint — это простой, но элегантный дизайн шаблона. Этот бесплатный элегантный шаблон — отличный вариант для любой профессиональной презентации.
Из рубрики: Элегантные, бесплатные шаблоны
, Мэнни Лопес Оставить комментарий
Бесплатный шаблон PowerPoint «Кассандра» — отличный шаблон для любого шеф-повара или владельца ресторана.В этом шаблоне используются красочные фотографии еды с добавлением текста.
Из рубрики: еда, бесплатные шаблоны
, Мэнни Лопес Оставить комментарий
Шаблон PowerPoint Tyler Free — мечта минималистов. Этот шаблон ориентирован на меньшее количество контента, чтобы делать громкие заявления, оставаясь эстетически приятными.
В рубрике: Бесплатные шаблоны, минимум
, Мэнни Лопес Оставить комментарий
Шаблон Miles Free PowerPoint — отличный шаблон для всех, кто преподает о путешествиях, или для любого блоггера, который хочет рассказать о своих путешествиях.
Из рубрики: Бесплатные шаблоны, Путешествия
, Мэнни Лопес Оставить комментарий
Chloe Free PowerPoint Template — это шаблон с шевронной темой розового, синего и белого цветов. Эта презентация отлично подходит для любой повседневной или женственной презентации.
Из рубрики: Креативные, бесплатные шаблоны
, Мэнни Лопес Оставить комментарий
Используя шаблон PowerPoint без кварца, вы можете создать элегантную презентацию, оставаясь простой; идеально подходит для бизнес-презентации, чтобы удивить клиентов.
Из рубрики: Элегантные, бесплатные шаблоны
, Мэнни Лопес Оставить комментарий
Отлично подходящий для презентаций в ресторанах или демонстрации новых продуктов питания, Canie Free PowerPoint Template — это презентация еды, от которой у вас слюнки текут.
Из рубрики: еда, бесплатные шаблоны
автор: Мэнни Лопес Оставить комментарий
Бесплатный шаблон PowerPoint от Roxanne — это цветочная презентация, идеально подходящая, если вам нужен причинный или девчачий вид.На белом фоне цветные цветочные и лиственные узоры привлекут внимание ваших зрителей.
В рубрике: Бесплатные шаблоны, Природа
, Мэнни Лопес Оставить комментарий
Шаблон Cerise Free PowerPoint — это презентация с элегантным и чистым видом. Фон — мрамор, чтобы придать презентации стильный и модный вид.
Из рубрики: Элегантные, бесплатные шаблоны
, Мэнни Лопес Оставить комментарий
Бесплатный шаблон PowerPoint «Лунный камень» идеально подходит для любого преподавателя естественных наук или студенческой научной презентации.Нарисованная графика придает дизайну детскую атмосферу.
Из рубрики: Образование, Бесплатные шаблоны, Космос
, Мэнни Лопес 3 комментария
Шаблон Ember Free PowerPoint — это красочная презентация, которая идеально подходит для любого учителя или человека, который хочет добавить творчества в свою презентацию.
Из рубрики: творческие, образовательные, бесплатные шаблоны
, автор: Мэнни Лопес 1 комментарий
Шаблон Terra Free PowerPoint, идеально подходящий для любых любителей природы или путешествий, поможет перенести вашего зрителя в страну чудес природы.
В рубрике: Бесплатные шаблоны, Природа
, Мэнни Лопес Оставить комментарий
В шаблоне Amythest Free PowerPoint, который отлично подходит для любой случайной презентации, используется ацтекский дизайн, чтобы удерживать внимание зрителя и привлекать его к слайдам.
В рубрике: Бесплатные шаблоны, простые
, Мэнни Лопес Оставить комментарий
Отлично подходящий для Дня святого Валентина, бесплатный шаблон PowerPoint Syeira обязательно зажжет искру в сердцах ваших зрителей, смешав стильно с любовью ко Дню святого Валентина.
Из рубрики: Бесплатные шаблоны, Праздник
, Мэнни Лопес Оставить комментарий
Как и история о Ромео и Джульетте, бесплатный шаблон PowerPoint для Джульетты — это шаблон, вращающийся вокруг любви; с сердечками и стрелами Амура.
В рубрике: Бесплатные шаблоны, Праздник
, Мэнни Лопес Оставить комментарий
Шаблон PowerPoint бесплатно Ebon отлично подходит для любого учителя естественных наук или организации, которая специализируется на химии или биологии.Включены научные графики и изображения.
Из рубрики: Бесплатные шаблоны, Наука
, Мэнни Лопес Оставить комментарий
Шаблон Azure Free PowerPoint с оттенком цвета, но при этом простой, является отличным выбором для любой презентации и может использоваться в PowerPoint
В рубрике: Бесплатные шаблоны, простые
by powerpointify Оставить комментарий
Porto Free Powerpoint Template — это первозданный и упрощенный шаблон, который привлечет ваших зрителей.Сбалансированное сочетание текста и фотографий помогает создать увлекательный дизайн.
Из рубрики: Бесплатные шаблоны, Минимальные С тегами: минималистский, розовый, простой
by powerpointify Оставить комментарий
Шаблон PowerPoint «Треугольник» использует тенденцию геометрических форм и простоту, чтобы рассказать вашу историю. Этот шаблон с 23 слайдами отлично подходит для любой презентации.
Из рубрики: Креативные, бесплатные шаблоны
, Стефани Альварес 3 комментария
Шаблон Powerpoint Cool Dark Brush состоит из 15 уникальных макетов слайдов Powerpoint с минималистичным стилем, чтобы ваша информация была краткой, понятной и по существу.
Из категории: Классные, Бесплатные шаблоны с тегами: креатив, темный, многоцелевой, профессиональный, простой, желтый
, Стефани Альварес 2 комментария
Для женственной, но творческой презентации вам следует скачать шаблон Lucky PPT. Эта презентация состоит из 13 уникальных и легко редактируемых слайдов, которые помогут вам организовать вашу информацию в ясной и понятной форме.
Из рубрики: Бесплатные шаблоны, Минимальные С тегами: круто, креативно, профессионально, бирюзовый
, Стефани Альварес 7 комментариев
Zeen — это бесплатная презентация, в которой используются плоские цвета, такие как зеленый и черный, придающие вашим слайдам яркий и позитивный вид.Загрузите Zeen и начните свою минималистичную презентацию прямо сейчас.
Из рубрики: Бесплатные шаблоны, Минимальные С тегами: черный, зеленый, минималистский
автор: powerpointify 1 комментарий
Загрузите 2 ярких слайда PowerPoint с дорожной картой, чтобы представить цели вашего стратегического плана. Использование слайда дорожной карты поможет вам шаг за шагом информировать вас о каждой вехе вашего продукта или проекта.
Рубрика: Бесплатные шаблоны, Дорожная карта
, Стефани Альварес Оставить комментарий
В этом шаблоне презентации используются такие цвета, как аквамарин, бирюзовый, голубой и светло-серый, которые выделяются на темно-синем фоне, благодаря чему вся представленная информация красиво выделяется.
Из рубрики: Креатив, Бесплатные шаблоны с тегами: синий, темный, современный, профессиональный
, Стефани Альварес 15 комментариев
Один из самых известных способов самовыражения — искусство. Шаблон Powerpoint без акварели — это уникальный и творческий способ привлечь вашу аудиторию визуально.
Из рубрики: Креатив, Бесплатные шаблоны с тегами: искусство, вычурный, творческий, образование
, Стефани Альварес Оставить комментарий
Бесплатный шаблон PowerPoint для открытой книги — это креативная презентация, которую следует использовать при презентации тем, связанных с написанием или повествованием, а также при презентации редакторам и издателям.Этот удивительный шаблон презентации имитирует открытую книгу, и ваш контент будет отображаться на страницах книги.
Из рубрики: Образование, Бесплатные шаблоны с тегами: чистый, творческий, образование, организованный
, Стефани Альварес 1 комментарий
Вы ищете креативную презентацию, оформленную в виде лукбука? Тогда Notch Fashion Free Powerpoint Template — идеальный шаблон презентации, чтобы выделить вашу информацию.
Из рубрики: Креатив, Бесплатные шаблоны с тегами: креатив, мода, женский, розовый, профессиональный
автор: powerpointify 1 комментарий
HEXA — это великолепный шаблон PowerPoint с простым и минималистичным дизайном, который оставит восхищение вашей аудитории и донесет ваши новаторские идеи.Поставляется с уникальными и современными горками.
Из рубрики: Бесплатные шаблоны, Минимальные С тегами: чистый, женственный, минималистский, розовый
, Стефани Альварес 2 комментария
Pastel Feminine Free PowerPoint Template — красочная презентация, простая, понятная и организованная, чтобы выделить любую информацию.
Из рубрики: Креатив, Бесплатные шаблоны с тегами: красочный, креативный, бесплатный, организованный, пастельный, профессиональный
by powerpointify Оставить комментарий
Если вы ищете свежий, современный и градиентный шаблон Powerpoint, то идеальный шаблон презентации для вас — Noor.
Категория: Бесплатные шаблоны, Профессиональные
, Стефани Альварес 1 комментарий
Простота отлично подходит для презентации разнородной группе людей. Использование простой черно-белой презентации, такой как шаблон Quantities Free Powerpoint, может помочь представить вашу информацию творчески, чисто, организованно и элегантно. Ваша информация не только выделится, но и привлечет внимание аудитории.
Из рубрики: Элегантные, Бесплатные шаблоны с тегами: черный, креативный, элегантный, формальный, простой, белый
, Стефани Альварес 1 комментарий
Pink pastel Free Powerpoint Template — это современный шаблон презентации, который красиво оформлен, чтобы выделить любую информацию.Этот шаблон отлично подойдет для любой презентации.
Из рубрики: Креатив, Бесплатные шаблоны с тегами: чистый, красочный, современный, организованный, пастельный, простой
by powerpointify 4 комментария
Если вы ищете минималистичный и чистый шаблон, чтобы начать презентацию быстрее, то больше не ищите. Вот отличный минималистичный шаблон PowerPoint с 12 уникальными слайдами
Рубрика: Бесплатные шаблоны, Минимальные, Современные
, Стефани Альварес Оставить комментарий
Сделайте свою презентацию ярче, используя этот красиво оформленный шаблон презентации, который выделит любую представленную вами информацию.Бесплатный шаблон Powerpoint Design Light воплощает в жизнь все ваши идеи с помощью цветных оттенков.
Из категории: Классные, Бесплатные шаблоны с тегами: чистый, красочный, крутой, креативный, легкий, организованный
, Стефани Альварес Оставить комментарий
Для впечатляющего шаблона презентации, который поможет выделить вашу информацию, вам следует использовать впечатляющий бесплатный шаблон Modela Powerpoint.
Из категории: Бесплатные шаблоны, Минимальный, Современный С тегами: креативный, бордовый, современный, простой, уникальный
, Stephanie Alvarez Оставить комментарий
With the Bold Aesthetic Free Powerpoint Template — это минималистичный, но простой шаблон презентации, который даст вашей аудитории современную презентацию, которая выделит вашу информацию.Чего же ты ждешь? Произведите впечатление на этот удивительный и впечатляющий шаблон презентации.
Из рубрики: Бесплатные шаблоны, Минимальные С тегами: черный, серый, минималистский, простой, белый
by powerpointify Оставить комментарий
Вы ищете стильную и элегантную презентацию, чтобы увеличить вашу информацию? Используйте шаблон PowerPoint от Spark Fashion и поразите свою аудиторию уникальными и простыми макетами фотографий.
Из рубрики: Элегантные, бесплатные шаблоны с тегами: минималистичный, розовый, стильный
, Стефани Альварес Оставить комментарий
Чтобы получить простой, крутой и креативный шаблон презентации, который будет хорошо организовывать вашу информацию, загрузите бесплатный шаблон Powerpoint Albany.
Рубрика: формальные, бесплатные шаблоны, простые с тегами: синий, многоцелевой, организованный, простой
, Стефани Альварес Оставить комментарий
Вы представляете данные? Что ж, идеальным шаблоном презентации для вас будет бесплатный шаблон Powerpoint с пирамидальной диаграммой. В этом шаблоне презентации есть различные диаграммы, чтобы вы могли представить свои данные наилучшим, простым и понятным способом.
Из рубрики: Бесплатные шаблоны, Инфографика с тегами: диаграммы, креатив, инфографика, современный, желтый
PPT — Как сделать игру типа Jeopardy в PowerPoint Презентация PowerPoint
Как создать игру типа Jeopardy в PowerPoint
Откройте пустой PowerPoint
Перейдите в раздел макетов слайдов в панель задач
Выберите пустой макет слайда для титульного слайда
Добавьте таблицу для своей сетки 1 2
Сделайте свою таблицу 5 столбцов и 6 строк
Сделайте свою таблицу 5 столбцов и 6 строк
Разместите таблицу по слайду
Сделайте фон синим • Щелкните правой кнопкой мыши белую область на слайде и выберите фон
Сделайте свой фон синим, чтобы он соответствовал цветовой схеме Jeopardy
Выберите со lor
Теперь вам нужно отформатировать текст Так как синий фон плохо сочетается с черным текстом, нам нужно отформатировать текст, чтобы он отображался в нашей сетке.Выберите свой стол.
Сделайте текст видимым цветом (белым или желтым)
Вставьте категории и значения
Сделайте еще 26 слайдов • Удерживайте клавиши Ctrl и M, чтобы создать новые слайды. Всего вам понадобится 27 слайдов. • Слайд Название / Категория / Значение = 1 • Категории = 25 • Конечная опасность = 1 • Всего = 27
Добавьте гиперссылки на свои значения • Выделите значение • Нажмите кнопку «Гиперссылка» • Поместите ссылку в документ • Щелкните слайд, для которого требуется гиперссылка
Заголовок слайдов категории. Начните с первой категории и пометьте ее именем категории, значением и вопросом.
Сделайте это для каждой категории. Это займет некоторое время.
Сделайте кнопку возврата для каждого слайда категории. • Перейдите на панель инструментов рисования в нижней части экрана. • Щелкните Автофигуры • Нажмите кнопки действий.
Щелкните кнопку «Назад» или «Назад»
Нарисуйте кнопку на втором слайде, поместите ее в нижний угол .
Появится диалоговое окно «Параметры действия». • Щелкните раскрывающийся список и выберите гиперссылку на первый слайд.
Отформатируйте кнопку «Назад», чтобы она была того же цвета, что и фон • Щелкните кнопку правой кнопкой мыши • Выберите «Форматировать автофигуру»
Выберите тот же цвет, что и фон 1 2
Скопируйте свой на все слайды с вопросами. • Ctrl + C — это Копировать • Ctrl + V — вставить
Добавьте маленькую кнопку на вашу первую страницу, чтобы перейти к последней. Jeopardy • Повторите последние несколько шагов, чтобы создать кнопку, которая подвергнется опасности.
Как создать ссылку на определенные слайды в одной презентации PowerPoint
Допустим, вы проводите презентацию. Вы достигли слайда 4, но вам нужно найти способ перейти к слайду 16.
Обычно докладчик просматривает каждые слайдов, пока не дойдет до 16-го.
Ну, пустая трата времени .
Существует гораздо более простой способ сделать это ; способ настолько простой, что требует только нажатия кнопки.
Гиперссылки являются ключевыми
В этом руководстве используется внутренняя гиперссылка .
Внутренние гиперссылки — это элементы в презентации PowerPoint, которые можно использовать, чтобы связать один слайд с другим.
Чтобы лучше понять, как это работает, давайте посмотрим на веб-сайты.
Каждый раз, когда вы нажимаете на что-то, что переводит вас с одной веб-страницы на другую веб-страницу того же веб-сайта, вы используете внутреннюю гиперссылку.
Мы можем взять ту же концепцию и применить ее к нашим презентациям PowerPoint.
Как установить ссылку на другой слайд в той же презентации
Как всегда, я рекомендую вам просмотреть видео полностью.Если вам нужно краткое изложение шагов, я предоставил его для вас ниже.
Шаг 1. Покройте свои «интерактивные» области фигурами
Посмотрите на свой слайд и определите интерактивных областей — — это области, на которые вы можете нажать, чтобы активировать гиперссылку.
Когда вы знаете, где находятся ваши области, нарисуйте какие-нибудь формы и закройте их, подобно тому, что вы видите на видео.
Шаг 2. Добавьте внутренние гиперссылки к вашим фигурам
Щелкните каждую фигуру и нажмите Ctrl + K (или просто перейдите к Insert> Link ).Появится диалоговое окно.
Щелкните Поместить в этот документ и затем выберите слайд, с которым нужно связать фигуру.
Когда все будет готово, просто нажмите ОК.
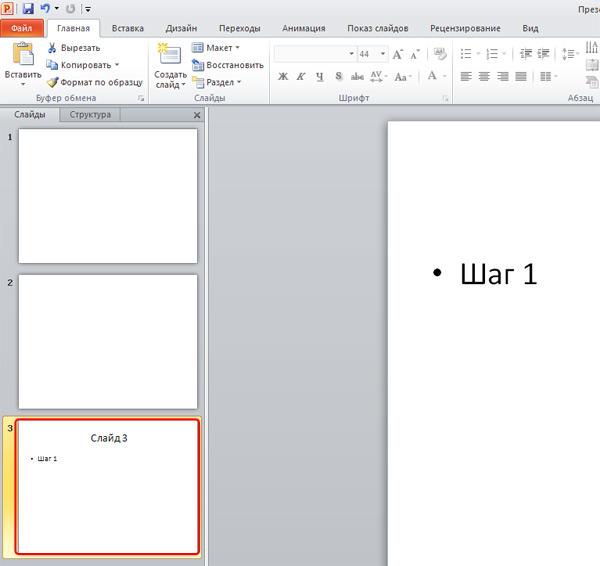



:max_bytes(150000):strip_icc()/slide-layouts-in-powerpoint-R4-5c2234ea46e0fb0001610eaa.jpg)



 При выборе типа «Шаблон» PowerPoint автоматически выберет папку для его сохранения, например Настраиваемые шаблоны Office.
При выборе типа «Шаблон» PowerPoint автоматически выберет папку для его сохранения, например Настраиваемые шаблоны Office.