Как изменить название аккаунта гугл. Переименование пользователя
Gmail.ru. Для этого в правой части сверху нужно кликнуть «Настройки». Далее необходимо перейти на предложенную вкладку «Аккаунты и импорт». Нажмите на кнопку «Изменить». В появившемся поле «Изменить адрес электронной почты» надо ввести ваше имя и нажать «Сохранить изменения». Удостоверьтесь, что во вкладке «Аккаунты и импорт» новый логин указан верно. Если вы пользуетесь электронным адресом от почтового сервера Rambler.ru, то поменять свой никнейм невозможно. Вам придется зарегистрировать другой ящик.
Поменяйте имя на Yandex.ru. Нужно найти «Паспорт» в настройках. Вам откроется окошко «Персональные данные». Жмите на ссылку «изменить персональные данные». Затем вводите логин и нажимаете сохранить. Перезагрузите почтовый ящик. И «Яндекс » позволяет завести не только новый имейл , но сохранить контакты и сообщения со старой почты.
Измените имя на Mail .ru. Необходимо отыскать на страничке этого сервера панель «Еще».
Полезный совет
Создайте такое имя, чтобы в дальнейшем не пришлось менять его на иное. Оно должно быть красивым, запоминающимся. Лучше записать логин вместе с паролем в записную книжку или завести специальную папку для этого на компьютере.
Источники:
- как можно поменять имя
Почтовые сервисы в интернете не ограничивают пользователей определенным количеством учетных записей. Принимая это во внимание, вы всегда можете изменить свой почтовый адрес на новый, оставив при этом прежний аккаунт активным.
Вам понадобится
- Компьютер, активное подключение к интернету.

Инструкция
Для того чтобы вы смогли изменить свой почтовый адрес в интернете , вам достаточно зарегистрироваться для этого в любом из существующих на сегодняшний день почтовых сервисах. Говоря о почтовиках в целом, рекомендуем вам заводить новую почту в сервисах.com. Обуславливается это тем, что сегодня некоторые уведомления могут не приходить на почтовый ящик, имеющий в окончании.ru. Например, вы можете зарегистрироваться в системе электронной почты @gmail.com (адрес сайта: google.ru) или же @yahoo.com (адрес сайта: yahoo.com). В целом же можете регистрировать новый аккаунт в том почтовике, который вам будет удобен.
Откройте главную страничку сервиса электронной почты и найдите на ней ссылку, либо графическую кнопку «Зарегистрироваться»/«Регистрация». Кликните по данному пункту. Вы будете перемещены на страницу ввода личных данных пользователя. Здесь вам нужно указать логин, который в дальнейшем будет
 Что касается ввода пароля, то для него есть определенные критерии. Например, не вводите простого кода, используйте в
Что касается ввода пароля, то для него есть определенные критерии. Например, не вводите простого кода, используйте вАдминистратор может изменить имя пользователя и основной адрес его электронной почты (часто называемый именем пользователя ), а также его отображаемое имя.
Права на изменение настроек
Основной адрес электронной почты (имя пользователя для входа)
С помощью основного адреса электронной почты пользователи входят в свои аккаунты. Этот адрес может изменить только администратор аккаунта Google Cloud или Google for Education. Редактировать можно только часть адреса до знака @. Если в аккаунте несколько доменов, можно изменить и часть адреса после знака @, то есть перенести адрес в другой домен.
Пользователи не могут изменять свой основной адрес электронной почты.
Отображаемое имя в сервисах
Это имя и фамилия пользователя, которые можно увидеть в его письмах, в списке участников мероприятий в календаре, а также в других сервисах Google.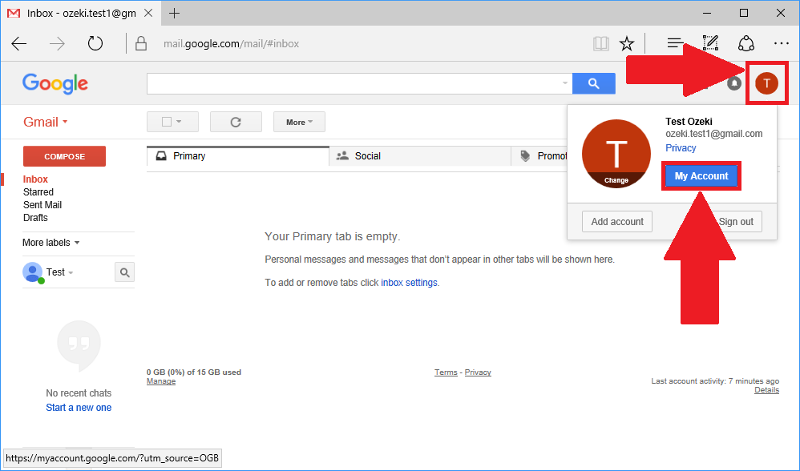 Кроме того, это имя используется в адресной книге.
Кроме того, это имя используется в адресной книге.
- Администратор устанавливает имя по умолчанию в консоли администратора. Пользователь может изменить его в профиле Google+ или Gmail. Имя по умолчанию всегда можно увидеть в адресной книге, несмотря на настройки пользователя.
- Пользователь может изменять свое отображаемое имя с помощью Google+. Если пользователь изменит имя в , оно будет указываться во всех сервисах Google вместо имени по умолчанию. Администратор может запретить пользователям изменять свое имя в Google+ .
- Пользователь может изменять свое отображаемое имя для электронной почты
Как изменить основной адрес электронной почты или отображаемое имя пользователя
Сначала попросите пользователя выйти из аккаунта Google Cloud или Google for Education.
Примечание. Изменение основного адреса электронной почты означает изменение имени пользователя для входа в аккаунт Google. Смена адреса может иметь и другие серьезные последствия.
Менять имя в почте gmail приходится довольно редко. Но все же иногда такая потребность возникает, например, после смены фамилии или по другим причинам. Чтобы в учетной записи отображалась достоверная информация, необходимо знать, как в почте gmail изменить имя.
Пошаговая инструкция
Очень часто люди не серьезно относятся к заполнению личной информации о себе и указывают данные, которые совсем не соответствуют действительности. А впоследствии получается так, что необходимо вносить коррективы. А вот как это сделать, знает не каждый пользователь.
Давайте узнаем, как поменять данные пользователя. Для этого нужно:
- Открыть свой интернет браузер и перейти на сайт почты gmail. Заполнить поля логина и пароля.
- Вверху страницы справа зайти в пункт «Настройки».

- Затем выбрать вкладку «Аккаунты и импорт». После нажатия на кнопку появится следующая информация: «Отправлять письма как». Сбоку будет кнопка «Изменить».
- Нажать на эту кнопку. Отобразится всплывающее окно под названием «Изменение адреса электронной почты».
- В новой строке введите новое имя пользователя, которое будет отображаться при отправке писем.
- После того, как информация была внесена, нажимают «Сохранить изменения».
На этом все. Как видим, нет ничего сложного. Но как изменить имя в аккаунте Google, в котором вы регистрировались через почту gmail?
Как изменить имя в аккаунте Google
К сожалению, никакие изменения вносить нельзя, если регистрация уже окончена. Но есть выход. Нужно создать еще один аккаунт Google и в нем уже указать новые пользовательские данные, которые были ранее изменены в электронном ящике.
Если вы не хотите создавать новый профиль, то можно ввести новый адрес ящика. Для этого выполняют следующие действия:
- Зайдите на главную страницу аккаунта Google.
 Введите регистрационные данные.
Введите регистрационные данные. - Посетите раздел «Адреса электронной почты» и нажмите кнопку «Изменить».
- Затем введите новый адрес и сохраните изменения. Обязательно введите пароль.
После необходимо подтвердить свои действия. Для этого зайдите в свой почтовый ящик. Во входящих сообщениях вы уведете новое письмо, которое содержит ссылку для окончания внесенных изменений.
Если вы вдруг не получили письмо, то проверьте папку «Спам». Очень часто сообщения попадают именно туда.
Предлагаем советы, которые помогут разобраться с изменением учетной записи:
- Адрес ящика gmail в аккаунте менять нельзя, если указанная ранее почта действующая.
- Вы не можете вводить адрес почты, которая уже привязана к другому профилю Google.
- Указанная учетная запись должна быть активной и соответствовать почтовому ящику.
Благодаря пошаговой инструкции и советам, процедура не займет больше пяти минут вашего времени. Главное выполнять все действия последовательно, а данные вводить правильно.
Новые данные желательно записать, чтобы не забыть их.
Если у пользователя при попытке ввести новую информацию возникнут проблемы, то стоит обратиться в службу поддержки.
Как изменить адрес электронной почты аккаунта
Если вы хотите изменить адрес электронной почты, указанный в вашем аккаунте Binance, следуйте пошаговой инструкции ниже.
После входа в свой аккаунт Binance нажмите «Профиль» — «Безопасность».
Нажмите «Изменить» рядом с «Адрес электронной почты». Это также можно сделать отсюда.
Чтобы изменить адрес электронной почты, вы должны включить двухфакторную аутентификацию Google и SMS.
Обратите внимание: после изменения адреса электронной почты вывод средств с вашего аккаунта будет отключен на 48 часов по соображениям безопасности.
Если вы хотите продолжить, нажмите «Далее».
Если у вас есть доступ к исходной электронной почте:
1. Вам необходимо подтвердить исходный адрес электронной почты. Нажмите «Получить код» и введите код, отправленный на вашу электронную почту.
2. Введите новый адрес электронной почты и пароль. Обратите внимание: новый адрес электронной почты не должен быть указан ни в одном аккаунте Binance .
3. Вам необходимо подтвердить новый адрес электронной почты. Нажмите «Получить код» и введите код, отправленный на ваш новый адрес электронной почты.
Вам также необходимо будет подтвердить это действие с помощью двухфакторной аутентификации.
4. Ваш адрес электронной почты успешно изменен. Войдите снова, используя новый адрес электронной почты.
Если вы не можете получить доступ к исходной электронной почте:
1. Нажмите «Нет доступа к проверке безопасности?».
Нажмите «Нет доступа к проверке безопасности?».
2. Установите флажок рядом с адресом вашей электронной почты и нажмите «Подтвердить сброс». Затем вам будет предложено ввести код подтверждения с доступных для двухфакторной аутентификции устройств.
*Обратите внимание: вывод средств может быть отключен на 48 часов в зависимости от деталей вашего запроса.
3. Введите свой новый адрес электронной почты. Обратите внимание: новый адрес электронной почты не должен быть указан ни в одном аккаунте Binance.
Нажмите «Отправить код» и введите код, отправленный на ваш новый адрес электронной почты. Нажмите «Сбросить сейчас».
4. После завершения проверки, в зависимости от уровня верификации вашего аккаунта, вас могут попросить ответить на контрольные вопросы и/или пройти проверку лица для подтверждения вашей личности.
Нажмите «Начать отвечать на вопросы» и следуйте инструкциям.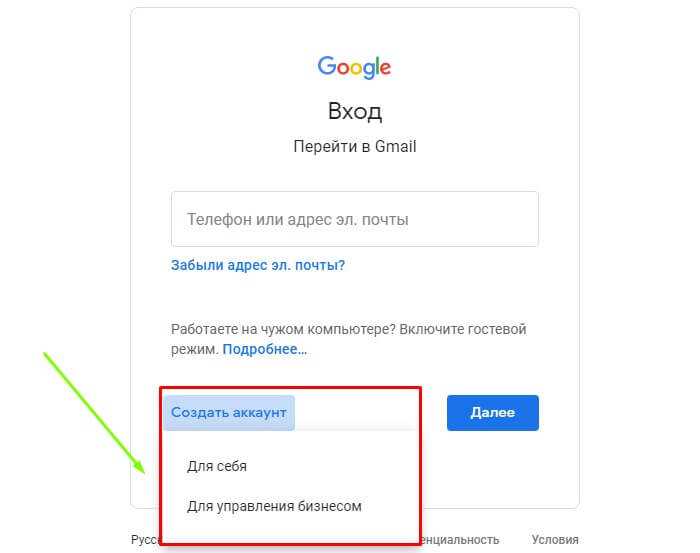
5. Если ваш аккаунт уже прошел промежуточную проверку ранее, вам необходимо будет выполнить проверку лица. Откройте приложение Binance, чтобы отсканировать QR-код и выполнить проверку на своем мобильном телефоне, или нажмите «Использовать ПК для проверки».
6. Пожалуйста, не надевайте головные уборы, очки и не используйте фильтры во время проверки лица. Также удостоверьтесь в том, что освещения достаточно. Когда будете готовы, нажмите «Продолжить».
7. После успешной проверки вы можете закрыть приложение Binance и нажать «Я завершил процесс на своем телефоне» на своем ПК.
8. Ваш запрос успешно отправлен. Пожалуйста, проявите терпение. Мы рассмотрим ваш запрос в кратчайшие сроки.
Если вы не можете получить доступ к своему аккаунту:
1. Введите адрес электронной почты и пароль своего аккаунта, затем нажмите «Войти».
2. Нажмите «Нет доступа к проверке безопасности?».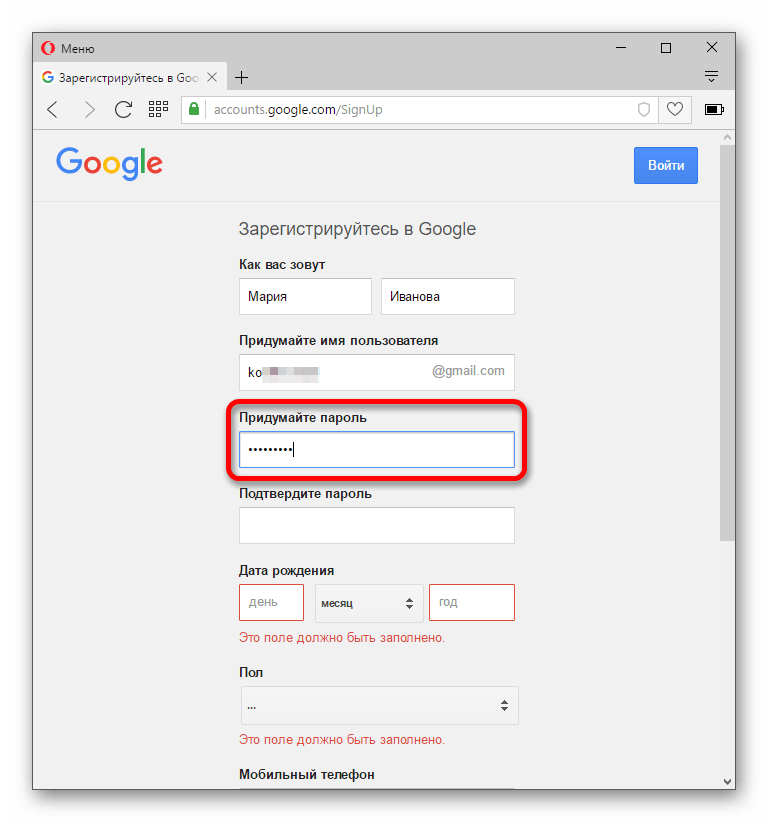
3. Установите флажок напротив «У меня нет доступа к электронной почте, и я хочу ее изменить.» и нажмите «Подтвердить сброс».
Здесь также можно сбросить настройки Google- и SMS-верификации, если они недоступны.
4. Введите свой новый адрес электронной почты. Обратите внимание: новый адрес электронной почты не должен быть использован ни в одном аккаунте Binance.
Нажмите «Отправить код» и введите код, отправленный на ваш новый адрес электронной почты. Нажмите «Сбросить сейчас».
5. После завершения проверки вас могут попросить ответить на контрольные вопросы и/или пройти проверку лица для подтверждения вашей личности на основе уровня верификации вашего аккаунта.
Нажмите «Начать отвечать на вопросы» и следуйте инструкциям.
6. Если ваш аккаунт уже прошел промежуточную проверку ранее, вам необходимо будет выполнить проверку лица. Откройте приложение Binance, чтобы отсканировать QR-код и выполнить проверку на своем мобильном телефоне, или нажмите «Использовать ПК для проверки».
7. Пожалуйста, не надевайте головные уборы, очки и не используйте фильтры во время проверки лица. Также удостоверьтесь в том, что освещения достаточно. Когда будете готовы, нажмите «Продолжить».
8. После успешной проверки вы можете закрыть приложение Binance и нажать «Я завершил процесс на своем телефоне» на своем ПК.
9. Ваша заявка успешно отправлена. Пожалуйста, проявите терпение. Мы рассмотрим ее в кратчайшие сроки.
Как изменить основное имя пользователя на Gmail.com? | Small Business
By Kammy Pow
Основное имя пользователя в Gmail — это имя пользователя, которое вы выбираете при создании новой учетной записи электронной почты. Если вы создаете учетную запись Gmail через Google + под альтернативным адресом электронной почты, например адресом Yahoo или Hotmail, ваше основное имя пользователя автоматически меняется на [email protected]. Все уведомления по электронной почте отправляются на основной адрес электронной почты. Gmail позволяет вам вводить дополнительные адреса электронной почты для доступа к электронной почте. Если в будущем вы захотите сделать один из них основным именем пользователя, вы должны удалить этот альтернативный адрес из существующего списка адресов электронной почты и создать новую учетную запись, используя этот альтернативный адрес электронной почты в качестве основного имени пользователя.
Gmail позволяет вам вводить дополнительные адреса электронной почты для доступа к электронной почте. Если в будущем вы захотите сделать один из них основным именем пользователя, вы должны удалить этот альтернативный адрес из существующего списка адресов электронной почты и создать новую учетную запись, используя этот альтернативный адрес электронной почты в качестве основного имени пользователя.
Добавить альтернативный адрес электронной почты для входа в Gmail
Войдите в свою учетную запись Gmail.
Щелкните стрелку раскрывающегося списка рядом с изображением профиля, а затем нажмите «Учетная запись».
Нажмите «Изменить» рядом с «Адреса электронной почты». Введите дополнительный адрес электронной почты в поле «Изменить связанные адреса электронной почты» и нажмите «Сохранить».
Вернитесь в свой почтовый ящик и проверьте наличие подтверждающего сообщения с новыми изменениями. Откройте сообщение и нажмите на ссылку, чтобы подтвердить изменение.
 Перепроверьте свою электронную почту на наличие подтверждающего сообщения.
Перепроверьте свою электронную почту на наличие подтверждающего сообщения.
Удаление и создание учетной записи Gmail с новым основным именем пользователя
Перейдите на главную страницу Gmail и войдите в свою учетную запись. Нажмите на стрелку раскрывающегося списка рядом с изображением профиля и выберите «Учетная запись». Нажмите «Изменить» рядом с «Адреса электронной почты», а затем нажмите «Удалить», чтобы удалить альтернативный адрес электронной почты, который вы планируете использовать в качестве нового основного имени пользователя, если это необходимо.
Выйдите из учетной записи и нажмите «Зарегистрироваться» на главном экране входа.
Заполните форму, указав свое имя, дату рождения, пол и желаемое имя пользователя и пароль. Введите два слова, показанные в поле ввода Captcha, а затем нажмите «Следующий шаг».
Введите номер телефона для подтверждения и проверьте, каким образом вы хотите получить код подтверждения: посредством SMS-сообщения или телефонного звонка.
 Нажмите «Продолжить».
Нажмите «Продолжить».Войдите в Gmail с новым основным именем пользователя и введите код подтверждения, который вы получили по телефону или в SMS-сообщении.
Вернитесь на страницу учетной записи и при желании введите новый альтернативный адрес электронной почты.
Ссылки
- Служба поддержки Google: Справка по учетным записям: изменение имени пользователя
- Служба поддержки Google: Справка по учетным записям: Основное имя пользователя
- Служба поддержки Google: Справка по учетным записям: Удаление адресов из вашей учетной записи
Ресурсы
- Служба поддержки Google: Справка по учетным записям: Альтернативные имена пользователей
Советы
- Если вы не видите подтверждающее сообщение в папке «Входящие», проверьте папки со спамом или запросите новое электронное письмо.
Предупреждения
- Если основным именем пользователя, которое вы используете для входа в Gmail, является адрес Gmail, вы не сможете изменить существующее имя пользователя, пока не удалите учетную запись и не создадите новую.

- Аналогичным образом, если адрес электронной почты, на который вы хотите переключиться в качестве основного имени пользователя, используется в другой учетной записи Gmail, вы должны удалить этот адрес электронной почты из связанной учетной записи.
Writer Bio
Камми Поу изучала биологические науки в Калифорнийском университете в Ирвине. Она проработала 13 лет программистом в финансовом, медицинском и здравоохранительном секторах. Она работает фрилансером с 2005 года и в настоящее время пишет материалы, связанные со здравоохранением, а также время от времени пишет обзоры для еженедельников Южной Калифорнии.
Как изменить свое имя в Gmail
Хотите изменить свое имя в Gmail? От обновления названия компании и превращения вашего имени в более профессиональный до смены имени после свадьбы — это обычная просьба. К счастью, вам не нужно полностью переделывать свою учетную запись Google, чтобы внести изменения. Вот как вы можете выбрать новое имя прямо из Gmail всего за несколько минут.
Сложность
Легкость
Продолжительность
5 минут
Шаг 1: Посетите веб-страницу Gmail, чтобы начать работу. Если это было давно, возможно, вам придется войти в систему, используя идентификатор и пароль своей учетной записи Google.
Шаг 2: Когда Gmail открыт, в верхнем правом меню найдите значок Gear , который представляет Настройки . Выберите его.
Шаг 3: В раскрывающемся меню выберите Просмотреть все настройки для продолжения.
Шаг 4: Откроются настройки Gmail. Посмотрите на верхнюю часть Настройки и выберите Учетные записи и импортируйте категорию .
Шаг 5: В разделе Учетные записи и импорт найдите раздел с надписью Отправить почту как . Здесь вы увидите свое текущее имя Gmail, как оно отображается для людей, которые получают ваши электронные письма. Вы также можете добавить еще один адрес электронной почты здесь, чтобы изменить несколько учетных записей Gmail, если хотите.
Вы также можете добавить еще один адрес электронной почты здесь, чтобы изменить несколько учетных записей Gmail, если хотите.
Шаг 6: Выберите Изменить информацию справа.
Шаг 7: Откроется новое окно, предлагающее Изменить адрес электронной почты . Вы увидите свое текущее имя и белое поле для ввода нового имени. Введите новое имя, которое вы хотите, чтобы люди видели, и отметьте кружок слева, чтобы включить его. Когда закончите, выберите Сохранить изменения ,
Шаг 8: Примечание : это изменит то, как ваше имя будет отображаться, когда кто-то получит от вас электронное письмо. Это не изменит внешний вид вашего адреса Gmail. Если вы предпочитаете изменить свой Gmail, вам придется полностью создать новую учетную запись Gmail и выбрать незанятое имя пользователя. Однако в Изменить информацию , вы можете выбрать отдельный адрес Ответить на , если вы предпочитаете, чтобы ответы на ваши электронные письма отправлялись в другое место.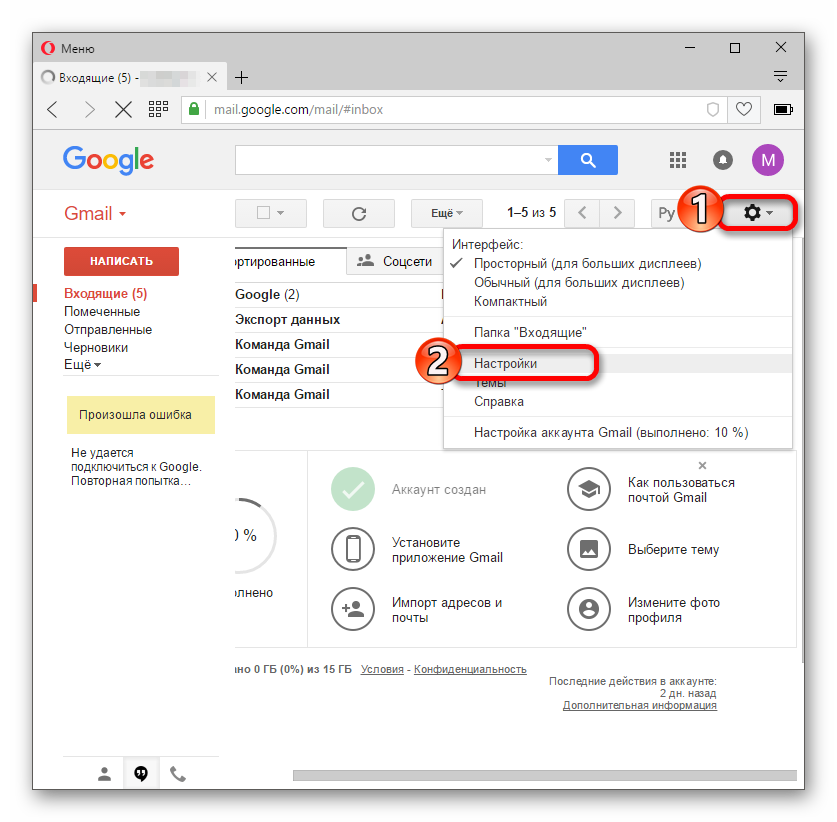


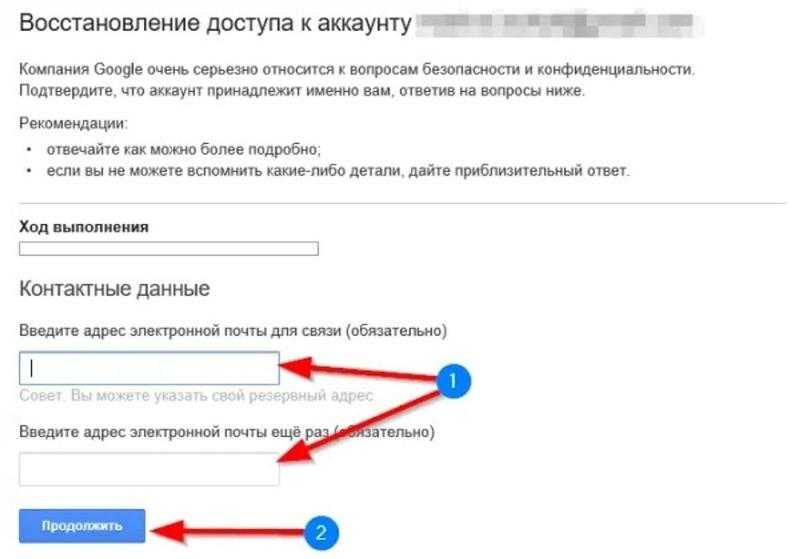 Введите регистрационные данные.
Введите регистрационные данные.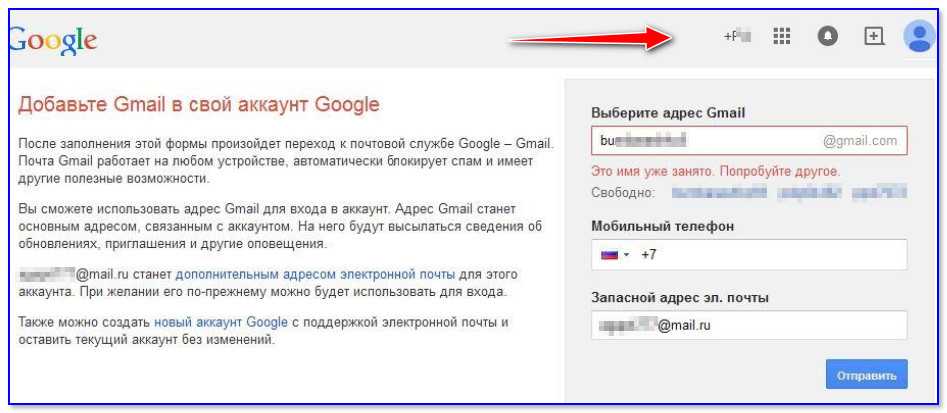 Новые данные желательно записать, чтобы не забыть их.
Новые данные желательно записать, чтобы не забыть их. Перепроверьте свою электронную почту на наличие подтверждающего сообщения.
Перепроверьте свою электронную почту на наличие подтверждающего сообщения.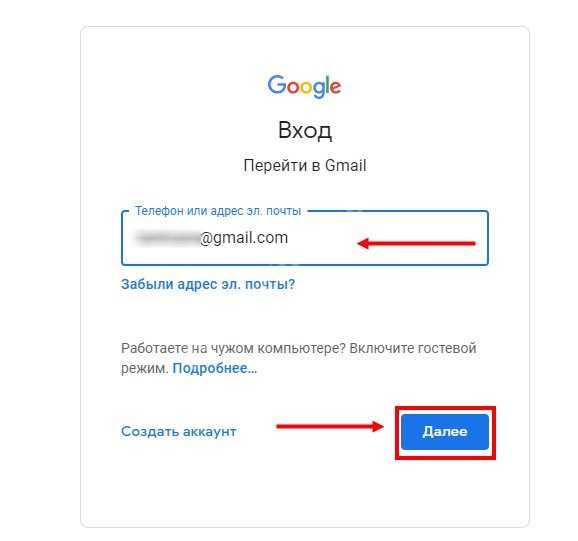 Нажмите «Продолжить».
Нажмите «Продолжить».