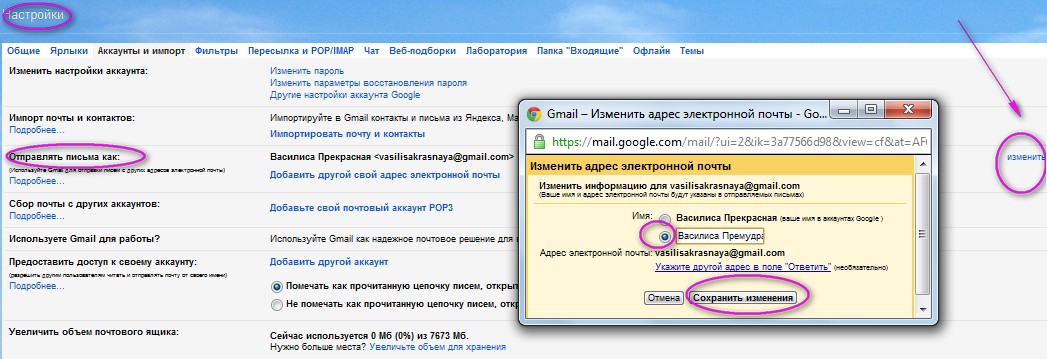Как в gmail сменить логин
Содержание
- 1 Перемещаем информацию в новую почту Gmail
- 1.1 Способ 1: Импортируем данные напрямую
- 1.2 Способ 2: Создаём файл с данными
- 2 Как визуально изменить адрес электронной почты e-mail в Gmail, но продолжать получать на него письма
- 2.1 1. Для любого ящика позволяется использовать два домена – gmail и googlemail
- 2.2 2. До «собачки» (@) можно добавлять в адрес точки
- 3 Для чего это нужно?
- 4 Как сменить имя почтового ящика на Gmail
- 4.1 Вариант 1: Прямой импорт данных
- 4.2 Вариант 2: Экспорт в отдельный файл
Смена адреса в электронной почте Gmail невозможна, как и в других известных сервисах. Но вы всегда можете зарегистрировать новый ящик и сделать на него переадресацию. Невозможность переименования почты обусловлена тем, что новый адрес будете знать только вы, а те пользователи, которые захотят вам отправить письмо, столкнутся с ошибкой или отошлют послание не тому человеку. Почтовые сервисы не могут сделать автоматическую переадресацию. Это может сделать только сам юзер.
Почтовые сервисы не могут сделать автоматическую переадресацию. Это может сделать только сам юзер.
Регистрация новой почты и перенесение всех данных со старой учётной записи фактически равносильно смене имени ящика. Главное, предупредить других пользователей о том, что у вас новый адрес, чтобы не возникало никаких недоразумений в дальнейшем.
Перемещаем информацию в новую почту Gmail
Как уже было упомянуто, чтобы сменить адрес Джимейл без больших потерь, нужно проделать перенос важных данных и создать переадресацию на свежий электронный ящик. Есть несколько способов это сделать.
Способ 1: Импортируем данные напрямую
Для этого способа вам понадобится напрямую указать почту, с которой хотите импортировать данные.
- Создайте новую почту на Джимейл.
Зайдите в новую почту и нажмите на значок шестерни в правом верхнем углу, а дальше перейдите в «Настройки».
В открывшимся окне вам будет предложено ввести адрес почты из которой хотите импортировать контакты и письма. В нашем случае из старой почты.
В нашем случае из старой почты.
Способ 2: Создаём файл с данными
Этот вариант подразумевает экспортирование контактов и писем в отдельный файл, который вы сможете импортировать в любой почтовый аккаунт.
- Зайдите в свой старый почтовый ящик Джимейл.
- Нажмите на значок «Gmail» и в выпадающем меню выберите «Контакты».
Проделайте тот же путь, как и в новой версии.
Выберите нужные параметры и кликните «Экспорт». На ваш компьютер будет загружен файл.
Теперь в новой учётной записи перейдите по пути «Gmail» — «Контакты» — «Ещё» — «Импорт».
Загрузите документ с вашими данными, выбрав нужный файл и импортировав его.
Как видите, ничего сложно в этих вариантах нет. Выбирайте тот, который для вас самый удобный.
Отблагодарите автора, поделитесь статьей в социальных сетях.
Почта Gmail является одной из самых популярных у интернет-пользователей. Однако мало кто знает, что помимо других преимуществ сервис обладает одной очень полезной функцией. Что это за функция и как ею пользоваться мы расскажем вам ниже.
Часто случается так, что, имея один аккаунт на каком-либо сайте, вам нужно создать еще один. Зарегистрировать новую учетную запись на тот же самый электронный адрес нельзя, и тогда вам приходится заводить еще один почтовый ящик. Однако Gmail может похвастаться «фишкой», которая освободит вас от этого.
Однако Gmail может похвастаться «фишкой», которая освободит вас от этого.
Как визуально изменить адрес электронной почты e-mail в Gmail, но продолжать получать на него письма
Начнем по порядку. Почтовый сервис от Google позволяет заменять и сокращать адреса в соответствии с тремя простыми правилами. Благодаря этому вы можете придумать для своего электронного ящика целый ряд псевдонимов. В итоге вы получите несколько разных адресов, но письма будут приходить на один и тот же ящик. Что же это за правила?
1. Для любого ящика позволяется использовать два домена – gmail и googlemail
Допустим, ваш электронный адрес [email protected] Вместо gmail можно использовать googlemail. В таком случае адрес будет выглядеть так: [email protected], однако все письма будут приходить и на [email protected]
[email protected] = [email protected]
2. До «собачки» (@) можно добавлять в адрес точки
Достаточно поставить в адресе [email protected] точку, как получите совсем новый адрес [email protected] Теперь на него можно регистрировать вторую учетную запись, хотя по факту почтовый ящик [email protected] останется тем же самым. Если поставить несколько точек, получите несколько псевдонимов (например, [email protected]).
Если поставить несколько точек, получите несколько псевдонимов (например, [email protected]).
[email protected] = [email protected] = [email protected] = [email protected]
3. До «собачки» (@) можно добавлять в адрес любые слова через знак «+»
Добавьте +apple в адрес [email protected], и получите [email protected] Выглядит как совсем другой адрес, но письма по-прежнему будут приходить на ящик [email protected]
[email protected] = [email protected] = [email protected] = [email protected]
Для чего это нужно?
Вышеописанные способы могут пригодиться не только для регистрации дополнительных аккаунтов на один и тот же адрес. К примеру, вам может понадобиться несколько адресов, но при этом вы хотите держать все письма в одном месте. Кроме того, таким образом можно эффективно бороться со спамом. При регистрации на каком-либо сайте используйте для почтового ящика псевдоним. Рекламная рассылка будет приходить с указанием псевдонима, и вы точно будете знать, какой сайт передал/продал ваши данные рекламщикам. Таким образом, вы сможете эффективно использовать спам-фильтры и блокировать навязчивые сообщения.
Таким образом, вы сможете эффективно использовать спам-фильтры и блокировать навязчивые сообщения.
Примечание: Этот способ не сработает, например, при создании еще одного Apple ID или регистрации в соцсетях, но кое-где может оказаться полезным.
В тех или иных ситуациях вы можете столкнуться с необходимостью смены почтового ящика Gmail. К сожалению, в данном сервисе данная функция не реализована на прямую. Разработчики объясняют это решение тем, что новый адрес почты будете знать только вы, а другие люди, сайты и сервисы будут высылать письма на старый адрес, что приведёт к ошибкам или отправке не тому получателю. Почтовый адрес не может делать автоматическую переадресацию писем, которые приходят на ваш старый почтовый ящик.
Как сменить имя почтового ящика на Gmail
Напрямую сделать это не получится, но вы можете зарегистрировать новый почтовый ящик и настроить на него переадресацию важных писем. Старый ящик можно будет удалить или оставить на ваше усмотрение. Функционал сервиса подразумевает использование нескольких вариантов реализации.
Функционал сервиса подразумевает использование нескольких вариантов реализации.
Вариант 1: Прямой импорт данных
Этот вариант подразумевает перенос данных на почту, которая была вами ранее создана. Таковой будет выступать почтовый ящик с новым именем, который будет использоваться вместо старого. Сам процесс создания нового ящика рассмотрен не будет, так как это тема отдельной статьи.
Для импорта данных воспользуйтесь следующей инструкцией:
- После создания новой почты на Gmail войдите в неё, если вход не был произведён автоматически.
- Далее вам нужно будет нажать на иконку в виде шестерёнки, что расположена в панели инструментов для работы с письмами. Из контекстного меню выберите пункт «Настройки».
Откроется окошко, где в единственном доступном поле нужно будет ввести электронный адрес, с которого хотите импортировать контакты и письма на ваш новый ящик. Впишите его и нажмите на кнопку «Продолжить».
Впишите его и нажмите на кнопку «Продолжить».
Снова последует небольшая автоматическая проверка по окончанию которой откроется новое окно. Там нужно отметить галочками нужные пункты для импорта и запустить процедуру, нажав на кнопку «Начать импорт».
Вариант 2: Экспорт в отдельный файл
В данном случае вам нужно будет экспортировать данные со старого почтового ящика в специальный файл, который будет развёрнут в новом аккаунте.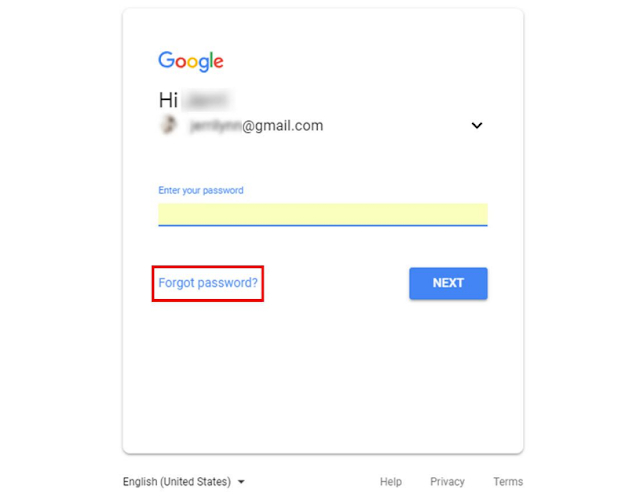
- Выполните авторизацию на своём старом почтовом ящике. Нажмите на иконку в виде плиток, что расположена около вашего автара. В контекстном меню нужно найти пункт «Контакты» и нажать на него.
- Далее воспользуйтесь левым меню. Раскройте там пункт «Ещё».
- Выберите вариант «Экспортировать».
Откроется окошко с настройками экспорта. Здесь вы можете выбрать какие контакты нужно сохранить, а какие нет. Для удобства они могут быть разбиты по группам. Под заголовком «Выберите формат файла для экспорта» рекомендуется установить галочку напротив «Google CSV». Нажмите на кнопку «Экспорт».

Откроется окошко, где вам нужно будет выбрать документ для последующей загрузки на сервис. Воспользуйтесь кнопкой «Выберите файл».
То, что Google не позволяет напрямую изменить адрес электронной почты не очень хорошо, но вы можете обойти данное ограничение, воспользовавшись представленными инструкциями. Если у вас есть по ним какие-либо вопросы, то оставьте комментарий к этой статье. Поделитесь ею со своими знакомыми, если инструкции вам помогли.
Как изменить личные данные в гугл аккаунте. Как изменить аккаунт на «Андроиде»: несколько дельных советов
Настройка почты на Gmail необходима сразу после регистрации аккаунта для удобного пользования новым электронным ящиком. Почта на Gmail.com имеет большое количество настроек, особенно в новом интерфейсе.
1. Добавление или изменение фотографии пользователя почты Gmail и профиля Google.
Все картинки увеличиваются при нажатии.
Если почтовый ящик создан, а фотографии профиля нет или Вы хотите поменять картинку, зайдите в НАСТРОЙКИ ПОЧТЫ (в правом верхнем углу почтового ящика Gmail):
Далее нажмите ОБЩИЕ , найдите МОЯ КАРТИНКА , щелкните ИЗМЕНИТЬ КАРТИНКУ . В новом окне выберите фото на компьютере, в веб-альбоме или в Интернете. Откадрируйте изображение и подтвердите применение изменений
:Добавить или изменить фото на Gmail
В ОБЩИХ НАСТРОЙКАХ почты Вы также можете включить-отключить оповещения чата, создать в конце исходящих писем и включить автоответчик на входящие письма.
2. Как настроить автоответчик на входящие письма в почте Gmail:
Автоответчик Вам понадобится, если Вы, например, уезжаете в отпуск.
Зайдите в НАСТРОЙКИ ПОЧТЫ — ОБЩИЕ , найдите функцию включения АВТООТВЕТЧИКА , задайте дату первого дня и окончание работы автоответчика, впишите текст, который будет содержаться в письме, отправленном с Вашего почтового ящика в ответ на входящее письмо (в том случае, если аккаунт в момент получения письма закрыт).
После внесения изменений в Общие Настройки Почты, не забудьте СОХРАНИТЬ ИЗМЕНЕНИЯ :
Включение автоответчика на Gmail
3. Как изменить имя пользователя почты Gmail или профиля Google:
В НАСТРОЙКАХ ПОЧТЫ щелкните АККАУНТЫ И ИМПОРТ . Найдите ОТПРАВЛЯТЬ ПИСЬМА КАК.. и напротив имени и адреса почты, с правой стороны кликните ИЗМЕНИТЬ . В новом окне впишите новое имя пользователя почты и щелкните СОХРАНИТЬ ИЗМЕНЕНИЯ :
Как изменить имя пользователя почты Gmail или профиля Google
4. Как настроить импорт почты и контактов в почту Gmail.com:
Эта настройка почты Gmail нужна будет всем, у кого есть другие электронные ящики на Яндексе или Mail. ru, Hotmail и др. Письма с другого аккаунта Gmail импортироваться не могут.
ru, Hotmail и др. Письма с другого аккаунта Gmail импортироваться не могут.
Шаг 1. Зайдите в НАСТРОЙКИ ПОЧТЫ , далее в АККАУНТЫ И ИМПОРТ — ИМПОРТ ПОЧТЫ И КОНТАКТОВ . Перейдите в ИМПОРТИРОВАТЬ ПОЧТУ И КОНТАКТЫ . В новом окне введите адрес почты откуда будет происходить импорт и ПРОДОЛЖИТЬ
. В другом окне пароль той почты и снова ПРОДОЛЖИТЬ :Как настроить импорт почты и контактов на Gmail.com
Шаг 2. После проверки адреса и пароля почты откуда мы собираемся импортировать данные открывается окно. В нем поставьте галочки рядом с тем, что Вы желаете импортировать и щелкните НАЧАТЬ ИМПОРТ :
Как настроить импорт почты и контактов на Gmail.com
5. При настройке почты Gmail установите тему (фон) оформления почтового ящика:
Зайдите в НАСТРОЙКИ ПОЧТЫ . В списке настроек найдите ТЕМЫ . Выберите понравившийся Вам фон, укажите свое местоположение и тема поменяется.
Не так давно мне знахотелось поменять аккаунт на google»е. Причина тому была банальна: мне надоело старое имя, не красиво оно как-то было, да и не клеилось с моим текущим ником. Порыв справку гугла и погуглив поиском, я узнал, что гугл не позволяет поменять имя аккаунта, точнее говорит, что в настоящий момент это не возможно. У меня уже чуть было руки не опустились… Но не давала покоя одна мысль: «Че это же ты за админ такой? Не возможного не бывает.»
Причина тому была банальна: мне надоело старое имя, не красиво оно как-то было, да и не клеилось с моим текущим ником. Порыв справку гугла и погуглив поиском, я узнал, что гугл не позволяет поменять имя аккаунта, точнее говорит, что в настоящий момент это не возможно. У меня уже чуть было руки не опустились… Но не давала покоя одна мысль: «Че это же ты за админ такой? Не возможного не бывает.»
1. Начнем с почты
1.1.
В старом ящике…
1.1.1.
Идем в «Настройки», а там в «Пересылка и POP/IMAP», включаем доступ по POP3, т.е. отмечаем пункт «Включить POP для всех писем».
1.1.2.
Теперь заходим в «Экспериментальные функции». Тут находим «Импорт/экспорт фильтров» и ключаем эту функцию.
1.1.3.
После чего идем в «Фильтры», опускаемся в самый низ, жмем линк «Все» и под ним кнопку «Экспорт» и сохраняем на компе список фильтров.
1. 1.4.
Теперь переходим к адресной книге. Тут есть один нюанс: у меня не все контакты загрузились, гугл ругался, что либо файл большой, либо он поврежден. Я не стал разбираться что да почему, а экспортировал только «Адресную книгу», а не «Все адресаты», т.к. последние мне не нужны.
В общем делается это так: жмем в правой части адресной книги линк «Экспорт», на вопрос «Какой адрес вы хотите экспортировать?» отвечаем «Только Адресная книга», а «Формат экспорта» выбираем первый, т.е. «Формат CSV, используемый Google», жмем кнопку «Экспорт» и сохраняем файл на диск (у меня он почему-то был с японскими иероглифами в имени, поэтому при сохранении я указал др. имя, вместо предлагаемого по умолчанию)
.
1.4.
Теперь переходим к адресной книге. Тут есть один нюанс: у меня не все контакты загрузились, гугл ругался, что либо файл большой, либо он поврежден. Я не стал разбираться что да почему, а экспортировал только «Адресную книгу», а не «Все адресаты», т.к. последние мне не нужны.
В общем делается это так: жмем в правой части адресной книги линк «Экспорт», на вопрос «Какой адрес вы хотите экспортировать?» отвечаем «Только Адресная книга», а «Формат экспорта» выбираем первый, т.е. «Формат CSV, используемый Google», жмем кнопку «Экспорт» и сохраняем файл на диск (у меня он почему-то был с японскими иероглифами в имени, поэтому при сохранении я указал др. имя, вместо предлагаемого по умолчанию)
.
1.1.4.1.
Так же можно экспортировать контакты (все) в «Формат CSV программы Outlook», а потом импортировать их из этого файла. Это может пригодиться в том случае, если гугл будет ругаться (см. п.1.1.4). Т.е. в этом случаем, можно просто открыть этот файл в текстовом редакторе и разделить его на несколько файлов, а потом загрузить по частям (с «Формат CSV, используемый Google» это не прокатит, т. к. он зашифрован).
к. он зашифрован).
1.2.
В новом ящике…
1.2.1.
Идем в адресную книгу и импортируем контакты, т.е. слева в адресной книге жмем линк «Импорт», потом кнопку «Обзор», выбираем файл с контактами, который мы экспортировали ранее из старого ящика и жмем кнопку «Импорт». Немного ждем и… готово:)
1.2.2.
Идем в «Настройки», а там в «Фильтры», опускаемся в самый низ и жмем линк «Импортировать фильтры». Ниже появляется соответствующее поле, в котором жмем кнопку «Обзор», выбираем сохраненный файл с фильтрами (см. п.1.3) и жмем кнопку «Открыть файл». Фильтры импортировались:)
1.2.3.
Теперь идем в «Аккаунты» и в разделе «Получать почту из других аккаунтов» жмем линк «Добавить свой почтовый аккаунт». Откроется новое окно (вкладка), в которой вводим мыло старого ящика, жмем далее, выполняем нужные настройки (думаю, что ты и сам сможешь разобраться в них, там ничего сложного) и жмем кнопку «Добавить аккаунт».
Все письма начали потихоньку загружаться в новый ящик, а мы пока поедем дальше:)
2. Наш любимый блог:)
Наш любимый блог:)
2.1.
В старый блоге идем в «Настройки» в раздел «Разрешения», жмем кнопку «Добавить авторов», в появившемся поле вводи свое новое гугломыло и жмем кнопку «Пригласить».
2.2.
Проверяем мыло, перходим по линку, который в соответствующем письме.
2.3.
Вводим логин и пароль и жмем кнопку «Принять приглашение»
2.4.
В старом блоге в разделе настроек «Разрешения» выставляем права «администратор» для нового аккаунта.
2.5.
Все:)
3. Блокнот
3.1.
В старом аккаунте выбираем первый блокнот из имеющихся и жмем линк «Параметры доступа».
3.2.
В соответствующем поле вводим адрес нового мыла и жмем «Сохранить».
3.3.
Повторяем п.п.3.1-3.2. для всех остальных блокнотов.
3.4.
Проверяем новую почту и переходим по ссылкам, которые будут в письмах.
3.5.
Заходим в новый аккаунт в блокноты и видем что там есть блокноты из старого аккаунта.
4. Календарь
4.1.
В старом аккаунте идем в «Настройки» и переходим на закладку «Календари».
4.2.
Если календарей несколько, то нижеперечисленные действия надо выполнить для каждого.
4.3.
Жмем линк «Открыть доступ к календарю».
4.4.
Вводим адрес нового мыла и в выпадающем списке справа выбираем «Вносить изменения + предоставлять доступ», а потом жмем кнопку «Добавить».
4.5.
Проверяем новую почту и переходим по ссылке, которая в письме.
4.6.
Теперь календарь(и) в новом аккаунте.
5. Документы
5.1.
В документах страрого аккаунта влевой части выбираем «Все записи».
5.2.
Жмем внизу линк «Все ХХХ» (ХХХ — кол-во документов), вправой части.
5.3.
Теперь «Дополнительные действия» -> «Сменить владельца».
5.4.1.
У две электронные таблицы не захотели переноситься, поэтому их просто скопипастил.
5.5.
Вводи мыло нового аккаунта и жмем кнопку «Сменить владельца». У меня с первого раза не прокатило, т.е. не все документы переносились, нажимал эту кнопку несколько раз.
5.6.
Если у вас документы не одним скопом, а разложены по папкам, как сейчас у меня, то лучше делать так:
5. 6.1.
В новых документах создать всю структуру папок как в старых документах (папки не переносятся).
6.1.
В новых документах создать всю структуру папок как в старых документах (папки не переносятся).
5.6.2.
В старом аккаунте войти в первую папку и выделить все докуметы, затем перенести в новый аккаунт, как это было описано выше.
5.6.3.
В новом аккаунте переместить эти документы в нужную папку.
5.6.4.
Повторить пп.5.6.1-5.6.3 для всех остальных папок.
5.7.
Теперь доки в новом аккаунте.
6. Читалка новостей, т.е. Google Reader
6.1.
В старом аккаунте идем в «Настройки» на закладку «Импорт и экспорт», жмем ссылку «Экспорт подписок в виде файла OPML»
6.2.
В новом аккаунте повторяем тоже самое, только импортируем OPML файл.
6.3.
Все. У меня даже папки перенеслись:)
7. Picasa Web
7.1.
В старом аккаунте заходим в первый альбом, жмем кнопку справа «Совместный доступ».
7.2.
Вводим новое мыло и жмем отправить.
7.3.
Повторяем пункты 7.1.-7.2. для каждого альбома. Теперь они будут в новом аккаунте в избранном.
7.4.
Одно НО(!) — Это не полноценный перенос:(Для полноценного переноса нужно скачать и установить программу Picasa, слить из старого аккаунта фотки и загрузить их в новый.
8. Google Analytics
8.1.
В старом аккаунте заходим в «Настройки Google Analytics».
8.2.
Жмем линк «Изменить» для первого профиля.
8.3.
Опускаемся вниз и жмем линк «+ Добавить пользователя».
8.4.
Вводим новое мыло и ниже в поле «Тип доступа» выбираем «Администратор аккаунтов» и жмем кнопку «Сохранить изменения».
8.5.
Повторяем пункты 8.2.-8.4. для остальных профилей.
8.6.
Проверяем мыло, переходим по линку, наслаждаемся:)
Всё! 🙂 Другие сервисы я не переносил, т.к. не было нужды. Но делается все аналогичны образом. Удачи:)
ЗЫЖ: Все писал по памяти, поэтому возможно не везде надо будет подтверждать что-либо по мылу. Если мыло не пришло попробуй просто войти в блог/календарь/блокнот/т.д. и посмотреть, не поясилось ли чего нового. В противном случае запроси подтверждение повторно.
Чтобы устанавливать приложения из Play Market, сохранять разного рода документы на «облаке», а также использовать множество других полезных функций от Google, необходимо завести аккаунт. Большинство пользователей имеют всего одну учетную запись, но иногда появляется необходимость сменить аккаунт, чтобы зайти с другого. Многие юзеры интересуются, как поменять аккаунт на Android. Выполнить эту задачу можно при помощи стандартных функций смартфона.
Большинство пользователей имеют всего одну учетную запись, но иногда появляется необходимость сменить аккаунт, чтобы зайти с другого. Многие юзеры интересуются, как поменять аккаунт на Android. Выполнить эту задачу можно при помощи стандартных функций смартфона.
В каких случаях необходимо сменить аккаунт
Первый вариант – вам необходимо синхронизировать какие-либо данные со своим телефоном. Это могут быть номера, даты в календаре, фотографии и многое другое. Для этой цели вам придется выйти из своего аккаунта, а затем войти в другой, на котором хранится вся эта информация.
Другой случай будет полезен, когда вам необходимо установить какое-либо платное приложение. У вашего друга на его учетной записи оно может быть купленным, поэтому вам будет достаточно войти в его запись, а затем установить желанную программу на свой телефон. Нередки случаи, когда вы просто забыли пароль от старой учетной записи. Если на ней не было каких-либо важных данных, намного проще создать новый аккаунт Google, соответственно, не утруждать себя процедурой восстановления пароля.
Пошаговая инструкция смены учетной записи
Итак, ваш телефон на данный момент синхронизирован с одной записью, а вам необходимо войти в другой аккаунт «Гугл». Сделать это на Android достаточно просто, однако вам придется для начала удалить данные старой учетной записи. Сделать это можно благодаря следующей инструкции:
На этом половина поставленной задачи сделана. Как сменить аккаунт? Теперь достаточно только добавить новую учетную запись. Делается это в том же разделе настроек на телефоне:
Теперь вы знаете, как всего за пару шагов изменить аккаунт на «Андроиде». Если вам необходимо создать новый, тогда вы можете в окне ввода почты выбрать меню «Создать аккаунт». Вам придется пройти заново всю процедуру: ввести имя, фамилию, дату рождения, придумать почту и пароль.
Также обратите внимание, что, сменив учетную запись на телефоне, вы не сможете попасть в свой почтовый ящик. Как было сказано ранее, логин от Play Market является и вашей почтой Gmail. Если вы хотите сохранить свой почтовый ящик, есть два варианта: постоянно менять аккаунты, что очень неудобно, или просто проверять свою электронную почту через компьютер.
Если вам необходимо полностью и навсегда удалить старую учетную запись, вы можете сделать это через настройки в компьютере. На сайте авторизации Gmail следует попасть в свой аккаунт, а в настройках выбрать пункт «Отключение всех сервисов» -> «Удалить данные». В этом случае, все данные будут безвозвратно потеряны. Это актуально в тех ситуациях, когда вы боитесь, что старая учетная запись может быть взломана злоумышленниками.
Информация в своем , вы можете легко редактировать.
Редактирование учетной записи
Чтобы редактировать ваш аккаунт, войдите на главную страницу Аккаунтов Google . Ниже вы найдете информацию о том, что и как вы можете изменить :
Адрес электронной почты
Нажмите на ссылку рядом с заголовком „E-mail”, чтобы изменить связанный с аккаунтом адрес электронной почты (имя пользователя). Вы не можете изменить это имя, если вы используете Gmail.
Пароль
Нажмите кнопку Изменить пароль на вкладке „Безопасность” и следуйте инструкциям, отображаемым на странице, чтобы задать новый пароль.
Имя и фамилия, псевдоним
Чтобы изменить свое имя или псевдоним, нажмите на ссылку Редактировать свои адреса электронной почты рядом с „E-mail”.
Удаление услуг
Чтобы удалить из аккаунта какие-либо услуги, нажмите на ссылку Изменить на вкладке Услуги , а затем нажмите на соответствующую ссылку в списке. На вкладке Google+ вы можете отключить Google+ или удалить весь свой профиль в этой службе.
Примечание : вы не можете удалить все услуги, перечисленные на странице «Мой аккаунт».
Удаление учетной записи Google
Чтобы удалить свой аккаунт , нажмите на ссылку Изменить рядом с заголовком „Мои продукты”, а затем нажмите на ссылку в разделе «Удалить аккаунт».
- Удаление учетной записи означает постоянное удаление продуктов Google, связанных с этой записью — таких, как, например, профиль в Google Plus, страница iGoogle и история онлайн.
- Если на вашем счете, вы пользуетесь Gmail, вы потеряете доступ к папке «входящие» и больше не сможете использовать свое имя пользователя Gmail.

Сменить, добавить новый, или вовсе удалить существующий аккаунт Google на устройстве с ОС Android поможет эта простая, пошаговая инструкция со скриншотами.
Первым делом в меню своего мобильного устройства находим пункт “Настройки” . В разделе настроек необходимо выбрать пункт “Аккаунты” (название может слегка отличаться в зависимости от версии Android, например, это может быть “Аккаунты и синхронизация” ). Откроется список существующих учетных записей, где необходимо выбрать пункт “Добавить аккаунт” .
Далее необходимо выбрать, какой именно тип аккаунта вы желаете создать. В нашем случае это Google. На следующем этапе будет предложено выбрать существующий аккаунт, или создать новый. Если у вас уже есть учетная запись Google, выбирайте “Существующий” . Если нет, создавайте новый, инструкции по добавлению существующего или нового аккаунта мало чем отличаются.
На следующем этапе нужно подождать несколько секунд, пока производится вход в систему, и после этого выбрать, желаете ли вы получать новости от Гугл.
На следующем шаге будет предложено ввести платежные данные, этот шаг можно пропустить. Далее можно выбрать (отметить галочкой), какие сервисы Google должны синхронизироваться с вашим мобильным устройством через аккаунт.
На этом этап добавления учетной записи завершен.
Удаление предыдущего аккаунта
Поскольку задача заключается в смене аккаунта, после добавления новой учетной записи можно удалить ту, которая была ранее. Для этого нужно снова зайти в список учетных записей, и выбрать Google. В списке будет только что добавленный аккаунт, а также тот, который был на мобильном устройстве ранее. Тот что был ранее по необходимости можно удалить.
Для этого, выбрав аккаунт, подлежащий удалению, вызовите меню, как показано на скриншоте, и нажмите “Удалить” . Обратите внимание, что после удаления аккаунта все связанные сервисы, контакты и другие данные, прикрепленные к этой учетной записи будут удалены с мобильного устройства.
Регистрация — Почта. Справка
- Как создать аккаунт в Яндекс Почте
- Как сменить логин
- Как придумать надежный пароль
- Специальный почтовый адрес
- Номер телефона вместо логина
Для доступа к Яндекс Почте необходим Яндекс ID. Если у вас его нет, выполните следующие действия:
Откройте страницу регистрации.
Укажите ваши имя и фамилию.
Придумайте или выберите из предложенных вариантов уникальный идентификатор (логин), который вы будете использовать для авторизации в Почте и на других сервисах Яндекса.
Внимание. После регистрации изменить логин будет нельзя.
Придумайте и запомните пароль для доступа к Яндекс ID. Пароль должен быть надежным, чтобы злоумышленники не могли получить доступ к вашим личным данным.
Примечание. Чтобы посмотреть текст пароля, нажмите значок в строке ввода пароля.

Укажите номер вашего мобильного телефона. По этому номеру вы сможете восстановить пароль и получать уведомления, а также сможете использовать его как дополнительный логин. Если вы захотите поменять номер телефона позже, можно сделать это на странице Телефонные номера.
Введите символы с картинки (это защита от автоматической регистрации).
Примечание. Если символы на картинке трудно разобрать, нажмите ссылку Другой код.
Убедитесь, что отмечен пункт о том, что вы принимаете условия Пользовательского соглашения и даете согласие на обработку персональных данных.
Нажмите кнопку Зарегистрироваться.
После регистрации вы получите электронный адрес, который состоит из вашего логина, значка @ и доменного имени yandex.ru (или одного из его доменных алиасов). Например, [email protected]. Доменный алиас определяется при регистрации автоматически.
Вы можете в любой момент внести изменения в персональные данные, задать другой контрольный вопрос, указать альтернативные адреса электронной почты для связи с вами или отредактировать список номеров телефонов.
Вы не можете изменить созданный при регистрации на Яндексе логин, но можете зарегистрировать новый. Для этого нажмите ссылку Добавить аккаунт в меню аккаунта в правом верхнем углу страницы, а затем на открывшейся странице ссылку Зарегистрироваться.
Внимание. Если вы зарегистрировали новый почтовый ящик и хотите иметь доступ к своим старым письмам, вам необходимо настроить сборщик почты со старого ящика. Если вы хотите отправлять письма с обоих адресов, вы можете добавить старый в виде дополнительного адреса.
Хороший пароль — такой, который сложно угадать или подобрать.
Никогда и никому не сообщайте пароль, с помощью которого можно войти в ваш аккаунт. Чем больше людей знают ваш пароль, тем выше вероятность того, что его узнает злоумышленник.
Чтобы составить сложный пароль, используйте:
Что не стоит использовать в качестве пароля:
Пароли, которые вы уже используете на других сайтах или приложениях. Если кто-то узнал, например, ваш пароль к социальной сети, с этим паролем попробуют войти не только в Яндекс, но и в другие соцсети, почтовые сервисы, онлайн-банки.

Обычные слова (
margarita,begemot), а также предсказуемые сочетания букв (qwerty,123456).Персональные данные, которые вы могли указать где-нибудь в интернете: имя, день рождения, номер паспорта и т. п. Даже девичью фамилию матери, которую, казалось бы, никто не знает, использовать не стоит.
Если при регистрации в интернет-магазинах, на форумах или других ресурсах вы не хотите указывать ваш настоящий электронный адрес, добавьте к вашему логину значок + или + и любое слово, по которому вы сможете узнать этот сайт. У вас должен получиться примерно такой адрес: [email protected]. Письмо, отправленное на этот адрес, придет в папку Входящие вашего настоящего почтового ящика. Если вы хотите, чтобы письма с этого адреса попадали в другую папку, то создайте правило обработки писем.
Специальный почтовый адрес на Яндексе также будет полезен, чтобы повторно зарегистрироваться на сайте. Например, если вы забыли пароль от Яндекс ID на этом сайте и не можете его восстановить.
Номер телефона, привязанный к аккаунту, можно использовать как дополнительный логин. Для этого на странице Телефонные номера включите опцию Телефон как логин.
Каждый номер телефона может стать дополнительным логином только для одного аккаунта. При этом для каждого аккаунта можно подключить только один дополнительный логин — таким логином может стать только основной номер телефона.
Допустим, вы сделали дополнительным логином номер +7 987 123-45-67. Теперь вы можете:
Вводить номер телефона (только цифры, например 79871234567) везде, где требуется указать логин Яндекса.
Исключение — страница Восстановление доступа: на ней необходимо вводить именно тот логин, который вы придумали при регистрации.
Использовать адрес [email protected] как почтовый алиас.

Чтобы отправить письмо на такой адрес, номер можно указывать в любом формате (без пробелов) — Почта узнает и [email protected], и [email protected].
Письма, отправленные на этот адрес, попадут в ваш ящик Яндекс Почты. Адрес перестанет работать, если вы отключите дополнительный логин или отвяжете номер от аккаунта.
Если номер телефона перейдет к другому человеку, и новый владелец подключит его как дополнительный логин, электронный адрес также перейдет к нему. Как этого избежать:
Если вы потеряли SIM-карту, восстановите ее в салоне сотового оператора.
Если вы поменяли номер, отвяжите старый номер и привяжите новый на странице Телефонные номера.
Написать в службу поддержки
Как изменить адрес электронной почты аккаунта
Если вы хотите изменить адрес электронной почты, указанный в вашем аккаунте Binance, следуйте пошаговой инструкции ниже.
После входа в свой аккаунт Binance нажмите «Профиль» — «Безопасность».
Нажмите «Изменить» рядом с «Адрес электронной почты». Это также можно сделать отсюда.
Чтобы изменить адрес электронной почты, вы должны включить двухфакторную аутентификацию Google и SMS.
Обратите внимание: после изменения адреса электронной почты вывод средств с вашего аккаунта будет отключен на 48 часов по соображениям безопасности.
Если вы хотите продолжить, нажмите «Далее».
Если у вас есть доступ к исходной электронной почте:
1. Вам необходимо подтвердить исходный адрес электронной почты. Нажмите «Получить код» и введите код, отправленный на вашу электронную почту.
2. Введите новый адрес электронной почты и пароль. Обратите внимание: новый адрес электронной почты не должен быть указан ни в одном аккаунте Binance .
3. Вам необходимо подтвердить новый адрес электронной почты. Нажмите «Получить код» и введите код, отправленный на ваш новый адрес электронной почты.
Нажмите «Получить код» и введите код, отправленный на ваш новый адрес электронной почты.
Вам также необходимо будет подтвердить это действие с помощью двухфакторной аутентификации.
4. Ваш адрес электронной почты успешно изменен. Войдите снова, используя новый адрес электронной почты.
Если вы не можете получить доступ к исходной электронной почте:
1. Нажмите «Нет доступа к проверке безопасности?».
2. Установите флажок рядом с адресом вашей электронной почты и нажмите «Подтвердить сброс». Затем вам будет предложено ввести код подтверждения с доступных для двухфакторной аутентификции устройств.
*Обратите внимание: вывод средств может быть отключен на 48 часов в зависимости от деталей вашего запроса.
3. Введите свой новый адрес электронной почты. Обратите внимание: новый адрес электронной почты не должен быть указан ни в одном аккаунте Binance.
Нажмите «Отправить код» и введите код, отправленный на ваш новый адрес электронной почты. Нажмите «Сбросить сейчас».
4. После завершения проверки, в зависимости от уровня верификации вашего аккаунта, вас могут попросить ответить на контрольные вопросы и/или пройти проверку лица для подтверждения вашей личности.
Нажмите «Начать отвечать на вопросы» и следуйте инструкциям.
5. Если ваш аккаунт уже прошел промежуточную проверку ранее, вам необходимо будет выполнить проверку лица. Откройте приложение Binance, чтобы отсканировать QR-код и выполнить проверку на своем мобильном телефоне, или нажмите «Использовать ПК для проверки».
6. Пожалуйста, не надевайте головные уборы, очки и не используйте фильтры во время проверки лица. Также удостоверьтесь в том, что освещения достаточно. Когда будете готовы, нажмите «Продолжить».
7. После успешной проверки вы можете закрыть приложение Binance и нажать «Я завершил процесс на своем телефоне» на своем ПК.
8. Ваш запрос успешно отправлен. Пожалуйста, проявите терпение. Мы рассмотрим ваш запрос в кратчайшие сроки.
Если вы не можете получить доступ к своему аккаунту:
1. Введите адрес электронной почты и пароль своего аккаунта, затем нажмите «Войти».
2. Нажмите «Нет доступа к проверке безопасности?».
3. Установите флажок напротив «У меня нет доступа к электронной почте, и я хочу ее изменить.» и нажмите «Подтвердить сброс».
Здесь также можно сбросить настройки Google- и SMS-верификации, если они недоступны.
4. Введите свой новый адрес электронной почты. Обратите внимание: новый адрес электронной почты не должен быть использован ни в одном аккаунте Binance.
Нажмите «Отправить код» и введите код, отправленный на ваш новый адрес электронной почты. Нажмите «Сбросить сейчас».
5. После завершения проверки вас могут попросить ответить на контрольные вопросы и/или пройти проверку лица для подтверждения вашей личности на основе уровня верификации вашего аккаунта.
После завершения проверки вас могут попросить ответить на контрольные вопросы и/или пройти проверку лица для подтверждения вашей личности на основе уровня верификации вашего аккаунта.
Нажмите «Начать отвечать на вопросы» и следуйте инструкциям.
6. Если ваш аккаунт уже прошел промежуточную проверку ранее, вам необходимо будет выполнить проверку лица. Откройте приложение Binance, чтобы отсканировать QR-код и выполнить проверку на своем мобильном телефоне, или нажмите «Использовать ПК для проверки».
7. Пожалуйста, не надевайте головные уборы, очки и не используйте фильтры во время проверки лица. Также удостоверьтесь в том, что освещения достаточно. Когда будете готовы, нажмите «Продолжить».
8. После успешной проверки вы можете закрыть приложение Binance и нажать «Я завершил процесс на своем телефоне» на своем ПК.
9. Ваша заявка успешно отправлена. Пожалуйста, проявите терпение. Мы рассмотрим ее в кратчайшие сроки.
Могу ли я изменить свой адрес электронной почты Gmail?
Могу ли я изменить свой адрес электронной почты Gmail?У меня в Gmail тупо длинный адрес электронной почты, и я хотел бы изменить его, или даже просто получить новый, но я не понимаю, как это сделать. Как только я захожу в Google, он знает, кто я, и подписка на новое письмо не работает.
Есть ли способ изменить мой адрес электронной почты или получить новый, на который я могу затем переключиться?
Изменить 2 июля 2010 года:
Мне нужно уточнить вопрос, потому что у меня не было ответа на то, чего я хочу достичь. Я хочу изменить основной адрес в своей учетной записи Google ( https://www.google.com/accounts/ManageAccount ). Когда я щелкаю ссылку для редактирования «Адреса электронной почты», отображается основное электронное письмо без возможности его переключения / изменения. Когда я пытаюсь добавить новый адрес электронной почты Gmail, он говорит
«Вы не можете связать адрес Gmail со своей учетной записью Google».
Я хочу, чтобы основной адрес электронной почты в моей учетной записи Google был короче адреса электронной почты Gmail, чтобы в конечном итоге я мог удалить существующий адрес электронной почты.
gmail google-account
—
Бернхард Хофманн
источник
Ответы:
Вы можете выйти из своей учетной записи Gmail, а затем зарегистрировать новую учетную запись . После того, как вы создали учетную запись, вернитесь к своей первоначальной учетной записи и перенаправьте все в новую учетную запись .
—
Кен Песписа
источник
Поскольку этой проблеме 7 лет, для тех, кто ищет правильный ответ, пожалуйста, поймите, что есть некоторые вопиющие проблемы с тем, что задал оригинальный постер здесь:
Как только я вхожу в Google, он знает, кто я
Чтобы создать новую учетную запись Gmail, вы не должны входить в Google. Вы можете просто зайти сюда и создать новую учетную запись Google .
Вы можете просто зайти сюда и создать новую учетную запись Google .
Я создал новый адрес электронной почты, но когда я захожу в свою учетную запись, я не могу добавить адрес электронной почты Gmail или изменить свой основной адрес электронной почты.
У OP есть неправильное понимание того, что после создания новой учетной записи вы можете войти в свою старую и переключить все. Это отстой, но ты не можешь. Вот почему у него так много проблем.
Я получаю все, что вы сказали, но это все еще не объясняет, как я меняю свою основную учетную запись на новый адрес электронной почты. Я не хочу, чтобы письма рассылались вечно, я хотел бы однажды удалить этот старый ящик.
Опять же, OP не понимает, что нет функции для изменения адреса Gmail. В Интернете есть некоторая полезная информация, но лучший ответ (который дает полную разбивку) я нашел здесь о том, как изменить адреса Gmail .
По сути, вам нужно создать новую учетную запись Gmail и перенаправить все на новую учетную запись из старой учетной записи. Если вы хотите свою электронную почту, используйте так называемую пересылку POP3. Если вам нужна вся ваша учетная запись, то есть способы переместить эти приложения на себя:
Если вы хотите свою электронную почту, используйте так называемую пересылку POP3. Если вам нужна вся ваша учетная запись, то есть способы переместить эти приложения на себя:
- Как переместить Google Drive
- Как переместить контакты Google
- Как переместить Google Календари
Надеюсь, что это поможет любому, кто все еще имеет эту проблему в 2017 году!
—
Тики Теепан
источник
Вы также можете настроить свою текущую учетную запись Gmail, чтобы добавить новый адрес электронной почты. Таким образом, вы не потеряете свои контакты и т. Д.
Есть два шага к этому:
Создайте новую учетную запись и перешлите всю электронную почту на старый адрес. В новой учетной записи нажмите кнопку настроек (значок шестеренки в правом верхнем углу) и перейдите в настройки «Пересылка и POP / IMAP».
 Нажмите «Добавить адрес для пересылки» и добавьте свой старый адрес электронной почты. После этого выберите «Переслать копию входящей почты на» и выберите свой старый адрес.
Нажмите «Добавить адрес для пересылки» и добавьте свой старый адрес электронной почты. После этого выберите «Переслать копию входящей почты на» и выберите свой старый адрес.Вернуться к старому аккаунту. Нажмите кнопку настроек и перейдите на вкладку «Аккаунты и импорт». В разделе «Отправить письмо как» нажмите «Добавить другой адрес электронной почты, который у вас есть». Введите новый адрес электронной почты.
Затем вы можете продолжить использовать свою старую учетную запись электронной почты. Если вы получите какие-либо электронные письма на свой новый адрес, они появятся в вашем почтовом ящике. Если вы отвечаете на них, Gmail должен автоматически отвечать с вашего нового адреса — теоретически никто не узнает о вашем старом адресе.
—
serenesat
источник
Выйдите из системы и создайте новый адрес. (Если необходимо, удалите файлы cookie.) Если вы хотите сохранить всю существующую электронную почту (и все, что связано с этой учетной записью), я бы порекомендовал настроить новый «более профессиональный» адрес для автоматической пересылки в существующую учетную запись. , Тогда вы можете просто дать людям более профессиональный адрес и получать электронную почту в одном месте. Вы также захотите изменить свой ответ в «нежелательной» учетной записи, чтобы исходящие электронные письма были также «более профессиональными»: Настройки -> Аккаунты и импорт -> Отправить почту как
(Если необходимо, удалите файлы cookie.) Если вы хотите сохранить всю существующую электронную почту (и все, что связано с этой учетной записью), я бы порекомендовал настроить новый «более профессиональный» адрес для автоматической пересылки в существующую учетную запись. , Тогда вы можете просто дать людям более профессиональный адрес и получать электронную почту в одном месте. Вы также захотите изменить свой ответ в «нежелательной» учетной записи, чтобы исходящие электронные письма были также «более профессиональными»: Настройки -> Аккаунты и импорт -> Отправить почту как
—
Дэвид
источник
Сначала выйдите из системы, затем создайте новую учетную запись. После этого вы можете снова выйти из системы, войти в систему со своей старой учетной записью и в Настройках> Переадресация и Pop / IMAP настроить ее для пересылки почты в новую учетную запись.
Дополнительным преимуществом является то, что, поскольку они оба являются учетными записями Gmail, при написании нового письма вы можете выбрать, какой адрес вы хотите использовать. Это то, что я использую для своей «формальной» учетной записи для рабочих приложений и так далее. Я вхожу в свою «обычную» учетную запись, отправляю резюме и прочее с формальным адресом, и ответы будут перенаправляться с формальной учетной записи на случайную 🙂
—
bangoker
источник
Вы не можете изменить только адрес электронной почты. Вы изменили бы весь аккаунт или сделали бы другие раздражающие вещи, такие как исправления выше. Ваш адрес электронной почты является вашим логином для всех Google.
Тем не менее, если вы не используете Календарь, Документы и т. Д., То кому это нужно, смените учетные записи и используйте форвард на старом для постепенной миграции. На самом деле, это лучше, чем просто изменить электронную почту, так как вы получите письмо, отправленное на старый адрес. И как только вы почувствуете, что получили достаточно данных с вашего адреса, отключите переадресацию и дайте всем рекламному спаму, который вы зарегистрировали, гнить на старом аккаунте.
На самом деле, это лучше, чем просто изменить электронную почту, так как вы получите письмо, отправленное на старый адрес. И как только вы почувствуете, что получили достаточно данных с вашего адреса, отключите переадресацию и дайте всем рекламному спаму, который вы зарегистрировали, гнить на старом аккаунте.
—
Postagulous
источник
Вот почему вы не можете переключить свой основной аккаунт. По данным Google:
Вы можете использовать альтернативные адреса электронной почты, чтобы войти в свою учетную запись Google, восстановить пароль и многое другое. Альтернативные адреса электронной почты могут быть связаны только с одной учетной записью Google одновременно.
Итак, что вы делаете, добавляя больше адресов электронной почты в свою учетную запись, вы добавляете альтернативные адреса электронной почты. Единственный способ — выйти из системы. Очистите кеш / куки, а затем создайте новый адрес Gmail. Затем автоматически перенаправьте свои материалы в новую учетную запись Gmail, связанную с Google. Не уверен, что это поможет. Надеюсь, что это так.
Единственный способ — выйти из системы. Очистите кеш / куки, а затем создайте новый адрес Gmail. Затем автоматически перенаправьте свои материалы в новую учетную запись Gmail, связанную с Google. Не уверен, что это поможет. Надеюсь, что это так.
—
thunderror
источник
Используя наш сайт, вы подтверждаете, что прочитали и поняли нашу Политику в отношении файлов cookie и Политику конфиденциальности.
Licensed under cc by-sa 3.0 with attribution required.
Как в почте поменять имя пользователя. Как в почте «Яндекса» изменить логин? Возможно ли это
Gmail.ru. Для этого в правой части сверху нужно кликнуть «Настройки». Далее необходимо перейти на предложенную вкладку «Аккаунты и импорт». Нажмите на кнопку «Изменить». В появившемся поле «Изменить адрес электронной почты» надо ввести ваше имя и нажать «Сохранить изменения». Удостоверьтесь, что во вкладке «Аккаунты и импорт» новый логин указан верно. Если вы пользуетесь электронным адресом от почтового сервера Rambler.ru, то поменять свой никнейм невозможно. Вам придется зарегистрировать другой ящик.
Нажмите на кнопку «Изменить». В появившемся поле «Изменить адрес электронной почты» надо ввести ваше имя и нажать «Сохранить изменения». Удостоверьтесь, что во вкладке «Аккаунты и импорт» новый логин указан верно. Если вы пользуетесь электронным адресом от почтового сервера Rambler.ru, то поменять свой никнейм невозможно. Вам придется зарегистрировать другой ящик.
Поменяйте имя на Yandex.ru. Нужно найти «Паспорт» в настройках. Вам откроется окошко «Персональные данные». Жмите на ссылку «изменить персональные данные». Затем вводите логин и нажимаете сохранить. Перезагрузите почтовый ящик. И « » позволяет завести не только новый , но сохранить контакты и сообщения со старой почты.
Измените имя на .ru. Необходимо отыскать на страничке этого сервера панель «Еще». Вы должны открыть ее и выбрать из предложенного списка «Анкетные данные». В этом поле вы сможете поменять любые сведения, в том числе и псевдоним. Когда внесете новую информацию, то нажмите на кнопку «Сохранить». Если вы желаете поменять логин на страничке «Мой мир», то авторизуйтесь. Начнется загрузка вашей веб-страницы. В левом углу вы найдете список настроек.
Начнется загрузка вашей веб-страницы. В левом углу вы найдете список настроек.
Полезный совет
Создайте такое имя, чтобы в дальнейшем не пришлось менять его на иное. Оно должно быть красивым, запоминающимся. Лучше записать логин вместе с паролем в записную книжку или завести специальную папку для этого на компьютере.
Источники:
- как можно поменять имя
Почтовые сервисы в интернете не ограничивают пользователей определенным количеством учетных записей. Принимая это во внимание, вы всегда можете изменить свой почтовый адрес на новый, оставив при этом прежний аккаунт активным.
Вам понадобится
- Компьютер, активное подключение к интернету.
Инструкция
Для того чтобы вы смогли изменить свой почтовый адрес в , вам достаточно для этого в любом из существующих на сегодняшний день почтовых сервисах. Говоря о почтовиках в целом, рекомендуем вам заводить новую в сервисах.com. Обуславливается это тем, что некоторые могут не приходить на почтовый ящик, имеющий в окончании. ru. Например, вы можете зарегистрироваться в системе электронной почты @gmail.com (адрес сайта: google.ru) или же @yahoo.com (адрес сайта: yahoo.com). В целом же можете регистрировать в том почтовике, который вам будет удобен.
ru. Например, вы можете зарегистрироваться в системе электронной почты @gmail.com (адрес сайта: google.ru) или же @yahoo.com (адрес сайта: yahoo.com). В целом же можете регистрировать в том почтовике, который вам будет удобен.
Откройте главную сервиса электронной почты и найдите на ней ссылку, либо графическую кнопку «Зарегистрироваться»/«Регистрация». Кликните по данному пункту. Вы будете перемещены на страницу ввода личных данных пользователя. Здесь вам нужно указать логин, который в дальнейшем будет адрес ом почтового ящика, пароль, а также некоторую дополнительную информацию о себе. Что касается ввода пароля, то для него есть определенные критерии. Например, не вводите простого кода, используйте в
Электронная почта — это полезный ресурс, на котором мы можем общаться с друзьями, пересылать файлы. «Яндекс» открывает нам много возможностей («Яндекс Деньги», «Диск», «Поиск», «Маркет», «Погода», «Новости», «Картинки», «Видео»), по сравнению с другими сервисами. Большинство начинающих пользователей выбирают именно этот проверенный и надежный сервис, благодаря чему он уже многие годы занимает лидирующие позиции.
Большинство начинающих пользователей выбирают именно этот проверенный и надежный сервис, благодаря чему он уже многие годы занимает лидирующие позиции.
Как в почте «Яндекса» изменить логин?
При регистрации электронной почты, большинство людей безалаберно относится к подбору логина. Они не учитывают, что его сменить практически невозможно. Логин в почтовом ящике показывает адрес, который вам выделили под электронную почту. К примеру, человек живет в доме или квартире, которая находится на определенной улице. У гражданина появляется свой адрес. Чтобы он стал иным, надо переехать в другую квартиру. С почтовым ящиком происходит так же, чтобы его сменить, нужно зарегистрировать новую почту.
Особенности смены логина
Можно ли изменить логин в почте «Яндекс»? Это одна из немногих систем, где можно получить другой адрес, но и тут не всё так просто. Как в почте «Яндекса» изменить логин? В этой системе тоже надо будет зарегистрировать новый электронный почтовый ящик, но в него можно переместить старые письма и нужные контакты.
Алгоритм смены логина
Как изменить логин электронной почты в «Яндексе»? Для этого нужен Интернет, и необходимые данные (логин и пароль) для входа в почтовый ящик.
Подведем итоги
Теперь вы можете ответить на вопрос «Как в почте Яндекса изменить логин?». Если вам действительно это нужно, воспользуйтесь предложеным алгоритмом. Чтобы поменять логин в аналогичных сервисах, необходимо также создать новую электронный ящик. В Mail.ru или «Рамблер» алгоритмы замены могут немного отличаться. Для того, чтобы вам больше не понадобилось менять адрес своего ящика, продумайте сразу лаконичный, запоминающийся и красивый логин.
Здравствуйте!
Наверняка у многих возникала необходимость в смене почтового ящика, в смене e-mail. Это может быть связано абсолютно с разными причинами:
- смена почтового сервиса, например, с mail.ru на gmail.com
- достал спам
- Ваш ящик знает уже слишком много народу
- новое предпринимательство – новый e-mail
- Вы начинаете новую жизнь
- … и другие
К тому же, описанный ниже метод будет полезен, если у Вас просто есть несколько почтовых ящиков, и Вы хотите объединить их все в один, при этом чтобы осталась возможность отправлять письма с каждого электронного ящика, не заходя в его аккаунт.
В этом выпуске рассмотрим 7 простых шагов, которые необходимо предпринять, чтобы безболезненно перебраться на новый почтовый ящик, и при этом, чтобы у Вас осталась возможность отправлять письма со старого e-mail, не заходя в него.
Скажу сразу, если Вы задумали заводить новый ящик, то делайте это только на почтовике гугла — Gmail.com. Удобнее почты Вы точно не найдете.
Поэтому переезд будем рассматривать как раз на почтовый сервис Gmail.
Разберем пошагово, что Вам необходимо сделать, что бы завести новую почту, и при этом не отказываться от старой.
Шаг 1. Регистрируем новый почтовый ящик
Для этого заходим на Gmail.com и проходим простейшую регистрацию. Здесь всё просто, и сложностей с этим у Вас возникнуть не должно.
Шаг 2. Настраиваем почтовый ящик
Шаг 3. Устанавливаем полную переадресацию
со старого почтового ящика, на новый. Для этого заходим в старый почтовый ящик.
Например, в Яндексе для этого Вам необходимо зайти в: Настройки – Правила обработки входящей почты – Создать правило, и далее заполняем поля, как показано на скриншоте ниже:
В почтовом сервисе mail. ru необходимо также зайти в: Настройки – Фильтры и пересылка. Далее нажимаем на кнопку “Добавить фильтр”, и заполняем все поля, как показано на скриншоте ниже (если у Вас ящик заканчивается на bk.ru, или list.ru, то такое окончание и подставляйте):
ru необходимо также зайти в: Настройки – Фильтры и пересылка. Далее нажимаем на кнопку “Добавить фильтр”, и заполняем все поля, как показано на скриншоте ниже (если у Вас ящик заканчивается на bk.ru, или list.ru, то такое окончание и подставляйте):
В остальных почтовых сервисах суть та же – необходимо настроить фильтр, который будет пересылать всю входящую почту на Ваш новый e-mail.
Шаг 4. Настраиваем фильтр
Чтобы Ваш старый почтовый сервис не фильтровал письма на спам. Пусть этим занимается Google. Если это не сделать, то Вы гарантированно пропустите важные письма, т.к. в новый почтовый ящик они не попадут, оставшись в спаме в предыдущем ящике.
Для этого создаем еще один фильтр на старой почте.
Например, в Gmail, это выглядит так (если Вы переезжаете со старого ящика Gmail на новый):
Шаг 5. Создаем ярлык для переадресованной новой почты
Для этого заходим в новой почте в: Настройки – Фильтры – Создать новый фильтр. И далее создаем фильтр, который будет всю переадресованную почту со старого ящика помечать специальным ярлыком:
Шаг 6.
 Импортируем почту и контакты из старой почты
Импортируем почту и контакты из старой почтыШаг 7. Настраиваем отправку писем из интерфейса Gmail
но со старого e-mail.
Заходим в новой почте на Gmail: Настройка – Аккаунты и импорт
Теперь у Вас есть новый настроенный электронный ящик, в который приходят все ваши письма со старого ящика, плюс есть возможность отправлять письма с новой почты от имени старого аккаунта.
Инструкция
Если вы являетесь пользователем почтового сервиса Mail.ru, зайдите в свой электронный ящик и в верхнем меню страницы найдите панель «Еще». Откройте ее и из предложенного списка выберите пункт «Анкетные данные». В открывшемся окне поменяйте все желаемые данные. Внеся новую информацию, нажмите «Сохранить». Если вы хотите на страничке «Мой мир», авторизуйтесь и в левом верхнем углу найдите список настроек, где и поменяйте информацию.
Для изменения имени почтового ящика Gmail.ru кликните на пункт «Настройки», находящийся в правой верхней части страницы.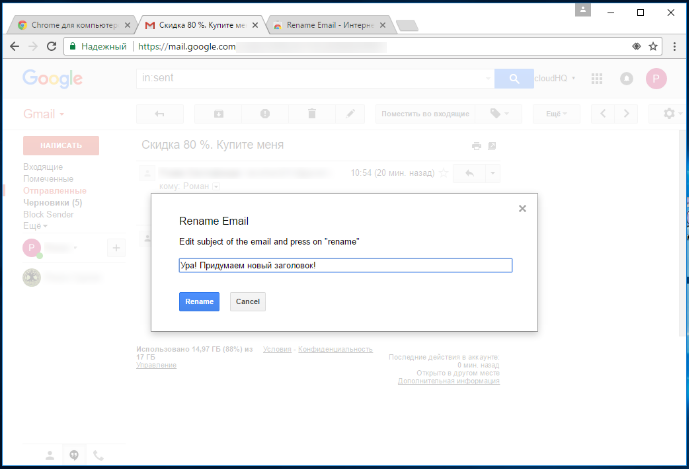 Далее перейдите на предложенную вкладку «Аккаунты и импорт» и нажмите на кнопку «Изменить». В открывшемся поле «Изменить адрес электронной почты» введите ваше имя и нажмите «Сохранить изменения». Проверьте, что во вкладке «Аккаунты и импорт» новый логин изменен.
Далее перейдите на предложенную вкладку «Аккаунты и импорт» и нажмите на кнопку «Изменить». В открывшемся поле «Изменить адрес электронной почты» введите ваше имя и нажмите «Сохранить изменения». Проверьте, что во вкладке «Аккаунты и импорт» новый логин изменен.
После того, как вами будут заполнены все предложенные почтовиком поля, нажмите кнопку «Зарегистрироваться» (не забудьте принять условия пользовательского соглашения). Зарегистрировавшись, вы будете переадрес ованы на страничку вашего почтового ящика. Новый адрес электронной почты будет отображен в верхней части .
Видео по теме
Источники:
- как изменить свой адрес почты в 2019
Сейчас почти у каждого есть электронная почта, и прелестями обычного письма на бумаге пользуются очень редко, хотя такое письмо и имеет свои преимущества и некий романтический налет. Но электронка, как ее сокращенно называют, гораздо более оперативный способ общения и не приходится прикладывать почти никаких усилий, чтобы написать и доставить письмо. Атрибутами электронной почты являются такие составляющие, как имя , логин и пароль. Все это корректируется самим пользователем, по его желанию и возможностям.
Атрибутами электронной почты являются такие составляющие, как имя , логин и пароль. Все это корректируется самим пользователем, по его желанию и возможностям.
Инструкция
Наиболее частая операция в этом ряду – это изменение в . Для тех, кто столкнулся с этой необходимости впервые, не помешает уяснить схему действия в такой ситуации. Учтите, что настройки отличаются у , зарегистрированных на разных доменах. Рассмотрим самые известные.
Почта на Gmail.ru.
Итак, в верхней правой части экрана кликните мышкой на кнопку «Настройки». Перейдите на вкладку «Аккаунты и импорт» и кликните на ссылку «изменить», которая должна находиться в правой части экрана. В появившемся окне «Изменить адрес » введите свое новое имя и нажмите «Сохранить изменения» для подтверждения смены имени или «Отмена» для сохранения старого имени. Убедитесь, что во вкладке «Аккаунты и импорт» новое имя указано правильно.
Почта на Mail.ru.
Найдите вверху страницы панель «Еще». Откройте её и выберите из появившегося списка вкладку «Анкетные данные». В этом окне вы можете изменить любые данные, в том числе и имя (псевдоним). После внесения изменений нажмите «Сохранить». Вот все и готово.
Откройте её и выберите из появившегося списка вкладку «Анкетные данные». В этом окне вы можете изменить любые данные, в том числе и имя (псевдоним). После внесения изменений нажмите «Сохранить». Вот все и готово.
Почта на Yandex.ru.
Найдите вкладку «Паспорт» в настройках почты, откроется окно «Персональные данные». Нажмите на кнопку «изменить персональные данные». Введите новое имя и нажмите сохранить. После чего перезагрузите .
Источники:
- как изменить имя на числа
Желание изменить имя сервера Counter Strike обычно возникает при установке готового сервера , носящего имя автора — всегда хочется чего-то своего. Решение задачи не займет много времени и не потребует каких-то особых знаний или навыков.
Инструкция
Нажмите кнопку «Пуск» для вызова главного меню системы и перейдите в пункт «Программы» для выполнения операции переименования сервера Counter Strike.
Запустите выбранное приложение и найдите файл server. cfg, находящийся по адресу:имя _диска:сервер_CSstrike.
cfg, находящийся по адресу:имя _диска:сервер_CSstrike.
Откройте найденный файл в приложении «Блокнот» и найдите строку, содержащую значение hostname.
Замените все значения, находящиеся после параметра hostname в кавычках на желаемое имя своего сервера (пример: hostname «Super-Games.ru Zombies Disaster Ужас» измените на hostname «выбранное имя сервера «).
Выполните вход и перейдите в консоль сервера игры для выполнения альтернативной операции изменения имени своего сервера Counter Strike.
Введите команду «hostname желаемое_имя _сервера » (без кавычек) в тестовое поле консоли и укажите следующую команду restart для применения выбранных изменений.
Введите значение dproto.cfg в поле поиска и нажмите функциональную клавишу Enter для выполнения операции изменения имени игры.
Откройте найденный файл в приложении «Блокнот» и внесите следующие значения:# Game Name (string)# Sets game name displyed for clients#If Game name is empty, native game name will be usedGame Name = прежнее_имя _игры.
Найдите и откройте в приложении «Блокнот» файл server.cfg.
Измените значение строки amx_gamename «прежнее_имя _игры» на amx_gamename «Counter Srtike» и повторите ту же процедуру в файле amxx.cfg.
Найдите и откройте в приложении «Блокнот» файл liblist.gam.
Замените значения строк game «прежнее_имя _игры» и url_info «www.прежнее_имя _игры» на game «желаемое_имя _игры» и url_info «www.желаемое_имя _игры».
Перезагрузите сервер Counter Strike для применения выбранных изменений.
Видео по теме
Обратите внимание
Но имя сервера можно изменить. Запускаем с правами администратора: # hostname newname. где newname — наше новое имя нашей машины. НО при перезагрузке системы наше новое имя не сохранится, так как оно будет считано из загрузочного скрипта. Поэтому, нужно отредактировать файл /etc/sysconfig/network, прописав необходимое имя в переменной HOSTNAME=.
Полезный совет
Каждый раз, когда Вы меняете хостинг провайдера, а значит перезжаете на другой сервер (и, естественно, у нового сервера другой адрес IP). Сервер доменных имен хранит запись о Вашем имени домена и IP адрес сервера, куда необходимо посылать запросы. Если Вы не измените информацию в записи своего домена, (то есть оставите использование предыдущего DNS хостинг-провайдера), то указатель на информацию о Вашем сайте будет указывать на сервер, где на самом деле уже нет Вашего сайта.
Сервер доменных имен хранит запись о Вашем имени домена и IP адрес сервера, куда необходимо посылать запросы. Если Вы не измените информацию в записи своего домена, (то есть оставите использование предыдущего DNS хостинг-провайдера), то указатель на информацию о Вашем сайте будет указывать на сервер, где на самом деле уже нет Вашего сайта.
Источники:
- Меняем название сервера CS в 2019
- Как изменить название игры в CS в 2019
- как поменять скин на сервере в 2019
Вся трудовая жизнь каждого человека содержит различные события, из-за которых изменяются анкетно-биографические данные. В связи с этим возникает необходимость изменять анкетные данные в различного рода документах – в трудовой книжке, в личной карточке, в трудовом договоре, в свидетельствах медицинского и пенсионного страхования. Кроме того, необходимо менять паспорт, ИНН, водительское удостоверение.
Инструкция
В первую очередь напишите заявление. Любое изменение в анкетных данных в любых видах документов и в любых организациях начинается именно с заявления заинтересованного в этом лица. Заявление пишите лично на имя руководителя организации. В тексте четко сформулируйте просьбу внести изменения в документы, содержащие персональные данные. К заявлению приложите копии документов, подтверждающих изменение анкетных данных. Эти копии должны быть заверены в установленном порядке, а подлинники документов просто предъявите.
Заявление пишите лично на имя руководителя организации. В тексте четко сформулируйте просьбу внести изменения в документы, содержащие персональные данные. К заявлению приложите копии документов, подтверждающих изменение анкетных данных. Эти копии должны быть заверены в установленном порядке, а подлинники документов просто предъявите.
Если меняете фамилию, старой до тех пор, пока не получите новый паспорт. На работе – до тех пор, пока вас не возьмут на работу под новой . Смена фамилии происходит только при условии предъявления нового паспорта с его копией. Одного свидетельства о браке недостаточно. В заявлении обязательно укажите сведения о старых и о новых данных, а также реквизиты подтверждающих документов.
Следующий этап происходит без вашего участия. Руководитель организации или ответственное лицо, рассмотрев поданное вами заявление и предъявленные документы, ставит резолюцию и издает приказ об изменении документов в связи с возникшими . На основании этого приказа будет происходить изменение тех документов, которые содержат анкетно-биографические данные. Если приказ издается внутри организации, в которой вы работаете, с ним вас должны ознакомить под
полис замените при смене фамилии, имени, отчества и других персональных данных, указанных в свидетельстве. Если вы работаете, за вас это сделает организация-работодатель. Если вы – неработающий гражданин, обратитесь самостоятельно в пункт выдачи полисов страховой медицинской организации, обслуживающей район, где вы — и нажмите на кнопку «Экспорт». Выберите в выпадающем списке формат экспорта: «почтового ящика mail.ru, inbox.ru, list.ru, bk.ru». Затем нажмите на кнопку «Экспортировать» — список ваших контактов автоматически будет сохранен в файл под названием adressbook.csv. Зайдите в адресную книгу своего нового почтового ящика и нажмите на кнопку «Импорт». Укажите системе путь к файлу adressbook.csv и нажмите на кнопку «Импортировать» — все ваши контакты будут сохранены.
Если приказ издается внутри организации, в которой вы работаете, с ним вас должны ознакомить под
полис замените при смене фамилии, имени, отчества и других персональных данных, указанных в свидетельстве. Если вы работаете, за вас это сделает организация-работодатель. Если вы – неработающий гражданин, обратитесь самостоятельно в пункт выдачи полисов страховой медицинской организации, обслуживающей район, где вы — и нажмите на кнопку «Экспорт». Выберите в выпадающем списке формат экспорта: «почтового ящика mail.ru, inbox.ru, list.ru, bk.ru». Затем нажмите на кнопку «Экспортировать» — список ваших контактов автоматически будет сохранен в файл под названием adressbook.csv. Зайдите в адресную книгу своего нового почтового ящика и нажмите на кнопку «Импорт». Укажите системе путь к файлу adressbook.csv и нажмите на кнопку «Импортировать» — все ваши контакты будут сохранены.
Не забывайте, что если вы удалите свой старый почтовый ящик, исчезнут и ваши учетные записи во всех проектах Mail. Ru. Если вы не хотите заново создавать «Мир», заполнять анкету в «Знакомствах», переносить посты в новый блог и т.п., оставьте свой прежний e-mail действовать. Все сообщения, которые будут приходить на вашу старую почту, вы сможете автоматически перенаправить на новый адрес. Для этого в настройках почты Mail.Ru имеется специальная функция — «Пересылка».
Ru. Если вы не хотите заново создавать «Мир», заполнять анкету в «Знакомствах», переносить посты в новый блог и т.п., оставьте свой прежний e-mail действовать. Все сообщения, которые будут приходить на вашу старую почту, вы сможете автоматически перенаправить на новый адрес. Для этого в настройках почты Mail.Ru имеется специальная функция — «Пересылка».
Войдите в свою старую почту, чтобы установить параметры пересылки входящей корреспонденции. Щелкните мышкой по ссылке «Еще», расположенной в шапке почтового ящика . В открывшемся списке выберите ссылку «Настройки», а в появившемся перечне – раздел «Пересылка». Впишите свой новый почтовый адрес в предназначенное для этого поле и укажите пароль от текущего почтового ящика , чтобы сохранить установки.
Обратите внимание, что применение фильтров поможет вам более детально настроить параметры пересылки: вы сможете выбрать лишь нужные вам письма по адресам отправителей и по тематике, и даже установить различные автоответчики для определенных групп корреспондентов.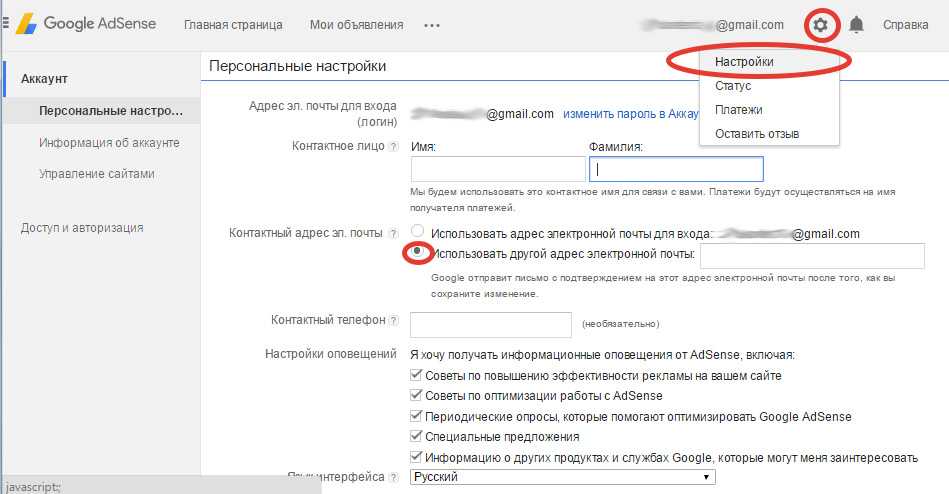 Так, например, «нужным» корреспондентам вы сможете направить в ответ вежливое приглашение впредь писать на ваш новый e-mail, а нежелательным корреспондентам в ответ на их письма — скупое системное оповещение «Нет такого адреса». Раздел «Фильтры» http://e.mail.ru/cgi-bin/filters, как и «Пересылка», находится в списке настроек почты. Подробную информацию об установке и настройках фильтрации читайте в справочной системе Mail.Ru.
Так, например, «нужным» корреспондентам вы сможете направить в ответ вежливое приглашение впредь писать на ваш новый e-mail, а нежелательным корреспондентам в ответ на их письма — скупое системное оповещение «Нет такого адреса». Раздел «Фильтры» http://e.mail.ru/cgi-bin/filters, как и «Пересылка», находится в списке настроек почты. Подробную информацию об установке и настройках фильтрации читайте в справочной системе Mail.Ru.
Удалите свой старый почтовый ящик, если вы все-таки решили, что он вам больше не нужен. Для этого перейдите на страницу http://e.mail.ru/cgi-bin/delete, укажите причину удаления аккаунта в предназначенном для этого поле формы и не забудьте вписать действующий пароль от этой почты. Обратите внимание, что процесс удаления содержимого из проектов «Фото@Mail.ru», «Блоги@Mail.ru» и др. может занять до 5-ти дней.
Источники:
- как мне изменить пароль в маил
Сейчас у многих пользователей имеется электронная почта. Это очень удобный и оперативный способ передачи сообщений. Регистрируя имейл, некоторые люди несерьезно относятся к выбору никнейма. Как правило, чтобы поменять логин, нужно зарегистрировать новый электронный адрес. Но существуют и более подходящие способы. Как можно изменить имя почтового ящика?
Регистрируя имейл, некоторые люди несерьезно относятся к выбору никнейма. Как правило, чтобы поменять логин, нужно зарегистрировать новый электронный адрес. Но существуют и более подходящие способы. Как можно изменить имя почтового ящика?
Инструкция
Измените свой ник, если вы зарегистрированы на почте Gmail.ru. Для этого в правой части сверху нужно кликнуть «Настройки». Далее необходимо перейти на предложенную вкладку «Аккаунты и импорт». Нажмите на кнопку «Изменить». В появившемся поле «Изменить адрес электронной почты» надо ввести ваше имя и нажать «Сохранить изменения». Удостоверьтесь, что во вкладке «Аккаунты и импорт» новый логин указан верно. Если вы пользуетесь электронным адресом от почтового сервера Rambler.ru, то поменять свой никнейм невозможно. Вам придется зарегистрировать другой ящик.
Поменяйте имя на Yandex.ru. Нужно найти «Паспорт» в настройках. Вам откроется окошко «Персональные данные». Жмите на ссылку «изменить персональные данные». Затем вводите логин и нажимаете сохранить. Перезагрузите почтовый ящик. И « » позволяет завести не только новый имейл, но сохранить контакты и сообщения со старой почты.
Перезагрузите почтовый ящик. И « » позволяет завести не только новый имейл, но сохранить контакты и сообщения со старой почты.
Измените имя на .ru. Необходимо отыскать на страничке этого сервера панель «Еще». Вы должны открыть ее и выбрать из предложенного списка «Анкетные данные». В этом поле вы сможете поменять любые сведения, в том числе и псевдоним. Когда внесете новую информацию, то нажмите на кнопку «Сохранить». Если вы желаете поменять логин на страничке «Мой мир», то авторизуйтесь. Начнется загрузка вашей веб-страницы. В левом углу вы найдете список настроек.
Почтовые сервисы в интернете не ограничивают пользователей определенным количеством учетных записей. Принимая это во внимание, вы всегда можете изменить свой почтовый адрес на новый, оставив при этом прежний аккаунт активным.
Вам понадобится
- Компьютер, активное подключение к интернету.
Инструкция
Для того чтобы вы смогли изменить свой почтовый адрес в интернете, вам достаточно зарегистрироваться для этого в любом из существующих на сегодняшний день почтовых сервисах. Говоря о почтовиках в целом, рекомендуем вам заводить новую почту в сервисах.com. Обуславливается это тем, что сегодня некоторые уведомления могут не приходить на почтовый ящик, имеющий в окончании.ru. Например, вы можете зарегистрироваться в системе электронной почты @gmail.com (адрес сайта: google.ru) или же @yahoo.com (адрес сайта: yahoo.com). В целом же можете регистрировать новый аккаунт в том почтовике, который вам будет удобен.
Говоря о почтовиках в целом, рекомендуем вам заводить новую почту в сервисах.com. Обуславливается это тем, что сегодня некоторые уведомления могут не приходить на почтовый ящик, имеющий в окончании.ru. Например, вы можете зарегистрироваться в системе электронной почты @gmail.com (адрес сайта: google.ru) или же @yahoo.com (адрес сайта: yahoo.com). В целом же можете регистрировать новый аккаунт в том почтовике, который вам будет удобен.
Откройте главную страничку сервиса электронной почты и найдите на ней ссылку, либо графическую кнопку «Зарегистрироваться»/«Регистрация». Кликните по данному пункту. Вы будете перемещены на страницу ввода личных данных пользователя. Здесь вам нужно указать логин, который в дальнейшем будет адрес ом почтового ящика, пароль, а также некоторую дополнительную информацию о себе. Что касается ввода пароля, то для него есть определенные критерии. Например, не вводите простого кода, используйте в пароле символы различного регистра вперемешку с цифрами.
После того, как вами будут заполнены все предложенные почтовиком поля, нажмите кнопку «Зарегистрироваться» (не забудьте принять условия пользовательского соглашения). Зарегистрировавшись, вы будете переадрес ованы на страничку вашего почтового ящика. Новый адрес электронной почты будет отображен в верхней части личного кабинета.
Полезный совет
Создайте такое имя, чтобы в дальнейшем не пришлось менять его на иное. Оно должно быть красивым, запоминающимся. Лучше записать логин вместе с паролем в записную книжку или завести специальную папку для этого на компьютере.
Изменение адреса электронной почты или номера телефона для вашей учетной записи Microsoft
Ваша учетная запись Microsoft позволяет вам управлять службами и подписками Microsoft, такими как Xbox Live, Outlook.com, OneDrive, Skype и Windows 10/11, из одной учетной записи.
Вы можете добавить до 10 адресов электронной почты или номеров телефонов в свою учетную запись Microsoft. Адреса электронной почты и номера телефонов, связанные с вашей учетной записью Microsoft, называются псевдонимами и используют те же контакты, онлайн-хранилище, подписки и настройки учетной записи. Каждый псевдоним позволяет вам входить на все ваши устройства и службы Windows 10/11, использующие учетную запись Microsoft.
Адреса электронной почты и номера телефонов, связанные с вашей учетной записью Microsoft, называются псевдонимами и используют те же контакты, онлайн-хранилище, подписки и настройки учетной записи. Каждый псевдоним позволяет вам входить на все ваши устройства и службы Windows 10/11, использующие учетную запись Microsoft.
Ваши псевдонимы используют один и тот же пароль, и вы можете отправлять и получать электронную почту с каждым из них. Вашим основным псевдонимом будет имя пользователя, которое вы используете для входа в свою учетную запись, имя пользователя, которое отображается на ваших устройствах с Windows 10/11, и то, как вы показываетесь получателям в электронной почте.
Вы можете вносить изменения в адреса электронной почты или номера телефонов (псевдонимы), связанные с вашей учетной записью Microsoft. Вот несколько причин, по которым вы можете внести изменения:
- org/ListItem»>
Вы хотите использовать другой адрес электронной почты или номер телефона для входа.
Вы хотите, чтобы на ваших устройствах с Windows 10/11 отображалось другое имя пользователя.
Вам нужен адрес электронной почты, который вы можете предоставить другим компаниям или другим людям, который нельзя использовать для входа в вашу учетную запись или доступа к вашей информации.
Вы получили сообщение «Какую учетную запись вы хотите использовать» при входе в систему.

Вы хотите добавить или удалить адрес электронной почты или номер телефона.
Примечания:
Если вы пытаетесь изменить свою учетную запись электронной почты Outlook или пароль электронной почты, см. статью Добавление или удаление псевдонима электронной почты в Outlook.com или Изменение или обновление пароля электронной почты.
Чтобы узнать, как изменить учетную запись для отправки электронной почты в Outlook.com, см. Добавление других учетных записей электронной почты в Outlook.com.
Если у вас есть вопросы о вашей учетной записи электронной почты, см. Получение справки по Outlook.com.
В следующих разделах приведены действия, необходимые для изменения адреса электронной почты или номера телефона для вашей учетной записи Microsoft. Выберите тот, который лучше всего подходит для вашего сценария.
Выберите тот, который лучше всего подходит для вашего сценария.
Чтобы добавить новый адрес электронной почты или номер телефона в качестве псевдонима:
Войдите, чтобы управлять тем, как вы входите в Microsoft с помощью своей учетной записи Microsoft. Если у вас возникли проблемы со входом в учетную запись Майкрософт, перейдите к справке по учетной записи Майкрософт.
Примечание. Вам может быть предложено ввести пароль своей учетной записи Microsoft или ввести код, отправленный на адрес электронной почты или номер телефона, указанные в информации о безопасности вашей учетной записи. Предоставляя нам эту информацию, мы знаем, что запрос исходит от вас.
org/ListItem»>Если вы выбрали Добавить номер телефона , перейдите к шагу 5. Если вы выбрали Добавить адрес электронной почты , выберите, следует ли добавить:
Новый адрес электронной почты. Выберите Создайте новый адрес электронной почты и добавьте его как псевдоним , а затем следуйте инструкциям.
Адрес электронной почты, не принадлежащий Microsoft (например, адрес электронной почты @gmail.
 com или @yahoo.com ). Выберите Добавить существующий адрес электронной почты в качестве псевдонима учетной записи Майкрософт, а затем выберите Добавить псевдоним .
com или @yahoo.com ). Выберите Добавить существующий адрес электронной почты в качестве псевдонима учетной записи Майкрософт, а затем выберите Добавить псевдоним .
После добавления адреса электронной почты вам будет предложено подтвердить, что вы являетесь владельцем аккаунта:
Выберите Подтвердите рядом с новым псевдонимом. В аккаунт будет отправлено сообщение для подтверждения.
После получения сообщения выберите включенную ссылку, чтобы подтвердить, что вы являетесь владельцем учетной записи.

Если вы выбрали Добавить номер телефона , выполните следующие действия:
Выберите свою страну из списка.
Введите номер телефона, который вы хотите использовать, а затем выберите Далее .
Когда вы добавите новый номер телефона, мы отправим на этот номер текстовое сообщение для подтверждения. Введите код из текстового сообщения, а затем выберите Далее .

В разделе Псевдонимы учетной записи выберите либо Добавить адрес электронной почты , либо Добавить номер телефона .
Вы можете использовать любой адрес электронной почты или номер телефона, указанные в качестве имени пользователя, для входа в свою учетную запись Microsoft. Если вы хотите войти в систему с определенной или изменить ту, с которой вы входите, вот как:
Войдите, чтобы управлять тем, как вы входите в Microsoft с помощью своей учетной записи Microsoft. Если у вас возникли проблемы со входом в учетную запись Майкрософт, перейдите к справке по учетной записи Майкрософт.
Примечание. Вам может быть предложено ввести пароль своей учетной записи Microsoft или ввести код, отправленный на адрес электронной почты или номер телефона, указанные в информации о безопасности вашей учетной записи. Предоставляя нам эту информацию, мы знаем, что запрос исходит от вас.

Если вы хотите использовать существующий адрес электронной почты или номер телефона, перейдите к шагу 6. Если вы добавляете новый адрес электронной почты или номер телефона, перейдите к шагу 3.
Если вы выбрали Добавить номер телефона , перейдите к шагу 5. Если вы выбрали Добавить адрес электронной почты , выберите, следует ли добавить:
Новый адрес электронной почты. Выберите Создайте новый адрес электронной почты и добавьте его как псевдоним , а затем следуйте инструкциям.
org/ListItem»>
Адрес электронной почты, не принадлежащий Microsoft (например, адрес электронной почты @gmail.com или @yahoo.com ). Выберите Добавить существующий адрес электронной почты в качестве псевдонима учетной записи Майкрософт, а затем выберите Добавить псевдоним .
После добавления адреса электронной почты вам будет предложено подтвердить, что вы являетесь владельцем аккаунта:
Выберите Подтвердите рядом с новым псевдонимом. В аккаунт будет отправлено сообщение для подтверждения.
org/ListItem»>
После получения сообщения выберите включенную ссылку, чтобы подтвердить, что вы являетесь владельцем учетной записи.
Если вы выбрали Добавить номер телефона , выполните следующие действия:
Выберите свою страну из списка.
Введите номер телефона, который вы хотите использовать, а затем выберите Далее .
Когда вы добавите новый номер телефона, мы отправим на этот номер текстовое сообщение для подтверждения.
 Введите код в текстовом сообщении, а затем выберите Далее .
Введите код в текстовом сообщении, а затем выберите Далее .
В разделе Параметры входа выберите Изменить параметры входа .
Либо установите флажки рядом с псевдонимами, которые вы хотите использовать для входа, либо снимите флажки для псевдонимов, которые вы не хотите использовать для входа, а затем выберите Сохранить .
Чтобы изменить имя пользователя, которое отображается на ваших устройствах с Windows 10/11, таких как Xbox или Surface, измените свой основной псевдоним.
Примечания:
Вы можете менять свой основной псевдоним только два раза в неделю.

Если вы хотите изменить способ отображения вашего имени в учетной записи Майкрософт, выполните действия, описанные на странице Как изменить отображаемое имя учетной записи Майкрософт.
Войдите, чтобы управлять тем, как вы входите в Microsoft с помощью своей учетной записи Microsoft. Если у вас возникли проблемы со входом в учетную запись Майкрософт, перейдите к справке по учетной записи Майкрософт.
Примечание. Вам может быть предложено ввести пароль своей учетной записи Microsoft или ввести код, отправленный на адрес электронной почты или номер телефона, указанные в информации о безопасности вашей учетной записи. Предоставляя нам эту информацию, мы знаем, что запрос исходит от вас.
org/ListItem»>В разделе Псевдонимы учетной записи выберите Сделать основным рядом с псевдонимом, который вы хотите отображать на своих устройствах с Windows 10/11.
Выберите Ваша информация , а затем выберите Управление входом в Microsoft .
Тот факт, что вы больше не используете учетную запись электронной почты или номер телефона, не означает, что вы должны удалить их из списка псевдонимов. Однако, если вы хотите удалить его, вот как это сделать.
Предупреждение:
Если вы удалите псевдоним, который является адресом электронной почты из домена Microsoft (например, @hotmail.com, @live.com, @outlook.com или @msn.com), электронная почта навсегда удаляется из наших систем и больше не может использоваться для отправки или получения электронной почты, а также не может быть перенесен на другую учетную запись.
 Microsoft также не использует повторно адреса электронной почты, что означает, что псевдоним не может быть восстановлен позже.
Microsoft также не использует повторно адреса электронной почты, что означает, что псевдоним не может быть восстановлен позже.ПЕРЕД УДАЛЕНИЕМ. Перед удалением псевдонима обязательно просмотрите следующее:
Сохраните любую информацию, которую вы хотите получить от этого псевдонима, прежде чем удалять его.
Если вы удаляете основной псевдоним, вам нужно будет выбрать другой основной псевдоним, прежде чем его можно будет удалить. Ничего, связанное с удаленным псевдонимом, не будет перенесено на ваш новый основной псевдоним. Поэтому, если вы используете основную учетную запись для входа в любые другие службы Microsoft, вы не сможете войти ни в одну из них после удаления учетной записи.
Если вы хотите удалить адрес электронной почты из домена, отличного от Microsoft (например, @gmail.
 com), он обычно сразу становится доступным и может быть добавлен в качестве псевдонима в другой учетной записи Microsoft. ПРИМЕЧАНИЕ. Это удаление не приводит к удалению сообщения электронной почты в наших системах. Вы можете узнать больше о том, как управлять своими личными данными, в Заявлении о конфиденциальности Microsoft.
com), он обычно сразу становится доступным и может быть добавлен в качестве псевдонима в другой учетной записи Microsoft. ПРИМЕЧАНИЕ. Это удаление не приводит к удалению сообщения электронной почты в наших системах. Вы можете узнать больше о том, как управлять своими личными данными, в Заявлении о конфиденциальности Microsoft.
Войдите, чтобы управлять тем, как вы входите в Microsoft с помощью своей учетной записи Microsoft. Если у вас возникли проблемы со входом в учетную запись Майкрософт, перейдите к справке по учетной записи Майкрософт.
Примечание. Вам может быть предложено ввести пароль своей учетной записи Microsoft или ввести код, отправленный на адрес электронной почты или номер телефона, указанные в информации о безопасности вашей учетной записи.
 Предоставляя нам эту информацию, мы знаем, что запрос исходит от вас.
Предоставляя нам эту информацию, мы знаем, что запрос исходит от вас.Выберите Ваша информация , , а затем выберите Управлять входом в Microsoft .
Убедитесь, что у вас есть один проверенный вариант, который вы можете продолжать использовать. Если у вас есть только один вариант, и вы планируете его удалить, добавьте новый телефон или адрес электронной почты.
В разделе Псевдонимы учетных записей выберите 9.0033 Удалите рядом с адресом электронной почты или номером телефона, который вы хотите удалить.
Если вы получили сообщение «Какую учетную запись вы хотите использовать?» сообщение при входе в систему, это означает, что у вас есть две учетные записи Microsoft, использующие один и тот же адрес электронной почты:
.
Чтобы больше не получать это сообщение, выполните действия, описанные в разделе «Я хочу использовать другой адрес электронной почты или номер телефона для входа» на этой странице, чтобы изменить адрес электронной почты, который вы используете для входа в свою учетную запись Microsoft. Это изменит способ входа в вашу учетную запись, но не повлияет на связанные с ней данные.
Псевдонимы нельзя перемещать из одной учетной записи Microsoft в другую.
Если вы удалите свой псевдоним из учетной записи, в которой он находится сегодня, он будет удален из наших систем без возможности восстановления, поэтому вы больше не сможете использовать его для отправки и получения электронных писем.
org/ListItem»>
Microsoft не перезапускает псевдонимы после их удаления. Это означает, что он больше не будет доступен в качестве псевдонима или новой учетной записи для вас или кого-либо еще в более позднее время.
Как изменить свой адрес Gmail
Когда вы впервые выбрали свой адрес Gmail, могло быть неочевидно, что он останется с вами на долгие годы и станет основным способом общения с вами не только при отправке и получении электронных писем, но также на YouTube и любых других сервисах, которыми владеет Google. То, что тогда казалось прекрасным, может не совсем соответствовать тому, как вы видите себя сегодня.
Вы можете захотеть изменить свой адрес, потому что вы вышли замуж и хотите использовать свое новое имя, или потому что вы ненавидите числа, которые были сгенерированы после вашего имени, потому что вы были 7000 th John Smith, чтобы зарегистрироваться, или пришли к выводу, что адрес chugchugchugabugger69@gmail. com был хорош, когда вы были в клубе регби, но не совсем идеален сейчас, когда вы возглавляете отдел коммуникаций.
com был хорош, когда вы были в клубе регби, но не совсем идеален сейчас, когда вы возглавляете отдел коммуникаций.
Итак, можно ли изменить имя на вашем адресе Gmail? Нет, но мы покажем вам, как обойти эту проблему.
Могу ли я изменить свой адрес Gmail?Google заявляет, что в некоторых случаях вы можете изменить свое имя пользователя (бит, который стоит перед @gmail.com), но это маловероятно. Чтобы узнать, вам нужно зайти в свою учетную запись Google. Маршрут отличается в зависимости от типа используемого устройства.
На ПК вы можете открыть Gmail, затем щелкнуть изображение своего профиля в правом верхнем углу и выбрать Управление учетной записью Google . В левом столбце нажмите Личная информация, затем прокрутите вниз и щелкните свой адрес электронной почты в разделе Контактная информация .
Для пользователей Android вам нужно перейти в Настройки > Google > Управление учетной записью Google > Личная информация , затем в разделе с пометкой Контактная информация выберите Электронная почта .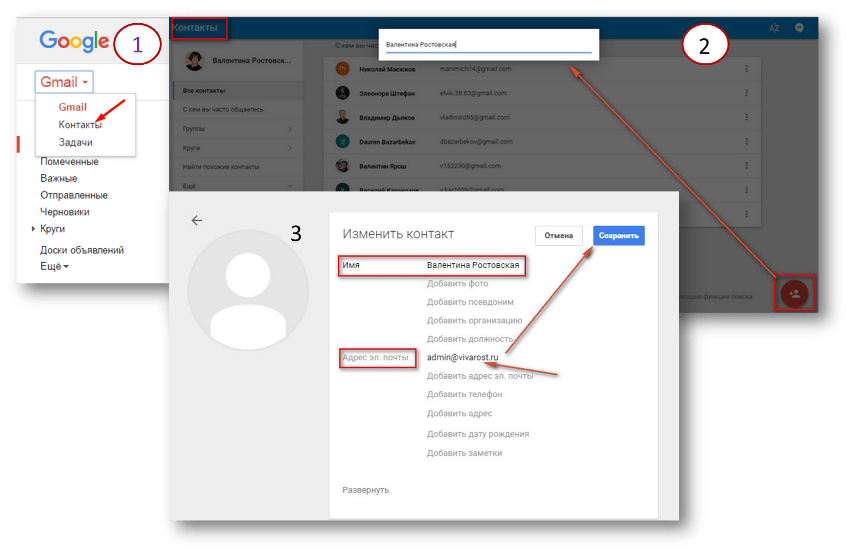 В то время как пользователи iPhone должны открыть приложение Gmail, коснитесь трех строк, чтобы открыть меню, затем перейдите в «Настройки »> «Ваша учетная запись»> «Управление вашей учетной записью Google»> «Личная информация », затем найдите раздел «Контактная информация » и выберите «Электронная почта ».
В то время как пользователи iPhone должны открыть приложение Gmail, коснитесь трех строк, чтобы открыть меню, затем перейдите в «Настройки »> «Ваша учетная запись»> «Управление вашей учетной записью Google»> «Личная информация », затем найдите раздел «Контактная информация » и выберите «Электронная почта ».
В разделе электронной почты аккаунта Google вы увидите свой текущий адрес. Если вы можете щелкнуть или коснуться его, вы сможете изменить настройку, но есть вероятность, что это будет невозможно.
Нажав Дополнительно , вы увидите что-то под названием Альтернативные электронные письма . Они позволяют вам настроить учетные записи, отличные от Gmail, которые можно использовать для входа в свою учетную запись и отправки электронных писем, но, хотя это звучит как идеальное решение, есть некоторые проблемы. Когда люди делятся с вами чем-то в Документах Google, Календаре Google или на других сайтах Google, они увидят ваш существующий адрес Gmail, а не альтернативный. Итак, если вы действительно хотите сохранить электронную почту в секрете, вам нужно будет принять другие меры.
Итак, если вы действительно хотите сохранить электронную почту в секрете, вам нужно будет принять другие меры.
Если вы хотите быть уверены, что ваш старый адрес нигде не всплывает и не смущает вас, то единственный способ сделать это — установить создать совершенно новую учетную запись Google.
Это не означает, что вы должны разорвать связь со своим старым адресом, поскольку вы можете настроить его так, чтобы все электронные письма пересылались на новую учетную запись. Это означает, что любые избранные видео на YouTube придется оставить, но их всегда можно воссоздать на новом адресе.
Итак, перейдите в Gmail, выйдите из учетной записи, которую вы хотите оставить, затем выберите Создать учетную запись и следуйте инструкциям.
Когда вы закончите это делать, вам нужно перейти к своему ПК (мобильные устройства не могут настроить переадресацию) и войти в свою старую учетную запись Gmail. Нажмите на значок шестеренки в правом верхнем углу, чтобы открыть меню, затем выберите Настройки .
Нажмите на значок шестеренки в правом верхнем углу, чтобы открыть меню, затем выберите Настройки .
В верхней части главной панели вы увидите несколько заголовков. Нажмите Пересылка и POP/IMAP 9.0380 , затем выберите Добавить адрес переадресации .
Введите адрес своей новой учетной записи, затем выберите Далее > Продолжить > OK .
Теперь Gmail будет автоматически отправлять подтверждающее сообщение на новую учетную запись, и вам нужно будет получить код подтверждения, включенный в него, прежде чем вы сможете двигаться дальше. Сделав это, вернитесь в раздел Gmail Forwarding and POP/IMAP для своей старой учетной записи, введите код и нажмите 9.0379 Проверить .
Теперь вы увидите, что в разделе «Пересылка» появились две опции: Отключить пересылку (по умолчанию) и Переслать копию входящей электронной почты на номер , за которым следует ваш новый адрес и другое меню с несколькими вариантами.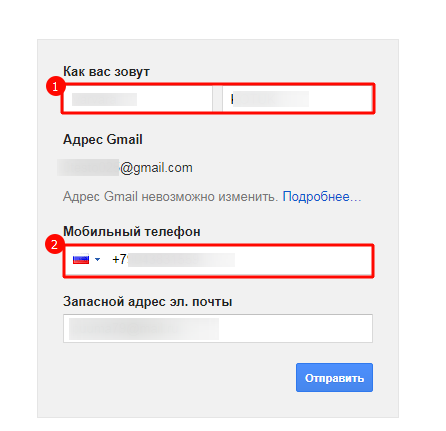 Мы рекомендуем оставить последнее, так как копия Gmail останется в папке «Входящие». Последним шагом является выбор параметра Переслать копию входящей электронной почты на номер , затем прокрутите вниз и нажмите Сохранить изменения .
Мы рекомендуем оставить последнее, так как копия Gmail останется в папке «Входящие». Последним шагом является выбор параметра Переслать копию входящей электронной почты на номер , затем прокрутите вниз и нажмите Сохранить изменения .
Вот и все. Теперь у вас должен быть новый адрес Gmail, плюс вы не пропустите ни одного сообщения со старого. Если вы хотите вместо этого попробовать другую службу электронной почты, обязательно прочитайте лучшие бесплатные почтовые сервисы.
Как изменить основной адрес электронной почты на Facebook
- Чтобы изменить адрес электронной почты на Facebook, перейдите в раздел «Настройки и конфиденциальность».
- После ввода нового адреса электронной почты вы получите электронное письмо с подтверждением для проверки.
- Facebook установит ваш новый адрес электронной почты в качестве основного контактного лица, хотя вы можете изменить его в любое время.

Почти каждую часть вашего взаимодействия с Facebook можно настроить, включая адрес электронной почты, связанный с вашей учетной записью.
Ваша учетная запись электронной почты используется как для входа в Facebook, так и для того, чтобы другие пользователи могли найти вас, если вы разрешите эту опцию в настройках конфиденциальности.
Если вы потеряете доступ к учетной записи электронной почты, связанной с Facebook, или просто захотите использовать другой адрес электронной почты, это можно сделать быстро и легко.
Как изменить свой адрес электронной почты на Facebook с помощью настольного компьютера
1. Войдите в Facebook, используя свой текущий адрес электронной почты и пароль.
2. Щелкните направленную вниз стрелку в правом верхнем углу экрана, чтобы открыть раскрывающийся список параметров. Нажмите Настройки и конфиденциальность.
Нажмите «Настройки и конфиденциальность» в меню. Стефан Ионеску/Инсайдер
Стефан Ионеску/Инсайдер3. Появится подменю с дополнительными параметрами, поэтому, чтобы ввести свои настройки, нажмите Настройки .
Нажмите «Настройки» в подменю. Стефан Ионеску/Инсайдер 4. В настройках учетной записи General вы увидите раздел контактной информации, в котором указан ваш основной адрес электронной почты. Нажмите Изменить рядом с вашим адресом электронной почты, чтобы развернуть раздел.
Нажмите Изменить рядом с вашим адресом электронной почты, чтобы развернуть раздел.
5. Нажмите Добавьте другой адрес электронной почты или номер мобильного телефона , чтобы открыть всплывающее окно, в котором вы можете ввести свой новый адрес электронной почты.
Нажмите «Добавить другой адрес электронной почты или номер мобильного телефона», чтобы добавить новый основной адрес электронной почты.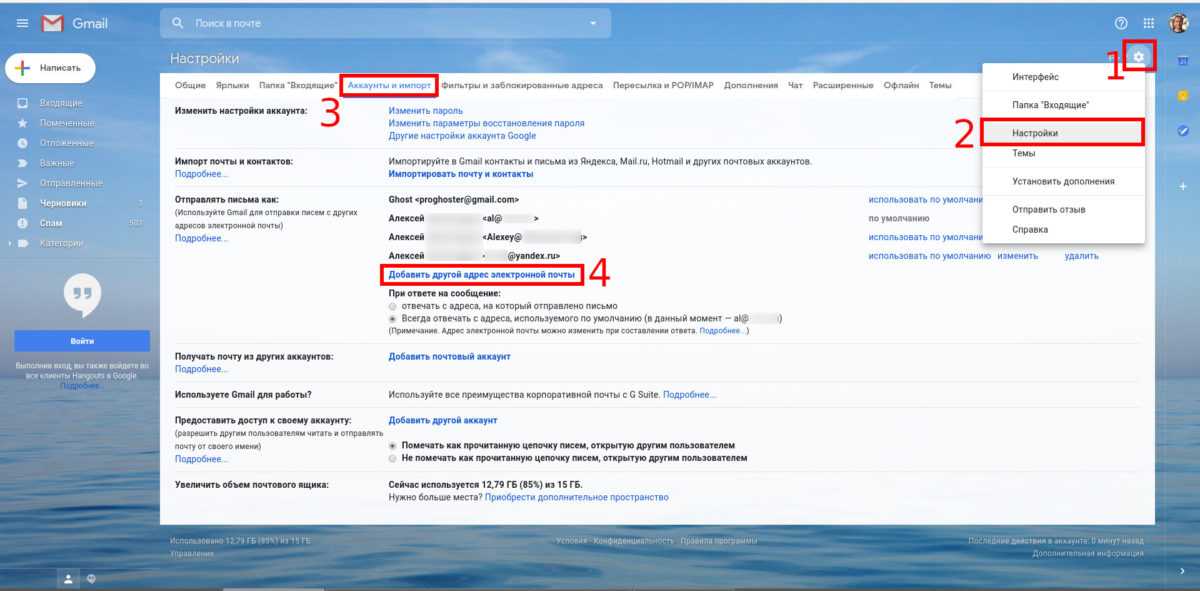 Стефан Ионеску/Инсайдер
Стефан Ионеску/Инсайдер6. Введите новый адрес электронной почты и нажмите Добавить.
7. Вам будет предложено повторно ввести текущий пароль Facebook, чтобы подтвердить изменения. После того, как вы выполните этот шаг безопасности, Facebook отправит вам электронное письмо с подтверждением, содержащее ссылку, по которой вы должны щелкнуть, чтобы подтвердить, что это действительный адрес электронной почты, которым вы владеете.
8. Откройте электронное письмо с подтверждением и подтвердите свой новый адрес. Facebook автоматически установит ваш вновь введенный адрес электронной почты в качестве основного контакта.
Подсказка: Вы можете изменить это в любое время, выполнив описанные выше шаги еще раз, чтобы ввести новый адрес, или выбрав старый адрес в качестве основной формы контакта.
Как изменить свой адрес электронной почты на Facebook через мобильное приложение Facebook
1. Откройте приложение Facebook на своем телефоне.
2. Нажмите на сложенные горизонтальные линии (гамбургер-меню) в правом нижнем углу экрана, чтобы открыть список пунктов меню.
Нажмите на меню гамбургера, чтобы перейти в меню профиля. Стефан Ионеску/Инсайдер3. Нажмите на значок шестеренки в правом верхнем углу экрана, чтобы перейти к пункту 9.0379 Настройки и конфиденциальность .
Войдите в настройки своей учетной записи, коснувшись значка шестеренки в правом верхнем углу экрана.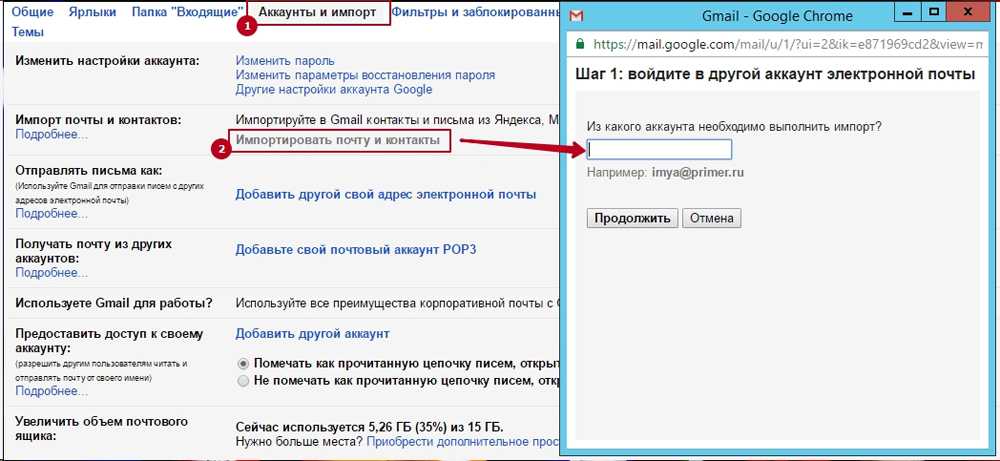 Стефан Ионеску/Инсайдер
Стефан Ионеску/Инсайдер4. На экране «Настройки и конфиденциальность» нажмите Личная информация и информация об учетной записи .
Нажмите «Личная информация и информация об учетной записи». Стефан Ионеску/Инсайдер5. Выберите контактную информацию .
6. После этого вы увидите все номера телефонов и адреса электронной почты, которые вы связали со своей учетной записью Facebook. Затем нажмите Добавить адрес электронной почты .
Затем нажмите Добавить адрес электронной почты .
7. На следующем экране Facebook потребует от вас ввести новый адрес электронной почты и пароль. Когда вы закончите, нажмите «Добавить адрес электронной почты», и вам будет отправлено электронное письмо с подтверждением.
8. Откройте электронное письмо с подтверждением и подтвердите свой новый адрес. Facebook автоматически установит ваш вновь введенный адрес электронной почты в качестве основного контакта.
Дженнифер Стилл
Дженнифер — писательница и редактор из Бруклина, Нью-Йорк.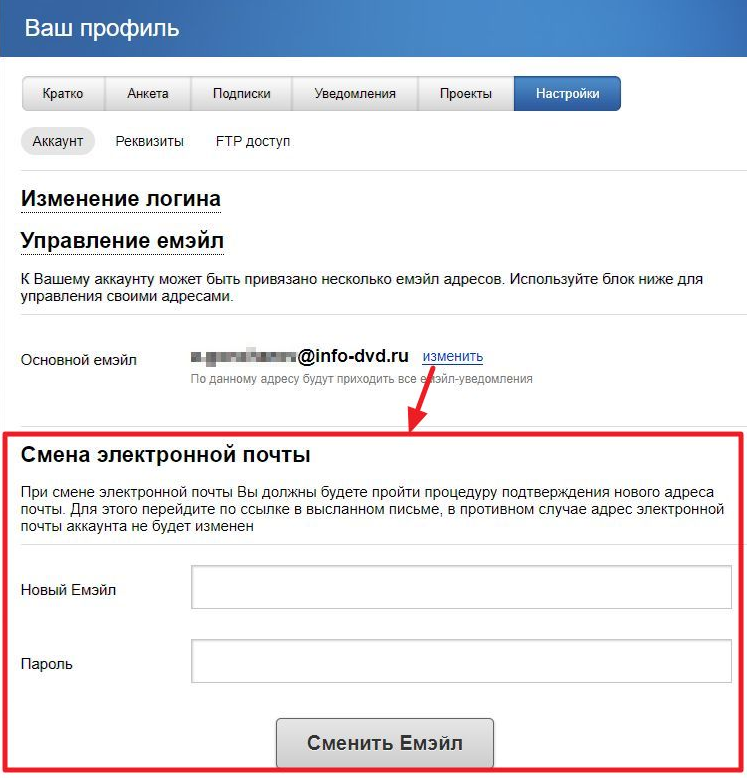 Она проводит время в поездках, пьет кофе со льдом и слишком много смотрит телевизор. У нее есть подписи в журналах Vanity Fair, Glamour, Decider, Mic и многих других. Вы можете найти ее в Твиттере по адресу @jenniferlstill.
Она проводит время в поездках, пьет кофе со льдом и слишком много смотрит телевизор. У нее есть подписи в журналах Vanity Fair, Glamour, Decider, Mic и многих других. Вы можете найти ее в Твиттере по адресу @jenniferlstill.
ПодробнееПодробнее
Использовать Gmail? Google меняет способ входа в систему – не всем это понравится
Пользуетесь Gmail? Google меняет способ входа в систему – не всем это понравится | Express.co.ukВойти Зарегистрироваться
12°C
ЗА НОЧЬ Google выпустит огромное изменение для 150 миллионов пользователей Gmail, которое полностью изменит способ входа на веб-сайт.
Ссылка скопирована
Google меняет способ входа в Gmail, и не всем это понравится (Изображение: GOOGLE • GETTY)
Эта статья содержит партнерские ссылки, мы можем получать комиссию за любые продажи, которые мы производим от него.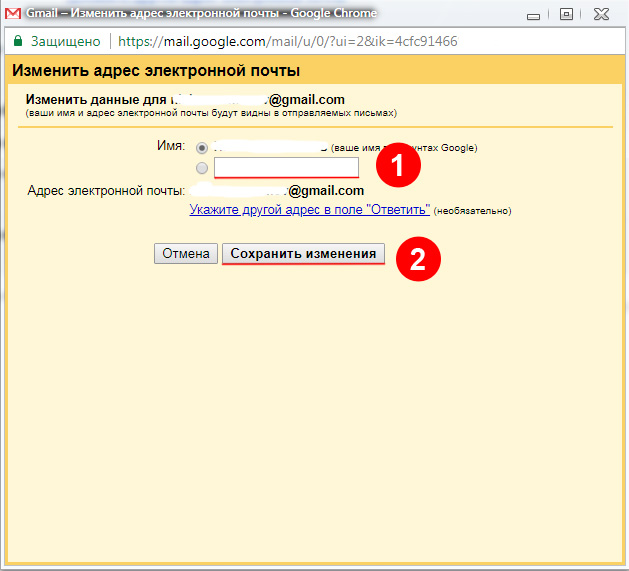 Узнать больше
Узнать больше
Неверный адрес электронной почты
Мы используем вашу регистрацию, чтобы предоставлять контент способами, на которые вы дали согласие, и чтобы лучше понимать вас. Это может включать в себя рекламу от нас и третьих лиц, исходя из нашего понимания. Вы можете отписаться в любое время. Дополнительная информация
Компания Google объявила о серьезном обновлении для пользователей Gmail, которое изменит способ входа в почтовый ящик. Да, калифорнийская компания подтвердила планы по развертыванию двухэтапной проверки (2SV) для всех 150 миллионов учетных записей Google. Но не все будут в восторге от изменений.
При двухэтапной проверке одного пароля недостаточно для входа в систему. Это делает вашу учетную запись намного более безопасной — она защищает пользователей от ряда кибератак — она добавляет дополнительный шаг при входе в систему. Это также означает, что вам нужно иметь смартфон рядом с собой, чтобы войти в систему. .
Это вызовет головную боль у многих поклонников Google.
Тем не менее, к концу этого года около 150 миллионов учетных записей Google будут автоматически зарегистрированы в 2SV, а эта функция также будет активирована для двух миллионов создателей YouTube. Учетные записи Google используются для входа в широкий спектр служб, таких как Gmail, YouTube и Google Drive.
Pixel 4a — 20 ГБ данных
19,99 фунтов стерлингов в месяц Просмотреть предложение
Имея щедрые 20 ГБ мобильных данных каждый месяц, собственная сеть iD Carphone Warehouse предлагает одно из самых выгодных предложений на Pixel 4a. Без предоплаты, неограниченное количество текстовых сообщений и неограниченных звонков — этот план позволит вам максимально использовать возможности вашего нового телефона.
Pixel 4a — 2 ГБ данных
18 фунтов стерлингов в месяц Просмотреть предложение
У Vodafone есть очень выгодное предложение для поклонников Google с небольшой скидкой 9 фунтов стерлингов. авансовый платеж и очень разумную стоимость 18 фунтов стерлингов в месяц, вы получите телефон, неограниченное количество текстов и минут.
авансовый платеж и очень разумную стоимость 18 фунтов стерлингов в месяц, вы получите телефон, неограниченное количество текстов и минут.
Pixel 4a — безлимитный трафик
34 фунта стерлингов в месяц Просмотреть предложение
Если вы не хотите беспокоиться о нехватке мобильных данных, Three предлагает Pixel 4a с неограниченным мобильным трафиком, так что вы можете транслировать музыку, развлекаться бокс-сеты на Netflix и совершать бесконечные видеозвонки. Конечно, вы также получите неограниченное количество звонков и текстовых сообщений.
Объявляя новость в своем блоге в Интернете, Google заявил: «2SV является основой собственной практики безопасности Google, и сегодня мы делаем ее беспрепятственной для наших пользователей с подсказкой Google, которая требует простого нажатия на ваше мобильное устройство, чтобы подтвердить это. на самом деле вы пытаетесь войти в систему. И поскольку мы знаем, что лучший способ обеспечить безопасность наших пользователей — это включить наши средства защиты по умолчанию, мы начали автоматически настраивать учетные записи наших пользователей в более безопасном состоянии. 0003
0003
«К концу 2021 года мы планируем автоматически зарегистрировать дополнительно 150 миллионов пользователей Google в 2SV и потребовать, чтобы 2 миллиона создателей YouTube включили его».
Когда двухэтапная аутентификация включена для учетной записи, она добавляет дополнительный уровень безопасности, что затрудняет взлом хакерам. Помимо вашего обычного пароля, когда двухэтапная аутентификация включена, на ваше устройство будет отправлен дополнительный уникальный код, который необходим для входа в систему. in.
Gmail: Google демонстрирует, как заблокировать адрес электронной почты
Это означает, что даже если злоумышленник каким-то образом украдет ваше имя пользователя и пароль Google, он не сможет войти в систему и получить доступ к вашим учетным записям с помощью критического кода 2SV.
Google описывает 2SV как один из «наиболее надежных способов» остановить несанкционированный доступ к учетным записям и сетям на своем пути. Тем не менее, он признал, что его универсальный подход к развертыванию может вызвать некоторые опасения.
В нем признается: «Мы также понимаем, что сегодняшние варианты 2SV подходят не всем, поэтому мы работаем над технологиями, которые обеспечивают удобную и безопасную аутентификацию и снижают зависимость от паролей в долгосрочной перспективе».
2SV автоматически распространяются на миллионы пользователей (Изображение: GOOGLE).
Если вы хотите дважды проверить, насколько защищена ваша учетная запись Google, вы можете посетить веб-сайт Google Security Checkup.
Здесь показано, какие меры безопасности уже включены в вашей учетной записи Google, например 2SV, есть ли у вас адрес электронной почты для восстановления и связаны ли какие-либо сохраненные пароли с вашей учетной записью Google.
Самые читаемые в Tech
Fire TV Sticks стали дешевле, но Roku предлагает премиум-контент БЕСПЛАТНО
Sky представляет новый способ смотреть ТВ по цене от 1 фунта стерлингов и без блюда
Обзор ExpressVPN : Эта звездная виртуальная частная сеть определенно стоит своих денег
Предложения Z Flip 4, Z Fold 4 почти завершены: не пропустите бесплатные Disney+, Galaxy Buds, скидку 100 фунтов стерлингов
Пользователи широкополосного доступа BT получают скидку более 100 фунтов стерлингов на свои счета сделав очень простое изменение
Цена на Google Pixel 7 и 7 Pro могла просочиться, и это отличная новость для фанатов Android
Миллионы пользователей Android предупреждены о необходимости немедленно удалить эти популярные приложения из Play Store
Некоторые пользователи Freeview столкнутся с полной блокировкой популярного контента на этой неделе.
 затронутый?
затронутый?Пользователи Prime пострадали от повышения цен, но Amazon предлагает новый стимул не отменять
Sonos, будьте осторожны! У новой звуковой панели JBL с усилением телевизионного сигнала есть хитрость в рукаве
Обзор широкополосного доступа Vodafone Pro: по-настоящему надежный интернет стоит дорого
Sky предлагает невероятную цену, с которой BT не может сравниться, но сделка заканчивается на этой неделе.
Реальная стоимость Sky Glass: последние цены на телевизоры Glass, сколько стоит ВАМ иметь
Лучшие предложения широкополосного доступа Virgin Media: Увеличьте скорость загрузки за 26 фунтов стерлингов вирус БЕСПЛАТНО
Лучшие предложения широкополосного доступа Plusnet: присоединяйтесь БЕСПЛАТНО и увеличьте скорость загрузки
Обзор iPad Pro 12,9 дюйма: планшет Apple с процессором M1 по-прежнему остается в своей лиге
All 4 DOWN: Проблемы с приложением Channel 4 Игра Англия против Германии
На этой неделе ваши Amazon Fire TV Stick, Kindle и Echo могут выглядеть намного хуже и устройства Roku
У Sky появился новый конкурент, который предлагает очень дешевый способ смотреть телевизор
Обновление Freeview добавляет три новых канала на ваш телевизор, но это еще не все хорошие новости газету, заказывать старые номера и пользоваться историческим архивом газеты Daily Express.

IPSO Регулируется Copyright © 2022 Express Newspapers. «Дейли Экспресс» является зарегистрированной торговой маркой. Все права защищены.
Изменить адрес электронной почты в учетной записи Gmail
Итак, вам нужно изменить свой адрес Gmail или отображаемое имя Gmail? Или, может быть, вам просто нужно создать новую учетную запись Gmail?
Возможно, вы поменяли работу, сменили имя после замужества, переехали в новое место или даже просто устали от одного и того же адреса электронной почты, который у вас был в течение десяти лет, или вы можете настроить профессиональный адрес электронной почты. Есть миллион причин, по которым вы можете захотеть изменить свой адрес Gmail. Какой бы ни была причина, мы рады помочь!
Давайте рассмотрим варианты изменения вашего адреса Gmail без потери текущего почтового ящика.
Фото Djurdjica Boskovic на UnsplashИзменение отображаемого имени пользователя: да, это возможно
Если вы просто хотите изменить отображаемое имя Gmail (имя, отображаемое рядом с адресом электронной почты), это простое решение.
- Откройте Gmail
- Войдите в свой адрес Gmail.
- В правом верхнем углу нажмите Настройки (это маленький значок в виде шестеренки)
- Перейдите на вкладку Accounts .
- В разделе Отправить почту как нажмите Изменить информацию
- Введите имя, которое вы хотите отображать рядом с вашей учетной записью Gmail при отправке сообщений.
- Нажмите Сохранить изменения
Если это не позволит вам изменить свое имя, то одно из двух не так.
- Вы находитесь в учетной записи G-Suite, которая не позволяет вам изменить свое имя.
- В последнее время вы слишком много раз меняли имя.
Смена адреса Google Gmail: правда или фантазия?
Итак, вы действительно хотите изменить свой адрес Gmail. Конечно, самым простым способом было бы просто изменить свой адрес, как вы бы изменили свое имя пользователя. Вы заходите в свои настройки и вводите новый адрес электронной почты, убеждаетесь, что он доступен, и готово. Верно?
Верно?
Но есть одна загвоздка. Вы не можете этого сделать . Вам нужно будет создать новую учетную запись Gmail и скопировать все в новую. Это настоящая боль. Но есть несколько обходных путей, которыми мы можем поделиться.
No Thats Impossible GIF from No GIFs
Создание новой учетной записи Google Gmail (не так страшно!)
Вы можете создать новую учетную запись Gmail и при этом перенести все свои старые настройки и контакты, это очень просто.
- Перейдите в Gmail и перейдите на страницу Создание учетной записи .
- Введите свое имя и фамилию и выберите имя пользователя.
- Важное примечание: Это будет ваш новый адрес Gmail, а не отображаемое имя пользователя.
- Возможно, вам придется попробовать несколько разных, чтобы найти тот, который не используется.
- Выберите и подтвердите новый пароль.
- Нажмите Далее .

- Выберите номер телефона и резервный адрес электронной почты (на случай, если новый адрес будет заблокирован).
- Введите дату своего рождения и пол.
- Принять условия обслуживания и политику конфиденциальности.
- Нажмите Создать учетную запись
Входящие 0 с Gmail — это просто. Что-то, что я сделал:
😃Первичная вкладка: Электронная почта, связанная с работой
💳Вкладка «Обновления»: Чеки, счета
📝Вкладка «Форум»: Информационный бюллетень
Отписаться от нежелательных писем
Использовать пересылку Gmail, кстати, в соотв.P/s: ❌слишком много внимания уделяйте папке «Входящие 0». Закрытие продаж и быстрый ответ клиентам важнее ⚠️
— Zoe Chew (@whizzzoe) 10 ноября 2019 г.
ряд параметров под окном электронной почты с параметрами для завершения настройки вашего почтового ящика.
Наиболее актуален для наших целей Импорт контактов и почты . Нажмите здесь, а затем введите адрес, с которого вы хотите импортировать. Следуйте инструкциям, чтобы разрешить Gmail ShuttleCloud Migration доступ к вашей учетной записи. После того, как вы предоставили доступ к другой учетной записи, вы увидите экран с надписью Аутентификация прошла успешно . Просто закройте это окно, чтобы продолжить.
Нажмите здесь, а затем введите адрес, с которого вы хотите импортировать. Следуйте инструкциям, чтобы разрешить Gmail ShuttleCloud Migration доступ к вашей учетной записи. После того, как вы предоставили доступ к другой учетной записи, вы увидите экран с надписью Аутентификация прошла успешно . Просто закройте это окно, чтобы продолжить.
Затем вы выберете, какие параметры импортировать. Вы можете установить или снять флажок Импорт контактов , Импорт почты и Импорт почты на следующие тридцать дней . Это позволяет вам полностью переключиться и иметь 30-дневное окно, в течение которого электронная почта на ваш старый адрес будет автоматически пересылаться. В следующем разделе мы даже покажем вам, как пересылать вашу электронную почту на неопределенный срок.
Истории клиентов | 1,6 млн контактов импортированы в платформу адресных книг Comcast с помощью ShuttleCloud https://t.
— ShuttleCloud (@ShuttleCloud) 7 июня 2017 г.co/UzTigXSg04 #migration pic.twitter.com/ntaXI5Jn6h
Даже если вы являетесь опытным пользователем Gmail, было бы неплохо пройти курс обучения, который они предлагают для изучения того, как использовать Gmail, просто чтобы освежить все, что вы могли пропустить, или какие-либо новые Особенности. Вы удивитесь, сколько полезной информации вы получите.
Изменение адреса «Отправить электронную почту как»
Вы можете отправлять электронные письма из другой учетной записи Gmail, войдя в свою исходную учетную запись. В сочетании с переадресацией почты (о которой мы поговорим в следующем разделе) это может, по крайней мере, создать впечатление, что вы используете другой адрес электронной почты для других пользователей.
Знаете ли вы, что в Gmail есть конфиденциальный режим? В настольной версии Gmail есть небольшой значок замка на панели форматирования, когда вы находитесь в режиме создания, чтобы включить его.
Это ограничит получателей от пересылки, копирования, загрузки или печати сообщения и его вложений.
— Кишира | Бизнес-тренер (@KyshiraM) 12 декабря 2019 г.
Допустим, вы использовали [email protected] и решили, что хотите иметь [email protected], чтобы представить более профессиональный Gmail, но вы не хотите чтобы изменить все ваши настройки или потерять немедленный доступ к вашей истории. Создать новую учетную запись просто, а затем отправить Gmail из новой учетной записи.
- Создайте новую учетную запись Gmail.
- Войдите в свою исходную учетную запись Gmail.
- В правом верхнем углу нажмите на настройки (это маленький значок в виде шестеренки).
- Нажмите на вкладку Accounts .
- В разделе Отправить письмо как нажмите Добавить другой адрес электронной почты .
- Добавьте имя, которое вы хотите отображать, и новый адрес электронной почты, который вы создали.

- Нажмите, чтобы отправить подтверждение на другую учетную запись.
- Войдите в свою новую учетную запись.
- Откройте письмо с подтверждением и нажмите на ссылку, чтобы подтвердить свой адрес электронной почты, или введите код подтверждения, отправленный вам Gmail.
- После подтверждения вернитесь к исходной учетной записи Gmail. Вернитесь на вкладку Accounts .
- Затем вы можете установить свои предпочтения.
- Вариант A: Ответить с того же адреса, на который было отправлено сообщение» устанавливает, что Gmail автоматически использует адрес, на который было отправлено электронное письмо, когда вы нажимаете, чтобы ответить. Это лучше всего, когда вы жонглируете двумя адресами электронной почты, например, у вас есть один для профессионального использования и один для личного.
- Вариант Б. Всегда используйте новый адрес по умолчанию. Лучше всего, когда вы переходите на новый адрес электронной почты.
Пересылка Gmail: изменение адреса электронной почты не означает потерю всего
Если вы просто хотите пересылать все свои электронные письма из одной учетной записи в другую, вы также можете это сделать. Может быть, вы хотите перенаправить свой старый Gmail на новый, чтобы вы продолжали получать электронные письма, отправленные на старый адрес. Возможно, вы настроили новый Gmail и хотите использовать переадресацию в сочетании с Отправить электронное письмо как функция, позволяющая продолжать использовать старый адрес при отправке и получении электронной почты с отображением нового адреса. Переадресация электронной почты — отличная функция для всех этих вещей!
Может быть, вы хотите перенаправить свой старый Gmail на новый, чтобы вы продолжали получать электронные письма, отправленные на старый адрес. Возможно, вы настроили новый Gmail и хотите использовать переадресацию в сочетании с Отправить электронное письмо как функция, позволяющая продолжать использовать старый адрес при отправке и получении электронной почты с отображением нового адреса. Переадресация электронной почты — отличная функция для всех этих вещей!
Вы даже можете выбирать, что пересылать. Либо пересылайте всю свою новую почту, либо только определенные электронные письма. В любом случае, вы можете сделать это с помощью Gmail.
Имейте в виду, что это нужно делать с компьютера; вы не можете настроить его с помощью приложения Gmail. Если у вас есть рабочая или учебная учетная запись G Suite, возможно, вам придется обратиться к администратору, чтобы завершить это, в зависимости от того, как у него установлены разрешения.
Пересылка всей почты с одного аккаунта Gmail на другой!
Чтобы перенаправить всю почту Gmail на другую учетную запись Gmail, выполните несколько простых шагов.
- На своем компьютере откройте Gmail, используя учетную запись, с которой вы хотите пересылать сообщения. (Вы не можете пересылать с псевдонима или группы, это должен быть определенный адрес Gmail.)
- В правом верхнем углу нажмите Настройки (это маленький значок в виде шестеренки)
- Нажмите на Пересылка и POP/IMAP таб.
- Введите адрес электронной почты, на который вы хотите пересылать сообщения.
- Щелкните Далее , затем Продолжить , затем OK .
- На этот адрес будет отправлено подтверждающее сообщение.
- Переключитесь на адрес Gmail, на который вы хотите переслать свою электронную почту (вы можете просто открыть новую вкладку, если хотите)
- Найдите электронное письмо с просьбой подтвердить адрес электронной почты и нажмите ссылку для подтверждения.
- Вернитесь к учетной записи Gmail, с которой вы пересылаете сообщения.
- Обновите браузер.

- Перейдите на вкладку Пересылка и POP/IMAP .
- В разделе Пересылка выберите Переслать копию входящей почты на и выберите адрес электронной почты, на который вы хотите переслать (тот, который вы только что подтвердили)
Мы рекомендуем вам выбрать Сохранить Gmail скопируйте на почтовый ящик . Это гарантирует, что ваша электронная почта также будет храниться в исходном ящике.
После выполнения этих действий все ваши электронные письма будут пересылаться на новый ящик. В сочетании с использованием Отправить электронную почту как Функция, вы можете отправлять и получать электронные письма с другого адреса электронной почты, используя свою старую учетную запись электронной почты!
Использование фильтров Gmail для пересылки только некоторых писем
Итак, вас больше не волнует, что большая часть почты отправляется на ваш старый адрес (может быть, вы переключаетесь, потому что у вас слишком много списков рассылки?), но вы действительно хотите убедиться, что вы получаете почту, которую вам нужно получить.
Похоже на фильтры!
Откройте Gmail, используя адрес, с которого вы пересылаете сообщения. В Пересылка вкладка настроек, чуть ниже Добавьте адрес переадресации , там есть ссылка Создание фильтра . Вы можете выбрать из различных критериев и создать фильтр, а затем пересылать всю почту, соответствующую этому фильтру, на новый адрес электронной почты.
Вы можете установить следующие критерии:
- От (отправитель)
- Кому (получатель)
- Тема (Строка темы)
0380 (поиск по ключевому слову во всем электронном письме)
- Не имеет (обратный поиск по ключевым словам — исключает электронные письма с выбранными ключевыми словами)
- Размер (размер электронного письма — может использоваться в мегабайтах (МБ), килобайтах (КБ), или байтов)
- Больше или меньше
- Имеет вложение (отметьте да или нет)
- Не включать чаты (отметьте да или нет)
Создать4 для перемещения на следующий экран.
Теперь вы находитесь на экране Создать фильтр . У вас будет список параметров, которые нужно проверять или нет, которые определяют, как будут обрабатываться все будущие электронные письма (которые соответствуют критериям, выбранным вами на последнем экране). У вас есть множество вариантов (чтобы узнать больше, прочитайте нашу статью о фильтрах), но для наших целей здесь установите флажок рядом с Переслать на : и выберите новый почтовый ящик из раскрывающегося списка (или нажмите Добавить адрес для пересылки и введите его.)
Фото Алексея Суслякова на Unsplash Мы надеемся, что это помогло вам узнать, как изменить отображаемое имя Gmail, настроить новую учетную запись Gmail и/или использовать новую учетную запись Gmail вместе со старой. Даже если у вас есть дюжина адресов электронной почты, использование этих инструментов в сочетании позволяет легко использовать только один из ваших почтовых ящиков для управления всей вашей почтой.
Спасибо за чтение и следите за еще большим количеством полезной информации о советах и рекомендациях по электронной почте!
Ваши регистрационные данные | SurveyMonkey
Статья
В этой статье
- Адрес электронной почты
- Проблемы по электронной почте
- Имя пользователя
- Пароль
- . Владелец учетной записи идентифицируется по адресу электронной почты учетной записи. Убедитесь, что ваш адрес электронной почты всегда актуален, чтобы мы могли связаться с вами с важной информацией, и чтобы наша служба поддержки была уполномочена вам помочь. Когда вы меняете адрес электронной почты своей учетной записи, на предыдущий адрес электронной почты будет отправлено электронное письмо об изменении.
Чтобы изменить адрес электронной почты своей учетной записи, если вы используете новый способ входа в систему:
- Войдите в систему и перейдите в раздел «Моя учетная запись».

- Найдите раздел Профиль .
- Перейдите на страницу сведений для входа из раздела «Электронная почта и пароль».
- Выберите Изменить рядом с вашим адресом электронной почты.
- Обновите адрес электронной почты и подтвердите текущий пароль.
- Выбрать Далее .
- Проверьте свой почтовый ящик, чтобы подтвердить свой адрес электронной почты. Как только вы подтвердите свою электронную почту, ваш адрес электронной почты будет обновлен.
- На странице подтверждения выберите Войти , чтобы войти с новым адресом.
Чтобы изменить адрес электронной почты своей учетной записи, если вы все еще используете свое имя пользователя для входа в систему:
- Войдите в систему и перейдите в раздел «Моя учетная запись».
- Перейдите в раздел Данные для входа .
- Нажмите Изменить рядом с адресом электронной почты.

- Обновите адрес электронной почты и подтвердите текущий пароль.
- Щелкните Изменить адрес электронной почты .
- Подтвердите свой адрес электронной почты.
Проверка вашей электронной почты
Важно подтвердить адрес электронной почты вашей учетной записи, чтобы убедиться, что вы можете получать от нас электронные письма, связанные с учетной записью. Вам может потребоваться подтвердить свой адрес электронной почты, прежде чем собирать ответы на свои опросы, включая любой новый адрес электронной почты отправителя, который вы используете в первый раз.
Чтобы подтвердить адрес электронной почты своей учетной записи, используя новый способ входа в систему:
- Войдите в систему и перейдите в раздел «Моя учетная запись».
- Перейти к разделу Профиль .
- Перейдите на страницу сведений для входа из раздела «Электронная почта и пароль».
- Если в вашем электронном письме указано Не проверено , нажмите Подтвердить .

- Проверьте свой почтовый ящик, чтобы подтвердить свой адрес электронной почты. Как только вы подтвердите свою электронную почту, ваш адрес электронной почты будет обновлен.
- На странице подтверждения выберите Войти , чтобы войти с новым адресом.
Чтобы подтвердить адрес электронной почты своей учетной записи, используя свое имя пользователя для входа в систему:
- Войдите в систему и перейдите в раздел «Моя учетная запись».
- Перейдите в раздел Данные для входа .
- Если в вашем электронном письме указано Не проверено , нажмите Отправить письмо еще раз .
- Откройте папку «Входящие» и найдите письмо от SurveyMonkey.
- Щелкните ссылку подтверждения.
Проблемы с проверкой электронной почты
Ваш адрес электронной почты неверен
В адресе электронной почты может быть опечатка или электронная почта может принадлежать кому-то другому.
 Кроме того, если ваша проблема связана с проверкой адреса электронной почты вашей учетной записи, возможно, вы используете неподдерживаемый адрес электронной почты, например общий адрес электронной почты, адрес электронной почты на основе ролей или список серверов.
Кроме того, если ваша проблема связана с проверкой адреса электронной почты вашей учетной записи, возможно, вы используете неподдерживаемый адрес электронной почты, например общий адрес электронной почты, адрес электронной почты на основе ролей или список серверов.Вы не получили электронное письмо
Если у вас есть доступ к учетной записи электронной почты, но вы не получаете электронное письмо с подтверждением, оно, скорее всего, находится в папке со спамом, нежелательной почтой или ненужными вещами. Тема электронного письма «Подтвердите свой адрес электронной почты» и отправляется с адреса [email protected].
Вы можете добавить нас в свой список надежных отправителей, разрешив наши домены отправителей и IP-адреса. Если вы не знаете, как добавить в список разрешенных, просто передайте эту информацию в свой ИТ-отдел.
У вас нет доступа к учетной записи электронной почты
Если у вас нет доступа к учетной записи электронной почты (вы используете чужой адрес электронной почты, адрес электронной почты для неответов или внутренний адрес электронной почты, не можете получать электронные письма с других доменов и т.
 д.), вы можете:
д.), вы можете:- Связаться со своим ИТ-отделом и попросить их разрешить внутренний адрес электронной почты получать электронные письма от SurveyMonkey, разрешив перечисление нашей информации. Затем им нужно будет переслать вам электронное письмо с подтверждением, чтобы вы могли щелкнуть ссылку для подтверждения.
- Измените адрес электронной почты — используйте учетную запись электронной почты, к которой у вас есть доступ.
Ваша ссылка не работает
Вы (владелец учетной записи SurveyMonkey) должны войти в свою учетную запись SurveyMonkey, когда вы нажмете ссылку подтверждения. Если вы не вошли в систему, вы увидите сообщение об ошибке или вам будет предложено войти в систему, когда вы нажмете ссылку для подтверждения.
У вас несколько учетных записей SurveyMonkey
Если у вас есть несколько учетных записей SurveyMonkey с одним и тем же адресом электронной почты и вы не используете новый процесс входа, убедитесь, что вы вошли в правильную учетную запись, когда нажимаете кнопку ссылка для проверки.
 Если вы не вошли в правильную учетную запись, вы увидите сообщение об ошибке.
Если вы не вошли в правильную учетную запись, вы увидите сообщение об ошибке.Имя пользователя
Если вы используете новый процесс входа в систему и не входите в систему с помощью единого входа, вы можете изменить свое имя пользователя в разделе «Профиль» моей учетной записи.
Если вы все еще входите в систему под своим именем пользователя и не переключились на новый процесс входа в систему, вы можете изменить свое имя пользователя в разделе «Сведения для входа» в «Моя учетная запись». Если у вас возникли проблемы со входом в систему, возможно, у вас несколько учетных записей SurveyMonkey, а это значит, что у вас может быть более одного имени пользователя. Вы можете получить список всех имен пользователей, привязанных к адресу электронной почты, введите свой адрес электронной почты на странице «Забыли пароль».
Пароль
Если вы используете новый процесс входа в систему, вы можете изменить свой пароль, посетив страницу «Информация для входа» в разделе «Профиль» моей учетной записи.

Предоставление доступа к информации для входа противоречит нашим Условиям использования и подвергает вашу учетную запись потенциальному взлому. Чтобы защитить доступ к своей учетной записи и данным, создайте надежный пароль, который трудно подобрать, который знаете только вы. Ознакомьтесь с другими советами по паролям, которые помогут защитить вашу учетную запись.
Перенос учетной записи
Если вы используете SurveyMonkey для работы и меняете место работы, обновите контактное лицо, указав нового человека, ответственного за опросы в вашей организации. Все, что вам нужно сделать, это изменить адрес электронной почты учетной записи, чтобы обновить владельца учетной записи.
Если вы не хотите переносить всю свою учетную запись, вы можете перенести опросы на любую платную учетную запись. Имя пользователя для учетной записи, на которую вы переходите, можно найти в разделе «Моя учетная запись».
Если несколько человек должны совместно работать над опросами, перейдите на группу, чтобы разблокировать все функции совместной работы.

- Войдите в систему и перейдите в раздел «Моя учетная запись».
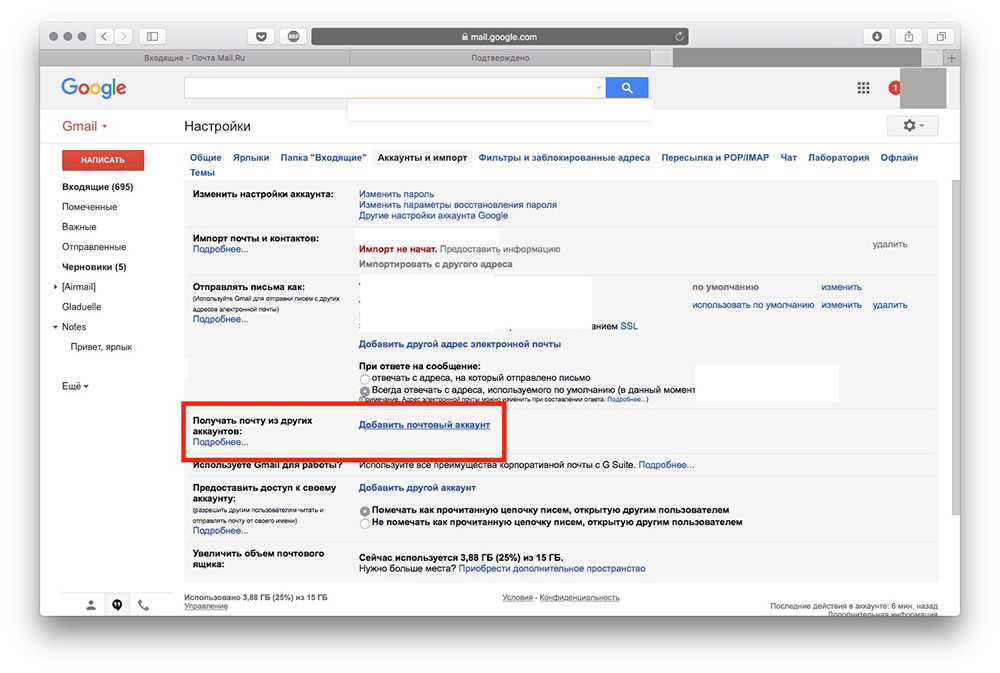
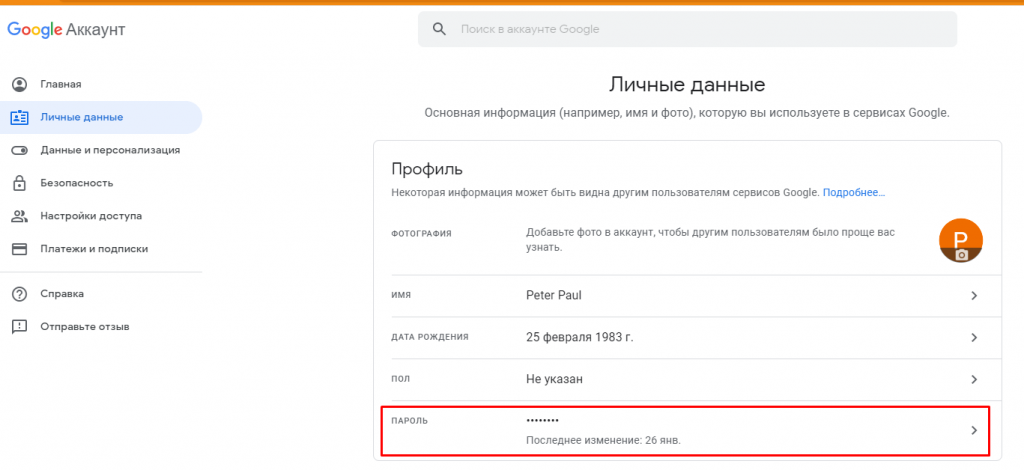



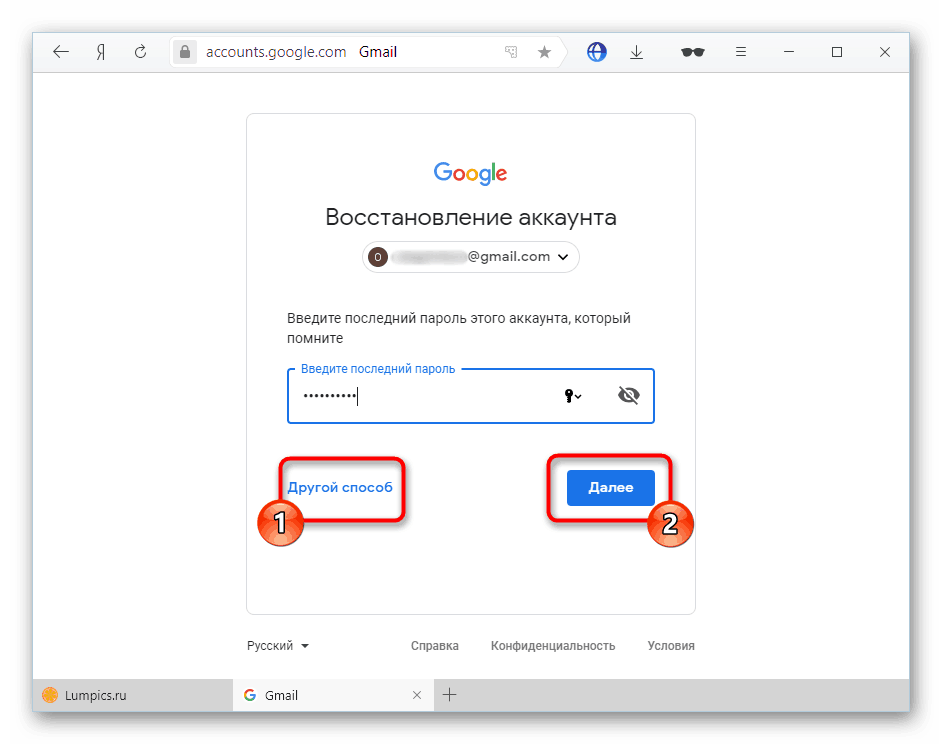 Нажмите «Добавить адрес для пересылки» и добавьте свой старый адрес электронной почты. После этого выберите «Переслать копию входящей почты на» и выберите свой старый адрес.
Нажмите «Добавить адрес для пересылки» и добавьте свой старый адрес электронной почты. После этого выберите «Переслать копию входящей почты на» и выберите свой старый адрес.
 com или @yahoo.com ). Выберите Добавить существующий адрес электронной почты в качестве псевдонима учетной записи Майкрософт, а затем выберите Добавить псевдоним .
com или @yahoo.com ). Выберите Добавить существующий адрес электронной почты в качестве псевдонима учетной записи Майкрософт, а затем выберите Добавить псевдоним .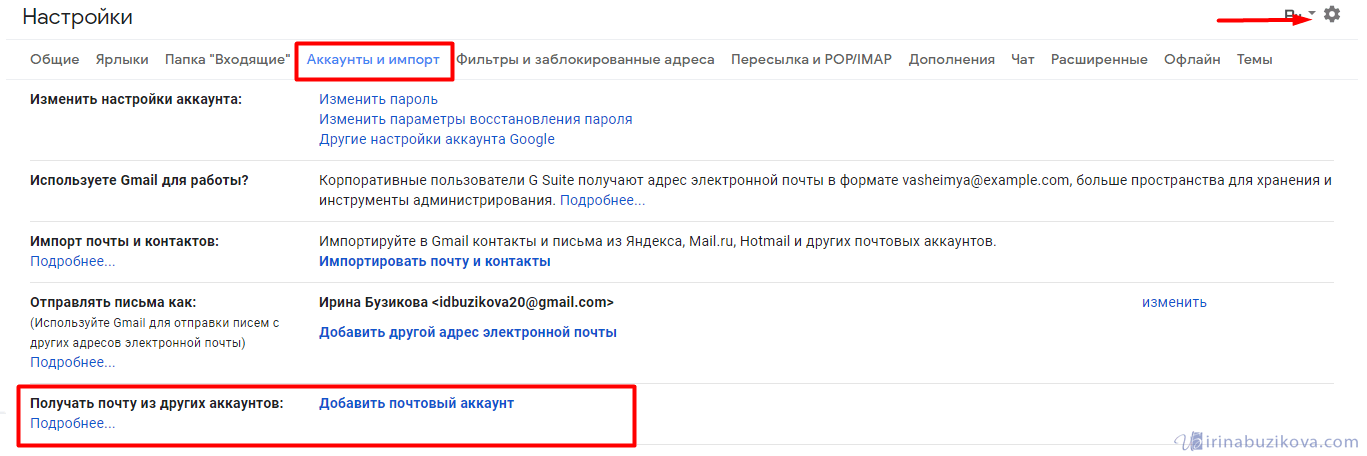
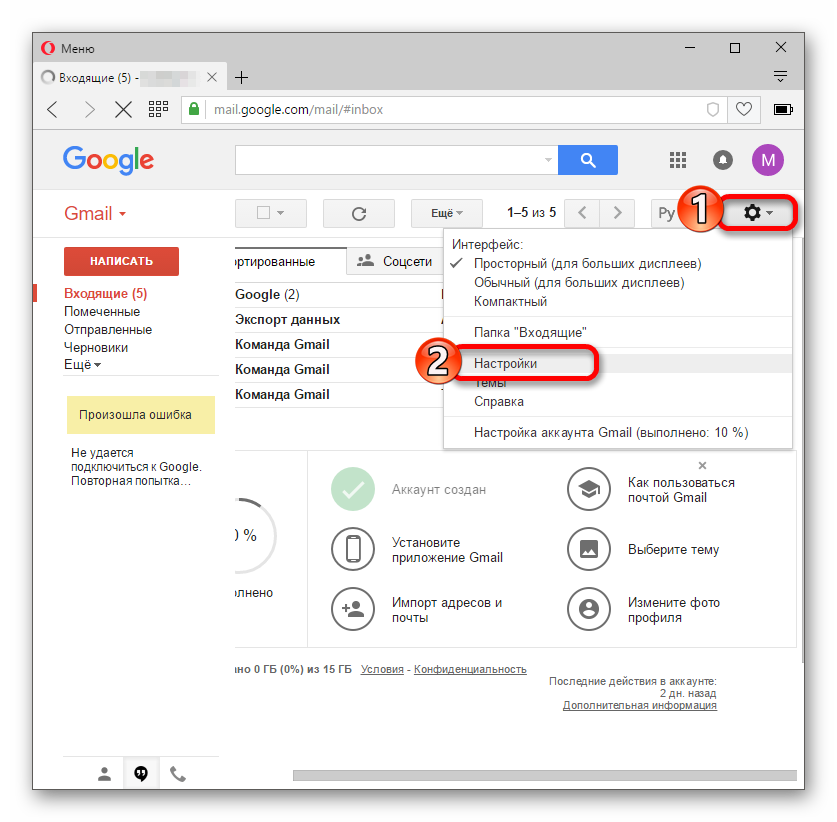

 Введите код в текстовом сообщении, а затем выберите Далее .
Введите код в текстовом сообщении, а затем выберите Далее .
 Microsoft также не использует повторно адреса электронной почты, что означает, что псевдоним не может быть восстановлен позже.
Microsoft также не использует повторно адреса электронной почты, что означает, что псевдоним не может быть восстановлен позже. com), он обычно сразу становится доступным и может быть добавлен в качестве псевдонима в другой учетной записи Microsoft. ПРИМЕЧАНИЕ. Это удаление не приводит к удалению сообщения электронной почты в наших системах. Вы можете узнать больше о том, как управлять своими личными данными, в Заявлении о конфиденциальности Microsoft.
com), он обычно сразу становится доступным и может быть добавлен в качестве псевдонима в другой учетной записи Microsoft. ПРИМЕЧАНИЕ. Это удаление не приводит к удалению сообщения электронной почты в наших системах. Вы можете узнать больше о том, как управлять своими личными данными, в Заявлении о конфиденциальности Microsoft. Предоставляя нам эту информацию, мы знаем, что запрос исходит от вас.
Предоставляя нам эту информацию, мы знаем, что запрос исходит от вас.