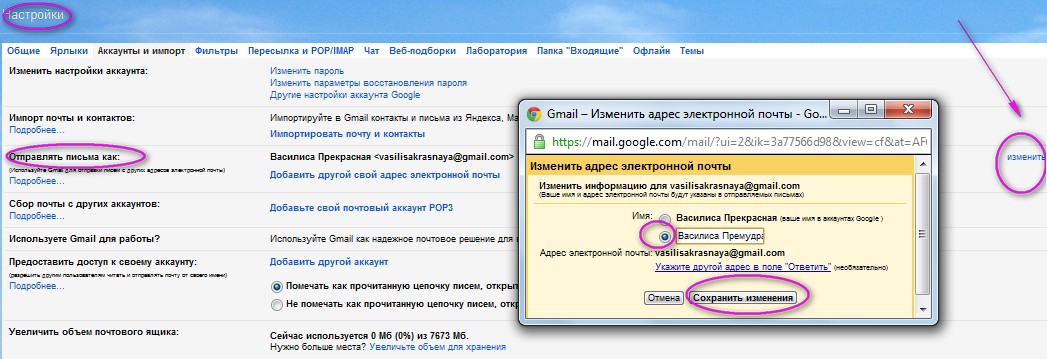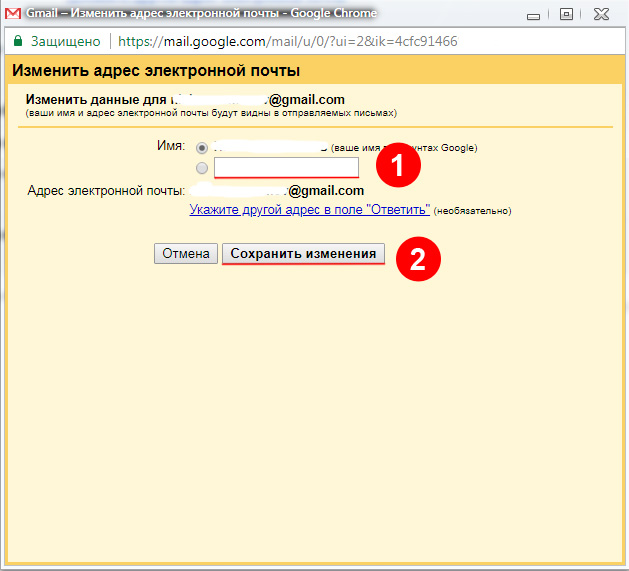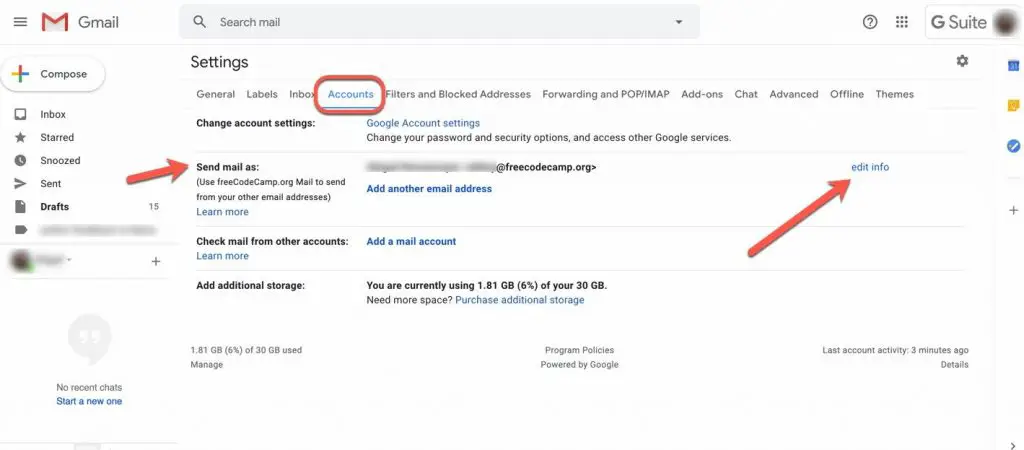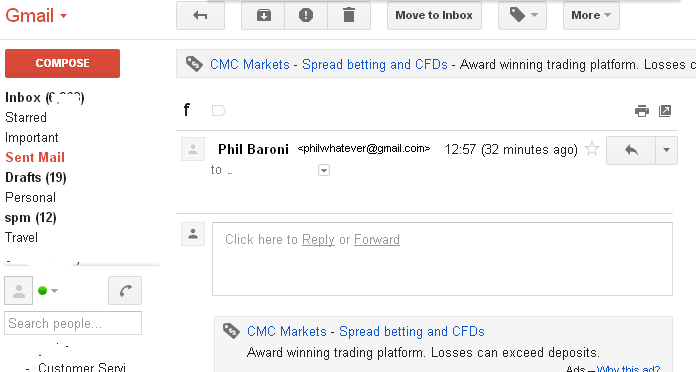Подключение почты Gmail для домена
Почта Gmail — крупнейшая корпоративная электронная почта от Google. Без рекламы, плановых простоев и с надежной защитой данных.
Пользоваться Google Workspace бесплатно можно в течение 14 дней, после этого будет действовать платный тариф.
Для создания корпоративной почты используется Google Workspace. Помимо работы с почтой, вы получаете средства для проведения видеоконференций, облачное хранилище и другие инструменты для бизнеса. Файлы, почта и устройства сотрудников будут под контролем компании.
В разделе приведено подробное руководство по подключению домена к почте от Google — от регистрации аккаунта до установки дополнительных записей, уменьшающих риск попадания ваших писем в СПАМ.
Обратите внимание: новые подписки Google Workspace и Cloud в России и Белоруссии больше не создаются.
- Регистрация аккаунта на Google Workspace и добавление домена
- Подтверждение права собственности на домен
- MX-запись (настройка Gmail для домена)
- DKIM-подпись (настройка Gmail для домена)
- SPF-запись (настройка Gmail для домена)
- DMARC-запись
- Деактивация локального почтового сервера
Предыдущая статья Деактивация локального почтового сервера
Следующая статья Регистрация аккаунта на Google Workspace и добавление домена
Подключение почтового ящика Gmail
Чтобы подключить личную почту Gmail или корпоративную почту G-Suite к
вашему аккаунту в Аспро. Cloud, необходимо выполнить следующие действия:
Cloud, необходимо выполнить следующие действия:
Шаг 1. Двухэтапная аутентификация/Доступ к небезопасным приложениям
Если вы хотите подключить личный ящик Gmail, настройте двухэтапную аутентификацию.
- Откройте страницу Аккаунт Google.
- На панели навигации слева выберите «Безопасность».
- В разделе «Вход в аккаунт Google» нажмите «Двухэтапная аутентификация».
- Выберите «Начать».
- Следуйте инструкциям на экране. Подробная инструкция.
- Переходите к Шагу 2.
Если вы хотите подключить корпоративную почту G-Suite, разрешите доступ к небезопасным приложениям.
- Войдите в консоль администратора Google.
- Выберите «Безопасность» → «Небезопасные приложения». Если этот параметр недоступен: На главной странице консоли администратора выберите «Безопасность» → «Двухэтапная аутентификация».
- В разделе «Небезопасные приложения» нажмите «Перейти к настройкам для приложений, не обладающих надежной защитой».

- Задайте настройки для небезопасных приложений: «Разрешить пользователям управлять своим доступом к приложениям, не обладающим надежной защитой».
- Переходите к Шагу 2.
Шаг 2. Создайте пароль приложения
- Откройте страницу Аккаунт Google.
- На панели навигации слева выберите «Безопасность».
- В разделе «Вход в аккаунт Google» нажмите «Пароли приложений». Если такого варианта нет:
- двухэтапная аутентификация не настроена для вашего аккаунта;
- двухэтапная аутентификация настроена только для электронных ключей;
- вы вошли в рабочий, учебный или другой корпоративный аккаунт;
- в вашем аккаунте используется Дополнительная защита.
- В нижней части страницы нажмите «Приложение» и выберите нужный вариант
- Нажмите «Другое» и укажите название, например, Аспро.Cloud.
- Выберите «Создать».
- В новом окне появится код из 16 символов в желтой строке. Рекомендуем временно его сохранить, он понадобится далее.

- Нажмите «Готово».
Шаг 3. Включите IMAP-доступ
- Откройте Gmail на компьютере.
- В правом верхнем углу нажмите на значок «Настройки» (шестеренка в правом верхнем углу) → «Все настройки».
- Откройте вкладку «Пересылка и POP/IMAP».
- В разделе «Доступ по протоколу IMAP» выберите «Включить IMAP».
- Нажмите «Сохранить изменения».
Шаг 4. Подключите почту
- Чтобы настроить email-интеграцию, откройте модуль «Почта» в главном меню Аспро.Cloud.
- Нажмите «Подключить email». Если у вас уже подключены почтовые ящики, нажмите на кнопку с тремя точками в правом углу и выберите соответствующую опцию из списка.
- Выберите Gmail.
- Введите ваш gmail-логин и сгенерированный пароль приложения.
- После того, как вы указали все необходимые параметры, можно переходить к настройкам почтового ящика, описанным в предыдущей статье.
Предыдущая статья Подключение и настройка почтового ящика
Следующая статья Подключение почты по IMAP
учетная запись google — Как я могу изменить свой адрес Gmail?
Вы не можете изменить адрес электронной почты, только отображаемое имя, как указано. Похоже, это не то, что вам нужно — вам нужна совершенно новая учетная запись Google.
Похоже, это не то, что вам нужно — вам нужна совершенно новая учетная запись Google.
Вам потребуется создать новую учетную запись, а затем перенести данные, электронную почту и другие службы Google в новую учетную запись (см. ниже)
В старую электронную почту вы можете добавить автоответчик, сообщающий используйте новую электронную почту, пересылайте почту из старой учетной записи в новую или попросите новую учетную запись электронной почты проверить старую учетную запись электронной почты.
Заархивированная информация с http://knol.google.com/k/change-your-gmail-username-or-email-address
Невозможно изменить имя пользователя в gmail. Имя пользователя выбирается при создании учетной записи и является постоянным идентификатор учетной записи.
Но если вам нужно использовать другое имя пользователя, это возможно. Ты просто нужно создать новую учетную запись и перенести свой контент из старый аккаунт. Вот как.
Шаг 1: Создайте новую учетную запись Вы должны выйти из существующей учетную запись, а затем выберите «Создать учетную запись» на экране входа в gmail.
Шаг 2. Возьмите почту из старой учетной записи. Войдите в новую учетную запись. вы только что создали, перейдите по ссылке настроек в правом верхнем углу и выберите вкладку «Учетные записи и импорт». Gmail не позволяет использовать его стандартный функция импорта для переноса с одной учетной записи на другую, поэтому вам понадобится для использования проверки почты с помощью записи POP3. Введите следующее конфигурация:
Имя пользователя: ваш старый адрес электронной почты gmail Пароль: пароль для вашего старого Учетная запись gmail POP-сервер: pop.gmail.com Порт: 995 Всегда использовать безопасный подключение: проверено Метка входящих сообщений: проверено
Это заберет всю вашу старую почту и продолжит забирать новая почта, полученная на старую учетную запись, пока вы ее не отключите.
Это будет однако не сохраняйте информацию о метках. Вам нужно будет перемаркировать ваши электронные письма (или просто полагайтесь на функции поиска Gmail, чтобы найти Сообщения).Если вам абсолютно необходима старая структура меток, единственным решением является использовать клиент IMAP для подключения как к старой, так и к новой учетной записи и копировать папки/метки. Но это решение может быть сложным, потому что вы может копировать только определенное (неопределенное) количество почты за раз. В этом может помочь программа Gmail Backup, не принадлежащая Google. процесс, но я не могу поручиться за его эффективность.
Шаг 3. Экспорт и импорт контактов Войдите в старую учетную запись и следуйте инструкциям на странице Экспорт контактов Gmail. Помнить расположение сохраненного файла.
Войдите в новую учетную запись и следуйте инструкциям на странице Импорт. Страница файлов CSV с использованием только что сохраненного файла.
Шаг 4. Экспортируйте и импортируйте фильтры Если у вас много фильтров на старой учетной записи, вы можете использовать функцию импорта/экспорта фильтра Gmail labs, чтобы перенести их в свою новую учетную запись.
Шаг 5. Содержимое учетной записи Google, отличной от Gmail Если у вас есть другое содержимое в ваш аккаунт Google, который вы хотите перенести (календари, документы, фотографии и т. д.), вам придется сделать это отдельно. Освобождение данных На веб-сайте Front есть подробная информация о том, как экспортировать и импортировать данные практически каждого продукта Google.
Как изменить/модифицировать/настроить отображаемое имя отправителя в учетной записи Gmail
Когда вы отправляете электронное письмо с помощью Gmail, ваше отображаемое имя в качестве отправителя будет показано получателю. Отображаемое имя, связанное с вашим Gmail, не является вашим именем пользователя, и вы не можете изменить свое имя пользователя или адрес электронной почты.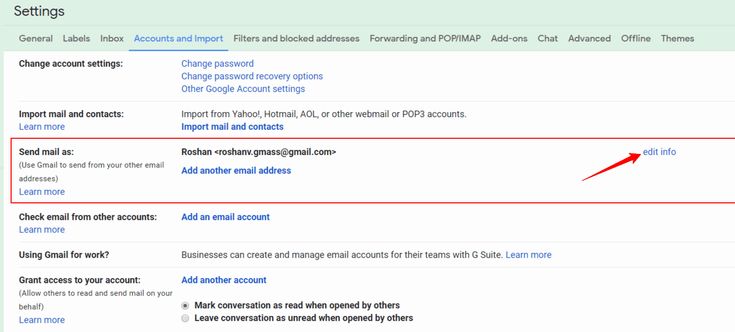
Как изменить/модифицировать/настроить отображаемое имя отправителя в учетной записи Gmail
Выполняйте описанные ниже действия только в настольном браузере. Вы не можете использовать мобильное приложение Gmail на Android, iPhone или iPad для изменения отображаемого имени в Gmail.
Шаг 1 : Откройте браузер на своем компьютере, перейдите в Gmail.
Шаг 2 : Войдите в свою учетную запись Gmail.
Шаг 3 : Щелкните значок шестеренки в верхнем правом углу, чтобы открыть меню настроек
Щелкните значок шестеренки в правом верхнем углу, чтобы открыть меню настроек Gmail.
Шаг 4 : Нажмите кнопку Просмотреть все настройки в верхней части раскрывающегося меню.
Нажмите кнопку «Просмотреть все настройки» в верхней части раскрывающегося меню «Настройки Gmail».
Шаг 5 : Щелкните вкладку Accounts and Import или Accounts .
Перейдите на вкладку «Учетные записи и импорт» или «Учетные записи» в настройках Gmail.
Шаг 6 : В разделе Отправить почту как вы увидите свой адрес электронной почты и связанное с ним отображаемое имя.
Шаг 7 : Щелкните ссылку изменить информацию , чтобы изменить отображаемое имя Gmail.
Нажмите на ссылку изменить информацию, чтобы изменить отображаемое имя Gmail.
Шаг 8 : Щелкните переключатель рядом с текстовым полем и введите новое отображаемое имя в текстовое поле.
Щелкните переключатель рядом с текстовым полем и введите в текстовое поле новое отображаемое имя Gmail.
Шаг 9 : Нажмите кнопку Сохранить изменения внизу, чтобы применить изменения.
Шаг 10 : Вы увидите вновь введенное отображаемое имя рядом с разделом «Отправить почту как» в меню настроек Gmail.
Вы увидите новое отображаемое имя рядом с разделом «Отправить письмо как» в меню настроек Gmail.
В случае, если ошибка Этот параметр не может быть изменен для вашей учетной записи , продвинутой, чтобы помешать вам изменить отображаемое имя Gmail, это может быть связано со следующими причинами:
- Вы изменили свое отображаемое имя Gmail слишком много раз в последнее время.
- Вы используете учетную запись Google Workspace, и изменение отображаемого имени запрещено администратором.
Ошибка Этот параметр не может быть изменен для вашей учетной записи, продвинутой, чтобы помешать вам изменить отображаемое имя Gmail
Источник:
- Справочный центр Gmail > Изменить имя в вашей учетной записи Gmail
- Справочное сообщество Gmail > Мое имя отправителя неверно, и я не могу его изменить.