Gmail – безопасная корпоративная почта для бизнеса
Защищенная корпоративная электронная почта и многое другое
- Gmail – ваш верный помощник в работе. В последней версии вы получаете не только защищенную корпоративную почту без рекламы, но и удобный чат, а также возможность совершать голосовые и видеозвонки, делиться файлами и задачами.
Начать здесь
Связаться с представителем отдела продажПерсонализированный адрес в вашем домене
Используйте корпоративные адреса электронной почты, которые легко запоминаются и положительно влияют на имидж компании. Вы также можете создавать списки рассылки.
Надежная интеграция
Общайтесь с коллегами в Google Meet и Google Chat, отправляйте приглашения в
Календаре, добавляйте задачи в список – и все это прямо в Gmail.
Защита от угроз
Gmail заботится о вашей безопасности. С помощью моделей машинного обучения мы блокируем более 99,9 % спама, фишинговых и других вредоносных сообщений.
Совместимость
Gmail отлично работает с такими почтовыми клиентами, как Microsoft Outlook, Apple Mail и Mozilla Thunderbird. Пользователи Outlook могут синхронизировать сообщения, мероприятия и контакты с Google Workspace.
Простой переход с Outlook и других сервисов
Специальные инструменты помогут без труда перенести все важные письма из Outlook,
Exchange или Lotus.
Бесперебойная работа
Надежные серверы Google обеспечивают доступность сервисов в течение 99,9 % времени и без плановых простоев, а резервное копирование, спам-фильтры и передовые функции безопасности надежно защищают ваши данные.
Каковы преимущества платной версии Gmail?
Платная версия Gmail обладает множеством преимуществ, таких как адрес электронной
почты в домене вашей компании, неограниченное количество групповых адресов,
гарантия безотказной работы сервисов в течение 99,9% времени, в два раза
больше места для хранения, чем в бесплатной версии Gmail, отсутствие рекламы,
круглосуточная поддержка, возможность использования инструмента
Google Workspace Sync for Microsoft Outlook и многие другие.
Может ли у одного пользователя быть несколько адресов электронной почты?
Да. Для этого необходимо добавить псевдонимы электронной почты. У пользователя может быть до 30 псевдонимов.
Можно ли перенести в Google Workspace почту из другой среды?
Да. Можно импортировать почту из старых систем, таких как Microsoft®, IBM® Notes® и других. Подробнее о переносе данных в Google Workspace…
Пока не готовы переносить почту? Возможно, вам подойдет Google Workspace Essentials.
Зарегистрируйтесь уже сегодня — это легко
Вы можете обращаться за помощью к нашим специалистам службы поддержки по телефону, электронной почте и в чате в любое время суток.
 Начать
здесь
Начать
здесьРазделы справки изменить адрес электронной почты в профиле Skype? | Поддержка Skype
У вас должен быть адрес электронной почты в вашем профиле, так как мы используем его для связи с вами с важной информацией о вашей учетной записи Skype. Ваши друзья и семья также смогут найти вас на основе вашей электронной почты и предпочтений поиска. Кроме того, если вы не проверили свой адрес электронной почты, возможно, вы не сможете найти в Skype по данному адресу электронной почты. Дополнительные сведения о проверке телефона и адреса электронной почты.
Разделы справки изменить или изменить адрес электронной почты?
Вы можете изменить адрес электронной почты в профиле, если вы больше не используете его. Чтобы изменить адрес электронной почты, выполните приведенные далее действия.
Вход в учетную запись.
Выберите изображение профиля или выберите Редактировать профиль в разделе Сведения об учетной записи в нижней части страницы.

Примечание: если вы используете iPhone или iPad и у вас отсутствуют какие-либо параметры, возможно, вам потребуется выполнить очистка журнала и файлов cookie на устройстве и снова войдите в систему.
- Прокрутите вниз до раздела Контактные данные и выберите Редактировать профиль Кнопку.
Удалите старый адрес электронной почты и введите новый. Проверьте новый адрес электронной почты, а затем выберите Сохранить в нижней части страницы.
Примечание: если у вас несколько адресов электронной почты, их можно добавить в Skype только после проверки текущих адресов электронной почты.
Разделы справки проверить мой адрес электронной почты?
Чтобы проверить адрес электронной почты профиля, выполните приведенные далее действия.
Вход в учетную запись.
Примечание:Вы также можете получить доступ к своему профилю Skype из приложения Skype. Выберите фотографию профиля, выберите Параметры, а затем в разделе Профиль учетной записи & выберите Проверяем подлинность под адресом электронной почты.
Выберите фотографию профиля, выберите Параметры, а затем в разделе Профиль учетной записи & выберите Проверяем подлинность под адресом электронной почты.Выберите изображение профиля или выберите Редактировать профиль в разделе Сведения об учетной записи в нижней части страницы.
Примечание: если вы используете iPhone или iPad и у вас отсутствуют какие-либо параметры, возможно, вам потребуется выполнить очистка журнала и файлов cookie на устройстве и снова войдите в систему.
Выберите Проверяем подлинность ваш адрес электронной почты под указанным адресом электронной почты.
- На ваш адрес электронной почты будет отправлен одноразовый код. Введите отправленный код в поле проверки и выберите Проверяем подлинность Кнопку.
- Если код был неправильным, вы сможете ввести код еще раз. Если код был правильным, вы увидите Проверенная электронная почта рядом с адресом электронной почты профиля.

Не можете вспомнить пароль? Мы можем помочь.
Как изменить свое имя электронной почты в Gmail
Убедитесь, что электронные письма, которые вы отправляете, исходят от вашего настоящего имени (или имени, которое вам больше нравится). Узнайте здесь , как изменить свое имя в Gmail на электронную почту . (Конечно, вы можете добавить заголовки и эмодзи.)
Во-первых, это дорсально?
Очевидно, это буква «D».«Спинной… вы имеете в виду плавник на… спинной стороне дельфина? Это спина? Значит, он сверху?»
О, слова, которые врачи используют, чтобы сбить с толку расположение на теле.
В любом случае спинной плавник находится сверху. Это спина дельфина. Спинной относится к спине , для животных и для людей. Спина — это ваша спинная (от латинского dorsum , задняя) сторона .
Разобравшись с этим, давайте выясним, как изменить имя, которое появляется на обратной стороне вашего электронного письма… ммм, сверху!
Как
Изменить имя электронной почты в Gmail Необходимое время: 5 минут.
Чтобы изменить имя отправителя в строке «От:» при отправке электронного письма из Gmail:
- Щелкните значок шестеренки Настройки в папке «Входящие» Gmail.
- В появившемся меню выберите Просмотреть все настройки .
- Перейдите на вкладку Accounts and Import .
- Нажмите изменить информацию рядом с адресом электронной почты, для которого вы хотите изменить свое имя под Отправить письмо как: .
- Теперь выберите текстовое поле под Имя: в диалоговом окне Изменить адрес электронной почты , если у вас есть выбор.
- Измените имя на то, которое вы хотите отображать в качестве отправителя в строке «От:» при отправке электронного письма или ответе.
Совет : Вы можете указать название в скобках, например «Лилиан Митчелл (специалист по удовлетворению клиентов)».
 См. ниже, чтобы включить смайлики.
См. ниже, чтобы включить смайлики. - Нажмите Сохранить изменения (если вы меняете имя для адреса Gmail) или Следующий шаг » , за которым следует Сохранить изменения (если вы измените имя для адреса, отличного от Gmail, который вы настроили для отправки в Gmail).
Примечание : Убедитесь, что вы ввели свой пароль SMTP под Пароль: на странице Отправить почту через ваш SMTP-сервер , прежде чем нажать Сохранить изменения .
Вы также можете изменить имя своей учетной записи Google. Любая учетная запись Gmail и адрес отправки в учетной записи Gmail, не настроенные на использование собственного имени, будут автоматически использовать это новое глобальное имя.
Как изменить свое имя электронной почты в Gmail
: Часто задаваемые вопросыМогу ли я изменить свое имя с помощью приложения Gmail или мобильного сайта?
Нет, к сожалению, нельзя.
Чтобы изменить имя Gmail на мобильном устройстве:
- Откройте интерфейс Gmail для настольных ПК в мобильном браузере.
- Измените свое имя, как указано выше.
Могу ли я включать эмодзи и специальные символы в свое имя?
Чтобы добавить эмодзи, смайлики и другие специальные символы к вашему имени и From: строка при отправке писем из Gmail с использованием macOS :
- Перейдите к части Name диалогового окна параметров адреса электронной почты. (См. выше.)
- Поместите текстовый курсор туда, где вы хотите, чтобы эмодзи или специальный символ отображался в вашем имени.
- Выбрать Редактировать | Смайлики и символы из меню.
Сочетание клавиш : Вы также можете нажать Command Control Пробел . - Найдите и дважды щелкните нужный смайлик или символ, чтобы вставить его.
Часто используемые : смайлики, которые вы часто используете, например, в мгновенных сообщениях, находятся в разделе Часто используемые .
- Закройте окно символов .
Чтобы вставить смайлик, эмодзи или другой специальный символ Юникода в свое имя в Gmail с помощью Windows :
- Откройте диалоговое окно параметров адреса электронной почты. (См. выше.)
- Поместите текстовый курсор в то место вашего имени, где вы хотите, чтобы отображался специальный символ или эмодзи.
Примечание : Вы можете заменить символы или части своего имени специальными символами; имейте в виду, что это может затруднить поиск вашего имени, например, если получатели добавят его в адресную книгу. - Откройте клавиатуру эмодзи Windows.
- Найдите и щелкните нужный символ.
- Закройте экранную клавиатуру эмодзи.
(Как изменить имя электронной почты, проверенное с помощью Gmail в браузере настольного компьютера; обновлено в октябре 2022 г.)
Как изменить отображаемое имя в Gmail • Руководства GITNUX
РУКОВОДСТВО ПО ПРОШИВКЕ
Как изменить отображаемое имя в Gmail: Объяснение
Gmail — одна из самых популярных почтовых служб в мире, и это легко чтобы понять почему.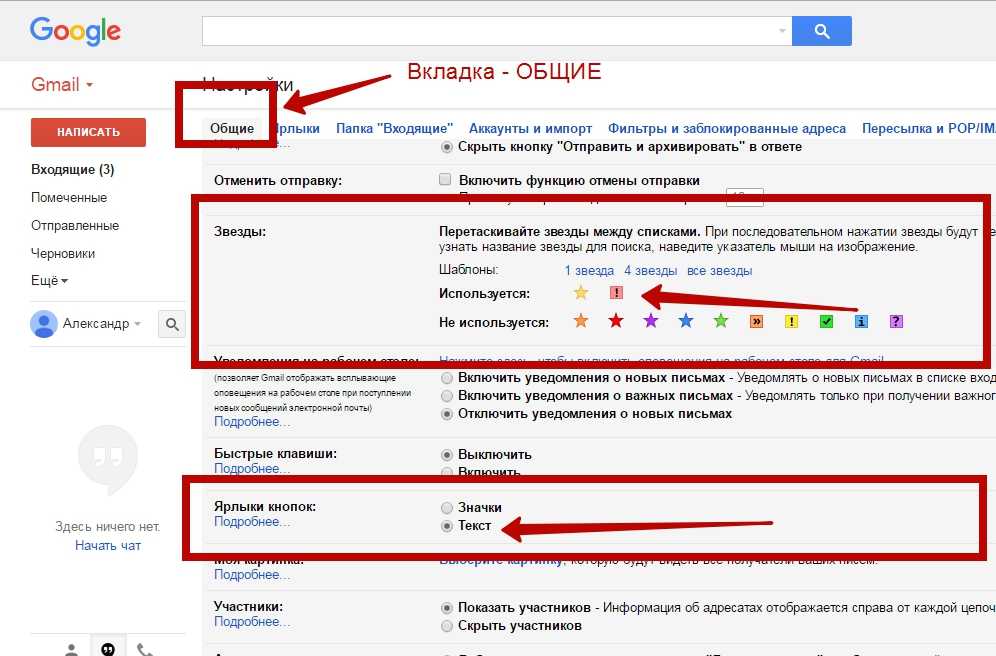 Он бесплатный, простой в использовании и предлагает широкий спектр функций. Одной из самых полезных функций является возможность изменить отображаемое имя. Это имя появляется, когда вы отправляете электронные письма, и это может быть отличным способом персонализировать ваши электронные письма. Если вы хотите изменить свое отображаемое имя в Gmail, эта запись в блоге предоставит вам пошаговое руководство о том, как это сделать. Мы рассмотрим все, от того, как получить доступ к странице настроек, до того, как сохранить ваши изменения. К концу этого поста у вас будет новое отображаемое имя, которое выделит ваши электронные письма из толпы. Итак, давайте начнем.
Он бесплатный, простой в использовании и предлагает широкий спектр функций. Одной из самых полезных функций является возможность изменить отображаемое имя. Это имя появляется, когда вы отправляете электронные письма, и это может быть отличным способом персонализировать ваши электронные письма. Если вы хотите изменить свое отображаемое имя в Gmail, эта запись в блоге предоставит вам пошаговое руководство о том, как это сделать. Мы рассмотрим все, от того, как получить доступ к странице настроек, до того, как сохранить ваши изменения. К концу этого поста у вас будет новое отображаемое имя, которое выделит ваши электронные письма из толпы. Итак, давайте начнем.
как изменить отображаемое имя в Gmail: Пошаговое руководство
Войдите в свою учетную запись Gmail
Чтобы изменить отображаемое имя в Gmail, пользователь должен сначала открыть веб-браузер. Затем они должны перейти на страницу веб-сайта Gmail по адресу gmail.com. Как только они окажутся на странице, они должны ввести свой адрес электронной почты и пароль. После того, как они ввели информацию, они должны нажать кнопку «Войти». После входа в систему они могут изменить свое отображаемое имя на странице настроек в Gmail.
После того, как они ввели информацию, они должны нажать кнопку «Войти». После входа в систему они могут изменить свое отображаемое имя на странице настроек в Gmail.
Откройте настройки Gmail
Значок шестеренки в правом верхнем углу рядом с фотографией профиля используется для открытия меню настроек. При нажатии появится выпадающее меню с несколькими вариантами. Человек, желающий изменить свое отображаемое имя в Gmail, должен выбрать параметр «Настройки» в раскрывающемся меню. После выбора «Настройки» человек сможет получить доступ к странице со всеми настройками, включая поле отображаемого имени, которое можно изменить в соответствии с предпочтениями пользователя.
Изменить отображаемое имя
На странице настроек Gmail вы можете изменить имя, связанное с вашей учетной записью. На вкладке «Учетные записи и импорт» прокрутите вниз до раздела «Отправить почту как». Нажмите кнопку «Редактировать информацию» рядом с адресом электронной почты, который вы хотите обновить.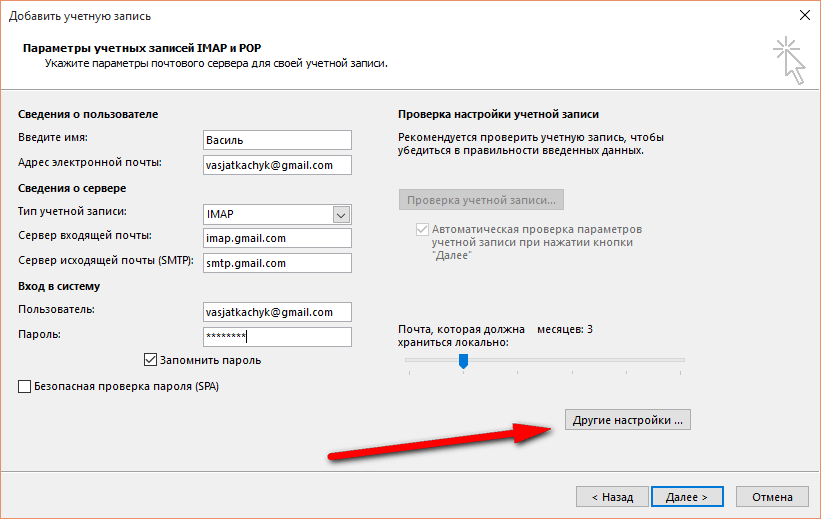 Введите имя, которое вы хотите отобразить в поле «Имя». Наконец, нажмите кнопку «Сохранить изменения». После этих шагов новое имя будет отображаться всякий раз, когда вы отправляете сообщение из этой учетной записи.
Введите имя, которое вы хотите отобразить в поле «Имя». Наконец, нажмите кнопку «Сохранить изменения». После этих шагов новое имя будет отображаться всякий раз, когда вы отправляете сообщение из этой учетной записи.
Подтвердите изменения
Изменение отображаемого имени в Gmail — это простой процесс. Для начала перейдите на страницу настроек вашей учетной записи Gmail. Прокрутите вниз до раздела «Отправить почту как» и убедитесь, что отображаемое имя соответствует тому, на которое вы хотите изменить. Выйдите из своей учетной записи Gmail. Войдите в свою учетную запись Gmail и убедитесь, что ваше отображаемое имя было изменено. Если ваше отображаемое имя не было изменено, повторяйте процесс, пока оно не будет обновлено.
Отправьте электронное письмо со своим новым отображаемым именем
Вход в вашу учетную запись Gmail: Чтобы начать процесс изменения вашего отображаемого имени, вы должны сначала войти в свою учетную запись Gmail. Вы можете сделать это, введя свой адрес электронной почты и пароль на странице входа в Gmail.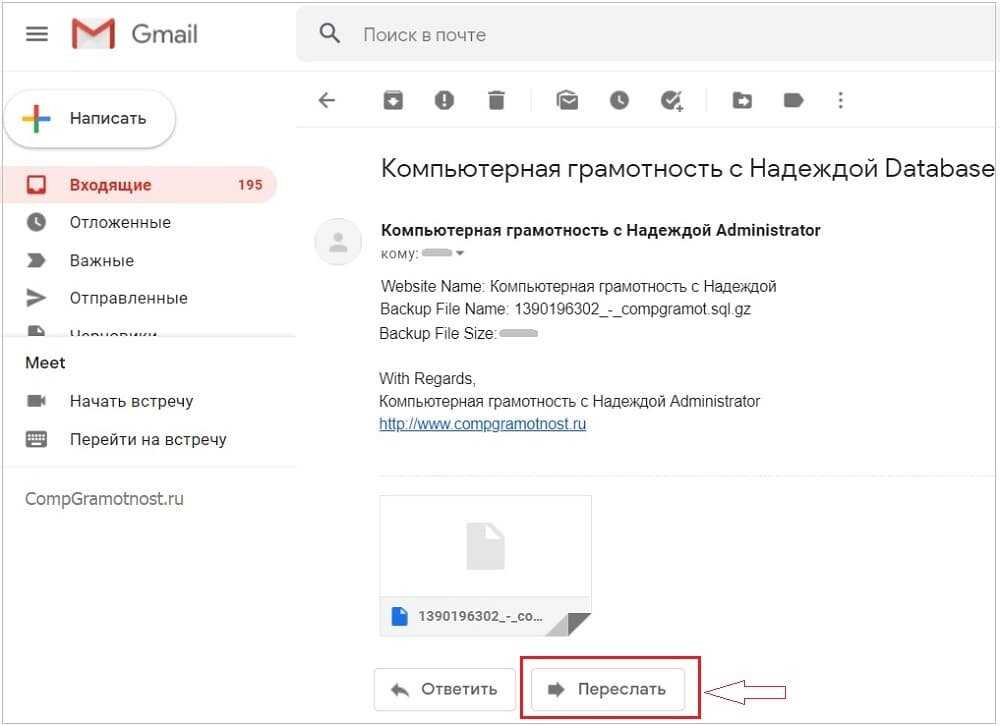
Составление нового сообщения электронной почты: после того, как вы вошли в свою учетную запись Gmail, нажмите кнопку «Создать», чтобы открыть новое сообщение электронной почты. Введите предполагаемое отображаемое имя в поле «От».
Проверка того, что электронное письмо отправлено с вашим новым отображаемым именем: Создав электронное письмо, нажмите кнопку «Отправить». Если вы правильно ввели новое отображаемое имя, получатель вашего электронного письма увидит новое имя в поле «От». Если нет, вам нужно будет вернуться и повторно ввести предполагаемое отображаемое имя.
Как получить доступ к настройкам Gmail, чтобы изменить отображаемое имя?
Чтобы получить доступ к настройкам Gmail, войдите в свою учетную запись Gmail, щелкните значок шестеренки в правом верхнем углу и выберите «Просмотреть все настройки».
На какую вкладку настроек нужно перейти, чтобы изменить отображаемое имя?
Чтобы изменить отображаемое имя в Gmail, перейдите на вкладку «Аккаунты и импорт» в настройках.
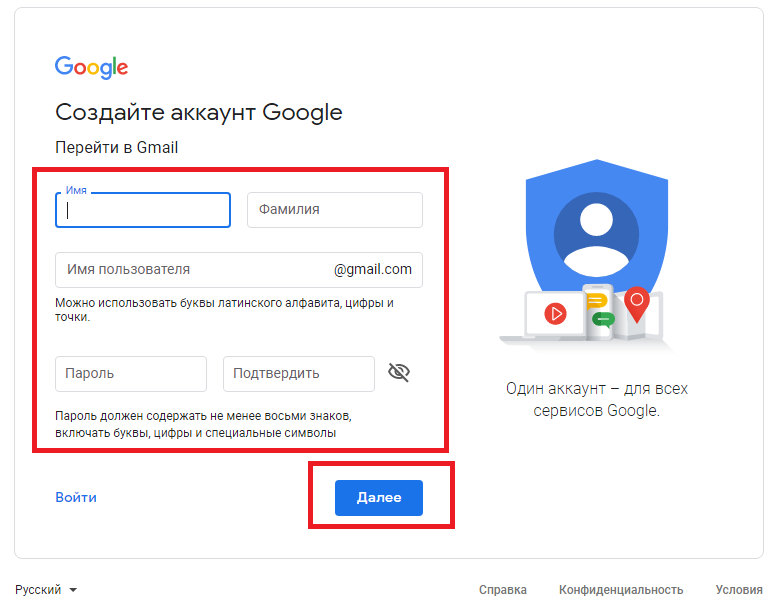
 Выберите фотографию профиля, выберите Параметры, а затем в разделе Профиль учетной записи & выберите Проверяем подлинность под адресом электронной почты.
Выберите фотографию профиля, выберите Параметры, а затем в разделе Профиль учетной записи & выберите Проверяем подлинность под адресом электронной почты.
 См. ниже, чтобы включить смайлики.
См. ниже, чтобы включить смайлики.