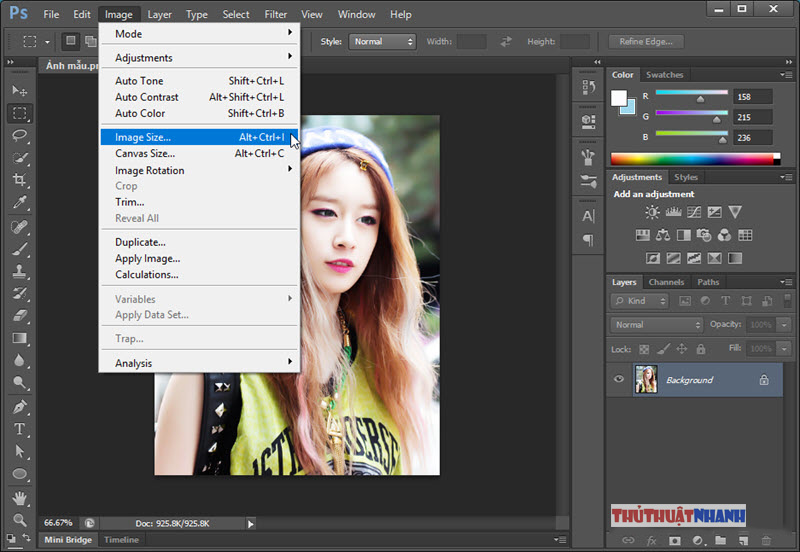как изменить глубину цвета картинки?
Vbios
Guest
как изменить глубину цвета картинки?
сабж…
MOHCTP
New member
фотошопом )
что такое «глубина цвета» ? насыщенность ?
TwisteR
VIP
Нет, это глубина цвета (Color depth) — количество бит, необходимое для описания цвета одного пикселя (обычно, 32, 24, 16 или 8 бит).
Меняется в любом фоторедакторе.
2 XAN:
Как в большую (избыточность, качество не улучшается), так и в меньшую (с потерей качества) сторону.
Последнее редактирование:
XAN
From a different world
В большую сторону никак, в меньшую — хоть пеинтом
Vbios
Guest
для того шоб сделать спрайт — нада уменьшить кол-во бит
и я чето в пеинте такого невидел
AndrewDragon
Уставший Дракон
2 XAN:
в большую сторону — легко, вот тока новых цветов не прибавится
2 Vbios:
юзай IrfanView, XnView, Photoshop
Скаарж
VIP
Обычно по 8 бит на канал максимум для формата LDR, RGBA 8+8+8+8=32бит
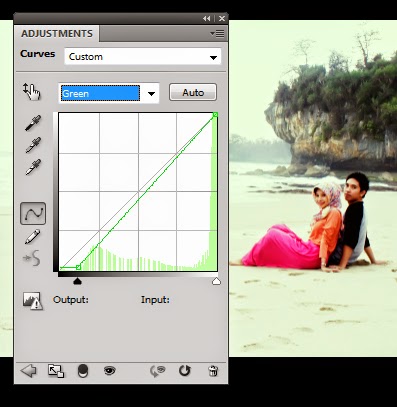
Ну и соотв., увелич., цветность обычно перед применением фильтров и прочих обработок.
motoklas329
Guest
Обычной или во время игры?
Разрешение, размер, цветовое пространство и глубина цвета изображения
Поскольку вы редактируете собственные фотографии, то вам решать, какими должны быть их разрешение, размер, цветовой профиль и глубина цвета. Все эти параметры можно настроить в диалоговом окне Workflow Options (Управление файлами). Рассмотрим, какие значения лучше всего выбирать.
Шаг 1
Когда редактирование снимка в Camera Raw будет завершено, можно перейти к выбору разрешения, размера и т.п. Прямо под областью просмотра отображается напоминающая гиперссылку синяя строка параметров, которая открывает доступ к нужным настройкам. Щелкните на этой строке, чтобы открыть диалоговое окно Workflow Options (Управление файлами).
Шаг 2
Начнем по порядку.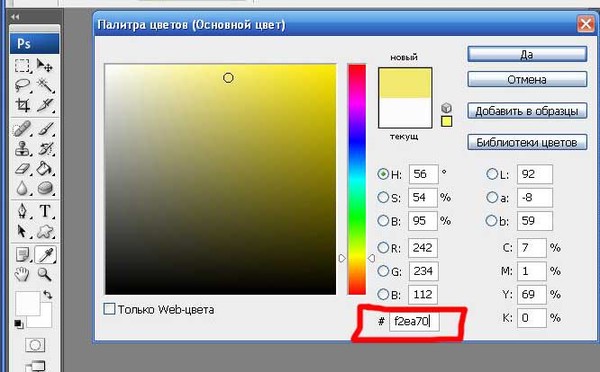 По умолчанию в списке Space (Пространство) указано цветовое пространство, заданное в фотоаппарате, но его можно проигнорировать и выбрать пространство, в котором будет обрабатываться снимок.
По умолчанию в списке Space (Пространство) указано цветовое пространство, заданное в фотоаппарате, но его можно проигнорировать и выбрать пространство, в котором будет обрабатываться снимок.
Я рекомендую выбирать ту же настройку, что и в Photoshop. Фотографам, которые снимают в формате RAW и пользуются программой Lightroom, советую выбрать вариант ProPhoto RGB, а тем, кто работает с файлами формата JPEG или TIFF, имеет смысл выбрать Adobe RGB (1998).
Экономичность и огромный срок службы — еще не все преимущества светодиодных светильников. Более подробную информацию вы можете найти на сайте LEDARM — светодиодные светильники от производителя.
Шаг 3
Что касается глубины цвета, то я придерживаюсь простого правила: всегда используйте глубину цвета 8 бит/канал (она задается в Photoshop по умолчанию), за исключением фотографий, которые настолько проблемны, что даже после преобразований в Camera Raw придется настраивать кривые в Photoshop.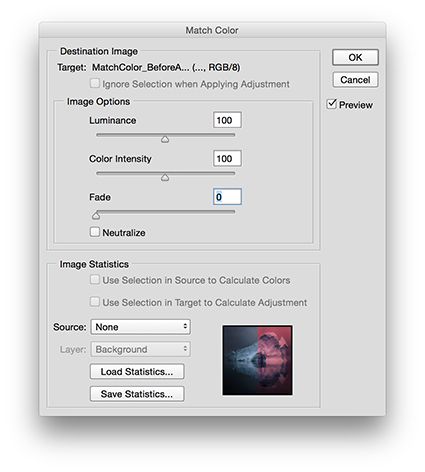 В таком случае у 16-битовых изображений есть преимущества, поскольку за счет большей глубины цвета в них меньше проявляются эффекты полосатости и постеризации. Причины, по которым расширенную глубину цвета приходится применять редко, приведены ниже.
В таком случае у 16-битовых изображений есть преимущества, поскольку за счет большей глубины цвета в них меньше проявляются эффекты полосатости и постеризации. Причины, по которым расширенную глубину цвета приходится применять редко, приведены ниже.
1. Многие инструменты и функции программы Photoshop недоступны при работе с 16-битовыми изображениями.
2. Размер файла увеличивается практически вдвое, что существенно замедляет скорость его обработки
в Photoshop.
3. Такие изображения занимают вдвое больше места на жестком диске.
Шаг 4
По умолчанию в раскрывающемся списке Size (Размер) отображается исходный размер снимка (в данном случае это 4256×2832 пикселя — размер файла, созданного 12,1 -мегапиксельным фотоаппаратом). Но в списке доступно множество других размеров для преобразования исходного RAW-файла (в скобках указан приблизительный эквивалент в мегапикселях). Если рядом с размером стоит знак +, то это означает, что существующее изображение придется увеличить, а если указан знак -, то изображение придется уменьшить.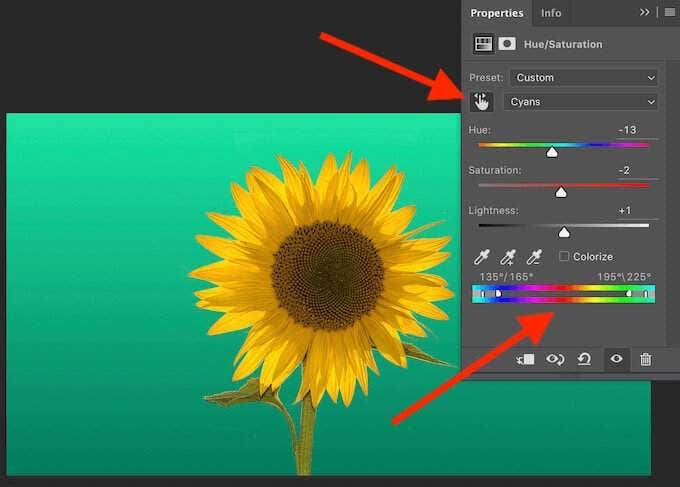
Шаг 5
Наконец, в диалоговом окне Workflow Options (Управление файлами) можно задать разрешение изображения. Вообще-то, это тема целого семинара, поэтому не будем слишком углубляться в нее. Дам лишь основные рекомендации. Если фотография предназначена для печати в фотолаборатории, используйте разрешение 300 ppi (в действительности столь высокое значение не требуется, но во многих фотолабораториях почему-то так не считают, поэтому лучше перестраховаться). При печати на струйном принтере фотографий размером 20×30 см можно использовать разрешение 240 ppi, хотя некоторые специалисты полагают, что для принтеров Epson идеальным является значение 360 ppi (попробуйте оба варианта и сравните результаты). Для печати фотографий меньшего размера задайте разрешение 300 ppi. Если изображение предназначено для публикации в Интернете, достаточно будет разрешения 72 ppi.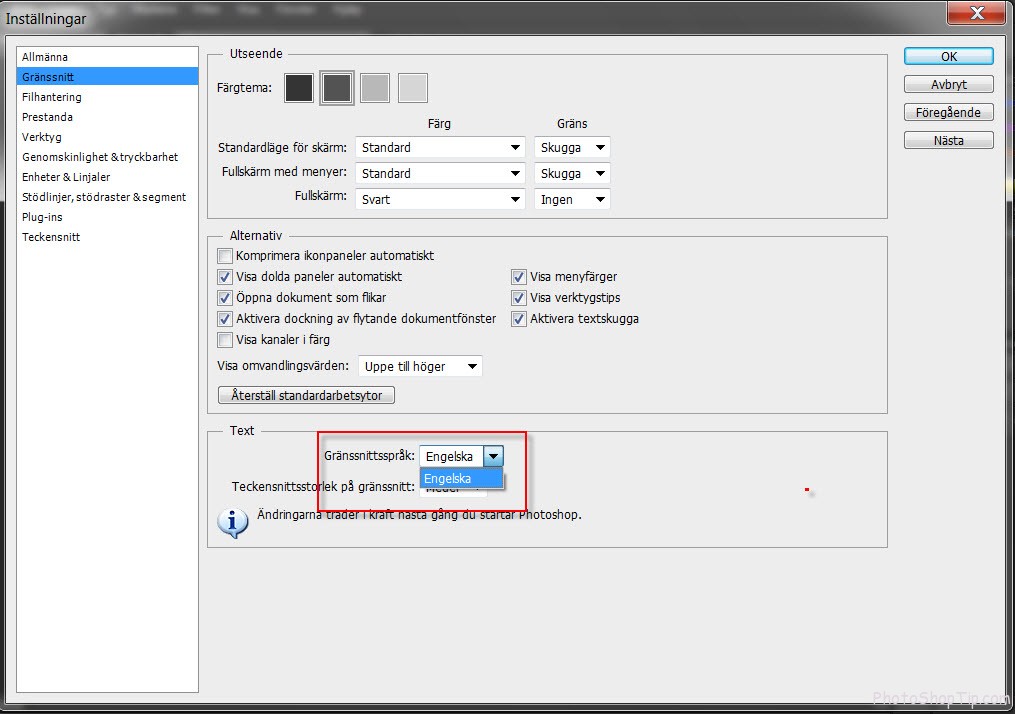
Шаг 6
После щелчка на кнопках ОК и Open Image (Открыть изображение) изображение обрабатывается с заданными настройками и открывается в программе Photoshop. На иллюстрации к данному шагу показана фотография, открытая в Photoshop, вместе с диалоговым окном Image Size (Размер изображения), где указаны размеры и разрешение снимка. Все эти параметры стали настройками по умолчанию, и менять их уже не придется, за исключением тех случаев, когда нужно выбрать другой размер, обработать 16-битовое изображение или поменять разрешение. Лично я сохраняю исходные размеры снимка, выставленные в фотоаппарате, используя глубину цвета 8 бит/ канал и разрешение 240 ppi. Эти настройки я меняю крайне редко.
Просмотров: 413
Как изменить глубину цвета в Photoshop?
от Grafixfather
Легко проверить.
- Откройте изображение в Photoshop.
- Перейдите в верхнее меню и щелкните изображение > режим.
- Здесь вы увидите галочку рядом с битами/каналом, на который установлено ваше изображение.
Кроме того, знаете ли вы, как изменить глубину цвета изображения?
Изменение глубины цвета изображения
- Выполните одно из следующих действий: Нажмите на панели инструментов Pixelmator Pro и выберите «Глубина цвета». Выберите «Изображение» > «Глубина цвета» (меню «Изображение» расположено у верхнего края экрана).
- Выберите 8 бит на канал или 16 бит на канал.
- Нажмите OK, чтобы применить изменения.
Вообще Что такое глубина цвета в Photoshop? Глубина цвета определяет, сколько цветов может быть воспроизведено в изображении. Он указывает, сколько битов данных используется для представления значения цвета или сколько используется в каждом канале.
Здесь можно посмотреть видеоучебник по Adobe Photoshop CC | Битовая глубина и информация об изображении
youtube.com/embed/K0PaZbxP3yc?feature=oembed» frameborder=»0″ allow=»accelerometer; autoplay; clipboard-write; encrypted-media; gyroscope; picture-in-picture» allowfullscreen=»»>Аналогично, битовая глубина в Photoshop | Учебник по Фотошопу | Artma
Часто задаваемые вопросы (FAQ)
Как изменить глубину цвета изображения на 24 в Photoshop?
Выберите изображение и нажмите Изображение->Режим->8 бит/канал. Это должно сработать. Однако я рекомендую вам изменить его на 16 бит/канал. Причина в том, что глубину цвета изображений, над которыми вы работаете, можно настроить в любое время, и ваш документ останется нетронутым.
Как увеличить разрядность?
- Сверните все окна на экране и щелкните правой кнопкой мыши рабочий стол.
 Выберите «Персонализация» в контекстном меню.
Выберите «Персонализация» в контекстном меню. - Щелкните Дополнительные параметры. Перейдите на вкладку «Монитор» и выберите 32-разрядную или, если доступно, 48-разрядную версию в раскрывающемся меню.
- Нажмите OK, чтобы закрыть все окна и увеличить глубину цвета экрана.
Что такое 8 бит 16 бит 32 бит в Photoshop?
Вы можете начать с 16-битного режима, если вы выполняете серьезное редактирование фотографических изображений, и преобразовать его в 8-битный, когда закончите. 8-битные файлы имеют 256 уровней (оттенков цвета) на канал, тогда как 16-битные имеют 65 536 уровней, что дает вам запас по редактированию. 32-битные используются для создания изображений HDR (High Dynamic Range).
Какова глубина цвета изображения?
Глубина цвета изображения измеряется в битах. Количество бит указывает, сколько цветов доступно для каждого пикселя. В черно-белом изображении нужны только два цвета. Это означает, что он имеет глубину цвета 1 бит.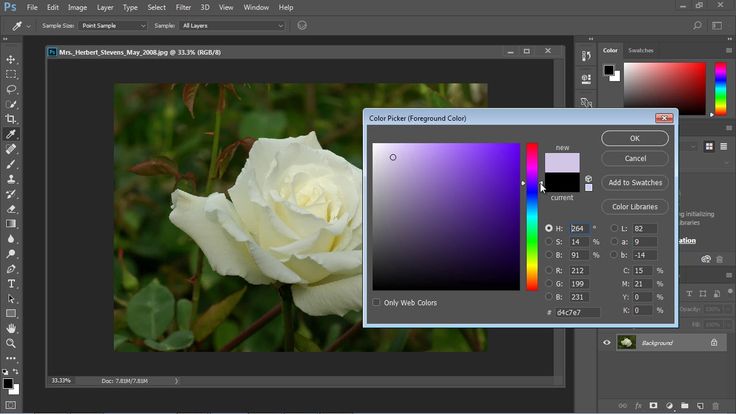
Как узнать разрядность изображения?
- В Microsoft Windows – [Щелкните правой кнопкой мыши] на файле изображения и. – выберите [ Свойства ] – затем [ Детали ]
- Разделите это на количество цветовых каналов,
- Практически все программы редактирования цифровых изображений имеют [ Информация ] об изображении, загружаемом на экран для редактирования.
- JPG ограничен 8 битами на каждый канал для красного, зеленого, a.
Что такое битовая глубина изображения?
Термин: Разрядность (изображение) Определение: Число битов, используемых для представления каждого пикселя изображения. Этот термин может сбивать с толку, поскольку иногда он используется для представления битов на пиксель, а в других случаях — общего количества используемых битов, умноженного на общее количество каналов.
Как изменить глубину цвета в Microsoft Office Picture Manager?
Изменение насыщенности цвета изображения
- Щелкните изображение, и появится панель Формат изображения.

- На панели Формат изображения щелкните .
- Щелкните Цвет изображения, чтобы развернуть его.
- В разделе «Насыщенность цвета» переместите ползунок насыщенности по мере необходимости или введите число в поле рядом с ползунком.
Как узнать разрядность изображения?
- В Microsoft Windows – [Щелкните правой кнопкой мыши] на файле изображения и. – выберите [Свойства] – затем [Подробности]
- Разделите это на количество цветовых каналов,
- Практически все программы редактирования цифровых изображений имеют [ Информация ] об изображении, загружаемом на экран для редактирования.
- JPG ограничен 8 битами на каждый канал для красного, зеленого, a.
Что такое битовая глубина изображения?
Термин: Разрядность (изображение) Определение: Число битов, используемых для представления каждого пикселя изображения. Этот термин может сбивать с толку, поскольку иногда он используется для представления битов на пиксель, а в других случаях — общего количества используемых битов, умноженного на общее количество каналов.
Как изменить глубину цвета в Microsoft Office Picture Manager?
Изменение насыщенности цвета изображения
- Щелкните изображение, и появится панель Формат изображения.
- На панели Формат изображения щелкните .
- Щелкните Цвет изображения, чтобы развернуть его.
- В разделе «Насыщенность цвета» переместите ползунок насыщенности по мере необходимости или введите число в поле рядом с ползунком.
Как узнать разрядность изображения?
- В Microsoft Windows – [Щелкните правой кнопкой мыши] на файле изображения и. – выберите [Свойства] – затем [Подробности]
- Разделите это на количество цветовых каналов,
- Практически все программы редактирования цифровых изображений имеют [ Информация ] об изображении, загружаемом на экран для редактирования.
- JPG ограничен 8 битами на каждый канал для красного, зеленого, a.
Что такое битовая глубина изображения?
Термин: Разрядность (изображение) Определение: Число битов, используемых для представления каждого пикселя изображения.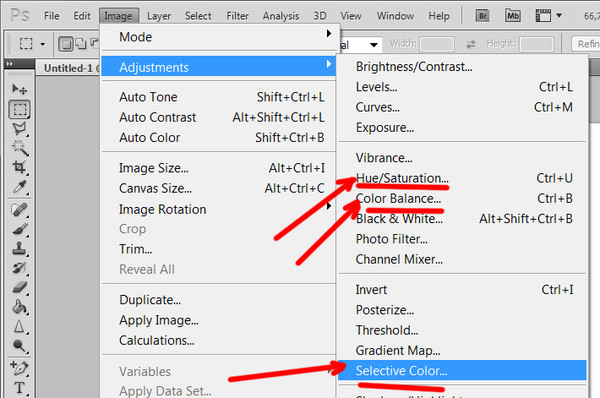 Этот термин может сбивать с толку, поскольку иногда он используется для представления битов на пиксель, а в других случаях — общего количества используемых битов, умноженного на общее количество каналов.
Этот термин может сбивать с толку, поскольку иногда он используется для представления битов на пиксель, а в других случаях — общего количества используемых битов, умноженного на общее количество каналов.
Как изменить глубину цвета в Microsoft Office Picture Manager?
Изменение насыщенности цвета изображения
- Щелкните изображение, и появится панель Формат изображения.
- На панели Формат изображения щелкните .
- Щелкните Цвет изображения, чтобы развернуть его.
- В разделе «Насыщенность цвета» переместите ползунок насыщенности по мере необходимости или введите число в поле рядом с ползунком.
Ссылки на статьи…
- https://www.grafi-offshore.com/en/bitdiepte-what-is-it-and-what-do-you-use-it-for/
- https://www.pixelmator.com/support/guide/pixelmator-pro/1028/
- https://photoshop.fandom.com/wiki/Color_depth
- https://www.quora.com/How-do-you-change-the-bit-depth-of-an-image-to-24-in-Photoshop
Grafixfather
Я профессионал графического дизайна с большим опытом. Работал более 10 лет дизайнером в Envato Elements. Я люблю делиться принципами графического дизайна, советами, хитростями и вдохновением для начинающих.
Работал более 10 лет дизайнером в Envato Elements. Я люблю делиться принципами графического дизайна, советами, хитростями и вдохновением для начинающих.
Что вы думаете об изучении программного обеспечения для проектирования?
Каковы атрибуты ваших любимых моушн-дизайнеров?
Как украсить небольшое пространство профессионально
Как украсить спальню простыми вещами?
Как спроектировать кухню своей мечты?
Как оформить модную столовую?
Как оформить стильную гостиную?
Как сделать стильную прихожую?
Краткое руководство по базовому дизайну логотипа
Каковы лучшие различные типы дизайнерской карьеры?
Какой самый продаваемый цвет Street Color?
Ослабляет ли Color Street ногти?
Могут ли витамины изменить цвет вашей мочи?
Уберет ли уксус цвет с одежды?
Удалит ли уксус цвет с одежды?
Категории Теория цветаБитовая глубина | Узнай это сам
В этом блоге я буду объяснять « Bit Depth » или «Bit», от основ до практических вещей. Меня зовут Лалит М.С. Адхикари , и мы находимся по адресу LTY . Давайте углубимся в нашу тему!
Меня зовут Лалит М.С. Адхикари , и мы находимся по адресу LTY . Давайте углубимся в нашу тему!
- Что такое бит
- Что такое битовая глубина
- Битовая глубина и количество цветов
- Как рассчитать количество цветов с помощью бита
- Цветовой режим RGB и бит
- 8 бит (24 бита на пиксель)
- 16 бит
- Поддержка 16-битных изображений в Photoshop
- 8 бит vs. 16 бит
- 32 бит
- Битовая глубина vs. Цветовое пространство
- Сколько бит мы можем видеть
- Зачем использовать биты больше, чем то, что мы видим
- Сколько бит мы должны использовать в Photoshop
- Как изменить настройки битов в Photoshop
- Сколько бит нам нужно для Интернет
- Сколько бит нам нужно для печати
Что такое бит
Слово «бит» произошло от двух слов: «двоичный» и «цифровой». Двоичная система работает только с двумя значениями либо «0», либо «1».
Что такое битовая глубина
Битовая глубина указывает, «сколько информации о цвете (оттенке) доступно для каждого пикселя изображения» или «информации о цвете, хранящейся в изображении».
Больше Количество битов информации на пиксель обеспечивает большее количество доступных цветов и более точное цветовое представление изображения, что также влияет на размер изображения.
Это не означает, что изображение обязательно использует все эти цвета, но вместо этого оно может задавать цвета с таким уровнем точности.
Простейшее изображение, 1-битное изображение, может отображать только два цвета: черный и белый.
Битовая глубина также известна как глубина цвета.
Когда речь идет о пикселе, понятие может быть определено как биты на пиксель (bpp).
Когда речь идет о цветовом компоненте, понятие может быть определено как биты на компонент, биты на канал, биты на цвет (все три сокращенно бит/с), а также биты на компонент пикселя, биты на цветовой канал или биты на выборку (бит/с).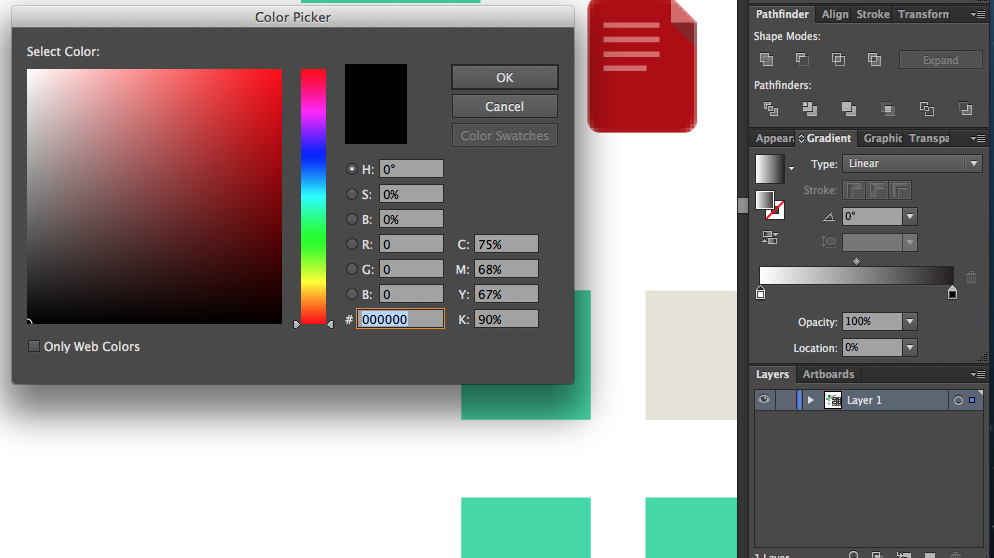 .
.
Глубина в битах и количество цветов
Большинство графических программ по умолчанию работают с 8 битами на цветовой канал, предоставляя два варианта цветовых режимов (RGB и CMYK) и значение по умолчанию для Цветовой профиль в соответствии с выбранным вами цветовым режимом.
8-битный документ обычно означает 8 бит информации о цвете на цветовой компонент или цветовой канал. Если мы рассмотрим документ RGB, то 8 бит информации для красного, 8 бит информации для зеленого и 8 бит информации для синего. Следовательно, это также называется 24-битным изображением.
8 бит = 256 цветов на цветовой компонент
16 бит = 65 536 цветов на цветовой компонент
32 бит = 4 294 967 296 цветов на цветовой компонент
Битовая глубина имеет значение при постобработке.
Когда нам нужно делать большие отпечатки или создавать фотографии HDR или заботиться о сохранении большого диапазона тональных значений, целесообразно работать с нашими изображениями в 16-битном режиме, который дает нам более высокие значения тональности и цвета.
Старайтесь работать в 16-битном режиме как можно дольше.
1 бит — 2 цвета2 бит — 4 цвета4 бит — 16 цветов8 бит — 256 цветов24 бит — 16 777 216 цветовИзображение с разным количеством битовКогда вы объединяете 2 бита, у вас может быть четыре возможных значения (00, 01, 10 и 11).
Когда вы объединяете 3 бита, у вас может быть восемь возможных значений (000, 001, 010, 011, 100, 101, 110 и 111). И так далее.
Обычно число возможных вариантов равно 2, умноженное на количество битов. Итак, простая формула
Суммарные тональные значения = 2 n
где n = количество битов, а 2 получено из всех значений, возможных для одного бита.
Влияние бита на градиентВ зависимости от качества вашего монитора вы, вероятно, сможете отобразить разницу только до 8-10 бит.
Цветовой режим RGB и бит
Я выбрал RGB, являющийся наиболее популярным и используемым цветовым режимом, чтобы показать взаимосвязь между цветовыми режимами и битом.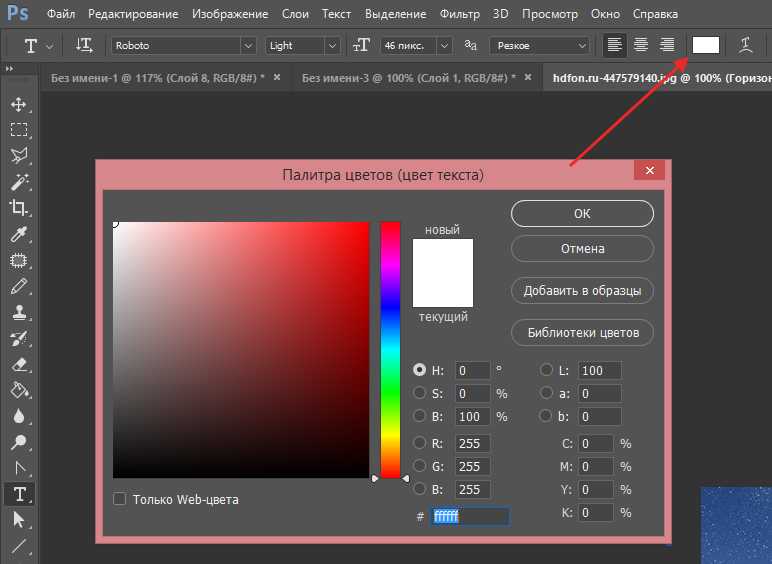
Мы уже знаем, что RGB имеет три цветовых канала, а именно красный, зеленый и синий. По умолчанию все графические программы работают в режиме 8-битного документа.
Как обсуждалось выше, 8 бит будут представлять 8 бит информации о цвете в каждом цветовом канале, представленном в цветовом режиме. Следовательно, каждый пиксель будет иметь 24-битную информацию о цвете.
Итак, как мы уже знаем
8 бит = 2 8 = 256 цветов на цветовой канал
Следовательно, значение цвета красного канала = 2 8 = 256 значений красного,
Значение цвета зеленого канала = 2 8 = 256 значений зеленого
Значение цвета синего канала = 2 8 = 256 значений синего
Это значения для каждого цветового канала. Чтобы рассчитать общие цветовые возможности для документа RGB, 8 бит, мы должны перемножить эти значения вместе.
As Цвета в цветовом режиме RGB формируются в результате объединения этих трех цветовых компонентов.
Всего возможных цветов = (Общее количество цветов красного) x (Общее значение цвета зеленого) x (Общее значение цвета синего)
= 256 x 256 x 256 иллюстратор и т. д.), 256 отдельных значений цвета представлены целыми числами от 0 до 255 (для компьютера это двоичный код 00000000-11111111).
8 бит (24 бита на пиксель)
Как мы подсчитали ранее, 8-битные изображения имеют более 16,7 миллионов цветовых возможностей.
Человеческий глаз может различать около 10 миллионов различных цветов. Следовательно, 8-битное изображение имеет больше цветовых возможностей, чем может различить человеческий глаз.
Вот почему максимальное количество изображений, с которыми мы столкнулись, — это 8-битные изображения.
Большинство наших устройств отображения также являются 8-битными дисплеями или дисплеями True Color. Также по этой причине большая часть конечного продукта для производства конвертируется в 8-битный формат.
16 бит
Настоящий 16-битный документ RGB имеет 281 474 976 710 656 цветовых возможностей. Это огромное количество цветов.
Это огромное количество цветов.
Как видите, даже при текущем уровне вычислений это может оказаться огромным. Вот почему даже Photoshop не предлагает нам настоящих 16-битных изображений.
Photoshop предлагает нам 15+1 бит, который рассчитывается как
2 15+1 = 32769 возможных значений на канал.
Информационная панель Photoshop, показывающая 16-битные значения цветаВот тема сообщества Adobe по этой теме.
На самом деле, все доступные зеркальные фотокамеры также не предлагают настоящий 16-битный формат. Они где-то между 12-14 бит.
Поддержка 16-битных изображений в Photoshop
Photoshop обеспечивает следующую поддержку:
- Работа в режимах Grayscale, RGB Color, CMYK Color, Lab Color и Multichannel.
- Используйте все инструменты на панели инструментов, кроме инструмента «Архивная художественная кисть» с изображениями 16 бит/канал.
- Применение команд настройки цвета и тона.
- Работа со слоями, включая корректирующие слои.

- Применение многочисленных фильтров Photoshop.
- Чтобы воспользоваться некоторыми функциями Photoshop, такими как некоторые фильтры, вы можете преобразовать 16-битное изображение в 8-битное. Лучше всего сделать «Сохранить как» и преобразовать копию файла изображения, чтобы исходный файл сохранил полные 16-битные данные изображения.
8 бит против. 16 бит
| 8 бит | 16 бит |
|---|---|
| Они имеют более 16 миллионов цветов. | Имеют более 281 триллиона цветов (в чистом виде). |
| Они имеют меньший размер файла. | Они имеют больший размер файла. |
| Они являются общими для большинства изображений. | Они служат специальному назначению и обычно не используются. |
| Рекомендуется перевести все производственные работы на 8 бит. | Рекомендуется все редактирование выполнять в 16-битном формате. |
Низкие тональные вариации. | Высокие тональные вариации. |
32 бит
32 бит в чистом виде поддерживает наибольшее количество тональных вариаций. Из-за чего они имеют размеры файлов более 16 бит.
Следовательно, используйте много физической памяти и времени для обработки.
Битовая глубина против. Цветовое пространство
Битовая глубина определяет количество возможных тональных значений, тогда как цветовое пространство или цветовой профиль определяет максимальное доступное значение.
Например: Допустим, у нас есть пачка мелков. Теперь битовая глубина будет определять количество мелков, тогда как цветовое пространство будет определять предел наиболее насыщенного цвета, доступного независимо от количества мелков.
Представления битовой глубины и цветового пространстваСколько бит мы можем видеть
Для человека любые изображения от 8 бит на канал до 12 бит на канал являются пределом в случае стандартного дисплея.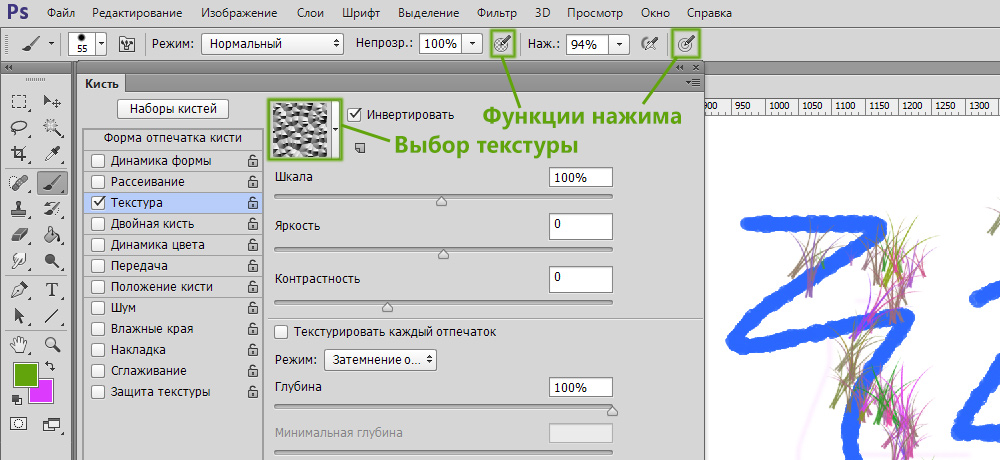
Если вы используете дисплей High-end, пределом будет от 10 бит на канал до 14 бит на канал.
Зачем использовать биты больше, чем мы можем видеть
Использование большего количества битов, чем мы можем видеть, всегда рекомендуется для редактирования изображения.
Поскольку процесс редактирования, скорее всего, уничтожит некоторые цветовые вариации, сохраненные в изображении.
Следовательно, лучше работать с большой разрядностью.
Сколько бит следует использовать в Photoshop
Используйте 8 бит для большинства распространенных задач, таких как создание сообщений в социальных сетях, постеров для цифровых целей и т. д. и полиграфические материалы.
Как изменить параметры бита в Photoshop
Вы можете либо создать документ с вашим предпочтительным битом, изменив следующий параметр в диалоговом окне «Новый документ» в Photoshop:
Бит внутри диалогового окна «Новый документ» в фотошопе Или вы можете изменить его после создания документа или открытия изображения.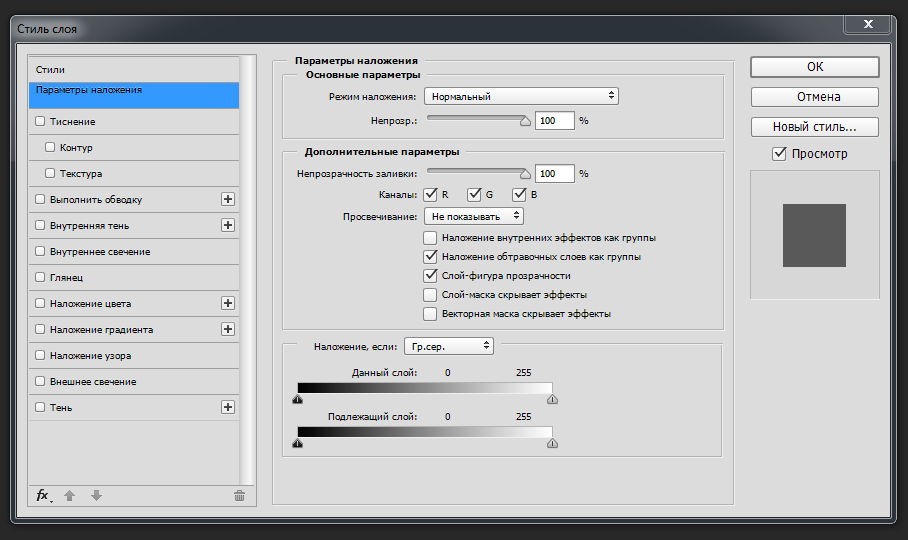
 Выберите «Персонализация» в контекстном меню.
Выберите «Персонализация» в контекстном меню.