2 способа изменить размер слайда в PowerPoint
Обновлено: Рубрика: ПрограммыАвтор: Артем Черный
По умолчанию слайды в PowerPoint создаются по стандартному шаблону, но если их размер не соответствует формату экрана, на котором будет проходить показ презентации, вы можете их изменить. Изменения коснутся только одного файла и никак не затронут другие.
Содержание
- Изменение размера слайда презентации в PowerPoint 2007 и более ранних версий
- Изменение размера слайда в PowerPoint 2010 года и выше
- Способ 1: Выбор другого стандартного формата
- Способ 2: Ручная настройка размера слайда
Изменение размера слайда презентации в PowerPoint 2007 и более ранних версий
Интерфейс PowerPoint 2007 (и его предшественников) похож на таковой в более новых версиях программы, но порядок изменения размера слайдов в них несколько отличается.
Итак:
- Откройте в PowerPoint презентацию, в которую собираетесь внести изменения и переключитесь на вкладку «Дизайн».
- Найдите кнопку «Параметры страницы» (она расположена в верхней панели инструментов) и нажмите на нее.
- В открывшемся окошке найдите поле «Размер слайдов». Кликните по стрелке, чтобы отобразить список доступных параметров. Здесь, например, можно сделать адаптацию под лист формата А4, А3 и т.д.
- Если вам нужен произвольный размер слайдов, введите эти данные вручную в полях ниже.
- Нажмите «Ок» для применения изменений.
После сохранения новых настроек размер листа и соотношение его сторон будут изменены во всей презентации.
Изменение размера слайда в PowerPoint 2010 года и выше
Уменьшить или увеличить размер слайда в PowerPoint 2010 и новее можно двумя способами.
Способ 1: Выбор другого стандартного формата
Для быстрого изменения размера слайда на более крупный или мелкий удобно использовать встроенные в программу заготовки.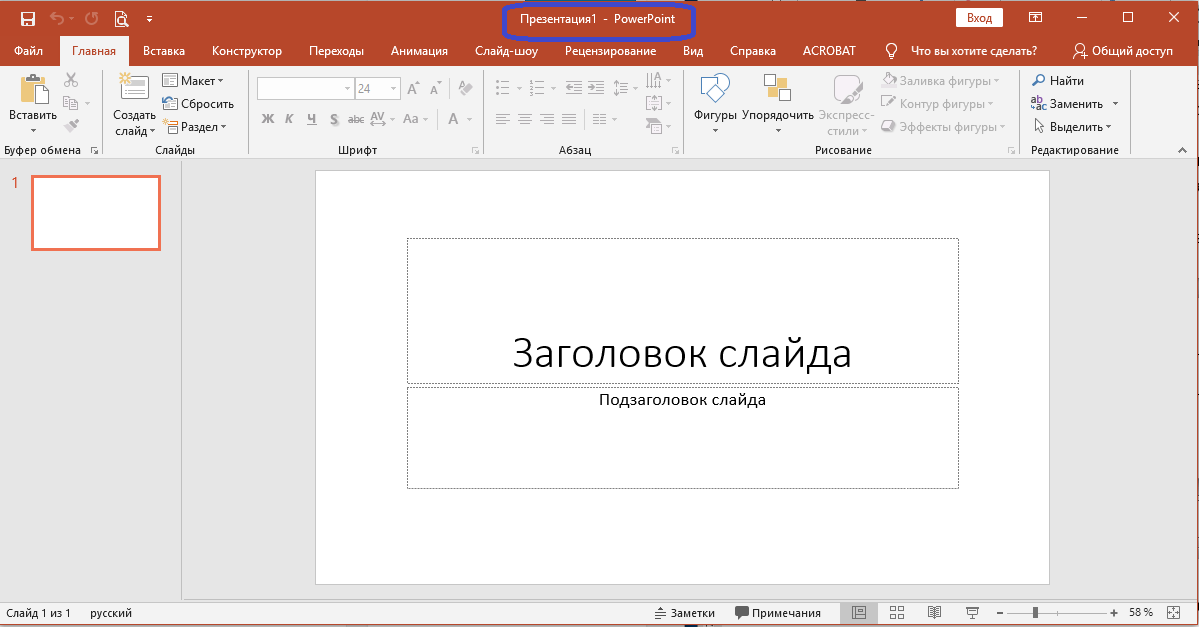
Порядок действий:
- Переключитесь на вкладку «Дизайн».
- Нажмите кнопку «Размер слайда». Она находится в блоке «Настроить» в левой части интерфейса.
- В контекстном меню выберите подходящий вариант, например, «Стандартный» с соотношением сторон 4:3 или «Широкоэкранный» с пропорциями 16:9.
- Если слайды презентации уже содержат некие элементы, программа спросит, каким образом подогнать их под новый размер листа. Доступно два варианта выбора: «Развернуть» – в этом случае размеры элементов останутся прежними, и «Подбор размера». При выборе второго варианта элементы изменят свои параметры в соответствии с настройками презентации.
- Выбрав подходящий вариант, нажмите на кнопку возле него.
Новые настройки будут применены ко всем слайдам в текущей презентации.
Способ 2: Ручная настройка размера слайда
Помимо использования шаблонов, PowerPoint позволяет создавать слайды с пользовательским соотношением сторон.
Как это сделать:
- На вкладке «Дизайн» нажмите кнопку «Размер слайда».

- Далее в окошке «Размер слайда» установите желаемые ширину и высоту.
- В правой части окна находится поле «Ориентация». Здесь можно установить альбомное или книжное положение страниц. Перед тем, как вы нажмете «Ок», программа покажет, как будут выглядеть новые слайды.
- Чтобы применить изменения ко всей презентации, нажмите «Ок».
И напоследок полезный совет: изменяя размеры слайдов, старайтесь использовать инструмент «Подбор размера». Это позволит избежать некорректного отображения некоторых элементов документа. Однако если вы планируете изменить размеры слайда больше, чем на 10-15% относительно первоначального, то лучше удалить все содержимое презентации и заполнить ее заново.
Понравилась статья? Поделитесь с друзьями:
Как изменить размер слайдов в PowerPoint
Главная » Программы
Приветствую вас на портале WiFiGid! Если вы пришли сюда, чтобы изменить размер слайда вашей презентации в PowerPoint – вы попали по адресу. Предлагаю вам нашу пошаговую инструкцию в понятном формате. Но если вдруг что-то останется непонятным, обязательно напишите свое мнение в комментариях к этой статье.
Предлагаю вам нашу пошаговую инструкцию в понятном формате. Но если вдруг что-то останется непонятным, обязательно напишите свое мнение в комментариях к этой статье.
Размер слайдов проще задавать ДО наполнения презентации, т.к. из-за изменения размеров в уже готовой презентации, все может знатно поплыть, так что проще будет все накидать заново, чем переделывать
Содержание
- Способ 1 – Стандартные форматы (главный способ)
- Способ 2 – Точные размеры
- Про размеры в дюймах, сантиметрах и пикселях
- Задать вопрос автору статьи
Способ 1 – Стандартные форматы (главный способ)
В этой статье не хочу выяснять для чего и почему вы хотите изменить размер ваших слайдов, поэтому просто показываю, как это правильно сделать. Философские измысления по поводу бытия и небытия слайдов оставляю на других расчудесных авторов интернета Этот способ годится, если вам нужно поменять главный формат презентации – широкоформатный (16:9) или стандартный (4:3).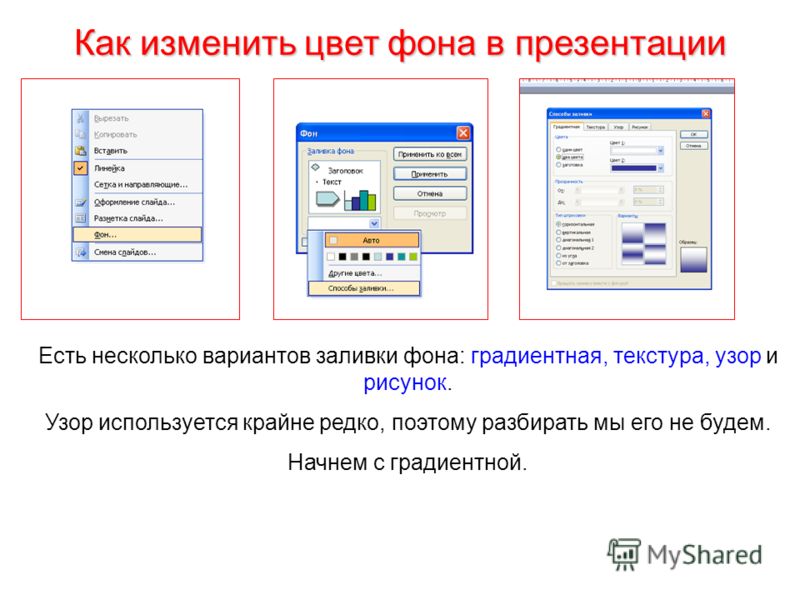 Это может потребоваться под конкретную модель проектора в конкретной аудитории.
Это может потребоваться под конкретную модель проектора в конкретной аудитории.
- Переходим на вкладку «Конструктор» (в старых версиях PowerPoint она еще называлась «Дизайн») и выбираем «Размер слайда».
- Выбираем нужный нам формат, и PowerPoint на ходу переделает нашу презентацию. Если ваша презентация не будет «влезать» в новый формат, PowerPoint спросит, что с этим делать и предложит варианты решения. Просто пробуем и делаем.
Формат презентации применяется ко всем слайдам. Изменить формат отдельных слайдов нельзя.
Способ 2 – Точные размеры
- Как и в прошлом шаге переходим в «Конструктор – Размер слайда – Настроить размер слайдов».
- Откроется окно полной настройки размеров слайдов:
Показываю, что здесь можно выбрать:
- В поле «Размера слайдов» добавили набор стандартных форматов:
- В полях «Ширина» и «Высота» можно задать вручную нужный вам размер слайдов.

- Для слайдов можно выбрать альбомную или книжную ориентацию.
Вот и все. Больше здесь и не сделаешь. Размеры и ориентация презентации применяются ко всем слайдам, по другому пока никак.
Про размеры в дюймах, сантиметрах и пикселях
По умолчанию на странице настроек размер вводится в сантиметрах, но PowerPoint позволяет дополнительно использовать дюймы и пиксели. Чтобы использовать их, нужно просто вместо «см» прописать правильное сокращение. Ниже привожу таблицу со всеми сокращениями и минимальными-максимальными допустимыми значениями.
| Название | Сокращение | Минимальное | Максимальное |
|---|---|---|---|
| Сантиметры | см | 2,54 см | 142,24 см |
| Пиксели | px | 120 px | 720 px |
| Дюймы | в | 1 в | 56 в |
Помогла ли вам эта статья?
163 3
Автор статьи
Ботан 578 статей
Мастер занудных текстов и технического слога.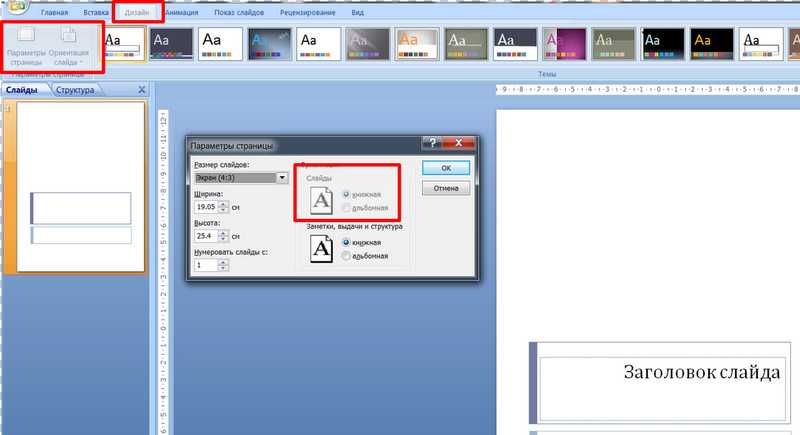 Мистер классные очки и зачётная бабочка. Дипломированный Wi-Fi специалист.
Мистер классные очки и зачётная бабочка. Дипломированный Wi-Fi специалист.
Применить или изменить макет слайда
Слайды и макетыобучение PowerPoint
Слайды и макеты
Слайды и макеты
Применение или изменение макета слайда
- Добавляйте и удаляйте слайды
видео - Применение или изменение макета слайда
видео - Применение тем к презентациям
видео - Получить идеи дизайна для слайдов
видео - Изменить мастер слайдов
видео - Изменить ориентацию страницы
видео - Добавьте водяной знак на слайды
видео - Разделите слайды на разделы
видео - Добавьте логотип на слайды
видео
Следующий: Текст и таблицы
Попробуйте!
Упорядочивайте содержимое слайдов с помощью различных макетов слайдов PowerPoint в соответствии со своим вкусом и предпочтениями или повышайте четкость и удобочитаемость содержимого.
Выберите слайд, макет которого вы хотите изменить.
Выберите Главная > Макет .
Выберите нужный макет.
Макеты содержат заполнители для текста, видео, изображений, диаграмм, фигур, картинок, фона и многого другого. Макеты также содержат форматирование для этих объектов, таких как цвета темы, шрифты и эффекты.
Примечание. Выберите Главная
> Сбросить , если вы внесли изменения в макет, которые вам не нравятся, и хотите вернуться к исходному макету. Использование Сброс не удаляет добавленный вами контент.
Хотите больше?
Применение или изменение макета слайда
Редактировать и повторно применять макет слайда
Что такое макет слайда?
Редактировать и повторно применить макет слайда
PowerPoint для Microsoft 365 PowerPoint 2021 PowerPoint 2019 PowerPoint 2016 PowerPoint 2013 PowerPoint 2010 PowerPoint 2007 Office 2007 Дополнительно…Меньше
Если вы примените макет слайда к одному или нескольким слайдам в презентации, а затем вернетесь и отредактируете этот макет, добавив заполнитель, настраиваемый текст подсказки или выполнив какое-либо другое действие, изменяющее макет, вы должны повторно применить макет к слайдам. чтобы слайды соответствовали обновленному макету.
Изменить существующий макет
- org/ItemList»>
На вкладке Вид щелкните Образец слайдов .
В области эскизов, содержащей образцы слайдов и макеты, выберите макет с наиболее близким расположением заполнителей к тому, как должен выглядеть слайд.
Примечание. Образец слайдов всегда находится на верхнем эскизе, а остальные макеты слайдов находятся под ним.
Совет: Если вам не нравится ни один из макетов, выберите Пустой макет и начните заново, добавляя заполнители для текста, изображений, видео и т. д.Чтобы изменить существующую раскладку, выполните одно или несколько из следующих действий:
- org/ListItem»>
Чтобы добавить заполнитель, на вкладке Образец слайдов щелкните Вставить заполнитель , а затем выберите тип заполнителя из списка. Щелкните место на макете, а затем перетащите его, чтобы нарисовать заполнитель.
Добавьте, отредактируйте или удалите заполнитель в макете слайда.
- org/ListItem»>
Чтобы переименовать макет, в списке эскизов макетов щелкните правой кнопкой мыши настроенный макет и выберите Переименовать макет .
- org/ListItem»>
В диалоговом окне Переименовать макет введите новое имя, описывающее только что созданный макет, а затем нажмите 9.0054 Переименовать .
На вкладке Образец слайдов щелкните Закрыть представление образца .
Примените обновления, чтобы они отображались на ваших слайдах
В режиме просмотра Обычный в области эскизов щелкните слайд, к которому вы хотите повторно применить обновленный макет.
Примечание.
 Чтобы выбрать несколько слайдов, нажмите и удерживайте клавишу Ctrl, а затем щелкните каждый слайд.
Чтобы выбрать несколько слайдов, нажмите и удерживайте клавишу Ctrl, а затем щелкните каждый слайд.На вкладке Главная в группе Слайды щелкните Макет , а затем выберите макет, обновленный в представлении образца слайдов.
См. также
Что такое макет слайда?
Что такое мастер слайдов?
Добавьте заполнители, чтобы содержать текст, изображения, видео и т. д.
Изменить существующий макет
- org/ItemList»>
На вкладке Вид в группе Основные виды щелкните Образец слайдов .
В области, содержащей образцы слайдов и макеты, щелкните макет, который требуется изменить.
Изменить макет.
Примечание. Если изменения, которые вы вносите в макет, изменяют назначение исходного макета, переименуйте макет.
В группе Закрыть щелкните Закрыть главный вид .

Примените обновления, чтобы они отображались на ваших слайдах
В режиме Обычный на панели, содержащей вкладки Структура и Слайд, щелкните вкладку Слайды .
Щелкните слайды, к которым вы хотите повторно применить обновленный макет.
На вкладке Главная в группе Слайды щелкните Макет , а затем выберите только что обновленный макет.
Верх страницы
Важно: Office 2007 больше не поддерживается .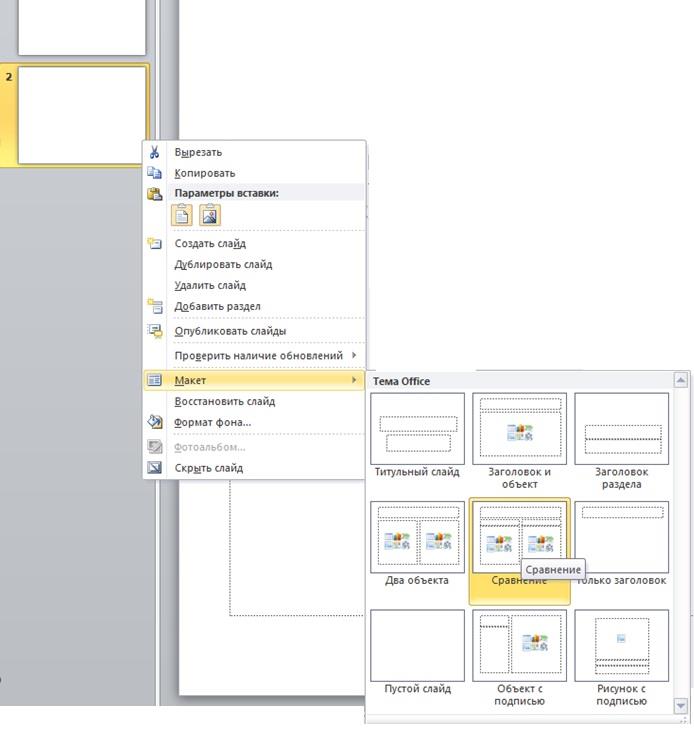 Перейдите на Microsoft 365, чтобы работать где угодно с любого устройства и продолжать получать поддержку.
Перейдите на Microsoft 365, чтобы работать где угодно с любого устройства и продолжать получать поддержку.
Обновить сейчас
Изменить существующий макет
На вкладке View в группе Presentation Views щелкните Образец слайдов .
В области, содержащей образцы слайдов и макеты, щелкните макет, который требуется изменить.
Выполните одно из следующих действий:


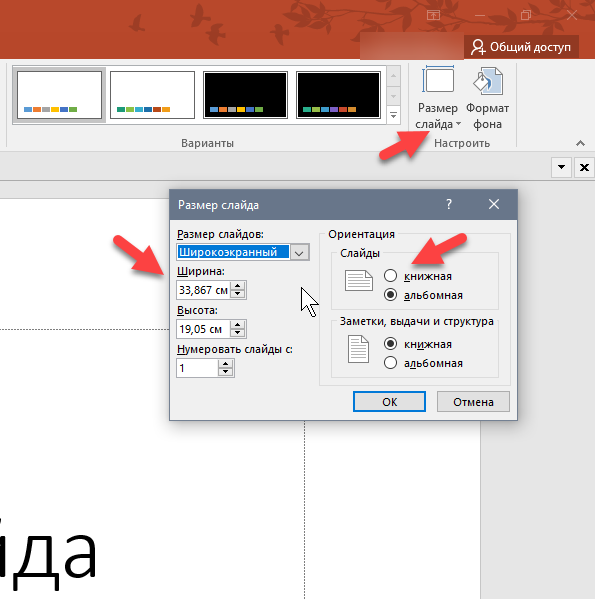
 Чтобы выбрать несколько слайдов, нажмите и удерживайте клавишу Ctrl, а затем щелкните каждый слайд.
Чтобы выбрать несколько слайдов, нажмите и удерживайте клавишу Ctrl, а затем щелкните каждый слайд.