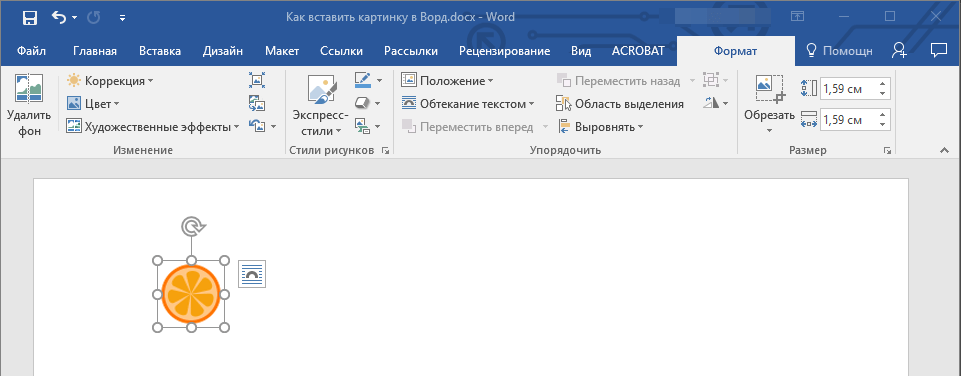Добавление, изменение и удаление цвета фона в Word
Word для Microsoft 365 Word для Microsoft 365 для Mac Word 2021 Word 2021 for Mac Word 2019 Word 2019 для Mac Word 2016 Word 2016 для Mac Word 2013 Word 2010 Еще…Меньше
Чтобы придать документу красивый вид, задайте для него цвет фона с помощью кнопки Цвет страницы. Вы также можете добавить водяной знак.
Добавление и изменение цвета фона
-
Перейдите в конструктор > цвет страницы.
-
Выберите нужный цвет в области Цвета темы или Стандартные цвета.

-
Если нужного цвета нет, выберите другие цвета ,а затем в поле Цвета выберите нужный цвет.
-
Чтобы добавить градиент, текстуру, узор или рисунок, выберите Параметры заливки ,а затем выберите Градиент,Текстура,Узор или Рисунок и выберите один из вариантов.
-
Градиенты, узоры, рисунки и текстуры повторяются столько раз, сколько необходимо для заполнения страницы. Если сохранить документ как веб-страницу, текстуры будут сохранены в формате JPEG, а узоры и градиенты — в формате PNG.
Удаление цвета фона
-
Перейдите в конструктор > цвет страницы.
-
Выберите Нет цвета.
Важно: Office 2010 больше не поддерживается. Перейдите на Microsoft 365, чтобы работать удаленно с любого устройства и продолжать получать поддержку.
Обновить
В качестве фона можно использовать градиенты, узоры, рисунки, сплошные цвета или текстуры. Градиенты, узоры, рисунки и текстуры для заполнения страницы помяты или повторяются.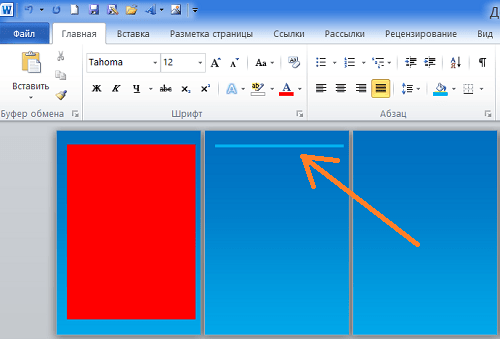
Добавление и изменение цвета фона
-
Перейдите в >Разметка страницы.
-
Выполните любое из описанных ниже действий.
-
Выберите в области Цвета темы или Стандартные цвета.
org/ListItem»>
Выберите Другие цвета, а затем выберите цвет.
-
-
Чтобы добавить специальные эффекты, такие как градиенты, узоры или текстуры, выберите эффекты заливки.
Примечание: Выберите нужный цвет перед применением градиента или узора.
Удаление фона
-
Перейдите в >Разметка страницы.
org/ListItem»>
Выберите Нет цвета.
Изменение цвета фона
-
Перейдите в конструктор > цвет страницы.
-
Выберите нужный цвет. Если нужного цвета нет, выберите другие цвета, а затем выберите цвет из любого из параметров в поле Цвет.
Советы:
-
Чтобы выбрать цвет из файла, выделите изображение, щелкните значок шестеренки и выберите Создать из файла.
-
-
Удаление цвета фона
Перейдите в >«Дизайн»
Выберите Нет цвета.
Темы по позвольте отформатировать весь документ. Дополнительные сведения см. в этой теме.
Как сделать фон в Ворде — 5 способов
При работе в текстовом редакторе, возникает необходимость добавить или изменить фон текста в Ворде, выбрать другой цвет вместо белого фона документа, используемого по умолчанию. По мнению пользователя, потребовалось сделать другой подходящий цвет фона, для визуального изменения первоначального вида документа Microsoft Word.
Фон для документа Word изменит визуальное восприятие всего документа или отдельных блоков текста на странице документа.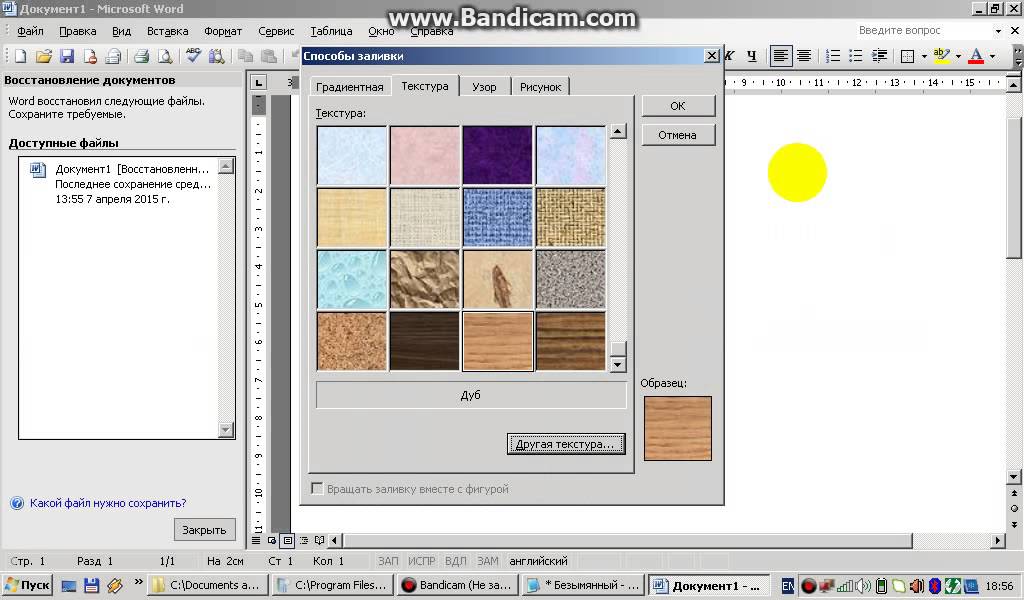
Содержание:
- Как в Ворде сделать фон страницы
- Как поменять фон Word на рисунок — 1 способ
- Изображение в качестве фона страницы Word — 2 способ
- Как изменить фон текста Word
- Добавление фона после текста — 1 способ
- Делаем фон за текстом — 2 способ
- Выводы статьи
В некоторых ситуациях, пользователю требуется выделить отдельный фрагмент в тексте документа, для привлечения внимания к определенному тестовому блоку, или к отдельным предложениям. Подобный вариант выделения или привлечения внимания пользователи часто встречают на веб-сайтах в интернете.
Давайте разберемся, как сделать фон в Word разными способами, какие настройки программы нужно использовать. В приложении имеется несколько вариантов для изменения фона в документе:
- заливка цветом всей страницы документа;
- использование в качестве фона рисунка;
- изменение цвета фона только под текстом.

Фон в Word может быть не только однотонным. Для оформления подходящего вида документа, можно сделать фон страницы со специальными эффектами в виде текстуры или узора, или добавить в качестве фонового изображения рисунок, загруженный с компьютера.
Изменения фона на странице выполняются в двух режимах, служащих для отображения документа в окне программы Word:
- Разметка страницы.
- Веб-документ.
В этом руководстве вы найдете инструкции о том, как изменить фон в Word 2019, 2016, 2013, 2010, 2007 несколькими способами: выполнить заливку фона на всю страницу, добавить рисунок (изображение) в качестве фона страницы, как поменять фон за текстом, не изменяя фон всей страницы.
Как в Ворде сделать фон страницы
Сначала мы разберемся, как сделать фон в Ворде цветным для страницы документа. При этом способе изменения фона, нет разницы есть ли сейчас на странице текст, или страница документа пока без текста. После применения изменения фона страницы, текст в документ можно добавить позднее.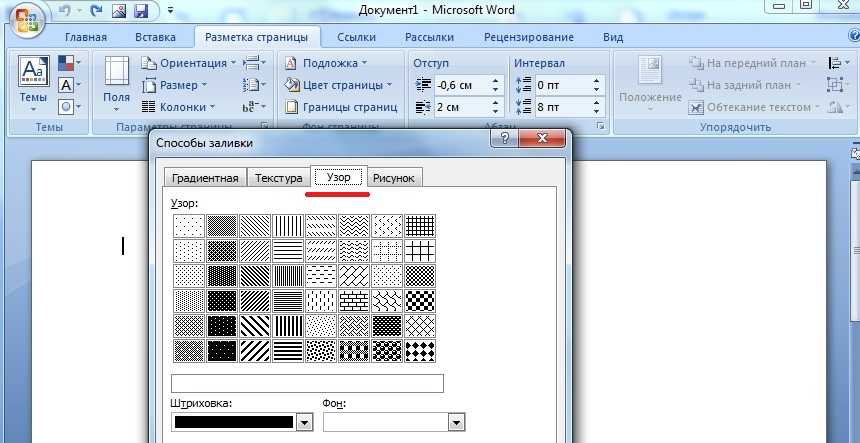
Выполните следующие действия:
- Откройте документ Word, войдите во вкладку «Конструктор» (в Word 2019).
- В правом верхнем углу ленты нажмите на кнопку «Цвет страницы», находящуюся в группе «Фон страницы».
- Откроется окно «Цвета темы», в котором нужно выбрать подходящий цвет для заливки фона страницы.
- Если, вам не подошли стандартные цвета, нажмите на «Другие цвета…», для выбора нужного варианта. В окне «Цвет», во вкладках «Обычные» или «Спектр» подберите необходимый цвет для заливки фона.
После выбора цвета фона, фон в документе поменяется с белого на другой цвет, выбранный пользователем.
Выбранный фон можно изменить для того, чтобы в документе была не однотонная заливка, а использовались и другие варианты заливки.
Выполните настройки способа заливки:
- Нажмите на кнопку «Цвет страницы».
- В окне «Способы заливки» находятся вкладки «Градиентная», «Текстура» «Узор», «Рисунок».
 Выберите подходящий вариант и тип заливки.
Выберите подходящий вариант и тип заливки.
Фон документа изменится, согласно выбранным параметрам.
Как поменять фон Word на рисунок — 1 способ
Сейчас мы сделаем фоновым изображением документа рисунок. Рисунок (изображение, фото, картинка) с компьютера будет использован в виде фона на странице документа Word.
Для этого, необходимо выполнить следующие шаги:
- Войдите в меню «Конструктор» (в Word 2019), в группе «Фон страницы» нажмите на кнопку «Цвет страницы».
- В окне «Цвета темы» нажмите на пункт «Способы заливки…».
- В окне «Способы заливки» откройте вкладку «Рисунок».
- Нажмите на кнопку «Рисунок…».
- В открывшемся окне «Вставка изображений» нажмите на кнопку «Из файла», или загрузите картинку из интернета.
- В окне Проводника выберите подходящее изображение (файл графического формата, поддерживаемый Microsoft Office) со своего ПК.

- В окне с выбранным фоновым изображением нажмите на кнопку «ОК».
Изображение, добавленное с компьютера, станет фоновым рисунком на странице документа Word.
Изображение в качестве фона страницы Word — 2 способ
Существует еще один способ для добавления картинки в качестве фонового изображения на страницу документа Word.
- Откройте вкладку «Вставка» в группе «Иллюстрации».
- Нажмите на кнопку «Рисунки» («Рисунок»).
- В открывшемся окне выберите рисунок со своего ПК.
- Щелкните по картинке, по краям изображения появятся маркеры, с помощью которых можно растянуть рисунок до нужного размера.
- Во вкладке «Формат рисунка» найдите пункт «Обтекание текстом», в контекстном меню выберите опцию «За текстом».
- Кликните по картинке, введите текст, который будет отображаться на изображении.
Для того, чтобы вводимый текст был хорошо виден на фоне картинки, измените цвет шрифта, чтобы он сочетался с цветом фонового рисунка.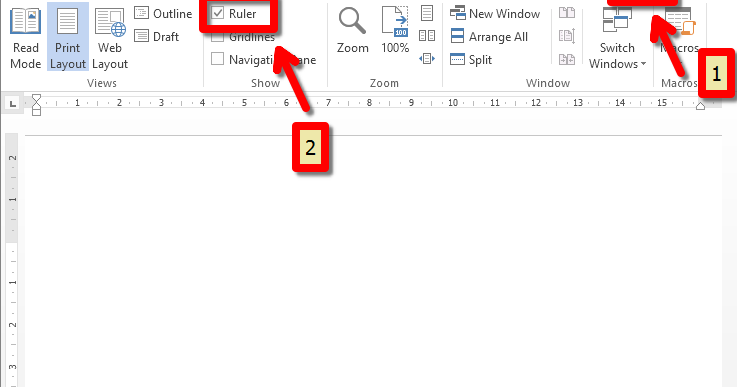
Как изменить фон текста Word
Ранее в этой статье мы рассматривали способы добавления фона, занимающего весь размер страницы документа Ворд. В некоторых случаях, возникает необходимость для выделения фона за отдельными кусками текста, абзацами, предложениями или словами.
В этом случае, нам понадобится вставить фон в Word только за всем текстом документа или за определенным текстом в документе, не заливая фоном всю страницу. В Microsoft Word существует два способа выделения фоном текста: заливка фрагмента текста или всего текста, или выделение только текста, при котором межстрочные интервалы останутся с промежутком белого фона.
В обоих случаях фон появится только за выбранным текстом документа, заливки фона всей страницы не произойдет.
Добавление фона после текста — 1 способ
Сначала разберем способ при выделении фона за текстом, без заливки интервала между строками.
Для добавления фона выполните следующие действия:
- Выделите текст в документе Word.

- В программе MS Word откройте вкладку «Главная», в группе «Шрифт» нажмите на кнопку «Цвет выделения текста».
- Выберите нужный цвет.
В результате, будут выделены строки с текстом, а место между строками останется с фоном по умолчанию.
Подобным способом можно выделять отдельные слова или предложения.
Делаем фон за текстом — 2 способ
При этом способе произойдет выделение определенного текста в виде блока прямоугольной формы. Подобным образом можно выделить весь текст на странице или только определенный фрагмент текста.
Проделайте следующее:
- Выделите нужный фрагмент текста.
- Во вкладке «Главная», в группе «Абзац» нажмите на кнопку «Заливка».
- В окне «Цвета темы» выберите нужный цвет. Помимо стандартных цветов, здесь имеется возможность для выбора других цветов, которые можно использовать в качестве фона в документе.
Получаем результат с выделенным прямоугольным фоном, который находится за текстом.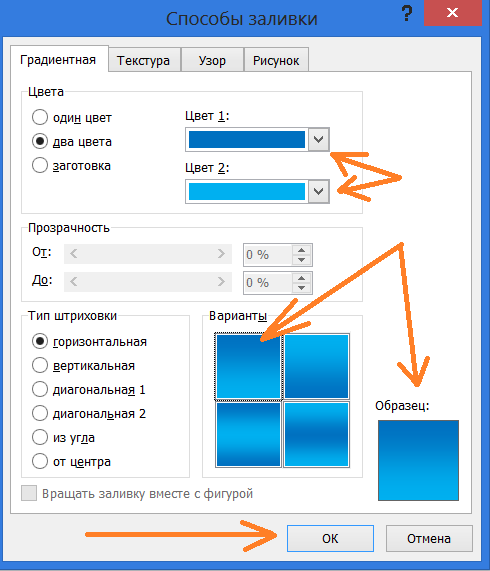
Выводы статьи
В случае необходимости, пользователь может заменить фон в документе Word. Существует несколько способов для изменения фона: заливка фонового изображения на всю страницу документа, использование в качестве фона рисунка (картинки, изображения, фотографии), выделение фона за всем текстом, или только за определенным фрагментом текста в документе.
Нажимая на кнопку, я даю согласие на обработку персональных данных и принимаю политику конфиденциальности
Как поменять цвет фона в word
Чтобы придать документу красивый вид, задайте для него цвет фона с помощью кнопки Цвет страницы. Вы также можете Добавить водяной знак.
Добавление и изменение цвета фона
Перейдите на страницу конструктор > Цвет.
Выберите нужный цвет в разделе цвета темы или Стандартные цвета.
Если вы не видите нужный цвет, выберите пункт другие цвета, а затем выберите нужный цвет в поле цвет .
Чтобы добавить градиент, текстуру, узор или изображение, нажмите кнопку Способы заливки, а затем выберите пункт градиент, текстура, узорили Рисунок , а затем — один из вариантов.
Градиенты, узоры, рисунки и текстуры повторяются столько раз, сколько необходимо для заполнения страницы. Если вы сохраните документ как веб-страницу, текстуры сохраняются как файлы в формате JPEG, а узоры и градиенты сохраняются как PNG-файлы.
Удаление цвета фона
Перейдите на страницу конструктор > Цвет.
Выберите вариант Нет цвета.
Для фона можно использовать градиенты, узоры, изображения, сплошные цвета и текстуры. Градиенты, узоры, рисунки и текстуры — мозаичные или повторяющиеся для заполнения страницы. При сохранении документа в виде веб-страницы рисунки, текстуры и градиенты сохраняются как JPEG файлы, а шаблоны сохраняются как GIF файлы.
Добавление и изменение цвета фона
Переход к разметке страницы > Цвет страницы.
Выполните одно из указанных ниже действий.
Выберите цвета темы или Стандартные цвета.
Нажмите кнопку другие цвета и выберите нужный цвет.
Нажмите кнопку Способы заливки , чтобы добавить специальные эффекты, такие как градиенты, узоры или текстуры.
Примечание: Выберите нужный цвет, прежде чем приступить к применению градиента или узора.
Удаление фона
Переход к разметке страницы > Цвет страницы.
Выберите вариант Нет цвета.
Изменение цвета фона
Перейдите на страницу конструктор > Цвет.
Выберите нужный цвет. Если вы не видите нужный цвет, выберите пункт другие цвета , а затем выберите цвет из любого из параметров в окне Цвет .
Чтобы выбрать цвет из файла, выделите изображение, щелкните значок шестеренки и выберите Создать из файла.
Удаление цвета фона
Переход на страницу » конструктор > цветом «
Выберите вариант Нет цвета.
Темы позволяют форматировать весь документ. Дополнительные сведения можно найти в статье применение тем
Примечание: Эта страница переведена автоматически, поэтому ее текст может содержать неточности и грамматические ошибки. Для нас важно, чтобы эта статья была вам полезна. Была ли информация полезной? Для удобства также приводим ссылку на оригинал (на английском языке).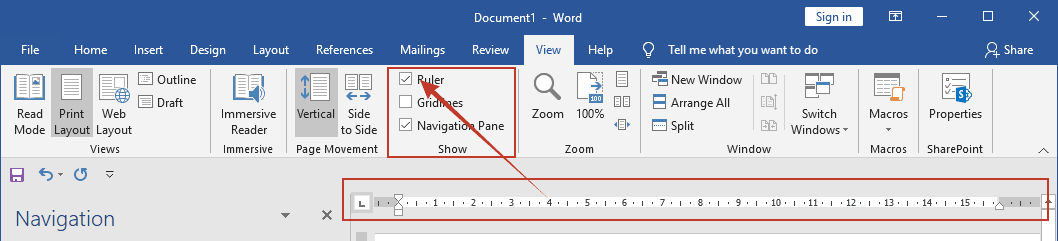
Иногда к текстовому документу MS Word требуется добавить какой-нибудь фон, чтобы сделать его более ярким, запоминающимся. Чаще всего это используется при создании веб-документов, но и с обычным текстовым файлом можно проделать то же самое.
Изменение фона документа Ворд
Отдельно стоит отметить, что сделать фон в Ворде можно несколькими способами, и в любом из случаев внешний вид документа визуально будет отличаться. Расскажем подробнее о каждом из них.
Вариант 1: Изменение цвета страницы
Данный метод позволяет сделать страницу в Ворде цветной и для этого вовсе не обязательно, чтобы на ней уже содержался текст. Все необходимое можно напечатать или добавить позже.
- Перейдите во вкладку «Дизайн» («Разметка страницы» в Word 2010 и предшествующих ему версиях; в Word 2003 необходимые для этих целей инструменты находятся во вкладке «Формат»), нажмите там на кнопку «Цвет страницы», расположенную в группе «Фон страницы».

Примечание: В последних версиях Microsoft Word 2016, а также в Office 365 вместо вкладки «Дизайн» необходимо выбирать «Конструктор» — она просто сменила имя.
Примечание: Если стандартные цвета вас не устраивают, вы можете подобрать любой другой из цветовой гаммы, выбрав пункт «Другие цвета».
Цвет страницы изменится.
Помимо обычного, «цветного» фона, вы также можете использовать в качестве фона страницы другие способы заливки.
- Нажмите на кнопку «Цвет страницы» (вкладка «Дизайн», группа «Фон страницы») и выберите пункт «Другие способы заливки».
- Переключаясь между вкладками, выберите тип заливки страницы, который вы хотите использовать в качестве фона:
- Градиентная;

Фон страницы изменится в соответствии выбранному вами типу заливки.
Вариант 2: Изменение фона за текстом
Помимо фона, заполняющего всю площадь страницы или страниц, изменить цвет фона в Ворде можно исключительно для текста. Для этих целей можно использовать один из двух инструментов: «Цвет выделения текста» или «Заливка», найти которые можно во вкладке «Главная» (ранее «Разметка страницы» или «Формат», в зависимости от используемой версии программы).
В первом случае текст будет залит выбранным вами цветом, но расстояние между строк останется белым, а сам фон будет начинаться и заканчиваться там же, где и текст. Во втором — фрагмент текста или весь текст будет залит сплошным прямоугольным блоком, который будет покрывать занятую текстом площадь, но заканчиваться/начинаться в конце/начале строки. Заливка любым из этих способов не распространяется на поля документа.
- Выделите с помощью мышки фрагмент текста, фон которого вы желаете изменить.
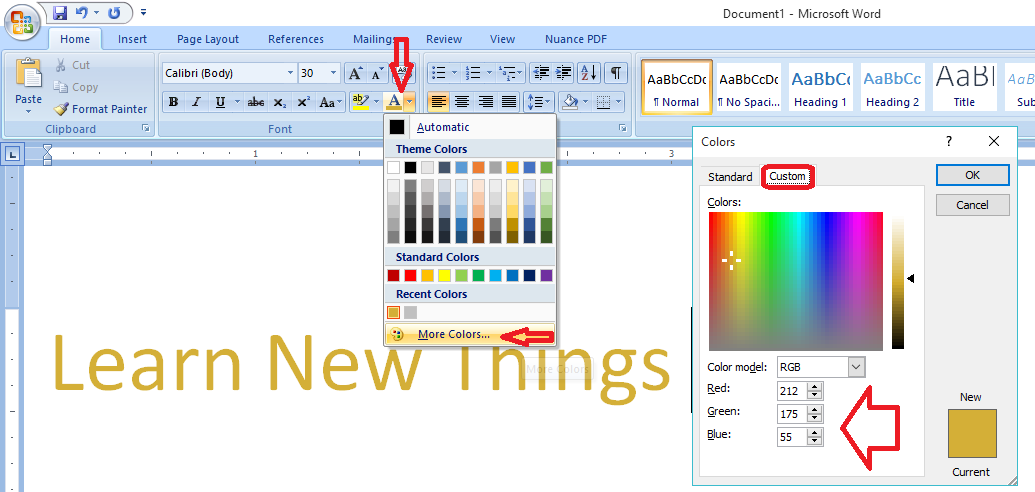 Используйте клавиши «CTRL+A» для выделения всего текста.
Используйте клавиши «CTRL+A» для выделения всего текста.Выполните одно из следующих действий:
- Нажмите кнопку «Цвет выделения текста», расположенную в группе «Шрифт», и выберите подходящий цвет;
По скриншотам вы можете увидеть, чем эти методы изменения фона отличаются друг от друга.
Печать документов с измененным фоном
Довольно часто задача заключается не только в изменении фона текстового документа, но и в его последующей распечатке. На данном этапе можно столкнуться с проблемой – фон не выводится на печать. Исправить это можно следующим образом.
- Откройте меню «Файл» и перейдите к разделу «Параметры».
В открывшемся окне выберите вкладку «Экран» и установите галочку напротив пункта «Печатать фоновые цвета и рисунки», расположенную в блоке опций «Параметры печати».
Нажмите «ОК» для закрытия окна «Параметров», после чего вы сможете распечатать текстовый документ вместе с измененным фоном.
Чтобы исключить возможные проблемы и сложности, с которыми можно столкнуться в процессе печати, рекомендуем ознакомиться со следующей статьей.
Заключение
На этом все, теперь вы знаете, как сделать фон в документе Ворд, а также знаете о том, что представляют собой инструменты “Заливка” и “Цвет выделения фона”. Ознакомившись с этой статьей, вы точно сможете сделать документы, с которыми работаете, более яркими, привлекательными и запоминающимися.
Отблагодарите автора, поделитесь статьей в социальных сетях.
Помогла ли вам эта статья?
Еще статьи по данной теме:
хз почему, но чет у меня кгда я добавил фон, то на следующий страницее го уже небыло. пришлось заново добавлять фон на новую страницу. и так для каждой отдельно один и тот же..
Как распечатать документ с фоном?
Владимир, здравствуйте.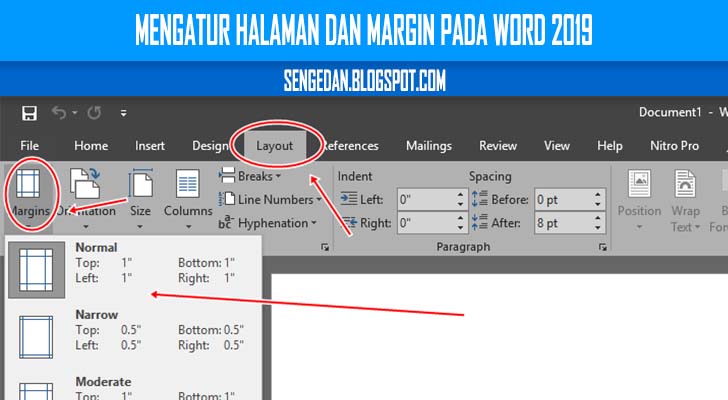 Если этот фон добавлен одним из предложенных в данной статье способов, алгоритм печати такого документа ничем не будет отличаться от распечатки в любом другом случае. То есть просто открываете меню «Файл», выбираете пункт «Печать», настраиваете, распечатываете.
Если этот фон добавлен одним из предложенных в данной статье способов, алгоритм печати такого документа ничем не будет отличаться от распечатки в любом другом случае. То есть просто открываете меню «Файл», выбираете пункт «Печать», настраиваете, распечатываете.
Мне нужно выделить в тексте слова, а выделение чтоб не печаталось.
Здравствуйте. Тут все зависит от того, как именно требуется выделить слова в тексте, но если говорить в общих чертах — простого решения точно нет. Все те элементы форматирования, цвета и прочее, что применяется к тексту, будут отображены на печати. В непечатаемых знаках тоже нет ничего такого, что можно было бы использовать для выделения текста. Как вариант, можно попробовать добавить к этому тексту скрытый текст, который будет его дублировать — по умолчанию он на печать не выводится.
Делаю всё нормально как написано, но фон не меняется
Лейла, здравствуйте. Скажите, Вы меняете цвет страницы или фон за текстом? Доступно ли меню изменения фона и представленные в нем шаблоны? Какая версия Microsoft Word используется?
2016г.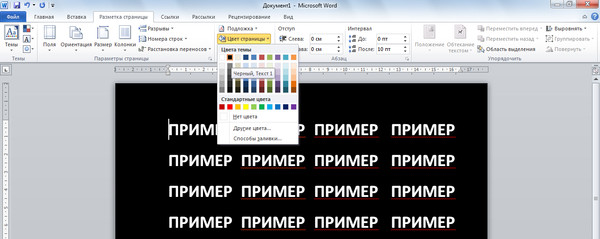 версия, поменять надо цвет страницы
версия, поменять надо цвет страницы
2016, а поменять надо цвет страницы
Опишите пошагово, что Вы делаете, чтобы понять, на каком из этапов возникает проблема. Плюс к этому, уточните, меняется именно цвет страницы (путем выбора цветов из палитры в меню «Цвет страницы» или подпункта «Другие цвета») или меняется заливка, фоновое изображение — последний пункт в меню «Цвет страницы» — «Способы заливки»? Если заливка, то какой из четырех доступных вариантов выбираете — Градиент, Текстура, Узор или Рисунок?
Дизайн-фон страницы-цвет страницы-выбираю цвет-цвет поменялся, нажимаю на печать, выходит чёрно-белый
Ну вот, с этого и нужно было начинать — фон добавляется, но на печати не отображается. Следовательно, проблема либо в настройках печати, либо в принтере. Для начала проверьте первое — откройте настройки Word (меню «Файл», пункт «Параметры»), перейдите во вкладку «Экран» и в блоке «Параметры печати» установите галочку напротив пункта «Печатать фоновые цвета и рисунки», если до этого она там отсутствовала.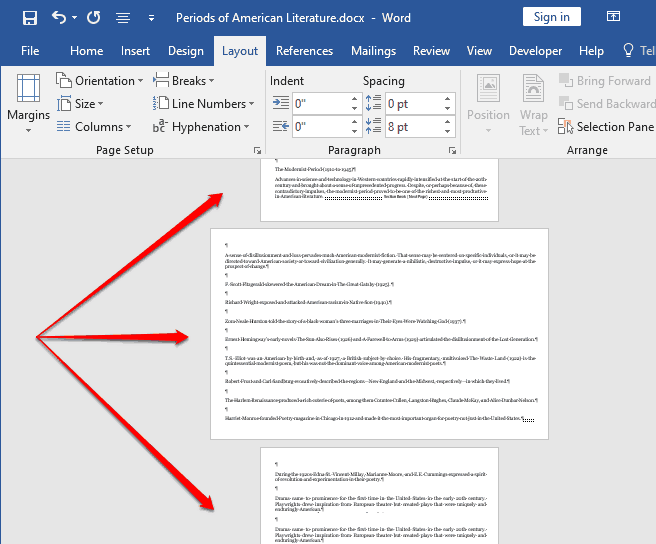 Нажмите «ОК» для подтверждения.
Нажмите «ОК» для подтверждения.
Виталий, всё получилось! Спасибо, Вам.
Не за что. Обращайтесь. Всегда рады помочь.
Виталий а если ворд 2007 то как быть спс заранее
Борис, здравствуйте. В Microsoft Word 2007 вкладка с необходимыми инструментами называется «Разметка страницы» — в ней Вы найдете кнопку «Цвет страницы», которая и позволяет изменять фон.
при расспечатке фон пропадает. Что делать.
Здравствуйте. Делать нужно вот что — читать комментарии под статьей, а конкретно вот этот. В нем рассказывается о том, как распечатать документ с измененным фоном.
Добрый день. Фон в виде фото добавил, замучался разрешение подбирать крнечно! В
Итоге пожошло 7хх на 1024, точно не помню.
В ворде фон отображается корректно, на всю страницу, но при сохранении в пдф почему то фон отображается некорректно. Т.е. при открытии пдф у меня вместо 1 фоновой картинки их более 40, как шахматная доска.
Из за чего подобное может быть?
Дима, здравствуйте. Для начала уточните вот что: более 40 картинок — это на одной странице, то есть они все уменьшены, верно? Они действительно располагаются как доска шахматная, то есть с отступами, или все же впритык друг к другу. Каким образом сохраняли документ в PDF? Вполне возможно, что причина проблемы как раз в способе конвертирования и стоит попробовать другой — стороннюю программу-конвертер или, если именно она и использовалась, сделать преобразование стандартными средствами Microsoft Word (Файл — Сохранить как — Указываете путь — в поле «Тип файла» выбираете PDF).
Для начала уточните вот что: более 40 картинок — это на одной странице, то есть они все уменьшены, верно? Они действительно располагаются как доска шахматная, то есть с отступами, или все же впритык друг к другу. Каким образом сохраняли документ в PDF? Вполне возможно, что причина проблемы как раз в способе конвертирования и стоит попробовать другой — стороннюю программу-конвертер или, если именно она и использовалась, сделать преобразование стандартными средствами Microsoft Word (Файл — Сохранить как — Указываете путь — в поле «Тип файла» выбираете PDF).
Здравствуйте! Как мне изменить цвет фона за страницей в Ворде 2013? Дело в том, что он белый и я не различаю границы самой страницы на этом фоне. Я бы хотела сделать его светло-серым. Не фон страницы, а фон за белой страницей. Такое возможно?
Елена, здравствуйте. Вы можете сделать и прикрепить к следующему комментарию скриншот окна программы с пустым документом (чтобы программа была видна полностью)? Потому что по умолчанию он НЕ совсем белый, как раз-таки светло, светло серый. Кроме этого у страницы есть еще и четкая (хоть и тоненькая) черная рамка, которая отделяет ее от фона программы. При этом возможности изменения цвета, темы оформления программы в 2013 Word нет, она появилась только в Microsoft Office 365.
Кроме этого у страницы есть еще и четкая (хоть и тоненькая) черная рамка, которая отделяет ее от фона программы. При этом возможности изменения цвета, темы оформления программы в 2013 Word нет, она появилась только в Microsoft Office 365.
Пока что вижу две возможных причины того, почему страница сливается с окном программы. Первая — не самые правильные настройки цветности монитора (или просто монитор с плохой цветопередачей и, возможно, неверными настройками, старый), но это Вы бы наверняка заметили и по другим программам и элементам ОС. Вторая — банальная, но мало ли: возможно, в документе просто изменен масштаб, в большую сторону, и страница просто растянута на все окно программы? Взгляните в правый нижний угол программы — какое значение там указано?
Елена, я на всякий случай уточню, Вы действительно не видите, где «заканчивается» страница и начинается фон программы или ее просто видно недостаточно хорошо? На скриншоте это очень отчетливо видно, даже при том что ближе к «шапке» (панели) программы ее фон становится практически белым, плюс контур страницы тоже вполне отчетливо виден. Проблема либо в угле, под которым Вы смотрите на экран (и если посмотреть под разными углами, наверняка Вы увидите, где проходит граница страницы и фона программы), либо, как я уже писал выше, в настройках дисплея — возможно, установлены не самые подходящие настройки яркости и/или контраста. Последнее можно изменить в панели управления графическим адаптером — для этого на пустом месте рабочего стола нажмите правой кнопкой мышки и выберите пункт, в названии которого есть название одного из производителей видеокарт — NVIDIA, AMD или Intel (в зависимости от того, чья графика установлена на Вашем ноутбуке), и затем в запустившемся средстве найдите раздел или пункт, связанный с дисплеем или графикой, в котором можно менять параметры цветности, и попробуйте их немного изменить (яркость, контраст, гамма). Если по настройке изображения возникнут вопросы, напишите модель ноутбука или, если известно, производителя видеокарты — тогда напишу более подробно, что и где изменять.
Проблема либо в угле, под которым Вы смотрите на экран (и если посмотреть под разными углами, наверняка Вы увидите, где проходит граница страницы и фона программы), либо, как я уже писал выше, в настройках дисплея — возможно, установлены не самые подходящие настройки яркости и/или контраста. Последнее можно изменить в панели управления графическим адаптером — для этого на пустом месте рабочего стола нажмите правой кнопкой мышки и выберите пункт, в названии которого есть название одного из производителей видеокарт — NVIDIA, AMD или Intel (в зависимости от того, чья графика установлена на Вашем ноутбуке), и затем в запустившемся средстве найдите раздел или пункт, связанный с дисплеем или графикой, в котором можно менять параметры цветности, и попробуйте их немного изменить (яркость, контраст, гамма). Если по настройке изображения возникнут вопросы, напишите модель ноутбука или, если известно, производителя видеокарты — тогда напишу более подробно, что и где изменять.
Также прилагаю скриншот Вашего же документа, но с небольшим «дополнением» — между красными рамками находится граница страницы и фона программы, которую я вижу очень отчетливо.
На маленькой картинке границы видны, на большом экране их практически не видно. А мне для работы нужно четко видеть границы страницы — не приглядываясь, т.к. я делаю схемы для более легкого визуального запоминания.
В качестве альтернативы, если не хотите или не можете менять настройки экрана, могу порекомендовать парочку других решений. Первое — можно немного изменить цвет страницы, сделав именно то, что рассказывается в этой статье, в ее первом способе (выбрать, например, серый) — и глазам спокойнее, и от фона программы отделяется, и на печать не выводится, если только специально не задавать это в параметрах (рассказано в последней части статьи). Второе — воспользоваться не 2013 версией Word, а 2016, а точнее, 365 (так сейчас называется стандартный Microsoft Office) — там есть несколько тем оформления (светлая, темная и т.д.), и Вы точно выберите для себя ту, которая обеспечит желаемый результат — отделение страницы от самой программы.
Спасибо! 2016-ый Ворд — это то, что мне нужно, т. к. я не могу менять цвет страницы: это повлияет на восприятие/запоминание моих схем.
к. я не могу менять цвет страницы: это повлияет на восприятие/запоминание моих схем.
В таком случае да, решение всего одно — использование актуальной версии Word. Если еще будут вопросы — пишите, а пока просто прикрепляю скриншот, на котором показано, где и как меняется тема оформления в Microsoft Office 365 (в любом приложении из пакета). Открываете меню «Файл», затем внизу выбираете «Учетная запись», а далее — подходящую схему оформления из выпадающего списка «Тема».
Вопрос был про фон ВОКРУГ страницы документа. сливается белый с белым. Как сделать так, чтобы белый лист редактируемого документа был на сером фоне, а не на белом же?
Как можно заменить по заголовку статьи и ее содержимому, она совсем не о вашем вопросе, но на него у нас все же есть ответ. Правда, только в том случае, если вы используете актуальную версию пакета Microsoft Office (подписку 365 или 2019 либо обновляемую версию 2016). Если это так, тогда для изменения цвета, а точнее, темы оформления, перейдите в меню «Файл», выберите расположенный внизу пункт «Учетная запись», а затем из выпадающего списка «Тема» ту, что подходит вам, например, «Темно-серая» или «Черная».
Не указано дефолтное расположение файлов текстур, чтобы их можно было извлечь и отредактировать либо дополнить список доступных текстур
Задайте вопрос или оставьте свое мнение Отменить комментарий
При работе в текстовом редакторе, возникает необходимость добавить или изменить фон текста в Ворде, выбрать другой цвет вместо белого фона документа, используемого по умолчанию. По мнению пользователя, потребовалось сделать другой подходящий цвет фона, для визуального изменения первоначального вида документа Microsoft Word.
Фон для документа Word изменит визуальное восприятие всего документа или отдельных блоков текста на странице документа. Необходимость для изменения цвета фона в Word возникает при создании электронных книг, брошюр или буклетов, в других случаях.
В некоторых ситуациях, пользователю требуется выделить отдельный фрагмент в тексте документа, для привлечения внимания к определенному тестовому блоку, или к отдельным предложениям.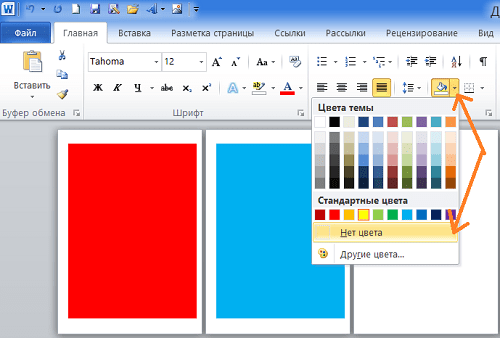 Подобный вариант выделения или привлечения внимания пользователи часто встречают на веб-сайтах в интернете.
Подобный вариант выделения или привлечения внимания пользователи часто встречают на веб-сайтах в интернете.
Давайте разберемся, как сделать фон в Word разными способами, какие настройки программы нужно использовать. В приложении имеется несколько вариантов для изменения фона в документе:
- заливка цветом всей страницы документа;
- использование в качестве фона рисунка;
- изменение цвета фона только под текстом.
Фон в Word может быть не только однотонным. Для оформления подходящего вида документа, можно сделать фон страницы со специальными эффектами в виде текстуры или узора, или добавить в качестве фонового изображения рисунок, загруженный с компьютера.
Изменения фона на странице выполняются в двух режимах, служащих для отображения документа в окне программы Word:
В этом руководстве вы найдете инструкции о том, как изменить фон в Word 2019, 2016, 2013, 2010, 2007 несколькими способами: выполнить заливку фона на всю страницу, добавить рисунок (изображение) в качестве фона страницы, как поменять фон за текстом, не изменяя фон всей страницы.
Как в Ворде сделать фон страницы
Сначала мы разберемся, как сделать фон в Ворде цветным для страницы документа. При этом способе изменения фона, нет разницы есть ли сейчас на странице текст, или страница документа пока без текста. После применения изменения фона страницы, текст в документ можно добавить позднее.
Выполните следующие действия:
- Откройте документ Word, войдите во вкладку «Конструктор» (в Word 2019).
- В правом верхнем углу ленты нажмите на кнопку «Цвет страницы», находящуюся в группе «Фон страницы».
- Откроется окно «Цвета темы», в котором нужно выбрать подходящий цвет для заливки фона страницы.
- Если, вам не подошли стандартные цвета, нажмите на «Другие цвета…», для выбора нужного варианта. В окне «Цвет», во вкладках «Обычные» или «Спектр» подберите необходимый цвет для заливки фона.
После выбора цвета фона, фон в документе поменяется с белого на другой цвет, выбранный пользователем.
Выбранный фон можно изменить для того, чтобы в документе была не однотонная заливка, а использовались и другие варианты заливки.
Выполните настройки способа заливки:
- Нажмите на кнопку «Цвет страницы».
- В окне «Способы заливки» находятся вкладки «Градиентная», «Текстура» «Узор», «Рисунок». Выберите подходящий вариант и тип заливки.
Фон документа изменится, согласно выбранным параметрам.
Как поменять фон Word на рисунок — 1 способ
Сейчас мы сделаем фоновым изображением документа рисунок. Рисунок (изображение, фото, картинка) с компьютера будет использован в виде фона на странице документа Word.
Для этого, необходимо выполнить следующие шаги:
- Войдите в меню «Конструктор» (в Word 2019), в группе «Фон страницы» нажмите на кнопку «Цвет страницы».
- В окне «Цвета темы» нажмите на пункт «Способы заливки…».
- В окне «Способы заливки» откройте вкладку «Рисунок».
- Нажмите на кнопку «Рисунок…».

- В открывшемся окне «Вставка изображений» нажмите на кнопку «Из файла», или загрузите картинку из интернета.
- В окне Проводника выберите подходящее изображение (файл графического формата, поддерживаемый Microsoft Office) со своего ПК.
- В окне с выбранным фоновым изображением нажмите на кнопку «ОК».
Изображение, добавленное с компьютера, станет фоновым рисунком на странице документа Word.
Изображение в качестве фона страницы Word — 2 способ
Существует еще один способ для добавления картинки в качестве фонового изображения на страницу документа Word.
- Откройте вкладку «Вставка» в группе «Иллюстрации».
- Нажмите на кнопку «Рисунки» («Рисунок»).
- В открывшемся окне выберите рисунок со своего ПК.
- Щелкните по картинке, по краям изображения появятся маркеры, с помощью которых можно растянуть рисунок до нужного размера.
- Во вкладке «Формат рисунка» найдите пункт «Обтекание текстом», в контекстном меню выберите опцию «За текстом».

- Кликните по картинке, введите текст, который будет отображаться на изображении.
Для того, чтобы вводимый текст был хорошо виден на фоне картинки, измените цвет шрифта, чтобы он сочетался с цветом фонового рисунка.
Как изменить фон текста Word
Ранее в этой статье мы рассматривали способы добавления фона, занимающего весь размер страницы документа Ворд. В некоторых случаях, возникает необходимость для выделения фона за отдельными кусками текста, абзацами, предложениями или словами.
В этом случае, нам понадобится вставить фон в Word только за всем текстом документа или за определенным текстом в документе, не заливая фоном всю страницу. В Microsoft Word существует два способа выделения фоном текста: заливка фрагмента текста или всего текста, или выделение только текста, при котором межстрочные интервалы останутся с промежутком белого фона.
В обоих случаях фон появится только за выбранным текстом документа, заливки фона всей страницы не произойдет.
Добавление фона после текста — 1 способ
Сначала разберем способ при выделении фона за текстом, без заливки интервала между строками.
Для добавления фона выполните следующие действия:
- Выделите текст в документе Word.
- В программе MS Word откройте вкладку «Главная», в группе «Шрифт» нажмите на кнопку «Цвет выделения текста».
- Выберите нужный цвет.
В результате, будут выделены строки с текстом, а место между строками останется с фоном по умолчанию.
Подобным способом можно выделять отдельные слова или предложения.
Делаем фон за текстом — 2 способ
При этом способе произойдет выделение определенного текста в виде блока прямоугольной формы. Подобным образом можно выделить весь текст на странице или только определенный фрагмент текста.
- Выделите нужный фрагмент текста.
- Во вкладке «Главная», в группе «Абзац» нажмите на кнопку «Заливка».
- В окне «Цвета темы» выберите нужный цвет.
 Помимо стандартных цветов, здесь имеется возможность для выбора других цветов, которые можно использовать в качестве фона в документе.
Помимо стандартных цветов, здесь имеется возможность для выбора других цветов, которые можно использовать в качестве фона в документе.
Получаем результат с выделенным прямоугольным фоном, который находится за текстом.
В случае необходимости, пользователь может заменить фон в документе Word. Существует несколько способов для изменения фона: заливка фонового изображения на всю страницу документа, использование в качестве фона рисунка (картинки, изображения, фотографии), выделение фона за всем текстом, или только за определенным фрагментом текста в документе.
Изменение фона страницы в Word
Попробуйте пройти полный курс Word бесплатно!
Попробуйте бесплатно!
по Джозеф Браунелл / Среда, 21 октября 2020 г. / Опубликовано в Последняя версия, Microsoft, Office 2016, Office 2019, Office 365, Word 2016, Word 2019, Word для Office 365
Изменение фона страницы в Word: обзор
Как изменить фон страницы в Word
Вы можете легко изменить фон страницы в Word. Вы можете изменить фон страницы в Word на цвет или применить к нему эффект заливки, чтобы сделать его визуально более интересным. Чтобы изменить фон страницы в Word, щелкните вкладку «Дизайн» на ленте. Затем нажмите кнопку раскрывающегося списка «Цвет страницы» в группе кнопок «Фон страницы».
Вы можете изменить фон страницы в Word на цвет или применить к нему эффект заливки, чтобы сделать его визуально более интересным. Чтобы изменить фон страницы в Word, щелкните вкладку «Дизайн» на ленте. Затем нажмите кнопку раскрывающегося списка «Цвет страницы» в группе кнопок «Фон страницы».
Как изменить цвет страницы в Word
Чтобы изменить цвет страницы в Word, выберите цвет в одном из разделов в появившемся раскрывающемся меню. В качестве альтернативы, чтобы применить собственный цвет фона страницы, нажмите команду «Дополнительные цвета…», чтобы открыть диалоговое окно «Цвета». Затем либо щелкните вкладку «Стандартный» и выберите один из цветов в сотовом списке цветов, либо щелкните вкладку «Пользовательский», чтобы выбрать цвет из радужного градиента, а затем используйте ползунок вправо, чтобы изменить его темноту или яркость. Затем нажмите кнопку «ОК», чтобы применить цвет и закрыть диалоговое окно.
Как применить эффект заливки к фону страницы в Word
Кроме того, чтобы применить эффект заливки к фону страницы в Word, выберите команду «Эффекты заливки…» в раскрывающемся меню кнопки «Цвет страницы», вместо. После этого откроется диалоговое окно «Эффекты заливки». Затем вы можете использовать вкладки «Градиент», «Текстура», «Шаблон» и «Изображение» в этом диалоговом окне, чтобы изменить настройки эффекта заливки для применения к фону страницы. После выбора желаемого эффекта заливки в диалоговом окне «Эффекты заливки» нажмите кнопку «ОК» в нижней части диалогового окна, чтобы применить его к документу в качестве нового фона страницы. Давайте рассмотрим различные эффекты заливки, которые можно применить для изменения фона страницы в Word.
После этого откроется диалоговое окно «Эффекты заливки». Затем вы можете использовать вкладки «Градиент», «Текстура», «Шаблон» и «Изображение» в этом диалоговом окне, чтобы изменить настройки эффекта заливки для применения к фону страницы. После выбора желаемого эффекта заливки в диалоговом окне «Эффекты заливки» нажмите кнопку «ОК» в нижней части диалогового окна, чтобы применить его к документу в качестве нового фона страницы. Давайте рассмотрим различные эффекты заливки, которые можно применить для изменения фона страницы в Word.
Как применить градиент в качестве фона страницы в Word
Чтобы применить градиент к фону страницы в Word, щелкните вкладку «Градиент» в диалоговом окне «Эффекты заливки». Затем выберите цвет градиента в разделе «Цвета», а затем используйте любой раскрывающийся список (и) и ползунок, который появляется справа от этих кнопок выбора, чтобы выбрать нужный цвет (цвета) или предустановку. Раздел «Прозрачность» недоступен для фона страницы. Затем выберите угол градиента в разделе «Стили заливки». Затем выберите конкретный вариант выбранного стиля затенения, чтобы применить его, щелкнув его в разделе «Варианты».
Затем выберите угол градиента в разделе «Стили заливки». Затем выберите конкретный вариант выбранного стиля затенения, чтобы применить его, щелкнув его в разделе «Варианты».
Как применить текстуру или узор в качестве фона страницы в Word
Кроме того, чтобы применить текстуру в качестве фона страницы в Word, щелкните вкладку «Текстура». Затем щелкните текстуру, которую нужно применить, в списке «Текстура». В качестве альтернативы, чтобы применить шаблон, щелкните вкладку «Шаблон», а затем выберите нужный шаблон из списка «Шаблон». Затем используйте раскрывающийся список «Передний план» и «Фон», чтобы установить желаемые цвета переднего плана и фона.
Как применить изображение в качестве фона страницы в Word
В качестве последнего варианта, чтобы вставить изображение в качестве фона страницы в Word, щелкните вкладку «Изображение». Затем нажмите кнопку «Выбрать изображение…», чтобы открыть диалоговое окно «Вставить изображение». Это диалоговое окно содержит три параметра. Чтобы использовать изображение с вашего компьютера, нажмите кнопку «Обзор» рядом с выбором «Из файла», чтобы открыть диалоговое окно «Вставить изображение». Перейдите с помощью диалогового окна «Вставить изображение», чтобы найти и выбрать локальный файл изображения для использования. Затем нажмите кнопку «Вставить» в этом диалоговом окне, чтобы закончить.
Это диалоговое окно содержит три параметра. Чтобы использовать изображение с вашего компьютера, нажмите кнопку «Обзор» рядом с выбором «Из файла», чтобы открыть диалоговое окно «Вставить изображение». Перейдите с помощью диалогового окна «Вставить изображение», чтобы найти и выбрать локальный файл изображения для использования. Затем нажмите кнопку «Вставить» в этом диалоговом окне, чтобы закончить.
Изменение фона страницы в Word. Инструкции: Изображение пользователя, изменяющего фон страницы в Word с помощью файла изображения.
В качестве альтернативы, чтобы найти изображение с помощью поиска изображений Bing, введите ключевое слово или фразу, по которой нужно найти изображение, в поле «Поиск Bing» рядом с ярлыком «Поиск изображений Bing». Затем либо нажмите клавишу «Ввод» на клавиатуре, либо нажмите соседнюю кнопку «Поиск в Bing», которая выглядит как увеличительное стекло в правом конце поля, чтобы отобразить результаты поиска изображения в этом диалоговом окне.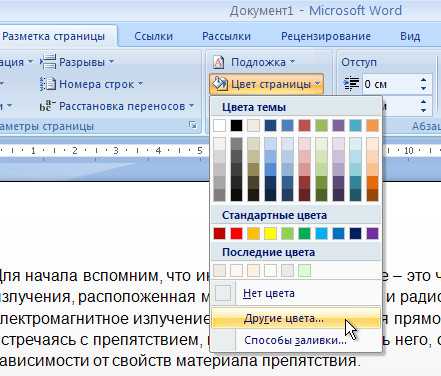 Нажмите, чтобы выбрать изображение для использования в этом диалоговом окне, а затем нажмите кнопку «Вставить», чтобы закончить.
Нажмите, чтобы выбрать изображение для использования в этом диалоговом окне, а затем нажмите кнопку «Вставить», чтобы закончить.
Кроме того, чтобы использовать изображение, сохраненное в связанной учетной записи OneDrive, нажмите кнопку «Обзор» рядом со ссылкой «One Drive», чтобы отобразить все папки OneDrive в этом диалоговом окне. Затем щелкните папку, чтобы отобразить ее содержимое в этом диалоговом окне. При необходимости вы можете нажать кнопку «Назад» в верхнем левом углу этого диалогового окна, чтобы вернуться к предыдущей папке. Как только вы найдете изображение для вставки в папки OneDrive, щелкните его, чтобы выбрать, а затем нажмите кнопку «Вставить» в диалоговом окне, чтобы закончить.
Как удалить фон страницы в Word
Чтобы удалить фон страницы в Word после его применения, щелкните вкладку «Дизайн» на ленте. Затем нажмите кнопку раскрывающегося списка «Цвет страницы» в группе кнопок «Фон страницы». Затем выберите вариант «Без цвета» в раскрывающемся меню кнопки, чтобы удалить любой фоновый цвет страницы или эффект заливки.
Изменить фон страницы в Word: Инструкции
Инструкции по изменению фона страницы в Word
- Чтобы изменить фон страницы в Word , щелкните вкладку «Дизайн» на ленте.
- Затем нажмите кнопку раскрывающегося списка «Цвет страницы» в группе кнопок «Фон страницы».
Инструкции по изменению цвета страницы в Word
- Чтобы изменить цвет страницы в Word , выберите цвет в одном из разделов в появившемся раскрывающемся меню.
- В качестве альтернативы для применения пользовательского цвета фона страницы , щелкните команду «Больше цветов…», чтобы открыть диалоговое окно «Цвета».
- Затем либо щелкните вкладку «Стандартный» и выберите один из цветов в сотовом списке цветов, либо щелкните вкладку «Пользовательский», чтобы выбрать цвет из радужного градиента, а затем с помощью ползунка вправо измените его яркость или темноту. .
- Затем нажмите кнопку «ОК», чтобы применить цвет и закрыть диалоговое окно.

Инструкции по применению эффекта заливки в качестве фона страницы в Word
- В качестве альтернативы, чтобы применить эффект заливки в качестве фона страницы в Word , выберите команду «Эффекты заливки…» в раскрывающемся меню кнопки «Цвет страницы», чтобы открыть диалоговое окно «Эффекты заливки». .
- Затем используйте вкладки «Градиент», «Текстура», «Шаблон» и «Изображение» в этом диалоговом окне, чтобы изменить настройки эффекта заливки для применения к фону страницы, используя следующие инструкции по желанию.
- Применение документа с эффектом заливки в качестве фона новой страницы после выбора желаемого эффекта заливки в диалоговом окне «Эффекты заливки» , просто нажмите кнопку «ОК» в нижней части диалогового окна.
Инструкции по применению градиента в качестве фона страницы в Word
- Чтобы применить градиент , щелкните вкладку «Градиент» в диалоговом окне «Эффекты заливки».

- Затем выберите цвет градиента в разделе «Цвета», а затем используйте любой раскрывающийся список (и) и ползунок, который появляется справа от этих кнопок выбора, чтобы выбрать нужный цвет (цвета) или предустановку.
- Раздел «Прозрачность» недоступен для фона страницы.
- Затем выберите угол градиента в разделе «Стили заливки».
- Затем выберите конкретный вариант выбранного стиля затенения, чтобы применить его, щелкнув его в разделе «Варианты».
Инструкции по применению текстуры или узора в качестве фона страницы в Word
- В качестве альтернативы, чтобы применить текстуру , щелкните вкладку «Текстура», а затем щелкните текстуру, которую нужно применить, в списке «Текстура».
- В качестве альтернативы для нанесения шаблона , щелкните вкладку «Шаблон», а затем щелкните нужный шаблон из списка «Шаблон».
- Затем используйте раскрывающийся список «Передний план» и «Фон», чтобы установить желаемые цвета переднего плана и фона.

Инструкции по применению изображения в качестве фона страницы в Word
- В качестве последнего варианта, чтобы вставить изображение в качестве фона , щелкните вкладку «Изображение», а затем нажмите кнопку «Выбрать изображение…», чтобы откройте диалоговое окно «Вставка изображений», которое содержит три параметра.
- Чтобы использовать изображение с вашего компьютера , нажмите кнопку «Обзор» рядом с выбором «Из файла», чтобы открыть диалоговое окно «Вставить изображение».
- Перейдите с помощью диалогового окна «Вставить изображение», чтобы найти и выбрать локальный файл изображения для использования.
- Затем нажмите кнопку «Вставить» в этом диалоговом окне для завершения.
- В качестве альтернативы, чтобы найти изображение с помощью поиска изображений Bing , введите ключевое слово или фразу, по которым нужно найти изображение, в поле «Поиск в Bing» рядом с ярлыком «Поиск изображений в Bing».

- Затем либо нажмите клавишу «Ввод» на клавиатуре, либо нажмите соседнюю кнопку «Поиск в Bing», которая выглядит как увеличительное стекло в правом конце поля, чтобы отобразить результаты поиска изображения в этом диалоговом окне.
- Нажмите, чтобы выбрать изображение для использования в этом диалоговом окне, а затем нажмите кнопку «Вставить», чтобы закончить.
- В качестве альтернативы, чтобы использовать изображение, сохраненное в связанной учетной записи OneDrive , нажмите кнопку «Обзор» рядом со ссылкой «One Drive», чтобы отобразить все папки OneDrive в этом диалоговом окне.
- Затем щелкните папку, чтобы отобразить ее содержимое в этом диалоговом окне.
- При необходимости вы можете нажать кнопку «Назад» в верхнем левом углу этого диалогового окна, чтобы вернуться к предыдущей папке.
- Как только вы найдете изображение для вставки в папки OneDrive, щелкните его, чтобы выбрать, а затем нажмите кнопку «Вставить» в диалоговом окне, чтобы закончить.

Инструкции по удалению фона страницы в Word
- Удаление фона страницы в Word после его применения , щелкните вкладку «Дизайн» на ленте.
- Затем нажмите кнопку раскрывающегося списка «Цвет страницы» в группе кнопок «Фон страницы».
- Затем выберите вариант «Без цвета» в раскрывающемся меню кнопки, чтобы удалить фоновый цвет страницы или эффект заливки.
Изменение фона страницы в Word: видеоурок
В следующем видеоуроке под названием «Выбор цвета фона страницы или эффекта заливки» показано, как изменить цвет страницы в Word. Этот видеоурок взят из нашего полного руководства по Word под названием «Освоение Word Made Easy v.2019».и 365».
Отмечен под: добавить, применить, применение, фон, фоны, изменить, Изменить фон страницы в Word, Изменить цвет страницы в Word, изменение, цвет, цвета, документ, документы, файл, файлы, эффекты заливки, градиент, справка, инструкции , изображение, изображения, вставка, инструкции, учиться, урок, Microsoft Office 365, Microsoft Word, Office 365, обзор, страница, фон страницы, фоны страниц, цвет страницы, страницы, шаблон, картинка, картинки, самостоятельная работа, набор, настройка , учить, текстура, обучение, туториал, видео, слово, Word 2013, Word 2016, Word 2019, Word для Microsoft 365, Word для Office 365
org/Person»> О Джозефе БраунеллеЧто вы можете прочитать дальше
Распродажа! Полный доступ за 49 долларов США 1 Дни 15 Часы 46 Минуты 38 Секунды $199 $49 Вся библиотека!
См. Сделка
Добавить фоновое изображение на страницу в Word
Microsoft 365, Microsoft Word, Office 2003, Office 2007, Office 2010, Office 2013, Office 2016, Office 2019, Office 2021/Office LTSC, Office 365, Office для Mac, Office для простых смертных, Office XP/
Добавление фонового изображения на любую страницу документа Word вместо сплошного цвета или узора. Использование изображения в качестве фона для страницы Word не так просто, потому что официальный или утвержденный метод не очень хорошо работает. Мы покажем вам другие функции Word, которые работают лучше (или работают вообще).
Мы покажем вам другие функции Word, которые работают лучше (или работают вообще).
Большую часть времени фоновое изображение страницы отвлекает от основного текста документа, или вы можете использовать функцию водяного знака. Но бывают моменты в более творческой работе, когда вы хотите, чтобы страница была полностью или частично фоновой.
Преимущество фонового изображения в документе Word заключается в том, что после настройки и блокировки «за текстом» изображение не будет конфликтовать ни с каким текстом, формой или изображениями, которые вы помещаете в документ.
Во-первых, мы покажем вам одобренный Microsoft метод размещения изображения на фоне страницы и почему он не очень полезен.
Тогда мы покажем вам способ, который на самом деле работает 😊
Одобренный метод
Уже давно в Microsoft Word есть возможность вставлять картинку в качестве фона на страницу. Он в основном используется для небольшого изображения повторяющегося шаблона, такого как:
Чтобы сделать фон страницы поверх всей страницы, например:
Как мы увидим, этот метод довольно ограничен, и есть лучшие, более гибкие способы вставки страницы. фон.
фон.
В Word 2013 и более поздних версиях Word 365 перейдите на вкладку «Дизайн». В Word 2010 и Word 2007 на вкладке «Разметка страницы».
Затем цвет страницы | Эффекты заливки | Изображение, выберите изображение и нажмите ОК.
Мы будем использовать изображение в качестве примера, которое не только является бессовестной заглушкой, но и показывает изображение плюс текст. Это лучше показывает пропорции и проблемы в настройке фонового изображения. Конечно, в реальном мире вам, вероятно, понадобится выцветшее, менее навязчивое фоновое изображение, чем то, которое мы использовали здесь.
Проблема с этим методом очевидна, когда вы видите изображение на странице – используя один просмотр страницы:
Размер изображения вообще не изменяется. То, что вы видите на странице Word, — это верхний левый угол изображения. Если изображение слишком маленькое для страницы, оно повторяется. В Word нет возможности изменять размер или положение фонового изображения страницы. Если изображение не будет точно такого же размера, как страница, оно, вероятно, будет выглядеть неправильно.
Если изображение не будет точно такого же размера, как страница, оно, вероятно, будет выглядеть неправильно.
Обратите внимание, что «образец» в диалоговом окне «Вставка изображения» выше не имеет отношения к тому, что происходит в документе,
Решение состоит в том, чтобы забыть о функции фона страницы Word и использовать другой метод, который дает вам больше контроля.
Что работает — Вставьте изображение… на задний план
Вкратце: вставьте изображение в документ Word и отправьте его на задний план слоев документа.
Слои в документах Word
Да, документы Word имеют слои. Они не такие сложные и мощные, как слои в программах для работы с изображениями, таких как Photoshop, но в Word все равно есть слои.
Слои можно представить себе как ряд прозрачных пластиковых листов, наложенных друг на друга. Каждый лист содержит изображения или текст, которые вы можете настроить, не меняя ничего на других листах. Когда листы накладываются друг на друга, вы видите готовый документ.
Совмещая изображение на «заднем» листе и текст на другом листе, вы получаете документ с наложенным изображением и текстом.
В Word не так много слоев. Есть фоновый слой страницы. Изображения и фигуры можно накладывать друг на друга, чтобы одно изображение накладывалось на другое.
Гибкий фон страницы
Чтобы сделать гибкий фон страницы Word, вставьте изображение в документ, а затем «Отправить на задний план», чтобы текст и другое содержимое документа отображались на заднем плане.
Вставить | Изображение и выберите изображение, которое хотите использовать. Вы можете сделать это в любой момент при создании документа, но сначала проще установить фоновое изображение перед чем-либо еще.
Изображение вставляется в документ как обычно.
Выше вы можете увидеть всплывающее окно форматирования изображения для Word 365, 2021 обратно в Word 2013 с выбранным параметром «За текстом». В Word 2010 и Word 2007 перейдите на вкладку «Изображение» или выберите «Размер и расположение» в контекстном меню, затем перейдите на вкладку «Обтекание текстом».
Параметры в приведенном выше диалоговом окне практически не изменились для многих версий Word.
Обтекание текстом | За текстом
Теперь расположите изображение на странице. Обычно вы хотите поместить его вверху слева, чтобы начать, но изображение и ваши потребности могут изменить это.
Измените горизонтальное положение на левое относительно страницы и вертикальное положение вверху относительно страницы. Вместо этого вы можете захотеть сделать позиции относительно поля.
Снимите флажок «Переместить документ с текстом», чтобы Word не пытался «помочь» вам.
Установите флажок «Заблокировать якорь».
Измените размер изображения, чтобы оно соответствовало размеру страницы
Теперь изображение должно выглядеть так, сдвинутое в угол документа.
Перетащите нижний правый маркер размера изображения вниз и вправо, пока изображение не займет всю страницу.
Теперь изображение заполняет страницу с маркерами изменения размера по краям. Изображение может немного прыгать, но вы должны иметь возможность перемещать его, чтобы покрыть всю страницу.
Изображение может немного прыгать, но вы должны иметь возможность перемещать его, чтобы покрыть всю страницу.
Тогда просто начните печатать! Поскольку для изображения установлено значение «За текстом», все, что вы делаете, помещается «над» ним в стеке простых слоев Word.
На самом деле термин «За текстом» не совсем корректен, поскольку поверх фонового изображения можно поместить что угодно. Это включает в себя другое изображение или форму, как в этом крайнем примере.
Водяные знаки с текстом в раздаточных материалах PowerPoint
Выравнивание страницы и выравнивание полей в Word
Печать выбранных страниц или разделов документа Word в любом порядке
Как принудительно разбить страницу с помощью настройки стилей в Word
Два необычных параметра разрыва страницы в Word
Офис простых смертных — это место, где тысячи людей находят полезные советы и рекомендации для Word, Excel, PowerPoint и Outlook.
Попробуйте.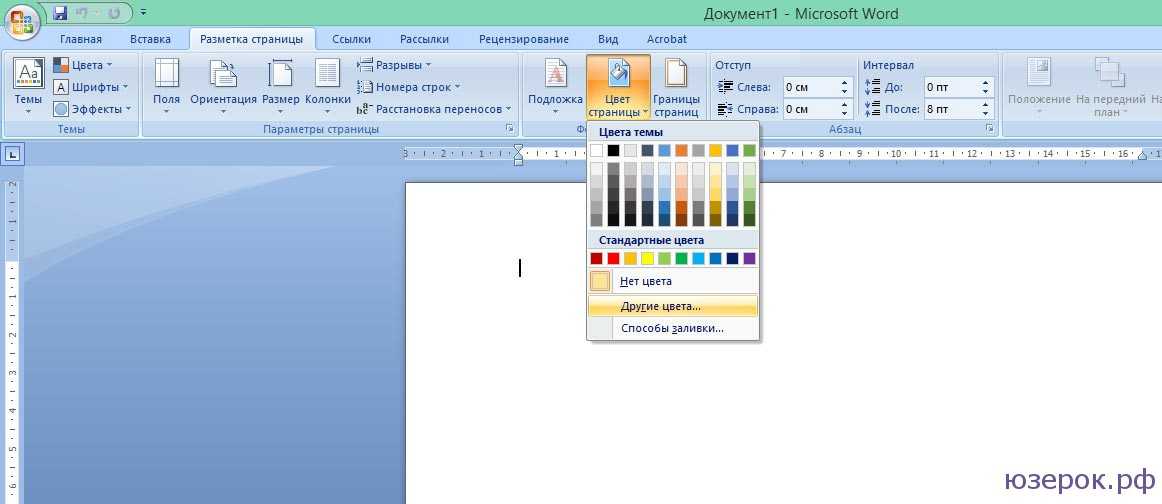 Вы можете отписаться в любое время. Мы никогда не спамили и не продавали адреса с тех пор, как мы начали более двадцати лет назад.
Вы можете отписаться в любое время. Мы никогда не спамили и не продавали адреса с тех пор, как мы начали более двадцати лет назад.
Недействительный адрес электронной почты
Как включить или выключить темный режим Microsoft Word
- Чтобы включить темный режим в Microsoft Word, переключите тему на «Черный» в меню «Учетная запись».
- Вы можете сделать документ белым или черным с помощью кнопки «Переключение режимов» на вкладке ленты «Вид».
- Чтобы документы всегда отображались белыми, включите параметр «Никогда не изменять цвет страницы документа» в меню «Параметры».
В последние годы к ослепительно ярким экранам, которые многие люди используют в любое время дня и ночи, стали пристальнее присматриваться. Обеспокоенные тем, что эти программы вызывают нагрузку на глаза, многие программы предлагают темный режим, который обычно переворачивает цветовую палитру, так что большие, ярко освещенные участки экрана становятся темными, что делает экран более удобным для чтения.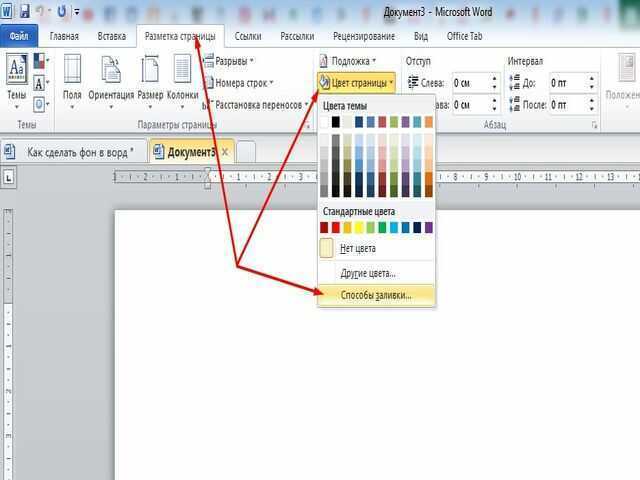
Microsoft Word имеет собственный темный режим, который делает панель инструментов и холст вокруг документа темными, оставляя только сам документ белым. У вас также есть возможность перевернуть документ на белый текст на черном фоне.
Как включить темный режим Microsoft Word1. На ленте в верхней части экрана нажмите Файл .
Нажмите «Файл». Стефан Ионеску2. Щелкните Аккаунт в нижней части меню Файл .
3. Щелкните раскрывающийся список Тема Office и выберите Black .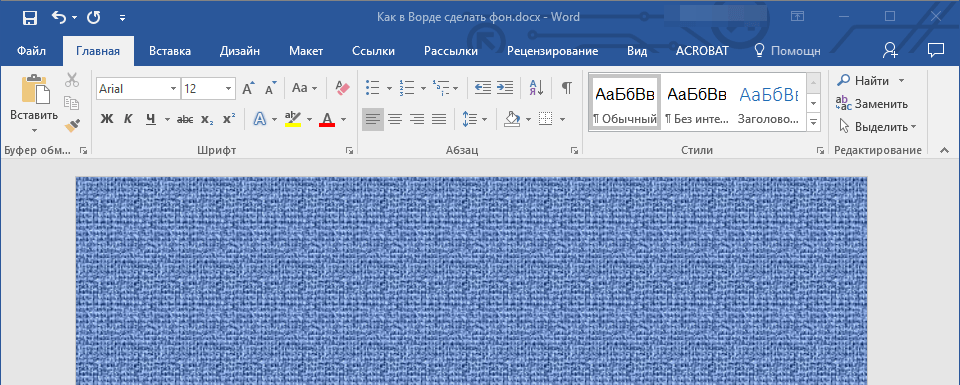
Теперь вы должны увидеть темный интерфейс с черным документом. Преимущество заключается в том, что этот более темный вид, как правило, легче для ваших глаз в условиях низкой освещенности, но он менее точно отображает то, что другие люди увидят, когда вы поделитесь готовым документом, поэтому выбор за вами, использовать его или нет.
Как отключить темный режим Microsoft Word1. На ленте в верхней части экрана щелкните Файл.
2. Нажмите «Учетная запись» в нижней части меню «Файл».
3. Щелкните раскрывающийся список Тема Office и выберите Цветной.
Выберите «Красочную» тему, чтобы выйти из темного режима. Стефан Ионеску Как сделать документ Microsoft Word белымВ темном режиме вы также можете сделать документ белым (с черным текстом и другими измененными цветами), нажав Переключить режимы .
Примечание : Переключение режимов доступно только в версии Microsoft Word, которая является частью Office 365.
1. Щелкните вкладку Просмотр на ленте в верхней части страницы.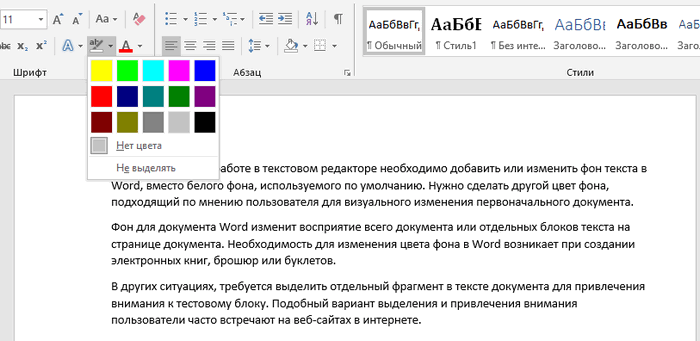
2. Нажмите Переключить режимы . Это изменит цвет документа.
Нажмите «Переключить режимы». Стефан Ионеску 3. Вы можете переключиться обратно на черный, снова нажав Switch Modes .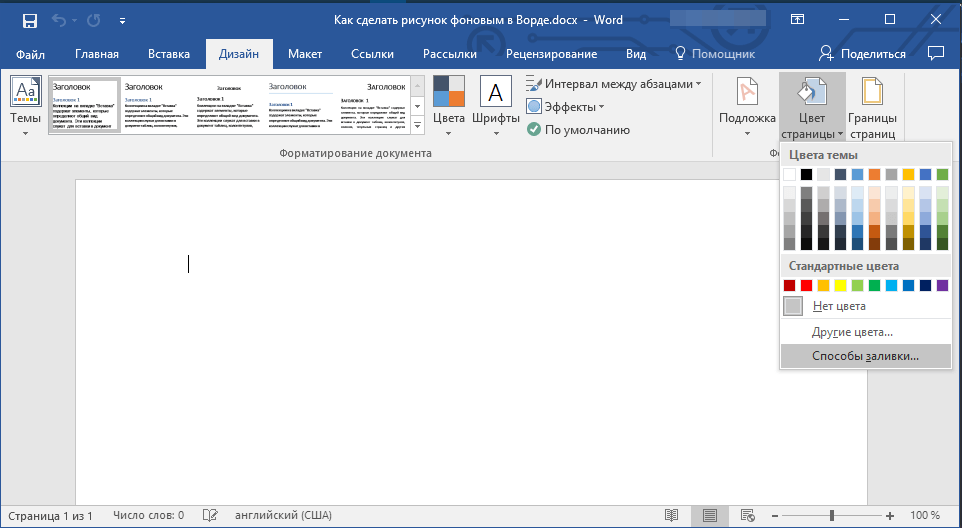
Если вы предпочитаете более точный белый документ и хотите, чтобы Word всегда запускался таким образом даже в темном режиме, сделайте следующее:
1. В окне ленте в верхней части экрана щелкните Файл .
2. Щелкните Параметры в нижней части меню Файл .
3. Убедитесь, что вы находитесь на вкладке Общие , а затем найдите раздел Персонализация вашей копии Microsoft Word .
4. Рядом с Тема Office установите флажок Никогда не изменять цвет страницы документа .
Включите «Никогда не менять цвет страницы документа». Стефан Ионеску 5.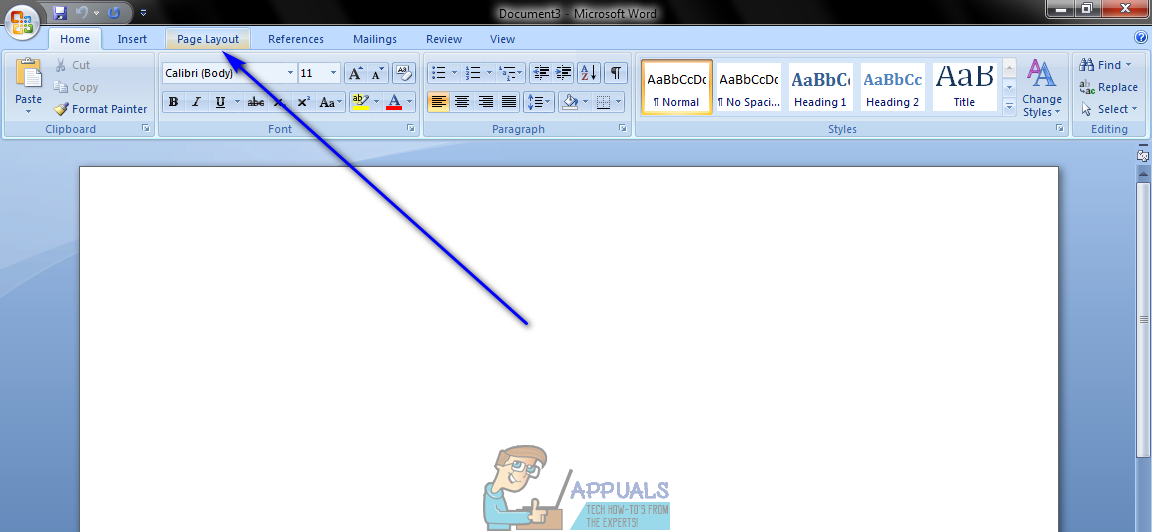 Нажмите OK .
Нажмите OK .
Теперь Word всегда будет запускаться с белым документом даже в темном режиме.
Примечание . Вы по-прежнему можете сделать документ черным, нажав Переключить режимы на вкладке Вид . Это переопределяет флажок Никогда не изменять цвет страницы документа .
Дэйв Джонсон
Внештатный писатель
Дэйв Джонсон — журналист, пишущий о потребительских технологиях и о том, как индустрия трансформирует спекулятивный мир научной фантастики в современную реальную жизнь. Дэйв вырос в Нью-Джерси, прежде чем поступить в ВВС, чтобы управлять спутниками, преподавать космические операции и планировать космические запуски. Затем он провел восемь лет в качестве руководителя отдела контента в группе Windows в Microsoft.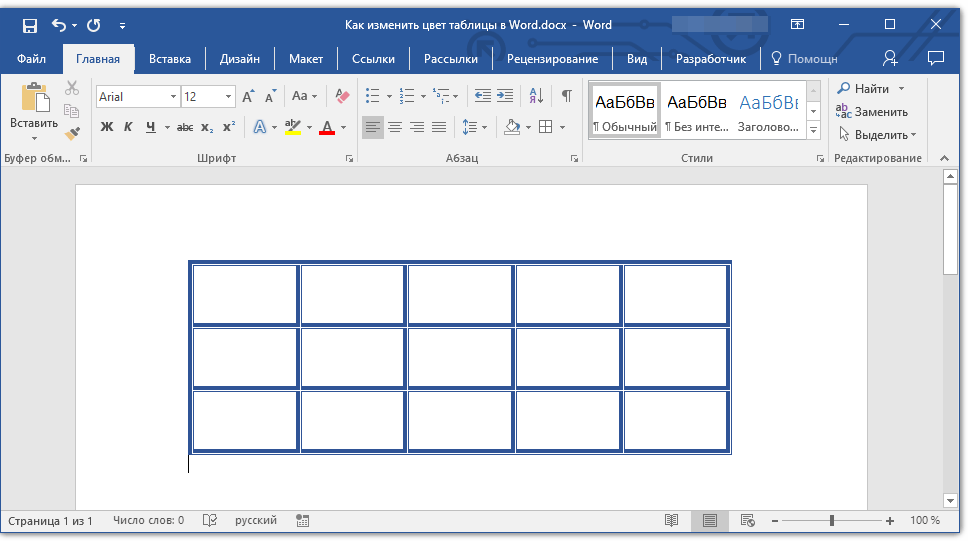

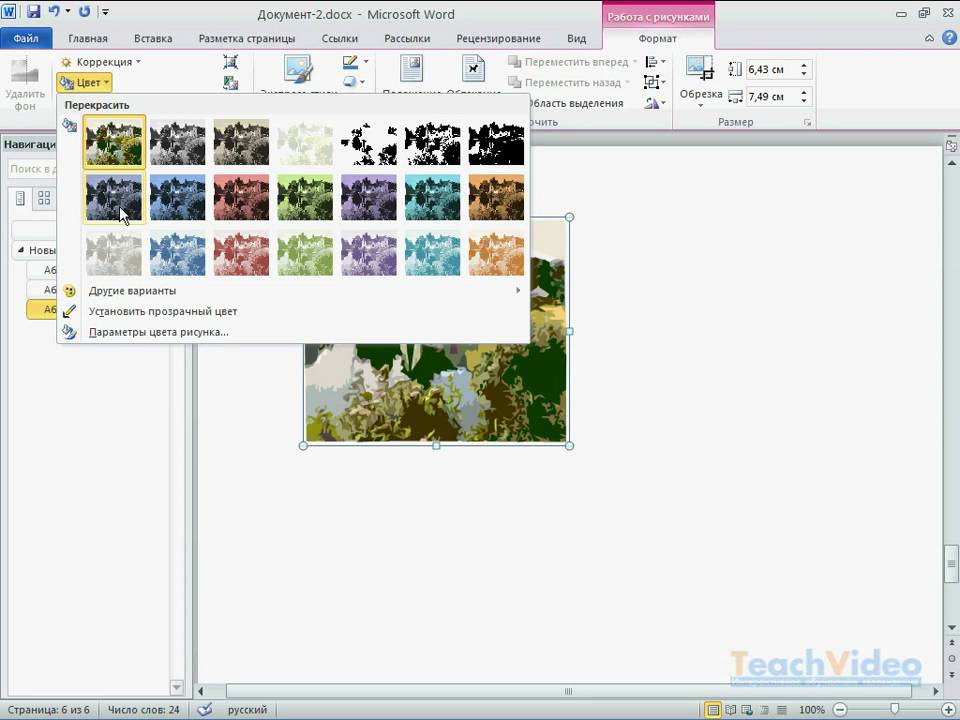
 Выберите подходящий вариант и тип заливки.
Выберите подходящий вариант и тип заливки.


 Помимо стандартных цветов, здесь имеется возможность для выбора других цветов, которые можно использовать в качестве фона в документе.
Помимо стандартных цветов, здесь имеется возможность для выбора других цветов, которые можно использовать в качестве фона в документе.