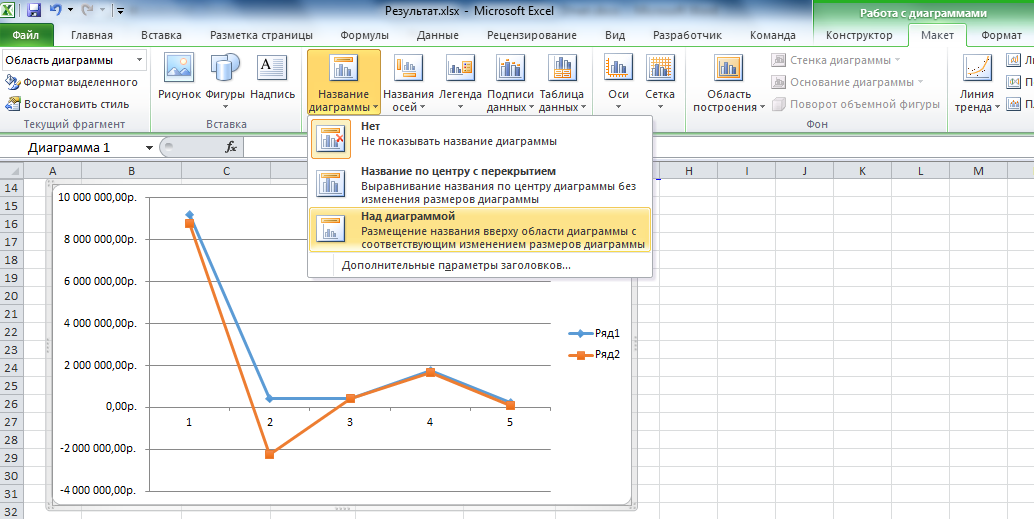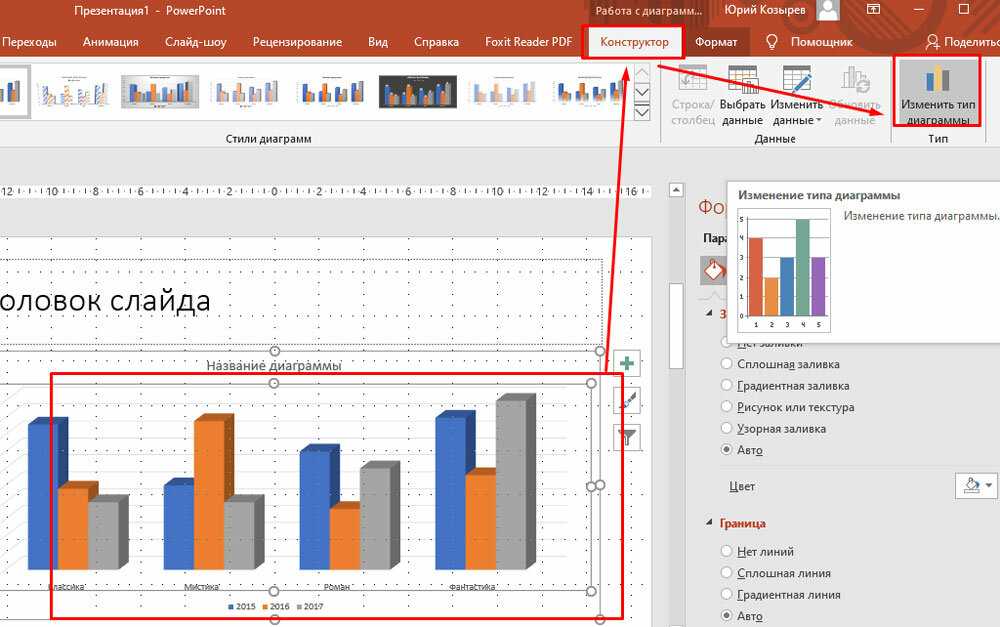Изменение данных диаграммы в Keynote на Mac
Вы можете в любое время изменить ссылки на данные диаграммы (числа, даты и длительности). Можно добавлять и удалять целые серии данных или редактировать серии данных, добавляя или удаляя некоторые данные.
Добавление или удаление серии данных
Нажмите диаграмму, нажмите «Редактировать» и выполните любое из указанных ниже действий.
Добавление серии данных. Нажмите ячейку в новой строке или новом столбце в редакторе данных диаграммы, введите данные и нажмите клавишу Return или Tab. Повторяйте эти действия, пока не введете всю серию данных.
Удаление серии данных. Нажмите полосу строки или столбца, которые нужно удалить, нажмите появившуюся стрелку, затем нажмите «Удалить строку» или «Удалить столбец» (в зависимости от того, какие объекты отображаются как серии данных: строки или столбцы).
Изменение порядка серии данных.
 Перетяните полосу, чтобы изменить порядок серии данных.
Перетяните полосу, чтобы изменить порядок серии данных.Добавление обозначения денежной единицы и другие операции форматирования. Нажмите вкладку «Серии» вверху боковой панели справа, затем воспользуйтесь элементами управления, чтобы добавить метки значений и другие элементы форматирования.
Закройте окно «Данные диаграммы» для возврата к диаграмме.
Переключение серий данных со строк на столбцы и наоборот
При добавлении диаграммы Keynote определяет для нее серию данных по умолчанию. В большинстве случаев, если таблица является квадратной или если ее ширина превосходит ее высоту, строки таблицы представляют собой серии по умолчанию. В противном случае серии по умолчанию представляются столбцами. Вы можете выбрать, какие объекты являются сериями данных: строки или столбцы.
Нажмите диаграмму, затем нажмите кнопку «Редактировать».
Нажмите кнопку строки или столбца в правом верхнем углу редактора данных диаграммы.

По завершении закройте редактор данных диаграммы.
Использование общих значений по оси X и нескольких наборов значений по оси Y для диаграмм рассеивания и пузырьковых диаграмм
Использование общего набора значений по оси X означает, что координаты точек по оси X будут определяться одним набором данных, а по оси Y — несколькими наборами данных. По умолчанию на диаграммах некоторых типов нескольким наборам значений по оси Y соответствует один и тот же набор значений по оси X.
Нажмите диаграмму, чтобы выбрать ее, затем нажмите кнопку «Редактировать».
Нажмите , затем установите флажок «Общие значения X».
По завершении закройте редактор данных диаграммы.
О снижении объема выборки в диаграммах
Если столбчатая, полосчатая, линейная или площадная диаграмма ссылается на таблицу с большим количеством точек данных, для оптимизации работы Keynote на диаграмме отображается только репрезентативная выборка из каждой серии.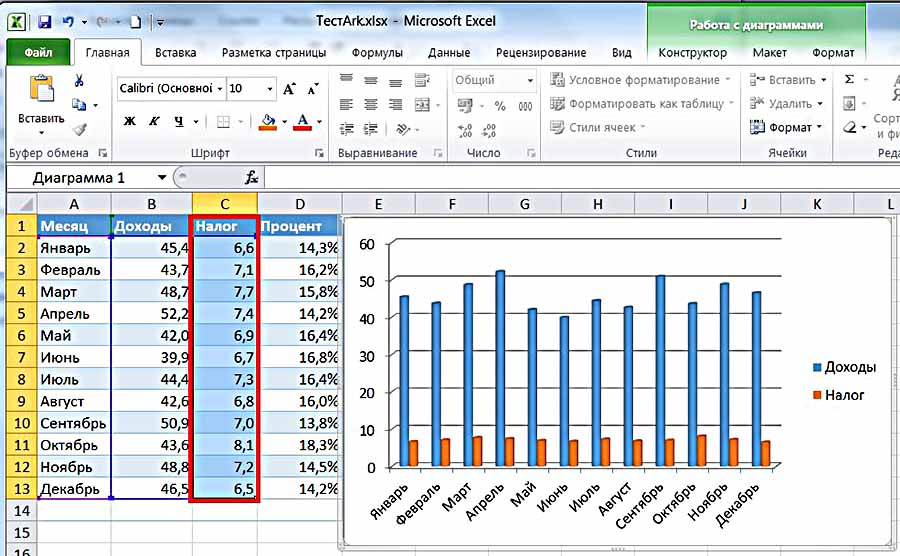 При снижении объема выборки данные в таблице остаются без изменений и не удаляются; меняется только количество точек данных, отображаемых в диаграмме.
При снижении объема выборки данные в таблице остаются без изменений и не удаляются; меняется только количество точек данных, отображаемых в диаграмме.
Если объем выборки был снижен для визуализации диаграммы, при нажатии на параметр «Крупный набор данных» на вкладке «Диаграмма» в боковой панели «Формат» отобразится сообщение.
Чтобы в диаграмме отобразились определенные точки данных, можно создать диаграмму на основе таблицы меньшего размера или на основе меньшего объема данных, выбранных из основной таблицы.
См. такжеИзменение внешнего вида текста и меток диаграммы в Keynote на MacИзменение внешнего вида столбцов, сегментов и других элементов в Keynote на Mac
Изменить диапазон данных для диаграммы
Вставить диаграммуНастройки диаграммыПереместить диаграммуКопировать, вырезать или вставить диаграммуИзменить тип диаграммыИзменить размер диаграммыИзменить данные для диаграммыИзменить диапазон данных для диаграммыУдалить диаграмму
- Вставить диаграмму
- Настройки диаграммы
- Переместить диаграмму
- Копировать, вырезать или вставить диаграмму
- Изменить размер диаграммы
- Изменить данные для диаграммы
- Изменить диапазон данных для диаграммы
- Удалить диаграмму
Продукт: МойОфис Профессиональный, МойОфис Стандартный, МойОфис Образование, МойОфис Таблица
youtube.com/embed/at0FPT3Oock» title=»YouTube video player» frameborder=»0″ allow=»accelerometer; autoplay; clipboard-write; encrypted-media; gyroscope; picture-in-picture» allowfullscreen=»»/>При необходимости можно изменить диапазон данных, который использовался для построения диаграммы. При этом диаграмма будет перестроена в соответствии с новыми границами диапазона.
Чтобы изменить диапазон, выполните следующие действия:
1.Выделите диаграмму.
2.Зажав левую кнопку мыши, передвиньте угловой маркер диапазона данных, которые использовались для построения диаграммы.
3.Отпустите левую кнопку мыши, чтобы зафиксировать границы нового диапазона.
Угловой маркер диапазона можно передвигать в любом направлении: вправо, влево, вверх, вниз.
Диапазон данных можно также изменить в окне настроек диаграммы. Для этого выполните следующие действия:
1.Выделите диаграмму, настройки которой требуется изменить.
2.На панели инструментов, в разделе Диаграмма нажмите кнопку Настроить.
3.В окне Настройки диаграммы, в поле Диапазон нажмите кнопку . При этом активируется режим выбора диапазона и курсор изменит свой вид.
4.Выберите с помощью мыши необходимый диапазон ячеек на текущем или любом другом листе документа. Как только вы отпустите левую кнопку мыши, заданный диапазон зафиксируется и отобразится в поле Диапазон.
5.Нажмите кнопку ОК, чтобы применить заданный диапазон. При этом произойдет автоматический пересчет данных диаграммы для вновь заданного диапазона ячеек.
Поделиться:
Был ли материал полезным?
Пользователи, считающие этот материал полезным: 0 из 2
Предыдущее
Следующее
Изменение источника данных диаграммы
Изменение источника данных диаграммы Вы можете изменить многие аспекты того, как Formula One для Java интерпретирует диапазон данных для диаграммы.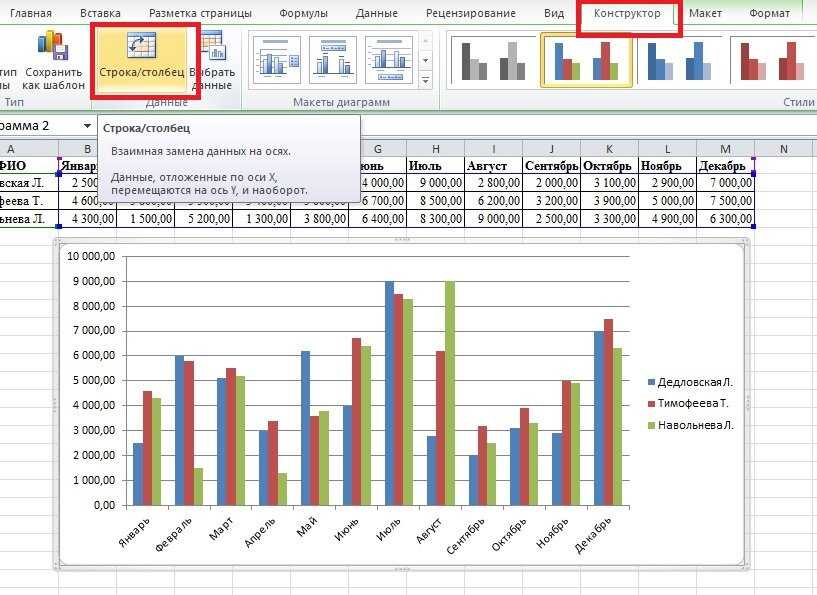 Вы можете:
Вы можете:
- Измените источник данных для всей диаграммы, связав диаграмму с другим набором ячеек рабочего листа.
- Измените имена категорий, названия рядов или ряды данных, связав разные части диаграммы с разными ячейками на листе.
- Создание диаграммы из несмежных диапазонов ячеек.
- Добавьте серию на диаграмму, связав ее с ячейками рабочего листа, не входящими в исходный диапазон данных.
- Удалить серию с графика.
- Отключите диаграмму от рабочего листа, введя новую информацию для точек данных и заголовков.
В этой документации различные задачи по изменению источника данных диаграммы разбиты на две основные темы: изменение источника данных всей диаграммы и изменение источника данных диаграммы для рядов и заголовков.
Чтобы изменить источник данных, связанный со всей диаграммой:
- Выберите объект диаграммы, удерживая нажатой клавишу CTRL и щелкнув диаграмму.

- Выберите пункт меню Формат > Объект. Система отобразит вкладку Данные диаграммы.
- Нажмите кнопку Весь диапазон данных. Система отобразит диалоговое окно Chart Data, показанное ниже.
- В диалоговом окне будет отображаться адрес диапазона данных, в настоящее время связанного с диаграммой, если источник данных диаграммы уже не был отредактирован и больше не является одним непрерывным диапазоном. В этом случае в диалоговом окне будет указано «Формула диапазона данных слишком сложна для отображения».
- Введите другую ссылку на диапазон, которую вы хотите прикрепить к этой диаграмме. Это может быть абсолютная или относительная ссылка. Сведения об абсолютных и относительных ссылках на диапазоны см. в разделе Общие сведения о ссылках на ячейки.
- Выберите, хотите ли вы, чтобы строки или столбцы введенного вами диапазона стали данными серии, нажав кнопку «Строки» или «Столбцы».

- Нажмите OK.
Formula One для Java повторно проанализирует данные диаграммы, используя введенную вами информацию о диапазоне и ряду данных. Образец диаграммы с новым диапазоном данных появится в рамке Sample диалогового окна Format Object.
Чтобы изменить источник данных диаграммы для рядов и заголовков:
- Выберите объект диаграммы, удерживая нажатой клавишу CTRL и щелкнув диаграмму.
- Выберите пункт меню Формат > Объект. Система отобразит вкладку Данные диаграммы, показанную ниже.
- Примечания в следующей таблице описывают каждое текстовое поле и кнопку в этом диалоговом окне и поясняют, как их использовать. Когда вы закончите изменять источник данных диаграммы, нажмите «Применить», чтобы просмотреть изменения, или «ОК», чтобы принять изменения.
Текстовое поле Имя - Это название выбранной серии.

Вы можете ввести: - Ссылка на ячейку, содержащую имя.
- Имя. Любой введенный текст станет названием серии. Вам не нужно заключать его в кавычки. Ввод текста здесь отключает название серии от рабочего листа.
Текстовое поле X Values - Это значения X точек данных для выбранного ряда.
Это текстовое поле доступно только для XY и пузырьковых диаграмм. Дополнительные сведения см. в разделах О пузырьковых диаграммах и О диаграммах XY (точечных). Текстовое поле Y Values - Это точки данных, соответствующие выбранному ряду.
Вы можете ввести: - Ссылка на ячейки, содержащие значения точек данных. Если ссылка на диапазон содержит меньше ячеек, чем количество категорий, последние категории будут отображать 0 значений для этой серии.

- Константа массива, содержащая значения точек данных. Заключите константу массива в фигурные скобки {}. Ввод здесь константы массива отключает точки данных в этой серии от рабочего листа.
Текстовое поле Размеры - Это размеры пузырьков для выбранной серии.
Это текстовое поле доступно только для пузырьковых диаграмм. Дополнительные сведения см. в разделе О пузырьковых диаграммах. Текстовое поле «Категории» - Это названия категорий на диаграмме.
Вы можете ввести: - Ссылка на ячейки, содержащие имена категорий. Если ссылка на диапазон содержит меньше ячеек, чем количество категорий, последние категории будут отображать числовые значения для имен этих категорий.
 Если он содержит больше ячеек, чем количество категорий, на диаграмму будет добавлено гораздо больше категорий.
Если он содержит больше ячеек, чем количество категорий, на диаграмму будет добавлено гораздо больше категорий. - Константа массива, содержащая названия категорий. Заключите константу массива в фигурные скобки {}. Текстовые значения в константах массива должны быть заключены в кавычки. Ввод здесь константы массива отключает имена категорий от рабочего листа.
Кнопка «Добавить» - Эта кнопка позволяет добавить серию на диаграмму.
Нажмите эту кнопку, чтобы добавить серию на диаграмму. Новая серия появится внизу списка серий. (Позже вы можете изменить порядок ряда на вкладке «Параметры» диалогового окна «Формат ряда».) Точки данных ряда не появятся на диаграмме, пока вы не установите значения точек данных в текстовом поле «Значения Y». Точно так же имя серии по умолчанию будет 
Кнопка «Удалить» - Эта кнопка позволяет удалить ряд с диаграммы.
Выберите серию, которую хотите удалить, затем нажмите эту кнопку. Точки данных серии будут удалены с диаграммы, а название серии будет удалено из легенды. Кнопка всего диапазона данных - Эта кнопка позволяет изменить диапазон данных, связанных со всей диаграммой.
Дополнительные сведения см. в разделе Изменение источника данных всей диаграммы. - Это название выбранной серии.
Excel 2013: Диаграммы
Урок 22: Диаграммы
/en/excel2013/tables/content/
Введение
Часто бывает сложно интерпретировать книги Excel, которые содержат много данных. Диаграммы позволяют проиллюстрировать данные вашей рабочей книги графически, что упрощает визуализацию сравнений и трендов .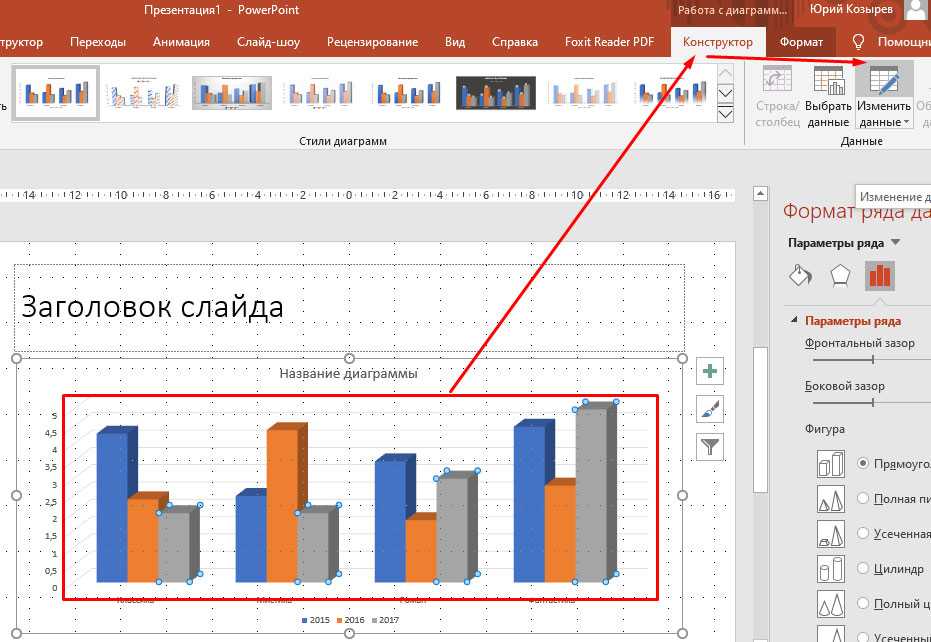
Дополнительно: загрузите нашу рабочую тетрадь.
Понимание диаграмм
В Excel есть несколько различных типов из диаграмм , что позволяет выбрать тот, который лучше всего соответствует вашим данным. Чтобы эффективно использовать диаграммы, вам необходимо понимать, как используются различные диаграммы.
Щелкните стрелки в слайд-шоу ниже, чтобы узнать больше о типах диаграмм в Excel.
В Excel есть множество типов диаграмм, каждый из которых имеет свои преимущества. Щелкните стрелки, чтобы увидеть некоторые из различных типов диаграмм, доступных в Excel.
Столбчатые диаграммы используют вертикальные полосы для представления данных. Они могут работать со многими различными типами данных, но чаще всего они используются для сравнения информации.
Линейные графики идеально подходят для отображения трендов.
 Точки данных соединены линиями, что позволяет легко увидеть, увеличиваются или уменьшаются значения с течением времени.
Точки данных соединены линиями, что позволяет легко увидеть, увеличиваются или уменьшаются значения с течением времени.Круговые диаграммы позволяют легко сравнивать пропорции. Каждое значение отображается как часть круговой диаграммы, поэтому легко увидеть, какие значения составляют процент от целого.
Гистограммы работают так же, как гистограммы, но в них используются горизонтальные полосы вместо вертикальных.
Диаграммы с областями аналогичны линейным диаграммам, за исключением того, что области под линиями заполнены. Они лучше всего работают с большими наборами данных, позволяя одновременно просматривать разнообразную информацию.
В дополнение к типам диаграмм вам необходимо понять, как читать и диаграмму . Диаграммы содержат несколько различных элементов или частей, которые могут помочь вам интерпретировать данные.
Нажмите кнопки в интерактивном ниже, чтобы узнать о различных частях диаграммы.
Легенда
Легенда указывает, какой ряд данных представляет каждый цвет на диаграмме.
В этом примере легенда идентифицирует разных продавцов на диаграмме.
Название диаграммы
Название должно четко описывать, что иллюстрирует диаграмма.
Вертикальная ось
Вертикальная ось (также известная как ось Y) — это вертикальная часть диаграммы.
Здесь вертикальная ось измеряет значение столбцов, поэтому ее также называют осью значений. В этом примере измеренным значением является чистый объем продаж каждого продавца.
Горизонтальная ось
Горизонтальная ось (также известная как ось x) — это горизонтальная часть диаграммы.
Здесь горизонтальная ось определяет категорий на диаграмме. В этом примере каждый квартал продаж помещается в собственную группу .
Серия данных
Серия данных состоит из связанных точек данных на диаграмме.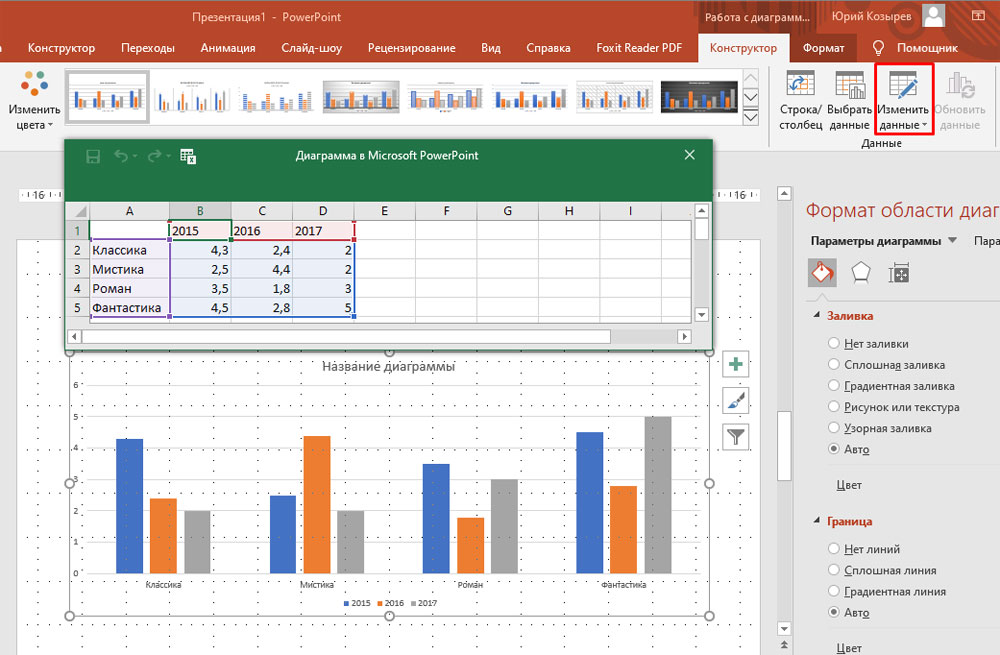
В этом примере синие столбцы представляют чистые продажи Роберта Джонсона. Мы знаем, что его данные выделены синим цветом из-за легенды справа.
Читая ряд данных, мы видим, что Роберт был лучшим продавцом в 1 и 3 кварталах, а во 2 и 4 кварталах он был вторым по величине.0004
Чтобы вставить диаграмму:
- Выберите ячеек для построения диаграммы, включая заголовков столбцов и меток строк . Эти ячейки будут исходными данными для диаграммы. В нашем примере мы выберем ячейки A1: F6.
Выбор ячеек A1:F6
- На вкладке Вставка щелкните нужную команду Диаграмма . В нашем примере мы выберем Столбец .
Выбор команды Столбчатая диаграмма
- Выберите нужную схему введите из выпадающего меню.
Выбор типа диаграммы
- Выбранная диаграмма будет вставлена на рабочий лист.

Вставленная диаграмма
Если вы не уверены, какой тип диаграммы использовать, команда Рекомендуемые диаграммы предложит несколько различных диаграмм на основе исходных данных.
Выбор команды «Рекомендуемые диаграммы»
Компоновка и стиль диаграммы
После вставки диаграммы есть несколько вещей, которые вы можете изменить в способе отображения ваших данных. Макет диаграммы и стиль легко редактировать на вкладке Design .
- Excel позволяет добавлять элементов диаграммы — например, диаграмма заголовков , условных обозначений и данных меток — чтобы сделать диаграмму более удобной для чтения. Чтобы добавить элемент диаграммы, нажмите кнопку Добавить элемент диаграммы 9.0060 на вкладке Design , затем выберите нужный элемент из раскрывающегося меню.

Добавление заголовка диаграммы
- Чтобы отредактировать элемент диаграммы, например заголовок диаграммы , , просто дважды щелкните заполнитель и начните печатать.
Редактирование текста-заполнителя заголовка диаграммы
- Если вы не хотите добавлять элементы диаграммы по отдельности, вы можете использовать один из предопределенных макетов Excel. Просто нажмите Quick Layout , затем выберите нужный макет из раскрывающегося меню.
Выбор макета диаграммы
- Excel также включает несколько различных стилей диаграмм , которые позволяют быстро изменять внешний вид диаграммы. Чтобы изменить стиль диаграммы, выберите нужный стиль из группы Стили диаграммы .
Выбор нового стиля диаграммы
Вы также можете использовать кнопки быстрого доступа для форматирования диаграммы добавить элементы диаграммы , изменить стиль диаграммы и отфильтровать данные диаграммы.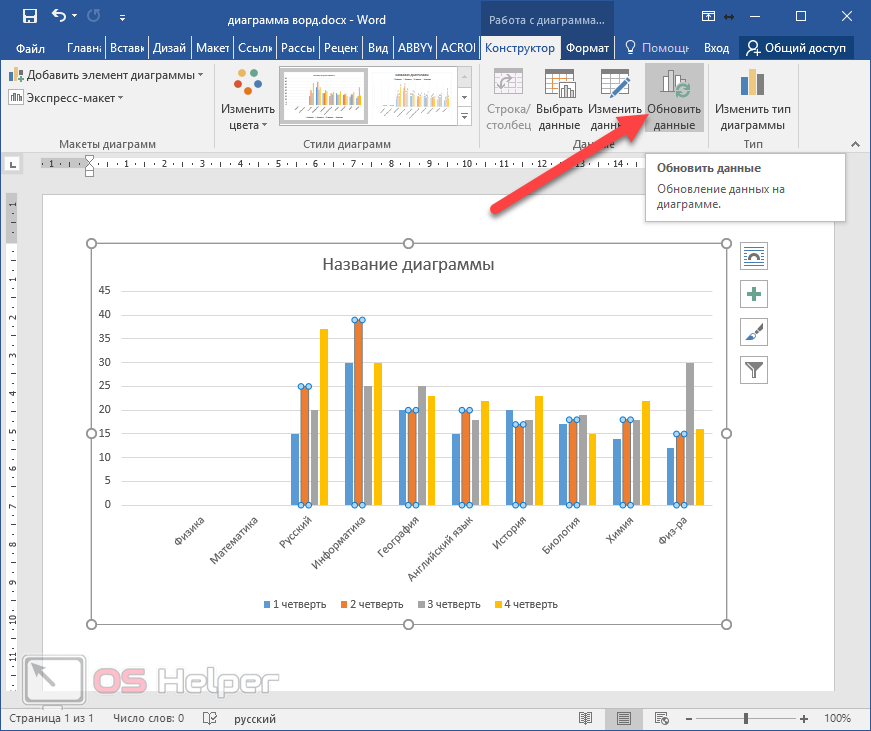
Ярлыки для форматирования диаграмм
Другие параметры диаграммы
Существует множество других способов настройки и организации диаграмм. Например, Excel позволяет переупорядочивать данные диаграммы, изменять тип диаграммы и даже перемещать диаграмму в другое место в рабочей книге.
Для переключения данных строки и столбца:
Иногда вам может понадобиться изменить способ группировки ваших данных на диаграммах . Например, на приведенной ниже диаграмме данные о продажах книг сгруппированы по по году со столбцами по по каждому по жанру . Однако мы могли бы поменять местами строки и столбцы, чтобы на диаграмме данные были сгруппированы по жанру со столбцами для по каждому году . В обоих случаях диаграмма содержит одни и те же данные, просто они организованы по-разному.
Данные сгруппированы по годам, со столбцами для каждого жанра
- Выберите диаграмму , которую вы хотите изменить.
- На вкладке Design выберите команду Переключить строку/столбец .
Щелчок по команде «Переключить строки/столбцы»
- Строки и столбцы будут переключаться . В нашем примере данные теперь сгруппированы по жанрам со столбцами для каждого года.
Переключенные данные строки и столбца
Чтобы изменить тип диаграммы:
Если вы обнаружите, что ваши данные не подходят для определенной диаграммы, легко переключиться на новую диаграмма тип . В нашем примере мы изменим нашу диаграмму с диаграммы Column на диаграмму Line .
- На вкладке Design щелкните команду Change Chart Type .

При нажатии на команду «Изменить тип диаграммы»
- Появится диалоговое окно «Изменить тип диаграммы ». Выберите новую диаграмму типа и макет , затем нажмите OK . В нашем примере мы выберем .График линии .
Выбор нового типа диаграммы
- Появится выбранный тип диаграммы. В нашем примере линейная диаграмма упрощает просмотр тенденций в данных о продажах с течением времени.
Новый тип диаграммы
Чтобы переместить диаграмму:
Всякий раз, когда вы вставляете новую диаграмму, она появляется как объект на том же рабочем листе, который содержит исходные данные. Кроме того, вы можете переместить диаграмму на новый рабочий лист , чтобы упорядочить данные.
- Выберите диаграмму , которую вы хотите переместить.

- Перейдите на вкладку Design , затем выберите команду Move Chart .
При нажатии команды «Переместить диаграмму»
- Появится диалоговое окно «Переместить диаграмму ». Выберите желаемое местоположение для диаграммы. В нашем примере мы решим переместить его на Новый лист , который создаст новый рабочий лист.
- Щелкните OK .
Перемещение диаграммы на новый лист
- Диаграмма появится в выбранном месте. В нашем примере диаграмма теперь отображается на новом рабочем листе.
Диаграмма на собственном листе
Поддержание диаграмм в актуальном состоянии
По умолчанию, когда вы добавляете дополнительные данные в электронную таблицу, диаграмма может не включать новые данные. Чтобы исправить это, вы можете настроить диапазон данных . Просто щелкните диаграмму, и она выделит диапазон данных в вашей электронной таблице. Затем вы можете нажать и перетащить обработайте в правом нижнем углу, чтобы изменить диапазон данных.
Просто щелкните диаграмму, и она выделит диапазон данных в вашей электронной таблице. Затем вы можете нажать и перетащить обработайте в правом нижнем углу, чтобы изменить диапазон данных.
Если вы часто добавляете новые данные в электронную таблицу, обновление диапазона данных может стать утомительным. К счастью, есть более простой способ. Просто отформатируйте исходные данные как таблицу , затем создайте диаграмму на основе этой таблицы . Когда вы добавите дополнительные данные под таблицу, они будут автоматически включены как в таблицу, так и в диаграмму, что обеспечит согласованность и актуальность данных.
Посмотрите видео ниже, чтобы узнать, как использовать таблицы для обновления диаграмм.
Вызов!
- Откройте существующую книгу Excel .

 Перетяните полосу, чтобы изменить порядок серии данных.
Перетяните полосу, чтобы изменить порядок серии данных.

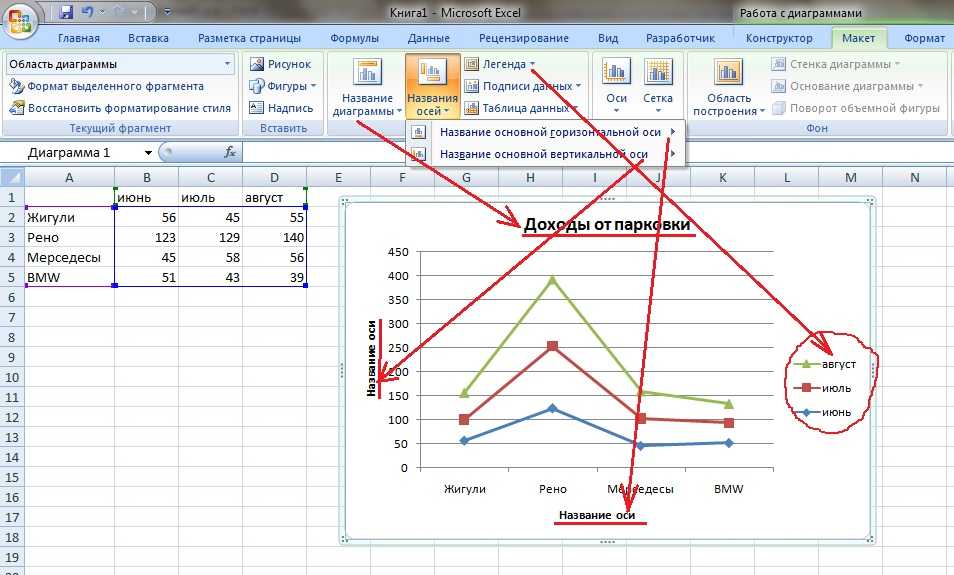
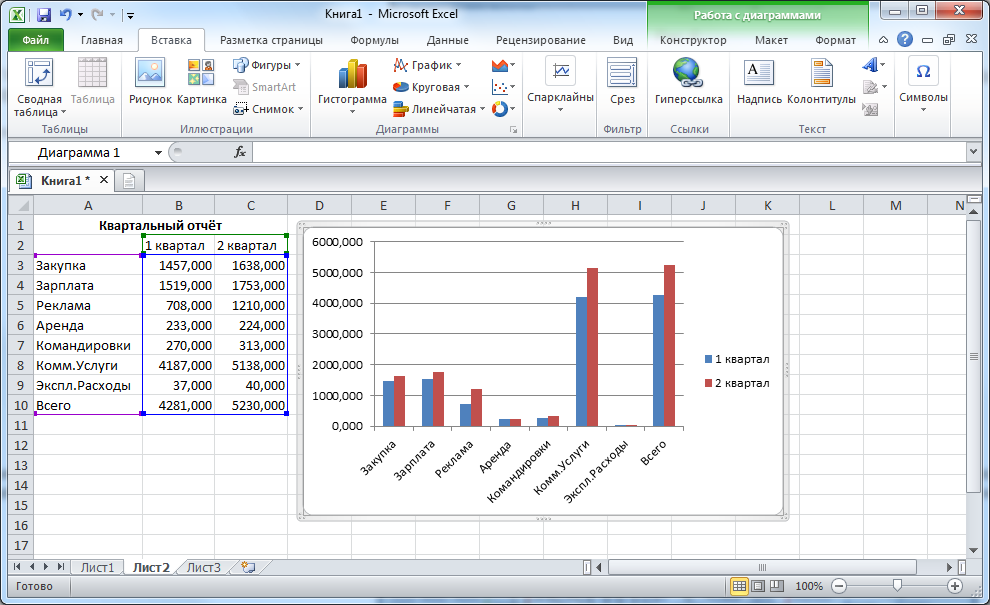
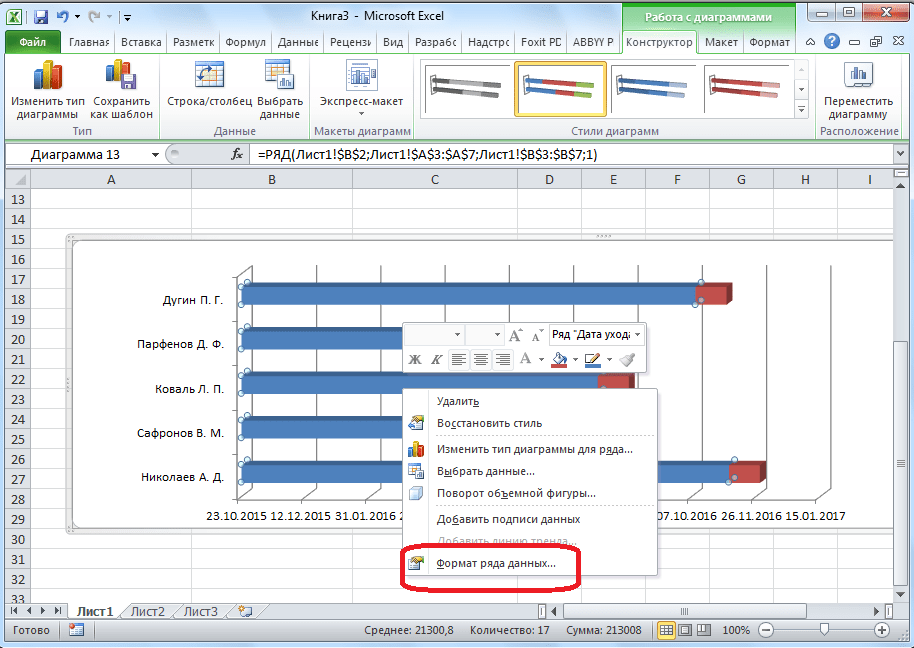
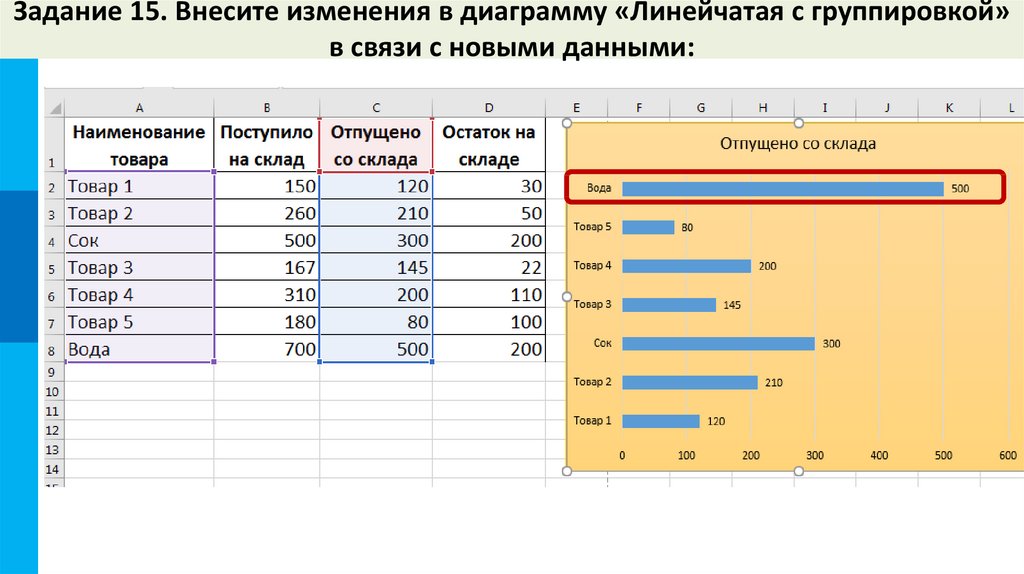 Если он содержит больше ячеек, чем количество категорий, на диаграмму будет добавлено гораздо больше категорий.
Если он содержит больше ячеек, чем количество категорий, на диаграмму будет добавлено гораздо больше категорий.
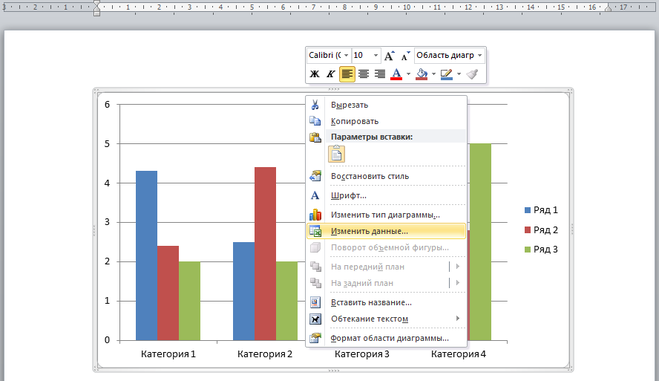 Точки данных соединены линиями, что позволяет легко увидеть, увеличиваются или уменьшаются значения с течением времени.
Точки данных соединены линиями, что позволяет легко увидеть, увеличиваются или уменьшаются значения с течением времени.