Как поменять аккаунт Гугл на андроиде — смена и создание нового. Переключение учетных записей Google
Содержание
- Зачем нужно менять Google аккаунт
- Как изменить аккаунт на андроиде
- Как удалить существующий аккаунт Гугл
- Как изменить данные учетной записи
- Фото профиля
- Имя
- Личные данные
- Смена аккаунта Google на Android версии 2.3 – 3.2
- Как создать новую учётную запись
- Как изменить аккаунт Гугл на Андроиде 8.0?
- Мобильные приложения
- Сервисы Google
- YouTube
- Смена аккаунта Google на Android версии 4.0 – 7.1
- Смена аккаунта Google на Android версии 2.2 и ниже
- Как перейти на другую запись
- Как создать новый аккаунт Google, если есть старый
- Как изменить личные данные в аккаунте Гугл на андроиде
- Смена профиля после прежнего владельца
- Как изменить аккаунт Гугл в телефоне
- Удаление старого аккаунта
- Создание нового аккаунта
- Как изменить пароль учётной записи
- Как это сделать?
- Удаление старого аккаунта на Адроиде
- Экспорт данных из удаляемого профиля
- Удаление аккаунта
- Как сменить электронную почту в аккаунте Гугл на андроиде
- Удостовериться, что адрес можно поменять
- Изменить почту
- Советы по смене адреса электронной почты
Зачем нужно менять Google аккаунт
У этого обстоятельства есть несколько причин:
- пользователь не может войти в старый аккаунт.
 Например, можно забыть личные данные для входа: логин и пароль;
Например, можно забыть личные данные для входа: логин и пароль; - приобретённый смартфон уже имеет Google account. Одна из самых распространённый ситуаций, когда человек покупает уценённый телефон, который ранее эксплуатировался другим пользователем;
- гаджет выставляется на продажу.
Сохранение нового account Google на операционной системе Android
Важно! Перед продажей своего телефона рекомендуется удалить с него все личные данные во избежание неприятных последствий, иначе можно стать жертвой злоумышленников.
Как изменить аккаунт на андроиде
Как сменить аккаунт в Гугл Плей на Андроиде
Существует несколько способов выполнения поставленной задачи:
- создать другой аккаунт посредством удаления старого;
- изменить некоторые настройки существующего аккаунта.
Каждый из вышеперечисленных методов заслуживает отдельного внимания пользователей.
Как удалить существующий аккаунт Гугл
Как войти в аккаунт Гугл на андроиде — подробная инструкция
Для осуществления данной процедуры можно воспользоваться следующим алгоритмом:
- Зайти в настройки смартфона.

- Перейти во вкладку «Расширенные» и найти раздел «Аккаунты».
- Откроется меню, в котором будут представлены все аккаунты, сохранённые на данном телефоне. Выбрать Google account.
- Авторизоваться, введя свой логин и пароль.
- Появится кнопка «Синхронизация» и «Удаление». В данном случае нужно выбрать второй вариант.
- Перед деинсталляцией старого аккаунта Гугл на экране смартфона появится предупреждение о невозможности восстановления личных данных после выполнения данной процедуры. Нужно согласиться и нажать на «Ок».
Обратите внимание! В конце потребуется ввести свой пароль от мобильника или графический ключ. После выполнения вышеуказанных действий старый аккаунт будет удалён.
Теперь можно переходить к созданию нового account Google.
Процедура сброса учётной записи Гугл на адроиде
Как изменить данные учетной записи
Эти данные заполняются по желанию. Если учетка используется, например, просто для скачивания приложений с Гугл Плей – можно смело пропускать.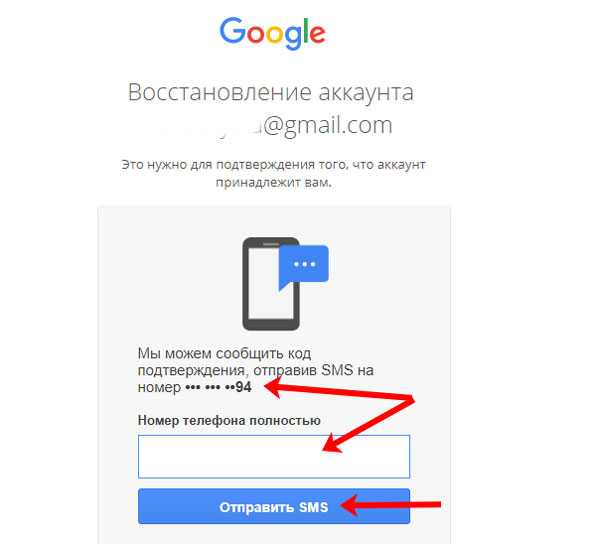 Если создается для работы, то дополнительная информация лишней не будет.
Если создается для работы, то дополнительная информация лишней не будет.
Фото профиля
Порядок действий:
- «Настройки».
- Выбирают приложение Google – «Управление аккаунтом Google» – «Личные данные».
- Раздел «Профиль». Кликают на «Фотография». Здесь можно заменить текущую.
- «Добавить фото профиля». Система предложит сделать новое сейчас или выбрать из имеющихся на памяти устройства.
- «Принять».
Многие сервисы, где используется фото профиля, позволяют его редактировать.
В Гугл аккаунт можно добавить личное фото.
Имя
На новых аккаунтах его можно менять чуть ли не ежесекундно. Но спустя 2 недели вводится ограничение – не более 3 раз в минуту:
- «Настройки».
- Google – «Управление аккаунтом».
- «Личные данные».
- В разделе «Профиль» есть строка «Имя». Жмут «Изменить».
- Вводят имя и подтверждают кнопкой «Готово».
Личные данные
К такой информации относятся дата рождения, пол, номер телефона или дополнительный адрес электронной почты:
- «Настройки».

- Google – «Управление аккаунтом».
- «Личные данные».
- Раздел «Профиль» – в нем пункты, которые можно переделать.
Смена аккаунта Google на Android версии 2.3 – 3.2
- Открыв настройки мобильного устройства, отыскиваете раздел аккаунтов и синхронизации. Блок, содержащий данный пункт, может иметь различное наименование (например, “Безопасность”) – все зависит от лаунчера устройства.
- В появившемся перечне отыскиваете текущий Google-аккаунт, связанный с ОС.
- Удаляете его, кликнут соответствующую клавишу.
- Добавляете новый аккаунт.
Как создать новую учётную запись
Как войти в аккаунт Google — создание и использование на андроиде
Для этой цели потребуется выполнить ряд простых действий:
- На первом этапе пользователю понадобится зайти в параметры своего девайса.

- Затем надо найти строчку «Аккаунты» и кликнуть по ней.
- Нажать на параметр «Добавить», затем перейти в раздел «Сервисы Google». На более ранних версиях OC Android данный пункт может находиться в разделе «Ещё».
- Ввести PIN-код от телефона либо графический ключ.
- Далее пользователю необходимо указать действующий адрес своей почты в соответствующем поле.
- Ввести данные для входа: пароль и логин.
- На экране появится политика Google. Важно ознакомиться со всеми сведениями и нажать на кнопку «Принять».
- Пользователю будет предложено «Добавить свою карту». От этого пункта можно отказаться.
- После выполнения вышеуказанных действий будет зарегистрирована новая учётная запись.
Как изменить аккаунт Гугл на Андроиде 8.0?
Какой почтой Вы пользуетесь?
Почтой от Google
Яндекс почта
Почта mail.ru
Свой вариант в комментариях
Загрузка …
В последней версии Android были внесены некоторые изменения в расположение разделов меню, поэтому процедура будет несколько отличаться.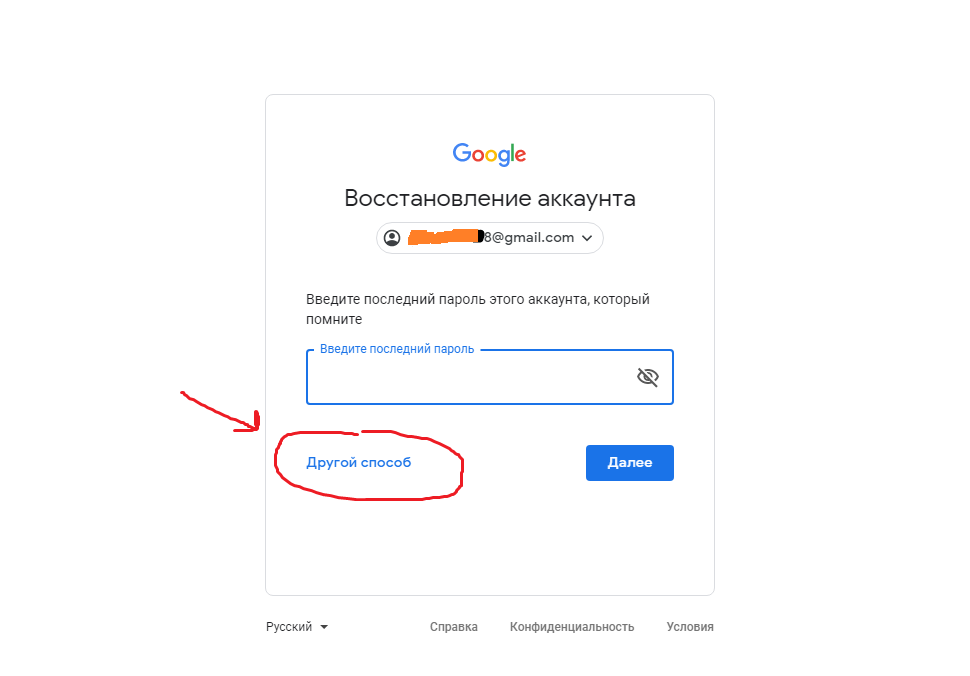 Для выполнения смены учетной записи следует:
Для выполнения смены учетной записи следует:
- Перейти в раздел «Пользователи и Аккаунты».
- Нажать на адрес электронной почты с подписью «Google» под ним.
- Тапнуть по кнопке «Удалить», затем подтвердить действие. Если на смартфоне нет других подключенных профилей Google, то потребуется ввести графический ключ или пин-код в целях безопасности.
- Вернуться на главную страницу раздела, нажать кнопку «Добавить» и повторить действия, описанные в пункте 7-9 предыдущего списка.
Мобильные приложения
На смартфонах, что особенно относится к платформе Android, также часто используются Google-аккаунты, между которыми можно переключаться. Мы уделим основное внимание варианту с приложениями различных сервисов, тогда как на сайтах, хоть и адаптированных под телефон, требуемые действия практически не отличаются от ранней инструкции.
Сервисы Google
- Приложения Гугл в настоящее время имеют практически идентичный дизайн, что делает процедуру переключения между аккаунтами идентичной.
 В первую очередь откройте нужное ПО и коснитесь аватарки в правом верхнем углу экрана.
В первую очередь откройте нужное ПО и коснитесь аватарки в правом верхнем углу экрана. - Из представленного списка выберите нужную учетную запись и подождите, пока обновится страница. После этого профиль будет использоваться в программе даже если выполнить перезапуск.
Учтите, что интерфейсы приложений хоть и идентичны по большей части, некоторые отличия все же могут быть.
YouTube
- Мобильное приложение YouTube, как и ПК-версия, требует дополнительного шага. Для переключения в данном случае коснитесь аватарки профиля в углу экрана и выберите пункт «Сменить аккаунт».
- Через список во всплывающем окне выберите нужную учетную запись, и на этом процедура завершается.
- В данном приложении попасть к списку профилей можно не только указанным методом, но и попросту кликнув по блоку с действующим аккаунтом. Особых отличий данный вариант не имеет.
Смена аккаунта Google на Android версии 4.0 – 7.1
- В меню вашего гаджета переходите к разделу настроек.

- В представленном перечне отыскиваете блок личных данных, а в нем – пункт “Аккаунты”.
- Далее на экране будут представлены все Google-аккаунты, которые синхронизируются с данным мобильным аппаратом.
- Если необходимо произвести смену на ранее не использованный аккаунт, используете клавишу добавления аккаунта. Она расположена в верхней части экрана.
- Останавливаете выбор на пункте “Google”.
- Далее предоставляется выбор – добавить уже созданную учетную запись либо создать новый аккаунт. Останавливаетесь на первом пункте.
- Вводите данные Google-почты – наименование ящика и пароль доступа к нему.
- Кликаете клавишу “Войти”.
Смена аккаунта Google на Android версии 2.2 и ниже
- Переходите в раздел настроек устройства Андроид (“Settings”).
- Далее отыскиваете блок приложений (либо “Applications” – в случае использования англоязычного варианта меню гаджета).
- Выбираете пункт управления приложениями (“Manage applications”).

- Здесь вас интересуют Google службы (“Google Apps”).
- Очищаете данные, используя одноименную опцию (либо “Clear data”).
- Далее проходите авторизацию в системе под необходимым вам аккаунтом.
Как перейти на другую запись
В отдельных ситуациях требуется выйти из одного аккаунта Гугл и перейти в другой. Это можно сделать как через настройки гаджета, так и через сторонний софт.
Важно! Первый вариант наиболее предпочтителен, т. к. не требует лишних манипуляций.
Сохранение account Google на андроиде
Для смены учётной записи на OC Android существует универсальный алгоритм действий:
- Зайти в параметры девайса.
- Перейти в раздел «Расширенные настройки» и выбрать пункт «Аккаунты»
- Появятся все учётные записи, зарегистрированные на данном аппарате. На телефоне должно быть как минимум два аккаунта Гугл, чтобы можно было сменить одну учётную запись на другую. Выбрать аккаунт, который в данный момент активен.
 Выйти из него, нажав на кнопку, расположенную в правом верхнем углу.
Выйти из него, нажав на кнопку, расположенную в правом верхнем углу. - Согласиться с предупреждением о прекращении защиты смартфона после выполнения этого действия.
- Нажать на другой account и ввести пароль.
На этом процедура смены учётной записи окончена.
Как создать новый аккаунт Google, если есть старый
Новую учётную запись Google можно создать, не удаляя старую. Как сменить аккаунт на телефоне андроид:
- В первую очередь нужно открыть меню параметров смартфона и найти там строчку «Аккаунты».
- На данном этапе необходимо выбрать существующий Гугл аккаунт.
- После появления основного окна щёлкнуть по клавише «Добавить».
- Пройти процедуру создания учётной записи, следуя подсказкам.
Основные сведения по настройке учётной записи
Как изменить личные данные в аккаунте Гугл на андроиде
Иногда у пользователей возникает необходимость в изменении некоторых настроек своей учётной записи Google. О том, как справиться с поставленной задачей, будет рассказано далее.
О том, как справиться с поставленной задачей, будет рассказано далее.
Как добавить или поменять фотографию своего профиля:
- Зайти в настройки Android-устройства.
- В окне параметров нужно найти строчку «Аккаунты». В открывшемся подразделе кликнуть по названию своей учётной записи.
- Зайти в настройки профиля и нажать на «Управление аккаунтом Google».
- Перейти в раздел «Личные данные». При смене личной информации своего профиля нужно ознакомиться с политикой конфиденциальности.
- Перейти в параметр «Профиль» и нажать на «Добавить фото».
- Выбрать нужный снимок из внутреннего хранилища смартфона.
- Подтвердить действие, нажав на соответствующую кнопку.
Как поменять имя:
- Сначала пользователю необходимо запустить настройки гаджета.
- После выполнения предыдущего действия можно переходить в «Управление аккаунтом Google», следуя инструкции, представленной выше.
- Затем понадобится зайти в свой профиль и выбрать пункт «Имя».

- Далее появится кнопка «Изменить», на которую надо нажать.
- Согласиться с предупреждением о использовании только настоящего имени.
- На последнем этапе пользователь должен набрать имя и нажать «Подтвердить».
Обратите внимание! В этом разделе при необходимости можно поменять дату рождения, прописать свой псевдоним, фамилию, а также пол.
Смена личных сведений в account Google на OC Android
Смена профиля после прежнего владельца
Сменить аккаунт Гугл на Андроиде после предыдущего пользователя получится посредством выполнения сброса к заводским настройкам. Конечно, прежде всего, следует воспользоваться предоставленной выше инструкцией, однако если на телефоне была выставлена защита, то выполнить процедуру без ввода пароля не выйдет.
Чтобы обнулить параметры до заводских значений, необходимо открыть настройки телефона, перейти в раздел «Восстановление и сброс» и выбрать пункт «Сброс». Затем подтвердить действие, прочитав предупреждение системы об удалении всех пользовательских данных с мобильного устройства.
Как изменить аккаунт Гугл в телефоне
Смена учетной записи может проходить по двум сценариям:
- Пользователь создает совершенно новую;
- Решается на изменение параметров без создания новой записи.
Стоит сначала рассмотреть первый вариант, так как он подойдет для тех, кто приобретает поддержанное устройство, необходимо сменить на нем аккаунт. Чтобы продолжить использование системы, многих программ в ней, стоит завести свою личную учетку. Операция достаточно простая и выполняется оп такому алгоритму:
- Для начала необходимо удалить аккаунт;
- Далее стоит создать новый.
В данных действиях нет ничего сложного, однако не каждый знает о том, как применять тот или иной способ. Именно поэтому стоит более подробно разобраться в каждом, чтобы не запутаться и сделать все правильно.
Удаление старого аккаунта
Чтобы удалить старый аккаунт, пользователю нужно понять, что он есть в телефоне. Если же даже старого аккаунта нет, то нет смысла его удалять. Стоит рассмотреть, как удалить именно Гугл – аккаунт, а в дальнейшем его заново создать:
Стоит рассмотреть, как удалить именно Гугл – аккаунт, а в дальнейшем его заново создать:
- Для начала необходимо открыть настройки устройства и перейти в раздел под названием «Аккаунт»;
- Теперь стоит нажать на ученую запись от Гугл;
- Перейти в «Удалить аккаунт»;
- Подтвердить данное действие.
Обратите внимание! В дальнейшем без аккаунта от компании пользователь не сможет добавлять приложения, их использовать. Именно поэтому сразу после удаления необходимо завести новый аккаунт, откладывать это действие не имеет смысла.
Таким простым образом пользователь удалит аккаунт. Это не самый первый способ по удалению аккаунта, есть альтернативный вариант, который заключается в том, что пользователь сбрасывает все настройки до заводских. Это резонно только в том случае, если телефон новый, купленный бу, потому что будут потеряны абсолютно все данные. Выполнять данную операцию также нужно через настройки. Открываем их и выбираем пункт «Восстановление и сброс». Далее устройство само укажет, как двигаться.
Далее устройство само укажет, как двигаться.
Создание нового аккаунта
Если пользователь уже не имеет учетной записи на телефоне, то он может создать новую. Операция выполняется после того, как был активирован телефон. Если пользователь купил устройство, а на нем выполнен заводской сброс, то после этого как раз можно выполнять создание аккаунта.
Если же сброса не было, то для создания аккаунта необходимо открыть «Настройки», перейти в них и сделать простые шаги:
- Кликаем на пункт «Аккаунт»;
- Кликаем на кнопку в виде плюса и выбираем учетную запись от Гугл;
- После этого стоит указать адрес посты, вписать пароль;
- Подтверждаем вход при помощи одноразового кода с ответом.
Данный алгоритм будет работать только в том случае, если у пользователя уже есть заранее зарегистрированный адрес электронной почты. Если у пользователя её нет, то ему необходимо создать её через приложение Gmail.
Как важно, создать новый аккаунт не так сложно.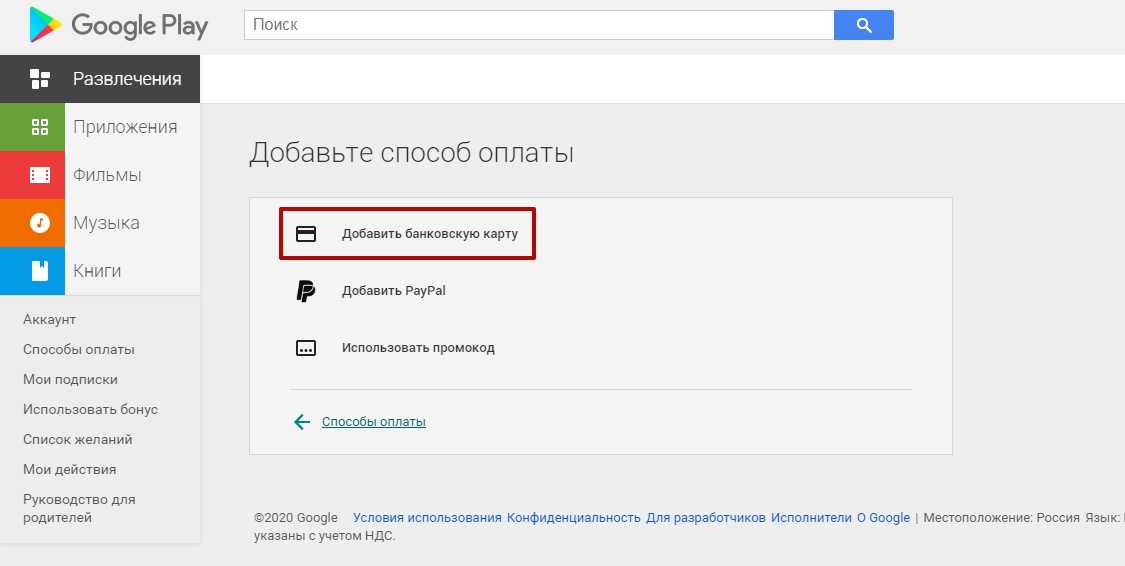 При указании в системе также стоит отметить, что вход заключается в воде адреса электронной почты и пароля, стоит привязать номер телефона, чтобы повысить безопасность. Как только это будет сделано, можно переходить к дальнейшему добавлению аккаунта.
При указании в системе также стоит отметить, что вход заключается в воде адреса электронной почты и пароля, стоит привязать номер телефона, чтобы повысить безопасность. Как только это будет сделано, можно переходить к дальнейшему добавлению аккаунта.
Как изменить пароль учётной записи
Для выполнения поставленной задачи необходимо:
- Открыть окно параметров девайса.
- Щёлкнуть по строчке «Аккаунты».
- Кликнуть по своей учётной записи.
- Нажать на кнопку «Личные сведения».
- Перейти во вкладку «Профиль».
- Из всего списка выбрать пункт «Пароль».
- Нажать на «Изменение пароля своей учётной записи».
- Ввести старый пароль.
- Набрать новые символы.
Важно! Для повышения безопасности не помешает придумать надёжный пароль. Он должен состоять как минимум из восьми символов. При этом желательно использовать не только цифры, но и буквы.
Как поменять или добавить номер телефона:
- Кликнуть по значку шестерёнки на рабочем столе.

- После выхода в это меню надо нажать на строку «Аккаунты».
- Из списка найти свою учётную запись Гугл.
- Далее необходимо открыть вкладку «Личные данные».
- Войти во вкладку «Контактная информация».
- Затем понадобится кликнуть по значку «Телефона».
В этом разделе пользователю предлагаются следующие возможности:
- добавить номер. Предполагает добавление резервного номера. При переходе в этот параметр можно указать название страны и оператора связи, затем ввести номер;
- изменить номер;
- удалить существующий номер. Это можно сделать, нажав на значок корзины, расположенный рядом с номером.
Аккаунты, которые могут быть установлены на смартфоне
Как это сделать?
Существует несколько способов провести эту операцию. Некоторые из них требуют дополнительное наличие второго устройства, желательно, компьютера. Однако пока мы рассмотрим только способы с использованием одного телефона. Все, что вам необходимо, это смартфон с Android не ниже 8. 0, запасной номер телефона для последующей регистрации и пароль от текущего аккаунта.
0, запасной номер телефона для последующей регистрации и пароль от текущего аккаунта.
Удаление старого аккаунта на Адроиде
Итак, первый шаг – это удаление старого профиля пользователя. Но перед тем, как это сделать, рекомендуем сохранить нужные данные из разных сервисов. О том, как это сделать, читайте ниже.
Экспорт данных из удаляемого профиля
Начнем с самого дорогого для людей, а именно данных на Гугл-диске. Это одновременно и все фото с устройства (если у вас включена синхронизация), и пользовательские файлы. Для экспортирования выполните действия ниже:
- Откройте настройки аккаунта (приложение Google – аватарка – «Данные и конфиденциальность» – «Скачать данные»).
- Поставьте галочку напротив нужных сервисов.
- Подтвердите действие.
Теперь дождитесь обработки запроса, а после архив с данными придет на ваш электронный адрес. Не спешите сменять акк до этого времени, иначе можете потерять информацию навсегда.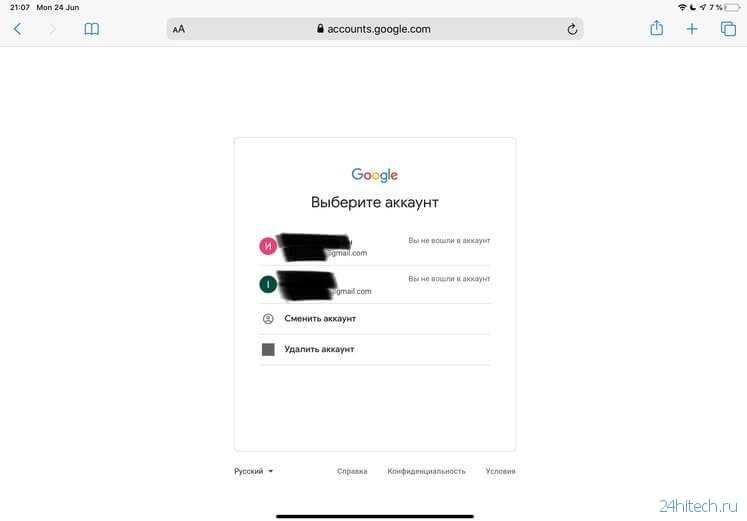 По идее, таким способом можно скачать все данные, вплоть до отправленных и принятых писем в GMAIL.
По идее, таким способом можно скачать все данные, вплоть до отправленных и принятых писем в GMAIL.
Однако, если вы не хотите ждать, есть способ быстрее – экспорт данных прямо из сервиса. Рассмотрим на примере контактов. Откройте сервис «Контакты». Кликните по кнопке «Экспортировать» в левом меню. Сервис подготовит VCard-файл, который вы сможете скачать.
Удаление аккаунта
Итак, данные в безопасности, теперь переходим к процессу деактивации профиля. Алгоритм действий:
- Снова откройте приложение Google.
- Кликните по значку аватара.
- Выберите «Управление аккаунтом».
- Перейдите во вкладку «Данные и конфиденциальность».
- Прокрутите вниз. Там будет кнопка «Удаление аккаунта Google». Кликните по ней.
- Подтвердите действие вводом пароля.
Готово. Теперь старого профиля больше не существует. Восстановить его можно только в первые несколько месяцев.
Как сменить электронную почту в аккаунте Гугл на андроиде
Осуществление данной процедуры подразумевает несколько этапов, каждый из которых заслуживает непосредственного внимания:
Удостовериться, что адрес можно поменять
На некоторых версиях OC Android выполнить поставленную задачу не представляется возможным.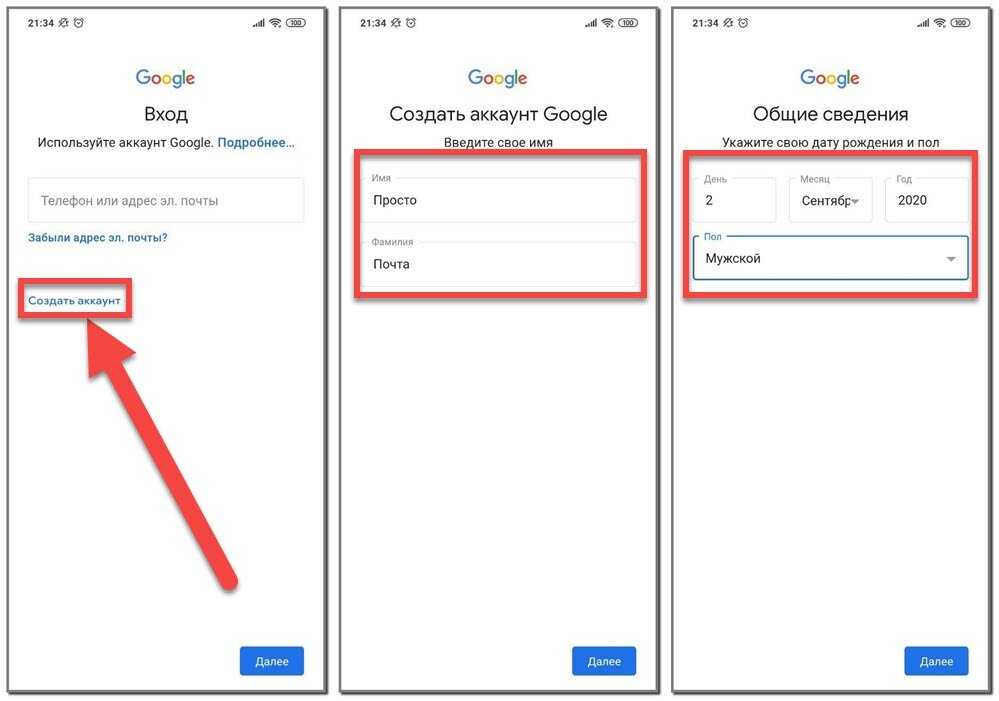 Чтобы это проверить, нужно сделать следующее:
Чтобы это проверить, нужно сделать следующее:
- Кликнуть по иконке шестерёнки, после чего щёлкнуть по строчке «Аккаунты» и нажать на свою учётную запись.
- Открыть параметр «Контактная информация» и найти пункт «Эл. почта». Если в адресе почты присутствует @gmail.com, то его вряд ли получится изменить.
Изменить почту
Предполагает выполнение следующих действий:
- Кликнуть по строке «Изменить»
- Ввести название новую почты. При этом нельзя использовать один и тот же адрес в разных аккаунтах.
- Далее необходимо следовать подсказкам помощника. При выполнении поставленной задачи пользователю нужно будет ввести свой действующий сотовый и согласиться с политикой конфиденциальности Google.
Советы по смене адреса электронной почты
Опытные специалисты дают несколько простых рекомендаций по данному вопросу:
- чтобы заменить адрес, в котором присутствует слово Gmail, надо сначала деинсталлировать свой старый адрес;
- если есть желание изменить домен на Gmail, то нужно добавить его в учётную запись;
- если адрес, который есть в другом аккаунте, требуется ввести в свою учётную запись, то сначала необходимо его деинсталлировать.

Создание нового адреса электронной почты
Как сменить аккаунт Гугл на Андроид
Каждое устройство системы Андроид имеет уже заранее установленные сервисные программы от самой компании Google. Это дает возможность использовать разные фишки, придуманные под конкретную систему. Также это происходит из-за того, что однажды компания стала достаточно крупной ОС, именно поэтому происходит столько продуктов. Однако в это время аккаунт Гугл объединяет в себе огромное количество сервисов. Они облегчают жизнь пользователя, так как не дают ему постоянно вводить параметры учетной записи.
Но что делать, если пользователь хочет поменять свой аккаунт от Гугл? Это возможно, на это есть ряд причин, более подробно стоит посмотреть далее.
Содержание
- Зачем нужно менять Google – аккаунт?
- Как изменить аккаунт Гугл в телефоне
- Как изменить личные данные в аккаунте Google
- Как сменить почту в аккаунте Гугл
Зачем нужно менять Google – аккаунт?
Для начала стоит понять, что само создание аккаунта происходит в то время, когда пользователь в первый раз включает новое устройство.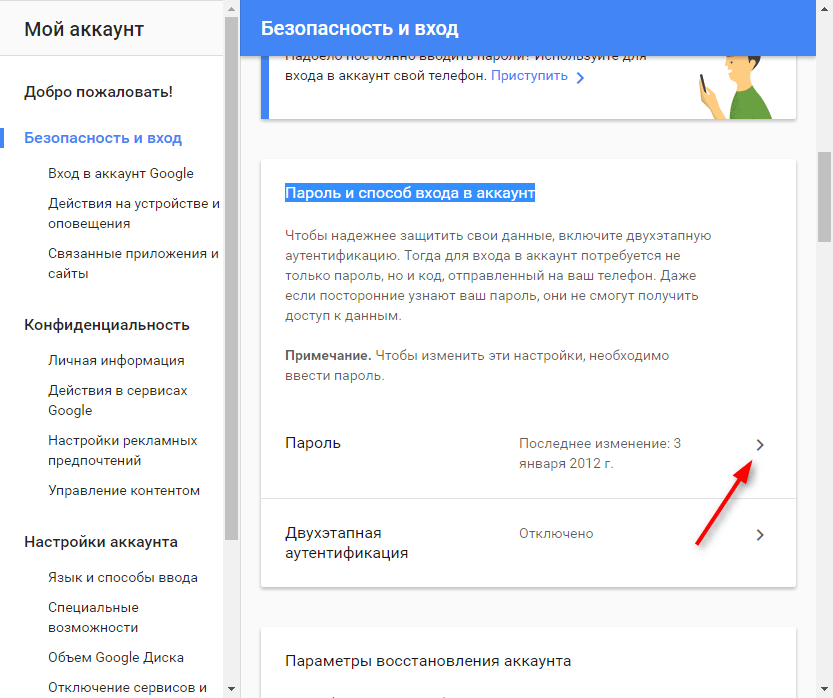 Это запрограммированно системой, без этого его дальне не пропустят, обязательный пункт, который напрямую влияет на дальнейшую эксплуатацию.
Это запрограммированно системой, без этого его дальне не пропустят, обязательный пункт, который напрямую влияет на дальнейшую эксплуатацию.
Для того, чтобы зарегистрировать учетную запись, пользователю достаточно указать пароль, номер телефона, а также привязать далее адрес электронной почты. Он будет привязан к пользователю и в дальнейшем постоянно применяется, если тот решит войти или же выйти из аккаунта. Именно на него также будут присылаться все предложения, письма.
Учетная запись всегда создается один раз. После этого пользователь всегда использует созданный аккаунт, для регистрации также нужно кликнуть на пару кнопок, чтобы произошла полная регистрация, а затем при помощи логина и пароля можно было входить в аккаунт. Однако, в некоторых случаях может быть и такое, что пользователю необходимо резко сменить аккаунт.
Зачем может понадобиться пользователю дальнейшая смена аккаунта?
Такое действительно может произойти по ряду причин. Как правило, к основным причинам относят такие:
• Пользователи потеряли доступ к своем старому аккаунту и не могут его восстановить;
• Куплен использованный ранее телефон, на нем уже есть учетная запись и её нужно удалить и сменить на новую;
• Аппарат должен быть продан или же передан другому человеку. Также достаточно веская причина.
Также достаточно веская причина.
Если же пользователь имеет доступ к своей учетной записи, то можно просто изменить пароль, логин, однако не всегда нужно добавлять новые аккаунты.
Что делать, если возникли проблемы при смене?
Стоит обращаться в службу поддержки Гугл. Сделать это можно через официальный сайт.
Как сменять аккаунт, если он предоставлен организацией?
Для этого есть особый алгоритм. Выполнять это может только организация.
Как видно, причин для смены аккаунта достаточно много. Стоит отметить, что учетную запись можно изменить – достаточно хороший вариант, потому что не всегда есть смысл создавать новую. Стоит посмотреть, как создать новую, изменить личные данные или же навсегда сменить почту.
Как изменить аккаунт Гугл в телефоне
Смена учетной записи может проходить по двум сценариям:
- Пользователь создает совершенно новую;
- Решается на изменение параметров без создания новой записи.
Стоит сначала рассмотреть первый вариант, так как он подойдет для тех, кто приобретает поддержанное устройство, необходимо сменить на нем аккаунт. Чтобы продолжить использование системы, многих программ в ней, стоит завести свою личную учетку. Операция достаточно простая и выполняется оп такому алгоритму:
Чтобы продолжить использование системы, многих программ в ней, стоит завести свою личную учетку. Операция достаточно простая и выполняется оп такому алгоритму:
- Для начала необходимо удалить аккаунт;
- Далее стоит создать новый.
В данных действиях нет ничего сложного, однако не каждый знает о том, как применять тот или иной способ. Именно поэтому стоит более подробно разобраться в каждом, чтобы не запутаться и сделать все правильно.
Удаление старого аккаунта
Чтобы удалить старый аккаунт, пользователю нужно понять, что он есть в телефоне. Если же даже старого аккаунта нет, то нет смысла его удалять. Стоит рассмотреть, как удалить именно Гугл – аккаунт, а в дальнейшем его заново создать:
- Для начала необходимо открыть настройки устройства и перейти в раздел под названием «Аккаунт»;
- Теперь стоит нажать на ученую запись от Гугл;
- Перейти в «Удалить аккаунт»;
- Подтвердить данное действие.
Обратите внимание! В дальнейшем без аккаунта от компании пользователь не сможет добавлять приложения, их использовать.
Именно поэтому сразу после удаления необходимо завести новый аккаунт, откладывать это действие не имеет смысла.
Таким простым образом пользователь удалит аккаунт. Это не самый первый способ по удалению аккаунта, есть альтернативный вариант, который заключается в том, что пользователь сбрасывает все настройки до заводских. Это резонно только в том случае, если телефон новый, купленный б\у, потому что будут потеряны абсолютно все данные. Выполнять данную операцию также нужно через настройки. Открываем их и выбираем пункт «Восстановление и сброс». Далее устройство само укажет, как двигаться.
Создание нового аккаунта
Если пользователь уже не имеет учетной записи на телефоне, то он может создать новую. Операция выполняется после того, как был активирован телефон. Если пользователь купил устройство, а на нем выполнен заводской сброс, то после этого как раз можно выполнять создание аккаунта.
Если же сброса не было, то для создания аккаунта необходимо открыть «Настройки», перейти в них и сделать простые шаги:
- Кликаем на пункт «Аккаунт»;
- Кликаем на кнопку в виде плюса и выбираем учетную запись от Гугл;
- После этого стоит указать адрес посты, вписать пароль;
- Подтверждаем вход при помощи одноразового кода с ответом.

Данный алгоритм будет работать только в том случае, если у пользователя уже есть заранее зарегистрированный адрес электронной почты. Если у пользователя её нет, то ему необходимо создать её через приложение Gmail.
Как важно, создать новый аккаунт не так сложно. При указании в системе также стоит отметить, что вход заключается в воде адреса электронной почты и пароля, стоит привязать номер телефона, чтобы повысить безопасность. Как только это будет сделано, можно переходить к дальнейшему добавлению аккаунта.
Как изменить личные данные в аккаунте Google
Если пользователь не хочет создавать новый аккаунт, то он может достаточно просто и легко изменить данные. Это нормально, так как в жизни постоянно что-то меняется. В один момент может смениться электронная почта, фотография и так далее. Изменить данные можно без удаления аккаунта.
Также выполняется это через настройки, а именно через раздел «Аккаунт». Выбираем в нем Гугл и проводим такие действия:
- Кликаем на пункт «Личные данные», которые располагаются в верхней части экрана;
- Теперь изменяем имя пользователя, кликнув на иконку в виде ручки;
- Меняем фотографию, пароль и любые данные.

После этого стоит кликнуть на пунктик с крестиком, который подтверждает все изменения.
Как сменить почту в аккаунте Гугл
Это достаточно распространенная ситуация, когда куплен новый телефон, на нем есть аккаунт, но его необходимо сменить. Также это может быть в тот момент, когда пользователь хочет сменить адрес электронной почты, причем сделать это также достаточно просто:
- Для начала открываем настройки устройства и выбираем пункт «Аккаунты»;
- Переходим в такой раздел, как «Гугл»;
- Кликаем на пункт «Личные данные» и выбираем адрес электронной почты;
- Меняет свои данные при помощи клика на серую ручку. Вводим новый адрес и подтверждаем сохранение.
Однако нельзя сменить электронные адреса с доменом Gmail. Также важно учесть.
Если пользователь столкнулся с тем, что система не дает ему возможности сменить аккаунт, то он может воспользоваться тем, чтобы указать в настройках аккаунта новый адрес, после этого можно удалить уже системные данные. Это особый порядок замены, который применяться только в конкретных случаях.
Это особый порядок замены, который применяться только в конкретных случаях.
Как видно, изменить аккаунт Гугл на телефоне системы Андроид достаточно просто. Главное – руководствоваться инструкции и не вводить дополнительные ненужные данные.
5 1 Голос
Рейтинг статьи
Как перенести данные из одной учетной записи Google в другую
Перенести данные в Google Workspace очень просто. Узнайте, как перенести данные из одной учетной записи Google в другую, включая Google Диск, Gmail, Календарь и Контакты. Может быть множество причин для переноса данных между аккаунтами Google Workspace. Может быть проблематично решить эту запутанную и утомительную задачу плавно и без потери каких-либо данных. Вот почему вы должны знать все, как и что, прежде чем приступать к миграции.
Являясь компанией по защите данных, мы помогаем нашим клиентам защитить свои данные в облаке от всех возможных угроз и ежедневно переносим их между учетными записями. Поэтому мы хотели бы поделиться некоторыми полезными советами, которые могут сэкономить ваш день и максимально упростить перенос ваших учетных записей Gmail, контактов, календарей и файлов с Google Диска.
Google не предлагает единого инструмента, который может передавать все ваши данные Google одновременно. Вместо этого он предоставляет несколько сервисов и методов, которые при их объединении могут переносить все типы данных Google.
Таким образом, у вас есть несколько вариантов:
- Комбинируйте различные собственные инструменты миграции.
- Используйте сторонние сервисы для переноса всех данных сразу.
Имея это в виду, давайте приступим.
Попробуйте использовать SpinOne для резервного копирования и быстрого восстановления корпоративных данных.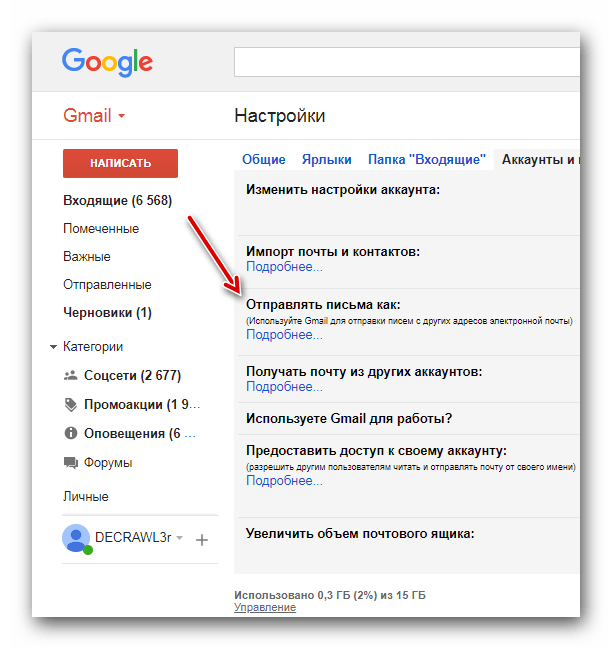
Использование SpinOne
Содержание
3 вещи, о которых нужно позаботиться перед передачей данных Google
Миграция данных небезопасна. Слово «риск» включает в себя каждый сценарий, который идет не по плану, и это происходит чаще, чем нет. Причина этого в том, что миграция может пойти не так в нескольких случаях:
- Данные теряются из-за случайного удаления, программы-вымогателя или просто неправильно выполненной миграции ИТ-администратором или одним из пользователей;
- Утечка данных из-за ошибочно переданных документов;
- Простой из-за несоблюдения сроков миграции
Во избежание подобных сценариев никогда не следует начинать миграцию данных, пока не будут выполнены следующие действия:
- Резервное копирование данных.
 Резервное копирование является основой всех методов защиты от потери данных, поскольку оно защищает данные буквально от любой угрозы потери данных. Кроме того, некоторое программное обеспечение для резервного копирования может служить инструментом переноса данных, о котором мы расскажем в последнем пункте статьи.
Резервное копирование является основой всех методов защиты от потери данных, поскольку оно защищает данные буквально от любой угрозы потери данных. Кроме того, некоторое программное обеспечение для резервного копирования может служить инструментом переноса данных, о котором мы расскажем в последнем пункте статьи. - Создайте план переноса данных. Установите крайние сроки, создайте целевые учетные записи, определите типы данных, которые необходимо переместить, и кто может получить доступ к этим данным до и после переноса. Вы можете сделать это для каждой порции данных или подсчитать прогресс пользователя.
- Тестовая миграция на небольших порциях данных. Прежде чем приступить к перемещению больших наборов данных, обязательно протестируйте процесс. Таким образом, вы сможете увидеть слабые места в ваших политиках миграции, разрешениях на совместное использование и т.
 д.
д.
Перенос сообщений электронной почты, календарей и контактов с помощью службы переноса данных
Служба переноса данных — это бесплатная служба от Google, которая позволяет импортировать и экспортировать Gmail, контакты и календари из среды Google Workspace. DMS позволяет одновременно переносить данные до 100 пользователей; чтобы перенести больше пользователей, ознакомьтесь с матрицей продуктов миграции Google Workspace.
Продолжительность миграции будет зависеть от количества пользователей, которых вы собираетесь перенести, количества и размера перемещаемых файлов, скорости передачи данных в сети и других факторов.
Помните, что вы не можете просто перенести всех 20-50-150 пользователей, которые у вас есть; вам нужно настроить миграцию каждого пользователя вручную. Помните об этом, когда устанавливаете сроки и рассчитываете необходимое время.
ИТ-администратор может найти DMS в панели администратора Google Workspace.
Вот полезные ресурсы с учебными пособиями:
- Как перейти с Gmail на G Suite
- Как автоматически пересылать новые письма на новую учетную запись
- Переносить данные из одной учетной записи G Suite в другую
На Google Диске нет службы, предназначенной для его переноса, поэтому вам необходимо перемещать файлы Google Диска вручную, если вы не используете стороннюю службу. Чтобы перенести Google Диск на новую учетную запись, вы можете сделать это самостоятельно или привлечь пользователей и дать им указания, чтобы они могли сами перенести свои Google Диски.
Чтобы перенести Google Диск на новую учетную запись, вы можете сделать это самостоятельно или привлечь пользователей и дать им указания, чтобы они могли сами перенести свои Google Диски.
Вы можете сделать это тремя способами:
- Загрузив файлы со старого Google Диска и загрузив их на новый;
- Создав архив с помощью Google Takeout и загрузив его на новый Google Диск;
- С помощью функции общего доступа.
- С помощью автоматических сторонних инструментов.
Давайте быстро разберемся.
Вариант 1. Загрузка и загрузка файлов на Google Диск
Шаг 1. Войдите в свою старую учетную запись и создайте новую папку для хранения всех файлов в корневом каталоге вашего Google Диска.
Шаг 2. Переместите все файлы в новую папку.
Шаг 3. Щелкните правой кнопкой мыши новую папку, нажмите кнопку «Загрузить» и дождитесь завершения процесса.
Шаг 4. Войдите в свою новую учетную запись, нажмите «Загрузить», чтобы загрузить загруженный ZIP-файл, и дождитесь завершения процесса. Если вы хотите загрузить папку, а не файл .zip на свой Google Диск, вам нужно сначала разархивировать его, чтобы вы могли нажать «Загрузить папку», чтобы загрузить его в свою новую учетную запись.
Вариант 2. Архивирование файлов с помощью Google Архиватора
Google Архиватор — это бесплатная служба от Google, которая поможет вам создать архив ваших данных Google. Это удобно, когда у пользователей есть несколько форматов файлов, хранящихся на Google Диске, и вам нужно легко перейти на другую учетную запись.
При использовании Google Takeout форматы файлов будут преобразованы в другой формат. После того, как ваша новая учетная запись будет настроена, вы можете преобразовать все это обратно, изменив настройки загрузки на Диске, чтобы преобразовать их автоматически.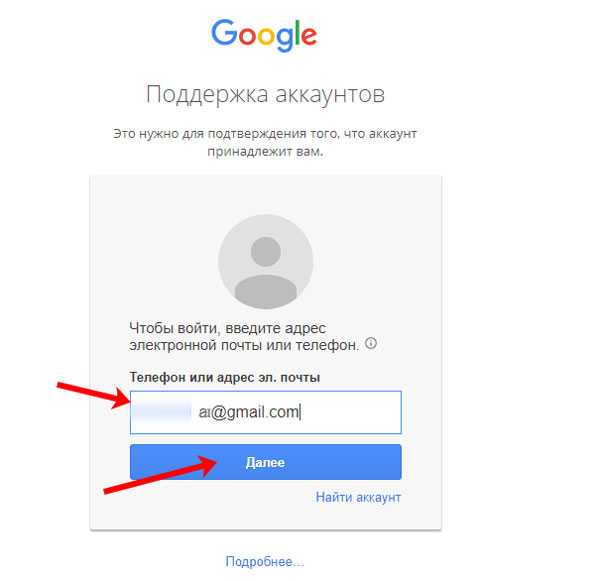
Вариант 3. Используйте функцию «Поделиться» с Google Диском
Самый простой способ перенести файлы с Google Диска в новую учетную запись — поделиться ими.
Шаг 1. Войдите в исходную учетную запись Google Диска. Выберите все файлы и щелкните правой кнопкой мыши кнопку «Поделиться».
Шаг 2. Добавьте адрес электронной почты своей новой учетной записи в качестве соавтора. Нажмите кнопку «Дополнительно», и появится окно, показанное ниже.
Шаг 3. Щелкните значок стрелки «Вниз», выберите «Владелец» в раскрывающемся меню и нажмите кнопку «Отправить».
Шаг 4. Войдите в свою вторую учетную запись, и вы обнаружите, что эти файлы находятся в разделе «Мой диск» вашей учетной записи.
Простые шаги для изменения учетной записи Google по умолчанию на телефоне Android
Перед тем, как начать пользоваться телефоном Android, вы должны войти в учетную запись Google, которая служит учетной записью по умолчанию, чтобы помочь вам во всем, что вы делаете в Интернете, и в качестве резервной копии. вариант. Однако электронная почта, которую вы использовали для входа, становится электронной почтой по умолчанию, и когда вы открываете браузер Chrome, вы автоматически входите в свою учетную запись Gmail. Поэтому, если у вас в конечном итоге появится новая учетная запись, и в какой-то момент вы захотите ее изменить, все, что вам нужно сделать, это знать, как изменить учетную запись Google по умолчанию за несколько простых шагов.
вариант. Однако электронная почта, которую вы использовали для входа, становится электронной почтой по умолчанию, и когда вы открываете браузер Chrome, вы автоматически входите в свою учетную запись Gmail. Поэтому, если у вас в конечном итоге появится новая учетная запись, и в какой-то момент вы захотите ее изменить, все, что вам нужно сделать, это знать, как изменить учетную запись Google по умолчанию за несколько простых шагов.
Использование учетной записи Google обеспечивает защиту, поскольку вы можете использовать специальные функции, например, как проверить, установлено ли какое-либо шпионское приложение на вашем телефоне, как изменить адрес электронной почты по умолчанию в Gmail и как изменить цвет учетной записи Google по умолчанию. Все зависит от вашего выбора, дисплея, который вы хотите, и того, как вы хотите, чтобы ваша учетная запись Google выглядела на вашем телефоне. Однако, когда вы знаете, как изменить учетную запись Google по умолчанию, изменение цвета учетной записи Google по умолчанию с помощью учетной записи Google на вашем телефоне становится простым и беззаботным. Давайте рассмотрим несколько простых шагов о том, как изменить учетную запись Google по умолчанию:
Давайте рассмотрим несколько простых шагов о том, как изменить учетную запись Google по умолчанию:
Использование браузера Chrome
Как изменить адрес электронной почты по умолчанию в Gmail можно быстро сделать в браузере Chrome, и все, что вам нужно сделать, это попытаться войти в новую учетную запись Google. Однако важно отметить, что это делается только тогда, когда вы пытаетесь получить доступ к новой учетной записи Google в браузере Chrome. Например, после того, как вы наберете gmail.com в поиске, ваша текущая учетная запись Google, в которой вы вошли, покажет вашу учетную запись, в которую вы уже вошли. После входа в систему найдите значок Google и войдите в новую учетную запись. Однако сначала давайте разберем шаги для простоты понимания:
- Введите Gmail.com в поле поиска браузера Chrome и подождите, пока Интернет загрузит вашу учетную запись.
- В браузере Chrome щелкните трехстрочный значок
- После этого щелкните значок, на котором написана ваша учетная запись Gmail, и вы перейдете на новую страницу .
- Вы увидите управления учетными записями на этом устройстве под Go Incognito ; нажмите управлять аккаунтами на этом устройстве .
- Нажмите на Добавить учетную запись на устройство до войдите в свой новый аккаунт Google
- После входа в систему повторите этот процесс, чтобы удалить ранее зарегистрированную учетную запись Google и оставить только новую учетную запись Google. Кроме того, когда вы пытаетесь получить доступ к странице, требующей подтверждения вашей учетной записи Google, как выполненной, выберите новую учетную запись, в которую вы вошли, в качестве предпочтительной учетной записи Google. Этот шаг идеально подходит для того, как удалить учетную запись Google по умолчанию из Chrome и как изменить адрес электронной почты по умолчанию в Google Chrome .
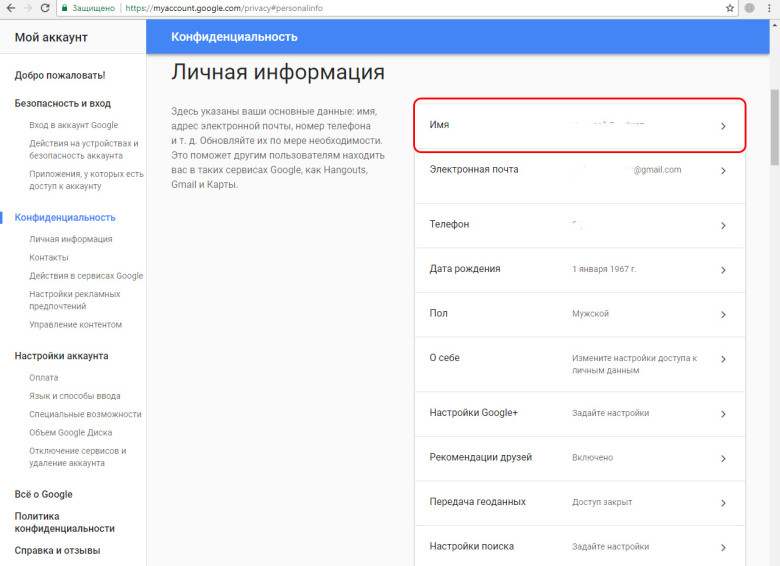
Использовать резервное копирование в настройках телефона
Это еще один шаг к тому, как изменить учетную запись Google по умолчанию, так как этот процесс не требует особых усилий. Это быстрый процесс изменения учетной записи Google по умолчанию на Android, поскольку для этого требуется выполнить настройки на вашем телефоне. Это самый простой способ изменить учетную запись Google по умолчанию на Android, поскольку для этого требуется войти в Резервное копирование на вашем телефоне Настройки и добавить новую учетную запись. Вот разбивка:
Это быстрый процесс изменения учетной записи Google по умолчанию на Android, поскольку для этого требуется выполнить настройки на вашем телефоне. Это самый простой способ изменить учетную запись Google по умолчанию на Android, поскольку для этого требуется войти в Резервное копирование на вашем телефоне Настройки и добавить новую учетную запись. Вот разбивка:
- Нажмите Настройки на меню вашего телефона
- Прокрутите вниз и нажмите Система
- Перейти к Резервное копирование
- Нажмите на Аккаунт
- Нажмите добавить аккаунт и войдите в новый аккаунт Google .
После того, как вы войдете в систему, телефон автоматически заменит его в качестве вашей учетной записи Google по умолчанию, и все в порядке, чтобы перейти к изменению электронной почты по умолчанию в Gmail.
Используйте приложение Gmail
Это простой шаг по изменению учетной записи Google по умолчанию, поскольку он аналогичен использованию расширения браузера Chrome.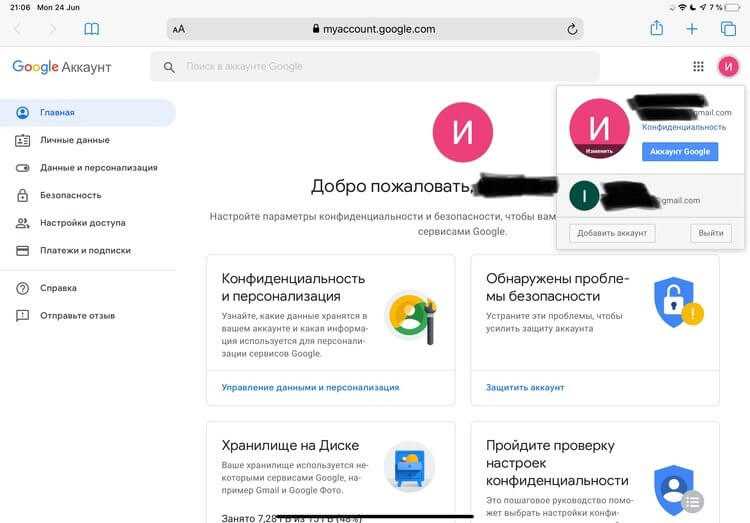 Однако преимущество заключается в том, что помимо быстрого входа в свою учетную запись Google, вы также узнаете, как проверить, установлено ли какое-либо шпионское приложение на вашем телефоне. Он немедленно уведомит вас, если кто-то попытается получить доступ к вашей учетной записи за пределами вашего устройства, и вы сможете принять меры, чтобы противостоять человеку, пытающемуся войти в вашу учетную запись. Вас попросят подтвердить либо Да или Нет при вашем разрешении на вход; как только вы нажмете Нет , доступ этого человека к вашему аккаунту будет заблокирован. Давайте разберем процесс:
Однако преимущество заключается в том, что помимо быстрого входа в свою учетную запись Google, вы также узнаете, как проверить, установлено ли какое-либо шпионское приложение на вашем телефоне. Он немедленно уведомит вас, если кто-то попытается получить доступ к вашей учетной записи за пределами вашего устройства, и вы сможете принять меры, чтобы противостоять человеку, пытающемуся войти в вашу учетную запись. Вас попросят подтвердить либо Да или Нет при вашем разрешении на вход; как только вы нажмете Нет , доступ этого человека к вашему аккаунту будет заблокирован. Давайте разберем процесс:
- Перейдите в приложение Gmail в меню телефона.
- Нажмите на значок изображения в правой части приложения
- Нажмите Добавить другую учетную запись
- После этого нажмите Google на войдите в свою новую учетную запись
Обратите внимание, что вы можете удалить другую учетную запись, если хотите, и вы можете оставить ее, чтобы получать информацию из входящих сообщений.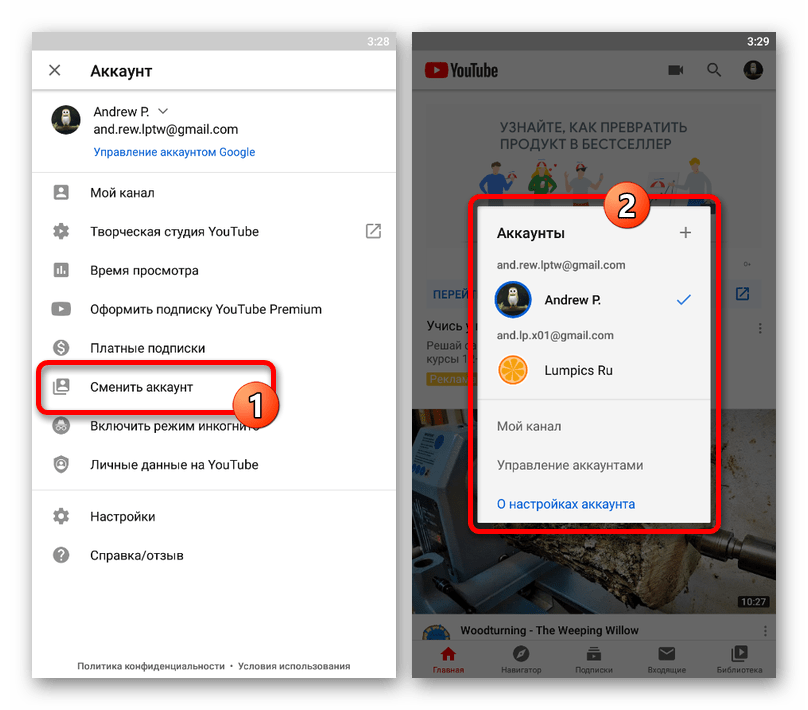
Воспользуйтесь сбросом к заводским настройкам
Этот шаг является последним, если вы выполнили все шаги, упомянутые выше. Однако рекомендуется сделать резервную копию телефона, если у вас есть важные файлы, или переместить их на SD-карту. Сброс к заводским настройкам удаляет все на вашем телефоне и позволяет вам войти в нужную учетную запись Google. Вот процесс сброса до заводских настроек:
- Нажмите Настройки в меню вашего телефона.
- Прокрутите вниз, чтобы найти Система 9.0013, нажмите на него
- Нажмите Сброс параметров
- Нажмите Удалить все данные (сброс настроек) и дождитесь завершения процесса
Ваш телефон перезагрузится, после чего начнется процедура входа в новую учетную запись Google; вы включите свои интернет-данные, войдете в свою новую учетную запись, и все готово к работе с новым Gmail по умолчанию.
CARLCARE — ЛУЧШЕЕ РЕШЕНИЕ
Реальность такова, что вам не нужно удалять все свои файлы или испытывать стресс при изменении учетной записи по умолчанию, когда в CARLCARE есть профессионалы, которые могут помочь вам изменить учетную запись Google по умолчанию на Android-телефон.
 Например, можно забыть личные данные для входа: логин и пароль;
Например, можно забыть личные данные для входа: логин и пароль;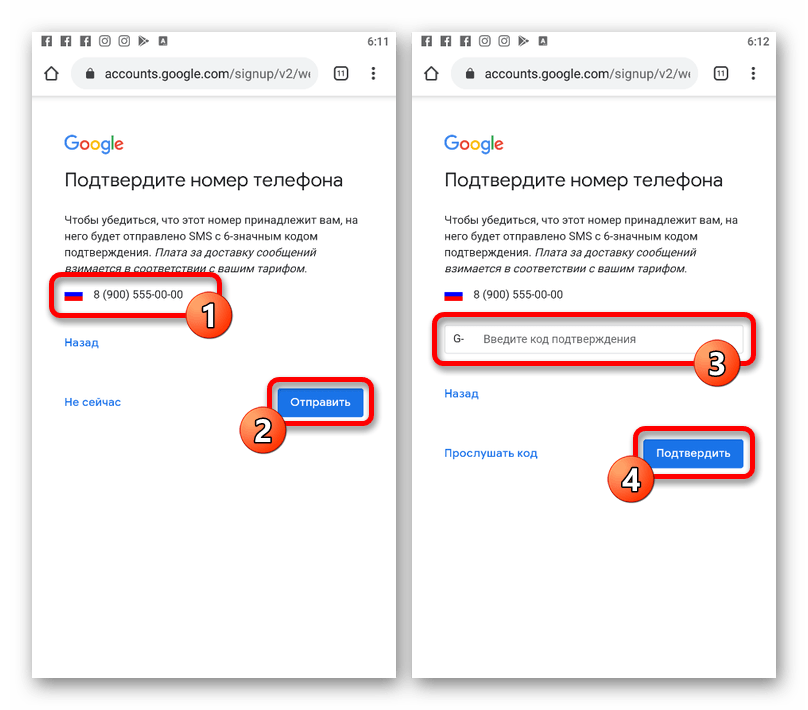
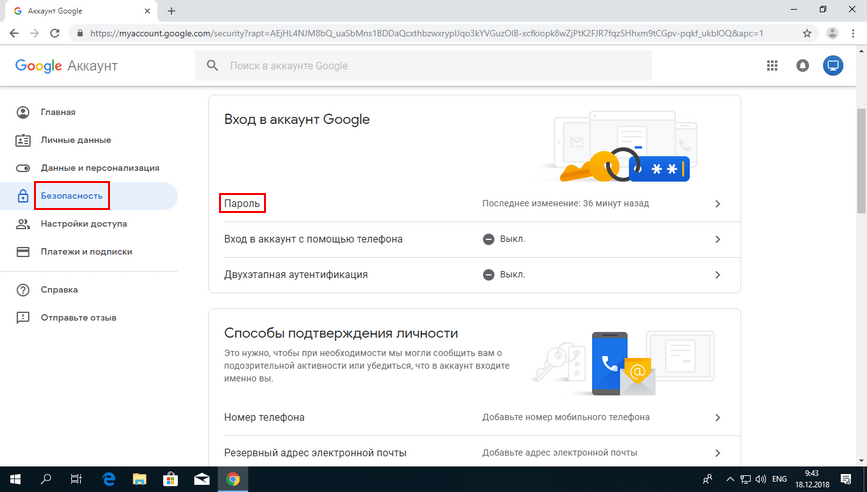
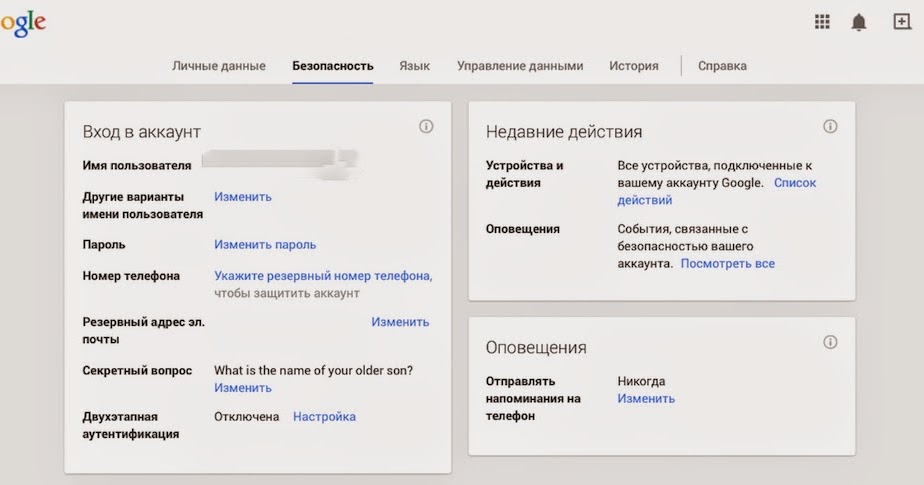
 В первую очередь откройте нужное ПО и коснитесь аватарки в правом верхнем углу экрана.
В первую очередь откройте нужное ПО и коснитесь аватарки в правом верхнем углу экрана.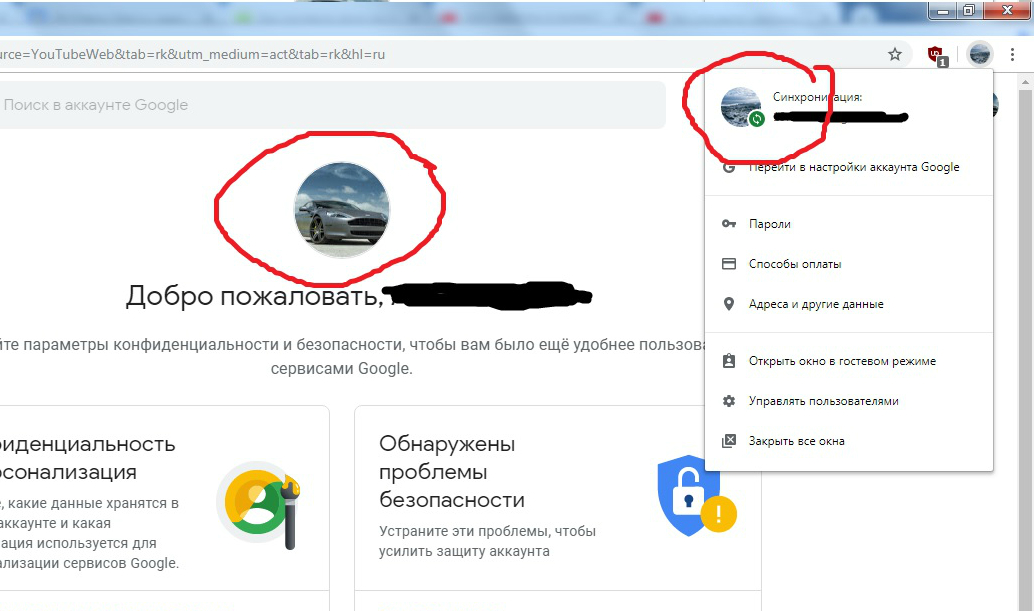

 Выйти из него, нажав на кнопку, расположенную в правом верхнем углу.
Выйти из него, нажав на кнопку, расположенную в правом верхнем углу.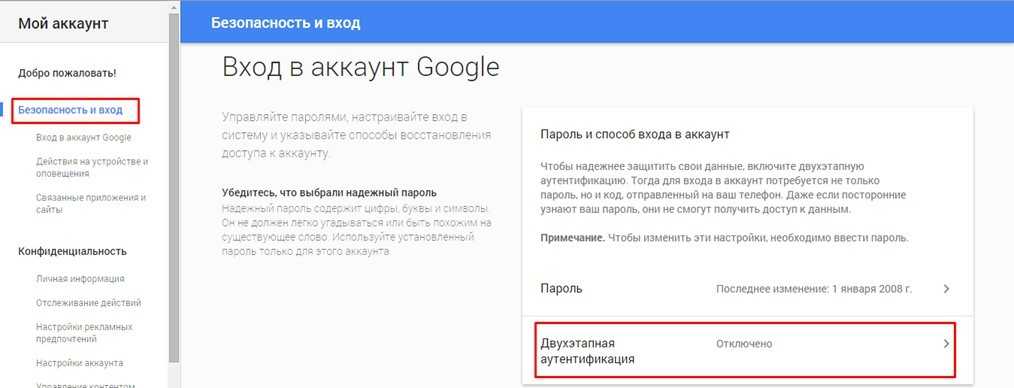

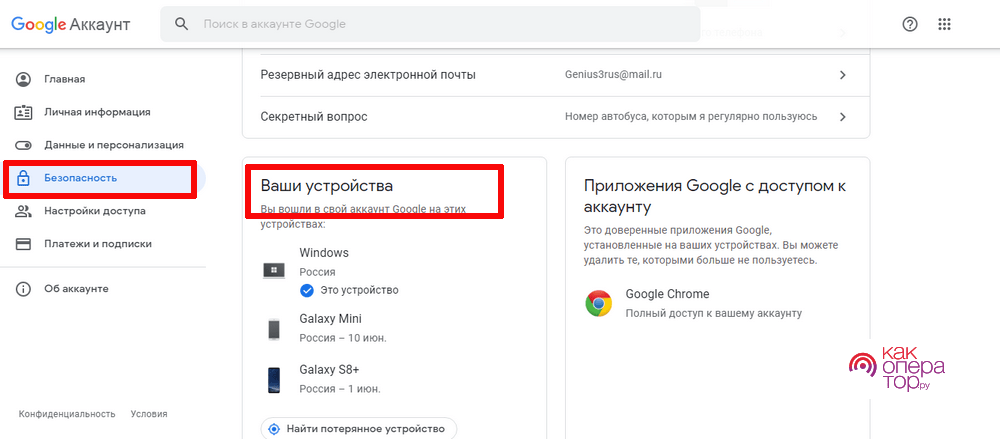
 Именно поэтому сразу после удаления необходимо завести новый аккаунт, откладывать это действие не имеет смысла.
Именно поэтому сразу после удаления необходимо завести новый аккаунт, откладывать это действие не имеет смысла.

 Резервное копирование является основой всех методов защиты от потери данных, поскольку оно защищает данные буквально от любой угрозы потери данных. Кроме того, некоторое программное обеспечение для резервного копирования может служить инструментом переноса данных, о котором мы расскажем в последнем пункте статьи.
Резервное копирование является основой всех методов защиты от потери данных, поскольку оно защищает данные буквально от любой угрозы потери данных. Кроме того, некоторое программное обеспечение для резервного копирования может служить инструментом переноса данных, о котором мы расскажем в последнем пункте статьи. д.
д.