Как изменить цвет текста в PDF – GmodZ.ru
Большинство файлов PDF имеют одинаковый черный цвет текста. Многих это раздражает, но они не знают, как это изменить. Даже если они это делают, они часто сдаются, потому что это так сложно. Хотя изменение цвета текста в PDF-файле — не самый простой процесс, он далеко не невозможен. В этой статье вы узнаете, как изменить цвет текста в PDF-файле, чтобы вы могли настроить свои документы.
Требования к изменению цвета текста PDF
Вам нужны только две вещи: ваш PDF-файл и какой-либо редактор или программа для чтения PDF-файлов. Вы можете использовать Adobe Reader или PDF Element Pro. Если на вашем устройстве их нет, не беспокойтесь. Вы можете найти множество бесплатных редакторов PDF в Интернете.
Как изменить цвет текста с помощью Adobe Reader
- Откройте PDF-файл с помощью Adobe Reader.
- Выберите “Редактировать -> Настройки.”
- Выберите “Специальные возможности”
- Нажмите на поле “Текст документа”
 Если этот параметр отключен, вы можете нажать “Пользовательский цвет” чтобы активировать параметры цвета.
Если этот параметр отключен, вы можете нажать “Пользовательский цвет” чтобы активировать параметры цвета. - Выберите новый цвет текста из поддон.
- Нажмите “ОК” чтобы сохранить и закрыть меню.
- Подтвердите, что цвет текста изменился.
Если вы правильно выполнили шаги, выбранный вами цвет текста PDF должен появиться в документе. Вы можете выбрать из широкой палитры цветов или даже сделать свой собственный цвет. Насколько это круто?
Примечание. Изменение цвета текста PDF в Adobe Reader изменяет только весь документ (за некоторыми исключениями). Вы не можете выделить и изменить только цвет выделенного текста.
Точно так же, как вы меняете цвет текста, вы также можете изменить цвет фона. Все, что вам нужно сделать, это нажать на “Фон страницы”.вариант вместо “Текст документа” Опять же, вы можете выбрать различные тона для фона. Кто сказал, что PDF-файлы должны быть скучными?
Не забудьте сохранить PDF-документ, когда закончите редактирование.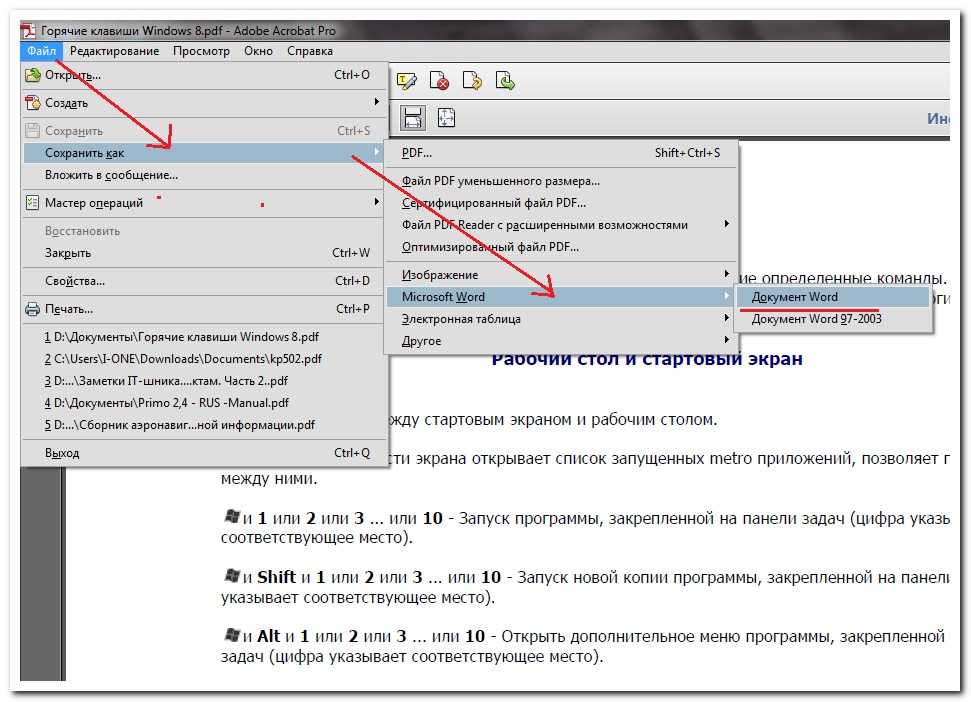
Как изменить цвет текста в PDF Element Pro
Если вы используете Windows или Mac, PDF Element Pro — отличный редактор PDF. Вы можете скачать бесплатную пробную версию или заплатить за программное обеспечение. Этот инструмент очень интуитивно понятен и прост в использовании. Однако, возможно, вы не заметили, что его можно использовать для изменения цвета текста в файлах PDF. Сейчас мы покажем вам самый простой способ сделать это.
- Откройте PDF Element Pro.
- Нажмите «Открыть файл».
- Найдите свой PDF-файл и нажмите на него, чтобы открыть.
- Дважды щелкните текст, который хотите отредактировать.
- Нажмите “Изменить”.
- Теперь вы увидите панель “Редактирование” в правой части экрана.
- Нажмите “Сохранить”.
Этот текстовый редактор просто фантастический, так как он позволяет вам делать все, что вы можете делать в документе Word. Вы можете изменить шрифт, размер и выравнивание текста. Кроме того, вы можете предварительно просмотреть все параметры, прежде чем выбрать их.
Кроме того, вы можете предварительно просмотреть все параметры, прежде чем выбрать их.
Как изменить цвет текста PDF онлайн
Если у вас нет ни одного из упомянутых выше редакторов, нет необходимости устанавливать их. Вы можете найти отличные бесплатные варианты в Интернете. Для целей этой статьи мы решили использовать Sejda, один из самых популярных онлайн-редакторов PDF. Нам это нравится, потому что оно не только простое в использовании, но и дает отличные результаты.
- Перейдите на sejda.com.
- Нажмите кнопку «Загрузить PDF-файл» и выберите файл с вашего компьютера.
- Выберите текст, цвет которого вы хотите изменить.
- Нажмите “Цвет”.
- Выберите один из цветов из их широкой палитры .
- Нажмите “Применить изменения”.
- Нажмите «Загрузить».
Вы можете применить тот же метод, если хотите изменить шрифт или размер текста. Просто нажмите на один из вариантов рядом с Цвет. Кроме того, вы можете выделить текст жирным шрифтом или курсивом, как в документе Word.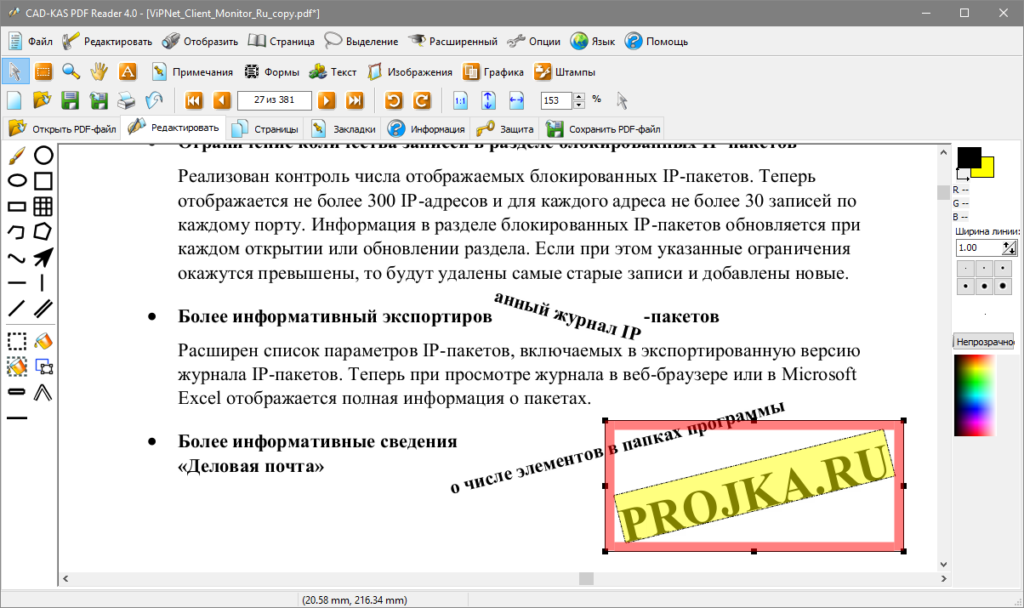
Вы можете изменить цвет текста в PDF-файле за пару кликов, даже без регистрации! Однако, если вы хотите изучить дополнительные возможности на этом веб-сайте, вам может потребоваться создать учетную запись. Есть много замечательных функций, которые вы можете использовать, так почему бы не изучить их!
Исследовать
Изменение цвета текста — это лишь одна из вещей, которые вы можете делать с файлом PDF. Существует множество других опций, таких как изменение фона, добавление украшений и т. д. Вам не нужно довольствоваться одними и теми же старыми файлами PDF, а настраивать их и выражать свое творчество.
Какие приложения вы используете? обычно используете для редактирования файлов PDF? Дайте нам знать в разделе комментариев ниже.
class=”comment-reply-title”>
Как изменить цвет выделения в Adobe Reader
Работа с документами стала неотъемлемой частью для офисных работников, которые ежедневно используют компьютеры для работы.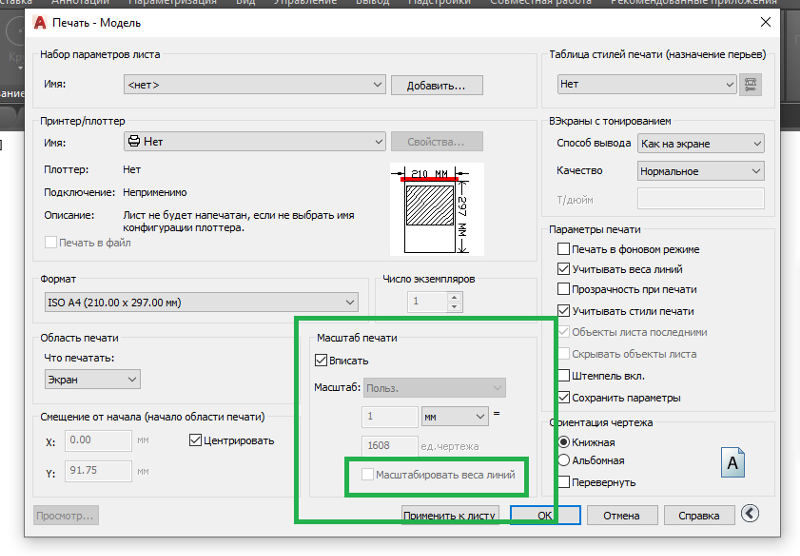 Студентам, которые, например, готовят совместный проект, также необходимо знать, как работать с документами.
Студентам, которые, например, готовят совместный проект, также необходимо знать, как работать с документами.
Для этих целей уже создано множество различных офисных программ. Некоторые из них подходят для чтения обычного документа в формате DOC, другие предназначены для правильного отображения и работы с таблицами.
Однако существует и специальная программа для работы с файлами Pdf. Pdf — это популярный формат файлов, который чаще всего нельзя редактировать напрямую. Вы можете сделать его копию с правками, но оригинал останется таким, каким его сделал создатель.
Adobe Acrobat Reader DC очень хорошо подходит для работы с документами такого типа. В нем есть множество функций, которые могут отвлечь ваше внимание и помешать сосредоточиться на действительно полезных вещах. Однако даже полезные функции не всегда оказываются такими удобными, как кажется на первый взгляд.
Например, если вы решите воспользоваться функцией выделения текста, вам может быть очень трудно понять с первого взгляда, что можно изменить цвет того, что вы выделили.
Существует несколько основных способов изменить цвет выделения текста. Первый и самый простой — изменить цвет после выделения текста.
Это довольно легко сделать:
- Необходимо щелкнуть правой кнопкой мыши на выделенной части текста.
- Затем выберите Свойства.
- После этого откроется диалоговое окно Свойства выделения.
- Переключитесь на вкладку Внешний вид и выберите нужный вам цвет с помощью цветовой панели. Также есть ползунок для установки прозрачности цвета.
- Здесь же можно задать цвет по умолчанию. После выбора нужного оттенка установите флажок Сделать свойства по умолчанию.
- Когда вы будете готовы, просто нажмите OK, и цвет текста должен измениться.
Существует несколько других способов настройки цвета выделения. Однако этот способ является самым быстрым.
Описанный выше способ не самый удобный, когда речь идет о выборе цвета в реальном времени. Существует более эффективный способ изменения цвета выделения.
Просто нажмите Ctrl+E. В результате откроется панель свойств инструмента Выделитель. Если панель инструментов не открывается, нужно щелкнуть на значке выделения, а затем снова выполнить комбинацию клавиш.
Панель инструментов будет оставаться включенной до тех пор, пока вы не снимите ее. Ее можно перемещать в любую часть экрана. Она состоит из цветовой палитры, где можно легко выбрать цвет выделения. Также есть выпадающее меню, в котором можно настроить непрозрачность цветов. Это действительно очень удобный инструмент.
Он также позволяет постоянно выбирать инструмент выделения. Это очень удобно, если вам нужно быстро выделить что-то в документе PDF.
Меню непрозрачности в этом инструменте содержит 5 предустановленных позиций.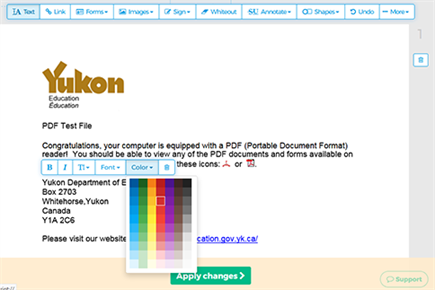 Оно не обеспечивает такой же уровень точности, как диалоговое окно Свойства выделения. Однако его использование будет более быстрым.
Оно не обеспечивает такой же уровень точности, как диалоговое окно Свойства выделения. Однако его использование будет более быстрым.
После выбора цвета он автоматически становится цветом выделения по умолчанию, даже если вы полностью закроете программу и запустите ее снова. Учитывая, как легко включить и выключить панель инструментов, менять цвета быстро становится очень просто.
Как изменить цвет в режиме комментариевЕсть и другой способ изменить цвет, но для этого необходимо переключиться в режим собеседника. Вы потеряете место на экране из-за панели инструментов и боковой панели (которую можно скрыть).
Активировать этот режим довольно просто:
- В строке меню нажмите Вид.
- После этого выберите Инструменты.
- Затем вам понадобится кнопка Комментарий.
- В конце нажмите кнопку Открыть.
Как только вы перейдете в режим комментариев, просто воспользуйтесь инструментом выбора цвета на новой панели. Затем выберите инструмент выделения и выделите нужную часть документа. Выбранный цвет будет использоваться по умолчанию, пока вы не выберете другой.
Затем выберите инструмент выделения и выделите нужную часть документа. Выбранный цвет будет использоваться по умолчанию, пока вы не выберете другой.
Вы также можете держать инструмент выделения выбранным, просто нажав на значок булавки. Здесь же вы найдете ползунок непрозрачности для более детальной настройки цвета.
Когда вы закончите, нажмите кнопку Закрыть справа от панели инструментов, чтобы выйти из режима комментатора.
Как изменить цвет выделения в приложении на iOSВ случае с приложением Adobe Acrobat Reader DC на Android у вас будет возможность выбрать цвет выделения в пользовательском интерфейсе. Версия для iOS немного отличается, и изменить цвет здесь может быть сложнее. Однако если вы знаете, что делать, вы легко сможете это сделать.
Для этого вам необходимо:
- Нажмите на выделенный текст.
- В появившемся меню нажмите Цвет, у вас должно открыться окно выбора цвета.

- Выберите нужный цвет, он заменит существующий и станет цветом по умолчанию для будущих выделений.
- Здесь вы также можете изменить настройку непрозрачности цвета, просто нажмите на опцию Непрозрачность. Уровень непрозрачности также останется по умолчанию.
Это не самый удобный способ, если вам нужно регулярно менять цвет, но в приложении для iOS это единственный способ, который работает.
Обсудить
Похожие статьи
Больше для вас
Как изменить, отредактировать и отформатировать цвет текста шрифта в файлах PDF
Изображение предоставлено Гретой Хоффман/Pexels предложения по адресу Amazon или Walmart Файлы PDF — это профессиональный и простой способ отправки документов другим людям. Вы можете получить к нему доступ и открыть его на любом устройстве и даже просмотреть его в Интернете. Файлы PDF позволяют отправлять большие документы в сжатом виде без ущерба для качества. Он также выглядит гладким и чистым.
Файлы PDF позволяют отправлять большие документы в сжатом виде без ущерба для качества. Он также выглядит гладким и чистым.
Но большинство PDF-файлов имеют черный цвет для текста шрифта. Это может быть обычным делом видеть файлы с черным текстом, но если вы хотите оживить его всплеском цветов, вы также можете изменить или отредактировать цвет текста шрифта в своих файлах PDF.
Точно так же другим пользователям уже нравилось делать что-то большее, поэтому изменение цвета может стать привычкой. Если вы получили PDF-файл с цветным текстом и хотите, чтобы он был простым, вы всегда можете изменить свой PDF-файл и сделать его черным.
Изображение предоставлено: DeftPDF Изменение и форматирование цвета текста шрифта в файлах PDF занимает всего несколько минут. Однако для этого вам потребуется использовать программное приложение. Некоторыми из рекомендуемых приложений для файлов PDF являются PDF Element Pro и Adobe Reader. Если вы хотите редактировать текст онлайн, вы можете зайти на sejda.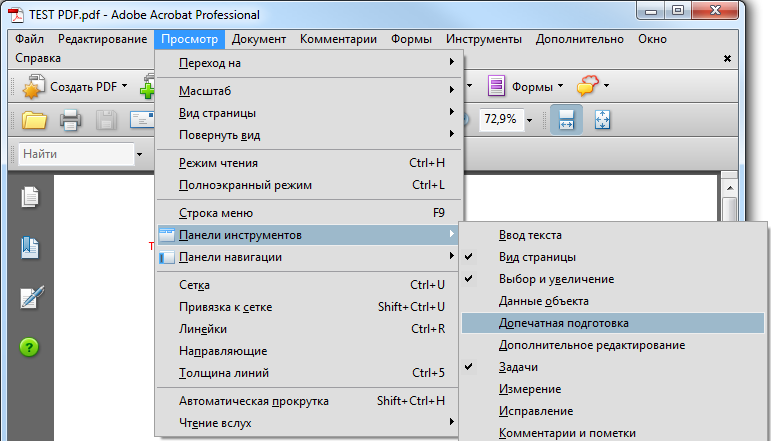 com или DeftPDF.com.
com или DeftPDF.com.
Как изменить цвет текста шрифта в файлах PDF с помощью PDF Element Pro
Сначала вам необходимо загрузить приложение PDF Element Pro на ПК или Mac с Windows 10/11. Перейдите на страницу https://pdf.wondershare.com/pdfelement.html.
- Запустите приложение PDF Element Pro.
- Перейти к открытию файла.
- Найдите файл PDF и откройте его.
- Другой способ — перетащить его в интерфейс PDF Element Pro, чтобы открыть его.
- Дважды щелкните текст, который вы хотите отредактировать.
- Нажмите кнопку «Редактировать».
- В правой части экрана щелкните Цвет шрифта.
- Выберите нужный цвет.
- Нажмите кнопку Сохранить.
Как изменить цвет текста шрифта в файлах PDF с помощью Adobe Reader
- Запустите приложение Adobe Reader.
- Перейдите в меню «Файл» и откройте файл PDF, который вы хотите отредактировать.
- Нажмите кнопку «Изменить» в строке меню.

- Прокрутите вниз и выберите «Настройки».
- В разделе «Категории» выберите «Специальные возможности».
- С правой стороны перейдите к параметрам цветов документа.
- Выберите пользовательский цвет.
- Установите флажок рядом с текстом документа.
- Выберите цвет текста шрифта.
- Нажмите OK.
Как форматировать текст шрифта в PDF-файлах с помощью Adobe Reader
Изображение предоставлено: Adobe- В Adobe Reader нажмите «Инструменты».
- Перейти к редактированию PDF.
- Выберите Изменить.
- Выделите текст, который вы хотите отформатировать.
- С правой стороны вы увидите инструменты форматирования. Вы можете изменить стиль, размер и цвет шрифта.
- Щелкните в любом месте экрана за пределами окна форматирования, чтобы выйти.
Изменение цвета текста шрифта через Sejda
- Если вы хотите использовать Интернет, перейдите на sejda.com.
- Выберите Загрузить PDF-файл и откройте PDF-файл, который хотите отредактировать.

- Выделите текст, который вы хотите изменить.
- Щелкните Цвет.
- Выберите нужный цвет.
- Щелкните Применить изменения.
- Теперь нажмите кнопку «Загрузить».
Редактирование цвета текста шрифта с помощью DeftPDF
- В браузере перейдите на DeftPDF.com.
- Щелкните Изменить.
- Загрузите файл PDF, который вы хотите изменить.
- В меню над файлом PDF щелкните поле Текст.
- Выделите текст, который хотите отредактировать.
- Выберите нужный цвет шрифта.
- Щелкните Применить изменения.
- Теперь загрузите файл PDF.
Какое приложение или веб-сайт вы предпочитаете использовать при изменении цвета текста шрифта в файле PDF? Вы можете поделиться своей историей с нами внизу.
ЧЕРНАЯ ПЯТНИЦА 2022: Ознакомьтесь с трендовыми предложениями Черной пятницы 2022, которые нельзя пропустить.
Related
More From
Recent Articles
Stay Connected
Trending
How to modify the text color in your PDF-AmindPDF
При редактировании файлов PDF иногда нам нужно изменить цвет шрифта при чтении текста PDF или изменить текст PDF
Когда читатель изменяет файл.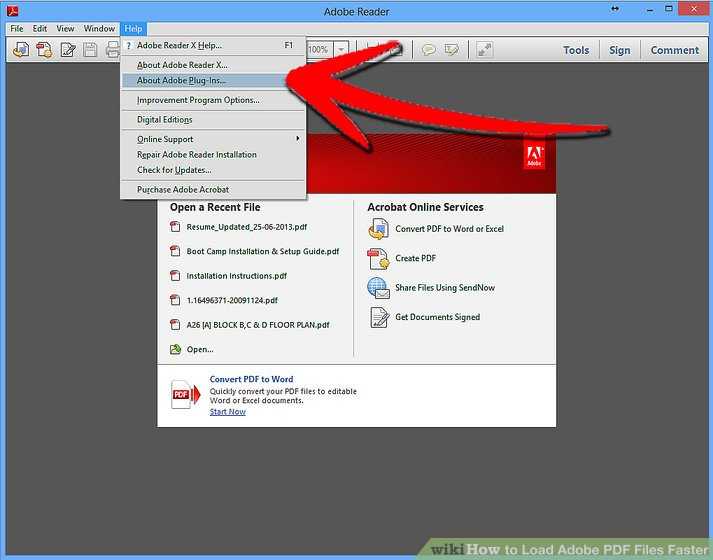 В некоторых текстах объем информации, выраженной в содержании, должен быть относительно большим, и, очевидно, разные оценки отмечены красным, чтобы указать на проблемы. Когда учитель исправляет домашнюю работу, ему необходимо давать замечания или подсказки ученикам, где им необходимо внимание.
В некоторых текстах объем информации, выраженной в содержании, должен быть относительно большим, и, очевидно, разные оценки отмечены красным, чтобы указать на проблемы. Когда учитель исправляет домашнюю работу, ему необходимо давать замечания или подсказки ученикам, где им необходимо внимание.
Вы можете использовать AmindPDF , перетащить документ PDF в это программное обеспечение, вы можете редактировать текст, будь то изменить шрифт, размер текста, цвет текста, вы можете это сделать.
Позвольте представить вам два простых способа изменить цвет текста в вашем PDF-файле с помощью AmindPDF:
1. Вы можете выбрать определенный цвет текста с помощью модели редактирования текста.
Запустите AmindPDF, выберите нежелательные PDF-документы и откройте его
Нажмите кнопку «Изменить» и отметьте текстовую часть, в которой вы хотите изменить цвет, и вы можете напрямую выбрать цвет, это тип цвета, который вы можете выбрать, и вы даже можете использовать палитру, чтобы сделать любой цвет, который вам нравится.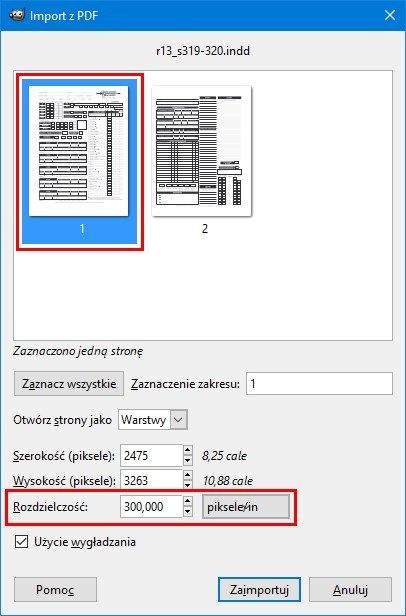 .
.
Вы также можете изменить шрифт и размер текста, чтобы сделать его более персонализированным и более гибким.
С AmindPDF вы также можете пользоваться другими богатыми инструментами для редактирования текста PDF, такими как выделение, подчеркивание, зачеркивание, аннотация, кисть, многоугольник, подпись, рукописная подпись и т. д.
2. Измените цвет текста с помощью панели свойств
Импортировать файлы PDF в AmindPDF можно, нажав кнопку «Выбрать файл» в главном окне. Это действие откроет окно браузера файлов, чтобы вы могли найти файл. Вы также можете щелкнуть правой кнопкой мыши файл PDF, чтобы открыть раскрывающееся меню, затем нажать «Открыть» и выбрать «PDF» из списка.
Выберите панель свойств, если текст, который вы хотите изменить, был добавлен с помощью текстового поля или пишущей машинки, вы можете нажать кнопку «Выбор», чтобы выбрать режим, щелкнуть правой кнопкой мыши текстовое поле и выбрать «Свойства», которое открывается на правой панели.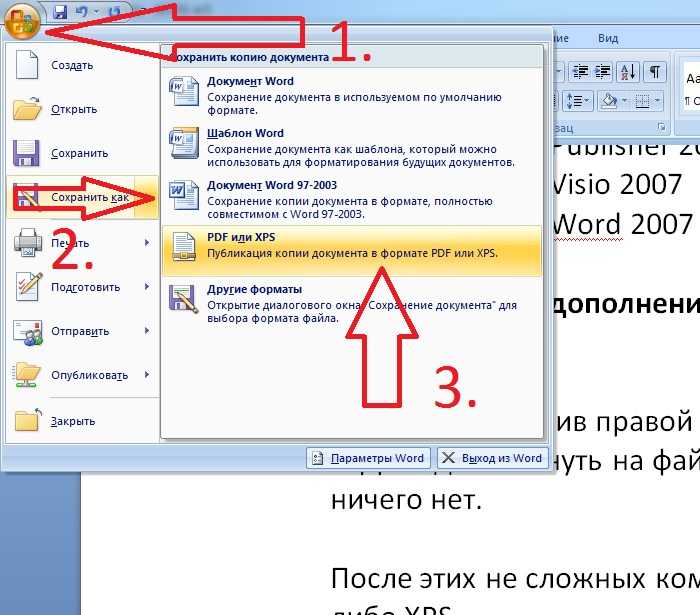
Измените цвет текста в ваших PDF-файлах, затем щелкните параметр «Цвет» в меню шрифтов, чтобы изменить его.
Это шаги по изменению цвета шрифта PDF.
Вот эти два наиболее эффективных способа изменить цвет текста в вашем PDF-файле, не так ли легко понять? Я знаю, что вам нужно знать больше функций AmindPDF, этого универсального PDF-редактора, который имеет не только эти богатые инструменты для редактирования PDF, но и более профессиональные функции, которые вы не можете себе представить.
Давайте посмотрим:
Управление страницами : поддержка слияния, разделения, обрезки, удаления, добавления, замены, сведения и поворота страниц PDF-документов.
Редактирование PDF : редактирование абзацев, текст может автоматически переставляться в нескольких абзацах, страницы с несколькими столбцами и поддержка добавления водяных знаков в верхние и нижние колонтитулы.
Преобразование PDF : Преобразование файлов PDF в файлы Word, PPT и Excel, графические форматы, HTML и обычные текстовые файлы.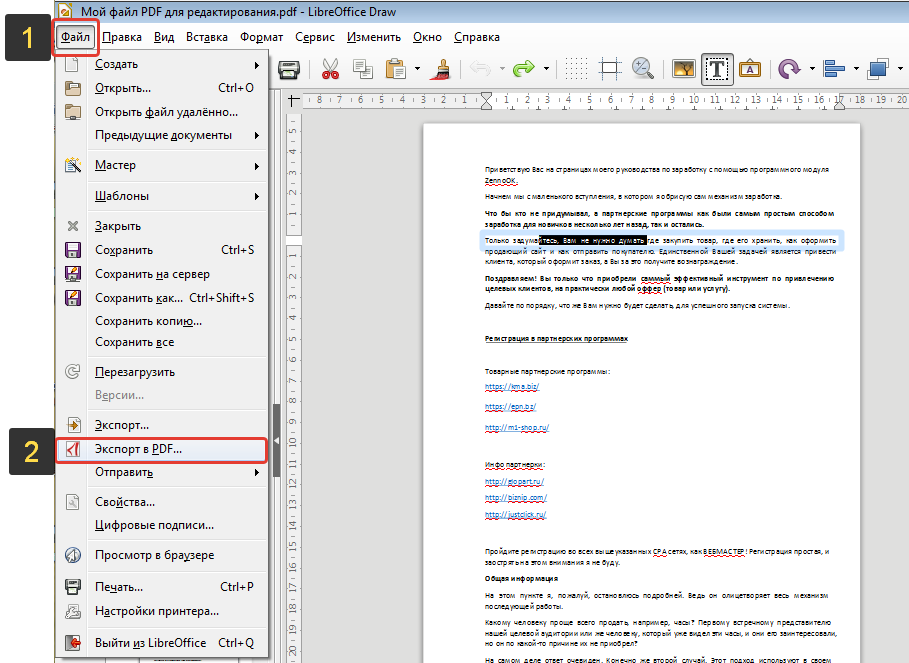
 Если этот параметр отключен, вы можете нажать “Пользовательский цвет” чтобы активировать параметры цвета.
Если этот параметр отключен, вы можете нажать “Пользовательский цвет” чтобы активировать параметры цвета.
