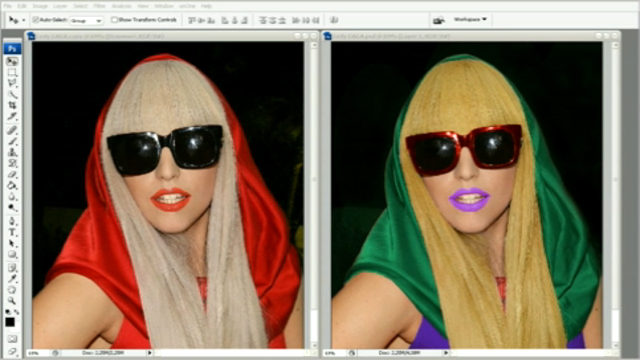Color Splash:Эффект выделения цветом онлайн бесплатно
Функция выделения цветом от онлайн-редактора фотографий Fotor позволит вам применять цвет в режиме градации серого и к черно-белым фотографиям, а также выделять и фокусироваться на наиболее важных частях изображения, делая цвета глубокими и насыщенными. Выделение цветом — это способ создать высокий контраст между цветными и черно-белыми частями, сделать эффектные фотографии и привлечь внимание аудитории к цветным областям, на которых вы хотите сделать акцент.
Попробовать сейчас
Попробовать сейчас
В чём особенность выделения цветом от Fotor?
Подчеркивайте и меняйте цвета на ваших фотографиях с эффектом выделения цветом
Неважно, используете ли вы эффект выделения цветом или просто ищете лёгкий в использовании редактор цветов, Fotor — это ваш универсальный выбор! Делать выделение цветом онлайн ещё никогда не было так просто, как с нашей программой для дизайна и настроек цвета!
Прибавьте цвета вашим фотографиям легко
Эффект Color Splash от Fotor предоставляет вам множество волшебных вариантов настройки цветов онлайн. Выберете цветовую схему и ваша картинка автоматически станет черно-белой, в стиле старых фотографий. Вслед за этим вы можете отрегулировать размер кисти и с лёгкостью наносить цвет на изображение, в так же использовать показатель «Интенсивности», чтобы смягчить цвет.
Выберете цветовую схему и ваша картинка автоматически станет черно-белой, в стиле старых фотографий. Вслед за этим вы можете отрегулировать размер кисти и с лёгкостью наносить цвет на изображение, в так же использовать показатель «Интенсивности», чтобы смягчить цвет.
Редактируйте и делайте выделение цветом бесплатно
Инструмент выделения цветом от Fotor бесплатен. Чтобы использовать его вам не нужно беспокоиться о покупке профессионального аккаунта. Пользуйтесь бесплатным редактором фотографий Fotor с функцией выделения цветом и создавайте великолепные изображения всего за несколько кликов.
Попробовать сейчас
Попробовать сейчас
Как использовать эффект выделения цветом на фото?
- Выберите и откройте нужную фотографию с помощью Fotor.
- Примените эффект выделения цветом, выделяя наиболее важные части вашего изображения. Используйте «Размер кисти», чтобы усилить изначальные цвета или «Интенсивность», чтобы смягчить их.

- Используйте и другие эффекты в сочетании с выделением цветом, чтобы получить по-настоящему потрясающие результаты.
- Сохраните законченную работу, выбрав размер и формат файла.
Попробовать сейчас
Часто задаваемые вопросы
Что такое выделение цветом?
Выделение цветом — это волшебное искусство красок на ваших фотографиях. Оживляйте их, преобразуя в черно-белые, но сохраняя цветные детали. В кино, фотографии и на телевидении этот эффект часто используется как способ расставить нужные акценты.
Как менять цвета на фотографии?
При обработке фотографий в редакторе цвета Fotor вам не потребуются навыки работы с Photoshop. Единственное, что вам нужно сделать, это загрузить своё изображение и, выбрав эффект выделения цветом, использовать «Размер кисти», чтобы нарисовать цвета. Закончите работу в несколько кликов без Photoshop.
Как использовать эффект выделения цветом?
Fotor — отличная платформа для игры с цветом ваших фотографий.
1. Откройте Fotor и нажмите «Редактировать фото» («Edit a Photo»).
2. Откройте меню «Эффекты» на левой панели и кликните на «Выделение цветом».
3. Выберите подходящий цвет и нажмите «Размер кисти».
4. Нажмите «Применить» и сохраните.
Fotor предлагает не только эффекты Splash Photo
Платформа Fotor обладает широким диапазоном возможностей, таких как редактура фото, эффекты, стикеры, изменение размера, кадрирование, удаление фона, размытие фона и надписи. Всё это позволит вам ретушировать фото и создавать свои собственные дизайнерские работы и коллажи. Экспериментируйте и достигайте совершенства!
Попробовать сейчас
Лучший бесплатный редактор цветов онлайн
Теперь вы можете профессионально применять эффект выделения цветом онлайн бесплатно и вам не нужен Рhotoshop! Эффект выделения цветом от Fotor позволят вам сделать часть изображения чёрно-белой, сохранив для последующей обработки цветные детали. Выделение цветом заставит ваши фото выглядеть потрясающе и блистать в социальных сетях!
Попробовать сейчас
Как изменить цвет рамки фото WordPress
Вступление
До версии WordPress 5. 0 редактором по умолчанию, используется редактор TinyMCE. Этот редактор выполняет все необходимые задачи по форматированию текстов в визуальном и текстовом режимах, а также имеет широкие возможности по редактированию фотографий (медиафайлов).
0 редактором по умолчанию, используется редактор TinyMCE. Этот редактор выполняет все необходимые задачи по форматированию текстов в визуальном и текстовом режимах, а также имеет широкие возможности по редактированию фотографий (медиафайлов).
Про оформление фотографий в постах и страницах
Напомню, добавить фото в пост и страницу можно двумя способами.
Способ 1. Сначала добавить фото в медиабиблиотеку на вкладке Медиафайлы>>Добавить новый. Эти фото попадают в разряд «неприкреплённые». Затем, при оформлении поста или страницы можно использовать «неприкреплённые» фото для вставки из библиотеки.
Способ 2. Не использовать медиабиблиотеку для предварительной загрузки фото, а сразу добавлять фото при оформлении поста или страницы. Для этого в редакторе есть кнопка «Медиафайл». При таком добавлении фото становятся прикреплёнными к данному посту (странице).
Понятия прикрепленный и неприкрепленный медиафайл используется для поиска (фильтрации) фотографий при редактировании постов (страниц), а также для вставки галерей, через короткие коды в посты.
Вы знаете, что фотографии до добавления на сайт нужно готовить. Во-первых, их нужно сжимать (уменьшать размер файла). Для этого есть масса сторонних сервисов (например, тут и тут) и программ (например, Caesium и Launch FileOptimizer).
Во-вторых, фото можно заранее оформлять: добавлять рамку, менять размер, старить и т.д.
Редактор системы позволяет проводить оформление фото непосредственно в редакторе. В частности, можно для каждой фото задать свою уникальную рамку.
Как изменить цвет рамки фото WordPress
Предположим, при добавлении или редактировании фото вы решили поместить фото в рамку. Для этого не нужно изымать фото и делать рамку на стороннем сервисе. Достаточно для фото задать свой стиль в текстовом редакторе. Для этого:
- Переведите редактор в текстовой режим;
- Добавьте к HTML коду фото нужный стиль;
Например:
style="border:5px solid #dddddd;"
Добавит сплошную рамку шириной 5px, цветом #dddddd.
Образец полного HTML кода фото с новой рамкой выглядит так:
<img src="http://www.example.edu/wp-content/uploads/2018/07/foto.jpg" alt="" style="border:5px solid #dddddd; padding:5px; margin:5px;" />
- Перейдите в визуальный редактор и посмотрите результат.
- Сохраните сделанные изменения.
Как добавить рамки для всех фото статей
Чтобы добавить рамки для фото во всех статьях, нужно:
- Найти настройку «Дополнительные стили»;
Добавить в стили строку:
.entry-content img { border:5px solid #dddddd;}, стиль указать свой.
Если хотите разнообразить рамки для разно расположенных фото, используйте изменения стилей в таких классах:
.alignleft, img.alignleft {}
.alignright, img.alignright {}
.aligncenter, img.aligncenter {}
.alignnone, img.alignnone {}Вывод
Изменить цвет рамки фото вручную, простой и надёжный способ сделать уникальное оформление для выбранных фото. Вместе с тем, используя современные настройки тем, вы можете поменять рамки для всех фотографий сайта без дополнительных плагинов.
Вместе с тем, используя современные настройки тем, вы можете поменять рамки для всех фотографий сайта без дополнительных плагинов.
Еще страницы
Изменить цвет изображения — PhotoKit.com
Изменить цвет изображения — PhotoKit.com- Фотокит
- Изменение цвета изображения
Изменение цвета изображения на основе палитры.
Простой в освоении и понимании графический интерфейс пользователя, эффективный алгоритм создания цветовой палитры из изображения и новый алгоритм передачи цвета, который перекрашивает изображение на основе измененной пользователем палитры.
Палитра
Попробуйте онлайн бесплатно!Раскрасьте свои изображения волшебной краской одним щелчком мыши.
Инструмент для замены цвета поможет вам. Загрузите изображение и нажмите на цвет, который хотите изменить. Инструмент автоматически изменит цвета изображения.
раскрасить
Попробуйте онлайн бесплатно!Осветление, затемнение или обесцвечивание определенной части изображения.

Инструмент Dodge, Burn, Desaturate — это инструмент для цифровой фотографии, который можно использовать для изменения цветов изображения. Это можно использовать для добавления или удаления цвета из любой части изображения.
обесцветить
Попробуйте онлайн бесплатно!Вы можете исправить цветовой баланс на любой фотографии или изображении.
Лучший фоторедактор для изменения цвета изображения. Автоматическая цветокоррекция, выбирайте фото и меняйте цвета прямо сейчас!
баланс
Попробуйте онлайн бесплатно!Мой новый любимый онлайн-редактор фотографий
PhotoKit меня приятно удивил. Я использовал много различных онлайн-редакторов фотографий, но этот имеет лучший, интуитивно понятный и очень функциональный интерфейс. Он также имеет широкий спектр фильтров, которые являются фантастическими и простыми в использовании.
Отличный фоторедактор, который работает
Отличный инструмент! Сначала я купил его для удаления фона с фотографий, но, наконец, это настоящий небольшой полный набор инструментов для выполнения множества простых задач на изображениях. для удаления фона качество отличное.
для удаления фона качество отличное.
Кэтрин, Мокплюс
Отлично подходит для начинающих в области редактирования фотографий
Мне нравится, как вы можете масштабировать изображения и сжимать их, а также добавлять к ним новые фильтры одним щелчком мыши! Вы также можете сохранить их все за считанные секунды одним щелчком мыши — это так просто в использовании и делает все безболезненно. Фотокит лучший!
Ева Уильямс, журналист Исправить фото
Наши инструменты для обработки изображений.
PhotoKit интегрирован с мощным онлайн-редактором фотографий. Онлайн-редактор фотографий Photokit содержит множество замечательных функций, которые помогут вам улучшить ваши фотографии. Всего несколькими щелчками мыши вы можете улучшать фотографии, ретушировать портреты, удалять фон, применять эффекты, создавать фотоколлажи, а также с легкостью обрезать, изменять размер, поворачивать и применять базовые правки. Полезные пакетные обработки изображений (форматы png, jpg, gif, bmp, tiff и RAW). Пакетная обработка или обработка нескольких изображений одновременно. Массовое изменение размера изображений, обрезка, сжатие, конвертер, вырезание, водяной знак, фильтр, переименование и загрузка.
Полезные пакетные обработки изображений (форматы png, jpg, gif, bmp, tiff и RAW). Пакетная обработка или обработка нескольких изображений одновременно. Массовое изменение размера изображений, обрезка, сжатие, конвертер, вырезание, водяной знак, фильтр, переименование и загрузка.
Cutout
Inpaint
Smooth
Clarity
Exposure
Balance
Correction
Effects
Palette
Style
Filter
Sketch
Cartoon
Vectorization
Draw
Dodge
Burn
Desaturate
Blur
Mosaic
Eraser
Magic Eraser
Colorize
Background
Text
Shapes
Stickers
Resize
Crop
Clipping
Transform
Focus
Warp
Corners
Frame
Collage
Stitching
Merge
Blending
Как изменить цвет абсолютно всего в Photoshop — Live Snap Love
Если вы хотите изменить цвет чего-либо на фотографии, например, футболки или пары туфель, цвета губ или даже фона, это чертовски просто сделать в Photoshop!
В видео ниже показана простая техника изменения цвета предмета.
В видео я покажу вам, как вы можете изменить цвет фона и использовать те же самые шаги, чтобы сделать ее губы более розовыми, просто чтобы показать несколько различных вещей, для которых вы можете использовать это — но помните, вы может использовать это на ЧТО-НИБУДЬ.
(Одно предостережение: обратите внимание, что это лучше всего работает со сплошными цветами — все, что имеет узор или градуировку, не будет работать так же хорошо)
Теперь, как бы вы ни хотели учиться, у меня есть все для вас — вы можете просто прочитать шаги, описанные ниже, или посмотреть видео (оно находится в конце этого поста), что имеет для вас больше смысла и как вы хотите учиться.
Но прежде чем приступить к работе, если вы новичок (или новичок) в Photoshop, обязательно загрузите наш Photoshop Starter Kit — в нем есть все, что вам нужно для первых шагов в Photoshop, от руководства до понимания слоев, как использовать корректирующие слои и даже некоторые предустановки, которые помогут вам редактировать изображения, а затем повышать резкость и изменять размер изображений для Интернета! Иди сюда, чтобы взять его.
ШАГ ПЕРВЫЙ — СОЗДАНИЕ НОВОГО ПУСТОГО СЛОЯ
Перейдите на панель слоев и выберите внизу значок «Создать новый пустой слой».
ШАГ ВТОРОЙ: ВЫБЕРИТЕ ЦВЕТНОЙ ДИАПАЗОН
На верхней панели инструментов выберите «Выбор». а потом цветовая гамма.
ШАГ ТРЕТИЙ: ИСПОЛЬЗУЙТЕ ИНСТРУМЕНТ КАПЕЛЬНИЦЫ
Используйте инструмент пипетки, чтобы выбрать элемент, который вы хотите изменить, используя инструмент пипетки + и ползунок размытости по мере необходимости. Нажмите на кнопку OK, когда вы выбрали нужную область.
ШАГ ЧЕТВЕРТЫЙ: СОЗДАЙТЕ НОВЫЙ СЛОЙ ОТТЕНКА/НАСЫЩЕННОСТИ
Вернитесь на панель «Слои», щелкните значок создания нового корректирующего слоя и выберите «Цветовой тон/Насыщенность».
ШАГ ПЯТЫЙ: ОТРЕГУЛИРУЙТЕ ЦВЕТ!
Используя ползунки Hue, Saturation и Lightness, вы можете полностью изменить цвет!
Предпочитаете смотреть? Тогда вот!
И вот он, простой способ изменить цвет абсолютно чего угодно в Photoshop.