Изменить цвет фона в Photoshop и Background Eraser
При редактировании фотографии часто возникает необходимость изменить исходный цвет фона. Вы можете легко удалить фон или изменить цвет фона на белый с помощью Adobe Photoshop.
Этот пост проведет вас к изменить цвет фона в фотошопе шаг за шагом. Если вы хотите удалить ненужный объект на фоне фотографии или изменить цвет фона, вы можете воспользоваться двумя нижеприведенными способами удаления фона.
- Часть 1. Изменить фон в Photoshop
- Часть 2. Бесплатно изменить цвет фона фото онлайн
- Часть 3. Часто задаваемые вопросы о том, как изменить цвет фона фотографий
Часть 1. Как изменить цвет фона фотографии в Adobe Photoshop
Если на вашем компьютере не установлен Adobe Photoshop, вы можете сразу перейти ко второй части и воспользоваться бесплатным способом быстрой смены фона изображения. Вы должны заметить, что Photoshop не является полностью бесплатным редактором изображений.
Шаг 1.
Откройте Photoshop на своем компьютере и добавьте в него свою фотографию. Photoshop создаст фоновый слой для этого добавленного файла изображения для последующего редактирования. Вы можете найти его под панелью «Слой» справа.
Шаг 2.
Щелкните правой кнопкой мыши фоновый слой, а затем щелкните значок Дублирующий слой возможность сделать копию этого слоя.
Шаг 3.
Теперь вы можете использовать Инструмент быстрого выбора or Инструмент волшебной палочки чтобы выбрать часть фона, которую вы хотите изменить. Вы можете легко получить доступ к выбранным функциям на левой панели инструментов.
Шаг 4.
После того, как вы выберете фон фотографии, вы должны щелкнуть по нему правой кнопкой мыши, а затем выбрать Заполнять вариант.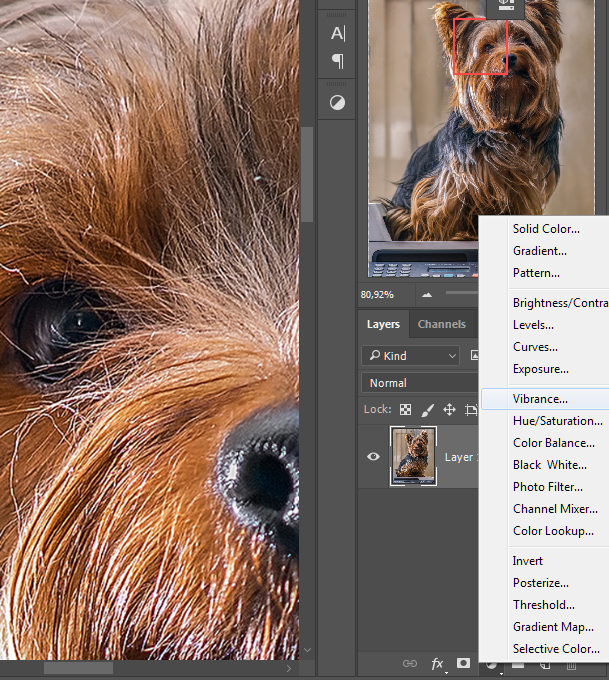
Шаг 5.
Если вы хотите быстро удалить фон с фотографии, вы также можете положиться на Удалить фон функцию в Быстрое действие, Вы можете нажать Окно меню на верхней панели, а затем выберите Свойстваб из выпадающего списка.
Шаг 6.
По правую руку можно пройти в Свойства панель. В разделе «Быстрое действие» вы можете легко найти и нажать кнопку Удалить фон Кнопка, чтобы удалить фон с этой фотографии.
С помощью этих операций вы можете сделать фон изображения прозрачным в фотошопе. В этом случае вы можете просто экспортировать его как файл JPG, чтобы изменить цвет фона на белый.
Часть 2. Как бесплатно изменить цвет фона фотографии онлайн
Чтобы быстро изменить фон изображения, вы также можете воспользоваться некоторыми сторонними инструментами для удаления или смены фона.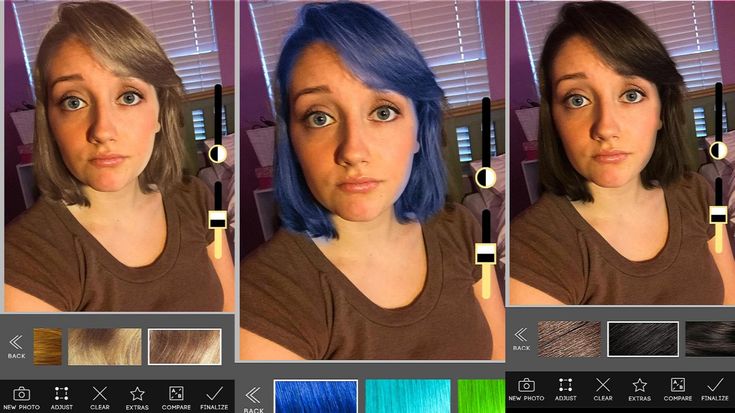 Здесь мы настоятельно рекомендуем простой в использовании Бесплатная программа для удаления фона онлайн для тебя. Это может помочь вам изменить фон фотографии на белый, синий, черный или другой цвет, который вам нужен. Кроме того, он позволяет заменить фон изображения картинкой.
Здесь мы настоятельно рекомендуем простой в использовании Бесплатная программа для удаления фона онлайн для тебя. Это может помочь вам изменить фон фотографии на белый, синий, черный или другой цвет, который вам нужен. Кроме того, он позволяет заменить фон изображения картинкой.
Шаг 1:
Откройте веб-браузер, такой как IE, Firefox, Chrome или Safari, и перейдите на этот бесплатный сайт для удаления фона. Когда вы попадете на страницу, вы можете нажать на кнопку Загрузить портрет кнопку, чтобы загрузить свою фотографию. Поддерживаются все популярные форматы изображений, включая JPG, JPEG, HEIC и PNG.
Шаг 2:
Этот бесплатный онлайн-инструмент для изменения фона дает вам Сохранить и Стереть способы редактирования фона изображения. Вы можете использовать любой из них для выбора фона. На этом этапе вы можете отрегулировать размер кисти, чтобы точно выбрать фоновую область.
Шаг 3:
Чтобы изменить фон, вы можете нажать на кнопку Редактировать вариант. Затем вы можете изменить цвет фона фотографии или заменить фон другим изображением. Здесь вы также можете использовать его урожай функция изменения размера файла изображения.
Здесь вы также можете использовать его урожай функция изменения размера файла изображения.
Шаг 4:
После вас изменить фон фотографии, вы можете просто щелкнуть Скачать Кнопка, чтобы экспортировать его на свой компьютер.
Часть 3. Часто задаваемые вопросы о том, как изменить цвет фона фотографий
1. Как изменить фон изображения в Photoshop с помощью инструмента «Кисть»?
Вы можете легко найти и использовать инструмент «Кисть» на левой панели инструментов в Photoshop. После выбора фона вы можете щелкнуть значок «Кисть», установить цвет переднего плана на белый, красный, синий, черный или другой цвет, который вам нужен, и использовать заливку фона цветом.
2. Какие сочетания клавиш используются для заливки фонового цвета в Photoshop?
Если вы используете Adobe Photoshop на ПК с Windows 11/10/8/7, вы можете нажать клавиши Alt + Backspace на клавиатуре, чтобы заполнить выделенную часть цветом переднего плана, и нажать Ctrl + Backspace, чтобы заполнить цвет фона.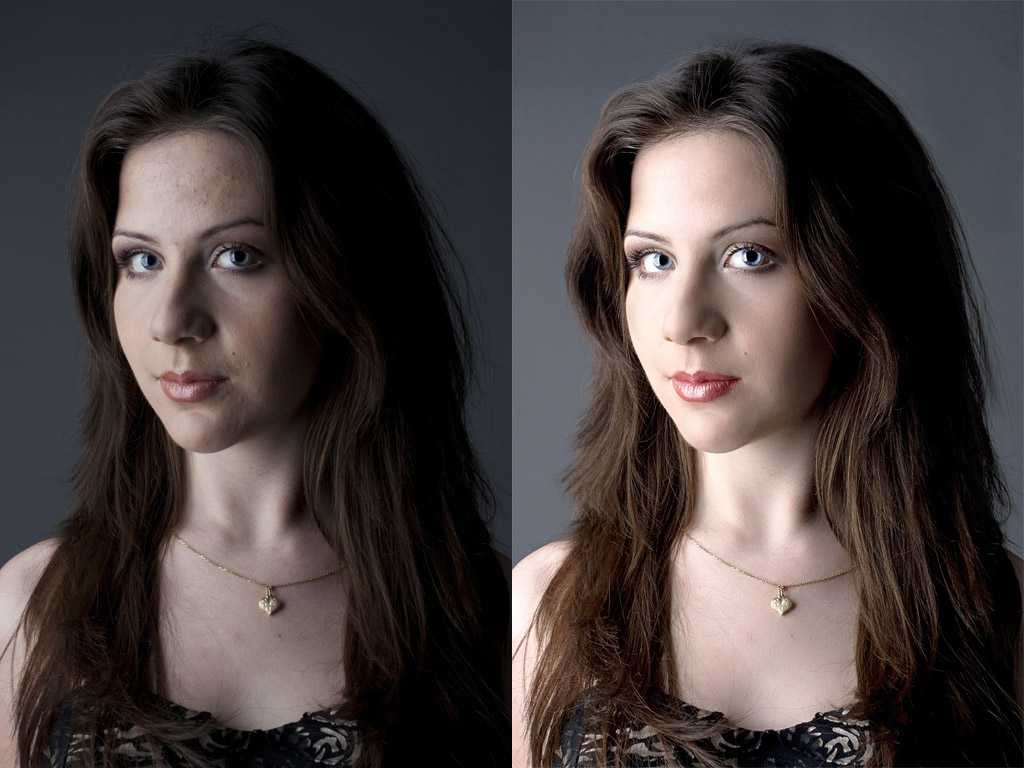 На Mac вы должны использовать клавиши Option + Delete и Command + Delete, чтобы заполнить цвет фона в Photoshop.
На Mac вы должны использовать клавиши Option + Delete и Command + Delete, чтобы заполнить цвет фона в Photoshop.
3. Как сделать фон фотографии черным или белым на моем iPhone?
Встроенный фоторедактор в iOS не предлагает функцию прямого изменения фона фотографии на белый или черный на iPhone. Для этого вам нужно зайти в App Store и найти приложение для смены фона фотографий. Кроме того, вы можете открыть приложение Safari, перейти на онлайн-сайт для редактирования фона, например рекомендуемое бесплатное средство для удаления фона онлайн, чтобы изменить цвет фона фотографии.
Заключение
В этом посте в основном говорилось о как изменить цвет фона в фотошопе. Вы можете получить подробное руководство по удалению или изменению фона изображения с помощью Photoshop. Кроме того, представлен отличный бесплатный онлайн-редактор фона, который поможет вам бесплатно изменить цвет фона фотографии.
Что вы думаете об этом посте.
- 1
- 2
- 3
- 4
- 5
Прекрасно
Рейтинг: 4. 5 / 5 (на основе голосов 352)Подпишитесь на нас в
5 / 5 (на основе голосов 352)Подпишитесь на нас в
Как изменить цвет в фотошопе
В этом уроке мы познакомимся с программой замены цвета и узнаем, как с ее помощью можно быстро изменить цвет предметов на фотографии.
Мы покажем вам не самый профессиональный, но самый простой и быстрый, способ изменения цвета в изображении. Этот способ не всегда дает желаемый результат, но он обычно хорошо работает для несложных задач. Это простой инструмент и стоит того, чтобы попробовать работать с ним, прежде чем перейти к более сложным и трудоемким методам.
Инструмент «Color Replacement Tool» (Замена цвета)
Инструмент Color Replacement Tool (Замена цвета) был впервые введен в Photoshop CS, и если вы работаете в Photoshop CS или CS2, то можете найти его в группе вместе с инструментом «Лечащая кисть» (Healing Brush).
Если же у вас Photoshop CS3 или CS4, CS5 или CS6, нажмите на иконку инструмента Кисть (Brush) и удерживайте ее до появления выпадающего списка других инструментов группы, выберите «Замену цвета».
Как только вы выбрали инструмент Color Replacement, курсор мыши превратится в круг с маленьким крестиком в центре.
Вы можете настроить размер круга с помощью горячих клавиш — скобок [ или ]. Левая скобка уменьшает размер, правая – увеличивает. Чтобы регулировать жесткость (hardness) кисти, добавьте нажатие клавиши Shift(Shift+левая кв. скобка делает края мягкими, Shift+правая кв.скобка делает кисть жестче).
Как работает инструмент Color Replacement:
Когда вы перетаскиваете инструмент Color Replacement на изображении, фотошоп непрерывно сканирует образец цвета, находящийся в данный момент под крестиком курсора. Это цвет, который будет заменен на текущий цвет переднего плана. Любые другие пиксели, которые окружают круглый курсор, тоже изменяют цвет при движении его по объекту.
Например, если вы устанавливаете курсор на синий цвет на фотографии, а цвет переднего плана красный, то в области действия курсора цвет под ним будет изменен на красный.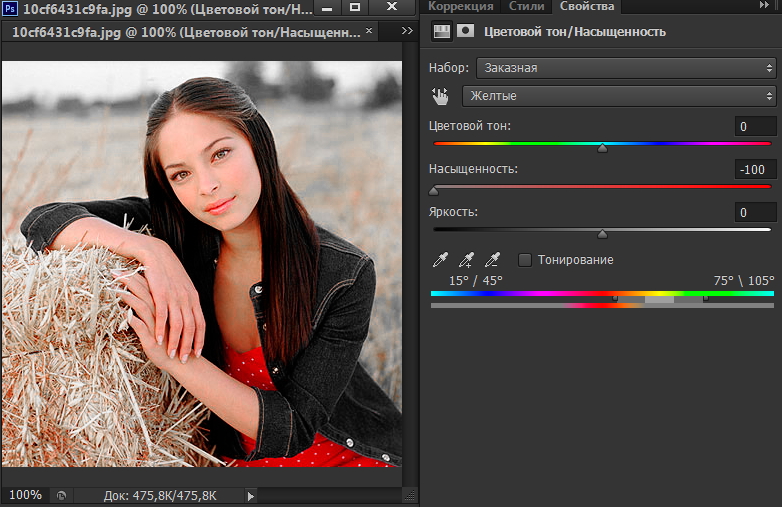 Существует несколько вариантов настройки инструментов в верхней панели, но это мы рассмотрим позже.
Существует несколько вариантов настройки инструментов в верхней панели, но это мы рассмотрим позже.
В палитре инструментов вы видите настройки цвета в данный момент. По умолчанию установлен черный цвет:
Для того, чтобы изменить цвет переднего план, нажмите на верхний квадрат (образец цвета) и выберите любой новый цвет из цветовой палитры. Выбираем зеленый цвет. Нажмите Ок и закройте палитру цветов.
Посмотрите на палитру инструментов. Образец цвета переднего плана изменился. Теперь цвет переднего плана — зеленый. Теперь, если мы будем рисовать на изображении инструментом “Замена цвета” , исходный цвет будет заменен на зеленый цвет:
Возьмем пример фотографии девочки с шарами:
Она выглядит счастливым с голубым воздушный шаром в руке, но может быть ей хотелось бы иметь зеленый шар. Давайте посмотрим, что мы можем сделать для нее. С помощью инструмента “Замена цвета”/”Color Replacement”, кликнув курсором по шарику, начнем движение внутри него. Фотошоп начинает заменять синий цвет зеленым.
Фотошоп начинает заменять синий цвет зеленым.
Чтобы изменить цвет остальной части шара на зеленый, нужно просто держать кнопку мыши нажатой.
Если вы случайно зайдете за границы шара и попадете на желтую стену позади него, фотошоп начнет менять желтый цвет на зеленый:
Толерантность
Все просто и без проблем, пока вы не доходите до краев шара. Если вы внимательно посмотрите, вы заметите, что края шарика остаются закрытыми не полностью, заметна синяя полоска.
Мы уже говорили, что у инструмента “Замена цвета” есть несколько параметров, которые можно настраивать на панели управления. Одним из таких параметров является “толерантность”. “Толерантность” определяет чувствительность к заменяемому цвету. По умолчанию толерантность составляет 30%, что является хорошей отправной точкой. Но этого не достаточно для нашего случая. Увеличиваем толерантность до 50%, что позволит инструменту “Замена цвета” влиять на более широкий диапазон цветов:
Мы установили большую толерантность. Теперь, давайте, отменим последний шаг и попробуем еще раз обработать края.
Теперь, давайте, отменим последний шаг и попробуем еще раз обработать края.
Заканчиваем обработку в оставшихся областях и наш голубой шарик магически превращается в зеленый, благодаря инструменту “Замена цвета”:
Использовать цвет из изображения
В приведенном выше примере мы случайно выбрали новый цвет шара из палитры цветов в фотошоп. Точно так же легко можно выбрать цвет непосредственно из самой фотографии. Для этого с активным инструментом «Замена цвета» (Color Replacement Tool), нажимаем клавишу Alt и ваш курсор превращается в пипетку (Eyedropper Tool).
Нажмите на область фотографии, которая содержит цвет, который вы хотите использовать. Фотошоп сделает этот цвет основным фоновым. На иконке цветов переднего и заднего плана верхний квадрат приобрел выбранный вами цвет.
Возьмем цвет блузки девочки:
Если вы посмотрите на образец цвета переднего плана на панели инструментов, вы увидите что цвет, на который вы нажали, стал основным цветом:
Этим цветом мы снова можем закрасить шар с помощью инструмента “Замена цвета”:
Режимы наложения
Причина, по которой инструмент “Замена цвета” сохраняет объем и текстуру, заключается в том, что он использует режимы наложения, чтобы смешать новые цвета.
Новый цвет взаимодействует с предыдущим цветом и получается такой эффект. Режимы наложения вы видите в верхнем меню установок. Их четыре: тон, насыщенность, цвет и яркость (Hue, Saturation, Color, and Luminosity). По умолчанию задан режим Цвет (Color)
Режимы наложения
Причина, по которой инструмент “Замена цвета” сохраняет объем и текстуру, заключается в том, что он использует режимы наложения, чтобы смешать новые цвета.
Новый цвет взаимодействует с предыдущим цветом и получается такой эффект. Режимы наложения вы видите в верхнем меню установок. Их четыре: тон, насыщенность, цвет и яркость (Hue, Saturation, Color, and Luminosity). По умолчанию задан режим Цвет (Color)
Если вы когда-либо изучали теорию цвета, вы наверняка слышали, что цвет состоит из цветового тона, насыщенности и яркости. Вы можете выбрать любой режим смешивания в зависимости от того, какой из этих трех аспектов исходного цвета вы хотите затронуть.
Тон/Hue: при применении режима “Hue” изменится только основной цвет. Не будет менять насыщенность и яркость исходного цвета. Этот режим удобен для изображений, где цвета не очень интенсивные и он, как правило, дает очень небольшие изменения.
Не будет менять насыщенность и яркость исходного цвета. Этот режим удобен для изображений, где цвета не очень интенсивные и он, как правило, дает очень небольшие изменения.
Насыщенность/Saturation: режим “Saturation” меняет только насыщенность первоначального цвета. Оттенок и яркость не затрагиваются. Этот режим полезен для снижения интенсивности цвета, или удалении цвета полностью.
Цвет/Color: режим “Color” задан по умолчанию и меняет оттенок и насыщенность. Яркость останется неизменной. Этот режим наложения вы будете использовать наиболее часто.
Яркость/Luminosity: И, наконец, режим “Luminosity” изменяет яркость исходного цвета на яркость нового цвета. Оттенок и насыщенность остаются неизменными.
Берем другую фотографию с шариками:
Один из способов выделить один воздушный шар, уменьшить насыщенность цвета других воздушных шаров. Мы не будем менять фактический цвет шаров, а изменим только интенсивность цветов. Во вкладке режимов смешивания я выберу режим «насыщенность» (Saturation).
Если бы мы хотели полностью обесцветить воздушные шары, мы бы установили основной цвет черный, белый или серый, но так как мы хотим получить более тонкий эффект, мы просто возьмем один из менее насыщенных цветов с изображения. Удерживая клавишу Alt мой (Win) / Option (Mac), мы временно переключаемся на инструмент Eyedropper Tool, и нажимаем на цвет, который мы хотим использовать. Мы выберем менее насыщенный желтый цвет. Цвет сам по себе не имеет никакого значения, так как режим наложения не изменит оригинальный цвет. Режим будет влиять только на насыщенность:
Выбираем инструмент “Замена цвета” и рисуем по тем шарикам, на которых мы хотим снизить уровень насыщенности, делая их бледнее. Размер кисти можно регулировать квадратными скобками. Если необходимо, регулируйте и уровень толерантности. На примере ниже вы видите, насколько отличается первоначальный оттенок шарика от измененного.
Закрашиваем другие шарики. Их насыщенность снижается. Вот так выглядит результат:
Проблемы с яркостью
К сожалению есть ситуации, в которых использование инструмента “Заменить цвет” вызывает сложности.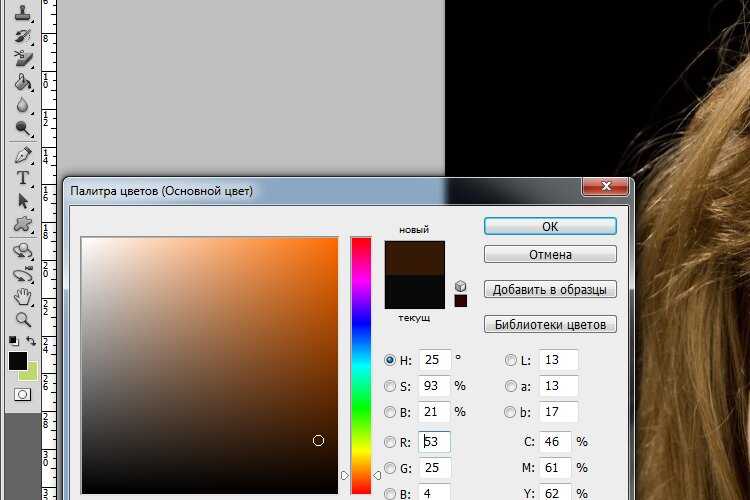
Это случаи, когда есть большая разница между яркостью первоначального цвета и заменяющего его. Например, мы хотим изменить оттенок верхнего оранжевого шара на фиолетовый цвет другого шара. Кажется, что это просто сделать, но…
Сначала вернем все цвета шаров в первоначальное состояние. Для этого перейдем в меню Файл — Вернуть (File- Revert). Затем берем образец цвета с фиолетового шарика, кликнув по нему с зажатой клавишей Alt, чтобы переключиться на пипетку.
Режим смешивания устанавливаем в Color. Это значение по умолчанию. Затем мы начинаем закрашивать оранжевый шар, чтобы изменить его цвет на темно-фиолетового. Вот результат:
Хм. Это определенно фиолетовый, но он не совсем похож на другие фиолетовые шары, не так ли? Проблема в том, что наш оранжевый шарик намного ярче, чем фиолетовые шары. Установленный режим смешивания не влияет на яркость. Он действует только на цвет. Давайте, изменим режим смешивания на на “Яркость”/”Luminosity”:
Давайте, отменим все предыдущие действия и вернем шару оранжевый цвет, а затем установим режим смешивания “Яркость”/”Luminosity” .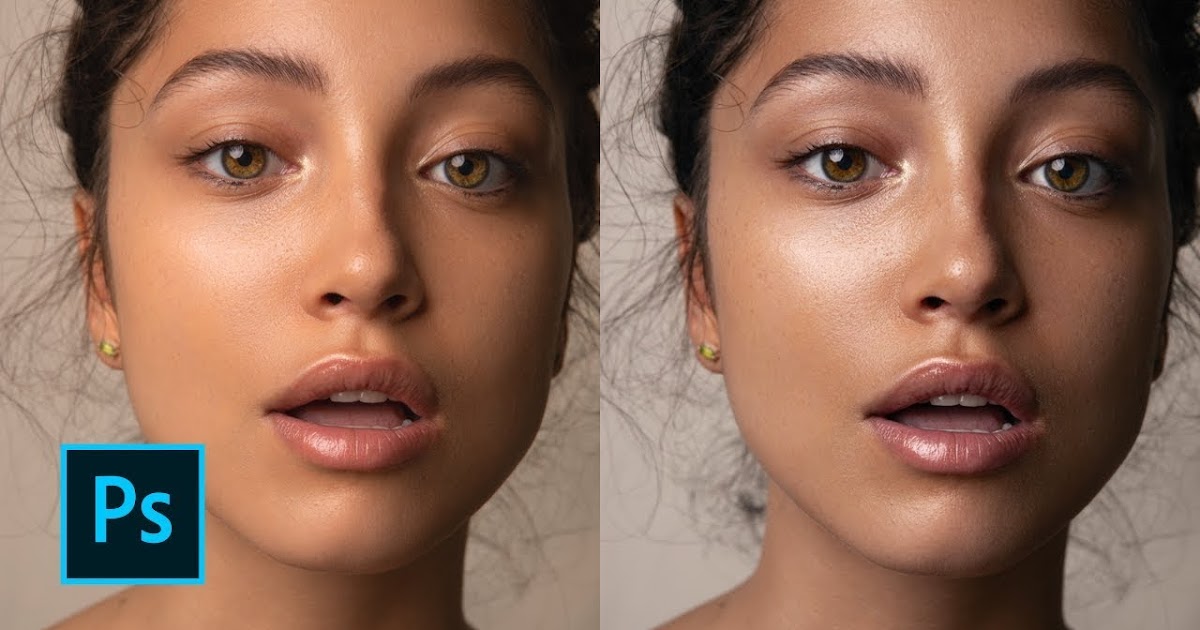 Теперь закрашиваем шар темно — фиолетовым.
Теперь закрашиваем шар темно — фиолетовым.
Можно с уверенностью сказать, что результат плохой. В режиме “Яркость”/”Luminosity” шар стал ярче, но он остался оранжевым и потерял структуру.
Проблема заключается в слишком большой разнице яркостей объектов. Инструмент «Замена цвета» прекрасно справляется с простыми задачами, где всего лишь нужно изменить оттенок или насыщенность цвета, но если слишком много различий между яркостью двух элементов изображения, то нужно выбирать другие способы замены цвета.
Давайте, еще раз посмотрим на инструмент “Замена цвета”/”Color Replacement Tool”.
В верхнем меню мы видим три иконки с изображением пипеток. Каждая из этих иконок представляет собой вариант выбора образца цвета для работы (Sampling). Смотрим слева-направо: проба — непрерывно “Continuous” — задана по умолчанию; проба — однократно “Once”; проба — образец фона “Background Swatch”. Чтобы переключаться с одного варианта на другой, нужно просто активировать выбранный значок.
Рассмотрим варианты.
Проба — непрерывно “Continuous”. В этом варианте выбор цвета будет осуществляться инструментом непрерывно, пока вы удерживаете кнопку мыши нажатой и ведете курсором по изображению. Этот параметр можно использовать, когда требуются многочисленные и сложные изменения цвета в объекте.
С однократной пробой “Once”, фотошоп учитывает цвет, который вы выбрали кликом мыши, вне зависимости от того, как долго вы ведете курсором по изображению. Этот вариант подходит лучше всего для замены больших областей однородного цвета.
Образец фона “Background Swatch”. Этот вариант вы скорее всего не будете применять очень часто. Здесь фоновый цвет заменяет первоначальный цвет. На снимке будут заменены только те пиксели, которые совпадают с цветом фона. Для этого нужно выбрать в цветовой палитре оттенок, наиболее подходящий по цвету к изображению. Это можно сделать, кликнув по нижнему квадрату иконки цвета. Регулируйте значение толерантности, если оттенок вас не устраивает.
“Ограничения”/ “Limits”
Следующий вариант настроек инструмента “Замена цвета” контролирует местоположение заменяемых пикселей и называется “Ограничения”/ “Limits”. Здесь есть три варианта обнаружения цвета: смежные пиксели (Contiguous), несмежные (Discontinuous) и выделение краев (Find Edges).
Чаще всего вы будете использовать первые два.
По умолчанию установлен тип ограничения “Смежный”/ “Contiguous”. В этом варианте инструмент “Замена цвета”/ “Color Replacement Tool” перекрашивает пиксели, которые находятся под крестиком в пределах курсора. Воздействие инструмента не будет действовать на пиксели, которые соответствуют выбранному цвету, но отделены от курсора областью другого цвета. По крайней мере, пока курсор не находится в этих зонах.
Тип ограничения “Несмежный”/ “Discontinuous” заменяет все пиксели, находящиеся в пределах курсора.
Последний тип выделения краев “Find Edges” заменяет цвет в областях с оттенком выбранного цвета, сохраняя очертания краев объекта.
Рассмотрим последнюю опцию в верхнем меню установок инструмента “Сглаживание”/”Anti-aliasing”. Используйте эту опцию, если вам нужно сгладить края при точных очертаниях объекта. Если вам не нужно сглаживание, снимите флажок.
Удачи Вам в обработке ;-))
Источник
Перевод
панель инструментов, пошаговая инструкция по выбору необходимых параметров, советы специалистов
Перед тем как начать статью, стоит отметить, что следующие приемы и советы рассчитаны на пользователей, имеющих фундаментальные знания по пользованию программой и ее функционалом. Итак, опишем несколько способов того, как поменять цвет одежды в «Фотошопе».
Первый способ — цветная одежда
Цветной одеждой для первого способа мы будем считать одежду красного, желтого, зеленого, голубого, синего и пурпурного цветов. Этот способ можно использовать в любых ситуациях. Тем не менее, проще всего он покажется тогда, когда на заднем плане фотографии нет никаких предметов, имеющих тот же самый цвет, что и одежда, которую вы пожелали изменить.
Загрузите фотографию в «Фотошоп» и нажмите на кнопку «Создать новый корректирующий слой или слой-заливку» на панели слоев, в появившемся списке найдите пункт «Цветовой тон/Насыщенность». Выберите цветовой диапазон нужного предмета одежды (меню для выбора диапазона отмечено стрелкой на скриншоте ниже).
Далее нажмите на значок пипетки и просто кликните левой кнопкой мыши по предмету одежды. Теперь остается настроить три параметра: «Цветовой тон», «Насыщенность» и «Яркость». Начните двигать первый ползунок, и вы увидите, как цвет одежды постепенно меняется. Продолжайте настраивать, пока не добьетесь нужного цвета. Настройте «Насыщенность» и «Яркость» для получения более четкого тона, но не переборщите, чтобы не испортить работу артефактами. В некоторых случаях этих манипуляций бывает достаточно, но никто не застрахован от случайных погрешностей, например, от тени на одежде. Программа может неправильно распознать цвет, а это, разумеется, скажется на конечном результате не самым приятным образом. Чтобы исправить неточности, выберите инструмент «Добавление оттенков» (значок пипетки со знаком «плюс») на панели «Цветовой тон/Насыщенность» и кликайте на проблемные места, пока все огрехи не будут исправлены. Итак, вот результат работы.
Чтобы исправить неточности, выберите инструмент «Добавление оттенков» (значок пипетки со знаком «плюс») на панели «Цветовой тон/Насыщенность» и кликайте на проблемные места, пока все огрехи не будут исправлены. Итак, вот результат работы.
Встречается и противоположная проблема, когда программа распознает лишние элементы, и их цвет изменяется вместе с одеждой, например, стена и кожа изменяют цвет вместе с платьем девушки на фото ниже. Как изменить цвет одежды в «Фотошопе», не задев другие предметы?
Выберите инструмент «Ластик» и, находясь на корректирующем слое, начните исправлять эту ошибку: сотрите все элементы, изменившие цвет вместе с одеждой. Также вы можете воспользоваться инструментом «Кисть»: белая кисть поможет добавить недостающий цвет на участок, а черная — убрать.
Замена белого цвета черным
Создайте копию исходного фото и выделите на ней предмет одежды в режиме быстрой маски или инструментом «Быстрое выделение» (для большей точности нажмите «Уточнить край» на панели вверху и настраивайте, пока не получите приемлемый результат). После этого на панели со слоями нажмите кнопку «Добавить слой-маску».
После этого на панели со слоями нажмите кнопку «Добавить слой-маску».
Дважды кликните на слой с нужным элементом, перейдите в раздел «Наложение цвета», выберите режим «Линейный свет» (не бойтесь экспериментировать, и, быть может, вы подберете более подходящий для вашей фотографии режим), кликните на панель для выбора цвета рядом и выставьте черный цвет. Далее, настраивайте параметр «Непрозрачность», пока не получите нужный тон. Добавьте корректирующие слои, исходя из ситуации.
Замена черного цвета белым
Перекрасить черную одежду в белый цвет будет чуть сложнее. Первоначальные действия такие же, как и в ситуации выше: вырежьте объект и перейдите во вкладку «Наложение цвета». Выберите режим «Мягкий свет» и белый цвет (данные действия не являются обязательными, но иногда могут облегчить работу). Теперь создайте три корректирующих слоя «Выборочная замена цвета». Дважды кликните по нижнему из них, выберите белый цвет в разделе «Цвета» и поставьте все ползунки на -100 %. Затем выберите нейтральный цвет и сделайте то же самое.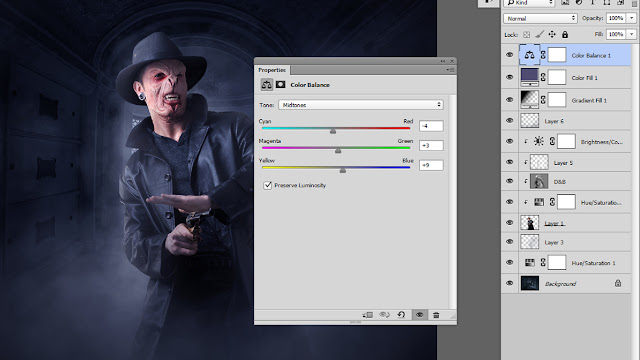 Перейдите на второй созданный слой и в разделе белого цвета выставьте -100 % для черного, на третьем слое — примерно -50 %. Отрегулируйте черный цвет в разделе нейтрального. На втором слое — примерно -50 %, на третьем — около -30 %, но, вероятнее всего, цифры придется подобрать самостоятельно.
Перейдите на второй созданный слой и в разделе белого цвета выставьте -100 % для черного, на третьем слое — примерно -50 %. Отрегулируйте черный цвет в разделе нейтрального. На втором слое — примерно -50 %, на третьем — около -30 %, но, вероятнее всего, цифры придется подобрать самостоятельно.
На этом можно завершить, но если вы считаете, что изображение выглядит нереалистично, попробуйте проделать следующее. Через раздел «Слои» вверху создайте новый слой с режимом «Перекрытие». Обязательно поставьте галочку напротив пункта «Выполнить заливку нейтральным цветом режима «Перекрытие» (серым 50 %)». Выберите инструмент «Затемнитель» и на созданном слое с серым цветом начните выделять швы и складки на одежде. Обратите внимание на параметр «Экспонирование» для затемнителя. Чем больше будет выставлено значение в окошке рядом, тем заметнее и четче будут линии, прорисованные вами.
Как изменить цвет черной или белой одежды в «Фотошопе»?
В этом пункте будет описано, как изменить цвет одежды в «Фотошопе CS6» для ситуаций, когда требуется сделать черную или белую одежду цветной.
Загрузите фото, создайте копию, и выделите нужную вещь в режиме быстрой маски или инструментом «Быстрое выделение», нажмите на значок «Добавить слой-маску». Если вы выключите нижний слой с нетронутой исходной фотографией, то увидите, что на копии остался только выделенный вами предмет. Затем создайте новый корректирующий слой «Цветовой баланс» и отрегулируйте ползунки так, чтобы одежда приняла нужный вам цвет. Если вся фотография меняет цвет вместе одеждой, то сделайте следующее: на панели слоев расположите корректирующий слой выше слоя с предметом одежды, кликните по корректирующему слою правой кнопкой мыши и выберите «Создать обтравочную маску».
Все неровности по краям можно исправить при помощи кисти или ластика. Доработайте до нужного состояния корректирующими слоями и фильтрами, фото готово.
Если этот способ не подходит вам, то воспользуйтесь способом из предыдущего пункта, немного изменив его. Выделите и вырежьте предмет одежды, кликните по слою дважды, в разделе «Наложение цвета» найдите подходящий режим и выберите нужный цвет. Откорректируйте до нужного состояния.
Откорректируйте до нужного состояния.
Изменяем цвет одежды в «Фотошопе» при помощи текстуры
Выше были рассмотрены некоторые способы, работающие за счет функционала программы по настройке цвета. Но есть еще один метод, отличающийся от предыдущих. В этом пункте вы узнаете, как поменять цвет одежды в «Фотошопе CS6», используя текстуру вместо настройки ползунков. Преимущество способа в том, что текстуру можно накладывать как на цветную, так и на черную или белую одежду.
Создайте копию исходного фото и выделите на ней предмет одежды в режиме быстрой маски или инструментом «Быстрое выделение». После этого на панели со слоями нажмите кнопку «Добавить слой-маску».
Теперь перетащите на фото заранее скачанную в интернете текстуру и поместите ее так, чтобы она полностью закрывала собой предмет одежды. Поставьте слой с текстурой выше слоя с вырезанной одеждой, кликните по слою с текстурой правой кнопкой мыши и выберите «Создать обтравочную маску». Если вы все сделали по инструкции, то должны увидеть ситуацию, подобную той, что на фото ниже.
Текстура приняла форму предмета одежды, теперь осталось добиться реалистичности. Попробуйте изменить режим наложения текстуры на панели слоев. В данном случае выбор пал на режим «Яркий свет», но стоит просмотреть все варианты, прежде чем продолжить работу. Поэкспериментируйте с корректирующими слоями и параметром «Непрозрачность», чтобы придать фотографии еще большей реалистичности и красоты.
Если текстура по-прежнему выглядит плоско, то выполните следующий порядок действий. Через раздел «Слои» создайте новый слой с режимом «Перекрытие», поставьте галочку напротив пункта «Выполнить заливку нейтральным цветом режима «Перекрытие» (серым 50 %)».
Инструментом «Затемнитель» на созданном слое с серым цветом выделите швы и складки одежды. После того, как закончили прорисовывать, доработайте фото, внимательно просмотрите его на наличие погрешностей, проследите за тем, чтобы одежда не казалась на фотографии лишней.
Заключение
Мы представили несколько действенных способов того, как изменить цвет одежды в «Фотошопе», но стоит отметить, что, руководствуясь этими методами, можно менять цвета любых объектов: автомобилей, интерьера, кожи, волос и так далее. Не стоит ограничивать себя в творчестве. Пробуйте вносить свои изменения в инструкции, добивайтесь желаемого результата любыми способами. Удачи!
Не стоит ограничивать себя в творчестве. Пробуйте вносить свои изменения в инструкции, добивайтесь желаемого результата любыми способами. Удачи!
Выборочная коррекция цвета. Пошаговая инструкция
В Adobe Photoshop можно не только редактировать общие параметры фотографии по цветам и оттенкам, но и использовать специальные инструменты для выборочной коррекции цвета. Результаты разные, но и то, и другое может изменить внешний вид вашего изображения. Об этом в статье рассказывает фотограф Дженн Мишра (Jenn Mishra).
Цветное изображение до применения выборочной коррекции цвета
Черно-белое изображение с желтыми перилами после применения обработки
Что такое выборочная коррекция цвета?
- Выборочная коррекция — процесс редактирования фотографий, при котором выделяется один цвет или цветной объект на черно-белом изображении. Выборочная коррекция — полезная вещь как художественный прием, ее также стоит рассматривать, если изображение включает много конкурирующих цветов.
 Вы можете выделить один цвет и обесцветить другие. Также можно использовать эту технику, чтобы выделить нежный цвет, который был бы потерян на изображении.
Вы можете выделить один цвет и обесцветить другие. Также можно использовать эту технику, чтобы выделить нежный цвет, который был бы потерян на изображении.
- В Adobe Photoshop также есть инструмент под названием Selective Color (Выборочный цвет). Этот инструмент позволяет изменять цвета на изображении. Он не выделяет цвета на черно-белом изображении, но это мощный инструмент для изменения отдельных оттенков. Вы можете создать эффект разделения тона или слегка изменить цвет, чтобы привлечь внимание зрителя.
Перед применением инструмента Selective Color
После применения инструмента
Создание выделения цвета в ЧБ
Давайте начнем с пошагового процесса выделения одного цвета на черно-белом изображении. Мы будем использовать инструменты выделения Photoshop и маски слоев.
- Шаг 1. Создайте дубликат фонового слоя
Откройте изображение в Photoshop и продублируйте фоновый слой. Для этого перейдите в раскрывающееся меню слоя и выберите Layer > Duplicate Layer (Ctrl или ⌘Command J).
Для этого перейдите в раскрывающееся меню слоя и выберите Layer > Duplicate Layer (Ctrl или ⌘Command J).
- Шаг 2: Выберите цвет или объект
- Вариант 1. Инструмент быстрого выбора
На скопированном слое выберите цвет или цветной объект, который вы хотите сохранить. В Photoshop можно использовать множество инструментов выделения. Если цвет, который вы хотите выбрать, отличается от фона, используйте инструмент Quick Selection Tool («Быстрое выделение»). Щелкните по инструменту, затем на цвет, который хотите выбрать. Вы также можете щелкнуть и перетащить, чтобы выбрать большую область или увеличить инструмент, используя правую скобку (]).
Используя инструмент быстрого выбора, выберите красный цвет
- Вариант 2: Инструмент Color Range (Цветовой диапазон)
Если у вас более сложный выбор цвета, воспользуйтесь инструментом Color Range. Например, выделить желтый поручень на начальном изображении сложнее.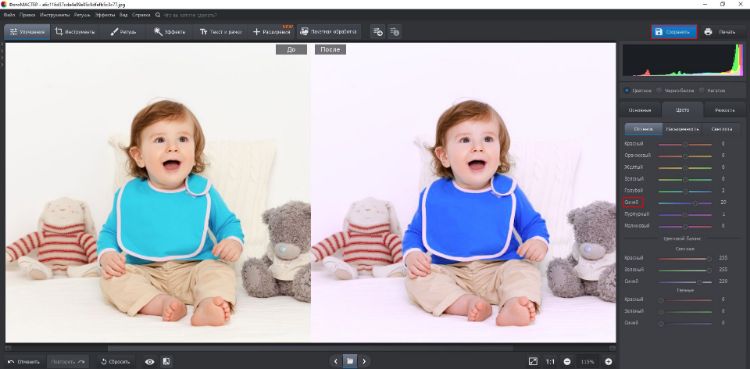 Цвет не так сильно отличается от серых и нейтральных цветов лестницы. Также форма поручня включает в себя множество изгибов и поворотов.
Цвет не так сильно отличается от серых и нейтральных цветов лестницы. Также форма поручня включает в себя множество изгибов и поворотов.
Перейдите в раскрывающееся меню Photoshop вверху и выберите Select > Color Range. В окне Color Range по умолчанию используются Sampled Colors. Используйте пипетку, чтобы щелкнуть по цвету, который хотите сохранить. Вы можете добавить область к выделению, удерживая клавишу Shift и нажав на другой оттенок. Чтобы удалить цвета из выделения, удерживайте клавишу Alt / Option при щелчке.
Select > Color Range, по умолчанию: Sampled Colors, Localized Color (Локализованный цвет) не отмечен, ползунки Fuzziness (Нечеткость) и Range (Диапазон) выделены
Когда флажок Localized Color Clusters не установлен, Photoshop просматривает все изображение в поисках цвета, по которому вы щелкнули. Установка флажка указывает Photoshop искать выбранный оттенок только вокруг области, по которой вы щелкнули.
Ползунок Fuzziness сообщает Photoshop, насколько точным должен быть выбор цвета. Если вы хотите включить больше цветов, подобных тому, по которому вы щелкнули, увеличьте число Fuzziness.
Если вы хотите включить больше цветов, подобных тому, по которому вы щелкнули, увеличьте число Fuzziness.
Ползунок Range сообщает Photoshop, насколько близко должны быть выбранные цвета к выбранной области. Поле предварительного просмотра выбора позволяет увидеть выбранную область. Измените предварительный просмотр выделения на оттенки серого, черный матовый, белый матовый или быструю маску, в зависимости от того, что поможет вам увидеть выбранные области.
Сравнение параметров предварительного просмотра цветового диапазона: оттенки серого, черный матовый, белый матовый и быстрая маска — все выделены
- Шаг 3: Инвертирование выделения
На шаге 2 вы выбрали пиксели, которые не хотите изменять. Итак, инвертируем выделение. Для этого перейдите в раскрывающееся меню Photoshop вверху и выберите Select > Inverse (Shift + Ctrl или ⌘Command I). Теперь выделены пиксели, которые вы хотите изменить. По краям изображения должно появиться выделение.
Фото(
Сравнение параметров предварительного просмотра цветового диапазона: оттенки серого, черный матовый, белый матовый и быстрая маска — все выделены
- Шаг 4: Создайте маску на дублированном слое
Щелкните значок Add a Mask (Добавить маску) под панелью слоев (белый прямоугольник с серым кружком). Ваше изображение не изменится, но рядом с дублирующимся слоем появится маска. Большая часть маски белая. Первоначально выбранная область цвета — черная.
Ваше изображение не изменится, но рядом с дублирующимся слоем появится маска. Большая часть маски белая. Первоначально выбранная область цвета — черная.
Выделите черно-белую маску рядом с дублирующимся слоем и значок Add a Mask внизу.
- Шаг 5: Преобразуйте изображение в ЧБ
Используйте корректирующий слой, чтобы преобразовать изображение в черно-белое. Для этого перейдите в раскрывающееся меню Photoshop вверху и выберите Layer > New Adjustment Layer > Black & White. Или вы можете щелкнуть значок Create new fill or adjustment layer под панелью слоев и выбрать Black & White. Все изображение станет черно-белым, и появится новый слой с надписью Black & White.
- Шаг 6: Переместите маску слоя из шага 4 на черно-белый слой
Щелкните маску слоя, созданную на шаге 4. Щелкните только маску, а не весь слой. Перетащите маску на слой Black & White, созданный на шаге 5. Вы получите сообщение с вопросом, хотите ли вы заменить маску слоя, нажмите Да.
Замените маску на корректирующем слое Black & White слоем из шага 4
- Шаг 7. Настройте маску слоя
После преобразования изображения в черно-белое вы можете увидеть участки цвета, которые вам не нужны. Выберите маску слоя рядом со слоем Black & White. Затем используйте белую кисть, чтобы стереть цвет с вашего изображения. Белый открывает черно-белый слой. Если вы хотите больше цвета, переключите кисть на черный (горячая клавиша, X). Черный скрывает слой Black & White.
Перед тем, как добавить больше желтого с помощью черной кисти
После добавления
- Шаг 8: Настройте черно-белый слой
Дважды щелкните значок слоя Black & White, чтобы открыть панель свойств. Вы можете использовать ползунки для осветления или затемнения различных оттенков. Нет правильной или неправильной настройки. Перемещайте ползунок каждого цвета, пока вам не понравится внешний вид вашего изображения.
Ползунки цвета на панели свойств Black & White
Вы также можете вернуть оттенок цвета в ЧБ, уменьшив непрозрачность корректирующего слоя Black & White.
Раскрывающееся меню Opacity выделено на панели слоев
Использование инструмента выбора цвета в Photoshop
В Photoshop есть инструмент Selective Color, который позволяет вам изменять цвета вашего изображения. Фотографы-портретисты могут использовать настройку Selective Color, чтобы избавиться от цветовых оттенков на коже или удалить покраснение.
- Шаг 1: Продублируйте фоновый слой
- Шаг 2: Добавьте слой корректировки выборочного цвета
- Шаг 3. Настройте отдельные цвета
Дважды щелкните корректирующий слой, чтобы открыть панель свойств. Выберите цвет, который хотите изменить. Вы можете выборочно изменять красный, желтый, зеленый, голубой, синий и пурпурный в своем изображении. Вы также можете настроить оттенки белого (светлые тона), нейтрального (средние тона) и черного (тени).
Ползунки работают с противоположными цветами.
- Шаг 4. Используйте маску, чтобы ограничить изменение цвета
Используйте маску слоя рядом с настройками Selective Color, чтобы определить, где вы хотите применить изменения цвета. Например, вы можете выделить один цветок из многих. Выберите инструмент «Кисть». Прокрасьте слой-маску. Белые области покажут изменение. Черные области не пострадают.
Например, вы можете выделить один цветок из многих. Выберите инструмент «Кисть». Прокрасьте слой-маску. Белые области покажут изменение. Черные области не пострадают.
Выделенная маска, показывающая области изображения, затронутые изменением цвета
Резюме
С помощью коррекции выборочного цвета вы сами решаете, какие цвета будут выделены на вашем изображении, и как они будут сочетаться. Вам не придется соглашаться ни на черно-белое, ни на цветное. Вы можете получить и то, и другое!
Как изменить цвет одежды на фото за 3 шага
Изменяем цвет одежды на фото легко и красиво!
Удачно получились на снимке, но цвет платья сливается с обоями комнаты? Ведёте инстаграмм в бежевой цветовой гамме и не хотите разрушать гармонию фиолетовым пиджаком? Не отказывайтесь от красивых фотографий из-за несоответствия оттенка наряда вашим пожеланиям. Легко изменить цвет одежды на фото позволит удобный редактор «ФотоМАСТЕР». Читайте статью, чтобы узнать, как это сделать!
Меняем оттенки на «Раз, два, три»
В программе присутствуют два инструмента для изменения оттенка предметов. Каким лучше воспользоваться, зависит от конкретной ситуации. Мы рассмотрим оба варианта. Чтобы заменить цвет одежды необходимо выполнить следующие действия:
- Шаг 1. Подготовка к работе
Во-первых, следует установить «ФотоМАСТЕР» на компьютер. Скачать программу для редактирования фото можно на нашем официальном сайте. Дождитесь, пока загрузится дистрибутив и установите софт, воспользовавшись Мастером установки. Найдите на рабочем столе ярлык фоторедактора и кликните по нему дважды. Появится главное меню, где нужно щёлкнуть по кнопке «Открыть фото» и выбрать нужный снимок. Он загрузится в рабочее окно программы.
Добавляем фото в редактор
- Шаг 2.
 Меняем цвет одежды
Меняем цвет одежды
Чтобы поменять цвет одежды на фотографии, можно использовать один из двух способов. Первый – более простой и быстрый. Найдите в разделе «Улучшения» на панели справа вкладку «Цвет». Здесь вы увидите бегунки с различными оттенками. Нужно выбрать тот, который соответствует тону одежды. Чтобы перекрасить платье цвета морской волны (на скриншоте), необходимо менять параметр «Голубой» и «Синий» . Настройте оттенок на свой вкус.
Меняем цвет платья, настраивая оттенки голубого и синего
Первый способ не годится, если на фотографии присутствуют другие объекты одного с одеждой цвета. Например, нужно перекрасить зелёную юбку, а в кадре присутствует трава. Придётся использовать другой инструмент редактора.
Переходим во вкладку «Ретушь». Выбираем инструмент «Корректор». Он позволяет аккуратно выделить отдельный фрагмент изображения для дальнейшей обработки.
Выбираем инструмент «Корректор»
Отрегулируйте размер кисти с помощью бегунка на правой панели.
Чем точнее и ровнее вы закрасите элемент одежды, тем естественнее и привлекательнее будет смотреться версия с изменённым цветом. Проявите немного терпения!
Закрашиваем кофточку кистью корректора
Когда деталь одежды полностью выделена, изменим её цвет. Двигайте бегунок параметра «Цветовой тон». Можно перекрасить предмет в любой из основных оттенков. Остановитесь на нужном варианте. На скриншоте снизу видно, как розовая кофточка чудесным образом превратилась в синюю.
Когда основной цвет выбран, можно более гибко и точно отрегулировать оттенок с помощью других настроек.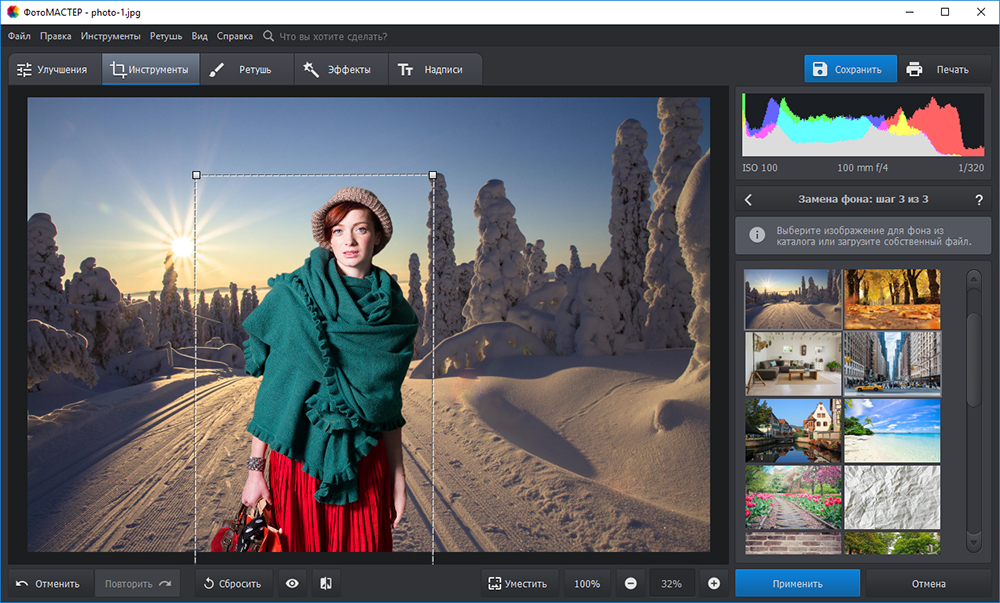 Установите насыщенность, температуру и оттенок, добиваясь точного соответствия своим пожеланиям.
Установите насыщенность, температуру и оттенок, добиваясь точного соответствия своим пожеланиям.
Корректировка цвета одежды с помощью настроек оттенков и насыщенности
- Шаг 3. Сохранение готового изображения
После завершения всех манипуляций и получения нужного результата, останется только сохранить фотографию. Зажмите на клавиатуре сочетание клавиш Ctrl+S. Также можно кликнуть кнопку «Сохранить» над панелью настроек или перейти к инструменту сохранения через выпадающий список «Файл», расположенный на верхней панели. Вам будет предложено выбрать место на компьютере, куда следует записать отредактированное фото.
Весь гардероб в одной программе
Видите, изменить цвет одежды на фото с помощью «ФотоМАСТЕР» необычайно просто. Можно бесконечно экспериментировать с оттенками, добиваясь идеального соответствия вашим пожеланиям. Инструмент будет полезен, если нужно подобрать именно тот цвет платья, который будет к лицу, если цвет фона плохо гармонирует с нарядом, или на случай, когда хочется сделать яркий акцент на предмете гардероба.
До
После
Программа «ФотоМАСТЕР» покажет, что границ для полёта фантазии просто не существует. Фотомонтаж в нашем редакторе сделает любую фотографию яркой и креативной!
Подпишитесь:
Мы в
Как изменить цвет цветка в фотошопе. Как в Photoshop изменить цвет объекта
Доброго всем времени суток! Сегодня мы будем учиться изменять цвет объекта. Иногда возникает необходимость заменить цвет одежды на фото выделить какие-то детали. Это весьма полезное умение очень вам пригодится, поскольку замена цветов на объекте позволяет освежить ваши работы, придать им оригинальность. Все просто и сегодня в выпуске будут разные примеры.
Если вдруг вы решили в реале оттюнинговать свою машину, и не знаете какой цвет лучше подобрать, тогда можно и здесь попробовать фотошоп для начала. Перекрашивать по настоящему – дорого, а на компьютере – самое то. Результат можно увидеть и принять правильное решение.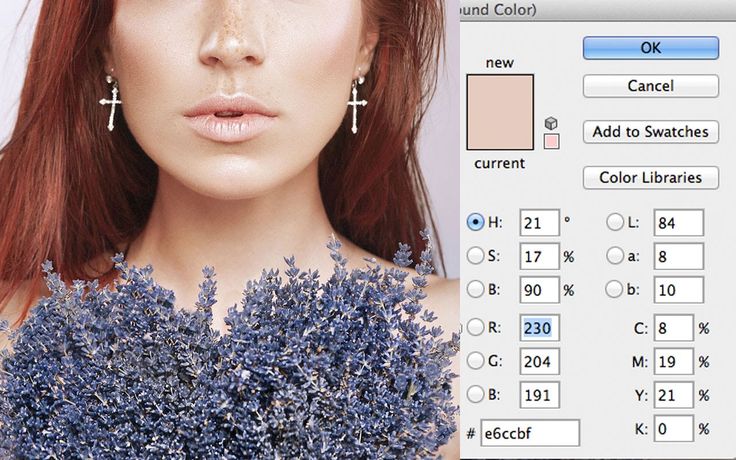
Чтобы поменять цвет объекта, существует несколько способов. Их мы и рассмотрим. Первый способ заключается в применении встроенной функции изменения цвета, или замены цвета. Сначала познакомимся с ним. Как обычно, загружаем картинку, делаем дубликат слоя. Далее открываем в верхнем меню «Изображение»- «Коррекция» — «Заменить цвет».
Перед нами откроется окно, в котором необходимо выбрать заменяемый цвет и цвет, который будет вместо него.
Начнем с того, что в первой строке ставим галочку (если не установлена) на локализованные наборы цветов. Это стандартные, доступные в программе цвета. Далее, выбираем цвет, который меняем, например красный цвет насекомого. Нажимаем на пипетку, (первая из трех иконок) и нажимаем пипеткой на теле насекомого в квадратном окошечке внизу.
Одновременно, в окошке с названием цвет появится заменяемый оттенок. Обратите внимание, следующая строка – «разброс. Можно поставить на «максимально». Чем больше этот параметр, тем больше он захватит цвета.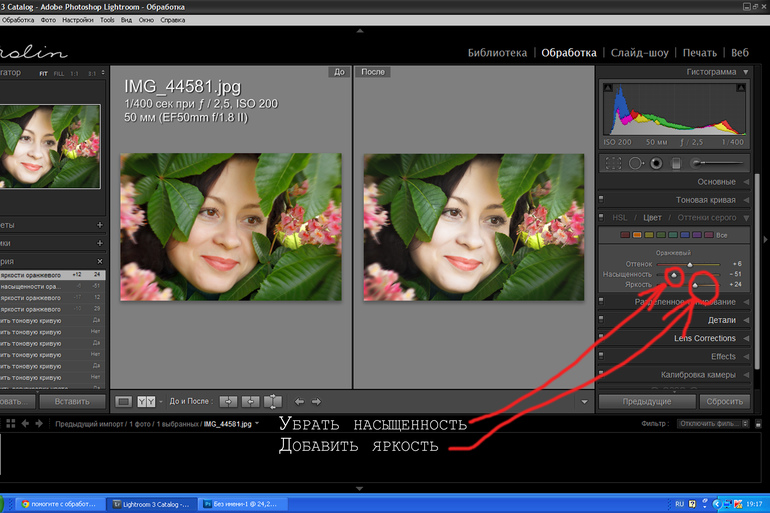 В нижней части окошка показаны параметры для замены цвета.
В нижней части окошка показаны параметры для замены цвета.
Можно воспользоваться ползунком, водя его справа налево, выбирая цвет, а можно сразу кликнуть на цветной квадратик и в появившемся окне выбора цвета, задать нужный, например, синий. Далее, настраиваем ползунками насыщенность этого цвета и яркость. Сделав все это, жмем ОК и получаем результат:
Божья коровка из красной стала синей. Второй вариант изменения цвета немного схож с первым, но операции проводятся иначе. Назвать данную процедуру можно выделением по цвету. Ранее говорилось о тюнинге машин, вот и возьмем для примера автомобиль. Загружаем картинку и идем опять в верхнее меню «Выделение»-«Цветовой диапазон».
Перед нами откроется окно, немного аналогичное предыдущему. Разброс так же ставим по максимуму, а «Пипеткой» жмем по красному цвету машины. В окне просмотра он стал белым.
Сделав все необходимые операции, жмем ОК и, в результате, получаем картинку машины, на которой красный цвет выделен прерывистой мерцающей линией. Мы добились того, что только нужные участки рисунка определенного цвета у нас выделились. И мы не прибегали к классическим инструментам выделения типа «Лассо» и других.
Мы добились того, что только нужные участки рисунка определенного цвета у нас выделились. И мы не прибегали к классическим инструментам выделения типа «Лассо» и других.
Теперь идем «Изображение» — «Коррекция — «Цветовой тон/Насыщенность».
Откроется окно настроек. В строке «Тонирование» ставим галочку. Далее, выбираем ползунком нужный цветовой тон. В моем варианте – зеленый. Настраиваем яркость и насыщенность так как нравиться Вам.
Когда достигли нужного варианта, жмем ОК. После этого снимаем выделение и получаем результат. Машина из красной стала зеленой. Если этот цвет не устраивает делаем поэтапно все то же самое, но выбираем иной цвет.
Вот такие простые операции, а результат впечатляет. Быстро и точно. Вы только что получили представление о компьютерной подборке цвета. Если еще компьютерный код автомобильной краски знать — можно пробовать подбирать реальные цвета.
Изменяем цвет объекта на белый
В этом примереперекрашиваем объект в белый цвет. Возьмем для примера ту же красную машину и перекрасим ее в белый цвет. Для начала зайдем слои — новый корректирующий слой — черно-белое.
Возьмем для примера ту же красную машину и перекрасим ее в белый цвет. Для начала зайдем слои — новый корректирующий слой — черно-белое.
В результате появится новый слой и откроется окно его корректировки.
Здесь двигаем ползунки, особенно верхний красный, поскольку машина была красная, до тех пор, пока не получим желаемый результат.
Как в Photoshop изменять цвет объекта по образцу?
Изменить цвет объекта можно еще и создав шаблон или образец нужного цвета. Создаем в программе новое окно, в котором красим фон в нужный цвет, например синий.
Далее переходим на картинку, которую надо перекрасить. Здесь мы выбираем выделение – цветовой диапазон. Теперь пипеткой кликаем по изменяемому цвету. Пипеткой со знаком + добавляем места выделения и нажимаем ОК. Если в результате выделился не только нужный объект, но и соседние участки, делаем следующим образом.
Выбираем инструмент лассо, а из верхнего меню используем кнопки добавить к выделенной области и вычесть из выделенной области.
Инструментом лассо обводим ненужные участки (при активированной кнопки вычесть из выделенной области). В результате ненужные участки будут убраны.
Произведя, таким образом необходимые манипуляции, мы получим нужное выделение, а именно четко красного цвета машину.
Заходим изображение – коррекция – подобрать цвет.
Перед нами откроется окно.
Здесь необходимо первым делом открыть выпадающее меню источник и выбрать в нем картинку с созданным синим цветом. Она проявиться в окне рядом.
В это же время измениться и цвет машины. Теперь двигая ползунки светимость, интенсивность цветов и ослабить находим нужный вариант цвета
После того, как получится нужный результат жмем ОК, снимаем выделение. Картинка изменила цвет. Ну, а для наглядности, небольшое видео, в котором при помощи инструментов «Пипетка» и «Градиент» перекрашивается небо над головой девушки на пляже.
Заменяем цвет объекта с помощью инструмента «Пипетка»
Выше мы говорили о том, как изменить цвет по образцу. В описанном варианте использовался созданный шаблон документа фотошоп. Однако можно выбирать цвет для изменения и в самой редактируемой картинке. Для этого существует инструмент пипетка, которая находится на панели инструментов (шестая сверху).
В описанном варианте использовался созданный шаблон документа фотошоп. Однако можно выбирать цвет для изменения и в самой редактируемой картинке. Для этого существует инструмент пипетка, которая находится на панели инструментов (шестая сверху).
Если вам необходимо создать цветовую схему, которая будет одинаковой с таковой изображения, то пипетка как раз и предназначена для этого. Выбрав пипетку, необходимо щелкнуть по нужному цвету и он тут же отобразиться в квадратике выбора основного цвета. Если не щелкать кнопкой мыши, а удерживать ее нажатой, то увидим, что вокруг пипетки образовалось кольцо пробы.
Если водить курсором с пипеткой по картинке, то увидим, как на кольце изменяется цвет. Верхняя часть показывает выбранный цвет, а нижняя тот, который был изначально.Итак, это действия с инструментом пипетка. Теперь, как используя ее поменять цвет объекта. Для этого необходимо будет выполнить ряд операций. Первая – выделение той части картинки, цвет которой надо поменять.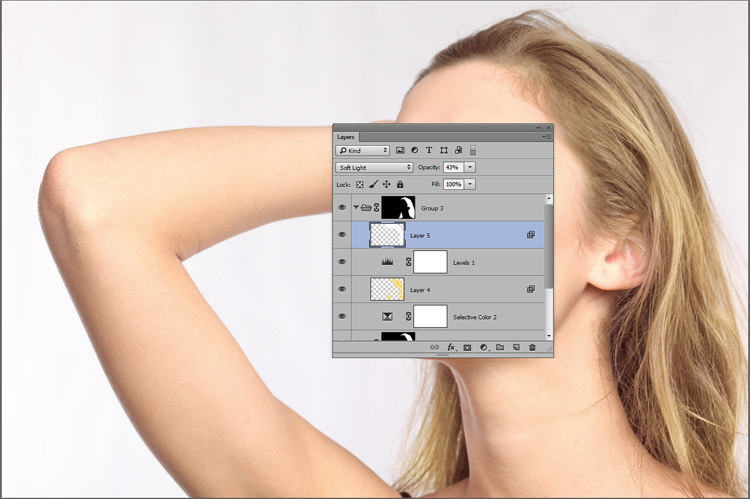 Например, на фото с красной машиной надо перекрасить боковое зеркало в одну из цветовых схем всей картинки. Для примера возьмем черный цвет у бампера.
Например, на фото с красной машиной надо перекрасить боковое зеркало в одну из цветовых схем всей картинки. Для примера возьмем черный цвет у бампера.
Выбираем инструмент быстрое выделение или какой-либо другой, который вам удобнее и выделяем область. Поскольку в примере объект не сложный, я использовал магнитное лассо.
Теперь выбираем инструмент пипетка, кликаем по черному цвету бампера и видим, что в квадратике основного цвета, появился нужный.
Результат, конечно не такой, как в вариантах описанных ранее, но если поработать над коррекцией полученного изображения, можно достичь более реалистичных результатов.
Удачи в освоении программы!
Сначала познакомимся с инструментами. Нажмите и держите кнопку мыши над иконкой кисти на панели инструментов, пока не появится меню, в котором выберите кисть «Замена цвета» (наведя и задержав курсор над каждой из кистей, можно вызвать подсказку с названием кисти).
- Нажимая на различные инструменты, вы можете увидеть изменения в нижней части панели основного меню.
 Это место называется панелью свойств инструмента. В зависимости от выбранного инструмента тут будут находиться различные настройки. С их помощью вы сможете выбрать то, как будет вести себя тот или иной инструмент.
Это место называется панелью свойств инструмента. В зависимости от выбранного инструмента тут будут находиться различные настройки. С их помощью вы сможете выбрать то, как будет вести себя тот или иной инструмент. - Обратите внимание на свойства инструмента «Замена цвета». Нажав на первую кнопку, вы сможете выбрать опции цвета (оттенок, насыщенность, цвет или яркость) в выбранной области.
- Далее вы можете выбрать одну из трех «пипеток». В отличие от «пипетки», которая находится среди основных инструментов, эти три являются лишь элементами инструмента «Замена цвета». Первая из трех позволит вам выбирать цвет-донор и цвет, который вы хотите заменить. Вторая «пипетка» запоминает цвет, по которому вы кликнули, и заменяет лишь этот цвет. Третья использует в качестве заменяемого цвета цвет фона.
- Предпоследняя опция позволит вам выбрать режим определения краев. В этой статье использовался режим «выделение краев». Для определенных задач может потребоваться использование других настроек или комбинаций «пипеток».
 Последняя опция – «сглаживание», которая активирована для получения наилучшего результата для данной задачи.
Последняя опция – «сглаживание», которая активирована для получения наилучшего результата для данной задачи. - На панели настроек кисти вы также можете увеличить или уменьшить значение допуска (влияет на диапазон расхождения в оттенке цвета, который вы собираетесь заменить). Чем больше диапазон, тем более широкий спектр оттенка будет учитываться при замене цвета.
Замена цвета. Дважды кликните по основному цвету на панели инструментов. Откроется окно, в котором вы сможете вручную выбрать замещающий цвет. Также вы можете выбрать один из уже созданных цветов, нажав на кнопку «Библиотека цветов».
- Нажмите на букву «i» для активации инструмента «пипетка». На панели настроек вы можете посмотреть количество выбранных пикселей. Поскольку Photoshop использует усредненные данные из выбранных пикселей, убедитесь, что вы не выбрали слишком много: выбрав зону близко к границе нужной области, вы рискуете получить менее точную область замены. Для примера было использовано ограничение в 1 пиксель, но значение в 3 пикселя также показывает хороший результат.
 Нажмите «пипеткой» (все еще выбранной) по области, чей цвет вы хотели бы заменить (это очистит палитру от цвета, который используется по умолчанию).
Нажмите «пипеткой» (все еще выбранной) по области, чей цвет вы хотели бы заменить (это очистит палитру от цвета, который используется по умолчанию). - Цвет выбранной области должен отобразиться ниже, на панели инструментов.
- Кликните по кисти «Замена цвета» на панели инструментов.
- Выберите вторую «пипетку» на панели свойств кисти. Перед использованием кисти вы можете изменить ее размер и замещающий цвет.
- Теперь попробуйте закрасить (нажмите и удерживайте кнопку мыши) желаемую область. Не волнуйтесь выйти за ее пределы – Photoshop видит лишь выбранную область.
- Поскольку картинка, использованная в этой статье, была создана в Adobe Illustrator CS4 как векторное изображение, она имеет довольно острые края. Это позволило найти необходимый уровень допуска довольно легко. Были использованы следующие настройки кисти «Замена цвета»: размер 77, жесткость 100%, интервал 25%, угол=0, округлость=100. Настройки дополнительной «пипетки»: выделение краев, средняя (со значком цели в левом нижнем углу), допуск=21%, сглаживание включено.

- После завершения всех настроек можно переходить к закрашиванию.
11.02.2015 27.01.2018
В этом уроке я подробно расскажу про способы как поменять цвет в фотошопе. Распишу все шаги подробно, сопровожу картинками чтобы было понятно и доходчиво объясню где и какую функцию можно применять.
1 способ
Первый способ заменить цвет это воспользоваться готовой функцией в фотошопе «Заменить цвет» или Replace Color на английском.
Я покажу на простейшем примере, на не сложной картинке. Возьмем иконку и откроем её в фотошопе.
Мастерок на иконке желтого цвета. Мы заменим желтый цвет на любой другой интересующий нас. Для этого заходим в меню Изображение — Коррекция — Заменить цвет (Image — Adjustments — Replace Color)
Появляется диалоговое окно функции замены цвета. Сейчас мы должны указать какой цвет будем менять, для этого активируйте инструмент Пипетка (см. стрелочку) и кликните ей по мастерку. Вы увидите как этот цвет отобразится в диалоговом окне в верхней части, которая озаглавлена как Выделение.
Внизу заголовок Замена — там и можно поменять выделенный цвет. Но прежде можно задать параметр Разброс в выделении. Чем больше параметр тем больше он захватит цвета. В данном случае можно поставить на максимум. Он будет захватывать весь желтый цвет на изображении.
Настройте параметры Замены цвета — на цвет который хотите видеть вместо заменяемого. Я сделал зеленый, задав параметры Цветовой тон, Насыщенность и Яркость.
Когда будете готовы заменить цвет — нажмите ОК.
Так мы поменяли один цвет на другой.
2 способ
Второй способ по схеме работы можно сказать идентичен первому. Но мы его рассмотрим на более трудном изображении.
Для примера я выбрал фотографию с машиной. Сейчас я покажу как заменить цвет автомобиля в фотошопе.
Как всегда нам нужно указать какой цвет мы будем заменять. Для этого можно создать выделение использовав функцию цветовой диапазон. Другими словами выделить изображение по цвету.
Для этого заходим в меню Выделение — Цветовой диапазон (Select — Color Range)
Далее остается кликнуть по красному цвету машины и мы увидим функция его определила — окрасив белым цветом в окне предпросмотра. Белый цвет показывает какая часть изображения выделена. Разброс в данном случае можно настроить на максимальную величину. Нажмите ОК.
Белый цвет показывает какая часть изображения выделена. Разброс в данном случае можно настроить на максимальную величину. Нажмите ОК.
После того как вы нажмете ОК, вы увидите как создалось выделение:
Теперь можно менять цвет выделенному изображению. Для этого воспользуйтесь функцией — Изображение — Коррекция — Цветовой тон/Насыщенность (Image — Adjustments — Hue/Saturation)
Появится диалоговое окно.
Сразу поставьте галочку на параметр Тонирование (внизу справа). Теперь используя параметры Цветовой тон, Насыщенность и Яркость можно настроить цвет. Я настроил синий цвет.
Все. Цвет заменился.
Было — стало:
В этом уроке мы познакомимся с программой замены цвета и узнаем, как с ее помощью можно быстро изменить цвет предметов на фотографии.
Мы покажем вам не самый профессиональный, но самый простой и быстрый, способ изменения цвета в изображении. Этот способ не всегда дает желаемый результат, но он обычно хорошо работает для несложных задач.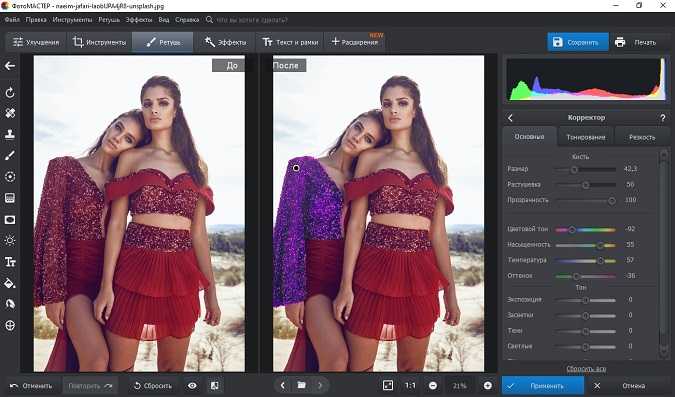 Это простой инструмент и стоит того, чтобы попробовать работать с ним, прежде чем перейти к более сложным и трудоемким методам.
Это простой инструмент и стоит того, чтобы попробовать работать с ним, прежде чем перейти к более сложным и трудоемким методам.
Инструмент «Color Replacement Tool» (Замена цвета)
Инструмент Color Replacement Tool (Замена цвета) был впервые введен в Photoshop CS, и если вы работаете в Photoshop CS или CS2, то можете найти его в группе вместе с инструментом «Лечащая кисть» (Healing Brush).
Если же у вас Photoshop CS3 или CS4, CS5 или CS6, нажмите на иконку инструмента Кисть (Brush) и удерживайте ее до появления выпадающего списка других инструментов группы, выберите «Замену цвета».
Как только вы выбрали инструмент Color Replacement, курсор мыши превратится в круг с маленьким крестиком в центре.
Вы можете настроить размер круга с помощью горячих клавиш — скобок [ или ]. Левая скобка уменьшает размер, правая — увеличивает. Чтобы регулировать жесткость (hardness) кисти, добавьте нажатие клавиши Shift(Shift+левая кв. скобка делает края мягкими, Shift+правая кв.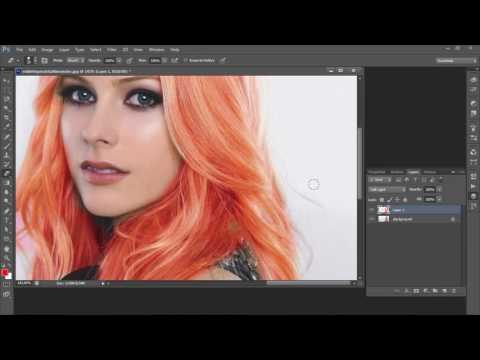 скобка делает кисть жестче).
скобка делает кисть жестче).
Как работает инструмент Color Replacement:
Когда вы перетаскиваете инструмент Color Replacement на изображении, фотошоп непрерывно сканирует образец цвета, находящийся в данный момент под крестиком курсора. Это цвет, который будет заменен на текущий цвет переднего плана. Любые другие пиксели, которые окружают круглый курсор, тоже изменяют цвет при движении его по объекту.
Например, если вы устанавливаете курсор на синий цвет на фотографии, а цвет переднего плана красный, то в области действия курсора цвет под ним будет изменен на красный. Существует несколько вариантов настройки инструментов в верхней панели, но это мы рассмотрим позже.
В палитре инструментов вы видите настройки цвета в данный момент. По умолчанию установлен черный цвет:
Для того, чтобы изменить цвет переднего план, нажмите на верхний квадрат (образец цвета) и выберите любой новый цвет из цветовой палитры. Выбираем зеленый цвет. Нажмите Ок и закройте палитру цветов.
Посмотрите на палитру инструментов. Образец цвета переднего плана изменился. Теперь цвет переднего плана — зеленый. Теперь, если мы будем рисовать на изображении инструментом “Замена цвета” , исходный цвет будет заменен на зеленый цвет:
Возьмем пример фотографии девочки с шарами:
Она выглядит счастливым с голубым воздушный шаром в руке, но может быть ей хотелось бы иметь зеленый шар. Давайте посмотрим, что мы можем сделать для нее. С помощью инструмента “Замена цвета”/”Color Replacement”, кликнув курсором по шарику, начнем движение внутри него. Фотошоп начинает заменять синий цвет зеленым.
Чтобы изменить цвет остальной части шара на зеленый, нужно просто держать кнопку мыши нажатой.
Если вы случайно зайдете за границы шара и попадете на желтую стену позади него, фотошоп начнет менять желтый цвет на зеленый:
Толерантность
Все просто и без проблем, пока вы не доходите до краев шара. Если вы внимательно посмотрите, вы заметите, что края шарика остаются закрытыми не полностью, заметна синяя полоска.
Мы уже говорили, что у инструмента “Замена цвета” есть несколько параметров, которые можно настраивать на панели управления. Одним из таких параметров является “толерантность”. “Толерантность” определяет чувствительность к заменяемому цвету. По умолчанию толерантность составляет 30%, что является хорошей отправной точкой. Но этого не достаточно для нашего случая. Увеличиваем толерантность до 50%, что позволит инструменту “Замена цвета” влиять на более широкий диапазон цветов:
Мы установили большую толерантность. Теперь, давайте, отменим последний шаг и попробуем еще раз обработать края.
Заканчиваем обработку в оставшихся областях и наш голубой шарик магически превращается в зеленый, благодаря инструменту “Замена цвета”:
Использовать цвет из изображения
В приведенном выше примере мы случайно выбрали новый цвет шара из палитры цветов в фотошоп. Точно так же легко можно выбрать цвет непосредственно из самой фотографии. Для этого с активным инструментом «Замена цвета» (Color Replacement Tool), нажимаем клавишу Alt и ваш курсор превращается в пипетку (Eyedropper Tool).
Нажмите на область фотографии, которая содержит цвет, который вы хотите использовать. Фотошоп сделает этот цвет основным фоновым. На иконке цветов переднего и заднего плана верхний квадрат приобрел выбранный вами цвет.
Возьмем цвет блузки девочки:
Если вы посмотрите на образец цвета переднего плана на панели инструментов, вы увидите что цвет, на который вы нажали, стал основным цветом:
Этим цветом мы снова можем закрасить шар с помощью инструмента “Замена цвета”:
Режимы наложения
Режимы наложения
Причина, по которой инструмент “Замена цвета” сохраняет объем и текстуру, заключается в том, что он использует режимы наложения, чтобы смешать новые цвета.
Новый цвет взаимодействует с предыдущим цветом и получается такой эффект. Режимы наложения вы видите в верхнем меню установок. Их четыре: тон, насыщенность, цвет и яркость (Hue, Saturation, Color, and Luminosity). По умолчанию задан режим Цвет (Color)
Если вы когда-либо изучали теорию цвета, вы наверняка слышали, что цвет состоит из цветового тона, насыщенности и яркости. Вы можете выбрать любой режим смешивания в зависимости от того, какой из этих трех аспектов исходного цвета вы хотите затронуть.
Вы можете выбрать любой режим смешивания в зависимости от того, какой из этих трех аспектов исходного цвета вы хотите затронуть.
Тон/Hue: при применении режима “Hue” изменится только основной цвет. Не будет менять насыщенность и яркость исходного цвета. Этот режим удобен для изображений, где цвета не очень интенсивные и он, как правило, дает очень небольшие изменения.
Насыщенность/Saturation: режим “Saturation” меняет только насыщенность первоначального цвета. Оттенок и яркость не затрагиваются. Этот режим полезен для снижения интенсивности цвета, или удалении цвета полностью.
Цвет/Color: режим “Color” задан по умолчанию и меняет оттенок и насыщенность. Яркость останется неизменной. Этот режим наложения вы будете использовать наиболее часто.
Яркость/Luminosity: И, наконец, режим “Luminosity” изменяет яркость исходного цвета на яркость нового цвета. Оттенок и насыщенность остаются неизменными.
Берем другую фотографию с шариками:
Один из способов выделить один воздушный шар, уменьшить насыщенность цвета других воздушных шаров. Мы не будем менять фактический цвет шаров, а изменим только интенсивность цветов. Во вкладке режимов смешивания я выберу режим «насыщенность» (Saturation).
Мы не будем менять фактический цвет шаров, а изменим только интенсивность цветов. Во вкладке режимов смешивания я выберу режим «насыщенность» (Saturation).
Если бы мы хотели полностью обесцветить воздушные шары, мы бы установили основной цвет черный, белый или серый, но так как мы хотим получить более тонкий эффект, мы просто возьмем один из менее насыщенных цветов с изображения. Удерживая клавишу Alt мой (Win) / Option (Mac), мы временно переключаемся на инструмент Eyedropper Tool, и нажимаем на цвет, который мы хотим использовать. Мы выберем менее насыщенный желтый цвет. Цвет сам по себе не имеет никакого значения, так как режим наложения не изменит оригинальный цвет. Режим будет влиять только на насыщенность:
Выбираем инструмент “Замена цвета” и рисуем по тем шарикам, на которых мы хотим снизить уровень насыщенности, делая их бледнее. Размер кисти можно регулировать квадратными скобками. Если необходимо, регулируйте и уровень толерантности. На примере ниже вы видите, насколько отличается первоначальный оттенок шарика от измененного.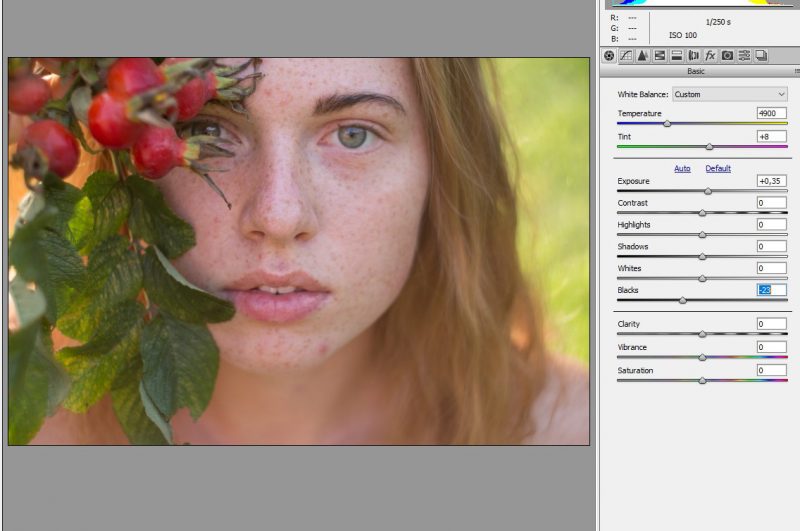
Закрашиваем другие шарики. Их насыщенность снижается. Вот так выглядит результат:
Проблемы с яркостью
К сожалению есть ситуации, в которых использование инструмента “Заменить цвет” вызывает сложности.
Это случаи, когда есть большая разница между яркостью первоначального цвета и заменяющего его. Например, мы хотим изменить оттенок верхнего оранжевого шара на фиолетовый цвет другого шара. Кажется, что это просто сделать, но…
Сначала вернем все цвета шаров в первоначальное состояние. Для этого перейдем в меню Файл — Вернуть (File- Revert). Затем берем образец цвета с фиолетового шарика, кликнув по нему с зажатой клавишей Alt, чтобы переключиться на пипетку.
Режим смешивания устанавливаем в Color. Это значение по умолчанию. Затем мы начинаем закрашивать оранжевый шар, чтобы изменить его цвет на темно-фиолетового. Вот результат:
Хм. Это определенно фиолетовый, но он не совсем похож на другие фиолетовые шары, не так ли? Проблема в том, что наш оранжевый шарик намного ярче, чем фиолетовые шары. Установленный режим смешивания не влияет на яркость. Он действует только на цвет. Давайте, изменим режим смешивания на на “Яркость”/”Luminosity”:
Установленный режим смешивания не влияет на яркость. Он действует только на цвет. Давайте, изменим режим смешивания на на “Яркость”/”Luminosity”:
Давайте, отменим все предыдущие действия и вернем шару оранжевый цвет, а затем установим режим смешивания “Яркость”/”Luminosity” . Теперь закрашиваем шар темно — фиолетовым.
Можно с уверенностью сказать, что результат плохой. В режиме “Яркость”/”Luminosity” шар стал ярче, но он остался оранжевым и потерял структуру.
Проблема заключается в слишком большой разнице яркостей объектов. Инструмент «Замена цвета» прекрасно справляется с простыми задачами, где всего лишь нужно изменить оттенок или насыщенность цвета, но если слишком много различий между яркостью двух элементов изображения, то нужно выбирать другие способы замены цвета.
Давайте, еще раз посмотрим на инструмент “Замена цвета”/”Color Replacement Tool”.
В верхнем меню мы видим три иконки с изображением пипеток. Каждая из этих иконок представляет собой вариант выбора образца цвета для работы (Sampling). Смотрим слева-направо: проба — непрерывно “Continuous” — задана по умолчанию; проба — однократно “Once”; проба — образец фона “Background Swatch”. Чтобы переключаться с одного варианта на другой, нужно просто активировать выбранный значок.
Смотрим слева-направо: проба — непрерывно “Continuous” — задана по умолчанию; проба — однократно “Once”; проба — образец фона “Background Swatch”. Чтобы переключаться с одного варианта на другой, нужно просто активировать выбранный значок.
Рассмотрим варианты.
Проба — непрерывно “Continuous”. В этом варианте выбор цвета будет осуществляться инструментом непрерывно, пока вы удерживаете кнопку мыши нажатой и ведете курсором по изображению. Этот параметр можно использовать, когда требуются многочисленные и сложные изменения цвета в объекте.
С однократной пробой “Once”, фотошоп учитывает цвет, который вы выбрали кликом мыши, вне зависимости от того, как долго вы ведете курсором по изображению. Этот вариант подходит лучше всего для замены больших областей однородного цвета.
Образец фона “Background Swatch”. Этот вариант вы скорее всего не будете применять очень часто. Здесь фоновый цвет заменяет первоначальный цвет. На снимке будут заменены только те пиксели, которые совпадают с цветом фона. Для этого нужно выбрать в цветовой палитре оттенок, наиболее подходящий по цвету к изображению. Это можно сделать, кликнув по нижнему квадрату иконки цвета. Регулируйте значение толерантности, если оттенок вас не устраивает.
Для этого нужно выбрать в цветовой палитре оттенок, наиболее подходящий по цвету к изображению. Это можно сделать, кликнув по нижнему квадрату иконки цвета. Регулируйте значение толерантности, если оттенок вас не устраивает.
“Ограничения”/ “Limits”
Следующий вариант настроек инструмента “Замена цвета” контролирует местоположение заменяемых пикселей и называется “Ограничения”/ “Limits”. Здесь есть три варианта обнаружения цвета: смежные пиксели (Contiguous), несмежные (Discontinuous) и выделение краев (Find Edges).
Чаще всего вы будете использовать первые два.
По умолчанию установлен тип ограничения “Смежный”/ “Contiguous”. В этом варианте инструмент “Замена цвета”/ “Color Replacement Tool” перекрашивает пиксели, которые находятся под крестиком в пределах курсора. Воздействие инструмента не будет действовать на пиксели, которые соответствуют выбранному цвету, но отделены от курсора областью другого цвета. По крайней мере, пока курсор не находится в этих зонах.
Тип ограничения “Несмежный”/ “Discontinuous” заменяет все пиксели, находящиеся в пределах курсора.
Последний тип выделения краев “Find Edges” заменяет цвет в областях с оттенком выбранного цвета, сохраняя очертания краев объекта.
Рассмотрим последнюю опцию в верхнем меню установок инструмента “Сглаживание”/”Anti-aliasing”. Используйте эту опцию, если вам нужно сгладить края при точных очертаниях объекта. Если вам не нужно сглаживание, снимите флажок.
Удачи Вам в обработке;-))
В этом уроке Фотошоп я расскажу вам все об инструменте «Замена цвета» (Color Replacement Tool).Этот инструмент способен изменить цвет объекта изображения без лишней суеты и хлопот.
Вы можете быть удивлены тем, что между инструментами «Фоновый листик» и «Замена цвета» существует много общего, хотя, казалось бы, это совершенно разные инструменты по своему назначению. Оба этих инструмента используют одинаковую технику для обнаружения пикселей на изображении, которые должны быть изменены. Разница лишь в том, что «Фоновый ластик» удаляет эти пиксели, а инструмент «Замена цвета» изменяет их цвет на другой.
Разница лишь в том, что «Фоновый ластик» удаляет эти пиксели, а инструмент «Замена цвета» изменяет их цвет на другой.
Инструмент «Замена цвета» использует не самый профессиональный вариант изменения оттенка и не всегда может давать вам те результаты, которые необходимы. Но он хорош для простых задач, например, изменения насыщенности и оттенка объектов. Давайте посмотрим, как он работает на практике.
(Замена цвета) был впервые введен в Photoshop CS, и если вы работаете в Photoshop CS или CS2, то можете найти его в группе вместе с инструментом «Лечащая кисть» (Healing Brush) . Нажмите и удерживайте в панели инструментов иконку лечащей кисти (Healing Brush) , чтобы выбрать из выпадающего списка инструмент «Замена цвета» (Color Replacement Tool) .
Если же у вас Photoshop CS3 или CS4, как у меня, нажмите на иконку инструмента Кисть (Brush) и удерживайте ее до появления выпадающего списка других инструментов группы, выберите «Замену цвета».
После выбора, курсор изменит свой вид на круг с крестиком в центре. Фоновый ластик имеет такую же форму курсора.
Регулировать размер кисти удобно при помощи клавиш квадратных скобок [ или ]. Левая скобка уменьшает размер, правая – увеличивает. Чтобы регулировать жесткость (hardness) кисти, добавьте нажатие клавиши Shift (Shift+левая кв. скобка делает края мягкими, Shift+правая кв.скобка делает кисть жестче) .
Когда вы перетаскиваете инструмент Color Replacement Tool на вашем изображении, фотошоп непрерывно сканирует образец цвета, находящийся в данный момент под крестиком курсора. Это цвет, который будет заменен на текущий цвет переднего плана (Foreground) . Другие пиксели, входящие в область круглого курсора, также подвергаются замене цвета при движении его по объекту.
Например, если вы устанавливаете курсор на синий цвет объекта, а цвет переднего плана красный, то в области действия курсора цвет под ним будет изменен на красный. В верхнем меню вы можете настроить работу инструмента по-разному, но эти подробности мы рассмотрим позже.
Иконка цветов переднего и заднего планов находится внизу панели инструментов. По умолчанию программы цвет переднего плана черный.
Чтобы изменить цвет переднего план, нажмите на верхний квадрат (образец цвета) и выберите любой новый цвет из цветовой палитры. Я выберу зеленый цвет. Нажмите Ок по завершении, закрыв палитру.
Если вы посмотрите снова на иконку цветов переднего и заднего планов, то увидите, что верхний квадрат стал того цвета, который вы выбрали (у меня зеленый) . Теперь, если я буду рисовать на изображении инструментом «Замена цвета» (Color Replacement Tool) , то исходный цвет будет заменен на цвет переднего плана (зеленый) .
Выберем для примера фотографию девочки с воздушным шариком.
Она счастлива, но хочет, чтобы ее шарик стал зеленым. Что же мы можем сделать для этого? Выберем инструмент «Замена цвета» и, кликнув курсором по шарику, начнем движение внутри него. Поскольку цвет переднего плана именно зеленый, синий цвет шарика будет заменяться зеленым при перетаскивании курсора внутри объекта.
Продолжаем изменять цвет шара, удерживая кнопку мыши нажатой при движении курсора, пока на закрасим весь шарик.
Если вдруг вы вышли за границы обрабатываемого объекта (шарика) и затронули близлежащую область, инструмент «Замена цвета» (Color Replacement Tool) будет эти пиксели также менять на зеленый цвет.
Если нечаянно произошел выход за пределы объекта, просто отмените предыдущий шаг, нажав на клавиатуре сочетание Ctrl + Z, или отмените несколько предыдущих шагов, нажав Ctrl + Alt + Z.
Толерантность/Допуск
(Tolerance) .Кажется, что все идет нормально, пока дело не доходит до обработки краев объекта. Если приглядеться, то вы заметите, что края шарика остаются закрытыми не полностью, заметна синяя полоска.
В начале урока я упомянул о том, что у инструмента «Замена цвета» существуют различные параметры, которые можно настроить в верней панели установок. Одним из таких параметров являются Толерантность или Допуск (Tolerance) .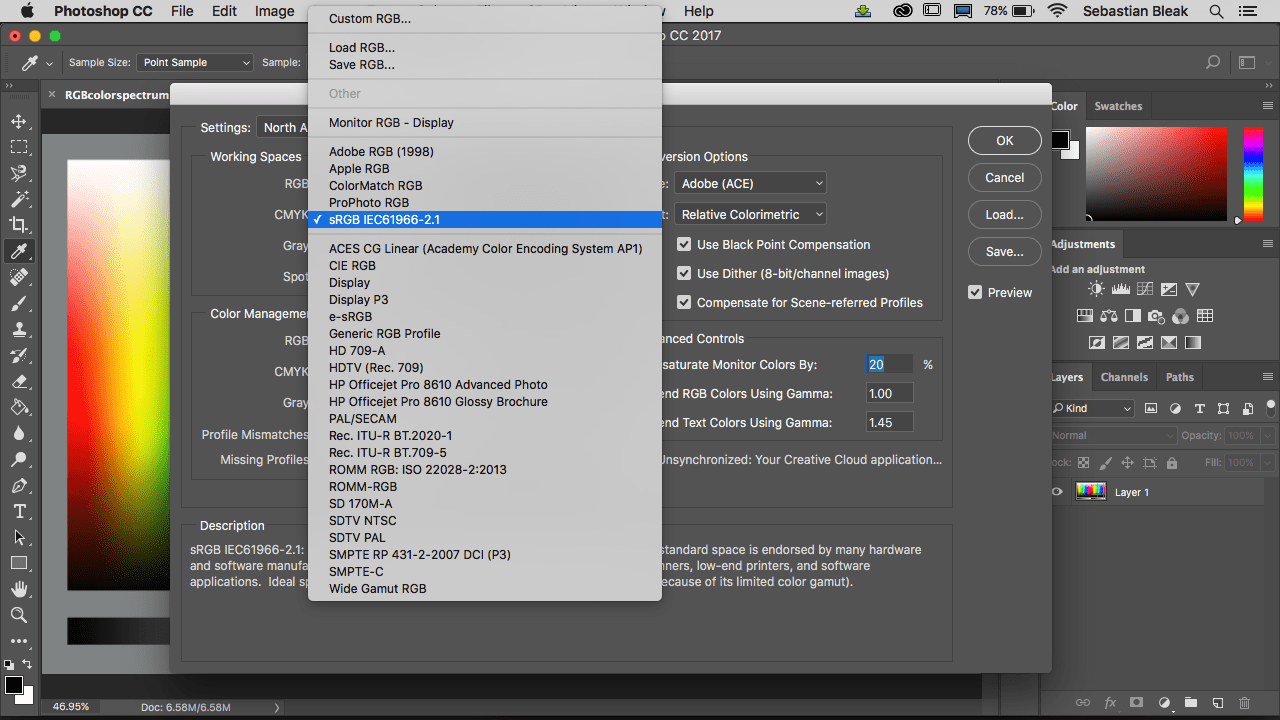 Толерантность определяет, насколько чувствителен инструмент по отношению к заменяемому цвету. По умолчанию программы толерантность инструмента «Замена цвета» равна 30%, но для нашего случая этого явно не достаточно. Повысим ее до 50%, что позволит влиять на более широкий диапазон цвета, и снова проведем по краям шарика. Теперь эти области также изменены полностью на зеленый цвет переднего плана.
Толерантность определяет, насколько чувствителен инструмент по отношению к заменяемому цвету. По умолчанию программы толерантность инструмента «Замена цвета» равна 30%, но для нашего случая этого явно не достаточно. Повысим ее до 50%, что позволит влиять на более широкий диапазон цвета, и снова проведем по краям шарика. Теперь эти области также изменены полностью на зеленый цвет переднего плана.
Я завершу работу на других областях шарика, еще немного повысив значение Толерантности (Tolerance) . Вот такое получилось волшебное превращение.
Выбор цвета с изображения.
В предыдущем примере я выбрал цвет переднего плана для шарика, используя цветовую палитру. Но, можно выбрать образец цвета с элементов изображения, например, блузки девочки. Для этого, с активным инструментом «Замена цвета» (Color Replacement Tool) , нажимаем клавишу Alt и ваш курсор принимает вид пипетки (Eyedropper Tool) .
Теперь, нажмите пипеткой в любую область фотографии, цвет которой вы хотите взять за образец для будущей замены. Посмотрите на иконку цветов переднего и заднего плана, и вы заметите, что верхний квадрат приобрел именно выбранный вами цвет.
Посмотрите на иконку цветов переднего и заднего плана, и вы заметите, что верхний квадрат приобрел именно выбранный вами цвет.
Мне понравился розовый цвет блузки, его я и выберу.
Теперь, я проведу инструментом по шарику еще раз, чтобы он стал розовым.
Обратите внимание на значительное преимущество инструмента «Замена цвета» (Color Replacement Tool) перед обычной Кистью (Brush) . Ведь, изменив цвет, шарик сохраняет свой объем, текстуру и соотношение света и тени, что было бы невозможным при использовании Кисти (Brush) . Объект стал бы просто плоским при обычном закрашивании.
Режимы смешивания
(Blend Modes) .Причина того, что инструмент способен изменять цвет объекта без потери его текстуры состоит в использовании разных режимов смешивания. Накладываемый цвет взаимодействует с предыдущим цветом и получается такой эффект. Данные режимы вы можете видеть у себя в верхнем меню установок, их четыре: тон, насыщенность, цвет и яркость (Hue, Saturation, Color, and Luminosity) .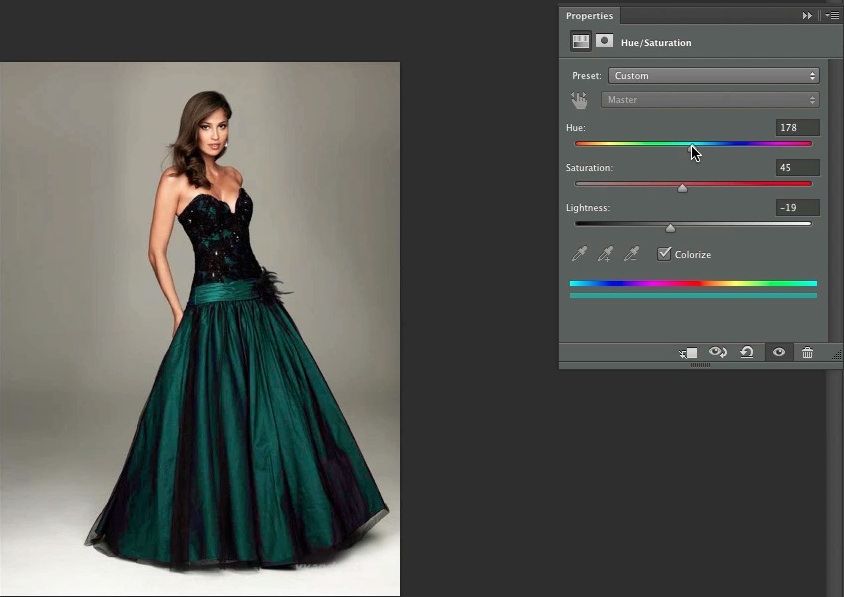 По умолчанию программы задан режим Цвет (Color)
По умолчанию программы задан режим Цвет (Color)
Если вы когда-нибудь читали о теории цвета, то знаете, что цвет представляет собой комбинацию трех составляющих: тона, насыщенности и яркости. Вы можете выбрать любой режим смешивания в зависимости от того, какой из этих трех аспектов исходного цвета будет затронут.
Режим «Тон» (Hue) : изменится только сам основной цвет, а насыщенность и яркость останутся без изменений. Этот режим подходит для изображений, где цвет не очень интенсивный, поскольку изменения достаточно тонкие.
Режим «Насыщенность» (Saturation) : изменяется только насыщенность, а оттенок и яркость не изменяются. Такой режим полезен для снижения интенсивности цвета или удаления цвета полностью.
Режим «Цвет» (Color) : задан по умолчанию и меняет оттенок с насыщенностью. Яркость остается неизменной. Обычно используется чаще, чем другие режимы.
Режим «Яркость» (Luminosity) : изменяет яркость первоначального цвета на накладываемый.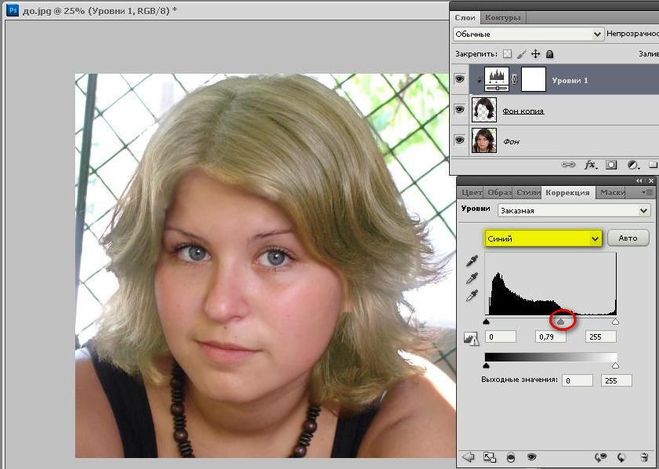 Тон и насыщенность не меняются.
Тон и насыщенность не меняются.
Для следующего примера с режимами смешивания (Blend Modes) я выбрал снова фотографию с шариками. На снимке оранжевый шар, похоже, стремится улететь выше всех остальных, поработаем с ним.
Один из способов выделить шарик из всей группы, это уменьшить насыщенность остальных шаров. Во вкладке режимов смешивания я выберу режим «насыщенность» (Saturation) .
Если бы я хотел вообще обесцветить шарики, то я бы выбрал в качестве основного цвета белый, серый или черный. Но я хочу, чтобы эффект получился более тонким. Для этого, я возьму образец цвета с менее яркого шарика, удерживая Alt и нажав пипеткой (Eyedropper Tool) на него. Почему же я беру образец с желтого шарика, ведь я собираюсь работать с оранжевым? Дело в том, что мне нужен образец именно насыщенности объекта, а не его оттенка. При режиме смешивания «Насыщенность» (Saturation) будет меняться только насыщенность, а не тон обрабатываемого шара.
Теперь, выбрав инструмент «Замена цвета» начинаем рисовать по тем шарикам, на которых хотим снизить уровень насыщенности, делая их бледнее обычного. Регулируем размер кисти (квадратными скобками) , если необходимо и уровень толерантности. На примере ниже вы видите, насколько отличается первоначальный оттенок шарика от измененного.
Регулируем размер кисти (квадратными скобками) , если необходимо и уровень толерантности. На примере ниже вы видите, насколько отличается первоначальный оттенок шарика от измененного.
Продолжаем закрашивать все шарики, чтобы выделить самый верхний.
Проблемы с яркостью
(Brightness) .Существуют некоторые трудности с использованием инструмента «Замена цвета» (Color Replacement Tool) в тех случаях, когда есть большая разница между яркостью первоначального цвета и заменяющего его. Скажем, я хотел изменить оттенок верхнего оранжевого шарика на фиолетовый цвет другого шара из связки. Все, казалось бы, достаточно просто? Но…
Сначала вернем все цвета шаров в первоначальное состояние. Для этого переходим в меню Файл-Вернуть (File- Revert) . Теперь, возьмем образец цвета с фиолетового шарика, кликнув по нему с зажатой клавишей Alt, чтобы переключиться на пипетку.
В верхнем меню установим режим смешивания на «Цвет» (Color) по умолчанию. Далее, я буду закрашивать оранжевый шар, чтобы изменить его цвет на фиолетовый. Вот результат:
Далее, я буду закрашивать оранжевый шар, чтобы изменить его цвет на фиолетовый. Вот результат:
Хм… Это, конечно фиолетовый, но его оттенок не похож на цвет других фиолетовых шаров из связки. Проблема в том, что наш оранжевый шарик намного ярче, чем фиолетовые шары. Наш установленный режим смешивания на влияет на яркость, действуя только на цвет.
Давайте попробуем сделать наш шар ярче, изменив режим смешивания инструмента «Замена цвета» на «Яркость» (Luminosity) .
Я отменил предыдущие шаги, чтобы вернуть шар в первоначальный оранжевый цвет. Теперь, с режимом смешивания «Яркость» (Luminosity) закрашиваем шар темно-фиолетовым цветом.
Ну, вот! Все пошло не так, как хотелось. Режим «Яркость», конечно, сделал шарик ярче, но это все еще оранжевый цвет и к тому же, пропала текстура объекта. Проблема здесь состоит в слишком большой разнице в яркости между объектами. Инструмент «Замена цвета» прекрасно справляется с простыми задачами, где лишь нужно изменить оттенок или насыщенность цвета, но если слишком много различий между яркостью двух элементов изображения, то нужно выбирать другие способы.
В верхнем меню вы можете видеть три иконки с изображением пипеток. Каждый из трех вариантов представляет собой определенный способ выбора образца цвета для работы (Sampling) . Перечислим их слева-направо: проба: непрерывно (Continuous) , она задана по умолчанию программы; проба: однократно (Once) ; проба: образец фона (Background Swatch) . Чтобы переключаться между тремя вариантами, просто активируйте выбранный значок.
Рассмотрим подробнее данные варианты.
Проба: непрерывно (Continuous) . При таком варианте выбор цвета будет осуществляться инструментом непрерывно, пока вы удерживаете кнопку мыши нажатой и проводите курсором по изображению. Этот параметр хорош, когда требуются многочисленные, сложные изменения цвета в объекте.
С однократной пробой (Once) Фотошоп учитывает цвет, выбранный единожды кликом мыши, независимо от того, как долго вы водите курсором по изображению. Такой параметр подходит лучше всего для замены больших областей однородного цвета.
Образец фона (Background Swatch) . Этот параметр вы не будете применять столь часто. Здесь фоновый цвет заменяет исходный. На изображении будут заменены только те пиксели, которые совпадают с цветом фона, значит вам нужно выбрать в цветовой палитре оттенок, наиболее подходящий по цвету к изображению, кликнув по нижнему квадрату иконки цвета переднего и заднего планов. Попробуйте отрегулировать значение толерантности, если ваш оттенок не совсем близок к исходному.
Следующий параметр настроек инструмента «Замена цвета» контролирует местоположение заменяемых пикселей и называется «Ограничения» (Limits) . Эта опция имеет три варианта обнаружения цвета: смежные пиксели (Contiguous) , несмежные (Discontinuous) и выделение краев (Find Edges) .
Из трех существующих вы будете часто использовать первые два.
По умолчанию программы установлен тип ограничения смежный (Contiguous) . При таком типе ограничения инструмент «Замена цвета» (Color Replacement Tool) перекрашивает пиксели, находящиеся в пределах курсора, а именно под крестиком. Воздействие инструмента никак не повлияет на те пиксели, которые соответствуют выбранному цвету, но отделены от курсора областью другого цвета. Конечно, если только вы физически не переставите курсор в эти зоны.
Воздействие инструмента никак не повлияет на те пиксели, которые соответствуют выбранному цвету, но отделены от курсора областью другого цвета. Конечно, если только вы физически не переставите курсор в эти зоны.
Тип ограничения несмежный (Discontinuous) заменяет все пиксели, находящиеся в пределах курсора инструмента.
Последний тип выделения краев (Find Edges) заменяет цвет в областях с оттенком выбранного цвета, сохраняя очертания краев объекта.
И, последняя опция в верхнем меню установок инструмента «Сглаживание» (Anti-aliasing) . Активизируйте ее в случае, если необходимы сглаженные края изображения, при желании точных очертаний объекта, напротив, снимите флажок.
Вот пожалуй и все, что я хотел рассказать вам об этом необходимом инструменте. Надеюсь, навыки в работе с «Заменой цвета» вам пригодятся еще не раз.
Как изменить цвет объектов, текста и фигур в Photoshop
Существует множество простых способов изменить цвет слоев в Photoshop, независимо от того, работаете ли вы с фигурами, изображениями или текстом. Единственная хитрость в том, что для каждого типа слоя требуется что-то свое для редактирования цвета.
Единственная хитрость в том, что для каждого типа слоя требуется что-то свое для редактирования цвета.
Чтобы изменить цвет слоя в Photoshop, щелкните цвет переднего плана в нижней части панели инструментов. В появившейся палитре цветов выберите новый цвет для слоя и нажмите «ОК». Теперь выберите нужный слой и нажмите Alt или Option + Delete, чтобы заполнить слой активным цветом переднего плана.
Это самый простой и быстрый способ изменить цвет слоя в Photoshop, но, очевидно, он не будет работать для всех случаев изменения цвета. Итак, давайте начнем разбираться, как изменить цвет любого типа слоя по отдельности!
Как заполнить слой цветом Чтобы заполнить слой цветом в Photoshop, сначала выберите нужный слой на панели слоев. Затем щелкните цвет переднего плана в нижней части панели инструментов и выберите новый цвет слоя. Выбрав цвет, нажмите Alt + Delete (Windows) или Option + Delete (Mac), чтобы заполнить слой цветом.
Этот метод лучше всего работает при заполнении прозрачного слоя цветом, так как он закроет все. Если на вашем слое есть что-то, от чего вы не хотите избавляться, то этот конкретный метод не идеален.
Тем не менее, он отлично работает для создания однотонных слоев для добавления к вашему фону!
Для примера я сначала создам новый слой, щелкнув значок нового слоя. Затем я удостоверюсь, что выбран новый слой, поскольку именно его я хочу заполнить цветом.
Далее вам нужно выбрать цвет переднего плана. Это верхнее поле из двух цветных полей, расположенных в нижней части панели инструментов. Нажмите на нее, чтобы вызвать палитру цветов.
В палитре цветов выберите цвет, которым хотите заполнить слой, затем нажмите OK.
Теперь у вас есть обновленный цвет переднего плана, и вы готовы заполнить слой!
Убедившись, что слой выбран, нажмите Alt + Delete (ПК) или Option + Delete (Mac), чтобы заполнить слой цветом переднего плана. Теперь у вас остался сплошной цвет, покрывающий весь слой!
Теперь у вас остался сплошной цвет, покрывающий весь слой!
С точки зрения общей заливки цветом, это самый быстрый и простой способ сделать что-то. В следующем разделе вы узнаете о слоях-заливках, которые дают аналогичный результат, но их легче редактировать впоследствии!
Как изменить цвет слоя заливки в PhotoshopЧтобы изменить цвет слоя заливки цветом в Photoshop, сначала дважды щелкните значок слоя заливки цветом на панели слоев. Затем в появившейся палитре цветов выберите новый цвет для слоя-заливки и нажмите «ОК». Теперь слой заливки цветом был изменен.
В зависимости от того, с каким типом слоя заливки вы работаете, техника изменения цвета немного различается. Итак, давайте начнем со слоев заливки цветом!
1. Слои заливки цветом Слои заливки цветом действуют как один слой, предназначенный для отображения одного цвета. Они хорошо подходят для добавления в качестве фона изображения или использования с обтравочной маской для изменения цвета растеризованных фигур. В отличие от предыдущего метода заливки цветом, который вы изучили, слой заливки цветом намного проще редактировать.
В отличие от предыдущего метода заливки цветом, который вы изучили, слой заливки цветом намного проще редактировать.
Чтобы создать слой-заливку, выберите Слой > Новый слой-заливка > Сплошной цвет.
В появившейся палитре цветов выберите цвет для слоя заливки цветом и нажмите OK.
Теперь у вас остался слой заливки цветом, который заполняет весь холст выбранным вами цветом. Если вам нужно изменить этот цвет, просто щелкните значок слоя заливки, чтобы открыть палитру цветов.
Поскольку эти типы слоев очень легко редактировать, это эффективный способ изменить цвет всего слоя в Photoshop!
2. Слои градиентной заливкиСледующий тип слоя заливки в Photoshop называется слоем градиентной заливки. Как следует из названия, эти типы слоев заполняют изображение градиентом, а не сплошным цветом.
Чтобы создать новый слой градиентной заливки, перейдите в Layer > New Fill Layer > Gradient.
В появившемся диалоговом окне градиентной заливки у вас есть все возможности для редактирования градиента. Чтобы изменить цвет вашего градиента, вам нужно нажать на редактор градиента.
Чтобы изменить цвет вашего градиента, вам нужно нажать на редактор градиента.
В редакторе градиентов вы можете выбирать между множеством предустановленных градиентов, доступных в Photoshop. Если вы не нашли то, что вам нужно, вы можете создать собственный градиент, щелкнув образцы цвета под предварительным просмотром градиента.
Если вы довольны своим градиентом, нажмите OK, чтобы закрыть редактор градиента и диалоговое окно градиентной заливки. Теперь у вас остался градиент, заполняющий ваш холст, а не сплошной цвет!
Как и в случае слоя заливки цветом, вы можете изменить цвет слоя заливки градиентом, дважды щелкнув значок слоя. Это снова откроет диалоговое окно градиентной заливки, чтобы можно было легко изменить цвет и стиль градиента.
Теперь, когда у вас есть четкое представление о том, как изменить цвет всего слоя с помощью сочетаний клавиш или слоев-заливок, давайте начнем конкретизировать. Далее вы узнаете, как изменить цвет фигур и объектов в слоях!
Как изменить цвет слоя-фигуры Чтобы изменить цвет слоя-фигуры в Photoshop, выберите слой-фигуру и откройте инструмент «Форма» (U).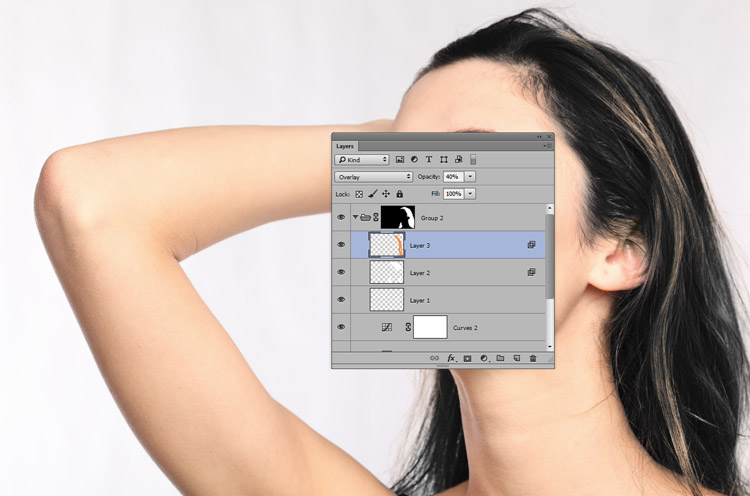 Это покажет множество параметров на верхней панели настроек для редактирования формы. Чтобы изменить цвет, нажмите «Заливка» и выберите новый цвет для фигуры.
Это покажет множество параметров на верхней панели настроек для редактирования формы. Чтобы изменить цвет, нажмите «Заливка» и выберите новый цвет для фигуры.
Этот же процесс работает для любого слоя формы, с которым вы работаете. Из кругов, прямоугольников, многоугольников и многого другого — все те же шаги!
Во-первых, вам нужно убедиться, что выбран слой формы, выбрав его на панели слоев. Таким образом, Photoshop знает, какую фигуру вы пытаетесь редактировать.
Затем, чтобы отобразить настройки, доступные на верхней панели настроек, вам нужно убедиться, что инструмент формы активен. Вы можете найти этот инструмент в нижней части панели инструментов или нажать 9. 0005 U на клавиатуре, чтобы получить к нему доступ.
0005 U на клавиатуре, чтобы получить к нему доступ.
Среди различных настроек найдите параметр «Заполнить». Нажмите на него, чтобы открыть параметры цвета заливки, где вы можете выбрать один из множества предустановленных образцов цвета. Если вам нужен более индивидуальный цвет для вашей фигуры, нажмите на палитру цветов в правом верхнем углу.
После того, как вы нажмете новый цвет заливки, обратите внимание, как изменится цвет вашей фигуры! Вы можете промыть и повторить этот процесс несколько раз, если это необходимо, пока не остановитесь на идеальном цвете формы.
Теперь, если вы работаете с растровой фигурой, параметр заливки не повлияет на вашу фигуру. Вместо этого вам нужно будет использовать другую технику, которую я подробно описываю здесь.
Как изменить цвет текстового слоя Есть несколько способов изменить цвет текстовых слоев в Photoshop, но самый простой — с помощью панели символов. Эта панель предлагает различные настройки стиля для ваших текстовых слоев и позволяет быстро настроить цвет.
Во-первых, вам нужно получить доступ к панели символов, выбрав Окно > Персонаж , чтобы открыть панель.
Затем выберите нужный текстовый слой на панели слоев.
Теперь перейдите к параметру «Цвет» на панели «Символ» и выберите новый цвет из появившейся палитры цветов. Если вас устраивает новый цвет, нажмите «ОК».
Поскольку ваш текстовый слой был выбран на панели слоев, эта настройка цвета будет применена непосредственно к вашему тексту. Самое замечательное в этом методе то, что вам не нужно активировать инструмент ввода текста или выделять текст. Вместо этого для изменения цвета текста достаточно простого щелчка по слою!
Это самый простой и базовый способ изменения цвета текста в Photoshop, но если вы хотите узнать о более продвинутых способах редактирования цвета текста, в этом уроке вы найдете все, что вам нужно знать!
Как изменить цвет фонового слоя В Photoshop При первом создании проекта Photoshop фоновый слой создается по умолчанию. Часто для него устанавливается белый цвет, но вы можете быстро изменить его цвет независимо от того, создаете ли вы новый документ или уже запустили его.
Часто для него устанавливается белый цвет, но вы можете быстро изменить его цвет независимо от того, создаете ли вы новый документ или уже запустили его.
— Изменение цвета фонового слоя нового проекта
Если вы еще не создали новый документ, вы можете изменить цвет фона в диалоговом окне нового документа. Чтобы получить доступ к этим параметрам, нажмите «Создать» на начальном экране Photoshop или нажмите Command + N (Mac) или Control + N (ПК) на клавиатуре.
Здесь вы можете выбрать все настройки для нового документа, который вы собираетесь создать, включая цвет фона. Нажав на раскрывающееся меню в разделе «Содержимое фона», вы можете выбрать один из пяти различных вариантов фона:
- Белый — устанавливает цвет фонового слоя на белый
- Черный — устанавливает черный цвет фонового слоя
- Цвет фона r — устанавливает цвет фона на основе активного цвета фона в рабочей области Photoshop.

- Прозрачный — Удаляет все цвета фонового слоя и вместо этого заменяет его прозрачным слоем.
- Пользовательский — позволяет выбрать собственный цвет для фонового слоя.
Вы можете выбрать любой цвет фонового слоя, который вы можете себе представить, прежде чем создавать новый проект. Затем, после нажатия «Создать», чтобы открыть новый проект, для фонового слоя будет установлен цвет, указанный вами при создании нового документа.
— Изменение цвета фонового слоя существующих фоновых слоев
Другая ситуация, в которой вы можете оказаться, — это необходимость изменить цвет фонового слоя, который уже создан. Вместо создания нового документа вам просто нужно отредактировать цвет существующего фонового слоя. К счастью, это очень легко сделать с помощью простого сочетания клавиш для слоя заливки.
Во-первых, вам нужно выбрать цвет для заливки слоя. Нажав на цвет переднего плана в нижней части панели инструментов, выберите цвет для заливки фонового слоя.
Затем щелкните фоновый слой, чтобы выбрать его, и нажмите Alt + Delete (ПК) или Option + Delete (Mac), чтобы заполнить слой цветом переднего плана.
Это сочетание клавиш можно использовать для любого слоя в Photoshop, но оно хорошо работает для быстрого изменения цвета фонового слоя.
Как изменить цвет фотографии В PhotoshopЧтобы изменить цвета на фотографии, создайте новый корректирующий слой Цветовой тон/Насыщенность с помощью панели настроек и поместите его над изображением. Затем выберите цветовой канал Hue/Saturation для эффекта на фотографии, затем отрегулируйте ползунки оттенка, насыщенности и яркости соответствующим образом.
Корректирующий слой Hue/Saturation — это самый простой способ изменить цвет фотографии в Photoshop, поскольку вы можете ориентироваться на разные цветовые каналы. Разбив изображение на несколько цветов, можно легко применять целевые эффекты изменения цвета в любом месте фотографии без выделения.
Давайте подробнее рассмотрим, как можно использовать этот корректирующий слой для изменения цветов любого изображения, с которым вы работаете.
Чтобы создать корректирующий слой оттенка/насыщенности, щелкните значок на панели корректировок или выберите его с помощью параметра корректирующего слоя в нижней части панели «Слои».
После создания убедитесь, что он расположен на выше слоя с изображением, иначе ваши настройки не приведут к каким-либо изменениям.
Затем дважды щелкните значок слоя оттенка/насыщенности, чтобы открыть панель настройки. Внутри этой панели можно выбрать различные параметры, но давайте сначала поговорим о цветовых каналах.
Цветовой канал по умолчанию будет установлен на «Мастер», что означает, что ваши настройки цвета будут применяться ко всем цветовым диапазонам на вашей фотографии. Если вы хотите изменить цвет глобально, это хороший вариант, но он не подходит для целевых настроек.
К счастью, вы можете легко внести более точные настройки, изменив цветовой канал.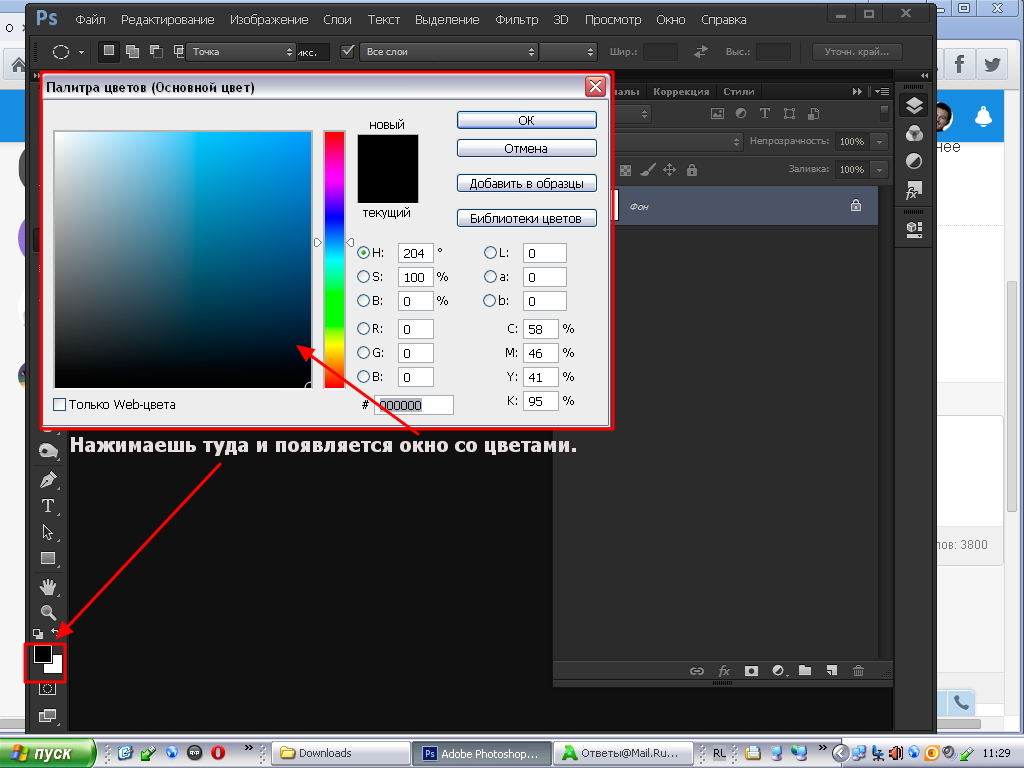 Нажав на раскрывающееся меню, вы можете выбрать один из множества цветов. Эти параметры одинаковы для каждой фотографии, с которой вы работаете, но полезность каждого канала зависит от того, какие цвета присутствуют на вашем изображении.
Нажав на раскрывающееся меню, вы можете выбрать один из множества цветов. Эти параметры одинаковы для каждой фотографии, с которой вы работаете, но полезность каждого канала зависит от того, какие цвета присутствуют на вашем изображении.
Например, если вы выбрали канал синего цвета, ваши настройки цвета будут применяться только к синему цвету вашего изображения.
Теперь в каждом цветовом канале есть три ползунка регулировки, которые помогут вам редактировать ваши цвета. Давайте разберем, что все они означают для вашего редактирования.
Ползунки корректирующего слоя Hue/Saturation
Ползунок оттенка изменит оттенок любого цвета на фотографии. Эта настройка оттенка применяет к фотографиям различные цветовые эффекты в зависимости от выбранного цветового канала. Этот ползунок является основным, который вы будете использовать для фактического изменения цветов в изображении.
Ползунок насыщенности управляет насыщенностью цветов на фотографии. Увеличивая или уменьшая значение этого ползунка, вы можете лучше контролировать яркость изображения.
Увеличивая или уменьшая значение этого ползунка, вы можете лучше контролировать яркость изображения.
Наконец, у вас есть ползунок яркости , , который управляет яркостью различных цветов на ваших изображениях. При более высокой настройке яркости цвета приобретают более мягкий пастельный оттенок. При более низкой настройке яркости они будут казаться более черными.
Видя корректирующий слой Hue/Saturation в действии
Теперь, когда вы понимаете, как этот корректирующий слой меняет цвет на фотографии, давайте вместе рассмотрим небольшой пример. Во-первых, я создам новый корректирующий слой Цветовой тон/Насыщенность над слоем с изображением.
Затем в параметрах настройки оттенка/насыщенности я выберу цветовой канал для работы. В большинстве случаев вы будете редактировать несколько цветовых каналов, чтобы получить все эффекты изменения цвета, которые вы ищете. Если вы не знаете, с чего начать, просто просмотрите каждый цветовой канал по порядку.
Чтобы точно увидеть, какие области фотографии будут редактироваться, переместите ползунок насыщенности на +100. Это сильно насытит каждый цвет в выбранном вами канале, что позволит легко увидеть, что затронуто.
Теперь, когда вы знаете, что собираетесь редактировать, сбросьте насыщенность обратно на 0. Затем щелкните и перетащите ползунок оттенка, чтобы отрегулировать оттенок цветов вашего активного цветового канала.
После редактирования оттенка поработайте с ползунками насыщенности и яркости по мере необходимости, чтобы завершить обновленный цветовой оттенок. Оттуда вы можете повторить этот процесс для каждого цветового канала, чтобы полностью изменить цвета вашего изображения.
Этот метод лучше всего подходит для редактирования общих частей фотографии, не вдаваясь в подробности. Однако если вы хотите изменить цвет предмета или предмета одежды, есть гораздо более точный способ сделать это.
Как изменить цвет объекта youtube.com/embed/M28Iyph_hcw?feature=oembed» frameborder=»0″ allow=»accelerometer; autoplay; clipboard-write; encrypted-media; gyroscope; picture-in-picture» allowfullscreen=»»>Теперь, чтобы изменить цвет объекта, не редактируя ничего другого, вам нужно использовать выделение, чтобы сделать ваши настройки точными. Существует множество различных способов создания выделений в Photoshop, но один из самых простых — с помощью инструмента «Быстрое выделение».
В этом примере давайте изменим цвет женской рубашки с помощью инструмента быстрого выделения и корректирующего слоя оттенка/насыщенности.
Сначала откройте инструмент быстрого выбора на панели инструментов или , нажав W на клавиатуре.
Выделив слой с изображением, начните закрашивать объект, цвет которого вы хотите изменить. В этом случае я буду рисовать вокруг рубашки, чтобы выделить ее.
При использовании инструмента быстрого выбора вы можете столкнуться с проблемами, когда он выбирает то, что вам не нужно. Чтобы удалить часть активного выделения, нажмите Alt или Option на клавиатуре и закрасьте то место, которое хотите удалить.
Чтобы удалить часть активного выделения, нажмите Alt или Option на клавиатуре и закрасьте то место, которое хотите удалить.
Теперь добавление к вашему выбору будет выполняться по умолчанию, пока активен инструмент быстрого выбора. Однако, если вам нужно выбрать другое место, не связанное напрямую с другой областью выбора, просто удерживайте Shift и рисуйте, чтобы добавить к активному выделению.
После небольшого уточнения, удерживая Alt/Option или Shift, у вас останется идеальное выделение вокруг объекта, цвет которого вы хотите изменить. В данном примере отлично подобрана футболка.
Завершив выделение, создайте новый корректирующий слой Цветовой тон/Насыщенность. Активное выделение будет автоматически применено к маске корректирующих слоев, поэтому ваши настройки цвета будут нацелены только на выбранный вами объект.
Открыв настройки настройки оттенка/насыщенности, вы можете работать с основным цветовым каналом, так как вы уже выбрали область, на которую хотите нацелиться. Регулируя ползунки оттенка, насыщенности и яркости, вы будете воздействовать только на те области, которые вы выбрали ранее.
Регулируя ползунки оттенка, насыщенности и яркости, вы будете воздействовать только на те области, которые вы выбрали ранее.
Итак, меняете ли вы цвет одежды, как в этом примере, или других объектов на фотографии, этот метод — быстрый и простой способ сделать это!
Как изменить цвет нескольких слоев одновременноЕсли вы хотите изменить цвет сразу нескольких слоев, чтобы вам не приходилось проходить каждый по отдельности, существует несколько различных способов в зависимости от ваши типы слоев. Давайте разберем процесс одновременного изменения цвета нескольких фигур, текстовых слоев и слоев изображений.
Изменение цвета нескольких фигур СлоиВ этом примере было создано несколько разных фигур, все с разными цветами. Допустим, мне нужно, чтобы все эти цвета совпадали, но я не хочу проходить и менять цвет каждой фигуры отдельно.
(Потому что кто хочет тратить на это время? Не я!)
Во-первых, удерживайте клавишу Command или Control и щелкните между каждым слоем формы, чтобы выбрать их на панели слоев.
После того, как они выбраны, нажмите U , чтобы получить доступ к инструменту формы и открыть настройки формы на верхней панели. Затем нажмите «Заливка» и выберите новый цвет, чтобы применить его сразу ко всем выделенным слоям формы. То же самое относится и к цвету обводки!
Изменение цвета нескольких текстовых слоевКак и в предыдущем примере с фигурами, теперь необходимо изменить цвет нескольких текстовых слоев. Если у вас много слоев, вы можете отфильтровать панель слоев, чтобы видеть только ваши текстовые слои, нажав значок T в верхней части панели. После фильтрации удерживайте Command или Control и нажмите на текстовые слои, цвет которых вы хотите изменить.
Выделив текстовые слои, откройте панель символов. Если вы его не видите, перейдите в Окно > Персонаж , чтобы открыть его. Внутри этой панели щелкните параметр Color и выберите новый цвет заливки для текста.
Теперь обновленный цвет будет добавлен ко всем выбранным вами текстовым слоям сразу и сэкономит ваше время на редактирование каждого слоя по отдельности!
Изменение цвета нескольких слоев изображенияЧто касается одновременного изменения цвета нескольких изображений, вам не нужно делать ничего, кроме создания корректирующего слоя оттенка/насыщенности над слоями изображения!
Корректирующие слои по умолчанию применяются ко всем нижележащим слоям в стеке слоев. Это означает, что вы будете редактировать все слои изображения с помощью настройки оттенка/насыщенности, не делая ничего особенного. Если бы вы применяли эти настройки цвета только к одному слою, вам нужно было бы использовать обтравочную маску.
В противном случае простое создание корректирующего слоя оттенка/насыщенности над другими слоями — это все, что требуется для одновременного нацеливания на несколько слоев изображения!
Как изменить цвет слоя-маски Чтобы изменить цвет слоя-маски в Photoshop, выберите инструмент «Кисть», затем щелкните маску слоя, чтобы выбрать ее. Затем установите цвет переднего плана на белый (100% видимый) или черный (100% прозрачный), чтобы отредактировать маску слоя. Теперь рисуйте на холсте, чтобы замаскировать слой, и измените цвет маски слоя.
Затем установите цвет переднего плана на белый (100% видимый) или черный (100% прозрачный), чтобы отредактировать маску слоя. Теперь рисуйте на холсте, чтобы замаскировать слой, и измените цвет маски слоя.
Слой-маски — это важный инструмент для неразрушающего скрытия частей ваших слоев. Они хорошо работают для удаления фона или применения выборочных настроек, но если вы не знаете, как редактировать их цвет, у вас могут возникнуть проблемы.
В мире масок слоя белый цвет виден на 100 %, а черный на 100 % прозрачен. Следовательно, любой оттенок серого между черным и белым просто указывает на разные уровни прозрачности. Никакие другие цвета, кроме черного, серого или белого, нельзя использовать с маской слоя.
По умолчанию новая маска слоя, добавленная к слою, будет полностью белой, что означает, что все на этом слое видно.
Чтобы изменить цвет этой маски слоя в этой ситуации, вам нужно покрасить в черный или серый цвет, чтобы отредактировать маску слоя и скрыть часть вашего слоя. Сначала выберите инструмент «Кисть» ( B ) и щелкните цвет переднего плана. В появившемся палитре цветов выберите черный, чтобы сделать любую область, которую вы закрашиваете, прозрачной на 100%.
Сначала выберите инструмент «Кисть» ( B ) и щелкните цвет переднего плана. В появившемся палитре цветов выберите черный, чтобы сделать любую область, которую вы закрашиваете, прозрачной на 100%.
Прежде чем рисовать на холсте, щелкните маску слоя, чтобы убедиться, что она выбрана. После выбора вы увидите белую подсветку вокруг маски слоя.
Отсюда начните рисовать на холсте, чтобы изменить цвет маски слоя и замаскировать слой. Если вам нужно снова сделать части слоя видимыми, просто измените цвет переднего плана на белый, выберите маску слоя и снова закрасьте изображение. На этот раз вы снова сделаете видимыми черные части маски слоя!
Итак, теперь вы знаете, как с легкостью изменить цвет любого слоя-фигуры, текстового слоя, изображения или маски слоя в Photoshop. Несмотря на то, что есть что вспомнить, методы, которые вы здесь изучили, помогут вам с легкостью выполнить редактирование с изменением цвета. Теперь, если вы хотите еще больше улучшить свои навыки изменения цвета, ознакомьтесь с этим следующим руководством о том, как добавить цвет к черным или белым объектам в Photoshop!
Удачного редактирования!
Brendan 🙂
Замена цвета в Photoshop Elements
Попробуйте курс Photoshop Elements бесплатно!
Попробуйте бесплатно!
по Джозеф Браунелл / Среда, 16 февраля 2022 г. /
Опубликовано в
Последний, Photoshop Elements
/
Опубликовано в
Последний, Photoshop Elements
Обзор процедуры замены цвета в Photoshop Elements:
Вы можете заменить цвет в Photoshop Elements с помощью команды «Заменить цвет». Команда «Заменить цвет» позволяет заменить цвет на изображении другим цветом. Чтобы заменить цвет в Photoshop Elements, вы создаете маску. Затем вы настраиваете оттенок и насыщенность выбранных цветов для получения желаемых результатов.
Чтобы заменить цвет в Photoshop Elements, выберите «Улучшить | Настроить цвет| Заменить цвет…» из строки меню. В диалоговом окне «Заменить цвет» выберите кнопки «Выбор» или «Изображение» в разделе «Выбор». Выполнение этого показывает выбранный в окне дисплея.
Установите флажок «Локализованные цветовые кластеры», чтобы при желании выбрать смежные (соприкасающиеся) пиксели. Убедитесь, что кнопка «Палитра цветов» выбрана в разделе «Выбор». Затем щелкните первый цвет на изображении для замены. Он появится в окне «Цвет».
Он появится в окне «Цвет».
Чтобы добавить или удалить цвета из выделения, нажмите кнопку пипетки «Добавить в образец» или «Вычесть из образца». Затем нажмите обратно на изображение, чтобы настроить цвет, если это необходимо.
Ползунок «Размытость» позволяет выбирать цвета, похожие на выбранный вами, для точной настройки выделения. После завершения выбора переместите ползунки «Оттенок» и/или «Насыщенность» в разделе «Замена», чтобы изменить цвета. Используйте ползунок «Яркость», чтобы отрегулировать освещение изображения. Когда вы будете удовлетворены заменой цвета, нажмите кнопку «ОК», чтобы заменить цвет в Photoshop Elements.
Заменить цвет в Photoshop Elements. Инструкции: Изображение диалогового окна «Заменить цвет» в Photoshop Elements.
Инструкции по замене цвета в Photoshop Elements:
- Чтобы заменить цвет в Photoshop Elements , выберите «Enhance| Настроить цвет| Заменить цвет…» из строки меню.

- В диалоговом окне «Заменить цвет» выберите кнопки выбора «Выбор» или «Изображение» в разделе «Выбор».
- При этом выбранный объект отображается в окне дисплея.
- Для выделения смежных (соприкасающихся) пикселей, если необходимо , установите флажок «Локализованные цветовые кластеры».
- Убедитесь, что в разделе «Выделение» выбрана кнопка «Палитра цветов».
- Затем щелкните первый цвет на изображении для замены.
- Затем он появляется в окне «Цвет».
- Чтобы добавить или удалить цвета из выделения , нажмите кнопку пипетки «Добавить в образец» или «Вычесть из образца».
- Затем вернитесь к изображению, чтобы при необходимости отрегулировать цвет.
- Чтобы точно настроить свой выбор, чтобы выбрать цвета, похожие на выбранный вами , используйте ползунок «Размытость».
- Чтобы изменить цвета после завершения выбора , переместите ползунки «Оттенок» и/или «Насыщенность» в разделе «Замена».

- Если вы хотите настроить освещение изображения , используйте ползунок «Яркость».
- Чтобы заменить цвет в Photoshop Elements, если вас устраивает замена цвета , нажмите кнопку «ОК».
Видеоурок о том, как заменить цвет в Photoshop Elements:
В следующем видеоуроке под названием «Замена цвета» показано, как заменить цвет в Photoshop Elements. Этот видеоурок о том, как заменить цвет в Photoshop Elements, взят из нашего полного руководства по Photoshop Elements под названием «Освоение Photoshop Elements Made Easy v.2022».
Отмечен под: цвет, цвета, курс, элементы, помощь, как изменить цвет в элементах фотошопа, как заменить цвет в элементах фотошопа, как сделать, изображение, изображения, инструкции, учить, урок, обзор, фото, фотографии, элементы фотошопа, фотошоп элементы 2018, элементы фотошопа 2019, элементы фотошопа 2020, элементы фотошопа 2021, элементы фотошопа 2022, элементы фотошопа меняют цвет, элементы фотошопа меняют цвет объекта, элементы фотошопа заменяют цвет, pse, заменить цвет, заменить цвет в элементах фотошопа, заменить цвет элементов фотошопа, замена, замена цвета , выбор, обучение, обучение, учебник, видео
org/Person»> О Джозефе БраунеллеЧто вы можете прочитать дальше
Изменение цвета изображения в Photoshop CC 2020 –07 Учебные пособия
Узнайте, как изменить цвет изображения в Photoshop CC 2020 из 07 различных руководств, и станьте мастером замены цвета.
Сделав снимок, многие из нас думают об изменении цвета фотографии. Это может быть фоновое или частичное изменение цвета изображения.
С помощью Photoshop вы можете легко заменить цвет на фотографии. Процесс довольно прост. 2 функции Photoshop играют в этом жизненно важную роль; это:
- Режим смешения цветов
- Оттенок/Насыщенность
В этом уроке мы обсудим 7 различных способов изменения цвета изображения в Photoshop CC 2020.
Итак, давайте начнем играть с цветами в Photoshop, используя его инструменты и панель инструментов.
Изменение частичных цветов фотографии в Photoshop Для этого метода мы выбираем изображение ниже.
Шаг 01. Выберите режим быстрого выбора
Выберите режим быстрого выбора на панели параметров.
В этом методе всегда используйте более сплошной фон и делайте выделение вокруг сплошных цветов.
Мы изменим цвет платья на изображении, поэтому для выбора платья нажмите Ctrl / Cmd + Shift + I. Мы не касаемся какой-либо части тела человека, а невыделенные области останутся без изменений.
Шаг 02: Создайте новый слой выделения
Не забудьте создать новый слой выделения. Вы можете легко создать новый слой, нажав Cmd/Ctrl+J.
Шаг 03: Изменение цвета
На этом этапе мы будем работать с цветовым оттенком/насыщенностью. Для этого нажмите Cmd/Ctrl+U.
Продолжайте перемещать ползунок «Оттенок» влево и вправо. Как только вы получите ожидаемый цвет, перестаньте двигать ползунок.
Шаг 04: Смешение цветов
Теперь вам нужно добавить маску слоя на панели слоев. Кнопка маски слоя расположена справа от опции fx. Нажмите здесь.
Шаг 05: Выбор инструмента «Градиент»
Следующим шагом является выбор инструмента «Градиент».
Необходимо подтвердить, что инструмент градиента установлен на передний план на заднем плане и линейный. В опции «Режим» выберите «НОРМАЛЬНЫЙ», а НЕПРОЗРАЧНОСТЬ должна быть 100%. Вы можете выбрать оба варианта в раскрывающемся меню.
Шаг 06: Перетаскивание градиента по горизонтали
Теперь горизонтальное перетаскивание градиента по всему изображению даст вам эффектное смешение цветов. Обязательно сделайте это, когда маска выбрана.
На изображении синий и красный цвета превратились в фиолетовые, где они смешиваются.
Вы можете прочитать:
- Как отбелить зубы в Photoshop (Полезное руководство)
- Фото в цветной карандашный набросок с помощью Photoshop
- Замена неба на фотографии с помощью Photoshop
Люди тратят время на выполнение нескольких ненужных действий по изменению цвета фона. Этот метод изменения цвета фона также довольно эффективен и прост.
Этот метод изменения цвета фона также довольно эффективен и прост.
Шаг 01: Создайте корректирующий слой Hue Saturation Layer
Создайте корректирующий слой Hue/Saturation.
Шаг 02: Перейдите на панель свойств
Теперь перейдите на панель свойств. Найдите значок с пальцем. Вы найдете его под опцией Preset. Нажмите здесь.
Затем, чтобы выбрать небесно-голубой цвет, нажмите на цвет. Таким образом, небесно-голубой цвет будет изолирован. Как вы поймете, что небесно-голубой цвет изолирован? Что ж, вы увидите, что некоторые ползунки окружают небесно-голубой цвет градиентом.
Шаг 03. Изменение цвета фона
Как только вы начнете перемещать ползунок «Оттенок», небесно-голубые цвета изображения начнут меняться.
Вы можете изменить цвет фона на любой цвет, следуя этому методу.
Разве это не весело? Никакого выбора не требуется, и процесс более удобен, чем вы ожидаете.
Изменение цвета одежды (замена цвета объекта в Photoshop) Часто ли вы меняете цвет одежды на изображении? С помощью этого метода изменить цвет ткани просто.
Этот метод может показаться вам похожим на метод № 2. Но шаги начнут меняться с шага № 3 в этом разделе.
Шаг 01: Создайте корректирующий слой Hue Saturation
Создайте корректирующий слой Hue Saturation.
Наведите указатель мыши на значок пальца и нажмите на него. Кроме того, необходимо выбрать цвет образца. Например, мы нажимаем на красные футболки.
Шаг 02. Переместите ползунок «Оттенок»
Переместите ползунок «Оттенок»; изображение приобретет пурпурный/розовый цвет из красного.
Мы думаем, вы уже заметили, что цвет кожи и волос субъекта также изменился на пурпурный/розовый. Но мы хотим изменить цвет ткани. Итак, как перестать менять цвет кожи и волос?
Выполните следующий шаг.
Шаг 03. Уточнение выбора цвета
Для уточнения выбора цвета необходимо переместить ползунки в положение градиента. Однако на этом шаге вы не сможете исправить несколько цветов, например, губы, цветовые блики на лице. Но эти участки точно будут выглядеть лучше.
Шаг 04: Используйте маску слоя для оттенка насыщенности
Мы будем использовать маску слоя оттенка/насыщенности.
Выберите кисть и образец цвета переднего плана должен быть черным.
После выбора параметра маски закрасьте любую часть изображения, которую хотите сохранить в исходном цвете.
Перекрашивание предметаНекоторые люди ищут в Photoshop возможность раскрашивать цвета руками. Этот метод является отличным учебным пособием по раскрашиванию от руки.
Шаг 01: Выберите цветовую гамму
Чтобы упростить задачу, выберите цвет краски автомобиля, как показано ниже.
Выберите «Выделение» > «Цветовой диапазон»
Выберите основной цвет при выборе пипетки.
Вам потребуется добавить выбор цвета, используйте пипетку+.
С помощью ползунка размытости вы можете легко улучшить изображение.
После того, как вы нажмете OK, вы увидите выбор марширующего муравья. Требуется небольшая уборка.
Шаг 02: Наложение цвета на выбранные области
Теперь нажмите клавишу быстрого доступа «Q». Появится КРАСНОЕ наложение, и будут указаны выбранные области.
Шаг 03: Вычесть выделение
Чтобы добавить выделение, используйте белый цвет для рисования.
А черная окраска позволит убрать выделение.
Шаг 04: Создание нового слоя
Теперь создание нового слоя является обязательным и обеспечивает переход его в режим наложения цветов.
Шаг 05. Оставьте выделение активным
Выберите кисть и убедитесь, что выделение активно.
Теперь вы должны выбрать цвет. Для этого перейдите к образцу цвета переднего плана.
Затем начните рисовать. Вы обнаружите, что меняются цвета, а не тон.
Продолжайте рисовать, пока не закончите рисовать цветом.
Функция цветового диапазона вызовет тонкую улыбку на вашем лице, потому что отражаемые области также будут выделены, а значит, изображение не получит художественного вида.
Шаг 06. Изменение цвета с помощью параметра «Оттенок/насыщенность»
На этом этапе изменить цвет также будет просто с помощью параметра «Оттенок/насыщенность».
Эта опция поможет вам изменить цвет автомобиля на другой в любое время.
Добавление цветовых наложений и градацииШаг 01: Откройте панель градиента в Photoshop CC
В Photoshop откройте панель градиента.
Выберите градиент и перетащите его на изображение.
Затем перейдите на панель слоев, чтобы изменить режим наложения цветов и непрозрачность.
Помните, что вы получите реалистичный результат, если выберете более низкий уровень непрозрачности.
Шаг 02: Карта градиента
Карта градиента наверняка даст вам разные результаты. Для этого необходимо выбрать корректирующий слой карты градиента. И было бы лучше, если бы вы выбрали тот же градиент для шага № 1.
Вы обнаружите, что на карте градиента левая часть окрашена в оранжевый цвет; это тени.
Правая часть окрашена в красный цвет, что является бликом.
Теперь измените режим наложения цветов.
Вы также можете поиграть с картой градиента. Для этого нажмите на поле «Обратный». Таким образом, оранжевый цвет станет бликами, а красный цвет сменится тенями. Более светлый цвет в бликах всегда даст вам лучший результат.
Как только вы измените уровень непрозрачности на низкий, изображение станет красивым.
Сочетание карты градиента и наложения градиента добавит изображению живости. Кроме того, неизбежна настройка непрозрачности обоих корректирующих слоев.
Эффект наложения цветаНа изображении ниже показан пример изменения наложения градиента. Вы можете сделать это, используя слой с прямым градиентом, но мы использовали корректирующий слой с наложением градиента.
Использование слоя с прямым градиентом дает вам преимущество изменения угла и быстрого масштабирования слоя. Кроме того, когда окно градиентной заливки открыто, перетащите градиент на изображение.
Замена цвета в Photoshop выполняется намного быстрее с помощью инструмента замены цвета.
Этот инструмент уникален по сравнению с другими инструментами, поскольку он сохраняет тени, средние тона и блики исходного изображения в замененном цветном изображении. В результате после возвращения цвета подтверждается реалистичность изображения.
Инструмент замены цвета находится на панели инструментов в раскрывающемся меню инструмента «Кисть».
Кроме того, вы можете следовать, нажав клавишу быстрого доступа B. Это позволит вам выбрать кисть. Затем нажмите Shift + B. Таким образом, вы можете переключаться между несколькими вариантами кисти и оттуда, как инструмент замены цвета.
Процесс использования инструмента замены цвета
Для этого раздела мы использовали приведенное выше изображение.
Шаг 01: Выберите заменяющий цвет
Первое, что вам нужно сделать, это выбрать заменяющий цвет. Помните, что это также должен быть цвет переднего плана.
Помните, что это также должен быть цвет переднего плана.
Шаг 02: Выберите цвет переднего плана
Перейдите в поле цвета переднего плана. Появится широкий спектр вариантов цвета, и вы можете выбрать любой из них в соответствии с вашими требованиями. Затем выберите любой исходный цвет, который необходимо заменить.
Однако очень важно придать изображению реалистичный вид. Для этого выберите что-то с такой же яркостью. Не выбирайте слишком яркий или слишком темный цвет, так как изменение будет полностью видно.
Шаг 03: Замена цвета изображения
После выбора инструмента замены цвета закрасьте выбранную область изображения, и таким образом вы сможете заменить цвета изображения.
Шаг 04: Уточнение инструмента замены цвета
Функциональность инструмента замены цвета также требует настройки. Регулировка включает
- Возможность настройки размера
- Регулировка жесткости кисти
- Изменение расстояния между кистями.

Для этого наведите курсор на панель управления и выберите всплывающее меню.
На этой панели вам также потребуется настроить оттенок, насыщенность, пределы, допуск и режим выборки.
Цвет выбран в качестве режима по умолчанию, и это лучший вариант для настройки цветов любого изображения по мере необходимости.
ОттенокОттенок позволит вам заменить цвет, аналогичный цвету переднего плана. Цвета могут казаться более приглушенными или более интенсивными, в зависимости от того, что вы восстанавливаете.
НасыщенностьНасыщенность чаще всего используется для увеличения интенсивности цвета. А пока выполнение наоборот — это характеристика яркости, и результат обычно невелик при работе с инструментом замены цвета.
На самом деле, вы получите наилучший результат, если изучите этот инструмент, чтобы увидеть результаты, которые вы видите в разных режимах.
Непрерывно Однократно и значки опций фоновой выборки расположены между режимами и ограниченными меню. По умолчанию эти параметры установлены как постоянные.
По умолчанию эти параметры установлены как постоянные.
Из самого названия вы можете получить представление о непрерывной функции.
При изменении положения мыши непрерывные выборки параметров и замена цвета без перерыва. После того, как опция позволит вам выбрать образец цвета в вашем первом выборе. А опция фона выбирает цвет фона и заменяет цвет изображения, который соответствует цвету фона.
ПределыПараметр пределов также установлен как Непрерывный по умолчанию. А в области кисти он заменяет и примыкает к пикселям. Одновременно прерывистые заменяют цветные пиксели цветом переднего плана в поле, независимо от того, являются ли они соседними или нет.
Найдите края, которые помогут вам заменить цвет, сохранив края объекта. Этот параметр обеспечивает наилучший результат с четкими линиями. Когда фокус мягкий и размытый, лучшего результата вы, несомненно, не получите. На этом этапе вы должны выбрать более тонкую кисть вместе с непрерывной опцией.
Кроме того, когда выбран уровень допуска, вы можете контролировать, сколько цвета пикселей требуется для соответствия цвету переднего плана. Вы можете выбрать цвет образца, уменьшив уровень допуска, а увеличение позволит вам выбрать более широкое применение.
В конце концов, чтобы сгладить неровные края, вы должны выбрать опцию сглаживания.
Часто задаваемые вопросы об изменении цвета изображения в PhotoshopКак выбрать инструмент замены цвета?
Щелчок правой кнопкой мыши на инструменте кисти позволит вам получить доступ к инструменту замены цвета. Более того, следуя сочетанию клавиш, вы можете сделать это — нажмите B, чтобы выбрать инструмент «Кисть». Затем нажмите Shift + B, несколько параметров кисти будут переключаться таким образом, и вам нужно выбрать инструмент кисти из разных вариантов кисти.
Почему я не могу заменить цвет в Photoshop?
Команда: заменить цвет уже дает вам объяснение вашего вопроса. На самом деле оттенки серого, от розового до пурпурного, не являются цветами. Если вам нужно заполнить какую-либо область серыми оттенками или любыми цветами, рекомендуется использовать функцию Цветовой тон/Насыщенность. Также убедитесь, что функция «Цвета заливки» включена.
На самом деле оттенки серого, от розового до пурпурного, не являются цветами. Если вам нужно заполнить какую-либо область серыми оттенками или любыми цветами, рекомендуется использовать функцию Цветовой тон/Насыщенность. Также убедитесь, что функция «Цвета заливки» включена.
Какие существуют цветовые режимы в Photoshop?
Режим изображения или цвета определяет, как сочетаются цвета в зависимости от номера канала в цветовом режиме. Несколько цветовых режимов обеспечивают детализацию и размеры файлов с разными уровнями цвета. В фотошопе есть 5 типов цветовых режимов
а. Режим RGB (миллионы цветов)
b. Режим CMYK (четырехцветная печать)
c. Индексный режим (256 цветов)
д. Режим оттенков серого (256 оттенков серого) 90 770 e. Растровый режим (2 цвета)
Доступен ли корректирующий слой замены цвета в Photoshop?
Да, вы можете использовать выборочные цвета, параметры панели «Оттенок/насыщенность» и «Цветовой баланс». Сдвигая эти панели, вы можете менять определенные цвета. Добавление обтравочной маски поможет вам работать со слоями, с которыми вы работаете; другие слои не повлияют на вас.
Сдвигая эти панели, вы можете менять определенные цвета. Добавление обтравочной маски поможет вам работать со слоями, с которыми вы работаете; другие слои не повлияют на вас.
На сегодня это все, игра с цветами. Следуя нескольким вариантам, человек может изменить цвета изображения. И в зависимости от вашего конечного результата, вы должны следовать различным методам.
Сообщите нам, какой метод вы пробовали? И поделитесь конечным результатом. Мы будем рады помочь Вам. Если вы хотите стать экспертом в Photoshop
Надеюсь, вам понравился сегодняшний урок. У нас есть группа творческих людей, играющих с несколькими функциями Photoshop и выполняющих требования отдельных лиц. Вы также можете обратиться за услугой.
Мы поделились многими уроками по Photoshop. Если вы хотите стать экспертом в Photoshop, начните просматривать другие учебные пособия, подобные приведенным ниже, на этом веб-сайте.
Как удалить фон с изображения в PowerPoint
Редактировать 360-градусные фотографии в Adobe Photoshop
Руководство по удалению белого фона с помощью инструментов Photoshop
Как удалить все цвета одного цвета в Photoshop за 2 минуты
Как изменить цвет изображения в Photoshop
Содержание
Цвет — один из ключевых компонентов, делающих фотографию идеальной. По какой-то причине вы можете не получить идеальный цвет при съемке фотографий.
Это может быть цвет объекта или цвет фона, который иногда вас расстраивает. Как было бы, если бы вы могли изменить цвет изображения в соответствии с вашим выбором? В этой статье вы узнаете об этом.
Используя Photoshop, вы можете изменить как цвет объекта, так и цвет фона изображения. Вы можете наилучшим образом отображать изображения продуктов электронной коммерции, следуя этой методике. В 2021 году около 27% всего населения будут совершать покупки в Интернете.
Вы можете произвести впечатление на своих потенциальных клиентов, демонстрируя привлекательные изображения продуктов. Изменение цвета изображения также поможет вам сэкономить ваше драгоценное время.
Изменение цвета изображения также поможет вам сэкономить ваше драгоценное время.
4 простых шага для изменения цвета изображения в Photoshop
Хотите узнать о процедурах? Не теряя времени, приступим.
Шаг 1. Выделение цвета
Прежде всего, мы должны сделать выделение на основе цвета. Откройте изображение в Photoshop и нажмите «SHIFT + CTRL + N», чтобы создать новый слой. Затем нажмите на новый слой. Перейдите к опции «Выбрать», доступной на верхней панели, и нажмите «Цветовой диапазон» в меню.
На экране появится окно выбора цветового диапазона. Теперь вам нужно определить цвет, который вы хотите выбрать. Давайте перейдем ко 2-му шагу и сделаем это.
Узнайте больше: Как изменить цвет рубашки в Photoshop
Шаг 2: определение цвета
Нам нужно указать Photoshop, какой цвет нужно изменить. Чтобы указать это, выберите «Выборочные цвета» в верхней части списка. Вы найдете там и другие конкретные варианты цвета. Но выбор образца цвета даст вам больше гибкости. Вы поймете это в следующих шагах. Установите предварительный просмотр выбора как «Оттенки серого». В чем преимущество этого?
Но выбор образца цвета даст вам больше гибкости. Вы поймете это в следующих шагах. Установите предварительный просмотр выбора как «Оттенки серого». В чем преимущество этого?
Вы сможете видеть изменения в режиме градации серого в режиме реального времени. Это облегчит вам процедуру выбора. Здесь выделено все белое, а темная область исключена из выделения.
Рядом с опцией «Сохранить» вы можете увидеть три типа опций выбора. Чтобы изменить цвет в Photoshop , используйте комбинацию этих трех вариантов. Первая иконка активирует выбор одного цвета. Второй значок позволяет выбрать несколько цветов. 3-й вариант доступен для исключения цвета из выбора. Вы также должны использовать параметр нечеткости, чтобы превратить предпочитаемый цвет в черно-белый.
Ваша задача сделать цвет белым, который вы хотите изменить. Оставьте область черной там, где вы не хотите менять цвет. На картинке выше я хотел бы изменить цвет футболки в Photoshop. Итак, я должен оставить футболку белой.
Итак, я должен оставить футболку белой.
После определения цвета я получил объект в таком виде. Нажмите «ОК» после того, как сделаете основной выбор.
Хотя выбор еще не завершен. Мы должны сделать выбор более точным в следующих шагах. Давайте посмотрим, что делать в 3-м шаге.
Шаг 3: Изменение цвета объекта
Теперь мы собираемся изменить цвет изображения в Photoshop . Для этого нам нужно взять новый «Слой цветового тона и насыщенности», основанный на выделенном выше. Перейдите к опции «Слой» и нажмите «Новый корректирующий слой». Там вы найдете параметр «Оттенок и насыщенность», нажмите на него.
Затем вы сможете изменить определенные цвета в Photoshop . Измените значение оттенка, насыщенности и яркости; он изменит выбранный цвет, не нарушая другие области изображения. Звучит неплохо, не так ли? это метод изменения цвета будет очень полезен для фотографии продукта. Давайте посмотрим на это изображение.
Давайте посмотрим на это изображение.
Итак, цвет футболки изменен с синего на зеленый. Но область рук не выглядит на 100% точной. Мы собираемся исправить это на следующем шаге. Продолжайте выполнять шаги.
ПОБЕДИТЕ СВОИХ КОНКУРЕНТОВ С НАИЛУЧШИМ КАЧЕСТВОМ ИЗОБРАЖЕНИЙ
Получить бесплатное редактирование
Шаг 4. Внесите исправления
Скройте параметр «Оттенок и насыщенность», нажав на значок крестика. После этого вам нужно щелкнуть левой кнопкой мыши значок «Маска» слоя «Цветовой тон и насыщенность» и нажать клавишу «ALT». Это включит опцию маски и преобразует изображение в черно-белое. Теперь увеличьте те области, где есть черные метки внутри выделенных белых областей. Для увеличения используйте « CTRL & +» и «CTRL & -» для уменьшения.
Вы видите, что черный и белый цвета не в идеальной форме. Возьмите кисть и закрасьте эти области. Удалите черные метки там, где это необходимо, и закрасьте черным цветом те области, где вы не хотите вносить изменения. После исправления я получил объект в таком виде.
Возьмите кисть и закрасьте эти области. Удалите черные метки там, где это необходимо, и закрасьте черным цветом те области, где вы не хотите вносить изменения. После исправления я получил объект в таком виде.
Здесь фон залит черным, так как я не хочу менять цвет фона . Также не изменятся логотип Adidas и белая полоса на руке. Изменения будут применены только к белой области. Я надеюсь, что вы поняли концепцию как изменить цвет изображения в Photoshop .
Хотите вернуться к обычному виду? Хорошо, вам нужно снова нажать клавишу ALT и выбрать опцию «Маска». Здесь вы можете увидеть конечный результат.
Точно изменен цвет футболки. Теперь вы можете снова изменить цвет, нажав на слой оттенка и насыщенности. Отныне вы можете легко изменить цвет продукта электронной коммерции в Photoshop
. Этот метод также будет полезен вам при редактировании изображений для электронной коммерции.
Как изменить цвет фона в Photoshop?
Мы изменили цвет объекта. Хотите узнать, как изменить цвет фона изображения в Photoshop? Метод почти аналогичен вышеописанным процедурам. Чтобы изменить цвет фона, мы должны сделать выбор цвета фона.
Позвольте мне показать вам пошаговую процедуру, чтобы вы могли ясно ее понять.
Во-первых, вам нужно создать новый слой и перейти к опции «Цветовой диапазон». Теперь вам нужно выбрать белый цвет фона и оставить черный цвет объекта. Здесь вы можете увидеть пример.
После этого снова перейдите на «Новый корректирующий слой» и выберите «Цветовой тон и насыщенность». Из этого слоя вы сможете изменить цвет фона. Увеличьте яркость до 100%, и цвет фона изменится на белый.
Таким образом, вы можете сделать белый фон для любых фотографий.
Сообщаю, что около 67% потребителей любят видеть товар на белом фоне. Применив этот трюк, можно получить преимущество. Изменяя оттенок и насыщенность, вы можете добавить и другие цвета.
Изменяя оттенок и насыщенность, вы можете добавить и другие цвета.
Теперь твоя очередь. Вам нужно немного попрактиковаться и изменить цвет в соответствии с вашим выбором.
У вас много фотографий? Ищете профессиональных фоторедакторов, которые помогут вам? Вы можете попробовать наш сервис «Изменить цвет изображения».
ПЕРЕДАЙТЕ ВАШИ ИЗОБРАЖЕНИЯ ЭКСПЕРТАМ-ДИЗАЙНЕРАМ
Попробуйте услугу смены цвета
Последняя мысль
Это все о том, как изменить цвет изображения в Photoshop. Надеюсь, вы изучили процедуру и будете полезны для вас в любом виде Редактирование фотографий . Оставайтесь на связи с Clipping Way, чтобы получать больше информативных статей, связанных с редактированием фотографий.
Мы также можем помочь вам с нашими услугами профессионального редактирования фотографий. По любым вопросам обращайтесь в Clipping Way. Мы доступны 24/7. Спасибо за то, что вы здесь.
Часто задаваемые вопросы. У меня есть вопросы
В: Как изменить цвет изображения?
A: Вы должны сделать выбор цвета и использовать новый корректирующий слой.
В: Сколько времени нужно, чтобы изменить цвет изображения в Photoshop?
A: Это занимает от 10 до 30 минут в зависимости от опыта.
В: Можно ли изменить цвет изображения без использования Photoshop?
A: Да, вы можете это сделать, но результат может быть неточным.
3 шага по изменению цвета изображения в Photoshop
Может показаться очевидным, но цвет является одним из наиболее важных аспектов изображения. Цвет может иметь огромное влияние на тон и настроение изображения, а Photoshop — идеальный инструмент для настройки цвета изображения всего несколькими простыми щелчками мыши.
Это руководство предназначено для редакторов изображений, которые хотят изменить цвета всего изображения. Вы также можете изменить цвет небольшой части изображения, например изменить цвет объекта.
Вы также можете изменить цвет небольшой части изображения, например изменить цвет объекта.
Содержание
- Краткое руководство. Изменение цвета изображения в Photoshop
- Подробное руководство по изменению цвета в Photoshop
- Шаг 1. Создание корректирующего слоя
- Шаг 2. Изменение цветов с помощью оттенка/насыщенности
- Примечание о маскировании
- Заключительное слово
Краткое руководство: изменение цвета изображения в Photoshop
Как и во всем в Photoshop, существует множество способов изменить цвет изображения, но самый простой способ — использовать корректирующий слой Hue/Saturation.
- Шаг 1: Откройте изображение в Photoshop.
- Шаг 2: Откройте меню Layer , выберите New Adjustment Layer и нажмите Hue/Saturation .
- Шаг 3: Отрегулируйте ползунок Hue на панели Properties .

Поздравляем, вы только что изменили цвет изображения в Photoshop всего за три коротких шага!
Если вы хотите узнать больше о том, как использовать корректирующий слой Цветовой тон/Насыщенность, или вы хотите узнать о других способах изменения цвета изображения с помощью Photoshop, читайте дальше!
Подробное руководство по изменению цветов в Photoshop
Для целей этого подробного руководства я предполагаю, что вы уже открыли свое изображение в Photoshop.
Шаг 1: Создание корректирующего слоя
Чтобы начать изменение цвета, создайте корректирующий слой Цветовой тон/Насыщенность. Можно использовать команду Hue/Saturation без создания корректирующего слоя, но это не рекомендуемый метод.
Корректирующие слои позволяют применять ваши правки неразрушающим образом, процесс, который дает вам наибольшую степень гибкости, если вам нужно вернуться и изменить свои корректировки позже.
Откройте меню Layer , выберите подменю New Adjustment Layer и нажмите Hue/Saturation . В диалоговом окне New Layer дайте ему описательное имя и нажмите кнопку OK .
В диалоговом окне New Layer дайте ему описательное имя и нажмите кнопку OK .
Если вы хотите создать корректирующий слой Hue/Saturation быстрее, вы можете нажать кнопку Hue/Saturation на панели Adjustments.
На панели Layers в правом нижнем углу интерфейса Photoshop вы увидите новую запись в списке. Если вы не назвали свой корректирующий слой, он будет называться 9.0005 Оттенок/Насыщенность 1
.Photoshop также выберет новый слой и активирует панель свойств, чтобы вы могли выбрать тип и степень изменения цвета, которые хотите применить.
(если вы не можете найти панель или . и выбрав соответствующую запись из списка.)
Шаг 2. Изменение цветов с помощью оттенка/насыщенности
Панель «Свойства» позволяет настроить изменение цвета изображения несколькими способами.
Регулировка ползунка «Оттенок» — это самый простой способ изменить цвет изображения в Photoshop без изменения каких-либо значений яркости изображения. Когда это сделано деликатно, это может быть полезно, но также очень легко создать нереалистичный и подавляющий эффект.
Когда это сделано деликатно, это может быть полезно, но также очень легко создать нереалистичный и подавляющий эффект.
В большинстве случаев лучше сосредоточиться на определенном цветовом диапазоне, который вы хотите настроить. Вы можете сделать это, активировав инструмент целевой настройки (см. ниже) и щелкнув цвет, который хотите изменить, в главном окне документа.
Вы увидите, что раскрывающийся список выбора текущего цвета меняется с «Основной» на цветовой диапазон, выбранный вами с помощью инструмента — в данном случае «Желтый». Если выбран этот конкретный цветовой диапазон, регулировка ползунков «Оттенок», «Насыщенность» и «Яркость» будет влиять только на пиксели в этом цветовом диапазоне.
Цветовые диапазоны можно изменить вручную, открыв раскрывающееся меню и выбрав из предустановленных цветовых диапазонов Photoshop, но этот пример является прекрасной демонстрацией того факта, что не всегда легко определить точные цвета на фотографии.
Мой мозг видел деревья и ожидал, что будет использовать зеленый цветовой диапазон, но на самом деле пиксели в основном находятся в желтом диапазоне.
После того, как вы выбрали цветовой диапазон, вы можете использовать инструменты «Пипетка», чтобы настроить диапазон, или самостоятельно поиграть с ползунками в разделе цветового градиента.
Ползунки «Насыщенность» и «Яркость» говорят сами за себя, но я бы никогда не смог с этим смириться, если бы не предостерег вас от чрезмерного использования ползунка «Насыщенность».
Повышение насыщенности изображения часто может превратить интересную фотографию в великолепную, но убедитесь, что вы не заходите слишком далеко.
Вы также можете использовать корректирующий слой Hue/Saturation, чтобы изменить все изображение на один цвет, установив флажок Colorize . Если этот параметр включен, ползунок Hue определяет цвет, используемый для окрашивания изображения.
Если вы не хотите заморачиваться с настройкой пользовательского изменения цвета, вы можете изучить параметры в раскрывающемся меню «Предустановки». Сепия и цианотип интересны, хотя другие пресеты могут быть не такими полезными, и вам, вероятно, лучше сделать пользовательские настройки.
Примечание о маскировании
Как и каждый корректирующий слой, ваш корректирующий слой Цветовой тон/Насыщенность имеет маску слоя. Если вы не знакомы с масками слоя, они позволяют ограничить эффект корректировки определенными частями изображения.
Щелкните маску слоя на панели Layers , чтобы выбрать ее, а затем закрасьте ее черными, белыми или серыми пикселями.
Общее значение каждого пикселя в градациях серого в маске слоя определяет, насколько эффект корректировки виден в соответствующей части изображения, что дает вам полный контроль над результатами.
Маски слоя используются для настройки отдельных частей изображения, а не всего изображения целиком.
Заключительное слово
Если вы прошли весь этот урок, вы уже на пути к тому, чтобы стать экспертом в изменении цвета изображения в Photoshop! По мере того, как вы будете практиковаться в работе с настройкой оттенка/насыщенности, вы также научитесь находить возможности для ее использования в своей работе.
Цвет — важная часть любого изображения, поэтому убедитесь, что он говорит именно то, что вы хотите!
О Томасе Болдте
Томас начал свою карьеру в Photoshop еще в 2000 году. После изучения Photoshop 5.5 в компьютерном классе средней школы у него появилась непреходящая страсть к фотографии, дизайну и технологиям, которая привела его к получению степени бакалавра дизайна и в дикий мир технологических стартапов.
Применение изменений к определенным цветам на фотографии в программе «Фото» на Mac
Искать в этом руководстве
- Добро пожаловать
- Обзор импорта
- Из фотографий iCloud
- С камеры или телефона
- С запоминающих устройств, DVD-дисков и т.
 д.
д. - Из почты, Safari и других приложений
- Импорт фотографий из другой библиотеки
- Где фотографии, которые я импортировал?
- Просмотрите свои фотографии
- Просмотр отдельных фотографий
- Добавьте заголовки, подписи и многое другое
- Взаимодействуйте с текстом на фотографии с помощью Live Text
- Используйте визуальный поиск, чтобы узнать о фотографии
- Просмотр фотографий, которыми с вами поделились другие
- Удалить фотографии или восстановить удаленные
- Скрыть фотографии от просмотра
- Просмотр серий фотографий
- Воспроизведение видеоклипов
- Просмотр воспоминаний
- Персонализируйте воспоминания
- Просмотр фотографий по тому, кто на них изображен
- Просмотр фотографий по местоположению
- Показать определенные типы элементов
- Поиск фотографий по тексту, содержанию или дате
- Поиск фотографий по ключевому слову
- Что такое альбомы?
- Создание альбомов
- Создание смарт-альбомов
- Группировать альбомы в папки
- Основы редактирования
- Обрезайте и выпрямляйте фотографии
- Используйте фильтр, чтобы изменить фотографию
- Настройте свет, экспозицию и другие параметры фотографии
- Ретушь фотографий
- Убрать эффект красных глаз
- Отрегулируйте баланс белого фотографии
- Применение корректировок кривых
- Применить настройки уровней
- Изменить определение
- Применение изменений к определенным цветам
- Снизить уровень шума
- Повышение резкости фотографии
- Изменение освещения фотографии в портретном режиме
- Применить виньетку
- Напишите или нарисуйте на фотографии
- Используйте другие приложения при редактировании в Фото
- Изменить живое фото
- Изменить видео
- Редактировать видео в кинематографическом режиме
- Что такое общие альбомы?
- Включите общие альбомы
- Создать общий альбом
- Добавляйте, удаляйте и редактируйте фотографии в общем альбоме
- Добавить или удалить подписчиков
- Подпишитесь на общие альбомы
- Используйте сообщения и почту для обмена фотографиями
- Используйте AirDrop для обмена фотографиями
- Делитесь фотографиями с помощью других приложений и веб-сайтов
- Экспорт фотографий, видео, слайд-шоу и воспоминаний
- Создавайте слайд-шоу
- Создавайте проекты с помощью сторонних приложений
- Закажите профессиональную печать
- Распечатайте свои фотографии
- Обзор системной библиотеки фотографий
- Создайте дополнительные библиотеки
- Резервное копирование библиотеки фотографий
- Восстановить из Time Machine
- Восстановить библиотеку
- Изменить место хранения фотографий и видео
- Изменить настройки фотографий
- Сочетания клавиш и жесты
- Авторские права
Вы можете настроить определенные цвета на фотографии с помощью выборочной настройки цвета.
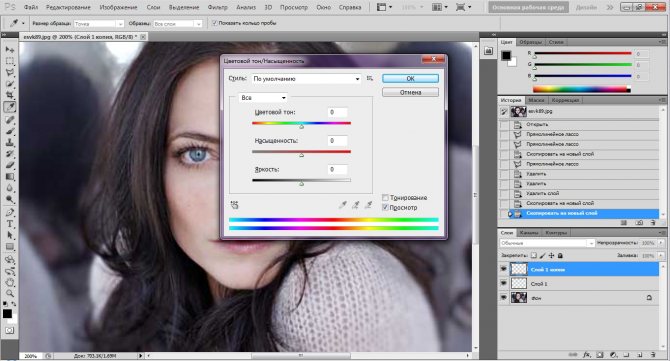 Вы можете выделить один цвет и обесцветить другие. Также можно использовать эту технику, чтобы выделить нежный цвет, который был бы потерян на изображении.
Вы можете выделить один цвет и обесцветить другие. Также можно использовать эту технику, чтобы выделить нежный цвет, который был бы потерян на изображении. 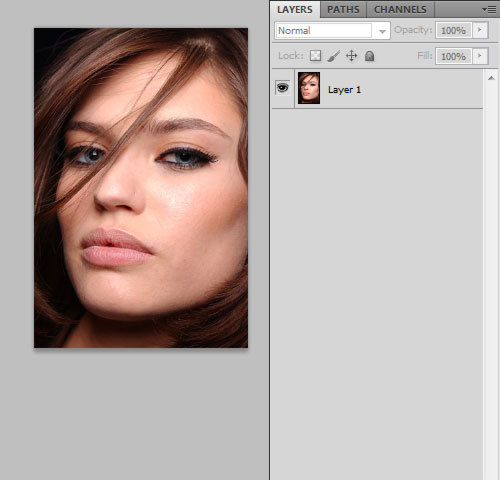 Меняем цвет одежды
Меняем цвет одежды Это место называется панелью свойств инструмента. В зависимости от выбранного инструмента тут будут находиться различные настройки. С их помощью вы сможете выбрать то, как будет вести себя тот или иной инструмент.
Это место называется панелью свойств инструмента. В зависимости от выбранного инструмента тут будут находиться различные настройки. С их помощью вы сможете выбрать то, как будет вести себя тот или иной инструмент. Последняя опция – «сглаживание», которая активирована для получения наилучшего результата для данной задачи.
Последняя опция – «сглаживание», которая активирована для получения наилучшего результата для данной задачи. Нажмите «пипеткой» (все еще выбранной) по области, чей цвет вы хотели бы заменить (это очистит палитру от цвета, который используется по умолчанию).
Нажмите «пипеткой» (все еще выбранной) по области, чей цвет вы хотели бы заменить (это очистит палитру от цвета, который используется по умолчанию).
