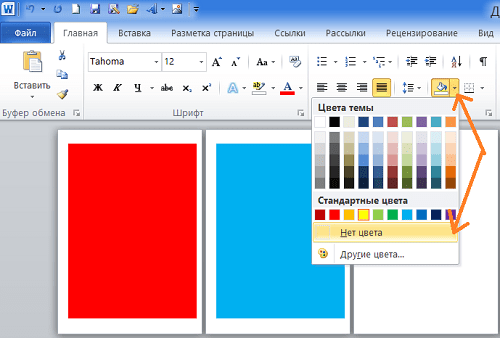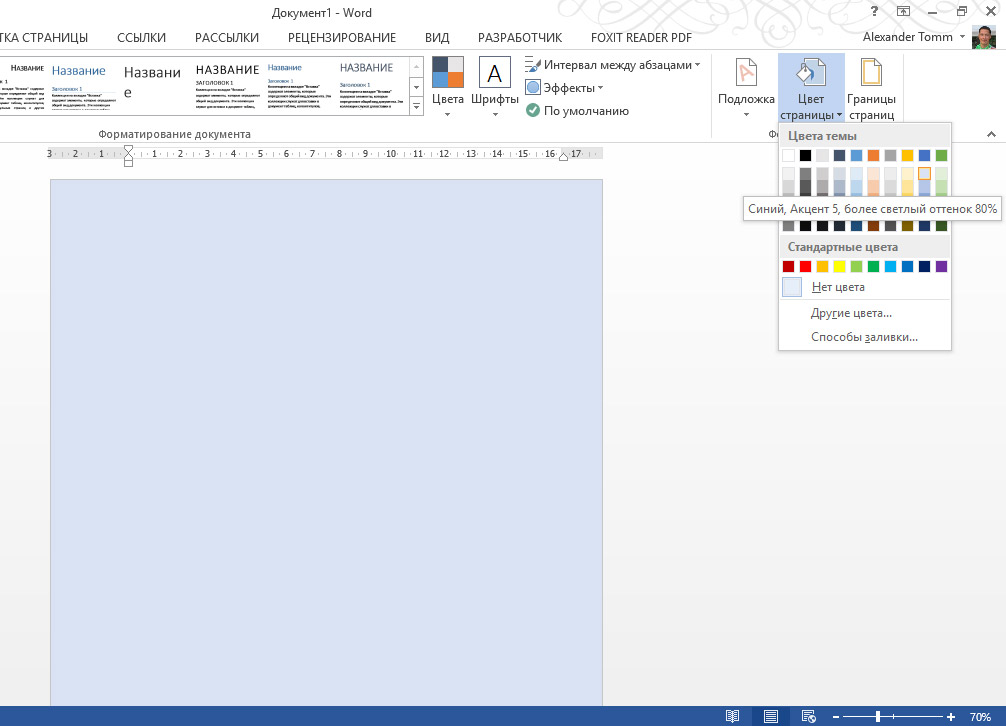Как сделать цветной фон в Ворде на всю страницу
Содержание:
- 1 Добавление цветного фона
- 2 Как в Word сделать фон для одной страницы
Иногда работающему в редакторе Word пользователю требуется придать документу оригинальное оформление. Сделать это можно по-разному, например, одним из вариантов является изменение цвета фона. Самое банальное решение – окрасить страницу в определенный цвет, однако в Ворде также есть функционал для наложения какой-нибудь интересной текстуры или вставки в качестве фона картинки. Давайте посмотрим, как это делается.
Добавление цветного фона
Для простого изменения цвета листов в документе зайдите на вкладку «Дизайн», найдите блок «Фон страницы» и нажмите на кнопку «Цвет страницы». Выберите один из предложенных по умолчанию оттенков или кликните по пункту «Другие цвета…», вызвав окно ручной настройки цвета. Действуя подобным образом, вы сделаете цветной фон для всех страниц документа без всяких отступов по краям.
Если вас не устраивает однотонные цвета, в меню кнопки «Цвет страницы» выберите пункт «Способы заливки…».
В открывшемся окне есть несколько вкладок, позволяющих залить листы градиентом, текстурой или узором из уже готовых наборов.
Еще Ворд позволяет сделать фоном картинку. Для этого переключитесь на вкладку «Рисунок» и нажмите одноименную кнопку.
Далее в окне вставки изображений кликните по строке «Из файла» и выберите картинку с текстурой или рисунком. Поддерживаются любые графические форматы файлов.
После выбора файла посмотрите превью и согласитесь с наложением рисунка, нажав кнопку «ОК». Результат будет как на скриншоте.
Удаляется цветной фон с помощью пункта «Нет цвета» в меню кнопки «Цвет страницы».
Как в Word сделать фон для одной страницы
Иногда стоит задача вставить фоновый рисунок только на одну страницу. Приведенный выше способ тут не подойдет, так что придется искать обходные пути. А помогут нам специальные объекты – фигуры. Для удобства работы перейдем на вкладку «Вид» и в группе инструментов масштабирования нажмем «Одна страница».
Приведенный выше способ тут не подойдет, так что придется искать обходные пути. А помогут нам специальные объекты – фигуры. Для удобства работы перейдем на вкладку «Вид» и в группе инструментов масштабирования нажмем «Одна страница».
Масштаб изменится, и страница целиком будет отображаться в окне.
Далее переходим в раздел «Вставка» и выбираем Фигуры – Прямоугольник.
Рисуем прямоугольник на всю страницу.
Теперь для изменения свойств фигуры открываем панель «Формат» и в блоке «Упорядочивание» находим кнопку «Обтекание текстом». Задаем тип обтекания «За текстом».
Теперь осталось выполнить заливку нашего прямоугольника. Сделать это можно двумя способами. Первый – нажать кнопку «Заливка фигуры» в блоке «Стили фигур».
Второй – вызвать панель «Формат фигуры», кликнув по стрелке в правом нижнем углу группы инструментов «Стили фигур».
Справа появится диалоговое окно, с помощью которого можно не просто задать для фигуры фон, но и вообще сделать с ней все, что душа пожелает. Раскроем ветку «Заливка» и выберем типа фона «Рисунок или текстура». Прямоугольник сразу же заполнится текстурой, но мы хотим сделать фоном картинку, которую заранее подготовили. Поэтому жмем кнопку «Файл» и вставляем свой рисунок.
В отличие от стандартного средства «Фон страницы» фигура предоставляет множество возможностей для редактирования фона. Имеются инструменты изменения прозрачности, выравнивания, масштабирования и т.д. Используйте их для более гибкой настройки цветного фона.
На этом закончим. Надеемся, что приведенная в статье информация о том, как сделать фон в Ворде, оказалась для вас полезной. Оставляйте отзывы и рассказывайте о своих приемах работы с документами Word.
Простой способ изменить фон в ворде — А ты уже поменял фон документа?
Главная » Microsoft Office » Microsoft Word 2016
Автор admin Просмотров 2.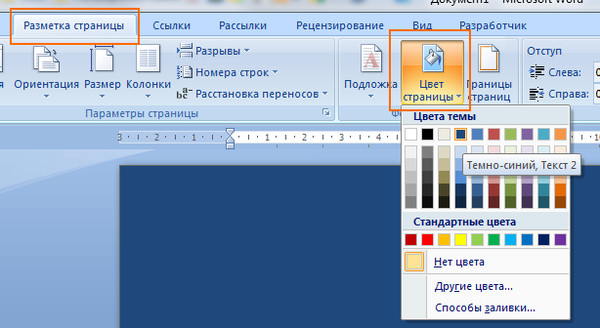 2к. Обновлено
2к. Обновлено
В этой статье показано, как добавить пользовательский фон в документы Word, которые обычно отображаются в виде простых белых страниц. Вы можете использовать водяной знак, пользовательское изображение или сплошной цвет.
Содержание:
Цветной фон в ворде
Водяной знак в ворде
Как убрать фон в ворде
Содержание
- Цветной фон в ворде
- Водяной знак в ворде
- Фоновое изображение в ворде
- Как убрать фон в ворде
Цветной фон в ворде
Давайте сначала посмотрим, как назначить цветной фон для документа. Процедура чрезвычайно проста: на самом деле достаточно выбрать кнопку «Цвет страницы» на ленте во вкладке «Дизайн» и выбрать цвет из меню. При выборе темного цвета фона Word обычно инвертирует цвет текста (в нашем примере текст абзацев, изначально черный, преобразуется в белый).
Обратите внимание, что цвет фона присваивается только экрану; фактически, если мы попробуем распечатать документ, то мы поймем, что лист остается белым.
Но тогда для чего эта процедура?
Теперь давайте попробуем сохранить документ Word, в формате PDF. Для этого перейдите во вкладку «Файл» нажмите «Сохранить как» и выбираем из следующего диалогового окна тип файла PDF.
Как видите, формат PDF сохраняет цвет фона, назначенный документу. Таким образом, мы можем сделать вывод, что эта процедура, безусловно, полезна для создания профессионально выглядящих PDF-файлов.
Водяной знак в ворде
Чтобы вставить водяной знак выполните следующие шаги
Шаг 1. Откройте вкладку «Дизайн» в верхней части окна, справа от вкладок «Главная» и «Вставка». Нажмите кнопку «Подложка». Он находится в группе «Фон страница.
Шаг 2. В выпадающем списке выберите предложение по умолчанию водяные знаки или нажмите «настраиваемая подложка».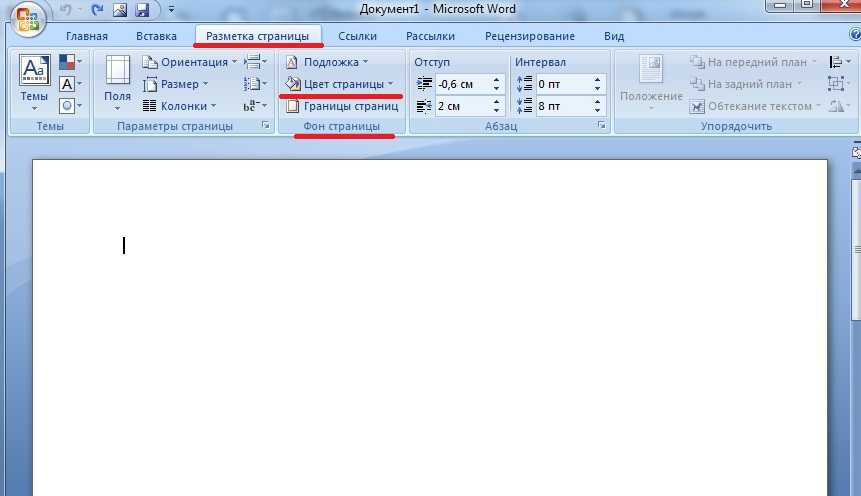
Шаг 3. Если вы выбрали подложку по умолчанию, то пропустите этот шаг, в противном случае в диалоговом окне «Печатная подложка» введите текст для водяного знака и нажмите «Ок».
Фоновое изображение в ворде
Шаг 1. Откройте вкладку «Дизайн» на ленте Word нажмите «Цвет страницы» и в выпадающем списке «Способы заливки».
Шаг 2. Откроется диалоговое окно «Способы заливки» в котором выберите вкладку Рисунок и на этой вкладке нажмите кнопку «Рисунок…» далее выберите рисунок с компьютера или из интернета и нажмите «Ок». Вот и все фоновое изображение вставлено.
Как убрать фон в ворде
Чтобы убрать фон из документа необходимо выполнить совсем немного, откройте вкладку «Дизайн» найдите «Цвет страницы» и выберите «Нет цвета»
Как распечатать цвет фона документа Microsoft Word
Да, вы можете распечатать цвет фона или изображение в Microsoft Word.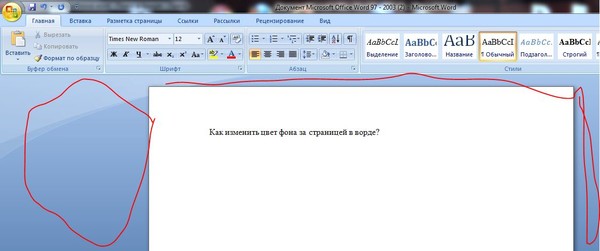 Вот как это сделать.
Вот как это сделать.
Да, вы можете распечатать цвет фона или изображение в Microsoft Word. Это немного отличается в зависимости от того, используете ли вы Windows или Mac. Вот шаги, которые необходимо предпринять для печати фонового цвета или изображения в Microsoft Word.
Windows
- Открыть Microsoft Word .
- Щелкните Новый , чтобы создать новый документ или открыть существующий.
- Выберите Файл > Параметры .
- Выбрать Показать .
- Нажмите для печати фоновых цветов и изображений в разделе «Параметры печати».
- Выберите OK .
Теперь вы можете печатать цвет фона и изображения документов Microsoft Word в Windows.
Завершить фоновую печать
Чтобы изменить курс и больше не печатать фоновый цвет или изображение в Microsoft Word в Windows:
- Открыть Microsoft Word .

- Нажмите New , чтобы создать новый документ или открыть существующий.
- Выберите Файл > Параметры .
- Выбрать Показать .
- Снимите флажок «Печать цветов фона и изображений » в разделе «Параметры печати».
- Выберите OK .
Mac
На Mac шаги немного отличаются, как вы можете видеть ниже.
- Открыть Microsoft Word .
- Нажмите New , чтобы создать новый документ или открыть существующий.
- Выберите Word > Настройки .
- Выберите Печать в разделе «Вывод и совместное использование».
- Нажмите Печать фоновых цветов и изображений в разделе «Параметры печати».
- Закройте диалоговое окно Печать .
Теперь вы можете печатать цвет фона и изображения документов Microsoft Word в macOS.
Завершить фоновую печать
Чтобы изменить курс и больше не печатать цвет фона или изображение в Microsoft Word на Mac:
- Открыть Microsoft Word .
- Нажмите New , чтобы создать новый документ или открыть существующий.
- Выберите Word > Настройки .
- Выберите Печать в разделе «Вывод и совместное использование».
- Снимите флажок Печатать фоновые цвета и изображения в разделе «Параметры печати».
- Закрытие диалогового окна печати .
Впервые в Microsoft Word?
Если вы еще не приобрели лицензию Microsoft Word, но вам это нужно, Microsoft предлагает различные ежемесячные и годовые пакеты в Интернете.
Для домашнего использования пакет Microsoft 365 в настоящее время доступен в трех вариантах, включая семейный, персональный и план для дома и учебы. Первый стоит 100 долларов в год (или 10 долларов в месяц) и включает в себя Word, Excel, PowerPoint, OneNote и Outlook для Mac и полезен для шести пользователей. Персональная версия предназначена для одного человека и стоит 70 долларов в год или 6,9 долларов.9 в месяц. Студенческий план является единовременной покупкой на сумму 150 долларов США и включает только Word, Excel и PowerPoint.
Персональная версия предназначена для одного человека и стоит 70 долларов в год или 6,9 долларов.9 в месяц. Студенческий план является единовременной покупкой на сумму 150 долларов США и включает только Word, Excel и PowerPoint.
Бизнес-пользователи могут выбирать из тарифных планов «Базовый», «Стандартный» и «Премиум» по цене от 5 долларов США за пользователя в месяц.
Для пользователей Mac самый простой способ установить Microsoft Word на свой компьютер — это загрузить Mac App Store. Однако для активации приложения вам по-прежнему потребуется подписка на Microsoft 365. Загрузка приложения Microsoft 365 включает четыре поддерживаемых приложения. Помимо Word, есть Excel, PowerPoint и Outlook.
Связанные элементы: Microsoft, Microsoft Office, Microsoft Word
цветов — Полный темный режим в Microsoft Word (2016): темный фон страницы
спросил
Изменено 5 месяцев назад
Просмотрено 6к раз
В режиме темной темы в Windows 10 фон Office Word остается белым.
Без изменения цвета фона текста в документе Word при записи и чтении нет ощущения «темного режима», поскольку белый фон заполняет вид.
Я некоторое время ищу эту функцию, доступную в LibreOffice в разделе Инструменты-Параметры-Цвета приложений
Я публикую это, чтобы дать ответ.
- microsoft-word
- цвета
- темный режим
5
ОБНОВЛЕННЫЙ ОТВЕТ:
Просто перейдите в «Просмотр» и выберите
Старый ответ:
{Источник}
В разделе «Дизайн» выберите «Цвет страницы»:
2 0 Предварительный просмотр вашего документа цвета при наведении курсора на параметры в разделе «Цвета темы».Например:
Что касается риска печати на темном фоне — как предлагается в комментарии — этого не происходит в Office Word 2016, потому что конкретный параметр ( Файл > Еще. .. > Параметры > Отображение > Печатать фоновые цвета и изображения ) отключено по умолчанию .
.. > Параметры > Отображение > Печатать фоновые цвета и изображения ) отключено по умолчанию .
Я могу подтвердить это для Office Word 2016, но не могу гарантировать для более старых версий. Поэтому в таких случаях следует проверить, что вышеупомянутая опция отключена, и даже провести некоторое тестирование — и опубликовать здесь, чтобы все знали.
Для получения дополнительных сведений об этом см. этот пост, в котором говорится, что это также доступно для Office 2013 и 2011.
Также указывается, что:
Цвет фона страницы не будет напечатан, но будет сохранен как часть документа.
При изменении цвета фона страницы он будет применяться только к этому конкретному документу и не является глобальным изменением или изменением по умолчанию.
Вы можете изменить цвет фона страницы на «Без цвета» при сохранении документа, который используется совместно с другими пользователями, или при совместном использовании документа в электронном виде .

 Но тогда для чего эта процедура?
Но тогда для чего эта процедура?