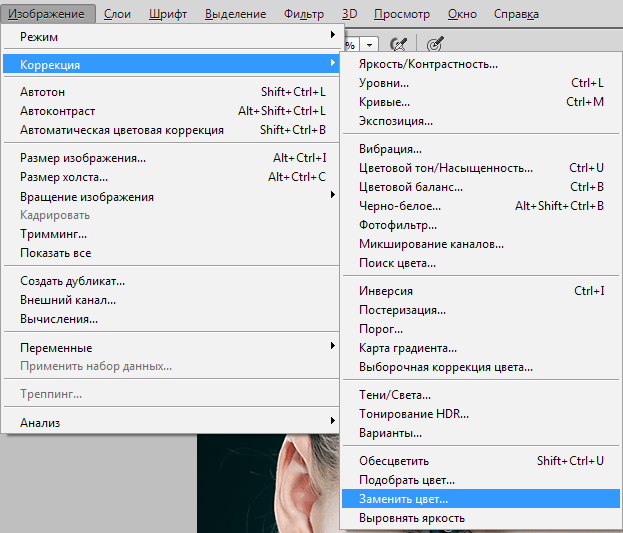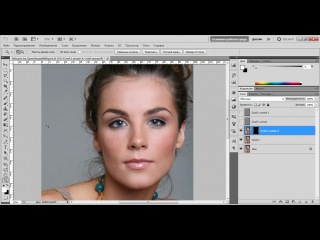Как изменить цвет кожи в фотошопе — Вокруг-Дом
Если вы хотите изменить цвет кожи в Photoshop, имейте в виду, что для того, чтобы сделать это в первый раз, требуется немного практики и немного терпения. Несмотря на то, что в Photoshop нет определенного средства для изменения тона кожи, в Photoshop есть несколько способов изменения цвета, но не каждая техника отлично работает с каждой фотографией. Если вы хотите удалить несколько пятен или полностью изменить свою модель, вы можете использовать слои для экспериментов с корректировками, оттенками и насыщенностью, уровнями и рисованием, не повреждая исходное изображение. Вы также можете использовать ползунок «Непрозрачность» на слоях, чтобы смешать эффекты с исходным изображением.
кредит: Изображения героя / Изображения героя / GettyImagesСосредоточение внимания только на цвете кожи
Изменение цвета кожи может иметь странные последствия для остальной части фотографии, если вы сначала не изолируете кожу.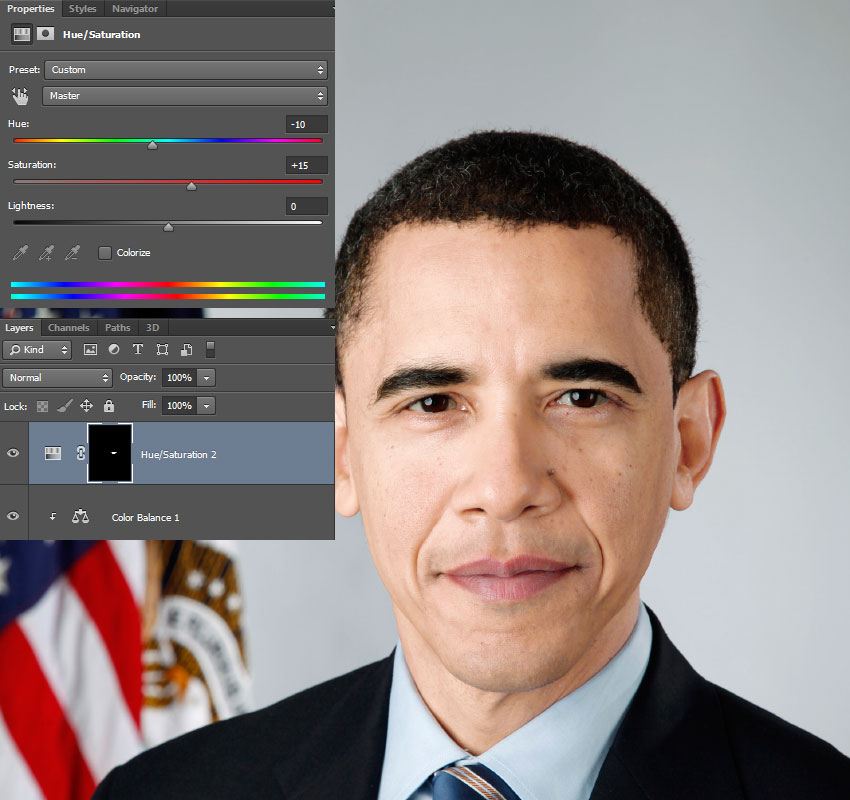
Выборочно подобранный цвет кожи
Еще один способ отрегулировать оттенок кожи в Photoshop — это выбрать область кожи, которую вы хотите изменить, и затем коснуться значка «Выборочный цвет» на панели «Коррекция» или выбрать «Выборочный цвет» в всплывающем меню на панели. Это добавит корректирующий слой к документу. Выберите «Красные» или «Нейтральные» в меню «Цвет», а затем перетащите ползунки цвета, чтобы внести необходимые изменения.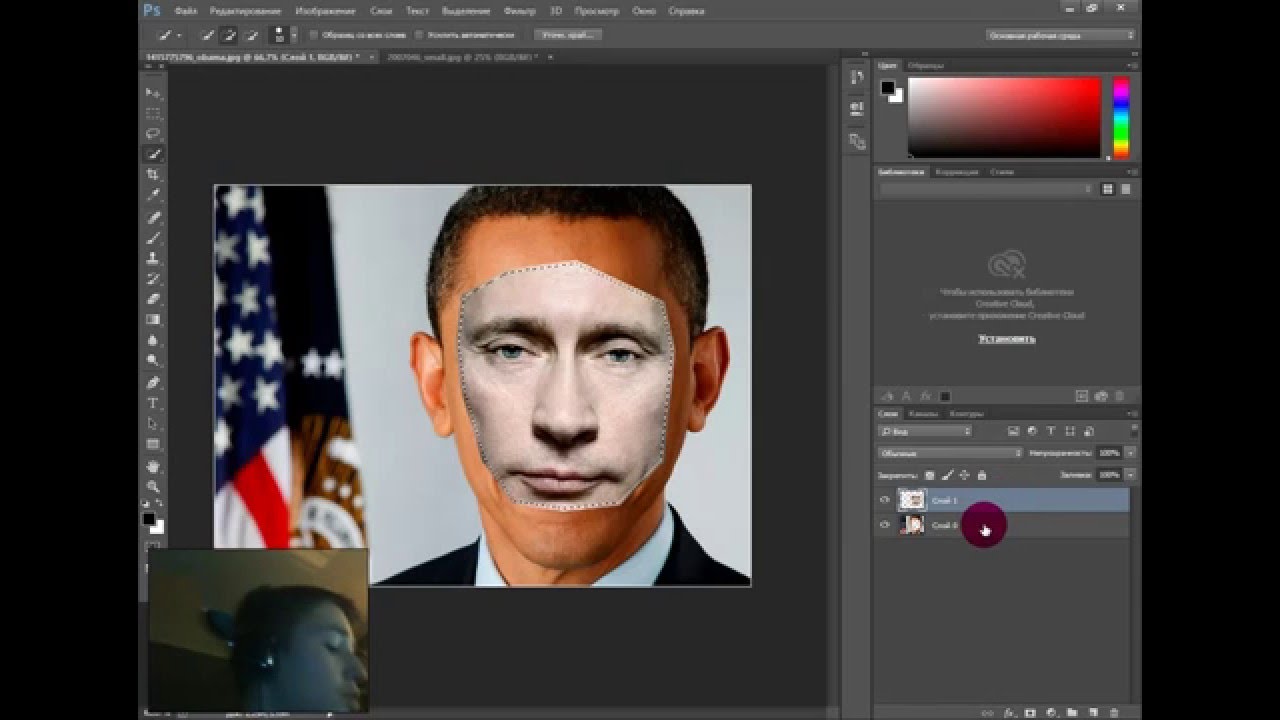
Фотошоп Краска для тела
Чтобы нарисовать новый цвет лица на изображении, выберите «Дублировать слой» в меню «Слой Photoshop». Найдите другое изображение с нужным цветом лица и откройте это изображение в Photoshop. Используйте инструмент «Пипетка», чтобы выбрать цвет, а затем используйте инструмент «Кисть», чтобы закрасить этот цвет поверх кожи, которую вы хотите изменить. Когда вы закончите рисовать, измените стиль слоя с «Нормальный» на панели «Слои» на «Мягкий свет» или «Наложение», чтобы смешать тона кожи. Уменьшите непрозрачность по мере необходимости, перетащив ползунок «Непрозрачность» влево. Эта техника может творить чудеса, добавляя загар бледному цвету лица или делая темный цвет лица светлее.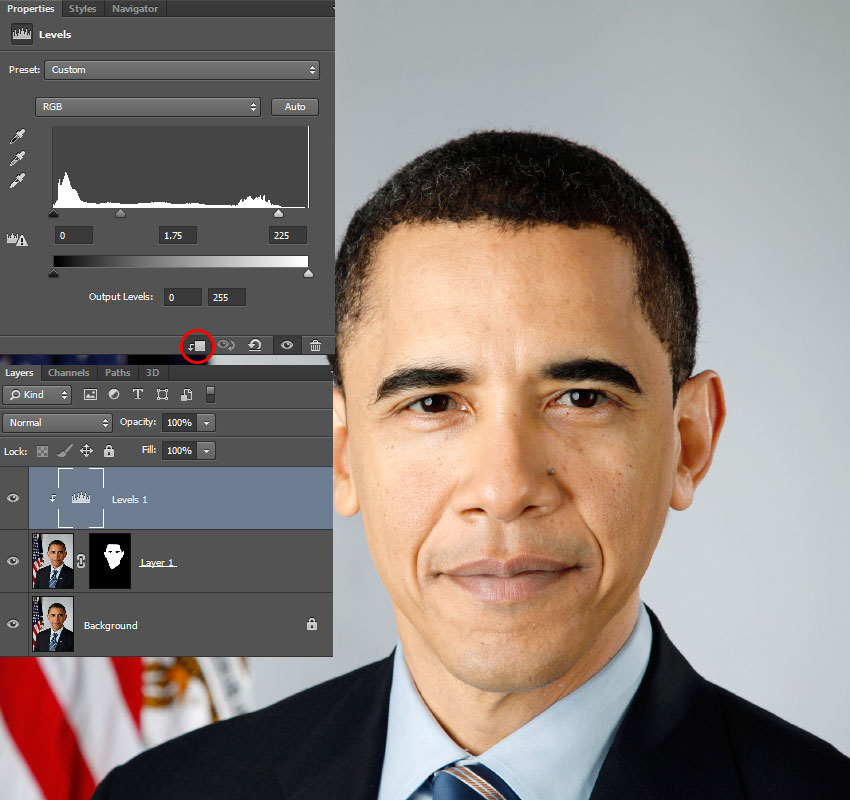
Методы настройки изображения
Если вы нажмете «Корректировки» в меню Photoshop Image, вы найдете еще несколько удобных инструментов для изменения тона кожи. Сначала создайте дубликат слоя вашей фотографии и используйте инструмент выделения, чтобы выбрать скин. Затем используйте параметры Яркость / Контрастность, чтобы осветлить или затемнить кожу. Параметр Кривые может сделать то же самое для более тонкого эффекта. Перетащите ползунки в параметре «Уровни» или «Оттенок / Насыщенность», чтобы незаметно изменить цвет кожи. Как и в случае с любым из этих параметров, степень перетаскивания ползунков зависит от фотографии и требуемого эффекта. Не забудьте отрегулировать непрозрачность слоя, чтобы смешать изменения с исходным слоем, чтобы изображение не выглядело слишком «фотоделанным».
метод частотного разложения / Съёмка для начинающих / Уроки фотографии
Часто бывает, что на фотографиях некоторые участки кожи выглядят ярко-красными или с присутствием пигментных пятен.
 Особенно, такой недостаток присутствует на снимках новорожденных, поскольку их нежная кожа очень чувствительна к внешней среде. Сразу возникает вопрос о том, как выровнять цвет кожи измененного участка, чтобы он имел здоровый натуральный оттенок и сохранял при этом текстуру. Сегодня, в уроке фотошоп, мы попробуем ответить на этот вопрос, используя корректирующие слои и маски слоя.
Особенно, такой недостаток присутствует на снимках новорожденных, поскольку их нежная кожа очень чувствительна к внешней среде. Сразу возникает вопрос о том, как выровнять цвет кожи измененного участка, чтобы он имел здоровый натуральный оттенок и сохранял при этом текстуру. Сегодня, в уроке фотошоп, мы попробуем ответить на этот вопрос, используя корректирующие слои и маски слоя.Я буду использовать фото ребенка, на котором отчетливо заметно различие между цветом кожи лица и цветом остальных частей тела. Кроме этого, присутствует небольшая синюшность лица, как следствие родов. Исправим эти недостатки!
Превью финального результата:
А вот результат до и после обработки:
Изменяем цвет кожи в «Фотошопе»
Прежде всего нужно выбрать фотографию. Она должна быть качественной и четкой. После того как она будет загружена в программу, необходимо создать копию слоя. Для этого правой кнопкой мыши нужно нажать по миниатюре исходника и выбрать пункт «Создать дубликат слоя». Это нужно для того, чтобы после завершения всей работы сравнить исходник и получившийся кадр. Если после этого что-то не устроит фотографа, то всегда можно подправить мелкие детали или применить непрозрачность слоя. На самом деле изменить цвет кожи в «Фотошопе» как можно натуральнее очень легко, главное, не переборщить с эффектами.
Это нужно для того, чтобы после завершения всей работы сравнить исходник и получившийся кадр. Если после этого что-то не устроит фотографа, то всегда можно подправить мелкие детали или применить непрозрачность слоя. На самом деле изменить цвет кожи в «Фотошопе» как можно натуральнее очень легко, главное, не переборщить с эффектами.
Подготовка изображения к ретушированию
Смотрите также: “Как убрать эффект красных глаз на фото в Фотошопе”
Для начала подготовим исходное изображение.
- Открываем снимок в программе Фотошоп (Меню “Файл” – пункт “Открыть”).
- Нажатием сочетания клавиш CTRL+J создаем две копии исходного слоя.
- Проверяем, что в Редакторе слоев в качестве рабочего установлен самый верхний слой, после чего переходим к фильтру “Краевой контраст” (или “Цветовой контраст”), расположенному в группе “Другое” вкладки “Фильтр“.
- При помощи бегунка, регулирующего радиус в пикселях, настраиваем фильтр таким образом, чтобы на изображении были четко обозначены все дефекты кожи, от которых нужно избавиться.
 В нашем случае, мы остановились на значении радиуса, равному 2 пикселям.
В нашем случае, мы остановились на значении радиуса, равному 2 пикселям. - Теперь необходимо повысить детализацию изображения, для чего используем настройку режима наложения слоя “Линейный свет“.
- Далее при помощи соответствующей кнопки на панели, расположенной внизу окна Редактора слоев, создаем корректирующий слой «Кривые».
- Настраиваем примерное положение левой и правой точек, как показано на рисунке ниже.
- Для привязки эффекта к конкретному верхнему слою, с которым мы работаем в данный момент, нажимаем кнопку, расположенную внизу окна свойств, и активируем режим привязки к слою. На рисунке ниже изображено, как должен выглядеть знак в после нажатия по нему. Изначально он должен быть перечеркнутым.
- Чтобы сгладить дефекты кожи, используем фильтр “Размытие по Гауссу“, расположенный в группе “Размытие” вкладки “Фильтр“. Предварительно необходимо переключиться на Слой 1.
- Используем тот же радиус пикселей, который был выбран при работе с эффектом “Краевой контраст” (“Цветовой контраст”) – 2 пикселя.

- На этом предварительный этап работ завершен и можно перейти непосредственно к исправлению дефектов.
Изменение цвета
В первую очередь необходимо поменять оттенок кожи на тот, который и был задуман. Так, можно сделать и ярко-розовый цвет, и совсем естественный загар. В основном человек, который задает вопрос о том, как изменить цвет кожи в «Фотошопе», хочет сделать максимально натуральный эффект.
Для этого шага необходимо зайти в меню «Изображение» и там найти пункт «Коррекция», и уже после выбрать параметр «Цветовой тон и насыщенность». А дальше с помощью ползунков настраивается вся фотография. Главное, не бояться экспериментировать, потому что всегда можно изменить результат.
И не стоит переживать насчет того, что меняются абсолютно все цвета на фотографии, в следующем шаге все станет на свои места.
Чтобы получить загар, необходимо отредактировать всего два цвета: желтый и красный. Но в любом случае в первую очередь необходимо ориентироваться на каждый кадр по отдельности. Так, иногда лицо имеет пурпурные оттенки или фотография сделана при таких условиях, что кожа отливает голубым. Изменить цвет кожи в «Фотошопе», как в этом уроке, точь-в-точь, не получится, каждый снимок уникален.
Так, иногда лицо имеет пурпурные оттенки или фотография сделана при таких условиях, что кожа отливает голубым. Изменить цвет кожи в «Фотошопе», как в этом уроке, точь-в-точь, не получится, каждый снимок уникален.
Создание маски слоя
Первое что нужно — сделать заготовку для маски, при помощи которой возможно отделить пятна. Создаём корр. слой цветовой тон насыщенность, способы создания корректирующих слоёв описаны в этой статье.
На панели свойств корр. слоя переходим в красный канал, берем в руки пипетку в панели параметров инструмента установим размер взятия образца 3 на 3 пикселя (для такого размера картинки думаю будет вполне достаточно). Кликаем по наиболее выраженной области покраснения (нечто подобное описано в этом посте). После сдвигаем ползунок цветового тона на +180 и изменяем режим наложения для этого слоя на «Differentce». На картинке при этом более красные области станут светлее, менее красные — темнее.
Теперь при помощи правых ползунков на цветовой полосе постепенно отрегулируем цветовой диапазон, на который происходит воздействие передвигая их вправо (сужаем) или влево (расширяем).
Появление зелёных и чёрных областей на картинке сигнализирует о том что на этих участках нет красных оттенков. Чтобы контролировать правильность выбора красных пятен можно «помигать» видимостью этого слоя. В результате этих манипуляций у меня получилась вот такая картинка.
Дальше на основе этого получившегося изображения нужно создать маску для красных областей. Идем в палитру «Каналы» при нажатой клавише Ctrl кликнем по композитному каналу (это который RGB), тем самым мы создадим выделение.
Возможно появление диалога фотошоп в котором будет предупреждение о том, что в область выделения ничего не попало – не верьте этому просто закройте диалог.
Создадим новый слой «Цветовой тон/Насыщенность» в качестве его маски загрузится созданное выделение. Снимаем видимость старого слоя дабы не мешал дальнейшей работе.
Удаление лишних оттенков
Тон кожи уже изменился, это можно наблюдать, сравнивая с оригиналом, но при этом и вся фотография поменяла свой вид. Чтобы вернуть первоначальный цвет там, где не планировалось его изменять, необходимо создать слой-маску. Находится этот параметр на панели миниатюр внизу.
Чтобы вернуть первоначальный цвет там, где не планировалось его изменять, необходимо создать слой-маску. Находится этот параметр на панели миниатюр внизу.
Следующим шагом нужно залить весь слой черным цветом, это позволит отменить эффект изменения цвета на всем снимке. После этого берется белая мягкая кисть и прорисовывается только кожа. Губы и глаза также не должны быть закрашены.
Совет: на этом этапе лучше приблизить фотографию настолько, чтобы были четко различимы границы лица. Окрасив всю кожу белым, вы увидите, что она окажется обработанной выше описанным эффектом, что и нужно было фотографу.
Уже сейчас лучше сравнить результат с оригиналом и убедиться, что цвет кожи выглядит естественно, в противном случае можно немного снизить прозрачность.
Метод «byRo»
Иногда вся кожа нуждается в ретуши. И следующий метод может быть использован в дополнение к двум другим методам, с которыми мы ознакомились. Метод byRo назван в честь человека, который изобрел его, и является особенно эффективным для быстрого, общего сглаживания, сохраняя текстуру кожи. Как и в случае с методом частотного разделения, byRo метод очень кропотлив в настройках, но он стоит потраченных на него усилий.
Как и в случае с методом частотного разделения, byRo метод очень кропотлив в настройках, но он стоит потраченных на него усилий.
Мне нравится использовать этот метод для сглаживания плохо нанесенного макияжа или исправлять кожу с большими порами или пигментными пятнами. Метод byRo также идеально подходит, когда модель имеет красивую кожу, не носит макияж, и требуется только, что чуть-чуть придать атмосферности. Этот метод, также применим, когда портрет снят на сверхчеткий объектив камеры. (Мой любимый портретный объектив, например, 100 мм макрообъектив, но он дает просто сверхчеткий кадр, что я, как правило, использую этот метод в пост-обработки). Я также использую метод byRo в сочетании с небольшим увеличением яркости с уровнями для придания здорового цвета кожи.
Метод byRo не подходит для работы с сильными пятнами на коже. Такие пятна лучше обрабатываются корректирующим слоем и/или методом разделение частот.
Для начала, создайте два новых слоя, как вы делали для метода частотного разделения.
Выберите дублированный слой и в меню Filter
выберите
Blur> Gaussian Blur
. Н
е надо применять размытие; Мы будем использовать этот шаг, чтобы определить параметры, которые будут нужны нам в дальнейшем
. Отрегулируйте радиус размытия в диалоговом окне Gaussian Blur, пока кожа не сгладится и небольшие дефекты кожи уйдут. Обратите внимание на радиус, который для этого нужен, а затем нажмите
Отменить
.
Перейдите к меню Filter
, и выберите
Other> High Pass
. В диалоговом окне High Pass, введите радиус, выбранный при тестировании Gaussian Blur в предыдущем шаге. Примените фильтр
High Pass.
Оставаясь на том же слое, вернитесь в меню Filter
снова и примените
Gaussian Blur
к слою High Pass. Но ваш радиус должен быть около одной трети от радиуса, который вы использовали для фильтра High Pass. Например, если параметр для фильтра High Pass был радиус 9 пикселей, используйте радиус 3 пикселя для Gaussian Blur.
Далее, инвертируйте слой High Pass. (в меню Image
выберите
Adjustments> Invert
). Измените режим смешивания слоя на
Linear Light
. Уменьшите непрозрачность слоя до 40 до 50%.
Маскируйте весь слой ( Option
или
Alt+ Add a Mask
в панели
Layers
) и выберите маленькую или среднюю по размерам, мягкую кисть. Установите непрозрачность кисти до 50% с белым цветом, и просто рисуйте по маске там, где необходимо сглаживание. Не красьте в областях с мелкими деталями, таких как глаза, нос, волосы и губы. Кроме того, не стоит рисовать и по краю лица.
Рисуйте в маске, пока не достигните желаемого смягчения там, где вы хотите. Вы можете менять эффект, изменяя непрозрачность кисти рисуя в различных областях лица, или путем снижения непрозрачности всего слоя. Если вы сгладите площадь кожи больше, чем вы хотели, то переключите кисть на черную краску и скорректируйте обратно.
В этом портрете у модели большие области с пигментными пятнами. В данном случае я решил использовать только слой коррекции и byRo метод. Я не стал связываться с методом частотного разделения, так как посчитал его здесь избыточным.
В данном случае я решил использовать только слой коррекции и byRo метод. Я не стал связываться с методом частотного разделения, так как посчитал его здесь избыточным.
Как изменить цвет кожи в «Фотошопе CS6»
Чтобы сразу же изменить кожу, при этом не трогая другие цвета, можно воспользоваться этим вариантом. Для начала необходимо перейти в окно «Изображение» — «Режим коррекции» — «Заменить цвет». После этого пипеткой необходимо взять образец с лица, при этом на маленьком экране будут видны места, которые изменятся. Чтобы расширить их, нужно взять инструмент со знаком «+» и нажимать на коже в разных местах, пока вся необходимая область не закрасится белым.
Следующим шагом меняем цвет кожи в «Фотошопе». Для этого нужно настроить ползунки, которые находятся ниже. Когда результат удовлетворит человека, нажимается кнопка «Ок».
Если все же были задеты какие-то дополнительные предметы, которые не нужно было изменять, можно воспользоваться все той же слой-маской или стереть мелкие детали ластиком.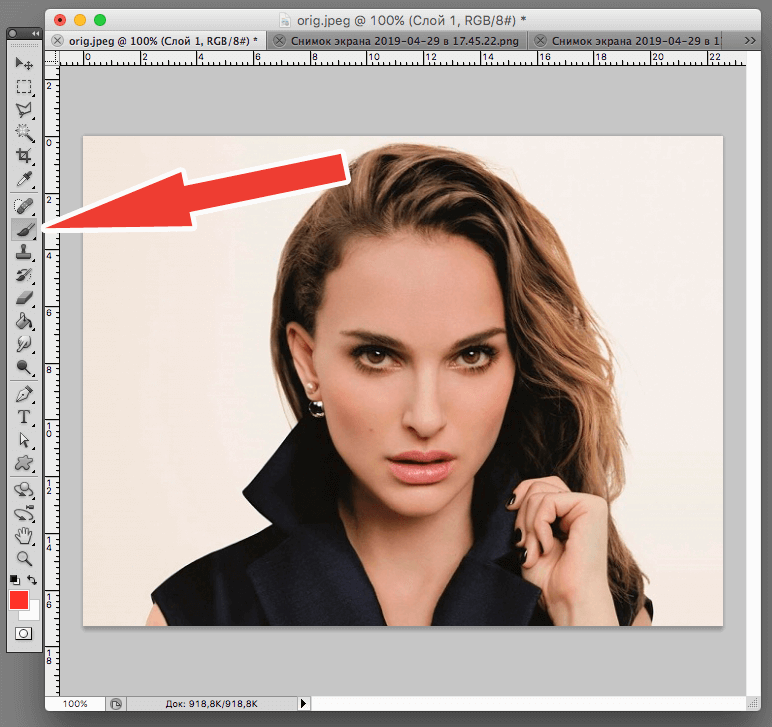 Таким способом можно изменять не только кожу, но и отдельно брови или волосы.
Таким способом можно изменять не только кожу, но и отдельно брови или волосы.
Разделение на частоты
Переходим к следующему этапу:
- Создайте две копии слоя с фотографией. Для удобства можно объединить их в группу. Верхний слой будет содержать информацию о деталях (условно будем называть его «Детали»), нижний — о цвете (условно — «Цвет»).
- Для начала выберите слой «Цвет», нажмите на вкладку «Фильтр», перейдите к разделу «Размытие» и выберите «Размытие по Гауссу».
- Настройте ползунок «Радиус» так, чтобы на фотографии различались общие черты лица, но пропали детали мелкой текстуры.
- Нажмите «ОК» и перейдите к настройке второго слоя «Детали».
- Во вкладке «Изображение» выберите пункт «Внешний канал».
- В открывшемся окне найдите графу «Слои» и выберите слой с цветом. Режим наложения, который нужно выставить — «Добавление».
- Поставьте галочку напротив пункта «Инвертировать» и проследите за тем, чтобы в строке «Масштаб» стояла цифра 2.

- Нажмите «ОК». Если вы все сделали правильно, то должны получить картинку, подобную той, что на скриншоте ниже.
Улучшение снимка
В принципе, фотография уже готова, и все поставленные задачи выполненыК. ак поменять цвет кожи в «Фотошопе», в общих чертах понятно. Но сейчас можно снимок немного подретушировать, для того чтобы он выглядел еще более эстетичным.
В первую очередь необходимо выделить черты лица модели. Для этого создается новый слой с параметром «Мягкий свет». Берется кисть белого цвета. Изменив размер диаметра, необходимо выделить все участки с бликами, а также осветлить таким же образом круги и синяки под глазами и прорисовать центр носа. Черной кистью прорисовываются тени и крылья носа. В общем, выполняется контуринг лица в программе. В последнюю очередь необходимо настроить непрозрачность таким образом, чтобы эффект казался максимально естественным.
Работа с пятнами на коже
- Выбираем в Редакторе слоев второй снизу слой (Слой 1) и создаем над ним новый.

- На боковой панели инструментов выбираем инструмент “Кисть“.
- Настраиваем для нее размер – 35 пикселей (примерный диаметр покраснений), и форму – “Мягкая круглая“.
- Свойство непрозрачности устанавливаем на значении 50%.
- Далее повторяем алгоритм работы с “Восстанавливающей кистью”. Сначала берем образец (ALT+клик), затем, используя его тон, окрашиваем проблемные места.
Ретушь кожи
Этот шаг также не является обязательным, но с помощью него можно убрать недостатки кожи и улучшить ее общее состояние. Для начала нужно взять «Точечную восстанавливающую кисть» и пройтись по всем крупным изъянам. Не стоит сильно усердствовать и нажимать на каждую пору, необходимо просто привести лицо в ровный вид для дальнейшей ретуши.
Теперь необходимо применить «Размытие по Гауссу», которое находится в меню «Эффекты». Лучше ставить небольшое значение, чтобы вся кожа не замылилась. И следующим шагом добавляется «Шум», который находится в том же месте.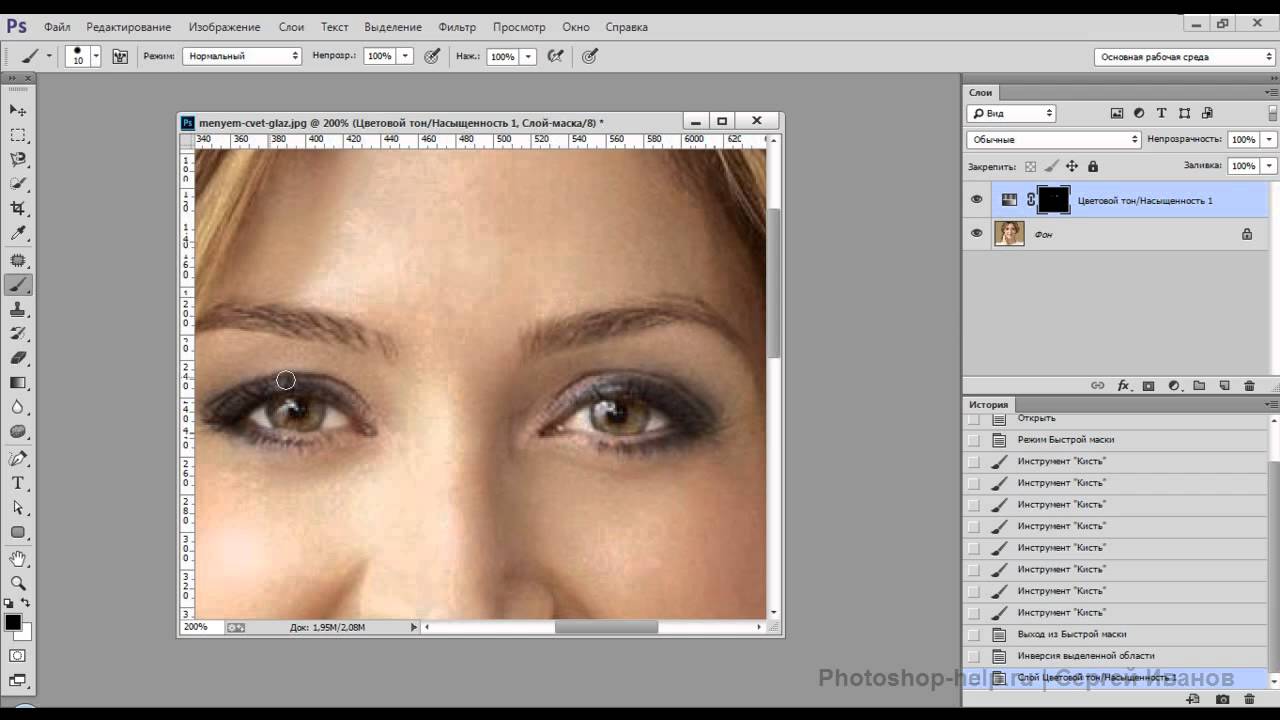 Значение необходимо установить не больше 5. Это позволит создать текстуру кожи, но при этом не образовывается лишняя пыль. А дальше происходит работа со слоем «Маски» по вышеописанному способу.
Значение необходимо установить не больше 5. Это позволит создать текстуру кожи, но при этом не образовывается лишняя пыль. А дальше происходит работа со слоем «Маски» по вышеописанному способу.
Техники, описанные выше, годятся не только для того, чтобы менять цвет кожи. Благодаря таким способам можно изменить любую деталь, причем это делается очень быстро и максимально эффективно.
Так какой же инструмент лучше справится с этой задачей?
Инструментом Заплатка очень удобно работать с большими областями, например, скрывать морщины. Далеко не всегда требуется удалять веснушки или шрамы на лице, всё зависит от требований клиента. Небольшие прыщики на лице без проблем можно удалить при помощи восстанавливающей кисти.
Для этого необходимо выбрать участок идеальной кожи и восстановить им проблемную область. Используйте кисть с мягкими краями, чтобы не было резких переходов. Таким образом, можно с лёгкостью избавиться от проблемных зон.
Функционал «Лассо»
Графический редактор Photoshop могут использовать как профессиональные фотографы, так и любители. Результат в этих случаях будет отличаться. Насколько – зависит от упорства и внимательности начинающего фотографа.
Результат в этих случаях будет отличаться. Насколько – зависит от упорства и внимательности начинающего фотографа.
Одним из самых популярных инструментов для выравнивания тона кожи остаётся «Лассо». Для начала выбранную фотографию надо загрузить в графический редактор. В левой вертикальной колонке необходимо кликнуть инструмент «Лассо» и с его помощью обвести участок, нуждающийся в ретуши. После этого требуется нажать комбинацию клавиш Shift + F6, которая откроет окошко под названием «Растушёвка выделенной зоны». В поле с радиусом следует ввести энное количество пикселей – цифра зависит от размера ретушируемой области. Крупные детали: нос, глаза, рот – должны быть видны, все мелкие – исчезнуть.
Следующий шаг – в окне «Слои» надо кликнуть на значок полузакрывшегося круга. Выпадет меню, в нём необходимо выбрать строчку «Кривые». После этого выделенную область необходимо будет слегка затемнить, а во втором поле выбрать «Красный». Кривую поднимать нужно до такого уровня, чтобы оттенок ретушируемой области совпадал с остальным тоном.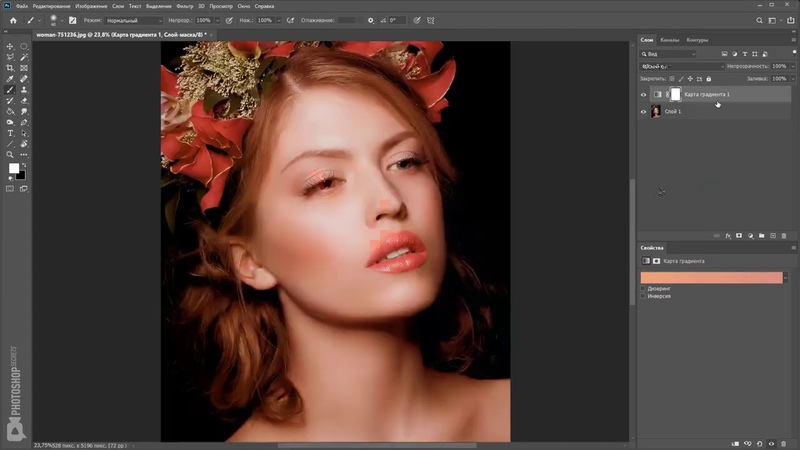 Заключительный этап – уменьшение прозрачности до требуемого уровня. Всё, тон выровнен.
Заключительный этап – уменьшение прозрачности до требуемого уровня. Всё, тон выровнен.
7Создание маски отсечения
Справа в меню слоев нажмите на слой лица, который вставляли с зажатой кнопкой CTRL. Появится выделенный контур лица.
выделяем контур лица
А потом скройте этот слой, нажав на иконку глаза
После того как это все проделайте, останется только один видимый слой «тело»
с контуром.
2Выбор лица, которое вы хотите изменить
Слева на панели инструментов выберите Лассо (Lasso)
или нажатием клавишу L на клавиатуре. Аккуратно обведите брови, нос и губы по контуру, как указано на рисунке.
выделяем контур лица
Чтобы правильно заменить лицо в фотошопе, при выделении контура, явно обводите черты лица и не захватывайте участки кожи, чтобы получить реалистичный результат. Когда вы закончите, у вас появится мигающая пунктирная линия.
Как в фотошопе изменить цвет лица
Меняем цвет лица в фотошопе.

Существуют множество трудоемких способов изменения цвета лица в фотошопе. Например, используя маски и кривые, можно добиться превосходных результатов, но к сожалению, этот способ как и все остальные, отнимает довольно много времени. С другой стороны простое и быстрое изменение цветового баланса значительно влияет на цвет всей фотографий, что тоже неприемлимо. Когда необходимо обработать большое количество фотографий, времени в обрез а изменить цвет лица в фотошопе нужно незначительно, я пользуюсь инструментом Hue/Saturation с выборочной настройкой цвета. Ниже – подробное описание как с помощью него изменить цвет лица менее чем за 1 минуту.
Меняем цвет лица. Шаг 1
Возьмем для примера фотографию с бесплатного фотостока Sxc. Качество фотографий там так-себе, поэтому найти розовые лица оказалось совсем не сложно. Адрес фото: sxc.hu/photo/706724
Меняем цвет лица. Шаг 2
Открываем пункт меню Image(Изображение) > Adjustments (Корректировка) > Hue/Saturation (Тон/Насыщенность).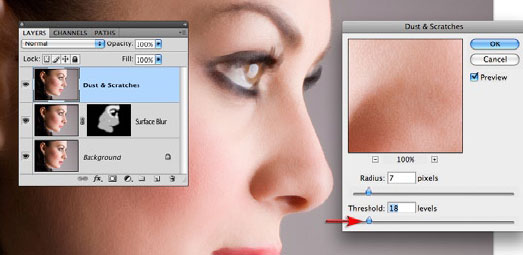 В появившемся окне видим три регулятора. Hue (Тон) – меняет цвет. Saturation (Насыщенность) – меняет насыщенность от ч/б до кислотных фантазий. Lightness – яркость. Все эти регуляторы по умолчанию меняют все изображение. В нашем случае нужно выбрать определенный цвет. Для этого жмем на второй выпадающий список с надписью Master, не забыв сделать активным чек-бокс “Preview”.
В появившемся окне видим три регулятора. Hue (Тон) – меняет цвет. Saturation (Насыщенность) – меняет насыщенность от ч/б до кислотных фантазий. Lightness – яркость. Все эти регуляторы по умолчанию меняют все изображение. В нашем случае нужно выбрать определенный цвет. Для этого жмем на второй выпадающий список с надписью Master, не забыв сделать активным чек-бокс “Preview”.
Меняем цвет лица. Шаг 3
Выборочная коррекция цвета может производиться более тонко, но часто бывает достаточно этих 6 цветов. Выбираем Reds и двигаем регулятор Hue на значение +20. Опять жмем на выбор цвета, отмечаем Magentas и также перемещаем Hue на 20 пунктов вправо. Жмем Ок.
Меняем цвет лица. Шаг 4
Минусом этого способа все еще остается частичное изменения цвета других элементов фотографии. В данном случае появились зеленый оттенок на волосах. Исправить его так же легко. Заходим в Hue/Saturation выбираем желтый цвет (цвет волос в проблемных участках ближе к желтому чем к зеленому) и перетягиваем значение Hue на -10.
Готово!
Смотрите также:
Как изменить цвет кожи в фотошопе
Инструкция
Откройте фотографию в Фотошопе, а затем в меню Layers выберите пункт Create new layer, чтобы создать новый слой. Вы увидите, как на панели слоев помимо бэкграунда появится новый пустой слой, на котором вы и будете работать кистью. Для удобства работы увеличьте масштаб фотографии. На панели инструментов выберите инструмент кисти и укажите темно-серый цвет на палитре Colors, как основной оттенок, которым вы будете рисовать. Закрасьте все открытые области кожи человека, изображенного на фотографии, серым, не оставляя пустых мест – закрасьте лицо, шею, руки, и другие открытые места. Увеличьте масштаб, чтобы проверить, не осталось ли незакрашенных областей. В зависимости от того, более мелкие или более крупные детали вы закрашиваете, выбирайте более или менее крупный размер кисти, а также регулируйте уровень ее мягкости и прозрачности. Окрашивая границы между кожей и контурами одежды, используйте жесткую кисть с ровными краями, а окрашивая границы между кожей и линией роста волос, используйте мягкую полупрозрачную кисть.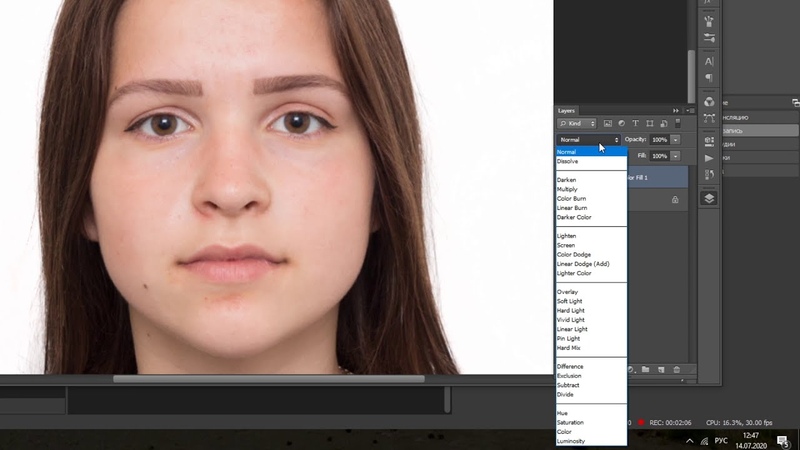
Полностью закрасив области открытой кожи на фотографии, откройте параметр Blending mode на панели слоев, чтобы изменить режим их смешивания. Установите значение Linear Light. Кожа приобретет темный оттенок, но он может быть слишком ярким и неестественным.
Уменьшите прозрачность (Opacity) слоя, на котором вы зарисовывали лицо и руки человека серым цветом, и отрегулируйте ползунок так, чтобы эффект загара был правдоподобным.
Видео по теме
Источники:
- как изменить в фотошопе кожу в 2018
Как изменить цвет лица в фотошопе — Как изменить цвет лица в Фотошопе? — 22 ответа
В разделе Другие языки и технологии на вопрос Как изменить цвет лица в Фотошопе? заданный автором электросон лучший ответ это а что цвет челки и цвет лица одинаковый? Если выборочную коррекцию цвета делать, то цвет челки тоже меняется? Волосы тоже с синим оттенком? может их тоже тогда надо поменять? у меня никогда не возникало ситуаций когда волосы менялись бы вместе с цветом кожи О_о.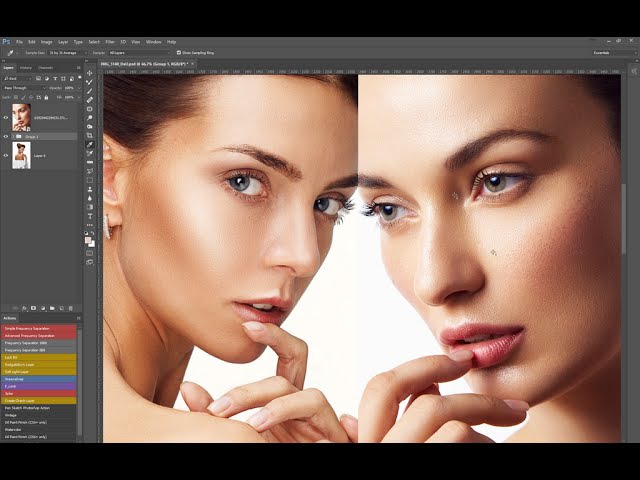
вроде так
Ответ от White[гуру]Можно попробовать просто Selective color (скрин 2) без выделения.Ответ от Вровень[гуру]Для хорошего выделения в фотошоп есть функция-Уточнить край (присутствует в CS4 и в CS5 версиях, в CS5 более продвинутые возможности ),выделяешь, потом делаешь цветокоррекцию-Цветовой тон/Насыщенность, Выборочная коррекция цвета, Цветовой баланс и др.Тут видео htt*p://status-video*.ru/videocourses/lesson,7,2,novoe-v-photoshop-cs5*.html (без *)Ответ от Простуженный[новичек] тут подробно рассказано youtube.com/embed/38Qoa4dmjKE?rel=0″/>Как в фотошопе поменять цвет кожи
Как в фотошопе поменять цвет кожи
Инструкция
Откройте снимок в редакторе Adobe Photoshop. В нижней части панели слоев щелкните по иконке создания корректирующего слоя Create new fill or adjustment layer и выберите пункт Selective Color. На панели слоев появится рабочий слой-маска, в котором вы сможете менять цветовую гамму изображения. Это гораздо удобнее, чем работать непосредственно с фотографией, поскольку нет риска испортить оригинал.
В окне Selective Color Options можно менять соотношение цветов в выбранном изображении, перемещая движки выбора цвета. Например, чтобы исправить слишком бледный цвет кожи в заданной фотографии, надо увеличить яркость красного цвета. Для этого в списке Colors выбирайте Red и уменьшайте яркость сине-зеленого цвета (Cyan), поскольку он является противоположным красному.
Чтобы нейтрализовать избыток зеленого цвета, нужно увеличить яркость противоположного ему пурпурного (Magenta).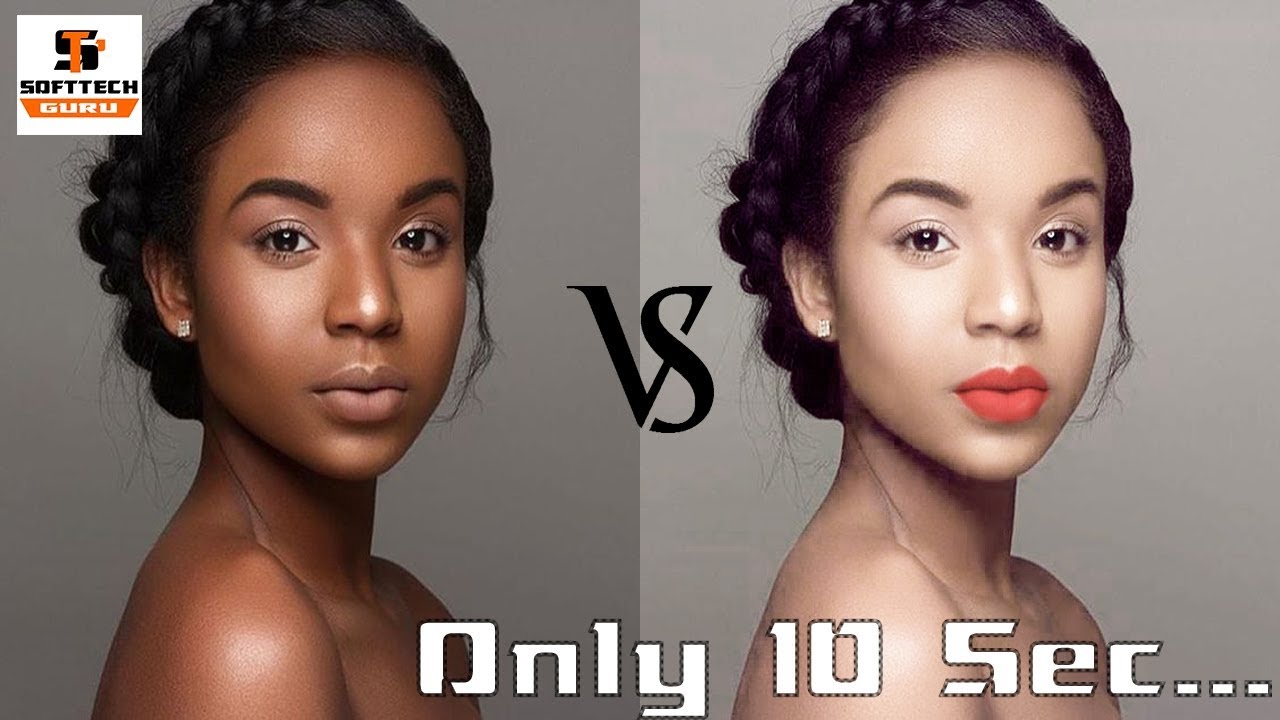 Противоположным синему цвету является желтый. Итак, чтобы добавить теплоты данной фотографии, требуется увеличить яркость красного, желтого и пурпурного цветов. Для этого сдвиньте влево движок Cyan и вправо – Magenta и Yellow. Контрастность регулируйте с помощью движка Black.
Противоположным синему цвету является желтый. Итак, чтобы добавить теплоты данной фотографии, требуется увеличить яркость красного, желтого и пурпурного цветов. Для этого сдвиньте влево движок Cyan и вправо – Magenta и Yellow. Контрастность регулируйте с помощью движка Black.
В списке Colors выберите желтый цвет (Yellow) и поменяйте настройки для него, как описано выше. Когда результат вас устроит, нажмите ОК. Если вам кажется, что цвет лица стал слишком ярким, понизьте непрозрачность (Opacity) корректирующего слоя.
Обратите внимание, что заодно с цветом кожи изменился цвет фона. Если вас не устраивают изменения, щелкните мышкой по иконке маски слоя (белый прямоугольник), на панели инструментов выберите кисть черного цвета и проведите ею по тем местам, где хотите восстановить первоначальное изображение. Вы можете менять жесткость и прозрачности кисти, чтобы убрать изменения полностью или частично.
Источники:
- как в фотошопе поменять одежду
Как изменить цвет кожи в фотошоп
Приветствую Вас на сайте fotoshopdesign. ru. В предыдущих уроках мы с Вами рассматривали работу с шаблонами и у многих из Вас возникли вопросы о том, что делать если цвет лица не с совпадает с цветом кожи. Сегодня я Вам хочу рассказать о двух простых способах, как изменить цвет кожи в фотошоп.
ru. В предыдущих уроках мы с Вами рассматривали работу с шаблонами и у многих из Вас возникли вопросы о том, что делать если цвет лица не с совпадает с цветом кожи. Сегодня я Вам хочу рассказать о двух простых способах, как изменить цвет кожи в фотошоп.
Откроем нашу готовую фотографию, на которой видно, что цвет лица и тела отличаются.
Заходим в меню Изображение->Коррекция->Цветовой баланс и передвигаем ползунки. В нашем случае не хватает красного, соответственно его и добавляем. Можем поставить галочку в тенях и поработать с ними.
Не бойтесь экспериментировать, всегда можно отменить Ваши действия, нажав на комбинацию клавиш Ctrl Alt Z.
Рассмотрим следующий способ. Заходим в меню Изображение->Коррекция->Кривые
В разделе каналы выбираем Красный (т.к. лицу явно не хватает красного оттенка) В вашем случае может быть любой другой. Практикуйтесь и у Вас все получится.
Для наглядности я специально завысил кривую
А вот так я думаю будет нормально
Мы рассмотрели два способа как изменить цвет кожи в фотошоп. Думаю, теперь Вы с легкостью сможете работать с шаблонами, самое главное не боятся ошибаться. Только практикуясь Вы сможете получить навыки работе в программе Photoshop.
Думаю, теперь Вы с легкостью сможете работать с шаблонами, самое главное не боятся ошибаться. Только практикуясь Вы сможете получить навыки работе в программе Photoshop.
Если Вам понравился урок или у Вас возникли какие либо вопросы. Оставляйте пожалуйста свои комментарии ниже. До новых встреч на сайте fotoshopdesign.ru.
Как изменить цвет кожи в «Фотошопе»? Быстрый способ
Изменить цвет кожи в «Фотошопе» можно различными способами, но данный урок покажет, как это сделать максимально быстро. При этом качество не пострадает, в конечном итоге получится красивая и натуральная картинка. Самое главное — следовать всем советам и внимательно выполнять каждый шаг.
Так как вся работа в «Фотошопе» является творческой, то большинство моментов может не получиться, если критично ее не оценивать. Так, кожа может стать не загорелой, а слишком желтой или даже красной.
Изменяем цвет кожи в «Фотошопе»
Прежде всего нужно выбрать фотографию. Она должна быть качественной и четкой. После того как она будет загружена в программу, необходимо создать копию слоя. Для этого правой кнопкой мыши нужно нажать по миниатюре исходника и выбрать пункт «Создать дубликат слоя». Это нужно для того, чтобы после завершения всей работы сравнить исходник и получившийся кадр. Если после этого что-то не устроит фотографа, то всегда можно подправить мелкие детали или применить непрозрачность слоя. На самом деле изменить цвет кожи в «Фотошопе» как можно натуральнее очень легко, главное, не переборщить с эффектами.
После того как она будет загружена в программу, необходимо создать копию слоя. Для этого правой кнопкой мыши нужно нажать по миниатюре исходника и выбрать пункт «Создать дубликат слоя». Это нужно для того, чтобы после завершения всей работы сравнить исходник и получившийся кадр. Если после этого что-то не устроит фотографа, то всегда можно подправить мелкие детали или применить непрозрачность слоя. На самом деле изменить цвет кожи в «Фотошопе» как можно натуральнее очень легко, главное, не переборщить с эффектами.
Изменение цвета
В первую очередь необходимо поменять оттенок кожи на тот, который и был задуман. Так, можно сделать и ярко-розовый цвет, и совсем естественный загар. В основном человек, который задает вопрос о том, как изменить цвет кожи в «Фотошопе», хочет сделать максимально натуральный эффект.
Для этого шага необходимо зайти в меню «Изображение» и там найти пункт «Коррекция», и уже после выбрать параметр «Цветовой тон и насыщенность». А дальше с помощью ползунков настраивается вся фотография. Главное, не бояться экспериментировать, потому что всегда можно изменить результат.
Главное, не бояться экспериментировать, потому что всегда можно изменить результат.
И не стоит переживать насчет того, что меняются абсолютно все цвета на фотографии, в следующем шаге все станет на свои места.
Вам будет интересно: Чем открыть ASPX: перечень программЧтобы получить загар, необходимо отредактировать всего два цвета: желтый и красный. Но в любом случае в первую очередь необходимо ориентироваться на каждый кадр по отдельности. Так, иногда лицо имеет пурпурные оттенки или фотография сделана при таких условиях, что кожа отливает голубым. Изменить цвет кожи в «Фотошопе», как в этом уроке, точь-в-точь, не получится, каждый снимок уникален.
Удаление лишних оттенков
Тон кожи уже изменился, это можно наблюдать, сравнивая с оригиналом, но при этом и вся фотография поменяла свой вид. Чтобы вернуть первоначальный цвет там, где не планировалось его изменять, необходимо создать слой-маску. Находится этот параметр на панели миниатюр внизу.
Следующим шагом нужно залить весь слой черным цветом, это позволит отменить эффект изменения цвета на всем снимке.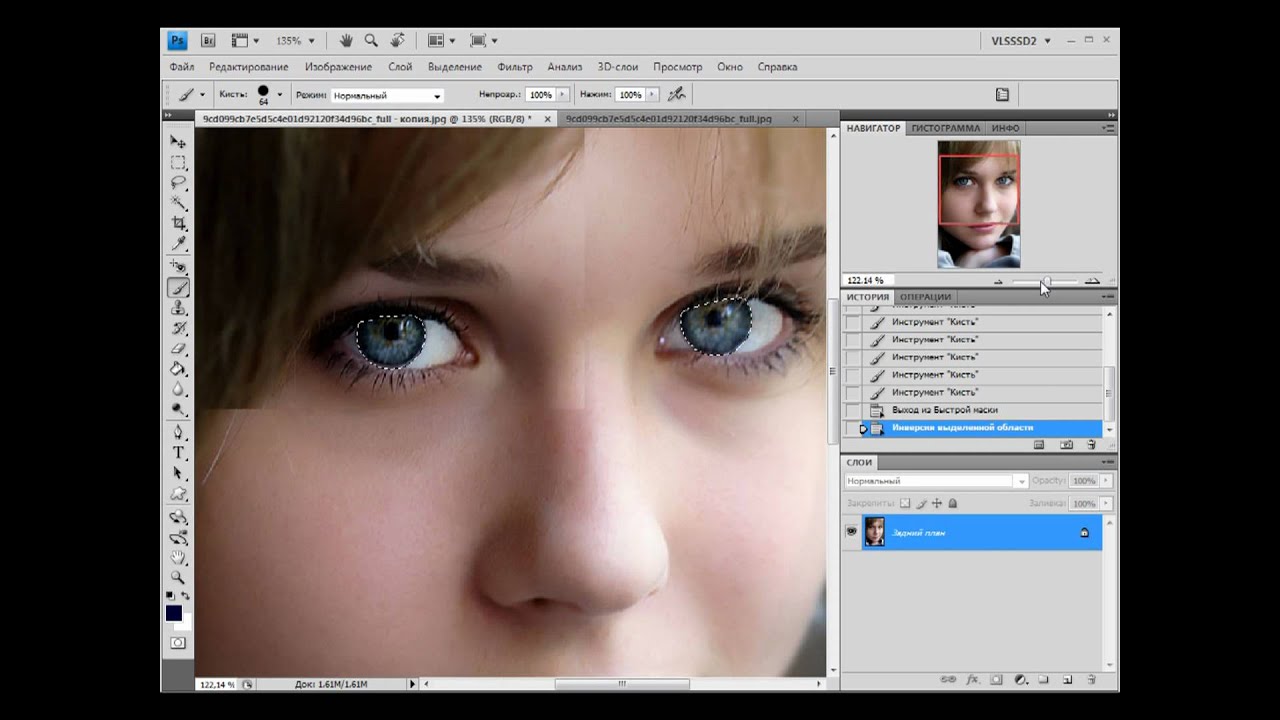 После этого берется белая мягкая кисть и прорисовывается только кожа. Губы и глаза также не должны быть закрашены.
После этого берется белая мягкая кисть и прорисовывается только кожа. Губы и глаза также не должны быть закрашены.
Совет: на этом этапе лучше приблизить фотографию настолько, чтобы были четко различимы границы лица. Окрасив всю кожу белым, вы увидите, что она окажется обработанной выше описанным эффектом, что и нужно было фотографу.
Уже сейчас лучше сравнить результат с оригиналом и убедиться, что цвет кожи выглядит естественно, в противном случае можно немного снизить прозрачность.
Как изменить цвет кожи в «Фотошопе CS6»
Чтобы сразу же изменить кожу, при этом не трогая другие цвета, можно воспользоваться этим вариантом. Для начала необходимо перейти в окно «Изображение» — «Режим коррекции» — «Заменить цвет». После этого пипеткой необходимо взять образец с лица, при этом на маленьком экране будут видны места, которые изменятся. Чтобы расширить их, нужно взять инструмент со знаком «+» и нажимать на коже в разных местах, пока вся необходимая область не закрасится белым.
Следующим шагом меняем цвет кожи в «Фотошопе». Для этого нужно настроить ползунки, которые находятся ниже. Когда результат удовлетворит человека, нажимается кнопка «Ок».
Если все же были задеты какие-то дополнительные предметы, которые не нужно было изменять, можно воспользоваться все той же слой-маской или стереть мелкие детали ластиком. Таким способом можно изменять не только кожу, но и отдельно брови или волосы.
Улучшение снимка
В принципе, фотография уже готова, и все поставленные задачи выполненыК. ак поменять цвет кожи в «Фотошопе», в общих чертах понятно. Но сейчас можно снимок немного подретушировать, для того чтобы он выглядел еще более эстетичным.
В первую очередь необходимо выделить черты лица модели. Для этого создается новый слой с параметром «Мягкий свет». Берется кисть белого цвета. Изменив размер диаметра, необходимо выделить все участки с бликами, а также осветлить таким же образом круги и синяки под глазами и прорисовать центр носа.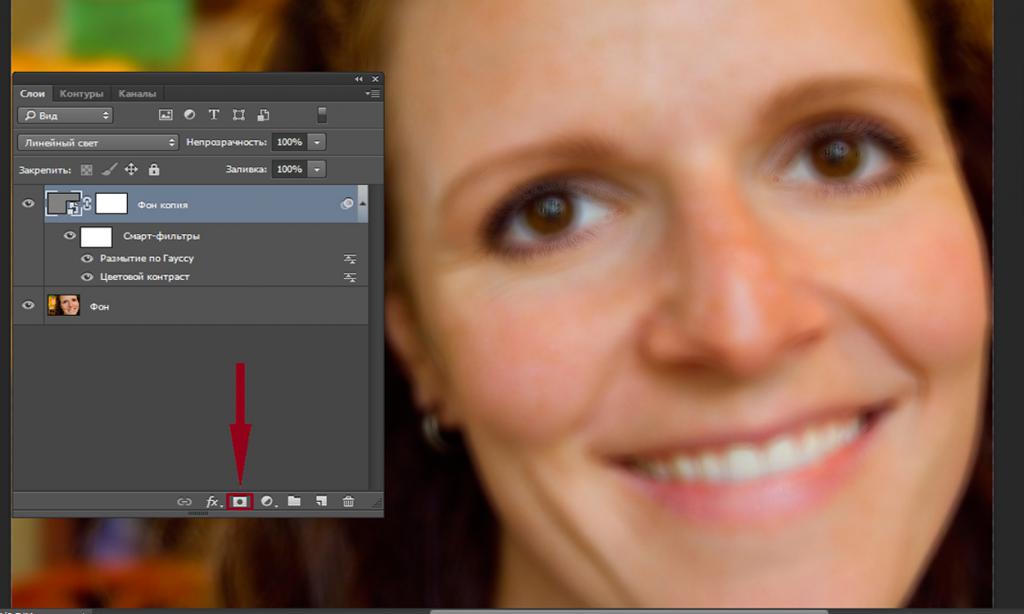 Черной кистью прорисовываются тени и крылья носа. В общем, выполняется контуринг лица в программе. В последнюю очередь необходимо настроить непрозрачность таким образом, чтобы эффект казался максимально естественным.
Черной кистью прорисовываются тени и крылья носа. В общем, выполняется контуринг лица в программе. В последнюю очередь необходимо настроить непрозрачность таким образом, чтобы эффект казался максимально естественным.
Ретушь кожи
Этот шаг также не является обязательным, но с помощью него можно убрать недостатки кожи и улучшить ее общее состояние. Для начала нужно взять «Точечную восстанавливающую кисть» и пройтись по всем крупным изъянам. Не стоит сильно усердствовать и нажимать на каждую пору, необходимо просто привести лицо в ровный вид для дальнейшей ретуши.
Теперь необходимо применить «Размытие по Гауссу», которое находится в меню «Эффекты». Лучше ставить небольшое значение, чтобы вся кожа не замылилась. И следующим шагом добавляется «Шум», который находится в том же месте. Значение необходимо установить не больше 5. Это позволит создать текстуру кожи, но при этом не образовывается лишняя пыль. А дальше происходит работа со слоем «Маски» по вышеописанному способу.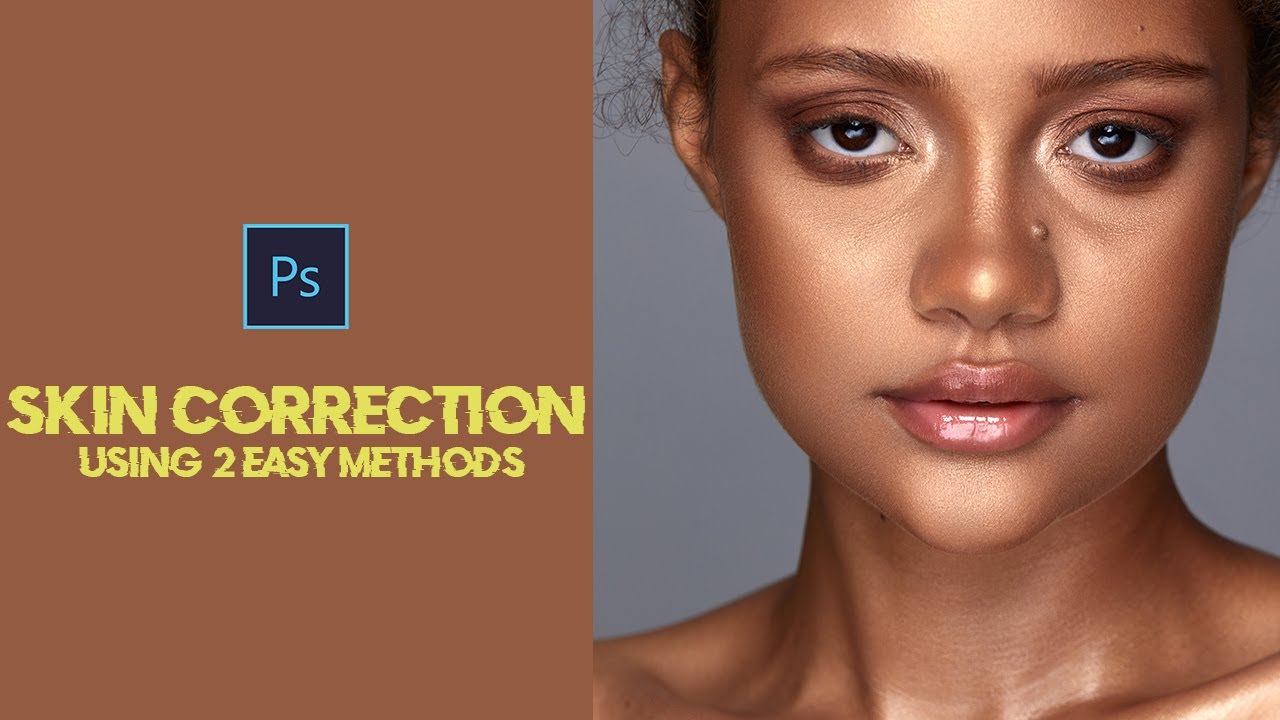
Техники, описанные выше, годятся не только для того, чтобы менять цвет кожи. Благодаря таким способам можно изменить любую деталь, причем это делается очень быстро и максимально эффективно.
Источник
Как подобрать цвет кожи в фотошопе
Автор: Сергей Бунин. Дата публикации: 22 августа 2017. Категория: Обработка фотографий в фотошопе.
Как подобрать цвет кожи в фотошопе
Приветствую вас друзья!
Частенько у начинающих пользователей программы Фотошоп возникает вопрос: «А как бы подобрать цвет кожи, чаще оттенок лица, на своей фотографии, чтобы он был похож на цвет с другого изображения?».
Или почти аналогичная задача: как подогнать цвет кожи при замене лица или как выровнять по цвету кожные покровы при составлении коллажа?
Одним словом давайте рассмотрим самые простые варианты, как подобрать цвет кожи в фотошопе.
Откроем два изображения в программе Фотошоп: исходное, так и назовем его «исходник» и то, на котором хотим поменять цвет кожи – «результат».
Не знаю как вам, но левая фотография мне кажется наиболее приятной в плане оттенка кожи на лице модели.
Конечно же, при работе с цветом надо иметь хорошо проэкспонированное изображение и с правильно отрегулированным балансом белого.
Но если не углубляться в такие тонкости как же все-таки сделать так, чтобы девушка и на правой фотографии имела такой же приятный цвет лица.
Вы можете попробовать воспроизвести тон кожи на глаз, к примеру, использую корректирующий слой «Цветовой баланс», но тогда каждое сравнение новым зрителем будет иметь свои результаты, потому что глаза разных людей воспринимают оттенки по-разному. Все зависит от фона, окружающих предметов, воздействующих источников света, все это может придавать те или иные оттенки изображению и в частности цвету кожи. Чтобы воспроизвести красивые и правильные тона, необходимо управлять цветами с большей точностью, и как это не странно и страшно звучит, опираясь на цифры.
Для этого в работе с цветом кожи мы будем использовать панель информации, если вы ее не видите у себя справа среди панелей, нажмите просто клавишу «F8»
и корректирующий слой «Кривые».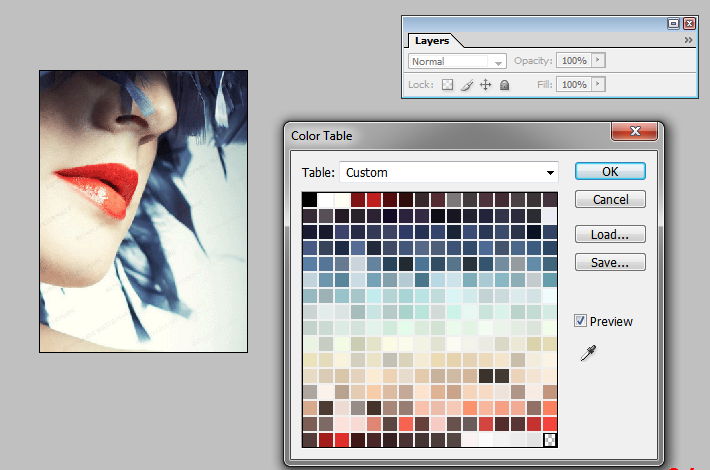
На панели инструментария выбираем инструмент выделения «Прямоугольная область».
Для удобства работы и возможности сравнения, нам необходимо сначала выделить лицо модели на фотографии-исходнике.
Далее нажимаем комбинацию клавиш «Ctrl+C», тем самым копируем выделенную область в буфер памяти программы.
Переходим ко второму изображению, щелкнув по закладке с его названием левой кнопкой мышки и, нажав комбинацию клавиш «Ctrl+V», вставляем на него скопированный фрагмент с исходника. С помощью инструмента перемещения сдвигаем его в сторону для одновременной визуализации лиц двух моделей.
В палитре слоев образуется новый слой, на котором размещается наш выделенный участок с первой фотографии.
Далее нам необходимо на корректируемой фотографии обозначить область кожи со средней освещенностью. Блики и теневые области не подойдут, а также не следует брать за образец участки со щек, девушки, как правило, на них наносят тональный крем или румяны, или они краснеют от волнения. Наиболее подходящими местами являются подбородок, лоб и шея. У мужчин это также лоб и верхняя часть скулы.
Наиболее подходящими местами являются подбородок, лоб и шея. У мужчин это также лоб и верхняя часть скулы.
Итак, переходим на фоновый слой и активируем его, щелкнув по нему левой кнопкой мышки (ЛКМ).
Выделяем область захватывающую как можно большую площадь равномерно освещенной кожи, к примеру, на лбу.
При активном выделении, нажав комбинацию клавиш «Ctrl+J», копируем этот участок на новый слой.
На время, нажав на пиктограммы глазика с левой стороны фонового слоя и слоя с исходником, отключаем их видимость.
В окне просмотра у нас остается выделенный участок кожи на прозрачном фоне.
В палитре слоев наводим курсор мышки на миниатюру этого слоя, при этом вид курсора с обыкновенной стрелки меняется на изображение кисти руки с поднятым вверх указательным пальцем. Зажимаем клавишу «Ctrl» и, не отпуская ее, щелкаем ЛКМ.
После чего возобновляется выделение имеющейся области , вокруг нее образуется движущаяся пунктирная линия – «бегущие муравьи».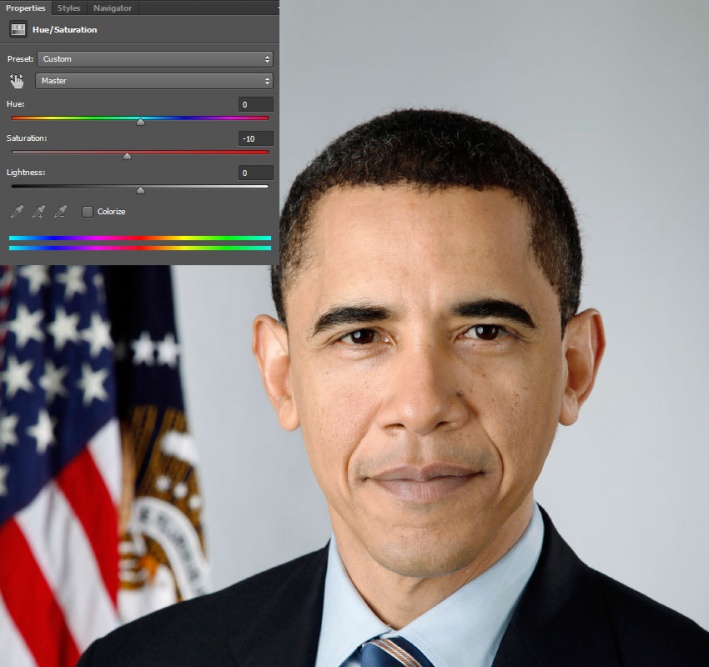
Далее следуем в меню «Фильтр», наводим курсор на строку «Размытие» и в выпадающем списке выбираем «Среднее».
Выделенная область заливается равномерным однотонным цветом. Снимаем выделение, нажав комбинацию клавиш «Ctrl+D». Включаем видимость всех слоев на палитре.
Мы получили плашку с усредненным оттенком кожи на изображении, которое будем подвергать коррекции.
Переходим на слой, где у нас находится исходник.
Также выделяем область с равномерно освещенным участком кожи, копируем его на новый слой и размываем с помощью фильтра «Среднее». Получаем эталон усредненного цвета кожи с исходника.
Отключаем видимость слоев с изображениями девушек, оставив только слои с образцами цветов. И переименуем эти слои в соответствии с теми фотографиями, которым они принадлежат.
В итоге мы с вами получили образцы цветов с двух изображений.
Подготовительный этап на этом закончен, и теперь начинается непосредственно сам процесс преобразования.
Внизу палитры слоев ЛКМ нажимаем на значок «Создать новый корректирующий слой» и в списке выбираем «Кривые».
На панели «Свойства» корректирующего слоя «Кривые» активируем инструмент для целенаправленной коррекции.
Зажимаем клавишу «Shift», курсор мышки принимает вид пипетки инструмента «Цветовой эталон», наводим на образец цвета с исходника и щелкаем по нему ЛКМ.
На панели «Инфо» получаем информацию о содержании красного (R=233), зеленного (G=197) и синего (B=177) цвета.
Переходим к цветовой плашке с изображения «Результат».Наводим на нее курсор мышки, зажимаем клавиши «Shift+Ctrl» и щелкаем левой кнопкой мышки. Этим действием мы фиксируем точку на кривой в каждом цветовом канале.
Под кривой каждого цветового канала в окне «Выход» мы получаем значения уровня красного (R=210), зеленого (G=145) и синего (B=98) цветов.
Теперь осталась простая задача – привести эти значения в соответствие со значениями RGB в палитре инфо образца с исходника.
Для этого на панели свойств корректирующего слоя «Кривые» переходим сначала на КРАСНЫЙ канал. Щелкаем ЛКМ по точке на кривой. В окне «Выход» выделяем значение уровня красного цвета и с помощью набора на цифровом поле клавиатуры изменяем его на 233.
Одновременно для интереса и оценки ситуации следите за изменениями цвета образца «Результат».
Те же манипуляции проводим для ЗЕЛЕНОГО и СИНЕГО канала.
Переместим слой «Исходник» наверх, чтобы на него не оказывали влияние Кривые.
Сдвинем наши образцы и сравним их.
Размещаем слой с исходным изображением над кривыми, включаем его видимость и видимость корректируемого изображения, а слои с цветными образцами отключим.
А теперь сравним сами изображения.
Если вы не желаете изменять при этом цвет фона, то просто на маске корректирующего слоя «Кривые» закрасьте его кистью черного цвета.
Сравним До и После.
Есть еще один способ достичь такого результата. Он более простой, но, к сожалению, не всегда корректно срабатывает, и применим только к крупным портретам.
Откроем снова обе наши фотографии.
В меню «Изображение» на закладке «Коррекция» скрывается интересный и не совсем признанный инструмент «Подобрать цвет».
Подробное его описание я представлял в уроке «Как подобрать цвет в фотошопе». Кого заинтересует – можно посмотреть.
Для применения этого инструмента в нашем случае сначала щелчком ЛКМ по закладке с названием активируем изображение, которое будет подвергаться коррекции.
По пути указанному выше вызываем инструмент «Подобрать цвет».
Высвечивается окно с настройками. В поле «Конечное изображение» в качестве Цели должно быть указано активированная нами фотография. В нижней части окна, нажав на стрелку текстового поля «Источник», выбираем фотографию, с которой берем образец цветовой схемы – «Исходник». Проверяем установку галочки «Просмотр».
Сравниваем картинки в поле просмотра и, при необходимости регулятором «Ослабить» в поле «Параметры изображения» подгоняем цвет кожи результата к цвету на исходнике. У меня получилось ослабление в 27 единиц.
И вновь ДО и ПОСЛЕ.
Вот и все хитрости в решении вопроса как подобрать цвет кожи в фотошопе.
Приятных творческих успехов!
Если Вы не хотите пропустить интересные уроки по обработке фотографий — подпишитесь на рассылку.Форма для подписки находится ниже.
Печать
Как в фотошопе подогнать цвет лица к цвету тела
[Photoshop] — как подогнать цвет кожи при фотомонтаже.
elenay сказал(а): ↑А с «Color Replacement» более проблематично или ничего?«Replace Color» — не особо подходит для подгонки элемонтов чел тела, он тупо заливает выделеные участки однородным цветом при этом теряется объемность деталей, и некоторые участки выглядят рвано. Профи редко такие фильтра применяют, качество не то. Предпочитают работать руками, как я описывал выше, используется кисточка и инструмент выделения участков path.Добавлено через 2 минуты
еще вычитала — способ корректировки цветов — кривые Curves.мучаться или не стоит ?из вашего опыта.Нажмите, чтобы раскрыть…
«Replace Color» — больше для иллюстраций, мультипликации и т.п. подходит, где градиенты почти не присутствуют.
Curves и Levels почти идентичны. Для каждого случая, свой фильтр. C Curves легче сохранять контрастность изображения если делать его темнее или светлее, в Levels сделать сохранить контрастность не сложно, но требует больше навыков и понимания хистограммы.
Для тонкой цветокоррекции лучше юзай Color Balance, с ним легче прально сбалансировать фотографию по светлым, средним и темным тонам плюс еще по каждому каналу отдельно. С Curves можно делать цвето коррекцию но лучше не значительную, особенно если у тебя 10 портретов и все они должны быть в одной тональности и контрастности, то Curves может только напортить.
Curves тебе подойдет для уравнивания освещения рук и тела. Но всеравно нужно применять маскирование и работать кисточкой.
Выложи фоты, я тебе пример приведу.
Регулировка цвета и тона изображения в Photoshop
Отрегулировать тон и цвет изображения можно двумя способами: использовать корректирующие слои или редактировать в Adobe Camera Raw. Оба предлагают широкий диапазон управления и гибкости без постоянного изменения или повреждения исходной информации об изображении. Сохраняется целостность ваших исходных изображений. Это неразрушающее редактирование дает вам возможность вносить дальнейшие изменения, начинать с другого подхода к редактированию или отменять корректировки даже после того, как вы сохранили правки.
С корректирующими слоями вы применяете правки к отдельному слою в файле изображения, оставляя исходное изображение (фоновый слой) нетронутым. Самый простой способ получить доступ к инструментам корректирующего слоя — щелкнуть значок на панели «Коррекция». Вы можете добавить более одного корректирующего слоя для более сложного редактирования изображений. Вы также можете использовать маску, чтобы применить корректировку к определенной части изображения. Для получения дополнительной информации см. Маскирующие слои.
Adobe Camera Raw — это подключаемый модуль Photoshop для настройки цвета и тона.В его окне редактирования есть большое изображение для предварительного просмотра, а инструменты настройки расположены в том порядке, в котором вы обычно их используете. Несмотря на свое название, Adobe Camera Raw может редактировать файлы JPEG и TIFF в дополнение к файлам Camera Raw. Если вы хотите применить одну и ту же настройку к нескольким изображениям, вы можете сохранить настройки в качестве предустановки и применять их по мере необходимости.
.Выбрать и изменить цвета | Учебные пособия по Adobe Photoshop
Что вы узнали: Использование палитры цветов
1. Щелкните поле «Цвет переднего плана» в нижней части панели «Инструменты», чтобы открыть палитру цветов.
Вариант A. В палитре цветов перетащите вертикальный ползунок, чтобы выбрать оттенок (цвет). Затем щелкните точку в большом цветовом поле, чтобы выбрать яркость и насыщенность этого цвета.
Вариант Б. Введите точные значения цвета в поля цвета HSB, RGB, CMYK или шестнадцатеричный.
Вариант C. В открытой палитре цветов наведите указатель мыши на открытое изображение. Ваш курсор превратится в пипетку. Щелкните в любом месте изображения, чтобы выбрать цвет под курсором.
2. Щелкните OK, чтобы закрыть палитру цветов. Выбранный вами цвет появится в поле «Цвет переднего плана» в нижней части панели «Инструменты» и будет готов к использованию.
Для использования цветной панели
Если вы не видите панель «Цвет» на экране, перейдите в строку меню и выберите «Окно»> «Цвет».
- Панель «Цвет» действует как мини-палитра цветов, в которой вы можете выбрать оттенок цвета с помощью ползунка, а затем настроить яркость и насыщенность в поле цвета. Выбранный вами цвет появится в поле «Цвет переднего плана» на панели «Инструменты».
- Панель «Цвет» не предлагает столько вариантов, как палитра цветов, но преимущество этой панели в том, что вы можете оставить ее открытой на экране для быстрого доступа.
Выбор цвета из предустановленных образцов цвета на панели «Образцы»
1.Если вы не видите панель «Образцы» на экране, перейдите в строку меню и выберите «Окно»> «Образцы».
2. Щелкните образец (цветной квадрат) на панели «Образцы», чтобы изменить цвет переднего плана на выбранный цвет образца.
.Как настроить определенные цвета в Photoshop
Изменить один конкретный цвет легко в Capture One, но в Photoshop это может оказаться немного сложнее. Ни один из инструментов программного обеспечения для редактирования изображений Adobe не поддерживает такие цвета, как оранжевый, фиолетовый, лазурный или другие третичные цвета. Однако есть очень простой трюк, чтобы это произошло. Я не говорю здесь о кривых, но о подходе, который будет чрезвычайно легко понять даже новичкам.
Видео, показанное выше и созданное The Invisible Touch, очень хорошо объясняет.Во-первых, вы должны определить цвет, который хотите точно настроить. Если у вас есть значение цвета, вы можете создать слой заливки, как показано на видео выше, или просто найти область на вашем изображении, на которую вы хотите настроить таргетинг.
Затем создайте новый корректирующий слой оттенка и насыщенности и выберите канал, которого нет на текущем изображении, или канал, который не слишком близок к цвету, который вы хотите настроить. На портретах обычно хорошо подходит зеленый цвет. Для пейзажей все может быть сложнее. Если у вашего изображения нет канала, который не будет использоваться, обязательно выберите тот, который не близок к целевому цвету.Например, не выбирайте красный, если вы настраиваете цвет кожи, или желтый, если вы редактируете зеленый цвет леса. Затем просто замаскируйте любую область, где вы не хотите, чтобы корректировка отображалась.
После того, как вы выбрали канал, остальное — прогулка по парку. И поверьте мне, мой абзац выше может показаться сложным, но если вы посмотрите видео выше, это будет иметь смысл, и все будет казаться намного проще. Теперь, выбрав канал, щелкните инструмент «Пипетка» (первый над цветной линией) и выберите цвет, который хотите настроить.Ползунки на цветной линии переместятся, чтобы нацелить именно на выделение, а название канала изменится, как вы можете видеть ниже.
Теперь вы можете удалить слой цветовой заливки (если он у вас есть) и настроить канал оттенка и насыщенности по своему желанию. Он будет нацелен только на один конкретный цвет, что упростит настройку третичных цветов, чем когда-либо!
Чтобы увидеть больше уроков по ретуши красоты, подобных видео выше, перейдите на канал The Invisible Touch на YouTube.Вы также можете узнать об их работах на Facebook или на их веб-сайте.
.Как изменить цвет фотографии в фотошопе
Здравствуйте, уважаемые читатели. Замена цветов на картинке довольно интересное и затягивающее занятие. Лично я могу проводить за этим развлечением довольно много времени. Существует несколько инструментов, которые помогут в этой работе и каждый из них подходит для своего случая.
Сегодня я расскажу вам как изменить цвет картинки в фотошопе и каким способом пользоваться в каждом определенном случае. Вам понравится, уверяю.
Надо отметить, что я пользусь Photoshop CC, но ничего специфического мы делать не будем, так что можете смело начинать читать даже если у вас более простая версия этой программы. Не онлайн сервис, конечно, он слаб и нефункционален, но в случаях с CS3, 5 или 6 расхождений вы не заметите.
Простая цветокоррекция
Аппаратура для качественной съемки стоит довольно дорого, и не беда, если ей не обладаете. Получать хорошие снимки можно при помощи программ-редакторов, таких как фотошоп. Признаться честно, я пользуюсь этой возможностью практически для каждой фотографии, которую выкладываю в своем блоге. Мне нравятся цвета поярче, нежели обычно выкладывают в интернете.
Кстати, если вас интересует где брать изображения для блога, чтобы не бояться юридических последствий – читайте статью, уже опубликованную в Start-Luck. Я же возьму заранее подготовленную картинку, чтобы приступить к рассказу о простой коррекции цвета и перейду к работе.
Открываю вкладку в верхнем меню «Изображение», а затем категорию «Коррекция». Не пожалейте времени, чтобы на своем собственном опыте понять что такое «Яркость/Контрастность», «Сочность», «Цветовой тон/Насыщенность» и другие опции, которые найдете в этой вкладке.
Вы ничего не испортите, не сломаете и всегда сможете вернуться к изначальному варианту, просто отказавшись сохранять изменения при закрытии картинки. Просто посмотрите как ведут себя те или иные инструменты. Как говорится, то, до чего доходишь сам, всегда запоминается лучше, нежели когда вам все объясняют на пальцах.
К примеру, откройте «Цветовой тон» и подергайте за различные ползунки, вы сразу увидите как меняет цвета картинка и сможете выстроить логическую цепь между вашими действиями и результатом. Не забудьте поставить галочку напротив «Просмотр».
Цветовой баланс меняет цвета сильнее, настройка более тонкая и интересная.
Если вы хотите поработать с определенным элементом, достаточно выделить объект, я уже не раз простым и понятным языком рассказывал о том, как это сделать более чем 8 инструментами и способами. Не буду повторяться, найти публикацию не сложно, достаточно пройти по ссылке чуть выше.
Сейчас я воспользуюсь самым простым способом – «Волшебной палочкой». Просто кликаю по объекту и нужный фрагмент выделен. При помощи настройки допуск я о выставляю разброс по цвету.
Как вы знаете, существует множество оттенков белого, синего и любого другого цвета. Чем выше цифра допуска, тем больше оттенков из спектра определит программа и выделит при помощи палочки.
Далее снова перехожу в «Коррекцию». Теперь все изменения будут применяться только для выделенного участка. Можно снова пользоваться любой опцией. Покажу вам «Кривые».
Меняете направление кривой и цвет становится другим.
Кстати, если вы хотите таким образом поработать с фоном, то есть тем участком который находится за рамками выделения, то вам необходимо сначала его выделить, а затем во вкладке «Выделение» верхнего меню выбрать позицию «Инверсия».
Снимаются бегающие муравьи при помощи сочетания клавиш Ctrl+D.
Замена на контрасте
Очень подробно об этом методе я рассказывал в статье «Как в Photoshop быстро выделить нужный цвет, заменить его или убрать». Сейчас же мы быстренько пробежим по основным функциям. Я дам небольшую инструкцию, которой будет достаточно.
Этот инструмент идеально подходит для замены яркого, выделяющегося цвета на картинке. К примеру, желтое яблоко на белом фоне, красная машина в зеленом лесу или как сейчас, светлая девушка в темной комнате.
Возвращаюсь в раздел «Коррекция» и выбираю здесь инструмент «Замена цвета». При помощи инструмента «Пипетка», появляющемся автоматически, выбираю оттенок, который должен будет поменяться. В данном случае щелкаю по занавеске. Затем двигаю ползунок «Разброс», чтобы девушка стала почти черной, а все остальные объекты имели очертания ( о том как нарисовать черный фон я написал целую статью ).
Обратите внимание, занавеска и стена все равно должны иметь очертания, просто поставить разброс 200 не выйдет. В противном случае программа не будет учитывать оттенки и закрасит все некрасиво, единым цветом. Теперь зажимаю на плашку с цветом в самом низу окна, под ней написано «Результат».
Щелкаю по спектру и различным оттенкам, пока не добьюсь идеального результата.
Готово. Не перекрашивая фото мы получили прекрасный результат. Всего за несколько секунд. Теперь давайте немного о недостатках. Как я говорил выше, пользоваться этим способом удобно, если изображение контрастно. Чтобы перекрасить платье конкретной девушки в другой оттенок, его придется выделять. Могу предложить еще одну интересную статью про выделение объектов, в которой большое внимание уделяется сложным объектам, например, волосам.
Сам же воспользуюсь инструментом «Магнитное лассо».
Теперь переношу платье на новый слой, нажав одновременно Ctrl+J. Мало что знаете о слоях? Прочитайте публикацию с подробным рассказом о них, которую я недавно подготовил для новичков.
Мы же возвращаемся в «Замену цвета» раздела «Коррекция». В данном случае оттенок придется менять при помощи ползунков «Цветовой тон», «Насыщенность», «Яркость». Если я щелкаю по плашке «Результат, то получается крайне отвратительно и неправдоподобно.
На мой взгляд, оттенок платья барышни все равно далек от идеала, а потому я хочу его немного размыть. Открываю вкладку «Фильтр» и выбираю всеми любимое «Размытие по Гауссу».
Одеяние стало менее четким, зато оттенок несколько выровнялся.
Как я уже сказал, лучше всего этот метод работает в том случае, если есть контрасты, так что удовлетворюсь этим, а сам расскажу вам о последнем на сегодня инструменте.
Быстрый инструмент для сложных случаев и кардинальных изменений
Мне нравится кисть «Замена цвета» больше остальных инструментов для решения аналогичной задачи. О ней вы можете узнать в статье «Как просто и быстро заменить цвет любого объекта в Photoshop», в которой я превращаю самую обычную девушку в красноволосую смурф-женщину с синей кожей.
Найти кисть не сложно, для этого надо щелкнуть правой кнопкой мыши по обычной кисти. Откроется дополнительное меню, в котором можно выбрать нужный инструмент.
Выбираю цвет. Все как обычно. Окошко справа. В данном случае черный, а затем закрашиваю часть волос девушки. Заметьте, все оттенки при этом сохраняются.
Можно поставить зеленый.
Для того, чтобы менять размер кисти пользуйтесь клавишами [ ].
Могу также предложить обучающее видео по этой теме.
Ну а если вам хочется более профессионально разбираться в программе и понять как именно работает та или иная функция в программе фотошоп, то предлагаю очень полезный курс « Photoshop для начинающих в видеоформате ».
Максимум полезной информации об инструментах. Вот в принципе и все. Не забывайте подписываться на рассылку, чтобы быть в курсе самой свежей, полезной и простой информации.
Выборочно менять цвет в фотошопе очень просто. На примере этой фотографии мы сделаем всю фотографию черно белой, а цвет платья оставим красным.
Такая техника рождает широкие возможности, по сути цвет платья или другого объекта таким же образом вы сможете перекрасить в любой цвет.
На самом деле делается это очень просто, боятся ничего не нужно. Потратьте всего несколько минут и вы сможете поменять отдельный цвет на любой фотографии.
Изначально фотография выглядела так:
После не хитрых манипуляций (читайте ниже), она стала такой:
Начало работы. Создаем корректирующий слой
Для начала я открыл фотографию в фотошопе.
Теперь моя задача создать новый корректирующий слой. Для этого нажмите на соответствующую иконку на панели слоев.
Из списка нужно выбрать Черное и Белое (Black & White)
Слой появится на фото.
Эффект этого корректирующего слоя действует на слой ниже (на фото), поэтому фотография стала черно-белой.
Настройка цветов для смены
Этот слой необходимо еще настроить, чтобы фотография выглядела по интересней.
Здесь есть 5 ползунков, которые отвечают за свой цвет. Их можно подвигать, поэкспериментировать, посмотреть что произойдет.
Можно нажать на Авто (Auto) кнопку и тогда произойдет автоматическая настройка цветов.
Если вы хотите сравнить черно-белый вариант с оригинальной фотографией, вы можете отключить видимость корректирующего слоя, нажав на иконку с глазиком.
Так выглядит мой результат настройки цветов.
Меняем цвет платья на красный
Чтобы показать платье красным вы можете скрыть эффект этого корректирующего на маске.
Для этого понадобится Кисть (Brush), найдите её на панели инструментов.
Настройте её должным образом — мягкая (жесткость 0%), размер на глаз.
Установите черный цвет.
Начинайте закрашивать на маске слоя по платью. Вы увидите как платье начнет перекрашиваться в красный цвет. А по сути происходит скрывание области действия корректирующего слоя Черное и Белое (Black & White)
Вот так будет выглядеть маска слоя.
Меняйте размер кисти в ходе работы, чтобы закрасить труднодоступные цвета.
Если вы случайно зашли за края платья и затронули ну нужные области, то есть решение.
Просто поменяйте цвета местами на панели (кнопкой X) и теперь белой кистью зарисуйте область которую вы случайно открыли.
Продолжайте работать над платьем.
В конце концов я полностью закрасил платье и получилось так:
Меняем цвет фотографии
При необходимости вы можете вернутся к настройке цветов фотографии.
Но я решил сделать эффект по интересней и убавил непрозрачность для корректирующего слоя.
Получился интересный результат
Попробуйте таким же методом поменять цвет для платья.
Часто бывает так: нашёл нужную картинку, а цвет не тот; или просто захотелось разнообразить привычное. Как заменить цвет в фотошопе на другой? Вопрос оправданный, ведь в фотошоп заменить цвет можно несколькими способами. Многое зависит от рассредоточенности определённого оттенка по всему изображению. Чем реже заменяемый цвет будет встречаться на других участках изображения, тем проще замена цвета в фотошопе.
А теперь давайте рассмотрим несколько способов и разберемся, как в фотошопе заменить один цвет на другой.
Первый способ самый простой и быстрый. Но и объект перекраски не должен быть слишком сложным. Например, возьмём фото лайма на столе. Фон почти однородный, зелёный цвет присутствует только на лайме. Фрукт круглый, перекрасить будет не сложно.
Открываем изображение в Photoshop и снимаем закрепление слоя щелчком правой клавиши мыши по изображению замка.
Над слоем с фото создаём новый прозрачный слой (Shift+Ctrl+N). Вызываем инструмент «Кисть»/Brush (клавиша B). Кисть лучше взять жёсткую. На панели управления вызываем свойства кисти и выбираем жёсткую, с чёткими краями мазка.
Цвет кисти выбираем тот, в который хотим перекрасить лайм. Возьмём, например, синий. Палитра находится на панели инструментов внизу. Вызывается двойным щелчком по значку. Перемещая ползунки на спектре, можно выбрать диапазон цвета. Тон цвета выбираем, перемещая белое кольцо в квадратном окне, где тон переходит из белого в чёрный.
Становимся на прозрачный слой, подбираем размер кисти клавишами Ъ — увеличить, либо Х — уменьшить и закрашиваем наш лайм.
Теперь изменим режим наложения слоя с «Обычный»/Normal на «Цветовой тон»/Hue. Сделать это можно на палитре слоёв. Таким образом, лайм изменит цвет.
Остаётся лишь сохранить изображение. При желании можно раскрасить разными цветами каждую дольку.
Если зажать клавишу Ctrl и, подведя курсор к иконке слоя, щелкнуть один раз, зона закраски выделится. Теперь, не снимая выделение, можно менять цвет кисти и подбирать другие цвета. Закрашивать заново не нужно. Можно после выбора цвета нажать комбинацию клавиш Alt+Delete. Так выделенная зона зальётся новым цветом.
В следующем примере рассмотрим, как заменить цвет в фотошопе более качественно. Такой способ может занять чуть больше времени, но результат того стоит.
Как заменить один цвет на другой в фотошопе, если оттенки изменяемого цвета часто встречаются на снимке
Допустим, нужно изменить цвет губ модели. Красный, розовый и оттенки этих цветов присутствуют в цвете кожи. Меняя цвет губ, нужно оставить неизменным цвет кожи.
Открываем изображение в photoshop. Создаём корректирующий слой «Цветовой тон/Насыщенность»/Hue/Saturation. Список корректирующих слоёв можно раскрыть на палитре слоёв внизу.
В окне настроек корректирующего слоя выбираем канал цвета «Красный», кликаем по инструменту «Пипетка»/Eyedropper Tool, затем делаем один клик на губах модели. Так мы определим цвет, который будем менять.
Внизу, на градиенте, появятся перемещаемые скобки. С их помощью можно сделать шире или уже диапазон заданного цвета. При перемещении чекера «Цветовой тон» /Hue выбранный оттенок губ будет меняться по всему спектру, в зависимости от того, куда вы отведёте чекер. При этом оттенок красного будет меняться на всём изображении.
Выбрав нужный для изменения цвет, закрываем окно редактирования корректирующего слоя, становимся на маску корректирующего слоя (белый квадрат) и нажимаем клавиши Ctrl+I. Маска инвертируется в чёрный, и все наши изменения зрительно пропадут.
Выбрав нужный для изменения цвет, закрываем окно редактирования корректирующего слоя, становимся на маску корректирующего слоя (белый квадрат) и нажимаем клавиши Ctrl+I. Маска инвертируется в чёрный, и все наши изменения зрительно пропадут.
Когда все участки, где цвет нужно было изменить, проработаны, можно сохранить изображение (сочетание клавиш Shift+Ctrl+S). Если в каком-то участке вы промахнулись, можно отменить действие Alt+Ctrl+Z либо зарисовать на маске корректирующего слоя все промахи чёрной кистью. Этот способ более точно поможет подобрать новый цвет, и работа будет выглядеть аккуратнее.
Еще больше о Photoshop можно узнать на курсе «Photoshop CC. Основы» в Fotoshkola.net.
Как заменить один цвет на другой в фотошопе, если исходный цвет чёрный или белый
Дела со сменой чёрного и белого цвета обстоят иначе.
Чтобы изменить чёрный цвет, можно применить корректирующий слой «Цветовой тон/Насыщенность»/Hue/Saturation, но работать при этом не с каналом цветов, а с тонированием. Для этого в настройке слоя нужно поставить галочку «Тонирование»/Colorize.
Рассмотрим подробнее. Допустим, нужно перекрасить чёрный диван. Выделяем диван с помощью инструмента «Быстрое выделение»/Quick selection (вызов клавишей W).
С помощью комбинаций Ctrl+C и Ctrl+V переносим выделенную область на прозрачный слой и к нему применяем корректирующий слой «Цветовой тон/Насыщенность»/Hue/Saturation. Для этого между корректирующим слоем и слоем с выделенным объектом нужно щёлкнуть левой клавишей мыши, удерживая клавишу Alt.
Теперь двойным щелчком по корректирующему слою вызываем его настройки, ставим галочку «Тонирование»/Colorize и, перемещая чекеры цветового тона, насыщенности и яркости, подбираем нужный цвет.
Получается просто, красиво, без подвоха.
Для перекраски белого цвета можно воспользоваться корректирующим слоем «Цвет»/Color в режиме наложения «Умножение»/Multiply.
Открываем изображение, создаём корректирующий слой «Цвет»/Color. Цвет слоя сразу задаём тот, в который планируем покрасить белый.
Меняем режим наложения на «Умножение»/Multiply, становимся на маску корректирующего слоя и жмём Ctrl+I.
Переходим на слой с изображением и выделяем желаемые участки белого инструментом «Быстрое выделение»/Quick selection (вызов клавишей W). Не снимая выделения, становимся на маску корректирующего слоя и белой кистью большого диаметра прокрашиваем маску. Цвет изменится лишь там, где вы задали выделение инструментом «Быстрое выделение»/Quick selection, которое можно определить по пунктиру.
При желании можно заменить цвет корректирующего слоя. Для этого щёлкаем по нему двойным щелчком мыши и выбираем в спектре любой новый цвет.
Вот так всё просто. Пробуйте, экспериментируйте. У вас обязательно получится. Теперь вам известно несколько способов того, как в фотошопе заменить цвет на другой.
Как изменить цвет кожи в «Фотошопе»? Быстрый способ — ABC IMPORT
Содержание статьи:Изменить цвет кожи в «Фотошопе» можно различными способами, но данный урок покажет, как это сделать максимально быстро. При этом качество не пострадает, в конечном итоге получится красивая и натуральная картинка. Самое главное — следовать всем советам и внимательно выполнять каждый шаг.
Так как вся работа в «Фотошопе» является творческой, то большинство моментов может не получиться, если критично ее не оценивать. Так, кожа может стать не загорелой, а слишком желтой или даже красной.
Изменяем цвет кожи в «Фотошопе»
Вам будет интересно:Как убрать блики в фотошопе: пошагово
Прежде всего нужно выбрать фотографию. Она должна быть качественной и четкой. После того как она будет загружена в программу, необходимо создать копию слоя. Для этого правой кнопкой мыши нужно нажать по миниатюре исходника и выбрать пункт «Создать дубликат слоя». Это нужно для того, чтобы после завершения всей работы сравнить исходник и получившийся кадр. Если после этого что-то не устроит фотографа, то всегда можно подправить мелкие детали или применить непрозрачность слоя. На самом деле изменить цвет кожи в «Фотошопе» как можно натуральнее очень легко, главное, не переборщить с эффектами.
Изменение цвета
В первую очередь необходимо поменять оттенок кожи на тот, который и был задуман. Так, можно сделать и ярко-розовый цвет, и совсем естественный загар. В основном человек, который задает вопрос о том, как изменить цвет кожи в «Фотошопе», хочет сделать максимально натуральный эффект.
Для этого шага необходимо зайти в меню «Изображение» и там найти пункт «Коррекция», и уже после выбрать параметр «Цветовой тон и насыщенность». А дальше с помощью ползунков настраивается вся фотография. Главное, не бояться экспериментировать, потому что всегда можно изменить результат.
И не стоит переживать насчет того, что меняются абсолютно все цвета на фотографии, в следующем шаге все станет на свои места.
Чтобы получить загар, необходимо отредактировать всего два цвета: желтый и красный. Но в любом случае в первую очередь необходимо ориентироваться на каждый кадр по отдельности. Так, иногда лицо имеет пурпурные оттенки или фотография сделана при таких условиях, что кожа отливает голубым. Изменить цвет кожи в «Фотошопе», как в этом уроке, точь-в-точь, не получится, каждый снимок уникален.
Удаление лишних оттенков
Тон кожи уже изменился, это можно наблюдать, сравнивая с оригиналом, но при этом и вся фотография поменяла свой вид. Чтобы вернуть первоначальный цвет там, где не планировалось его изменять, необходимо создать слой-маску. Находится этот параметр на панели миниатюр внизу.
Следующим шагом нужно залить весь слой черным цветом, это позволит отменить эффект изменения цвета на всем снимке. После этого берется белая мягкая кисть и прорисовывается только кожа. Губы и глаза также не должны быть закрашены.
Совет: на этом этапе лучше приблизить фотографию настолько, чтобы были четко различимы границы лица. Окрасив всю кожу белым, вы увидите, что она окажется обработанной выше описанным эффектом, что и нужно было фотографу.
Уже сейчас лучше сравнить результат с оригиналом и убедиться, что цвет кожи выглядит естественно, в противном случае можно немного снизить прозрачность.
Как изменить цвет кожи в «Фотошопе CS6»
Чтобы сразу же изменить кожу, при этом не трогая другие цвета, можно воспользоваться этим вариантом. Для начала необходимо перейти в окно «Изображение» — «Режим коррекции» — «Заменить цвет». После этого пипеткой необходимо взять образец с лица, при этом на маленьком экране будут видны места, которые изменятся. Чтобы расширить их, нужно взять инструмент со знаком «+» и нажимать на коже в разных местах, пока вся необходимая область не закрасится белым.
Следующим шагом меняем цвет кожи в «Фотошопе». Для этого нужно настроить ползунки, которые находятся ниже. Когда результат удовлетворит человека, нажимается кнопка «Ок».
Если все же были задеты какие-то дополнительные предметы, которые не нужно было изменять, можно воспользоваться все той же слой-маской или стереть мелкие детали ластиком. Таким способом можно изменять не только кожу, но и отдельно брови или волосы.
Улучшение снимка
В принципе, фотография уже готова, и все поставленные задачи выполненыК. ак поменять цвет кожи в «Фотошопе», в общих чертах понятно. Но сейчас можно снимок немного подретушировать, для того чтобы он выглядел еще более эстетичным.
В первую очередь необходимо выделить черты лица модели. Для этого создается новый слой с параметром «Мягкий свет». Берется кисть белого цвета. Изменив размер диаметра, необходимо выделить все участки с бликами, а также осветлить таким же образом круги и синяки под глазами и прорисовать центр носа. Черной кистью прорисовываются тени и крылья носа. В общем, выполняется контуринг лица в программе. В последнюю очередь необходимо настроить непрозрачность таким образом, чтобы эффект казался максимально естественным.
Ретушь кожи
Этот шаг также не является обязательным, но с помощью него можно убрать недостатки кожи и улучшить ее общее состояние. Для начала нужно взять «Точечную восстанавливающую кисть» и пройтись по всем крупным изъянам. Не стоит сильно усердствовать и нажимать на каждую пору, необходимо просто привести лицо в ровный вид для дальнейшей ретуши.
Теперь необходимо применить «Размытие по Гауссу», которое находится в меню «Эффекты». Лучше ставить небольшое значение, чтобы вся кожа не замылилась. И следующим шагом добавляется «Шум», который находится в том же месте. Значение необходимо установить не больше 5. Это позволит создать текстуру кожи, но при этом не образовывается лишняя пыль. А дальше происходит работа со слоем «Маски» по вышеописанному способу.
Техники, описанные выше, годятся не только для того, чтобы менять цвет кожи. Благодаря таким способам можно изменить любую деталь, причем это делается очень быстро и максимально эффективно.
Источник
Как быстро изменить цвет кожи в Photoshop
Если вы, как я, склонны создавать множество сумасшедших автопортретов, неплохо знать, как быстро изменить тон кожи в Photoshop. Как и на картинке выше, одна из моих любимых вещей — превращать людей в зомби. Если вы работаете на меня, это только вопрос времени, когда вы окажетесь перед камерой и будете готовы к зомбированию!
Уловка состоит в том, чтобы начать с цвета кожи и оттуда работать. Однако это не заканчивается на цвете кожи; вам понадобятся гнилостные прожилки, морщины и любые другие мелкие детали, которые добавят эффекта, но давайте не будем забегать вперед.Давайте приступим к уроку!
Откройте изображение в Photoshop. Вот мое предыдущее изображение.
Как видите, я снимал на сером фоне. Всегда старайтесь, чтобы фон соответствовал настроению изображения. Как только ваше изображение будет открыто в Photoshop, вы захотите создать корректирующий слой Hue / Saturation. Которые можно найти здесь, в значках корректирующих слоев в левой части шкалы.
Когда откроется окно корректирующего слоя «Цветовой тон / насыщенность», щелкните значок ручного выбора и наведите курсор на изображение.
Должна появиться палитра цветов. Все, что вам нужно сделать, это выбрать часть, цвет которой вы хотите изменить. Поскольку мы пытаемся изменить цвет кожи, вы нажимаете на лицо. Как только вы это сделаете, в поле Hue / Saturation произойдут некоторые изменения.
Вторая выпадающая панель изменится с основного на красный, так как это цветовой диапазон скина, а внизу появится ползунок, с которым скоро поиграет. Теперь диапазон цветов вашей кожи выбран, поэтому все, что вам нужно сделать, это переместить ползунок оттенка в верхней части поля к желаемому цвету.
Мне явно нужен был зеленый цвет, поэтому я сдвинул слайд до тех пор, пока цвет моей кожи не изменился на зеленый. Я выбрал более бледный зеленый цвет.
Теперь у нас есть желаемый цвет кожи. Пришло время немного уточнить, поскольку цвет изображения выглядит слишком ненастоящим. Помните этот ползунок внизу, теперь мы немного поиграем с ним.
Этот ползунок немного похож на ползунок наложения, если вы разделите черный или белый треугольник на два. Моя цель здесь — вернуть немного красного к зеленому для более реалистичного ощущения кожи.Так что все, что я сделал, это сдвинул крайний левый ползунок немного вправо. Затем я сдвинул следующий ползунок немного влево. Это техника, которую я обычно использую на глаз. Когда кожа будет очищена, она должна выглядеть примерно так.
На коже теперь есть несколько маленьких красных пятнышек, которые, как мне кажется, добавляют реализма изменению цвета.
Вот и все. Коротко, но мило. Как быстро изменить цвет кожи человека. Очевидно, что на этом я еще не закончил редактирование, поэтому ниже я опубликую различные этапы редактирования, которые привели к окончательному изображению
..
Как изменить цвет тона кожи человека с помощью Photoshop
После того, как я показал вам, как изменить цвет одежды в Photoshop, я решил, что подготовил еще один урок, который покажет вам, как изменить цвет кожи! Так что да, вам больше не нужно беспокоиться о том, что ваши модели загорят перед фотосессией.
Обратите внимание, что методы, используемые в этом руководстве, также будут работать с одеждой и предметами, так что это не означает, что они ограничиваются окрашиванием по коже.Просто кисть требует больше времени для закрашивания других вещей … Конечно, бывают ситуации, когда кисть — единственное решение.
Ниже вы можете увидеть фотографии до и после.
Перед загаром:
После загара:
Вот пошаговое видео-руководство, а под ним вы найдете полный письменный учебник с изображениями.
Не можете просмотреть видео? Смотрите на YouTube
Для начала откройте ваше изображение в Photoshop.Если слой изображения заблокирован (как показано ниже, на заблокированных слоях отображается значок замка), просто дважды щелкните слой, чтобы разблокировать его.
Вы можете присвоить своему слою имя или оставить его как есть. Я просто оставил это имя по умолчанию.
Добавить цвет:
В окне слоев нажмите и удерживайте клавишу «option» на клавиатуре, если вы работаете на компьютере Mac, или клавишу «alt», если вы работаете на компьютере с Windows, и щелкните левой кнопкой мыши значок двухцветного круга, который гласит «создать новую заливку или корректирующий слой ».
Параметр «оттенок / насыщенность» создаст новый слой. Вы можете дать этому новому слою имя или оставить его как есть. Я просто оставил как есть на видео.
Теперь снимите флажок «раскрашивать», как показано ниже.
Теперь отрегулируйте ползунки «оттенок, насыщенность и яркость» до желаемого уровня. Ниже вы можете увидеть мои настройки.
После настройки ползунков у вас должно быть изображение, которое было полностью раскрашено, как показано ниже.Если цвет не совсем такой, как вы хотите, или если вы не уверены, правильный ли цвет, не беспокойтесь об этом, потому что вы всегда можете изменить его позже.
Временно скрыть цвет:
Now скроет цвет и покажет только те области, которые мы хотим закрасить. Для этого нам нужно убедиться, что «эскиз маски слоя» выбран в слое оттенка / насыщенности, как показано ниже.
Теперь перейдите к «Правка> Заливка».
Залейте слой черным. Мы делаем это, потому что наш слой содержит маску, и когда маска заполняется черным цветом, она становится скрытой.
Выявить цвет только на участках кожи:
Выберите кисть на панели инструментов слева
Теперь выберите размер кисти и головку. Я использовал мягкую круглую насадку с жесткостью 0%. Обратите внимание, что размер кисти зависит от размера вашего изображения, поэтому вам нужно будет выбрать размер кисти, который вам подходит.
Теперь выберите 100% для непрозрачности, 100% для потока и выберите аэрограф.
Если ваша краска не белая, обязательно поменяйте ее на белую
Шестнадцатеричный код белого цвета — #FFFFFF. Мы используем белый цвет, потому что, когда мы рисуем белым поверх черной маски, становятся видны области, которые мы закрашиваем.
Начните закрашивать кожу, как показано ниже.
Сделали ошибку? Вот как это исправить:
Чтобы восстановить случайно закрашенные области, просто смените краску на черный
Шестнадцатеричный код цвета для черного # 000000.
Теперь просто закрасьте области, которые вы хотите восстановить, как показано ниже.
Возобновить раскрашивание по коже:
Когда вы будете готовы снова закрасить кожу, просто вернитесь к белой краске
Если есть области, которые кажутся темными, когда вы закрашиваете их, например, линия роста волос, просто уменьшите непрозрачность. В видео я снизил непрозрачность до 70%, как показано ниже.
Как вы можете видеть на изображении ниже, область у линии роста волос выглядит намного лучше после уменьшения непрозрачности.
Когда закончите с такими областями, просто увеличьте непрозрачность до 100%.
Закрасьте остальную часть кожи, как я это делал на видео. В труднодоступных местах вы можете использовать кисть меньшего размера, а в более широких областях вы можете использовать кисть большего размера.
Как изменить цвет:
После того, как вы закончили рисовать по коже, вы всегда можете быстро и легко изменить цвет, щелкнув двухцветный кружок рядом со слоем оттенка / насыщенности.
Когда вы щелкаете по кругу, открывается окно свойств оттенка / насыщенности, как показано ниже. Просто отрегулируйте «оттенок, насыщенность и легкость» по своему желанию.
Чтобы закрасить или восстановить участки кожи или вокруг кожи, просто щелкните «миниатюру маски слоя» в слое насыщенности оттенка. Затем возьмите кисть и начните рисовать. Просто помните, что черная краска скрывает области, а белая краска показывает области маски.
Опять же, вот как выглядело мое изображение после того, как я закончил рисовать поверх кожи.
Как изменить цвет лица в фотошопе | Small Business
Если ретушь портрета является частью вашего профессионального рабочего процесса, вы потратили много времени, доводя кожу до безупречного совершенства, сводя к минимуму признаки возраста и улучшая черты лица. Однако изменение цвета лица объекта включает в себя методы, отличные от тех, которые требуются для устранения недостатков с помощью Healing Brush Adobe Photoshop.Когда вас просят изменить сам оттенок кожи, например, минимизировать покраснение от купероза или устранить пятна обесцвечивания, использование правильных инструментов поможет вам быстро достичь результатов.
Внимательно оцените файл изображения, чтобы изучить проблемы с цветом лица. Начните с просмотра полного изображения при 100-процентном увеличении или кратном увеличении. Внимательно следите за переходами, при которых тон кожи меняет оттенок.
Откройте меню «Окно» и выберите «Слои», чтобы открыть одноименную панель.Нажмите на наполовину черную, наполовину белую круглую кнопку внизу панели «Слои», чтобы открыть список корректирующих слоев, и выберите «Оттенок / Насыщенность».
Установите раскрывающееся меню «Правка» в диалоговом окне «Оттенок / насыщенность» в соответствии с цветом, который вы пытаетесь минимизировать. Например, если вы пытаетесь свести к минимуму красный цвет купероза, выберите «Красный».
Щелкните пипетку под ползунками для параметров «Оттенок», «Насыщенность» и «Яркость». Щелкните изображение в той области, цвет которой вы хотите изменить.Чтобы расширить диапазон оттенков, на которые будет воздействовать ваша регулировка, щелкните изображение с помощью пипетки «Добавить в образец».
Сделайте небольшую тонкую настройку ползунка «Оттенок». Оттенок имеет 360-градусную гамму, которая начинается и заканчивается одним и тем же цветом. Чтобы минимизировать покраснение, переместите ползунок «Оттенок» вправо, чтобы сдвинуть красные тона в сторону желтых.
Снимите флажок «Предварительный просмотр» в правом нижнем углу диалогового окна «Цветовой тон / насыщенность», чтобы сравнить исходный вид вашего портрета с результатом ваших настроек.Вы можете выключать и включать предварительный просмотр несколько раз подряд, чтобы провести тщательный просмотр.
Слегка переместите ползунок «Насыщенность» влево, чтобы уменьшить интенсивность настраиваемого оттенка. Используйте это медленно и постепенно, чтобы избежать слишком сильного обесцвечивания; если ползунок перетащить до упора влево, вы удалите цвет, который настраиваете, и превратите его в оттенки серого.
Отрегулируйте ползунок «Яркость», перетащив его влево для затемнения или вправо для осветления цветового диапазона.Когда вы комбинируете тонкую настройку оттенка с настройкой яркости, которая затемняет, результат может нейтрализовать солнечный ожог или компенсировать фотографию с чрезмерно красной тональностью.
Нажмите кнопку «ОК», чтобы добавить корректирующий слой. Отойдите от монитора на время, достаточное для того, чтобы взглянуть на свою работу свежим взглядом. Если вы удовлетворены своими результатами, сохраните файл в формате TIFF или Photoshop PSD, чтобы сохранить добавленный вами слой для дальнейшей настройки, если это необходимо.
Ссылки
Ресурсы
- Photoshop CS3 / CS4 WOW! Книга; Линни Дейтон и Кристен Гиллеспи
- Маскирование и композитинг в Photoshop; Катрин Эйсманн
- Восстановление и ретушь в Photoshop, третье издание; Катрин Эйсманн и Уэйн Палмер
Советы
- Используйте инструмент «Кисть», чтобы нарисовать маску корректирующего слоя «Цветовой тон / насыщенность» и ограничить эффекты коррекции определенными областями изображения.
- Чтобы свести к минимуму влияние этих видов корректировок оттенка / насыщенности на яркость или цветовую гамму изображения от темного к светлому, используйте раскрывающееся меню «Режим наложения» в верхней части панели «Слои», чтобы поместить корректирующий слой в оттенок. Режим наложения.
- Чтобы уменьшить силу корректировки, уменьшите непрозрачность корректирующего слоя.
- Сгруппируйте несколько корректирующих слоев, чтобы разделить различные настройки изображения, чтобы вы могли индивидуально управлять их режимами наложения и непрозрачностью и замаскировать каждый из них, чтобы он применялся к разным частям изображения.
- Представление Photoshop о том, что представляет собой «красный», может не соответствовать вашей оценке цветовой области, которую вы пытаетесь настроить. Попробуйте вместо этого «пурпурный». Вы можете столкнуться с теми же проблемами с выбором «Голубой» и «Синий» в оттенке / насыщенности.
Предупреждения
- Оттенок / насыщенность могут привести к резким изменениям, если вы примените слишком сильные настройки.
- Всегда просматривайте изменения цвета на профилированном откалиброванном мониторе, который позволяет вам видеть свою работу как можно точнее.
Писатель Биография
Элизабет Мотт — писатель с 1983 года. Мотт имеет большой опыт написания рекламных текстов для всего, от кухонной техники и финансовых услуг до образования и туризма. Она имеет степень бакалавра искусств и магистра искусств по английскому языку в Университете штата Индиана.
Сделайте белую кожу черной в Photoshop
Белая кожа черная в фотошопе? Да. Всем привет. Сегодня мы узнаем об одном менее важном, но техническом редактировании фотографии человека.Как вы уже видели название, повторять не обязательно. Он также включает , как изменить цвет кожи в Photoshop CC . Важная часть состоит в том, как мы можем сделать это с меньшими усилиями и безупречно. Все хотят, чтобы кожа стала светлее, но вы замечали, что темные оттенки кожи зачастую более естественны. И это будет интересно научиться затемнять тон кожи Photoshop . Итак, без лишних слов, приступим.
В мире бывают разные оттенки кожи.Белый, черный, обожженный, красноватый и т. Д. И многое другое. Каждый из них имеет множество тональных различий. На самом деле цвет кожи не отражает красоты внешнего вида. Это зависит от чистоты кожи, а также лица и физического строения. Вы также можете узнать, , как получить коричневые тона кожи в Photoshop . Однако аналитики говорят, что более темная кожа легко адаптируется к погоде и климату.
Нет таких условий, которые нам нужно поддерживать для процедуры.Вы можете изменить тон кожи по своему усмотрению. Вы можете получить сделать скин темнее в приложении онлайн. Единственное, что нужно помнить, не стоит преувеличивать потемнение тона кожи. Это может показаться призраком или нереальным. Не стесняйтесь редактировать и постарайтесь добиться наилучшего, на что вы способны. Процесс, противоположный процессу , как изменить цвет кожи с черного на белый .
Punch Line: Редактирование фотографий, для которых требуется темная кожа Процесс редактированияПроцесс — это способ, с помощью которого вы можете делать то, что хотите.Мы не находим никаких веских причин для превращения белой кожи в черные процессы. Итак, почему мы обсуждаем этот процесс? Это потому, что есть несколько способов выполнять работу естественным образом. Мы не можем использовать все из них. Но мы пройдем через простые и эффективные. С этим вы также можете узнать , как загорать кожу в фотошопе .
- Использование режима наложения
- По кривым корректирующих слоев
- Добавление корректирующих слоев уровней
- Наложение корректирующего слоя сплошного цвета
- Со слоем регулировки яркости / контрастности
- Несколько корректировок вместе
Режим наложения самый простой и удобный.Он подходит для большинства не слишком ярких изображений. Даже самый яркий из них может быть отредактирован в процессе, но его уровень не будет удовлетворительным. Вам могут потребоваться дополнительные настройки, которые не сохранят уникальность.
Мир вырезок Источник изображения: pixabay.comЗдесь мы фотографируем симпатичную девочку с белой кожей. Для процедуры мы открыли изображение в Photoshop и сделали копию. Мы называем это «смешанным».Выбрав слой Blended, мы меняем режим смешивания Normal на Multiply . И это придает изображению темный оттенок. Но темный оттенок повлиял на весь образ. Итак, мы берем маску в смешанном слое и используем Ctrl + I для Win или Command + I для Mac , чтобы инвертировать выделение.
Мир вырезокВыбрав маску, мы будем использовать мягкую круглую кисть. Для изображения мы используем ‘Blend Mode’ Normal, Opacity 100% и Flow около 20% .Используя цвет переднего плана «Белый» , мы обрабатываем кистью только видимые участки кожи. Мы не закрываем глаза, потому что хотим, чтобы они были яркими. Вы также можете оставить область губ, но мы этого не делаем. Фотография девушки выглядит естественно черной. Вы также можете скопировать смешанный слой, чтобы сделать эффект более черным. Скин Photoshop черный трансформация — это потрясающе, не правда ли?
Мир вырезокМы довольны первым смешиванием и вот окончательный результат.
Мир вырезок By Curves Adjustment Layers (Белая кожа, черный)В
Adobe Photoshop есть замечательная функция — корректирующий слой «Кривые» . С его помощью вы можете настроить яркость, темноту, а также цвет и получить желаемый оттенок. Откройте изображение в Photoshop и скопируйте фоновый слой любым удобным для вас способом.
Мир вырезок Источник изображения: pixabay.comДобавьте корректирующий слой Curves и немного переместите линию.Сдвиньте более темную часть немного вправо, а более светлую — немного вниз. Вы получите темный оттенок по всему изображению. Выберите «Маска» на корректирующем слое «Кривые» и используйте Ctrl + I для Win и Command + I для Mac , чтобы инвертировать выделение. С белым цветом переднего плана и низким потоком около 20%, проведите кистью только по области кожи. Если вы ошиблись и замаскировали другие участки, не проблема. Возьмите черный цвет переднего плана и нанесите им кисть. Чтобы изменить цвет переднего плана, используйте клавишу ‘X’ на клавиатуре для переключения между Черным и Белым.Если цвета разные, используйте клавишу на клавиатуре ‘D’ для цветов по умолчанию, которые являются Черным и Белым.
Clipping WorldНу, и в этот раз не закрашивайте глаза, потому что они не хуже оригинальных. Посмотрите окончательное изображение. Фон изображения такой же, как и прежде, только цвет кожи темный. Кроме того, это еще один процесс черных тонов кожи в Photoshop .
Clipping World Добавление корректирующих слоев уровней (Белая кожа, черная)Мы зашли достаточно далеко, чтобы подробно описать каждый шаг.Итак, с этого момента мы будем вкратце. Открыв изображение в Photoshop, мы скопировали фон и добавили корректирующий слой уровней.
Мир вырезок Источник изображения: pixabay.comМы немного изменили обе полосы регулировки (см. Изображение ниже) и остановились на том месте, где остались довольны. Затем мы выбрали «Маску» и перевернули ее. С помощью мягкой круглой кисти и Low Flow мы обработали кистью только область лица. Убедитесь, что цвет переднего плана белый, а режим наложения нормальный.Оставьте область вокруг глаз как раньше.
Clipping WorldМы выполнили свою работу. Сохраните изображение в любом нужном вам формате. Но сохраните копию в формате ‘PSD’ . Потому что, если вы хотите что-то изменить в изображении или внутри процесса, вам не нужно делать это все заново.
Clipping World Регулирующий слой для смешивания сплошных цветов (Белая кожа, черный)Мир вырезок Источник изображения: pixabay.com
Другой вариант режима наложения, но немного другой.Здесь мы используем более темный сплошной цвет. Открыв изображение и скопировав фон, мы добавляем корректирующий слой сплошного цвета. Для изображения, которое мы используем, может потребоваться два слоя этого. Давайте выберем более темный оттенок и выберем маску. Ctrl + I для Win или command + I для Mac , чтобы инвертировать маску. Нанесите на кожу мягкой круглой щеткой слабым потоком. Лицо раскрыто в темноте.
Clipping WorldДля изображения мы копируем корректирующий слой Solid Color Adjustment Layer с маской, чтобы сделать оттенок кожи еще темнее.Фон хороший, тон кожи темный и все равно маленькая девочка красивая.
Clipping World со слоем регулировки яркости / контрастности (Белая кожа, черный)Мир вырезок Источник изображения: pixabay.com
Слой регулировки яркости / контрастности ничем не отличается от указанных выше. Основная цель — затемнить изображение, а затем замаскировать. С копией изображения мы используем слой регулировки яркости / контрастности и перемещаем ползунок регулировки контраста до упора вправо.Что касается яркости, мы сдвигаем ее немного влево (см. Изображение ниже). И это делает все изображение темнее. С помощью перевернутой маски мы проводим кистью по коже только для получения темного тона. Кожа имеет естественный черный цвет, а фон остается прежним.
Clipping World Множественные корректировки вместе (Белая кожа, черная)Здесь нам нужно добавить несколько методов затемнения, чтобы кожа стала черной. Как правило, нам не нужно применять несколько способов затемнения кожи, но это вариант.Вы можете подать заявку и больше, если хотите. Просто убедитесь, что естественная красота остается привлекательной. Не преувеличивайте никаких настроек, иначе вы можете потерять совершенство.
Clipping World Источник изображения: pixabayДля процедуры мы делаем снимок маленькой белой девочки. Загружая изображение в Photoshop, мы используем режим наложения «Multiply». Для этого мы копируем изображение и выбираем слой копии, мы меняем режим наложения с нормального на умножение. Нажимая и удерживая Alt для Win или Option для Mac , мы берем маску.С помощью Alt или Option маска добавляется в обратном порядке. Мягкой круглой кистью и белым цветом переднего плана мы прокрашиваем только участок кожи.
Clipping WorldДалее мы берем корректирующий слой уровней и немного меняем настройки. Мы не будем делать изображение достаточно темным, иначе оно может выглядеть не лучшим образом. Что касается маски, мы скопируем маску из слоя ниже. Для этого нажмите и удерживайте Alt для Win или Option для Mac , затем щелкните и перетащите маскирующий с одного слоя на другой.
Clipping WorldТеперь мы добавляем корректирующий слой Curves и делаем настройки немного темнее. Как и раньше, мы копируем маску из слоя ниже.
Clipping WorldСпособ наложения нескольких корректирующих слоев вместе в одном изображении объяснен выше. Мы показали вам некоторые корректировки. Вы также можете применить другие варианты, подходящие к изображению.
Изюминка: Затемнение кожи с помощью нескольких процессов для естественного видаПревращение белой кожи в черную — это процесс редактирования Photoshop , применяемый только к фотографиям.После изменения вы не увидите сходства с реальным миром. Как отредактировать темный скин в фотошопе ? Процесс немного дальше. Всемогущий Творец создал каждое творение самым прекрасным и неповторимым. Кожа — это всего лишь внешний цвет. Настоящая красота находится в уме.
Часто задаваемые вопросы
Что означает белая кожа в черной?
Ответ: В мире вы увидите несколько типов оттенков кожи. Белая кожа и черная кожа — самые известные нам.Редактирование Photoshop, чтобы сделать кожу белого цвета темной, называется белой кожей на черную. Процедура никого не недооценивать. Вместо этого это искусство фотошопа.
Как сделать белую кожу черной в фотошопе?
Ответ: Несколько способов сделать кожу темной в Photoshop. Вы можете использовать следующие параметры: режим наложения, корректирующий слой кривых, корректирующий слой уровней, корректирующий слой оттенка / насыщенности, корректирующий слой яркости / контрастности и т. Д.и многое другое. Немного изменив настройки и добавив инвертированную маску, вы можете сделать белую кожу черной.
Зачем делать белую кожу черной?
Ответ: Сделать белый скин черным можно при редактировании. Основная цель — сопоставить объект с фоном или присутствующими персонажами. Основная тема — не создание разногласий между людьми. Вы можете использовать его где угодно. Убедитесь, что вы делаете это навсегда.
Сколько времени нужно, чтобы белая кожа стала черной?
Ответ: Процедура не занимает много времени только на коже.Фактически, вы можете выполнить работу за минуту. Но если вы хотите совместить тон кожи с фоном, чтобы создать отличное сочетание, на это может потребоваться достаточно времени.
Стоит ли делать белую кожу черной?
Ans: Ну это вопрос условный, стоит оно того или нет. В некоторых ситуациях процедура редактирования стоит больше всего на свете. Иногда это не обязательно, но дает дополнительный штрих.
СвязанныеКак отбелить кожу в Photoshop
Первый шаг — продублировать фоновый слой, а затем сделать выделение с помощью вашего любимого инструмента выделения.
В этом уроке я буду использовать Quick Selection Tool и Lasso Tool.
После завершения выделения создайте маску.
Кроме того, примените уровни регулировки, кривые, оттенок / насыщенность, черно-белый и цветовой баланс, чтобы получить естественный и белый цвет кожи.
Чтобы убрать цвет с бровей, воспользуйтесь Brush Tool.
1. Сделайте выбор.
После открытия фотографии с помощью File> Open, продублируйте фоновый слой, выбрав Layer> Duplicate Layer.
Затем выделите кожу с помощью инструмента выделения.
Я воспользуюсь инструментом быстрого выбора.
Наконец, создайте маску, выбрав «Слой»> «Маска слоя»> «Показать выделение».
Создайте выделение на коже.
2. Создайте корректировку уровней.
Выберите «Слой»> «Новый корректирующий слой»> «Уровни».
Отрегулируйте ползунок уровня, чтобы получить более белый цвет кожи.
Отрегулируйте уровни.
3. Создайте корректировку кривых.
Выберите «Слой»> «Новый корректирующий слой»> «Кривые».
Отрегулируйте кривые, чтобы добиться естественного не слишком яркого цвета кожи.
Отрегулируйте кривые.
4. Создайте настройку насыщенности оттенка.
Выберите «Слой»> «Новый корректирующий слой»> «Насыщенность оттенка».
Отрегулируйте ползунок «Насыщенность», чтобы получить не слишком резкий цвет кожи.
Отрегулируйте насыщенность оттенка.
5.Создать настройку черно-белого изображения.
Выберите «Слой»> «Новый корректирующий слой»> «Черно-белое».
Установите режим наложения на «Яркость».
Установите непрозрачность примерно на 35%.
Black & White необходимо, чтобы цвет кожи выглядел более гладким.
Настройте черно-белый.
6. Создайте настройку цветового баланса.
Выберите «Слой»> «Новый корректирующий слой»> «Цветовой баланс».
Отрегулируйте цветовой баланс.
7. Сгруппировать все слои.
Удерживая нажатой клавишу Shift, щелкните все слои, кроме фона, затем сгруппируйте слой, выбрав «Слой»> «Сгруппировать слой».
Сгруппируйте все слои.
8. Уберите неправильный цвет бровей.
Щелкните значок инструмента «Кисть».
Нажмите D, чтобы восстановить цвет / фон переднего плана по умолчанию, затем щелкните мышью и перетащите мышку на брови.
Инструмент «Кисть».
Удалите неправильный цвет бровей и губ.
9. Отрегулируйте кривые для волос.
Щелкните фоновый слой.
Создайте выделение на волосах с помощью инструмента Быстрое выделение. Выберите «Слой»> «Новый корректирующий слой»> «Кривые».
Отрегулируйте изгибы, чтобы волосы выглядели немного ярче.
Отрегулируйте кривые для волос.
Вот результат:
Как отбелить кожу в фотошопе.
Как правильно настроить цвет кожи в Photoshop, если у меня нарушение цветового зрения?
Я думаю, что нашел кое-что интересное. Для меня это было откровением!
Есть несколько статей об использовании пипетки, но для модели CMYK.
Я нашел очень и очень простой метод, который, как мне кажется, хорошо работает для настройки цветов кожи на модели RGB. В настоящее время я тестирую кожу европеоидной расы, но чувствую, что она работает почти для всех оттенков кожи.
Откройте панель цветов и используйте ползунки RGB.
Возьмите пипетку и снимите мерку с кожи.
Хитрость в том, что 3 ползунка должны образовывать (более или менее) прямую линию. Вот и все!
Еще одна вещь, которую следует учитывать, это то, что эти 3 ползунка должны оставаться ниже этого угла 45 ° по отношению к вертикали, если он находится за пределами этого угла, кожа будет выглядеть слишком насыщенной.
Некоторые начальные тесты
Вот фотография с очень четким желто-зеленым оттенком:
Взяв несколько случайных выборок, ползунки RGB вышли из моего (в настоящее время произвольного) графика.
Вместо того, чтобы удалять зеленый, я решил сдвинуть синий канал вверх, потому что заметил его отсутствие.
Это не идеально, но большое улучшение.
Я заметил одну вещь. Эта связь более-менее устойчива. Проблема с конкретными мерами, а не с пропорциями, заключается в том, что трудно понять, какую часть измерять, блики, тени и т. Д.
С помощью этого метода вы можете измерять с некоторой свободой. Он только перемещает ваши ползунки влево и вправо, делает его более или менее вертикальным (в зависимости от стиля фотографии, насыщенным или не очень насыщенным)
Кроме того, это дает мне свободу выбора канала для настройки.Очевидным выбором в этом примере было уменьшение зеленого, но это не так важно, и перемещение синего сработало.
Теперь вы можете уменьшить яркость, уменьшить насыщенность или выполнить другие настройки. Важна пропорция трех каналов .
Думаю, это хорошая отправная точка.
В Photoshop отсутствует важный инструмент
При редактировании видео очень важно сохранять одинаковые оттенки кожи. В некоторых профессиональных программах есть вектороскоп.Это тип графика для просмотра значений цвета (считайте его еще одним типом гистограммы). Есть линия, называемая линией тона кожи. https://www.google.com/search?q=vectorscope+skin+tone
Позвольте мне смоделировать это, используя старый бесплатный плагин.
Это отображение значений пикселей на белом квадрате на трехмерном кубе, если смотреть сверху. Это похоже на вектороскоп.
На исходном изображении мы видим пиксели немного ближе к желтой оси.
Теперь сравните это с исправленным изображением, где такая же зона нанесена на середину между красным и желтым: Оранжевый .
Он тоже немного ближе к центру, потому что мы добавили синий, но это не важно.
По словам видеооператоров, эта линия не зависит от тона кожи (расы), она может быть ближе или дальше от центра, но остается под тем же цветовым (полярным) углом. Это означает то же самое, что и мои выводы. Важны пропорции цветов.
Это инструмент, который пригодится в Photoshop.
Плагин Mvs Color cube. Работает только в старых версиях фотошопа.Наверное 32 бита. http://www.vicanek.de/imageprocessing/colorcube.htm
Учебное пособие по Photoshop на Hot to Match Skin Guildline для начинающих
Когда вы работаете с изображением человека, очень важно, чтобы изображение выглядело идеально. Во всех отраслях, таких как модная индустрия, производственные предприятия, телекоммуникационная отрасль, печатные СМИ, компании электронной коммерции и многие другие отрасли, работают с человеческими фотографиями, чтобы повысить коэффициент конверсии и продать продукцию.Однако фотографы могут столкнуться с проблемами на фотографиях, на которых лицо модели отличается от цвета кожи. На самом деле это большая проблема для модной фотографии. Если на фото модели лицо и кожа разного цвета, фотография выглядит неуклюже. Следовательно, конверсия снижается на . Невозможно подобрать оттенок кожи только по фотографии. Даже самые лучшие настройки камеры не смогут этого сделать.
Редактирование фотографий — лучшее благословение для создания великолепных фотографий.Существуют различные методы редактирования фотографий, такие как ретуширование фотографий, цветокоррекция, удаление фона, обработка фотографий и т. Д., Которые помогут вам отредактировать фотографии и придать им потрясающий вид. Мы собираемся показать вам пошаговые инструкции по подгонке кожи в Photoshop.
Вот первая техника сопоставления цвета кожи в Photoshop
Откройте фотографию
Поскольку мы только что говорили о лучшем программировании для удаления основы из фотографии, которым является Photoshop, мы приступаем к делу, используя Photoshop для устранения белого фундамент из человеческой картины.Сначала нам нужно открыть приложение Photoshop. Итак, откройте Photoshop на вашем Windows / Mac. Сейчас нам нужно открыть в Фотошопе идеальную фотографию для эвакуации фундамента.
Вы можете открыть фотографию вручную или запрограммированным способом. Оба они просты и эффективны. Чтобы открыть фотографию вручную, перейдите в меню «Файл»> «Открыть», при этом вы получите набор окон, из которых вам нужно будет перейти в нужную область записи. Установите нужную запись и нажмите Enter.
Самый простой способ переноса изображения в Photoshop — это программный способ. Вам просто нужно перейти в область документа, нажать на нужную фотографию и перетащить фотографию в Photoshop. Фотография будет отображаться на экране Photoshop в таком виде.
Активировать инструмент «Лассо»
Поскольку мы хотим согласовать цвет кожи, сначала мы воспользуемся методом контура. Существуют различные инструменты, с помощью которых вы можете нарисовать обтравочный контур. Но здесь мы собираемся выбрать инструмент Лассо.Чтобы активировать инструмент лассо, нажмите «l» на клавиатуре или щелкните значок лассо на панели инструментов. При этом будет активирован инструмент лассо.
Сделайте выделение
Здесь вы можете видеть, что цвет кожи отличается от цвета лица. Мы собираемся изменить цвет кожи и совместить его с цветом лица. С помощью инструмента лассо нарисуем путь по коже, который виден на фотографии . Мы нарисовали путь через кожу рук и плечо.Области будут выделены автоматически после рисования контура.
Select Selective Color
После техники обтравочного контура, мы собираемся применить одну из техник цветокоррекции, чтобы подобрать кожу. Для этого нам понадобится выборочная окраска. Перейдите в поле корректирующего слоя. Щелкните значок корректирующего слоя. Вы получите диалоговое окно. В нижней части окна вы увидите параметр под названием «Выборочный цвет». Щелкните по нему, и вы увидите другое диалоговое окно, содержащее разные цвета.
Отрегулируйте цвет и яркость
После открытия диалогового окна выбора цвета вам необходимо выбрать цвет, который сочетается с кожей. Мы выбрали желтый цвет, так как он сочетается с цветом кожи. Используйте ползунки каждого цвета и увеличивайте и уменьшайте количество, пока вы не получите идеальный цвет кожи . Нажмите Enter и сохраните фотографию после того, как вы подберете цвет.
До и после
Это изображение до и после процесса согласования тона кожи
Вот еще один способ согласования тона кожи в Photoshop
Открыть изображение в Photoshop
Сначала первый шаг, который — открыть изображение для редактирования в Photoshop. Вы можете использовать Ctrl + O, чтобы открыть изображение в Photoshop . Вы также можете перетащить изображение на холст Photoshop.
Создайте новый слой
Слой необходим для удаления пятен с кожи объекта на этом изображении. Каждая компания, занимающаяся редактированием фотографий, использует разные слои. Чтобы создать новые слои, просто перейдите на панель слоев, и вы увидите значок в виде страницы внизу панели. Щелкните значок страницы, и у вас появится новый слой.
Инструмент «Лечебная кисть»
Самым важным инструментом для лечения участка кожи является лечебная кисть.Здесь мы воспользуемся лечебной кистью, чтобы удалить пятна с кожи модели. Инструмент «Лечебная кисть» можно активировать на панели инструментов. На нем есть значок повязки. Щелкните этот значок или нажмите «J», чтобы активировать этот инструмент.
Удаление пятен
Используйте кисть для заживления, чтобы удалить пятна. Вам нужно будет выбрать исходную точку, откуда кисть будет лечить пятна. Чтобы выбрать исходную точку, нажмите Alt, а затем щелкните левой кнопкой мыши. Вы получите исходную точку.Затем нарисуйте область, где есть пятна, и удалите их.
Используйте слой регулировки яркости и контрастности
Слой регулировки яркости и контрастности поможет вам осветлить часть кожи. Но он может осветлить все изображение для этой маски, чтобы скрыть ту часть изображения, которую вы хотите осветлить, используя маску слоя. Эти способы регулируют яркость с помощью ползунков.
Используйте корректирующий слой «Оттенок и насыщенность»Наконец, используя слой оттенка и насыщенности из корректирующих слоев, измените оттенок и исправьте насыщенность, чтобы он выглядел идеально с кожей. Этот слой поможет вам точно настроить тон кожи.
До и после
Это изображение до и после процесса согласования тона кожи
Заключение
Обратите внимание, что на случай, если вы попытаетесь скоординировать оттенки, начиная с одного изображения, затем на во-вторых, это, возможно, сработает, если общее освещение будет сравнительным крест-накрест над ними. Вы не можете правильно скоординировать оттенки, если освещение, представление или даже тип кожи модели определенно уникальны.
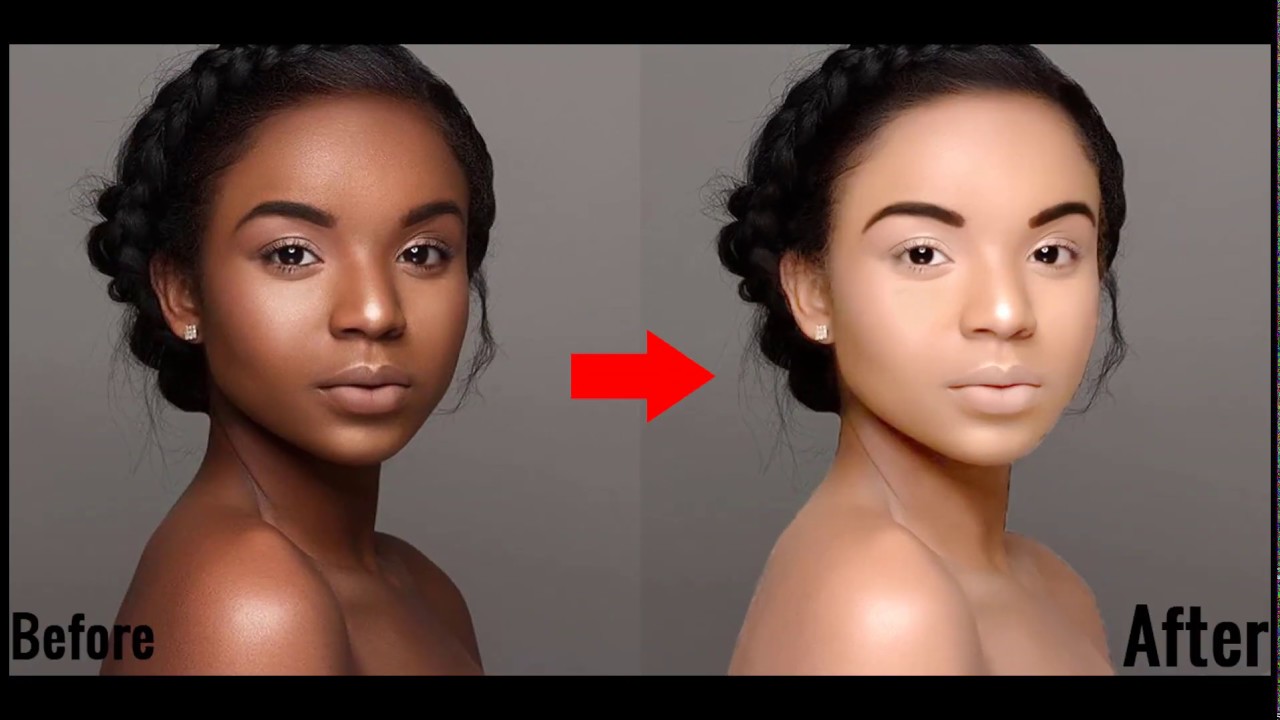 В нашем случае, мы остановились на значении радиуса, равному 2 пикселям.
В нашем случае, мы остановились на значении радиуса, равному 2 пикселям.