Как сделать Виндовс 7 из Виндовс 10
Операционная система Виндовс 7, несмотря на все свои недостатки, по-прежнему популярна среди пользователей. Многие из них, однако, не прочь обновиться до «десятки», но их пугает непривычный и незнакомый интерфейс. Существуют способы визуального превращения Windows 10 в «семёрку», и сегодня мы хотим вас с ними познакомить.
Как из Виндовс 10 сделать Виндовс 7
Оговоримся сразу – полную визуальную копию «семёрки» получить не выйдет: некоторые изменения слишком глубокие, и без вмешательств в код с ними ничего нельзя сделать. Тем не менее, можно получить систему, которую на глаз сложно отличить неспециалисту. Процедура происходит в несколько этапов, и включает в себя в том числе и установку сторонних приложений – иначе, увы, никак. Поэтому если вам такое не подходит, пропустите соответствующие стадии.
Этап 1: Меню «Пуск»
Разработчики Microsoft в «десятке» попытались угодить как любителям нового интерфейса, так и приверженцам старого.
Подробнее: Как сделать меню «Пуск» из Windows 7 в Windows 10
Этап 2: Отключение уведомлений
В десятой версии «окон» создатели нацелились на унификацию интерфейса для настольной и мобильной версии ОС, отчего в первой появилось средство «Центр уведомлений». Пользователям, перешедшим с седьмой версии, это нововведение не понравилось. Данное средство можно отключить целиком, но способ трудоёмкий и рискованный, поэтому стоит обойтись только отключением самих уведомлений, которые могут отвлекать во время работы или игры.
Подробнее: Отключение уведомлений в Windows 10
Этап 3: Отключение экрана блокировки
Экран блокировки присутствовал и в «семёрке», но многие новички в Виндовс 10 связывают его появление с упомянутой выше унифика
Как бесплатно обновить Windows 7 до Windows 10
Microsoft сделала воистину царский подарок, разрешив бесплатно обновить windows 7 до windows 10, включая даже пиратские копии — правда, легальной система в этом случае не станет, но проапгрейдится без проблем.
В большинстве случаев система, будь то windows 7 или windows 8/8.1 предложит вам обновить до Windows 10 автоматически, но если этого почему-то не произойдет, процесс обновления можно запустить и вручную. Еще пару лет назад установить систему можно было с загрузочного DVD — диска или флешки, сегодня же проще всего сделать это через Интернет — с ним-то у вас проблем нет, полагаю? А именно — через сайт Microsoft
Программа доступна на странице https://www.microsoft.com/ru-ru/software-download/windows10 в двух версиях — 32-бит и 64-бит, следует скачать тот вариант, который соответствует системе установленной у вас на компьютере или ноутбуке.
Здесь вы найдете две опции: либо запустить небольшую программу для обновления windows, которая сама установит на вашем компьютере Windows 10 (с сохранением практически всех ваших программ и документов), либо скачать полный «образ» установочного диска системы, который потом можно превратить в загрузочную «флешку» и установить Windows начисто. Но этот вариант мы рассмотрим чуть ниже, пока что скажу, что в этом случае вам понадобится еще и серийный номер Windows, который можно купить здесь же, в майкрософтовском «магазине».
Но этот вариант мы рассмотрим чуть ниже, пока что скажу, что в этом случае вам понадобится еще и серийный номер Windows, который можно купить здесь же, в майкрософтовском «магазине».
Процесс обновления windows 7/8,1 до windows 10
Запустив программу установки, вам будет предоставлен выбор — «Обновить этот компьютер сейчас» или «Создать установочный носитель для другого компьютера». При обновлении с помощью зарезервированной копии в «Получить Windows 10», все будет точно так же, за исключением отсутствия первых нескольких шагов, предшествующих непосредственно установке обновления.
Надо сказать, чтобы обновить windows 7 до windows 10 без потерь возможно далеко не всегда. Например, если у вас на компьютере уже установлена 32- разрядная Windows 8, обновить ее до 64разрядной Windows 10 не получится. Точнее, не так: система обновится. Но при этом вы потеряете все установленные программы, кроме стандартных приложений Windows, а в новую систему переедут лишь ваши персональные файлы — документы, фото, музыка. В самых сложных случаях (например, если вы устанавливаете русскую версию Windows поверх англоязычной) возможность обновления и вовсе будет заблокирована — Windows установится начисто, предварительно скопировав предшествующую версию вместе со всеми вашими документами в папку Windows. Old на жестком диске.
В самых сложных случаях (например, если вы устанавливаете русскую версию Windows поверх англоязычной) возможность обновления и вовсе будет заблокирована — Windows установится начисто, предварительно скопировав предшествующую версию вместе со всеми вашими документами в папку Windows. Old на жестком диске.
Выбрав «Обновить компьютер сейчас», начнется автоматическая загрузка файлов Windows 10 на компьютер, по завершении которой произойдет «Проверка загруженных файлов» и «Создание носителя Windows 10». По завершении, автоматически запустится процесс установки Windows 10 на компьютер (такой же, как и при использовании способа с резервированием).
Процесс обновления до Windows 10 практически полностью повторяет обычную установку windows 10 — разве что проходит он куда быстрее, да и красивых картинок во время установки демонстрируется больше. Однако знатоки рекомендуют проводить обновление Windows (то есть, установку новой версии поверх старой) только в тех случаях, когда система работает безукоризненно. В противном случае всегда есть вероятность, что накопленные вашей старой ОС ошибки и сбои «по наследству» перейдут к новой. И все-таки стоит попробовать. Ведь переустановка всех программ, которая неизбежно последует за полным сносом операционной системы, займет у вас несколько часов, а переустановка Windows поверх Windows — минут сорок.
В противном случае всегда есть вероятность, что накопленные вашей старой ОС ошибки и сбои «по наследству» перейдут к новой. И все-таки стоит попробовать. Ведь переустановка всех программ, которая неизбежно последует за полным сносом операционной системы, займет у вас несколько часов, а переустановка Windows поверх Windows — минут сорок.
Сразу же после того, как вы cмогли обновить Windows 7 до windows 10 начинает активно качать из Сети обновления и заплатки, а также новые драйверы — для видеоплаты, встроенного звука и так далее. Этот процесс, собственно, не требует вашего вмешательства и проходит абсолютно незаметно, в фоновом режиме (разве что в дальнейшем компьютер предупредить о необходимости перезагрузиться).
Но если вы хотите сорвать покров с этого таинства, нет ничего легче — щелкните по кнопке Пуск в нижнем левом углу экрана и выберите меню Параметры ⇒ Обновления и безопасность ⇒ Центр обновления Windows. При желании процесс проверки обновлений можно запустить и вручную, а зайдя в меню Дополнительные параметры, вы сможете включить режим загрузки обновлений не только для Windows, но и для других программ Microsoft (например, пакета Microsoft Office).
Связанные материалы
Особенности переустановки предустановленной Windows 8 / Хабр
… или как создать себе проблему, а затем героически её преодолеть.Хочу поделиться полученным опытом, чтобы вы избежали моих ошибок и сэкономили себе время, силы, и самое главное — нервы. Массу нервов. Принесли мне вчера для обслуживания ультрабук свежих серий, двухбуквенной компании, с описанием «ужасно тормозит, не работают браузеры». Первичный осмотр показал заражение парой троянцев, неработоспособность ни одного из четырех браузеров, установленных пользователями в системе, общую замусоренность системы утилитами из разряда «поставь меня — увеличь себе ускорь компьютер» и некоторый урон, нанесенный утилитами для «очистки» реестра, поставленных пользователями в надежде победить проблемы.
Итого, имеем ультрабук с Windows 8, рабочим разделом восстановления и отсутствием каких-либо дисков в комплекте поставки (этот момент важен). Бук в качестве стартового ПО имеет UEFI, что в принципе для использования с Windows 8 логично, и даже было бы удобно, если бы не одно но — ключ для установки системы зашит в таблицу данных ACPI, в поддтаблицу MSDM. На тот момент я ещё этого не знал, да и не думал, что мне это понадобится.
В общем, перезагружаю его, влезаю в настройки запуска (если кто-то не в курсе как это сделать на буках с UEFI свежих серий — жмите ESC прямо с самого начала запуска) и выключив Secure Boot (это необходимо для запуска системы восстановления), запускаю родную систему System Recovery.
 Теперь на руках у меня был ультрабук без системы, без образа восстановления на жестком диске и без дисков восстановления.
Теперь на руках у меня был ультрабук без системы, без образа восстановления на жестком диске и без дисков восстановления.Оставался только один вариант — переустанавливать систему с ноля. Казалось бы в чем проблема? Переустанавливаем и всё. Однако не спешите, не все так просто, как кажется. Чтобы не тратить потом лишнее время на апгрейд системы до 8.1 я решил сразу установить чистую 8.1. Сказано-сделано, скачиваю свежий образ Windows 8.1 из MSDN, делаю загрузочную флешку с помощью Windows 7 USB — DVD tool, запускаю установку. Проблема первая — я пока ещё не знаю ключ, а он, как назло, требуется для продолжения установки. Зачем было так делать, мне не ясно, Windows 7 позволяла этап ввода ключа пропустить. Недолгий поиск в интернете дает ответ — нужно использовать generic ключи, открытые самой корпорацией Microsoft — они позволяют установить систему, но не активировать её, для активации нужно этот ключ после установки заменить работоспособным полноценным. Ввожу generic ключ, продолжаю установку.
 Далее я попытался активировать с ним систему, и тут меня тоже ждала проблема — система активации заявила, что ключ не рабочий. Припомнив методики OEM-распространения Windows я решил, что видимо нужен образ системы, предназначенный для OEM-сборщиков. Что же, не проблема. После некоторых поисков раздача оригинального образа системы для ОЕМ-поставщиков версии 8.1 нашлась на торрент-трекерах. Скачал, снова создал установочную флешку, снова попробовал установить и активировать. Однако вновь получил ту же самую ошибку. Поиски информации по теме дали метод (как позже выяснилось, не рабочий) — необходимо было используя скрипт slmgr удалить старый ключ, установить новый и затем нормально активировать систему. Я попробовал его, однако при попытке установить родной ключ системы неизменно получал ошибку:
Далее я попытался активировать с ним систему, и тут меня тоже ждала проблема — система активации заявила, что ключ не рабочий. Припомнив методики OEM-распространения Windows я решил, что видимо нужен образ системы, предназначенный для OEM-сборщиков. Что же, не проблема. После некоторых поисков раздача оригинального образа системы для ОЕМ-поставщиков версии 8.1 нашлась на торрент-трекерах. Скачал, снова создал установочную флешку, снова попробовал установить и активировать. Однако вновь получил ту же самую ошибку. Поиски информации по теме дали метод (как позже выяснилось, не рабочий) — необходимо было используя скрипт slmgr удалить старый ключ, установить новый и затем нормально активировать систему. Я попробовал его, однако при попытке установить родной ключ системы неизменно получал ошибку:0xC004F069
Которая, в норме, связана с рассинхронизацией времени между целевым ПК и сервером ключей. Помаявшись немного и потратив ещё с полчаса на поиск методов исправления данной проблемы, я пришел к выводу, что стоит, пожалуй, обратиться к первоисточнику, т. е. к корпорации Microsoft. Звонок в техподдержку с описанием проблемы все прояснил: оказывается, главную ошибку я сделал, когда попытался использовать образ Windows 8.1! Как выяснилось, образ Windows 8.1 категорически не пригоден для чистой установки на ПК, которые поставлялись с предустановленной Windows 8, и даже обход проблемы с использованием generic-ключа ничего не даст, потому, что ОЕМ-ключи от Windows 8 не подходят для активации чистой установленной Windows 8.1 ОЕМ, хотя являются валидными. Единственным способом установить на ПК с предустановленной Windows 8 версию 8.1 является апгрейд системы через Microsoft Store — только так и никак иначе. Поблагодарив саппорт я отправился скачивать чистую ОЕМ-версию Windows 8.
е. к корпорации Microsoft. Звонок в техподдержку с описанием проблемы все прояснил: оказывается, главную ошибку я сделал, когда попытался использовать образ Windows 8.1! Как выяснилось, образ Windows 8.1 категорически не пригоден для чистой установки на ПК, которые поставлялись с предустановленной Windows 8, и даже обход проблемы с использованием generic-ключа ничего не даст, потому, что ОЕМ-ключи от Windows 8 не подходят для активации чистой установленной Windows 8.1 ОЕМ, хотя являются валидными. Единственным способом установить на ПК с предустановленной Windows 8 версию 8.1 является апгрейд системы через Microsoft Store — только так и никак иначе. Поблагодарив саппорт я отправился скачивать чистую ОЕМ-версию Windows 8.
Но на этом мои мытарства не закончились, все оказалось не так просто. Чистая ОЕМ-версия ставиться отказывалась категорически — сразу же после нажатия кнопки «Установить» она сообщала что указанный (в UEFI) ключ не подходит ни к одному из обнаруженных образов системы. После непродолжительного гугления, выяснилось что требуется кроме всего прочего создать на установочной флешке маркерные файлы, с правильно указанной редакцией системы и ключом. Хорошо, лезем в папку sources на установочной флешке и создаем там два файла: ei.cfg и pid.txt
После непродолжительного гугления, выяснилось что требуется кроме всего прочего создать на установочной флешке маркерные файлы, с правильно указанной редакцией системы и ключом. Хорошо, лезем в папку sources на установочной флешке и создаем там два файла: ei.cfg и pid.txt
Содержимое ei.cfg:
[EditionID]
Core
[Channel]
OEM
[VL]
0
тут
EditionID — это редакция системы, бывает Core или Professional,
Channel — это канал распространения, бывает OEM или Retail,
VL — это признак корп. версии, бывает 0 или 1.
Вышеприведенный пример это норма для ноутов, базовая ОЕМ винда, не корпоратив.
Содержимое pid.txt:
[PID]
Value=XXXXX-XXXXX-XXXXX-XXXXX-XXXXX
Вместо XXXXX вписываем ключ который получили через pkeyui. В итоге этих действий получаем загрузочную флешку, с которой Windows 8 все-таки установится. Но радость моя была преждевременной — установиться-то она установилась, однако неким загадочным образом записала себе какой-то совершенно возмутительный ключ, не имеющий никакого отношения к тому, что я забил в pid. txt (оригинальному из UEFI). Попытка сменить этот левый ключ на адекватный удалась, но при попытке активации система выдала всё ту же пресловутую ошибку о том, что ключ не соответствует редакции системы! Оказалось, что есть ещё один нюанс — дистрибутивы, помимо редакций и метода лицензирования ещё делятся по SKU, и сборщики лэптопов обычно выставляют на CoreSingleLanguage или CoreCountrySpecific. И мне был нужен образ CoreSingleLanguage, потому что для всех типов SKU — установочные ключи разные. Почему в этом случае система позволяет продолжить установку, мне решительно не ясно — это не имеет никакого смысла, так как ключ все равно не подойдет а способа сменить SKU уже установленной системы я лично не нашел. Тихо выматерившись, я отправился искать OEM-дистрибутив с SKU «CoreSingleLanguage». И таки нашел в итоге, он лежит на многих трекерах, чтобы не давать ссылок на потенциально опасные ресурсы, приведу просто MD5 необходимого дистрибутива:
txt (оригинальному из UEFI). Попытка сменить этот левый ключ на адекватный удалась, но при попытке активации система выдала всё ту же пресловутую ошибку о том, что ключ не соответствует редакции системы! Оказалось, что есть ещё один нюанс — дистрибутивы, помимо редакций и метода лицензирования ещё делятся по SKU, и сборщики лэптопов обычно выставляют на CoreSingleLanguage или CoreCountrySpecific. И мне был нужен образ CoreSingleLanguage, потому что для всех типов SKU — установочные ключи разные. Почему в этом случае система позволяет продолжить установку, мне решительно не ясно — это не имеет никакого смысла, так как ключ все равно не подойдет а способа сменить SKU уже установленной системы я лично не нашел. Тихо выматерившись, я отправился искать OEM-дистрибутив с SKU «CoreSingleLanguage». И таки нашел в итоге, он лежит на многих трекерах, чтобы не давать ссылок на потенциально опасные ресурсы, приведу просто MD5 необходимого дистрибутива:
2F3EC4EA9F604DF608AC0B1EE4C53CF1
Я обработал найденный дистрибутив, создал маркерные файлы и надеялся, что всё — мои проблемы решены и после уже 4-й по счету переустановки, Windows 8 наконец не только установится, но и позволит себя активировать.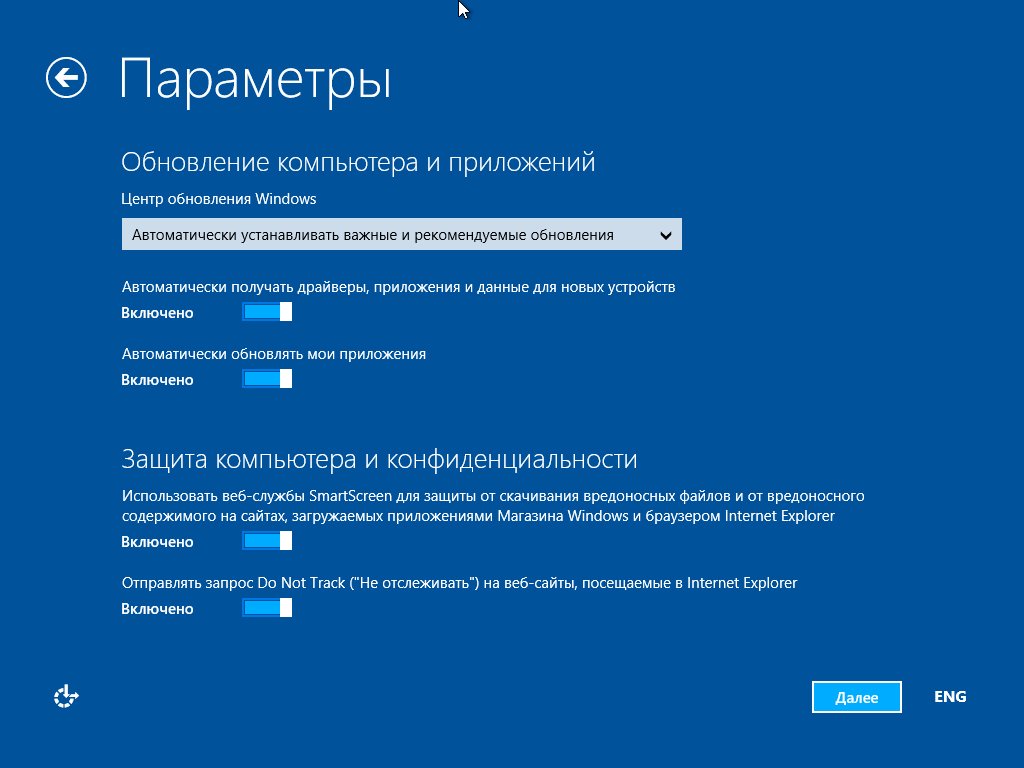 Не тут то было! Обработанный дистрибутив после нажатия кнопки «Установить» выдал мне ошибку, которую я уже видел ранее: что указанный (в UEFI) ключ не подходит ни к одному из обнаруженных образов системы! Ругнувшись, я попробовал просто удалить с флешки созданные файлы ei.cfg и pid.txt. Запускаюсь с неё и… система принимает ключ и устанавливается! После установки статус системы — активирована!
Не тут то было! Обработанный дистрибутив после нажатия кнопки «Установить» выдал мне ошибку, которую я уже видел ранее: что указанный (в UEFI) ключ не подходит ни к одному из обнаруженных образов системы! Ругнувшись, я попробовал просто удалить с флешки созданные файлы ei.cfg и pid.txt. Запускаюсь с неё и… система принимает ключ и устанавливается! После установки статус системы — активирована!
Bingo! Далее осталась рутина — апгрейд до 8.1 через Microsoft Store, установка базового набора бесплатного ПО и т.д.
Плюс по всему процессу я вывел алгоритм, которого, как мне кажется, следует придерживаться при данной процедуре:
- Если на ноуте стояла просто Windows 8, то берем просто Windows 8 а не Windows 8.1 — даже если поставим 8.1 то не сможем активировать!
- Выясняем ключ винды с помощью утилиты pkeyui — запускаем на живой системе, ставим галку MSDM и записываем ключ.
- Звоним в техподдержку Microsoft, кратко поясняем ситуацию и просим проверить валидность и принадлежность извлеченного ключа.
 Ребята из техсаппорта без проблем проверят ключ, и сообщат вам, к какому типу дистрибутива он подходит — базовой или проф, ОЕМ или ритейл и каков его SKU — CoreSingleLanguage или CoreCountrySpecific или же вообще другой.
Ребята из техсаппорта без проблем проверят ключ, и сообщат вам, к какому типу дистрибутива он подходит — базовой или проф, ОЕМ или ритейл и каков его SKU — CoreSingleLanguage или CoreCountrySpecific или же вообще другой. - Ищем и качаем строго соответствующий ключу образ системы. Если это ноутбук, то скорее всего вам понадобится ОЕМ и при этом в большинстве случаев CoreSingleLanguage
- Качаем образ диска и делаем загрузочную флешку используя Windows 7 USB / DVD download tool (либо вручную вот так — с некоторыми образами Windows 7 USB / DVD download tool работать не хочет). Пока что после этого ничего дополнительного с флешкой не делаем. Как вариант можно (и это даже лучше будет) сделать загрузочную UEFI-флешку с помощью Rufus.
- Перезагружаемся, сразу после старта быстро жмем Esc. Если флешку делали через Windows 7 USB / DVD download tool, то выбираем BIOS Setup, в настройках загрузки в BIOS надо выключить Secure Boot и включить Legacy Boot — иначе не загрузимся с флешки.
 Если же делали UEFI-флешку с помощью Rufus — делать этого не следует. Теперь вставляем флешку.
Если же делали UEFI-флешку с помощью Rufus — делать этого не следует. Теперь вставляем флешку. - Перезагружаемся, сразу после старта быстро жмем Esc. Выбираем выбор загрузочных устройств, выбираем свою флешку и начинаем ставить систему. Если всё сделали как надо — система будет ставиться не спрашивая никаких ключей вообще.
- Если не получается и система либо не принимает ключ вообще либо ставится но потом не хочет активироваться, лезем в папку sources на установочной флешке и создаем там два файла: ei.cfg и pid.txt, настроив их содержимое так, как указано выше. Пробуем поставить систему уже с флешки с созданными маркерными файлами.
- После установки активируем систему — если активируется, то все хорошо, если нет — вы подобрали не тот дистрибутив.
Итогом всего вышесказанного являются несколько риторических вопросов к производителю ноутбука и к Microsoft. К производителю главный вопрос — почему система восстановления сработала как система самоуничтожения? Хабровчане, кто-нибудь ещё на такое наталкивался? А к Microsoft — ну зачем же такие параноидальные меры защиты ПО? К чему они такие? Ведь в данном случае имел место совершенно законный процесс банальнейшей переустановки разрушенной ОС. Фактически мы имеем ситуацию, когда пользователь, у которого разрушилась ОС никак, совершенно никак, не сможет её самостоятельно переустановить — на это нужны недюжинные навыки. В общем и целом, чтобы разобраться в этой запутанной системе установки, мне пришлось переустанавливать систему четырежды. Для чего создавать такие трудности? Ведь в итоге если посчитать все возможные модификации дистрибутивов с разными видами лицензий получается что их едва ли не 30 штук. Это что, такая специфическая дополнительная защита от пиратства? Остальным же — наука: будьте внимательны и не верьте голословно статьям в интернете. Тот самый широко раскопированный везде «рабочий» способ установки чистой Windows 8.1 с последующей активацией родным ключем оказался совершенно неработоспособным и отнял у меня около пяти часов времени, которое можно было потратить с куда большей пользой. Ладно, по крайней мере я теперь знаю практически все особенности лицензирования и активации Win 8. Надеюсь эта история окажется полезной и для вас.
Фактически мы имеем ситуацию, когда пользователь, у которого разрушилась ОС никак, совершенно никак, не сможет её самостоятельно переустановить — на это нужны недюжинные навыки. В общем и целом, чтобы разобраться в этой запутанной системе установки, мне пришлось переустанавливать систему четырежды. Для чего создавать такие трудности? Ведь в итоге если посчитать все возможные модификации дистрибутивов с разными видами лицензий получается что их едва ли не 30 штук. Это что, такая специфическая дополнительная защита от пиратства? Остальным же — наука: будьте внимательны и не верьте голословно статьям в интернете. Тот самый широко раскопированный везде «рабочий» способ установки чистой Windows 8.1 с последующей активацией родным ключем оказался совершенно неработоспособным и отнял у меня около пяти часов времени, которое можно было потратить с куда большей пользой. Ладно, по крайней мере я теперь знаю практически все особенности лицензирования и активации Win 8. Надеюсь эта история окажется полезной и для вас.
Создать загрузочную флешку Windows 10, Windows 7 и Windows 8.1
Как создать загрузочную флешку Windows 10/7/ 8.1. Подготовка к установке Windows.
Скачивание ISO образа и создание загрузочной флешки Windows 10
1. Официальный способ скачать и создать загрузочную флешку Windows 10 x64 и x86 с помощью Installation Media Creation Tool.
Установите в компьютер флешку не менее 8 ГБ, на которую будете записывать дистрибутив Windows 10. Это будет наша загрузочная флешка с Windows 10. На данной флешке не должны быть файлы, так как при записи они будут стёрты. Флешку желательно отформатировать. Чтобы загрузить оригинальный образ ISO Windows 10, Microsoft предлагает использовать собственную утилиту Media Creation Tool — средство создания установочных накопителей, которое, в том числе, позволяет произвести и простое скачивание образа системы. При этом скачивается последняя версия Windows 10 с возможностью выбора 64-бит и 32-бит систем, а образ ISO содержит как Домашнюю (Home) так и Профессиональную (Pro) версии системы. Порядок действий состоит из следующих шагов:
Порядок действий состоит из следующих шагов:
- Переходим на страницу https://www.microsoft.com/ru-ru/software-download/windows10 и нажмите «Скачать средство сейчас», после того, как будет загружена утилита Media Creation Tool, запустите её.
2. После некоторого периода подготовки утилиты, примите условия лицензии.
Затем — выберите пункт «Создать установочный носитель (USB-устройство флэш-памяти, DVD-диск или ISO-файл) и нажмите «Далее».
3. На следующем этапе вы можете выбрать, какую именно Windows 10 скачать — для этого снимите отметку «Использовать рекомендуемые параметры для этого компьютера» и выберите язык, выпуск (выбираем Windows 10 — в ней содержатся все доступные редакции системы для пользователей) и разрядность в пункте «Архитектура». Нажимаем «Далее».
Создать загрузочную флешку Windows 4. В случае, если вы сняли отметку «Использовать рекомендуемые параметры для этого компьютера» и выбрали иную разрядность или язык, вы увидите предупреждение: «Убедитесь, что выпуск установочного носителя соответствует выпуску Windows на компьютере, на котором вы будете его использовать». Учитывая, что на данным момент времени в образе содержатся сразу все выпуски Windows 10, обычно на это предупреждение не следует обращать внимания. Иногда это предупреждение и вовсе не появляется.
Учитывая, что на данным момент времени в образе содержатся сразу все выпуски Windows 10, обычно на это предупреждение не следует обращать внимания. Иногда это предупреждение и вовсе не появляется.
5. Выберите пункт «USB-устройство флэш-памяти», если требуется, чтобы программа сама записала загрузочную установочную флешку, либо, при желании, вы можете выбрать пункт «ISO-файл», чтобы скачать оригинальный образ Windows 10 и записать его на USB или DVD самостоятельно.
6. Выберите накопитель, который будет использоваться из списка. Важно: все данные с флешки или внешнего жесткого диска (со всех его разделов) будут удалены.
7. Начнется скачивание файлов установки Windows 10, а затем — их запись на флешку: Создание установочного накопителя. Эти этапы могут занять продолжительное время. У меня это заняло 1 час 15 минут.
8. По завершении вы получите сообщение «USB-устройство флэш-памяти готово», можно закрыть утилиту и использовать созданный накопитель.
По окончании у вас будет готовый накопитель (загрузочная флешка) с оригинальной Windows 10 последней версии, который пригодится не только для чистой установки системы на системах UEFI и Legacy (CSM), но и для её восстановления в случае сбоев.
2. Неофициальный способ. Создание загрузочной флешки Windows 10 при помощи программы Rufus.
Для начала нужно скачать программу Rufus. Я бы порекомендовал версию Portable (переносную). Скачиваем, запускаем, если программа предложит обновиться, то обязательно это делаем.
Далее вам потребуется образ ISO и накопитель, на который будет производиться запись (все имеющиеся на нем данные в процессе будут удалены), причем образ теперь можно скачать прямо в программе Rufus непосредственно во время создания загрузочной флешки:
- После запуска Rufus, в поле «Устройство» выберите накопитель (флешку), на который будем записывать Windows 10.
- Нажмите кнопку «Выбрать» и укажите образ ISO с Windows 10, если он у вас есть, если нет — смотрим пункт 3.

3. Последняя версия программы позволяет не только выбрать образ диска ISO на компьютере, но и скачать официальные образы с сайта Майкрософт. Для этого нажмите по стрелке рядом с кнопкой «Выбрать» и выберите пункт «Скачать». Затем нажмите по кнопке «Скачать» и выберите конкретный образ для скачивания
Укажите путь для сохранения ISO образа Windows 10 на своём компьютере. Далее мы видим отображение хода скачивания образа.
4. В поле «Параметры образа» вы можете выбрать создание накопителя Windows To Go, т.е. такого накопителя, с которого производится не установка системы, а её запуск без установки.
5. В поле «Схема разделов» выберите схему разделов целевого диска (на который будет устанавливаться система) — MBR (для систем с Legacy/CSM загрузкой) или GPT (для систем UEFI). Настройки в разделе «Целевая система» переключатся автоматически.
6. В разделе «Параметры форматирования» при желании укажите метку флешки.
7. Вы можете указать файловую систему для загрузочной флешки, в том числе возможно использование NTFS для флешки UEFI, однако в этом случае для того, чтобы компьютер загрузился с неё потребуется отключить Secure Boot.
8. После этого можно нажать «Старт», подтвердить, что вы понимаете, что данные с флешки будут удалены, а затем дождаться завершения копирования файлов из образа на USB накопитель.
9. По завершении процесса нажмите кнопку «Закрыть», чтобы выйти из Rufus.
Наша Загрузочная флешка с Windows 10 готова.
Возможные ошибки в Rufus при создании загрузочной флешки:
- 0x00000005 — по какой-то причине, из-за антивируса, контролируемого доступа к папкам или иным внешним факторам, Rufus запрещен доступ к накопителю.
- 0x00000015 — отключено автоматическое подключение томов в Windows. Запустите командную строку от имени администратора, введите команду mountvol /e и переподключите флешку.
 Также ошибка может возникать при подключении флешки через USB-хаб, заново подключите напрямую к компьютеру или ноутбуку.
Также ошибка может возникать при подключении флешки через USB-хаб, заново подключите напрямую к компьютеру или ноутбуку.
Далее можно приступать к установке Windows 10.
Скачивание ISO образа и создание загрузочной флешки Windows 8.1
Установите в компьютер флешку не менее 8 ГБ, на которую будете записывать Windows 8.1. На данной флешке не должны быть файлы, так как при записи они будут стёрты. Флешку желательно отформатировать.
Шаг 1. Скачать ISO образ Windows 8.1
Чтобы загрузить оригинальный образ ISO Windows 8.1 переходим на сайт Microsoft по ссылке: https://www.microsoft.com/ru-RU/software-download/windows8ISO
(Данный способ подходит только тем, у кого есть лицензионный ключ продукта, у кого ключ отсутствует, рекомендую скачать ISO образ Windows 8.1 из альтернативных источников и перейти к шагу 2)
Выбираем версию Windows 8.1, язык и нажимаем «Подтвердить«.
Выбираем разрядность 64 bit или 32 bit и скачиваем на компьютер или ноутбук, указав путь для сохранения файла ISO.
Можно так же скачать ISO образ через программу Rufus. Запустим его от имени администратора ( см. заголовок «Неофициальный способ. Создание загрузочной флешки Windows 10»). Выберем пункт «Скачать» из выпадающего списка. (Данный способ подходит только тем, у кого есть лицензионный ключ продукта, у кого ключ отсутствует, рекомендую скачать ISO образ Windows 8.1 из альтернативных источников и перейти в шагу 2)
После нажатия на пункт «Скачать«, вам необходимо будет выбрать ряд параметров:
Выбираем версию нашей ОС Windows 8.1, Update, Издание, язык, и архитектуру х64 или х32 и нажимаем «Скачать«, указываем путь для сохранения на ПК.
Шаг 2. Создать загрузочную флешку Windows 8.1.
Когда Iso образ Windows 8.1 у вас уже есть, запускаем программу Rufus от имени администратора, нажимаем «Выбрать«.
Укажем путь к нашему образу.
Остальные параметры оставим по умолчанию и нажимаем «Старт«.
Программа предупредит вас о том, что все ваши файлы, которые были на флешке будут удалены.
Готово. Наша загрузочная флешка с Windows 8.1 подготовлена. Нажимаем «Закрыть«.
Далее можно приступать к установке Windows 8.1
Скачивание ISO образа и создание загрузочной флешки Windows 7
Если у вас есть лицензионный ключ Windows 7, то Iso образ скачать можно с официального сайта Microsoft.
Нужно ввести ключ в специальное поле для проверки, далее будут доступны ISO образы для скачивания.
Либо скачиваете необходимый ISO образ Windows 7 из альтернативных источников. Для создания загрузочной флешки с Windows 7 — запускаем программу Rufus —указываем путь к нашему Iso образу — нажимаем «Старт«.
Далее подтвердить, что вы понимаете, что данные с флешки будут удалены, а затем нужно дождаться завершения копирования файлов из образа на USB накопитель.
Готово. Наша загрузочная флешка с Windows 7 подготовлена. Нажимаем «Закрыть«.
Далее можно приступать к установке Windows 7.
Подготовка к установке. Загрузка с флешки.
Windows 10 и Windows 8.1
Установите в Usb порт вашего компьютера/ноутбука загрузочную флешку с Windows 10 или Windows 8.1. Подключаем сразу в USB порт 3.0. Если загрузка не пошла, либо появились какие-либо ошибки попробуйте переподключить в USB 2.0 (если такой есть). Далее изменим порядок загрузки устройств. В современных компьютерах и ноутбуках можно выбрать «быструю загрузку» при включении, нажимая как правило F8 на компах, и F11 или F12 или Esc на ноутбуках. Выбираем нашу флешку с UEFI из списка, нажимаем Enter.
Если этот вариант не подошел, то зайдём в BIOS — раздел BOOT. В Биос вы сможете попасть во время перезагрузки компьютера, либо когда включаете компьютер, нажимая на кнопку DEL или F2.
Далее выбираем меню загрузки F8 и нашу флешку.
Пример настроек AMI BIOS версии 1107 — материнская плата: Asus Z87M-PLUS.
Параметр загрузки №1 — выбираем нашу флешку со значением UEFI. Сохраняем изменения (обычно клавишей F10) и перезагружаем компьютер.
Windows 7
Установите в Usb порт вашего компьютера/ноутбука загрузочную флешку с Windows 7. Подключаем сразу в USB порт 2.0. Далее изменим порядок загрузки устройств. В современных компьютерах и ноутбуках можно выбрать «быструю загрузку» при включении, нажимая как правило F8 на компах, и F11 или F12, или Esc на ноутбуках. Выбираем нашу флешку из списка, нажимаем Enter.
Если этот вариант не подошел, то зайдём в BIOS — раздел BOOT. В Биос вы сможете попасть во время перезагрузки компьютера, либо когда включаете компьютер, нажимая на кнопку DEL или F2.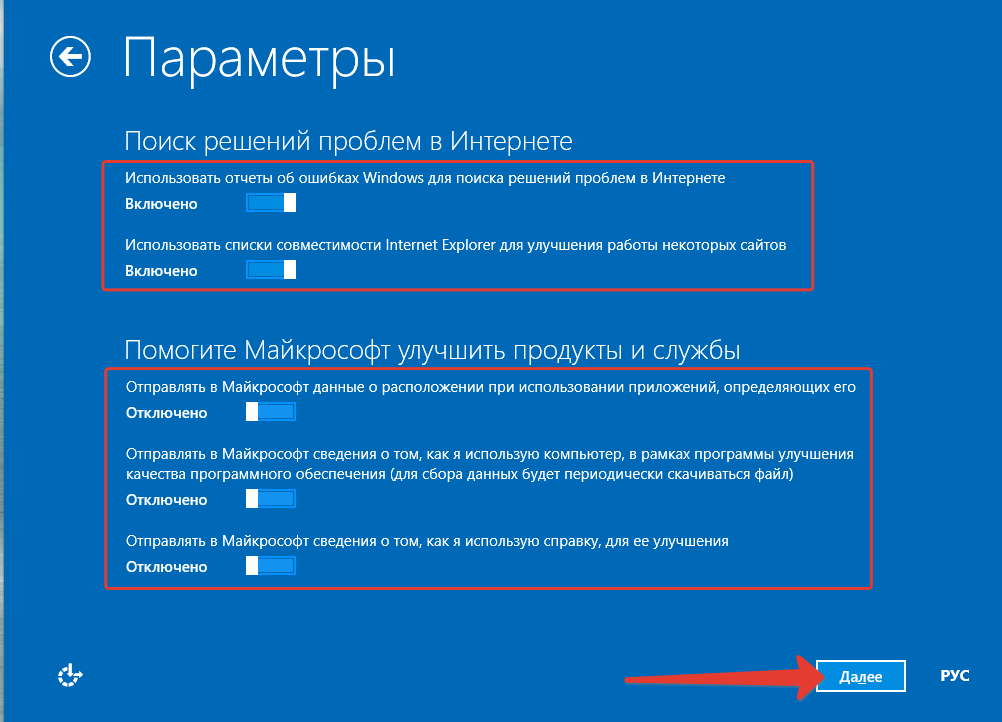
Далее выбираем меню загрузки F8 и нашу флешку.
Пример настроек AMI BIOS версии 1107 — материнская плата: Asus Z87M-PLUS.
Параметр загрузки №1 — выбираем нашу флешку без значения UEFI. Сохраняем изменения (обычно клавишей F10) и перезагружаем компьютер.
Сохранение данных (по минимуму)
Если вы переустанавливаете операционную систему, то перед установкой убедитесь, что на жестком диске не осталось нужной вам информации. Рекомендую как минимум скопировать данные профиля на раздел D вашего жёсткого диска (при наличии), либо на внешний носитель информации.
В зависимости от того, какая операционная система установлена на вашем компьютере, будет зависеть и то, каким образом называется папка с профилями пользователей. Так в Windows XP эта папка называется «Documents and Settings». В Windows 7 и выше папка с профилями пользователей называется либо «Users» для английской версии операционной системы, либо «Пользователи» — в русскоязычном варианте.
Если вы зайдете в папку профилей пользователей, то вы там увидите папки, название которых совпадает с названием учетных записей, созданных ранее на данном компьютере. В данном случае необходимо скопировать папку «Sasha» — это и есть мой профиль пользователя ( у вас будет по аналогии).
Далее можно приступать к установке Windows.
Вконтакте
Одноклассники
Как установить Windows 8.1 с диска или флешки
Как скачать Windows 8.1 с сайта Microsoft, как установить Windows 8.1 без ввода ключа, настройка диска, создание учетной записи, параметры установки. |
В предыдущей статья я рассказывал вам об установке Windows 7, которая не сильно отличается от установки Windows XP. В этой статье мы поговорим об установке Windows 8.1 и здесь нюансов значительно больше. Я расскажу вам о том, чего многие не знают, а в следующей статье мы рассмотрим установку Windows 10.
Если вы не читали наши предыдущие статьи, то возможно вам будет интересно:
- Как сделать резервную копию файлов в Windows
- Издания Windows 7, 8.1, 10 и подготовка к установке Windows
- Как сделать загрузочный диск и флешку Windows 7, 8.1, 10
- Как настроить BIOS для загрузки с диска или флешки
Содержание
Содержание
1. Как скачать Windows 8.1 с сайта Microsoft
Вы можете официально и совершенно бесплатно получить последнюю версию Windows 8.1 с официального сайта Microsoft с помощью специальной утилиты «Media Creation Tool» («Средство создания установочных носителей Windows»). Скачать ее вы можете в разделе «Ссылки».
Эта программа позволяет скачать нужную вам версию Windows 8.1 с последними обновлениями. Она работает на Windows 7, 8, 8.1, 10 любой разрядности. Запустить программу на Windows XP и Vista не получится.
После запуска программы вы увидите окно, в котором нужно будет выбрать язык, версию операционной системы (выпуск) и разрядность (архитектуру) 32 или 64 бит.
Если у вас уже была установлена Windows 8 или 8.1, у вас есть лицензионный ключ и вы просто хотите переустановить систему, то выбирайте именно ту версию, которая у вас была прежде. Если это не ваш случай, то читайте дальше.
Выбирайте язык операционной системы, который является вашим родным или хорошо вам понятен, так как на этом языке будут отображаться все надписи в Windows. Для русскоязычных жителей СНГ рекомендую выбирать русский.
Что касается версии операционной системы, то если вы обычный домашний пользователь или у вас не очень мощный компьютер, выбирайте обычную «Windows 8.1», она будет работать быстрее за счет отсутствия ненужной функциональности.
Если вы любите экспериментировать, ваш компьютер достаточно мощный и вы хотите подстраховаться на случай если вам понадобится какая-то дополнительная функциональность, то можно выбрать «Windows 8. 1 Профессиональная».
1 Профессиональная».
Версия «Windows 8.1 для одного языка» предназначена для установки производителем на новые ПК (OEM) и ничем не отличается от обычной «Windows 8.1» кроме невозможности поменять язык операционной системы после установки. Выбирать эту версию не имеет особого смысла.
Дальше нужно выбрать разрядность операционной системы 32 или 64 бит.
Если ваш компьютер или ноутбук имеет объем памяти 3 Гб или меньше, то выбирайте 32-разрядную версию, если 4 Гб или больше – 64-разрядную.
Нажмите кнопку «Далее» и появиться окно «Выберите расположение, в котором следует сохранить установочный файл».
Если вы хотите сразу создать загрузочную флешку, то можно выбрать «USB-устройство флэш-памяти». Вам понадобиться флешка объемом не менее 4 Гб.
Transcend JetFlash 790 8Gb
Вставьте ее в USB-разъем компьютера и нажмите «Далее». Учтите, что все файлы на ней будут уничтожены.
Второй вариант «ISO-файл» является универсальным. В таком случае вам предложат выбрать куда вы хотите сохранить этот файл. Из этого файла можно будет сделать загрузочный диск или флешку в любой удобное время. После этого начнется закачка файла, которая может занять продолжительное время, в зависимости от скорости вашего интернета. Размер файла для разных версий Windows 8.1 может составлять 2.5-3.5 Гб.
Из этого файла можно будет сделать загрузочный диск или флешку в любой удобное время. После этого начнется закачка файла, которая может занять продолжительное время, в зависимости от скорости вашего интернета. Размер файла для разных версий Windows 8.1 может составлять 2.5-3.5 Гб.
По окончанию закачки и проверки файла появиться окно, в котором предлагается записать образ на DVD-диск или завершить работу программы, нажав кнопку «Готово».
Если вы выберите запись на диск, то откроется «Средство записи образов дисков Windows».
Вставьте диск в привод, поставьте галочку «Проверить диск после записи» и нажмите «Записать».
2. О лицензионном ключе
В процессе установки Windows 8.1 может потребовать ввести лицензионный ключ. Продолжить установку без ввода ключа в этом случае будет нельзя. Вы можете купить лицензионный ключ Windows 8.1 и выполнить установку, руководствуясь следующим видео.
Если у вас уже была установлена лицензионная Windows 8, 8.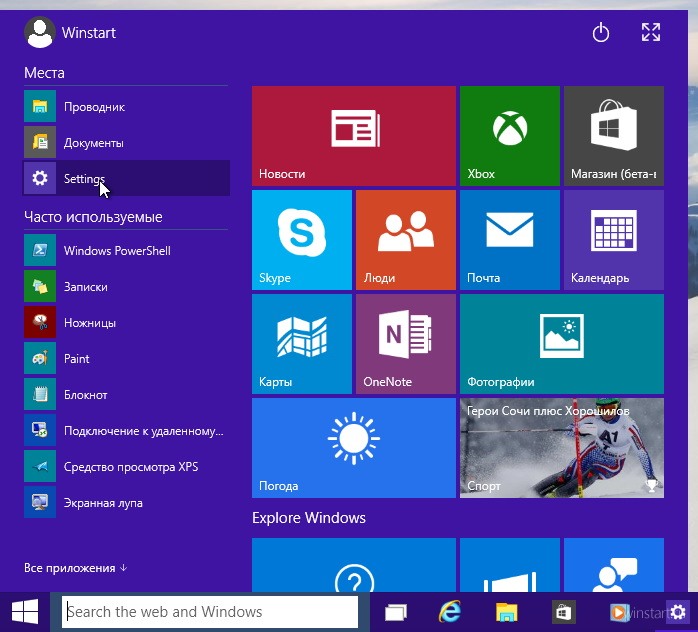 1 или вы приобрели ключ отдельно, то приготовьтесь его ввести в начале установки. Учтите, что этот ключ подходит только для определенной версии Windows («Windows 8.1», «Windows 8.1 для одного языка» или «Windows 8.1 Профессиональная») и определенной разрядности (32 или 64 бит).
1 или вы приобрели ключ отдельно, то приготовьтесь его ввести в начале установки. Учтите, что этот ключ подходит только для определенной версии Windows («Windows 8.1», «Windows 8.1 для одного языка» или «Windows 8.1 Профессиональная») и определенной разрядности (32 или 64 бит).
Если лицензионного ключа у вас еще нет или вы хотите установить Windows 8.1 с ознакомительной целью, то запрос ключа можно отключить с помощью файла «ei.cfg», который можно скачать в разделе «Ссылки».
2.1. Отключение запроса ключа на флешке
Если на предыдущем этапе вы выбрали создание загрузочной флешки, то осталось только скопировать на нее файл «ei.cfg». Если вы выбрали загрузку ISO-файла и теперь хотите сделать загрузочную флешку, то воспользуйтесь советами из статьи «Как сделать загрузочный диск или флешку».
Скопируйте файл «ei.cfg» в папку «sources» на загрузочной флешке. Теперь при установке Windows 8.1 с этой флешки ввод ключа можно будет пропустить.
2.2. Отключение запроса ключа на диске
Если вы выбрали загрузку Windows 8. 1 в виде ISO-файла, то для того, чтобы при установке можно было пропустить ввод ключа, диск нужно записать с помощью специальной программы, добавив файл «ei.cfg». Для этого можно использовать программу «Power ISO» или «Win ISO», которые очень похожи и вы можете скачать их в разделе «Ссылки».
1 в виде ISO-файла, то для того, чтобы при установке можно было пропустить ввод ключа, диск нужно записать с помощью специальной программы, добавив файл «ei.cfg». Для этого можно использовать программу «Power ISO» или «Win ISO», которые очень похожи и вы можете скачать их в разделе «Ссылки».
Мы используем бесплатную демо-версию «Power ISO». Нажмите кнопку «Продолжить», которая станет доступна через 5 секунд после запуска программы.
Откройте ISO-файл Windows 8.1 с помощью кнопки «Открыть» на панели инструментов или команды «Открыть» в меню «Файл».
Перейдите в папку «sources» и скопируйте в нее файл «ei.cfg» с помощью кнопки «Добавить» на панели инструментов или просто перетащив его мышкой в окно программы.
Пролистайте список файлов вниз и убедитесь, что файл «ei.cfg» добавился в папку. Вставьте чистый DVD-диск и нажмите кнопку «Записать» на панели инструментов или выберите аналогичную команду в меню «Инструменты».
Проверьте, что выбран правильный DVD-привод, поставьте галочку проверки диска после записи и нажмите кнопку «Записать».
Через 5-10 минут программа должна сообщить, что диск записан успешно. Теперь при установке Windows 8.1 с этого диска ввод ключа можно будет пропустить.
Если у вас возникли проблемы с «Power ISO», то попробуйте использовать программу «Win ISO», которая абсолютно аналогична.
3. Ускорение установки и подключение к интернету
Для повышения скорости установки Windows 8.1 можно отключить кабель интернета от вашего компьютера или ноутбука. Но учтите, что в этом случае вы не сможете в процессе установки создать учетную запись Microsoft для синхронизации параметров Windows с интернетом. Впрочем это нужно далеко не всем и в процессе установки можно создать локальную учетную запись.
4. Загрузка с установочного диска или флешки
Вставьте загрузочный диск или флешку. Для загрузки с них мы используем самый простой способ – загрузка с помощью «Boot Menu» («Меню Загрузки»). Для вызова «Boot Menu» на разных материнских платах и ноутбуках могут использоваться клавиши «F8», «F9», «F10», «F11», «F12» или «Esc». Часто эта клавиша указывается в подсказках, которые появляются при включении компьютера.
Часто эта клавиша указывается в подсказках, которые появляются при включении компьютера.
Сразу после включения компьютера зажмите и удерживайте клавишу вызова «Boot Menu» до появления меню выбора загрузочного устройства.
С помощью стрелочек «вниз» и «вверх» перейдите на DVD-привод или флешку и нажмите «Enter».
Если клавиша вызова не указывается в подсказках на начальном этапе загрузки компьютера, то эту информацию вы можете узнать из инструкции, на сайте производителя материнской платы или ноутбука, поиском в интернете или методом тыка.
5. Первая загрузка компьютера
Первым, что вы должны увидеть после сообщений BIOS – это строка типа «Press any key to boot from CD or DVD…» («Нажмите любую кнопку для загрузки с CD или DVD…») или «Press any key to boot from USB…» («Нажмите любую кнопку для загрузки с USB…»), если вы загружаетесь с флешки.
Увидев это сообщение, вы в течение нескольких секунд должны нажать любую клавишу на клавиатуре, я обычно нажимаю «Пробел». Если вы прозеваете этот момент, то установка Windows не начнется и вам придется перезагружать компьютер заново из старой операционной системы, комбинацией клавиш «Ctrl-Alt-Del» или кнопкой «Reset» на системном блоке.
Если вы прозеваете этот момент, то установка Windows не начнется и вам придется перезагружать компьютер заново из старой операционной системы, комбинацией клавиш «Ctrl-Alt-Del» или кнопкой «Reset» на системном блоке.
Обращаю ваше внимание на то, что в процессе установки Windows компьютер перезагружается несколько раз и каждый раз может появляться такое сообщение, но нажимать «любую клавишу» на клавиатуре больше НЕНУЖНО, иначе вы просто многократно запускаете переустановку Windows сначала и она у вас никогда не закончиться!
Дождитесь появления синего окна «Установка Windows».
6. Начало установки Windows 8.1
6.1. Выбор языков
На данном этапе предлагается выбрать языки.
«Устанавливаемый язык» – это язык, на котором в операционной системе будут выводиться все сообщения. Если версия Windows многоязычная, то вам будет доступен выбор. Большинство редакций Windows имеют только один язык операционной системы и желательно, чтобы он был вам хорошо понятен.
«Формат времени и денежных единиц» – определяет названия месяцев, дней недели, основной валюты, принятых в вашей стране цифровых разделителей (точка или запятая) и т.п. Что это значит? Ну, например, если вы выберете «Украинский», то в программах для набора текста и таблиц дни недели, месяцы и денежные единицы будут автоматически подставляться на украинском языке вне зависимости от языка всего документа. Поэтому выбирать национальный формат есть смысл, только если большинство ваших документов будет на национальном языке. Впрочем, это легко изменить в Windows в любое время.
«Метод ввода (раскладка клавиатуры)» – это всего лишь язык ввода по умолчанию, который будет использоваться при запуске Windows и всех программ. Есть смысл установить тот, на котором вы общаетесь и пишите. Если вы будете использовать компьютер в основном для программирования, то возможно удобней выбрать раскладку «США» (английский). После установки Windows вы сможете добавить и назначить по умолчанию любой язык.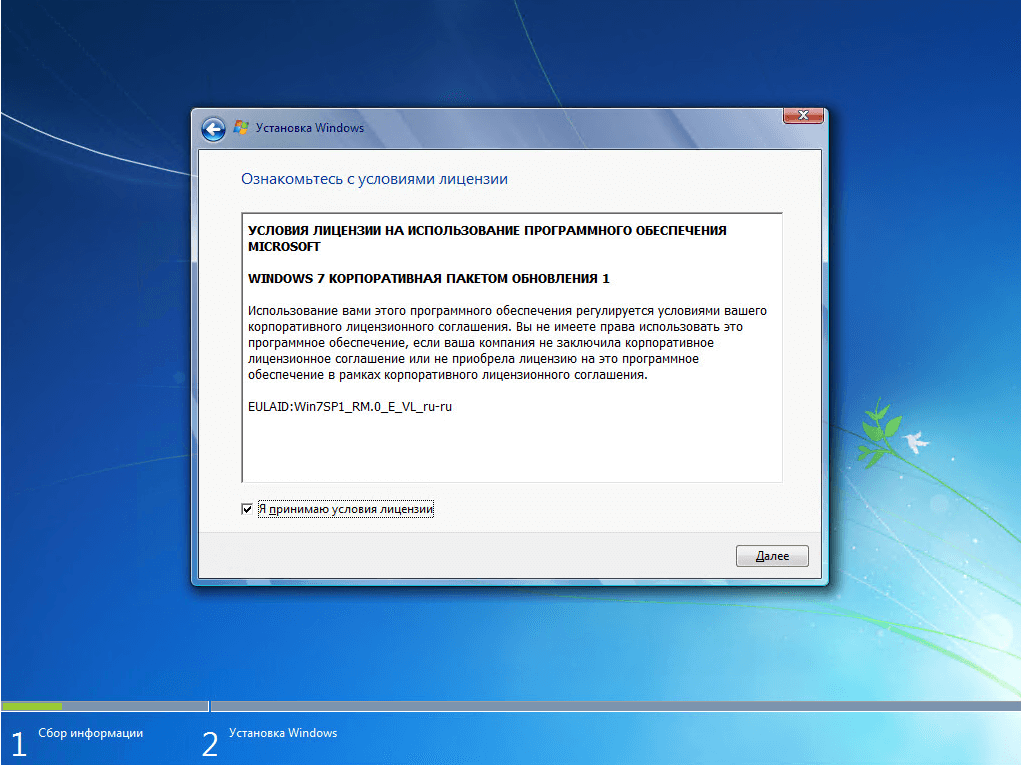
Для русскоязычных жителей СНГ я рекомендую везде оставить «Русский», так как при установке некоторых программ, имеющих мультиязычный интерфейс, они могут оказаться не на русском языке, а на том, который вы указали в одном из полей при установке системы.
Для продолжения установки нажмите кнопку «Далее».
6.2. Запуск установки
В следующем окне нажимаем кнопку «Установить» под логотипом «Windows 8».
6.3. Ввод ключа
Если у вас есть лицензионный ключ и вы не отключали его ввод, то появиться запрос на ввод ключа. Введите 25-значный лицензионный ключ, который указан на диске, наклейке-сертификате или был получен через интернет.
6.4. Лицензионное соглашение
Ставим галочку «Я принимаю условия лицензии» и нажимаем «Далее».
7. Тип установки Windows 8.1
Нам предлагают два типа установки.
«Обновление» – позволяет только сохранить настройки Windows Server 2012. Обновиться таким образом до Windows 8. 1 нельзя.
1 нельзя.
Для обновления Windows 7 и Windows 8 до Windows 8.1 нужно загрузиться в установленной операционной системе и запустить обновление Windows с помощью файла «setup.exe» на диске. При этом можно будет выбрать обновление с сохранением личных файлов или без сохранения.
Обновить Windows 8 до 8.1 можно также через интернет с помощью магазина приложений Windows, но этот способ занимает больше времени и не подходит тем, у кого медленный интернет, так как потребуется закачать около 2 Гб.
Windows XP и Windows Vista обновить до Windows 8 или 8.1 нельзя.
Я рекомендую использовать обновление только с Windows 8 до 8.1, особенно для лицензионной версии Windows 8. В остальных случаях лучше этого не делать, так как такой тип установки наследует проблемы предыдущей операционной системы и вероятно, что компьютер будет тормозить или работать со сбоями.
«Выборочная» – установка новой копии Windows 8.1 на новый или существующий раздел жесткого диска. При установке на новый компьютер на жестком диске создаются разделы, а при установке на старый компьютер разделы либо удаляются и создаются заново, либо выбирается раздел, на котором достаточно места для установки. С помощью этого типа установки можно также установить Windows 8.1 второй операционной системой, например, вместе с уже имеющейся Windows 7. В таком случае при включении компьютера будет выдаваться запрос какую операционную систему вы хотите загрузить.
С помощью этого типа установки можно также установить Windows 8.1 второй операционной системой, например, вместе с уже имеющейся Windows 7. В таком случае при включении компьютера будет выдаваться запрос какую операционную систему вы хотите загрузить.
Выбираем «Выборочную установку» и перед нами откроется окно выбора диска для установки Windows 8.1.
8. Конфигурация диска
Конфигурацией диска называется процесс создания, удаления, форматирования разделов жесткого диска для установки на него Windows.
8.1. Конфигурация диска на старом компьютере
Если вы переустанавливаете Windows на старом компьютере, то на нем уже есть один («C») или несколько разделов («C», «D»…). Надеюсь, что вы не забыли сохранить ваши файлы и параметры с диска «C» на внешний диск, так как в процессе переустановки Windows диск «C» будет очищен.
Жесткий диск Transcend StoreJet 25M TS500GSJ25M 500 GB
Если на вашем диске всего один раздел, то лучше его удалить и создать два новых – один небольшого объема для операционной системы и программ, второй на все оставшееся место для ваших файлов. Такая конфигурация диска будет более удобной и надежной в плане резервного копирования и восстановления операционной системы и ваших файлов.
Такая конфигурация диска будет более удобной и надежной в плане резервного копирования и восстановления операционной системы и ваших файлов.
Если на вашем диске несколько разделов, то первый, на котором установлена Windows, можно удалить и создать на его месте новый, а второй с вашими файлами оставить как есть.
8.2. Конфигурация диска на новом компьютере
При установке Windows на новый компьютер ваш диск абсолютно пустой и не имеет никаких разделов. Оптимальным вариантом будет создать два раздела – один небольшого объема для операционной системы и программ, второй на все оставшееся место для ваших файлов. Такая конфигурация диска будет удобнее и надежнее в плане резервного копирования и восстановления операционной системы и ваших файлов.
8.3. Конфигурация с двумя дисками
Если у вас два жестких диска, или один SSD и один обычный диск, то целесообразно на каждом из них создать по одному разделу и устанавливать Windows на тот, который быстрее (SSD) или меньше по объему, а второй полностью отдать под хранение ваших файлов.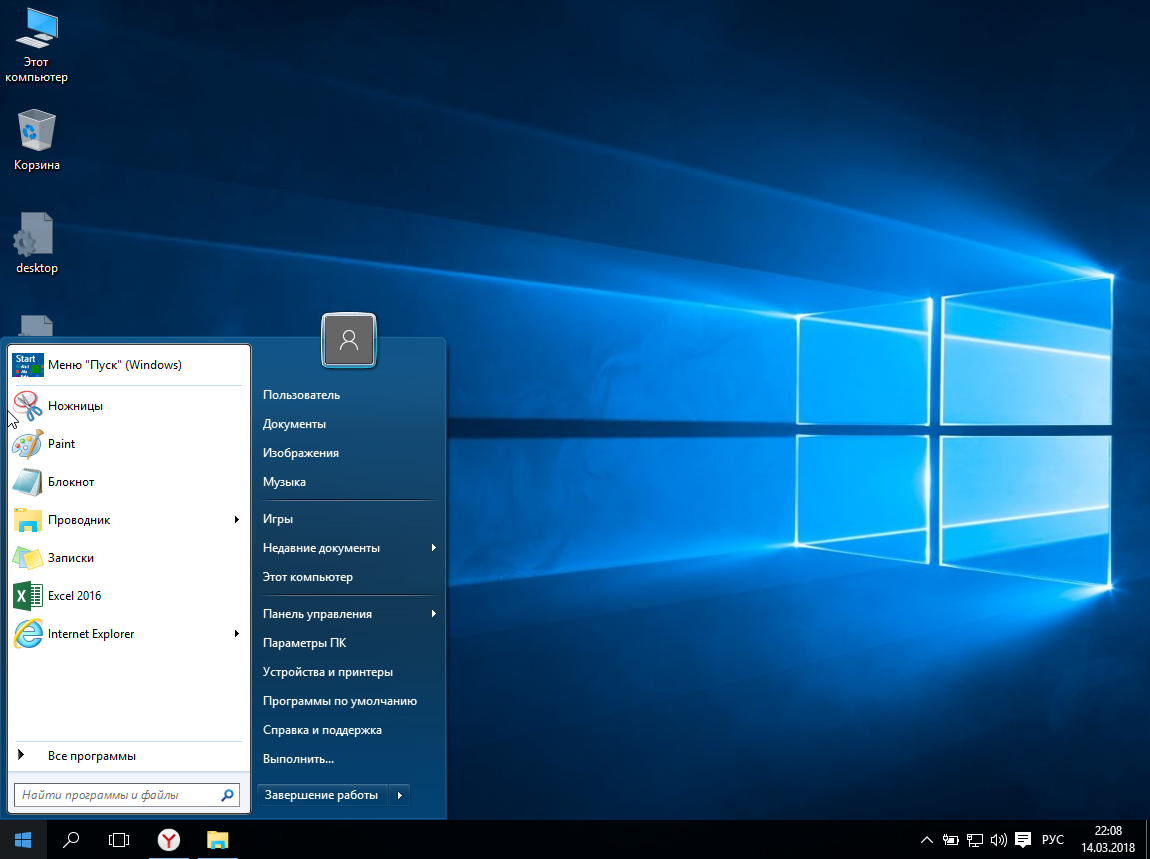
Если оба диска большие, то на первом можно создать два раздела – один небольшой для системы, один для хранения ваших файлов. На втором диске можно создать раздел на весь объем и использовать его для установки программ и игр, или также создать два раздела – первый для программ и игр, второй для файлов. Такая конфигурация обеспечит максимальную скорость загрузки программ и игр, так как Windows и файл подкачки будут на одном диске, а программы и игры на другом.
Я рекомендую отключить второй жесткий диск перед установкой Windows. Это позволит избежать возможных ошибок и сбоев при установке. Второй диск можно будет подключить после установки Windows.
9. Настройка диска для Windows 8.1
9.1. Диск со старой системой
Если вы переустанавливаете Windows на старом компьютере, то на диске будет один или несколько разделов. На скриншоте ниже диск с 3-мя разделами, на котором установлена старая операционная система.
Раздел 1 – это скрытый загрузочный раздел Windows. Если у вас была установлена Windows 7, то размер этого раздела обычно составляет 100 Мб. В данном случае на диске установлена Windows 8, для которой типичен размер загрузочного раздела 350 Мб. Windows XP не имеет загрузочного раздела.
Если у вас была установлена Windows 7, то размер этого раздела обычно составляет 100 Мб. В данном случае на диске установлена Windows 8, для которой типичен размер загрузочного раздела 350 Мб. Windows XP не имеет загрузочного раздела.
Раздел 2 – это диск «С» в старой операционной системе, который в данном случае имеет размер 100 Гб. Вы легко сможете определить, что это именно он, зная размер вашего диска «C».
Раздел 3 – это обычно ваш диск «D», который вы также можете определить по его размеру.
Диск может иметь и другие разделы, которые вы также видели в своей операционной системе и они должны быть вам известны. Приставка «Диск 0» перед каждым разделом означает, что все они находятся на одном жестком диске. Если у вас 2 жестких диска или более, то они будут называться «Диск 1», «Диск 2» и т.д.
Если вы не уверены где какой диск, то лучше выключите компьютер, отключите один из дисков и попробуйте загрузить старую операционную систему, чтобы убедиться, что остался подключенным именно тот диск на который вы хотите переустановить Windows.
9.2. Удаление разделов
Лучшим вариантом является удаление старого раздела с Windows и создание нового для установки Windows 8.1.
Выберите раздел со старой операционной системой и нажмите «Удалить».
Если на диске есть загрузочный раздел, также удалите и его.
После этого появиться «Незанятое пространство на диске», на которое и можно будет установить Windows 8.1.
Желательно, чтобы было свободно не менее 40 Гб. Если места достаточно и на диске есть раздел с вашими файлами (диск «D»), то не удаляйте его, чтобы не потерять эти файлы. Если места для Windows 8.1 недостаточно, то заранее сделайте резервную копию ваших файлов с диска «D», чтобы его можно было удалить и более рационально распределить дисковое пространство.
Давайте удалим диск «D», чтобы смоделировать такую ситуацию.
В результате получаем абсолютно чистый диск, как если бы мы устанавливали Windows 8.1 на новый компьютер.
На скриншоте выше диск объемом 500 Гб.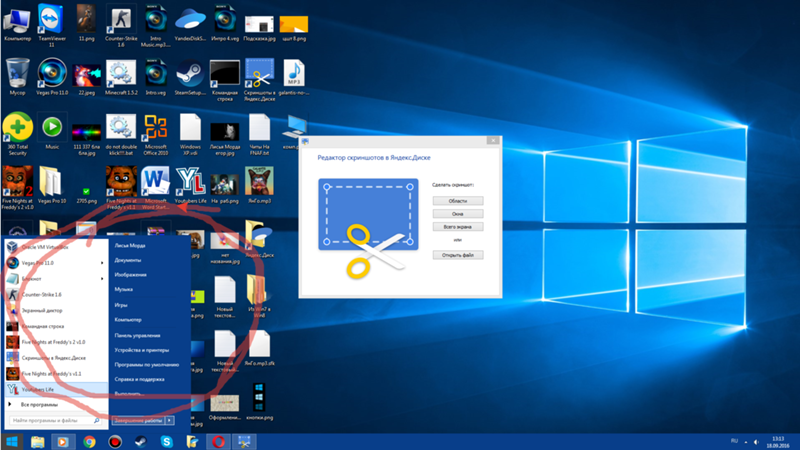 Не удивляйтесь, что реальный размер 465.7 Гб. Производители округляют размеры жестких дисков до большего круглого числа. Таблицу с реальными размерами жестких дисков можно скачать в разделе «Ссылки».
Не удивляйтесь, что реальный размер 465.7 Гб. Производители округляют размеры жестких дисков до большего круглого числа. Таблицу с реальными размерами жестких дисков можно скачать в разделе «Ссылки».
9.3. Создание разделов
Рекомендую создать два раздела – один небольшой для операционной системы и программ, второй для хранения пользовательских данных, игр, фильмов, музыки и т.п. Для этого нажмите на надпись «Создать».
После этого появиться поле, в которое нужно будет ввести размер установочного раздела в мегабайтах. Оптимальный размер системного раздела составляет 10-20% от общего объема жесткого диска. Для Windows 8.1 рекомендую размер раздела от 50 до 200 Гб.
SSD диск лучше не разделять на несколько разделов, а полностью отдать под диск «C» для установки Windows, программ и игр. Тогда вы получите непревзойденную скорость работы компьютера!
Жесткий диск A-Data Ultimate SU650 120GBЯ беру обычно 10% от заявленного объема диска, то есть 50 Гб от диска на 500 Гб и 100 Гб от диска на 1000 Гб.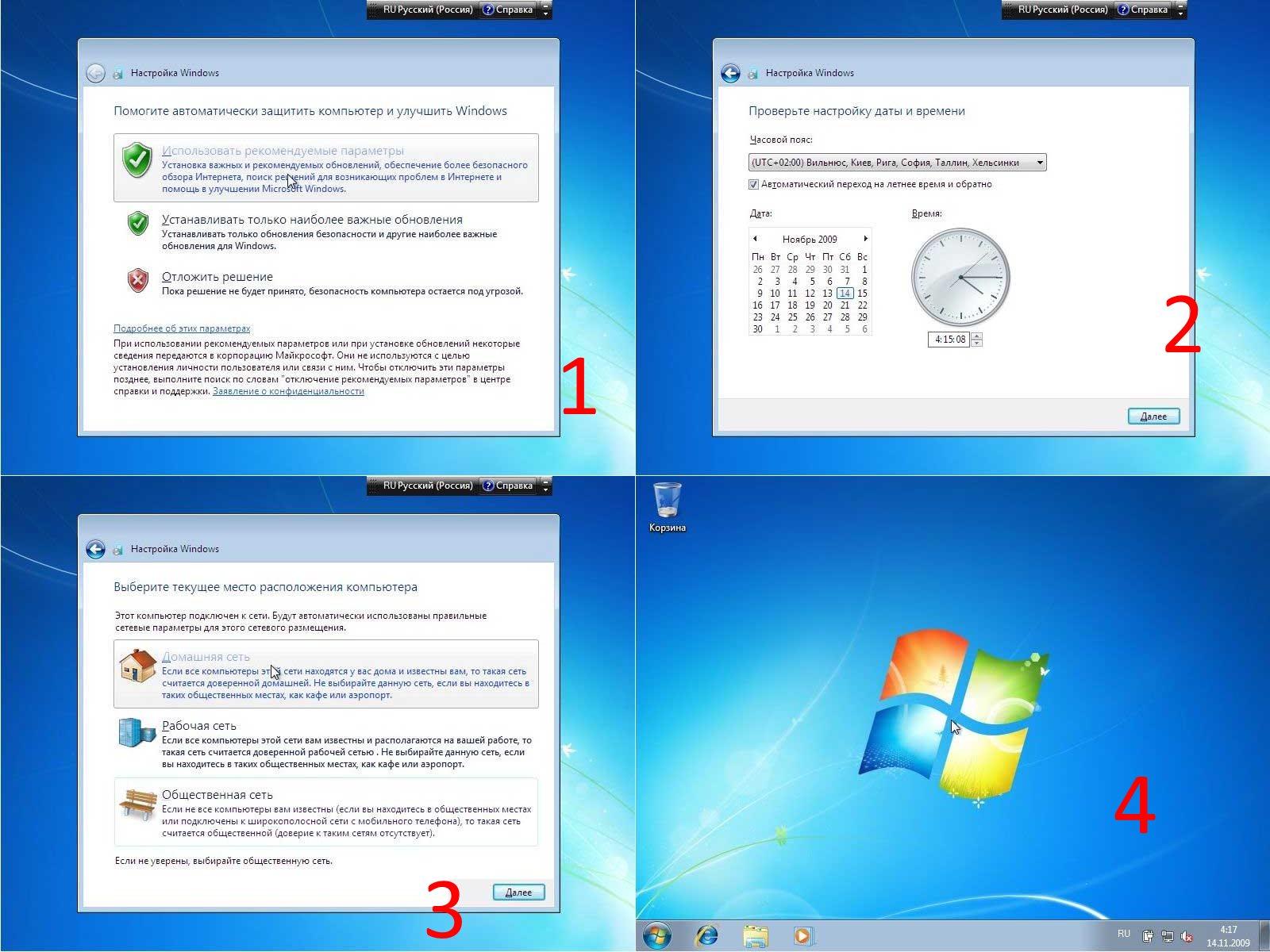 Этого достаточно для установки основных программ, а игры лучше устанавливать на второй раздел вместе с остальными файлами, так как они занимают большой объем и затрудняют резервное копирование и восстановление системы, о чем мы поговорим в отдельной статье.
Этого достаточно для установки основных программ, а игры лучше устанавливать на второй раздел вместе с остальными файлами, так как они занимают большой объем и затрудняют резервное копирование и восстановление системы, о чем мы поговорим в отдельной статье.
Но если вы любите экспериментировать и планируете устанавливать много серьезных программ и игр, то лучше сделать системный раздел побольше, порядка 20% от емкости диска или 100-200 Гб в натуральном выражении. Так как все равно часть данных попадает на системный раздел и в будущем может возникнуть нехватка места на нем.
Давайте, чтобы все было наверняка, создадим системный раздел размером 100 Гб. Учтите, что 1 Гб = 1024 Мб. Кроме того, Windows 8.1 забирает из этого объема 350 Мб для создания скрытого загрузочного раздела.
Чтобы получить диск «C» размером 100 Гб, объем в мегабайтах нужно высчитать следующим образом:
100 Гб х 1024 + 350 Мб = 102 750 Мб
Эту цифру и нужно ввести в поле «Размер» и нажать кнопку «Применить».
Вот результат выполненной операции.
Как видите, создалось два раздела. «Раздел 1» размером 350 Мб используется для загрузчика операционной системы и в Windows мы его не увидим. «Раздел 2» имеет размер ровно 100 Гб и на него мы будем устанавливать Windows 8.1.
Скрытый загрузочный раздел объемом 350 Мб появиться при условии создания нового раздела для установки Windows 8.1. Если вы устанавливаете Windows 8.1 на существующий раздел, то файлы загрузчика будут располагаться на нем и отдельный раздел создаваться не будет.
Еще осталось «Незанятое пространство…» объемом 365.4 Гб, на котором мы создадим еще один раздел для хранения пользовательских файлов. Для этого выделяем оставшееся «Незанятое пространство…» мышкой и нажимаем «Создать».
По умолчанию под него предлагается отвести все оставшееся место. Вы можете уменьшить это значение для того, чтобы оставить место под еще один раздел, если вам это нужно. Но мы оставим все как есть и просто нажимаем «Применить».
После этого новый раздел нужно отформатировать, иначе в Windows вы его не увидите.
Создать и отформатировать этот раздел можно и после установки Windows, но здесь это сделать быстрей и удобней.
10. Типы разметки дисков (MBR и GPT)
Рассмотренная нами структура разделов будет в случае, если установщик Windows выполнит разметку диска в старой системе MBR. Если установщик Windows выполнит разметку диска в новой системе GPT, то может быть создано несколько служебных разделов.
MBR – это старый тип разметки, который поддерживает диски объемом до 2 Тб.
GPT – новый тип разметки, который поддерживает диски объемом 3 Тб и более, но требует поддержки со стороны материнской платы. С дисками, размеченными в MBR, обычно бывает меньше проблем, но это не принципиально.
11. Установка Windows на диск 3 Тб и более
Если вы устанавливаете Windows 8.1 на диск объемом 3 Тб и более, то нужно чтобы он имел разметку GPT, иначе будет использоваться не весь его объем (около 2. 3 Тб).
3 Тб).
Если жесткий диск не используется для установки операционной системы, а будет вторым на вашем компьютере, то преобразовать его в GPT можно после установки Windows.
Если установщик Windows 8.1 создал скрытый раздел 350 Мб и больше никаких служебных разделов, это значит, что диск разметился в системе MBR. Для того, чтобы диск имел разметку GPT, придется покопаться в настройках BIOS, создать загрузочную флешку UEFI и возможно конвертировать диск в GPT самостоятельно.
11.1. Настройка загрузки в BIOS
Первым делом проверьте, что в настройках BIOS вашей материнской платы или ноутбука в разделе «Boot» («Загрузка») в приоритете загрузочные устройства UEFI.
В современном графическом интерфейсе программы «Setup» материнской платы это может выглядеть следующим образом.
Если вы не знаете, что такое BIOS и UEFI, как туда попасть и настроить приоритет загрузочных устройств, читайте статью о настройке BIOS и UEFI.
После этого опять запустите установку Windows 8. 1 с диска или флешки, удалите созданные разделы и попробуйте создать их заново.
1 с диска или флешки, удалите созданные разделы и попробуйте создать их заново.
11.2. Создание загрузочной флешки UEFI
Если настройка BIOS не помогла, то попробуйте сделать установочную флешку в режиме «GPT для компьютеров с интерфейсом UEFI» в файловой системе «FAT32» и повторите установку с нее.
11.3. Конвертация диска в GPT без сохранения данных
Можно конвертировать жесткий диск из MBR в GPT самостоятельно прямо в процессе установки Windows 8.1. Для этого используется утилита командной строки «Diskpart», которая есть на установочном диске или флешке. Но этот способ не позволяет сохранить раздел с данными (диск «D»). Если у вас есть такой раздел, то чуть ниже я расскажу вам как выполнить преобразование диска в GPT с сохранением этого раздела.
Запустите установку Windows 8.1 и, дойдя до окна настройки диска, вызовите командную строку при помощи комбинации клавиш «Shift»+«F10».
После этого введите команды, указанные на скриншоте ниже, это очень просто. Переключение языка осуществляется комбинацией клавиш «Alt»+«Shift».
Переключение языка осуществляется комбинацией клавиш «Alt»+«Shift».
Обратите внимание, что нужно вводить номер диска, указанный в таблице. Если диск у вас один, то скорее всего его номер будет «0». Но если у вас два диска или вы устанавливаете Windows с флешки, то номер диска может сместиться. Ориентируйтесь по объему диска, указанному в таблице.
Теперь, для вашего удобства, приведу список команд, которые нужно вводить, в текстовом виде с пояснениями.
diskpart - запуск утилиты list disk - просмотр дисков (для определения номера) select disk 0 - выбор диска с номером 0 clean - удаление всех разделов (с выбранного диска) convert gpt - конвертация диска в GPT exit - выход из утилиты exit - выход из командной строки
После этого командная строка закроется и перед вами будет чистый диск с разметкой GPT, на котором нужно будет создать разделы для установки Windows.
Таким же образом можно конвертировать жесткий диск из GPT в MBR, используя вместо команды «convert gpt» команду «convert mbr». Это может понадобиться, если у вас возникнут проблемы при установке Windows на диск с разметкой GPT.
11.4. Преобразование диска в GPT с сохранением данных
Если на вашем жестком диске есть раздел с данными (например, диск «D»), то преобразование без потери данных можно произвести с помощью программы «Acronis Disk Director». Как официально бесплатно получить последнюю версию этой программы и сделать загрузочный диск или флешку с «Acronis Disk Director» вы можете узнать из руководства, которое можно скачать в разделе «Ссылки».
12. Проблемы при установке
12.1. Windows не устанавливается на диск
Если установщик пишет «Невозможно установить Windows на этот диск», «Выбранный диск имеет стиль разделов GPT» или что-то подобное, то попробуйте конвертировать его наоборот из GPT в MBR с помощью утилиты «Diskpart» или «Acronis Disk Director», таким же образом как мы рассматривали выше.
12.2. Windows не видит диск
Иногда может возникнуть ситуация, что Windows 8.1 не обнаруживает вашего жесткого диска и в окне выбора диска для установки системы он не отображается.
Это чаще бывает при установке системы с использованием измененного дистрибутива (сборки). Лучше в таком случае использовать другой дистрибутив. Но есть и другие способы.
Проще всего изменить режим работы контроллера дисков в BIOS или UEFI вашей материнской платы или ноутбука с AHCI на IDE или обратно.
Если вы не знаете как это сделать, читайте об этом в статье о настройке BIOS и UEFI. Это практически не повлияет на работу жесткого диска. Но если у вас SSD, то рекомендуется выставить режим AHCI и если установщик Windows все равно не увидит диск, то воспользоваться способом, изложенным ниже.
Скачайте с сайта производителя материнской платы или ноутбука драйвер контроллера жестких дисков (SATA AHCI Controller) для вашей версии операционной системы: Windows 8.1 x64 (64-х разрядная) или Windows 8.1 x86 (32-x разрядная).
Если он имеет расширение *.exe (Приложение Windows), запустите его и распакуйте в чистую папку. Если он имеет расширение *.zip (Сжатая zip-папка), распакуйте его с помощью контекстного меню (правая кнопка мыши) или раскройте как обычную папку и перетащите файлы в новую папку. Также распаковку в обоих случаях можно выполнить с помощью программы WinRAR, которую вы можете скачать в разделе «Ссылки».
Запишите эту папку на флешку и вставьте ее перед включением компьютера для установки Windows. При этом дистрибутив Windows может располагаться как на установочном DVD-диске, так и на этой флешке.
Когда дойдете до окна выбора жесткого диска, в котором он не отображается, нажмите на кнопку «Загрузить драйвер» и укажите место расположения файлов драйвера (папку на флешке).
Если драйвер подойдет, то установщик должен обнаружить ваш жесткий диск и он появится в окне выбора диска для установки. После этого на диске можно будет создавать разделы и выполнять установку на них Windows.
13. Копирование файлов
Теперь выбираем «Раздел 2» размером 100 Гб, на который мы устанавливаем Windows 8.1, и нажимаем «Далее».
Начинается копирование файлов, которое займет некоторое время.
Иногда этот процесс может остановиться на 0% или в любом другом месте на какое-то время, а потом быстро завершиться. Проявите терпение и не трогайте компьютер. Ждать может понадобиться 15-30 минут. Если после 30 минут ожидания ничего не происходит, то скорее всего компьютер завис или установочный диск плохо читается. Придется начать все сначала и при повторном зависании, возможно, заменить установочный диск. Также проблема может быть вызвана сбоями в работе DVD-привода, жесткого диска, оперативной памяти или материнской платы.
После копирования файлов компьютер несколько раз перезагрузится и продолжится процесс установки, требующий участия пользователя.
Напоминаю, что при появлении надписи «Press any key to boot from CD or DVD…», ничего нажимать уже НЕНУЖНО.
14. Запрос ключа
Если вы отключили запрос ключа, то окно с предложением ввести ключ все равно появится, но в нем будет кнопочка «Пропустить»
15. Персонализация и имя компьютера
В следующем окне нужно ввести имя компьютера в сети и при желании изменить цвет основного фона Windows 8.1 с помощью ползунка.
Вводите имя компьютера на английском языке. Можно использовать буквы, цифры и дефис (знак минус). Переключение языка производиться с помощью кнопки в правом нижнем углу окна или комбинации клавиш «Alt»+«Shift». Если у вас несколько компьютеров, то первому компьютеру можно дать имя PC-1, PK-1 или Home-1, второму – PC-2, PK-2 или Home-2, ноутбуку – HP, DELL, ACER или имя пользователя (Alex, Misha, Vera). Так вам будет легче потом ориентироваться, но в принципе это не имеет большого значения и имя компьютера можно всегда поменять.
В левом нижнем углу есть кнопка для включения помощи людям с плохим зрением и имеющим сложности в использовании клавиатуры. Эта кнопка будет и в следующих окнах на протяжении установки Windows 8.1.
Для продолжения установки нажмите кнопку «Далее».
16. Установка со стандартными параметрами
В следующем окне предлагается настроить основные параметры Windows 8.1, либо продолжить установку ничего не меняя.
Если вы спешите или не хотите разбираться в этих параметрах, то просто нажмите «Использовать стандартные параметры», ничего страшного не произойдет и Windows 8.1 будет работать нормально. Все эти параметры можно изменить после установки Windows, но на данном этапе это сделать быстрее и проще.
17. Установка с настройкой параметров
Для любителей во всем разобраться и настроить по своему желанию предлагается краткое описание параметров, которые можно настроить, а также более подробная информация о них под ссылкой «Подробнее о стандартных параметрах». Но я объясню вам все проще и понятнее, а также упомяну о том, что не написано в справке
Нажмите кнопку «Настроить».
17.1. Настройка сети
После этого, если компьютер обнаружит сеть, может появиться окно настройки сети.
Вас спрашивают хотите ли вы, чтобы компьютер обнаруживал другие сетевые устройства. К таким устройствам относиться другие компьютеры, телевизоры с сетевой картой или Wi-Fi, сетевые принтеры, мобильные устройства и т.п.
Если ваш компьютер подключается через роутер и у вас есть другие сетевые устройства, то выберите «Да» (Для домашних или рабочих сетей).
Если компьютер подключается к интернету напрямую или у вас нет других сетевых устройств, то выберите «Нет» (Для сетей в общественных местах). В этом случае безопасность вашего подключения к интернету будет выше.
17.2. Обновление компьютера и приложений
Для выбора режима установки обновлений нажмите на поле «Центр обновления Windows».
В выпадающем меню можно выбрать один из 3-х режимов установки обновлений.
«Автоматически устанавливать важные и рекомендуемые обновления» – установка всех обновлений. К важным относятся обновления безопасности и исправление ошибок. К рекомендуемым – установка дополнительных служб и других системных компонентов. Большинство специалистов советуют использовать этот режим.
«Автоматически устанавливать важные обновления» – установка только обновлений безопасности и исправление ошибок.
«Не настраивать Центр обновления Windows» – обновления устанавливаться не будут. Включить автоматическое обновление, можно будет позже в операционной системе.
От себя хочу сказать, что если для вас важна защита ваших данных и вы не знаете как защититься от угроз безопасности в интернете, то важные обновления устанавливать необходимо. С другой стороны множественные обновления со временем приводят к замедлению работы компьютера, а вместе с рекомендуемыми обновлениями в операционную систему устанавливается большое количество ненужных компонентов. Если вы используете компьютер в основном для игр, у вас хорошо настроена безопасность, есть резервная копия системы и всех личных файлов, то в принципе можно обойтись без обновлений и компьютер будет работать максимально быстро. Но все же я рекомендую устанавливать хотя бы наиболее важные обновления.
В группе обновлений есть еще два параметра.
«Автоматически получать драйверы…» – выключите этот параметр, если не хотите, чтобы драйвера для устройств устанавливались автоматически. Если вы не уверены, что справитесь с самостоятельным поиском и установкой драйверов оставьте этот параметр включенным. Лично я не люблю когда система сама обновляет драйверы, так как это может влиять на работу программ, игр и не всегда можно понять в чем дело. Обновляя драйвер по необходимости вручную вы сможете контролировать вызванные им изменения (например, FPS в игре).
«Автоматически обновлять мои приложения» – выключите этот параметр, если не хотите, чтобы приложения из магазина Windows обновлялись автоматически. Лично мне не нравится большинство стандартных приложений Windows 8 с новым интерфейсом и я ими не пользуюсь. Соответственно нет смысла постоянно их обновлять, затрачивая на это ресурсы компьютера, увеличивая время его загрузки и захламляя ненужными файлами. А любое из приложений можно обновить по необходимости самостоятельно.
17.3. Защита компьютера и конфиденциальности
В этой группе всего два параметра, касающиеся «SmartScreen» и запроса «Do Not Track».
«SmartScreen» – это специальная служба, которая отправляет на проверку в Microsoft подозрительные сайты и файлы. Она работает в браузере «Internet Explorer» и магазине приложений Windows. Отключать эту функцию не рекомендуется.
«Do Not Track» (не отслеживать) – браузер «Internet Explorer» отправляет сайтам запрос «Do Not Track», который указывает им, что вы не хотите, чтобы эти сайты собирали вашу личную информацию для использования в статистических и маркетинговых целях. Можно оставить эту функцию включенной, но по сути это ни на что не влияет, так как каждый сайт сам решает придерживаться этой рекомендации или игнорировать.
Нажмите кнопку «Далее».
17.4. Поиск решений проблем в Интернете
Эти параметры направлены на решение проблем и улучшение совместимости.
«Использовать отчеты об ошибках…» – при возникновении ошибки в операционной системе или какой-либо программе Windows будет оправлять данные об ошибке в Microsoft и пытаться найти решение проблемы в интернете. Это помогает редко, но лучше не отключать такую возможность.
«Использовать списки совместимости Internet Explorer…» – призвано улучшить отображение некоторых сайтов в браузере «Internet Explorer» и этот параметр можно оставить включенным.
17.5. Отправка сведений в Microsoft
Эти параметры включают отправку в Microsoft сведений, которые эта компания считает полезными для улучшения Windows.
Компания заявляет, что эти данные не нарушают конфиденциальности пользователей. С другой стороны разработчику и без этих переключателей ничто не мешает скрытно следить за пользователями. Если вы меценат или филантроп, то можете включить отправку сведений в компанию Microsoft. Я же предпочитаю экономить ресурсы компьютера и не включаю эти опции.
Нажмите кнопку «Далее».
17.6. Отправка данных в Microsoft и другие службы
Эти параметры предназначены для несколько других целей, чем предыдущие и влияют на удобство работы пользователей.
«Получать варианты и результаты поиска из Интернета…» – в поисковой строке, которая появляется при нажатии чудо-кнопки «Поиск» и используется для поиска файлов на компьютере, будет также производиться поиск в Интернете с помощью поисковой системы Bing от Microsoft. Лично мне эта идея не нравится, так как я привык с помощью поиска Windows искать только файлы на своем жестком диске, а информацию в Интернете я ищу в браузере с помощью Google или Яндекс. Если вы не хотите осуществлять поиск в интернете с помощью чудо-кнопки «Поиск», что приводит к ненужным запросам в интернет, отключите эту функцию.
«Предварительно загружать прогнозируемые страницы в Internet Explorer» – браузер IE, пока вы смотрите один сайт, будет загружать другие сайты на основе частоты их посещения. Если вы постоянно посещаете несколько сайтов, то эта функция должна ускорить процесс их загрузки. Но если у вас лимитированный интернет (например, 3G) и вы не просматриваете каждый раз одни и те же сайты или компьютер недостаточно мощный (например, нетбук), то эту опцию лучше отключить.
«Разрешить приложениям использовать мое имя и аватар» – программы типа «Skype» смогут использовать имя вашей учетной записи и значок пользователя (аватар) из Windows, чтобы так видели вас другие пользователи. На мой взгляд это интересная функция, только вот имя учетной записи может быть на английском, а значок не иметь к вам никакого отношения, да и работать это будет только в приложениях из магазина Windows. Так что значение этого параметра не так важно.
«Позволить приложениям использовать мой идентификатор получателя рекламы» – приложения, в которых отображается реклама, будут показывать рекламу на основе ваших интересов, используя сведения о том, что вы искали в интернете. В любом случае реклама отображаться будет. Лично мне кажется глупым, что мне многократно предлагают то, что меня уже не интересует. Хотя, если вы часто покупаете что-то в интернете (например, одежду), то вам возможно будут интересны постоянные предложения на эту тему.
«Разрешить Windows и приложениям запрашивать сведения о моем местонахождении» – удобно при просмотре прогноза погоды, навигационных карт, поиска ближайших магазинов и т.п. Можно оставить функцию включенной. Данные о месторасположении определяются через интернет с помощью сервиса Microsoft.
«Улучшить защиту от вредоносных программ…» – в Microsoft будут отправляться сведения и подозрительные файлы, обнаруженные с помощью «Защитника Windows» для его улучшения и обновления сигнатур. Если вы не хотите помогать в этом компании Microsoft, то отключите данную опцию, тем самым сберегая ресурсы компьютера.
Нажмите кнопку «Далее.
18. Вход или создание учетной записи
В следующем окне предлагается выполнить «Вход в учетную запись Майкрософт».
Если у вас уже есть учетная запись Microsoft (Windows Live, Xbox Live, Outlook.com, Windows Phone или OneDrive) и вы знаете зачем это нужно, то введите логин (e-mail) и пароль. После этого установщик Windows попытается проверить эти данные через интернет. Если данные окажутся неверными, то программа установки сообщит вам об этом, проверьте раскладку клавиатуры и попробуйте внимательно повторить ввод. Если соединиться с сервером не удастся, то Windows примет параметры, но синхронизация будет возможна только после восстановления связи с сервером и проверки учетной записи. Если вы еще не знаете для чего нужна учетная запись Microsoft, то читайте об этом далее.
19. Для чего нужна учетная запись Microsoft
Учетная запись Microsoft позволяет синхронизировать с облачным хранилищем OneDrive от Microsoft:
- оформление начального экрана
- закладки и журнал браузера Internet Explorer
- параметры магазина Windows
- файлы пользователя
Таким образом, в случае переустановки Windows 8.1 или установки ее на втором вашем компьютере (например, на ноутбуке), ваши параметры автоматически восстановятся из интернета и вам не придется настраивать их заново.
Что я имею здесь сказать. Оформление начального экрана в принципе синхронизировать не обязательно. Синхронизация закладок браузера полезная вещь, только вот большинство вместо браузера Internet Explorer используют Chrome или Firefox, которые имеют свои сервисы синхронизации. Параметры магазина Windows это тоже хорошо, если вы будете использовать современные «плиточные» приложения. Лично мне они не нравятся. Синхронизация файлов пользователя с облачным хранилищем при наличии быстрого интернета вещь полезная. Но OneDrive можно настроить и использовать не входя в учетную запись в Windows 8.1. Еще я заметил, что компьютеры, использующие для входа в Windows 8.1 учетную запись Microsoft, загружаются дольше. Так что я предпочитаю локальную учетную запись. Но разница в принципе небольшая и если вы желаете соответствовать современным веяниям моды компьютерных технологий, любите экспериментировать и будете использовать Windows 8.1 на нескольких ПК, то почему бы и нет?
Если у вас нет учетной записи Microsoft, то вы можете создать локальную учетную запись, которая не будет синхронизироваться с интернетом, или заморочиться и создать учетную запись Microsoft, которая будет синхронизироваться с интернетом.
20. Создание локальной учетной записи
Нажмите «Создать новую учетную запись».
Нажмите «Войти без учетной записи Майкрософт».
В следующем окне нужно ввести имя основного пользователя, который будет являться администратором компьютера.
Рекомендую вводить имя английскими буквами без пробелов, так как такое же название будет иметь папка профиля пользователя, в которую могут сохраняться настройки программ и игр. А некоторые, даже современные программы и игры, не могут сохранять файлы в папки с русскими названиями.
В этом же окне предлагается сразу задать пароль для этой учетной записи и подсказку, на случай если вы его забудете. Рекомендую не вводить пароль на данном этапе, так как в процессе настройки Windows, установки драйве
Установка Windows 8. Как самому установить и настроить Windows 8?
Не так давно, для загрузки стал доступен предварительный релиз новой ОС Windows 8 от компании Microsoft. На текущий момент она доступна для загрузки в редакции Release Preview.
До того, как установить новую операционную систему, рассмотрим, что же в ней появилось нового, в сравнении с предыдущей версией.
Далее краткий список обновок свежей ОС:
- Обновленный интерфейс Metro.
- Сокращено время загрузки и отключения ОС.
- Уменьшен расход памяти в сравнении с предыдущей версий, а также затронуто улучшение производительности.
- Обновлен внешний вид проводника. Добавлена возможность использования панели Ribbon.
- Быстрая реинсталляция Windows без потери важных данных.
- Интегрирование с Windows Live для синхронизации файлов, различных настроек, электронной почты и тому подобное, между двумя устройствами, поддерживающими Windows Live.
- Магазин программ Windows Store, с возможностью покупать и загружать самые разные программы.
- Обновленный «Диспетчер задач».
- Улучшенный поиск.
- Усовершенствованное управление питанием компьютера.
- А также множество других изменений и усовершенствований для пользователей и разработчиков программного обеспечения.
Это далеко не весь список изменений в новой ОС. Также не исключено, что во время выпуска окончательной версии будут внесены небольшие изменения. Так или иначе, доступная сейчас редакций Windows 8 Release Preview дает возможность полностью понять, как будет выглядеть новая операционная система.
Далее предоставим список минимальных требований к системе:
- Процессор с тактовой частотой не меньше 1ГГц.
- 1 или 2 Гб оперативной памяти для версии Windows 8, 32 или 64 бит соответственно.
- 16 или 20 Гб свободного места на устройстве хранения данных для версии Windows 8, 32 или 64 бит соответственно.
- Поддержка видеокартой и монитором минимального разрешения 1024 х 768.
Для того, чтобы затем проще вернуться (или же остаться на Windows 8) к предыдущей операционной системе со всеми установленными до этого драйверами, программами, настройками, необходимо сделать ее образ и сохранить на устройстве хранения данных (жесткий диск или флеш-память). После этого будет возможно в любой момент записать этот образ обратно на компьютер и получить прошлую операционную систему.
Теперь перейдем непосредственно к самой установке Windows 8.
Подготовка к установке Windows 8
В этой инструкции будет производиться форматирование раздела C:\ для последующей установки Windows 8. Проще говоря, вся информация, сохраненная на разделе C:\ будет удалена. Поэтому следует заранее перенести все важные данные на другой раздел или внешнее устройство хранение информации.
Важно: если вы желаете просто ознакомиться с новинками ОС Windows 8, то вовсе не обязательно устанавливать ее на ваш компьютер или другое устройство. Можно инсталлировать Windows 8 на виртуальную машину на VirtualBox. Скорость работы в данном случае будет куда ниже, возможностей также меньше, но для простейшего ознакомления большего и не требуется. Вы сможете в любой момент свернуть, отключить или вообще деинсталлировать Windows 8 и вернутся к своей операционной системе.
Кроме того, желательно создать образы скрытых разделов операционной системы.
Также желательно предварительно скачать и сохранить драйвера к вашему компьютеру или ноутбуку. Более информативно затронем тему драйверов в конце этой статьи.
Для установки Windows 8 потребуются:
- Инсталляционный пакет Windows 8 с расширением .iso-образа диска. Загрузить его можно с Интернета.
- Программа с названием Windows 7 USB/DVD Tool для записи .iso-образа на диск или флеш-накопитель.
- Чистый DVD или флеш-накопитель объемом 4Гб или больше. Если вы будете инсталлировать операционную систему с флеш-накопителя, то сначала сохраните все важные для вас данные с нее на другой раздел диска или на другое устройство хранения данных. Суть в том, что флешка будет тоже форматирована с полным удалением информации на ней.
Важно: более подробно о процессе инсталляции Windows 8 с флеш-накопителя показано в инструкции: Установка Windows 8 с флешки. В этой инструкции приведены различные методы записи инсталляционных файлов Windows 8 на флеш-накопитель. В рамках этого руководства будет рассмотрен самый простейший из них — с помощью программы Windows 7 USB/DVD Tool.
Инсталлируем и запускаем эту программу:
Кликаем по кнопке «Browse» и указываем расположение .iso-образа с Windows 8:
Кликаем по кнопке «Next» и перемещаемся к следующему окну:
Далее необходимо указать, куда записать установочный пакет Windows 8: на флеш-накопитель или диск.
Подготовка флеш-накопителя для установки Windows 8
Допустим, что мы будем инсталлировать Windows 8 с флеш-накопителя. Кликаем по кнопке «USB Device». Далее откроется приблизительно такое окно:
В окне выбирайте ваш флеш-накопитель и кликайте по кнопке «Begin copying». Если на флеш-накопителе имеются какие-либо файлы, то высветится предупреждение с надписью о том, что вся информация на флеш-накопителе будет удалена. Продолжим подготовку флеш-накопителя. Должна начаться операция форматирования флеш-накопителя, а затем процесс копирование установочных файлов на флеш-накопитель:
Спустя несколько минут процесс копирования должен завершиться:
Если вам не удалось получить флеш-накопитель с установочными файлами ОС Windows 8, то вы можете использовать другие способы. Все способы описаны в инструкции: Установка Windows 7 с флешки. Процесс подготовки флеш-накопителя для инсталляции 7 и 8 версии Windows одинаковый.
Подготовка DVD диска для установки Windows 8
Если вы хотите установить Windows 8 с DVD диска, то необходимо указать «DVD» в окне выбора носителя информации:
Далее необходимо выбрать дисковод и начать запись на диск. Для записи ОС Windows 8 на диск также позволительно воспользоваться программой Ashampoo Burning Studio. Как ее использовать написано в инструкции: Установка Windows 7.
Когда установочный диск или флеш-накопитель с ОС Windows 8 будут готовы, то следует переходить непосредственно к установке Windows 8.
Установка ОС Windows 8
Для начала, следует настроить компьютер или ноутбук таким образом, чтобы он загружался по умолчанию с диска или флеш-накопителя. Все эти настройки производятся в BIOS. Первым делом нужно перезагрузить компьютер, затем, при включении нажать определенную клавишу. Она указана в самом низу монитора в течение загрузки ОС. Обычно, клавишами для входа в BIOS являются F2, Del, Esc и менее популярные. Кстати, как зайти в BIOS должно быть написано в руководстве к вашей материнской плате.
После того, как вы зашли в BIOS, нужно найти меню, где производится настройка порядка загрузки ОС с устройств хранения данных. Обычно, такие настройки производятся во вкладках Boot, Sytem Configuration или Boot Order. Для того, чтобы установить загрузку с флешки или диска по умолчанию, используются клавиши F5 или F6, разные меню со стрелками. Как поменять порядок загрузки должно быть описано в руководстве к вашей материнской плате.
После того, как вы установили на первое место загрузку с DVD или флешки, следует сохранить настройки и завершить работу с BIOS. Обычно пункт сохранения настроек и выхода называется «Сохранить и выйти из настроек» или же «Save and Exit Setup», в английской версии.
После того, как вы сохраните настройки, компьютер перезагрузится, и если все было сделано верно, то появится окно с предложением установить Windows 8.
Проблемы, которые могут возникнуть: если загрузка с DVD или флеш-накопителя не началась и загружается установленная ранее операционная система, то необходимо проверить, правильно ли вы установили настройки в BIOS. Если все верно, то необходимо проверить исправность диска или флешки на другом компьютере. Если на другом компьютере загрузка происходит, то у вас, возможно, сломан дисковый привод или устройство для чтения флеш-накопителя. И вполне возможно, настройки в BIOS все-таки не сохранились. Если на другом компьютере загрузка тоже не происходит, то ищите поломку в DVD или флеш-накопителе.
Если все исполнено правильно, то появится просьба нажать на любую кнопку или, для английской версии (Press any key to boot from CD or DVD) для инсталляции Windows 8. Нажимаем клавишу. Далее начнется установка:
Спустя некоторое время появится приблизительно такое окно:
Выбираем необходимые языковые настройки и кликаем «Далее». Должно появиться следующее окно:
Кликаем по кнопке «Установить» (Install now в английской версии) для начала инсталляции. Просьба обратить внимание на надпись «Восстановление операционной системы» (Repair your computer). Она откроет меню со средствами восстановления ОС. Что это такое, описано в руководстве: Восстановление ОС Windows 7.
Вводим сохраненный ранее серийный номер:
Читаем лицензионное соглашение и соглашаемся:
Кликаем по надписи «Выборочная: только установка Windows» (Custom: Install Windows only (advanced)):
Далее появится окно с выбором раздела для установки Windows 8. У меня на накопителе находится только два раздела: один для Windows 8, а другой для сохранения информации.
Важно: более подробно о разделах и работе с ними написано в статьях: Установка Windows 7 и Редактирование разделов на накопителе при помощи Acronis Disk Director.
Для инсталляции с форматированием раздела системы выбираем данный раздел и кликаем по кнопке «Настройка диска» (Drive Options (advanced)):
Затем кликаем по кнопке «Форматировать» (Format):
Инсталлятор выдаст предупреждение, что данные на системном разделе будут удалены. Кликаем «ОК»:
Теперь выбираем отформатированный раздел и кликаем «Далее».
Важно: во время создания новых разделов, инсталлятор предложит создать маленький раздел для системных файлов. Обычно там хранится загрузчик. В Windows Vista и Windows 7 этот раздел имеет размер в 100Мб, а в новой Windows 8 уже 350Мб:
Ждем завершения установки:
После окончания установки операционная система перезагрузится.
Как только закончится перезагрузка системы, откроется окно с настройками. Введите имя своего компьютера, и выберите цвет фона:
Затем появится окно с предложением настройки системы. В этом же окне будет показан список настроек. Произведем быструю настройку. Для этого кликаем по кнопке «Использовать стандартные параметры»:
Появится окно, где нам будет предложено ввести свою электронную почту к аккаунтe Windows Live, который предназначен для синхронизации файлов, различных настроек, электронной почты и подобному. Если у вас нет аккаунта, то его можно создать, кликнув по ссылке: «Регистрация нового адреса электронной почты» или же Sign up for a new e-mail address в английской редакции ниже. Если вы не хотите создавать аккаунт сейчас, то кликаем по ссылке: «Вход без учетной записи Microsoft» или же Do not want to sign in with a Microsoft account в английской редакции:
Система повторно предложит зарегистрировать аккаунт Microsoft. Чтобы отложить регистрацию, кликаем на ссылку: «Локальная учетная запись» или же Local account в английской редакции:
В следующее окно вводим имя пользователя компьютера, пароль к имени и подсказку к паролю:
Чтобы закончить установку кликаем по кнопке «Готово» (Finish). Спустя немного времени, откроется стартовый экран в стиле Metro:
Ниже будет написано как вернуть привычное меню «Пуск» и включить поддержку русского языка, если вы установили английскую редакцию. Но первым делом следует инсталлировать драйвера и программы.
Установка драйверов и программ
Скажу несколько слов о том, зачем они вообще нужны. Для полной работы Windows с другими устройствами на вашем компьютере, необходимы драйвера. В «восьмерке» уже имеются базовые драйвера, но далеко не часто они позволяют использовать все возможности вашего компьютера. Чтобы использовать их полностью, необходимо инсталлировать драйвера отдельно. Вместе с ними устанавливаются программы для настройки устройств.
Драйвера, необходимые вашему компьютеру вы найдете в Интернете. Нужно заметить, что большинство драйверов для Windows 7 полностью совместимы с Windows 8.
Отдельно нужно выделить фирменные программы. Часть из них необходима для нормальной работы ноутбука. Они отвечают за работоспособность дополнительных клавиш, индикацию прикосновений к дисплею, работу каких-либо энергосберегающих режимов, веб-камеру, wi-fi адаптеров и тому подобное.
Помимо фирменных программ, нужно установить и другие. Их имеется огромное множество, на все вкусы и для решения самых различных задач.
Как вернуть классическое меню «Пуск» в Windows 8?
Одно из самых неприятных нововведений в новой ОС Windows 8 то, что было убрано привычное меню пуск и введение нового интерфейса Metro, с которым большинству пользователей не привычно работать.
Но это не беда, меню «Пуск» можно вернуть с помощью программы ViStart. Скачать ее можно в Интернете.
В течение установки, вам может быть предложено установить дополнения от Яндекса, на мой взгляд, оно совершенно не нужно и от него следует отказаться:
Также отказываемся от инсталляции оптимизатора RegClean Pro:
После установки будет восстановлено меню «Пуск»:
Для русификации меню пуск, перемещаемся в папку с программой ViStart, запускаем «Language Changer» и находим «Русский язык»:
После выбора русского языка, просто пезагружаем программу. После этого, меню станет русскоязычным:
Добавляем русский язык в Windows 8
Перемещаемся в меню слева. Для этого передвигаем мышку в правый верхний угол окна или используем сочетание клавиш Win + C. В меню выбирете пункт «Settings — Control Panel». Затем пункт «Add language»:
Затем кликаете по Add a language:
Выбираете русский и кликайте «Add»:
Вот он и появился в списке. Теперь русский язык будет отображаться нормально в приложениях. Перейдем в его настройки:
Увы, на момент написания статьи русского интерфейса не было. Со временем он будет:
За место текста «A language pack is not available» будет ссылка «Download and install language pack», кликните по ней. Начнется инсталляция русского интерфейса для Windows 8. Далее, после окончания установки, в настройках языка интерфейса кликните по ссылке «Make this the primary language». После перехода по ссылке, интерфейс Windows 8 станет русскоязычным.
На этом статья закончена. Удачной работы с Windows 8!
Как сделать Windows 8 похожей на Win 7 на вашем ПК | How To
Принятие Windows 8 многими пользователями компьютеров могло быть вызвано, по крайней мере, частично, специфической чертой, присущей нам, людям, а именно нашей одержимостью улучшением.
Улучшение нашей жизни было целью практически на протяжении всей истории человечества, поэтому неудивительно, что Microsoft не смогла помочь себе, когда пришло время обновить свою ОС — ОС, которую мы все научились использовать. использовать умело за последние 20 лет или около того.
Эта навязчивая идея, наряду с необходимостью держать около 100000 сотрудников занятыми, привела к улучшениям Windows 8 по сравнению с Windows 7 — странному отсутствию кнопки «Пуск» и сокрытию рабочего стола Windows, того экрана с иконками, который мы использовали для запуска. .
Что ж, если вам не нравятся улучшения, вы просто луддит или просто скучаете по рабочему столу Windows, вы можете взять дело в свои руки. Вот как запустить Windows 8.1 в режиме рабочего стола, минуя новый, улучшенный вид на основе плиток, а также несколько других уловок.
Обновите Windows 8 до бесплатной Windows 8.1 (если вы еще этого не сделали)
Шаг 1: Сделайте резервную копию ваших личных файлов, проведя пальцем от правого края экрана и выбрав «Поиск». Введите термин «Параметры истории файлов», а затем нажмите на результаты и следуйте инструкциям по резервному копированию.
Совет: Вам понадобится внешний диск, например USB-накопитель.
Шаг 2: Коснитесь или щелкните плитку Магазин на начальной странице.
Шаг 3: Выберите бесплатное обновление Windows 8.1 и нажмите Загрузить. Подождите, пока обновление продолжится и завершится. Затем перезагрузите компьютер и войдите в систему.
Настройте запуск рабочего стола
Шаг 1: Запустите рабочий стол со стартовой страницы, щелкнув плитку с надписью Рабочий стол.
Шаг 2: Щелкните правой кнопкой мыши на панели задач.
Совет: Панель задач — это сплошная полоса под обоями.
Шаг 3: Выберите «Свойства», а затем вкладку «Навигация» в появившемся окне.
Шаг 4: Прокрутите вниз до диалогового окна «Когда я вхожу в систему или закрываю все приложения на экране, перейдите на Рабочий стол вместо Пуск» и установите флажок. Щелкните ОК.
В следующий раз, когда вы перезагрузите компьютер, начальная мозаичная страница будет пропущена, и вместо этого вы запустите рабочий стол в стиле Windows 7. Ура луддитам.
Совет: Находясь на странице рабочего стола, обратите внимание на новый значок Windows 8.1 Windows в нижнем левом углу.Это своего рода кнопка «Пуск», и щелчок по ней переключает вас между заполненной плитками стартовой страницей и милой классической страницей рабочего стола.
Запуск на странице приложения
Добавляя оскорбление к травмам в среде Windows 8, вы, возможно, заметили, что начальная страница — та, которая со всеми новомодными плитками — не включает все приложения, которые вы тщательно искали и загружали.
Полный список приложений находится на странице «Приложения, а не Пуск».Вы можете перейти на страницу приложений, нажав стрелку вниз в новой версии Windows 8.1 в нижнем левом углу стартовой страницы Windows 8.1, если вы хотите увидеть эту страницу.
Вот как запустить прямо в приложениях с рабочего стола, минуя Пуск.
Шаг 1: Запустите рабочий стол со стартовой страницы, щелкнув плитку с надписью Рабочий стол.
Шаг 2: Щелкните правой кнопкой мыши на панели задач.
Шаг 3: Выберите «Свойства», а затем вкладку «Навигация» в появившемся окне.
Шаг 4: Прокрутите вниз до диалогового окна «Автоматически отображать представление приложений при переходе в меню« Пуск »» и установите флажок. Щелкните ОК.
В следующий раз, когда вы щелкнете значок Windows в нижнем левом углу рабочего стола, вы перейдете в Приложения вместо Пуск. Теперь это улучшение.
Хотите задать технический вопрос?
Есть ли какая-нибудь технология, которую вы хотели бы знать, как правильно работать? Есть гаджет, который вас сбил с толку? пожалуйста присылайте мне свои технические вопросы, и я постараюсь ответить на как можно больше в этой колонке.
И используйте функцию Talkback ниже, чтобы добавить свои комментарии!
Патрик Нельсон является профессиональным писателем с 1992 года. Он был редактором и издателем отраслевого издания музыкальной индустрии Producer Report и написал для ряда технологических блогов. Нельсон изучал дизайн в художественной школе Хорнси и написал культово-классический роман « Sprawlism ». Он познакомился с технологиями в качестве кочевого поисковика талантов в восьмидесятые годы, когда было необходимо регулярно копаться под кроватями в гостиничных номерах, чтобы подключить модемы с зажимами из крокодиловой кожи к телефонной проводке отеля, чтобы получить факс.Он пробовал грязные технологии и никогда не оглядывался назад.
Как установить Windows 7 и 8 с помощью USB-накопителя
Физические DVD-приводы уходят в прошлое, поскольку размеры наших ПК продолжают уменьшаться и появляются новые форм-факторы. Microsoft распространяет Windows 7 и Windows 8 на физических дисках или образах DVD, называемых файлами ISO, которые обычно записываются на физические носители. Это стало проблемой, поскольку многие ноутбуки и планшетные ПК больше не поставляются с приводами DVD.Лучший способ установить Windows на эти устройства — использовать USB-накопитель, содержащий установочные файлы Windows. Дополнительным преимуществом является то, что современные USB-накопители обычно работают намного быстрее, чем DVD, что обеспечивает быструю установку.
Прежде чем мы начнем, вам потребуется:
- Windows 7 или Windows 8 ISO-файл и WinRAR или записанный DVD-диск с исходными файлами установки
- Флэш-накопитель USB 4 ГБ для Windows 7. Для некоторых образов Windows 8 может потребоваться флэш-накопитель USB 8 ГБ.
Вариант 1 — Ручной метод
1. Подготовка флешки
Приступим. Сначала нам нужно отформатировать USB-накопитель, чтобы стереть все существующие данные на нем. Нажмите кнопку «Пуск», а затем «Компьютер», чтобы открыть диски.
Затем щелкните съемный USB-накопитель правой кнопкой мыши и выберите «Форматировать».
Нажмите «Пуск», и USB-накопитель будет отформатирован.
2.Подготовка исходных файлов
Теперь пришло время извлечь установку из файла ISO-образа Windows 7/8. Если у вас есть физический установочный DVD с Windows, перейдите к шагу 3.
Для извлечения файлов из файла ISO вам понадобится WinRAR. Если у вас еще нет WinRAR, загрузите и установите его сейчас.
После установки WinRAR перейдите к ISO-файлу в проводнике, щелкните его правой кнопкой мыши и выберите нижнюю опцию «Извлечь в <имя папки>».
Теперь ISO-файл будет извлечен в подпапку с тем же именем, что и ISO-файл.Это может занять несколько минут.
3. Копирование исходных файлов на флешку
Последний шаг — скопировать исходный код установки на USB-накопитель таким образом, чтобы позволить установке Windows 7/8 загрузиться. Уловка здесь в том, чтобы использовать XCopy. В зависимости от того, где находятся ваши исходные файлы, существует два разных метода копирования файлов на флэш-накопитель.
Использование извлеченных исходных файлов
Откройте командную строку и перейдите в каталог, в который вы извлекли исходные файлы из файла ISO с помощью команды CD.Затем запустите XCOPY *. * J: / e и нажмите Enter, чтобы начать копирование. Обязательно замените J буквой вашего USB-накопителя.
Использование физического установочного DVD-диска Windows
Как снять защиту от записи с USB в Windows 10/8/7?
В настоящее время у большинства из нас есть один или несколько USB-накопителей, которые обычно используется для хранения и передачи данных между компьютерами, создания рабочего пространства Windows To Go, установки и запуска переносных приложений, подключения к беспроводная сеть и файлы резервных копий.Некоторые пользователи, которые часто используют USB приводы могли столкнуться со следующими сообщениями об ошибках.
Ошибка при форматировании USB: «Когда я форматирую USB-накопитель, отображается сообщение об ошибке — Диск защищен от записи. Я пробовал разные методы, чтобы решить эту проблему, но все не работают. Нет переключателя защиты от записи в теме. Это SanDisk Cruzer Edge 8 ГБ USB. Я использую Windows 7. Пожалуйста, дайте мне решение, чтобы исправить это ».
Ошибка при копировании файла на USB: « При попытке переноса файлы с ПК с Windows 10 на USB-накопитель Kingston DataTraveler 32 ГБ, я получено сообщение об ошибке — Диск защищен от записи.Снимите защиту от записи или используйте другой диск. Теперь я не могу ни копировать файлы на флешку, ни создавать новые. файлы с USB-накопителя. ПК обновлен с Windows 8.1. Как отключить защита от записи? »
Что такое защита от записи на USB?
Защита от записи (также называемая« только для чтения ») может быть физической или виртуальной. USB-накопитель включен с защитой от записи и может предотвращать появление новых файлов. записываются или изменяются старые файлы. Обычно это означает, что вы можете только читать данные, которые уже хранятся на USB, но вы не можете удалить или изменить их.Используя защиту от записи, вы можете гарантировать, что данные не будут случайно перезаписаны или стерты.
Как эффективно снять защиту от записи с USB-накопителя?
Если вы читаете этот пост, вы должны быть одним из них. Глубоко вдохните и оставайтесь спокойными. Нет независимо от того, используете ли вы Windows 7, Windows 8 или Windows 10, я пойду пешком выполните несколько простых шагов, чтобы снять защиту от записи и сделать USB-флешку диск или SD-карта снова доступны для записи.
Шаг 1. Проверьте переключатель защиты от записи, если он доступен.
Некоторые флэш-накопители USB имеют физический переключатель, который позволяет блокировать или разблокировать запись. охрана.Расположение переключателя на USB-накопителе будет другим. Сделать убедитесь, что переключатель блокировки сдвинут вверх, чтобы разблокировать положение. Вы не сможете передать файлы на USB-накопитель, если он заблокирован.
Если переключатель защиты от записи на USB-накопителе выключен, но вы все равно получаете сообщение об ошибке сообщение или на вашем USB-накопителе нет физического переключателя, перейдите к шагу 2.
Шаг 2. Очистить только чтение a
Как выполнить чистую установку Windows 10 (из Windows 7 и 8)
Обновлено, 31 июля, 15:55 BST (10:55 EDT): В эту историю добавлено несколько дополнительных деталей и некоторые другие (более быстрые) способы достижения почти чистой установки Windows 10.
Оригинальный рассказ
Windows 10 — необычный выпуск для Microsoft: если у вас есть лицензионная версия Windows 7 или 8 / 8.1, ее очень легко обновить до Windows 10 — вам даже не нужно вводить лицензионный ключ. Однако чистая установка немного сложнее: вам – нужно ввести лицензионный ключ, а ваш ключ Windows 7/8, вероятно, не будет работать.
К счастью, если вы используете Windows 7 или 8 и действительно хотите использовать свой бесплатный лицензионный ключ Windows 10 для выполнения чистой установки, а не обновления, решение есть.Это довольно запутанно, но работает.
Во-первых, вам необходимо выполнить обновление на месте до Windows 10. Вы можете сделать это через Центр обновления Windows или, если Центр обновления Windows не играет в мяч, вы можете использовать инструмент прямой загрузки: английский / американский / немецкий / французский / итальянский /Голландский. Если вы используете инструмент загрузки, убедитесь, что вы выбрали «Обновить этот компьютер сейчас». Само собой разумеется, что перед установкой любой новой операционной системы вы должны заранее сделать резервную копию всех важных данных.
После завершения обновления убедитесь, что вы были активированы Microsoft.Откройте новое приложение «Настройки», затем перейдите в раздел «Обновление и безопасность», «Активация». Справа будет сказано, активированы вы или нет (см. Изображение). Также запишите, какая у вас версия Windows 10 (Home, Pro).
Реклама Увеличить / Вот как это выглядит, если ваша копия Windows 10 активирована. Если вы еще не были активированы, вы можете попробовать принудительно запустить его через командную строку: запустите cmd.exe от имени администратора, затем введите slmgr.vbs / ato . Возможно, вам придется попробовать несколько раз, так как серверы активации сильно пострадали.
Этот первый шаг преобразует текущий ключ Windows 7/8 в ключ Windows 10.
Теперь вам нужно снова установить Windows 10! Возьмите инструмент загрузки Windows 10 и запустите его. На этот раз выберите «Создать установочный носитель для другого ПК». Выберите подходящую версию (Home, Pro), и инструмент сгенерирует для вас ISO. Позвольте инструменту помочь вам записать ISO на DVD или USB-накопитель.
Теперь продолжите чистую установку Windows 10 (при появлении запроса выберите «Выборочная: установка только Windows»). Когда появится запрос на ввод ключа продукта, нажмите «Пропустить». Если он спрашивает вас несколько раз, просто продолжайте нажимать Skip.
После установки Windows 10 она должна нормально активироваться. Опять же, вам может потребоваться вручную захлопнуть серверы, используя slmgr.vbs / ato . Вуаля: чистая установка Windows 10.
Теоретически вы сможете снова переустановить Windows 10 в будущем на том же ПК, но если вы внесете существенные изменения в оборудование, вам может потребоваться активация по телефону вручную.В настоящее время неясно, можете ли вы взять бесплатный лицензионный ключ Windows 10 и использовать его для установки Windows 10 на другой компьютер. Некоторые пользователи сообщают, что ProduKey, Magic Jelly Bean и другие инструменты просмотра ключей позволили им получить новый лицензионный ключ Windows 10, который можно использовать на другом компьютере, но некоторые пользователи просто получают общий лицензионный ключ, который не передаваемый. Ваш пробег может отличаться.
РекламаПредостережения и другие ошибки
Очевидно, это безумие, что вам нужно пройти полную установку ОС только для того, чтобы обновить лицензионный ключ.Было бы лота проще и быстрее, если бы Microsoft предоставила какой-то инструмент, конвертирующий ключи Windows 7/8 в Windows 10.
Если вы купили розничную копию Windows 10, это руководство к вам не относится: у вас будет лицензионный ключ Windows 10, который можно использовать непосредственно во время процесса установки.
Другой вариант, вместо того, чтобы устанавливать Windows 10 дважды, — нажать небольшую кнопку «изменить то, что оставить» во время установки, а затем выбрать «ничего» на следующем экране.Это удалит все ваши файлы, приложения и настройки. Функционально это будет то же самое, что и при чистой установке, но могут быть небольшие различия.
Другой способ — обновить до Windows 10, зайти в новое приложение «Настройки» и выбрать «Обновление и восстановление». Оттуда вы можете нажать «Сбросить этот компьютер», что дает вам возможность переустановить Windows 10 и либо а) сохранить ваши приложения и файлы, или б) стереть все в чистоте. Опять же, это не совсем то же самое, что чистая установка, но очень похоже.
Если вы все же выберете метод обновления, а затем установки, чуть более быстрый способ — загрузить и записать ISO-образ при первом запуске инструмента, а затем выполнить обновление с этого ISO. Затем вы можете использовать тот же установочный носитель для чистой установки, а не повторно загружать Windows 10 с помощью этого инструмента.
Если вы получаете следующую ошибку при попытке активировать Windows 10, не паникуйте: «Код ошибки: 0xC004C003. Сервер активации определил, что ключ заблокирован». Некоторые пользователи сообщают, что они видят эту ошибку, даже с легитимным ключом, возможно, из-за перегрузки серверов активации.Конечно, если вы на самом деле не используете законный лицензионный ключ, тогда … ну … паникуйте.
способов ввода и изменения ключа продукта в Windows 7, 8, 10
«Знание — ключ»
Эдвардс Деминг
Хорошая идея — держать ключ продукта Windows под рукой: вы можете использовать его для обновления вашей ОС до более новой версии или для активации Windows, если возникнет такая необходимость.
Хорошая новость заключается в том, что изменение ключа продукта в вашей ОС, будь то Windows 7, 8, 8.1 или 10, является простой и понятной процедурой. Итак, если вопрос «Как повторно ввести ключ продукта Windows?» является причиной того, что вы оказались на этой странице, вам следует перейти к приведенным ниже инструкциям и выполнить то, что там написано.
Как ввести ключ продукта Windows 10?
Если вы используете Windows 10, вы можете расслабиться, зная, что Microsoft сделала все возможное, чтобы упростить процедуру, которую вы готовы выполнить.Существует не менее 6 способов получить доступ к настройкам системы и изменить ключ продукта в Windows 10. Для начала убедитесь, что вы вошли в систему как администратор. Если да, вы можете выбрать любой из следующих методов:
Вариант 1. Измените ключ продукта в Windows 10 через меню настроек системы:
- Одновременно нажмите клавишу с логотипом Windows и клавишу X. Этот ярлык предназначен для вызова меню быстрого доступа в Windows 10.
- Выберите «Система» в меню.
- В меню левой панели выберите параметр «О программе».
- Перейдите на правую панель.
- Прокрутите вниз, пока не дойдете до ссылки «Изменить ключ продукта или обновить версию Windows». Щелкните эту ссылку, чтобы продолжить.
- Вы попадете на экран активации.
- На правой панели выберите Изменить ключ продукта.
Следуйте инструкциям на экране, чтобы завершить процесс.
Вариант 2. Измените ключ продукта Windows 10 через приложение «Настройки»:
- Нажмите клавишу с логотипом Windows + сочетание клавиш I.
- Выберите Обновление и безопасность.
- Перейдите к опции активации.
- Щелкните Изменить ключ продукта.
Введите ключ продукта и следуйте инструкциям для выполнения задачи.
Вариант 3. Измените ключ продукта Windows 10 через панель управления
- Щелкните значок с логотипом Windows, который всегда присутствует на панели задач.
- Выберите Панель управления. Затем щелкните Система и безопасность.
- Нажмите «Система», чтобы продолжить.
- Перейдите в раздел активации Windows.
- Найдите и щелкните ссылку Изменить ключ продукта.
Делайте то, что вас просят, чтобы работа была выполнена.
Быстрое решение
Чтобы быстро изменить ключ продукта «в Windows 7, 8, 10» , используйте безопасный БЕСПЛАТНЫЙ инструмент, разработанный командой экспертов Auslogics.Приложение не содержит вредоносных программ и разработано специально для решения проблемы, описанной в этой статье.Просто скачайте и запустите его на своем ПК. бесплатная загрузка
Разработано Auslogics
Auslogics является сертифицированным разработчиком приложений Microsoft® Silver. Microsoft подтверждает высокий опыт Auslogics в разработке качественного программного обеспечения, отвечающего растущим требованиям пользователей ПК.
Вариант 4. Запустите Slui.EXE, чтобы ввести ключ продукта
- Нажмите клавишу с логотипом Windows + ярлык R, чтобы вызвать приложение «Выполнить».
- После запуска введите slui.exe 3 и нажмите OK или нажмите клавишу Enter.
Введите свой 25-значный ключ продукта и нажмите Enter.
Вариант 5. Запустите changepk.exe , чтобы ввести ключ продукта в Windows 10
- Откройте приложение «Выполнить», нажав логотип Windows и клавиши R.
- Коснитесь changepk.exe и нажмите OK.
Теперь вы можете ввести ключ продукта.
Вариант 6. Измените ключ продукта Win 10 с помощью командной строки
- Нажмите клавишу с логотипом Windows + ярлык X.
- В меню быстрого доступа выберите Командная строка (администратор).
- Введите slmgr.vbs / ipk <Введите ключ продукта здесь> и нажмите Enter.
Вы успешно ввели ключ продукта Windows 10.
Как изменить ключ продукта в Windows 8?
Вариант 1. Используйте панель управления
Самый простой способ изменить ключ продукта в Windows 8 — через панель управления. Вот инструкции, которым вы должны следовать:
- Откройте меню «Пуск» и найдите Панель управления.Нажмите здесь.
- Щелкните Система и безопасность. Затем выберите Система.
- Щелкните «Дополнительные функции в новом выпуске Windows».
- Выберите «У меня уже есть ключ продукта».
- Затем введите ключ продукта и нажмите Далее.
Вариант 2. Используйте командную строку
Вы также можете изменить ключ продукта в Windows 8 через окно командной строки с повышенными привилегиями. Вот как:
- Нажмите сочетание клавиш с логотипом Windows и X.
- Выберите Командная строка (администратор).
- Введите следующее: slmgr.vbs -ipk <ключ продукта Windows>.
Нажмите Enter. После того, как ваш новый ключ продукта был проверен, можно начинать.
Измените ключ продукта в Windows 8.1
Этот набор инструкций предназначен для пользователей Windows 8.1:
- Нажмите сочетание клавиш с логотипом Windows + W.
- Когда панель чудо-кнопок открыта, перейдите в область поиска и нажмите в настройках ПК.
- Выберите ПК и устройства и перейдите к информации о ПК.
Здесь вы можете ввести или изменить ключ продукта.
Как изменить ключ продукта в Windows 7?
Можно ли изменить ключ продукта Windows 7? Если вы ищете ответ на этот вопрос, вы попали в нужное место. Да, безусловно.
Вариант 1. Настройте свойства ПК
- Откройте меню «Пуск».
- Щелкните правой кнопкой мыши Компьютер.
- Щелкните «Свойства».
- Выберите «Изменить ключ продукта».
Наконец, введите новый ключ продукта и нажмите Далее.
, вариант 2. Используйте командную строку
- Откройте меню «Пуск».
- Найдите Search и введите cmd.
- Выберите Командная строка (администратор) в результатах поиска. Если этот параметр недоступен, щелкните правой кнопкой мыши Командную строку и выберите запуск с правами администратора.
- Введите C: \ Windows \ System32> slmgr.vbs -ipk «Введите ключ продукта». Нажмите Ввод.
- Чтобы активировать Windows, введите C: \ Windows \ System32> slmgr.vbs -ato. Нажмите Ввод.
Надеемся, что вы успешно изменили ключ продукта. Если вы обновились до более новой версии Windows, убедитесь, что все ваши драйверы обновлены. Это важно, поскольку в противном случае ваша система может выйти из строя. Для этого рекомендуется обновить все драйверы сразу — это возможно, если в вашем распоряжении есть специальный инструмент, такой как Auslogics Driver Updater.
РЕКОМЕНДУЕТСЯ
Устранение проблем с ПК с помощью средства обновления драйверов
Нестабильная работа ПК часто вызвана устаревшими или поврежденными драйверами.Auslogics Driver Updater диагностирует проблемы с драйверами и позволяет обновлять старые драйверы сразу или по одному, чтобы ваш компьютер работал более плавно
СКАЧАТЬ СЕЙЧАСЕсли у вас возникли проблемы с изменением ключа продукта Windows, не стесняйтесь оставлять свои комментарии ниже. Мы сделаем все возможное, чтобы помочь вам!
Нравится ли вам этот пост? 🙂
Оцените, поделитесь или подпишитесь на нашу рассылку новостей
6 голосов, в среднем: 4.33 из 5
Загрузка …Установка Windows 7 с USB-накопителя без какого-либо программного обеспечения
Установка Windows 7 с USB-накопителя без использования какого-либо программного обеспечения — самый быстрый способ, если речь идет только об установке операционной системы. Как правило, размер установочного носителя Windows 7 превышает 2 ГБ, поэтому для этого требуется DVD. Итак, если на вашем компьютере нет оптического DVD-ридера, вы столкнетесь с проблемой при установке Windows 7.В этом случае важную роль играет USB-накопитель. Чтобы установить Windows 7 с USB-накопителя, вам понадобится USB-накопитель объемом более 3 ГБ.
Возможно, вы читали несколько руководств «Как установить Windows 7 с USB-накопителя». Но большинство из них не работают должным образом. Однако есть разные способы сделать это, здесь я собираюсь обсудить , как установить Windows 7 с USB-накопителя без какого-либо программного обеспечения .
В первой части описывается, как подготовить USB-накопитель через командную строку для установки Windows 7.
Также прочтите : Установка Windows XP с USB-накопителя.
Требования для подготовки установочного USB-диска Windows 7:
- Первое, что вам понадобится, это ISO-файл Windows 7. Вы можете загрузить его из Интернета или скопировать с установочного DVD-диска Windows 7. Во втором случае вам нужно скопировать содержимое диска на USB-накопитель с помощью компьютера, который может читать DVD.
- USB-диск / флэш-диск с объемом памяти более 3 ГБ.
- Компьютер под управлением Windows 7 или Windows Vista или более поздних версий, таких как Windows 8, Windows 8.1 и так далее.
Преимущество : Установка Windows 7 на компьютер с флэш-накопителя занимает всего 10-15 минут.
Как подготовить USB-накопитель для установки Windows 7 с USB-накопителя
Подготовить USB-накопитель для установки Windows 7 с USB-накопителя или флэш-накопителя довольно просто. Здесь мы обсудили пошаговое руководство по установке Windows 7 с помощью флэш-накопителя или любого USB-накопителя.
Первый шаг : Вставьте USB-накопитель в свободный порт вашего компьютера и подождите некоторое время, пока система его не обнаружит (если вы впервые используете USB-накопитель на своем компьютере).
Второй шаг : Откройте командную строку с правами «Администратор» (процедура: введите «cmd» в поле поиска меню «Пуск», затем щелкните его правой кнопкой мыши и выберите «Запуск от имени администратора»).
Третий шаг : Теперь в командной строке введите «diskpart» и нажмите клавишу «Enter». Это должно изменить базу команд с вашего системного диска на DISKPART. Затем по очереди выполните следующие команды.
1. list disk: Отображает все диски на вашем компьютере. Как правило, в списке должно быть два диска; один — ваш жесткий диск (Диск 0), а другой — USB-диск (Диск 1).
2. выбрать диск 1 (будьте осторожны *)
3. очистить
4. создать основной раздел
5. выбрать раздел 1
6. активен
7. формат fs = ntfs : Вы также можете отформатировать USB-накопитель в Fat32, то есть в файловой системе FAT. Вы также можете добавить необязательный параметр, например quick , в конце этого синтаксиса для быстрого форматирования).
8. присвоить
9. выход
* Примечание : Набор команд предполагает, что USB-накопитель адресован как «диск 1» .Поэтому внимательно проверьте его, составив список с помощью команды « list disk» , прежде чем чистить его.
Теперь USB-накопитель готов к использованию для установки Windows 7.
Одним из недостатков этого метода является то, что если вы применяете это руководство в Windows XP, т.е. если вы используете командную строку в XP, то он не будет работать. Команда «list disk» не показывает USB-диск в списке. Итак, используйте Windows Vista или Windows 7 для подготовки установочного носителя. После подготовки USB-накопителя выполните следующие действия, чтобы установить Windows 7 с USB.
Установка Windows 7 с USB-накопителя
Четвертый шаг : Для начала скопируйте содержимое установочного DVD-диска Windows 7 на этот USB-диск.
В случае файла ISO, просто извлеките из него файл ISO. После копирования вы можете загрузить компьютер с USB-накопителя. Как правило, ваш компьютер не загружается с USB-накопителя. Для установки Windows 7 из него потребуется небольшое изменение настроек BIOS. Настройте BIOS следующим образом:
Откройте окно настройки BIOS (нажмите F2 или F10 при запуске компьютера) и измените параметр загрузки в соответствии со следующим:
- Сделайте жесткий диск USB в качестве первого варианта загрузки.
- Сохраните изменения и выйдите из окна настройки BIOS.
Ваш компьютер должен автоматически перезагрузиться, и должен появиться мастер установки. Теперь вы можете следовать инструкциям на экране, чтобы завершить установку Windows 7 на свой компьютер.
Следует иметь в виду, что всю настройку флэш-накопителя для установки Windows 7 с USB можно выполнить только на компьютере, на котором установлена Windows 7 или Windows Vista. Если у вас нет Windows 7 или более поздней версии на вашем ПК, вы можете следовать нашей другой статье Создание мультизагрузочного USB-накопителя для установки Windows XP и Windows 7 , которая не зависит от платформы.
До сих пор я обсуждал установку Windows 7 с помощью флеш-накопителя без какого-либо стороннего программного обеспечения. Процесс какой-то длительный и трудоемкий. К счастью, на рынке мало надежного программного обеспечения для создания загрузочного установочного USB-устройства Windows 7.
Но перед этим вам необходимо создать ISO-образ Windows 7 либо с установочного DVD-диска Windows 7, либо вы можете загрузить ISO-файл Windows 7 непосредственно из Microsoft.
Используйте Windows USB / DVD Download Tool для создания Windows 7. Установка USB
Ограничение: Для вашего ПК требуется точно такая же операционная система, ISO-образ которой вы будете использовать для создания загрузочного USB для установки Windows.
1 : Загрузите Windows / DVD Tool на свой компьютер. И запустить его.
2 : выберите файл ISO Windows 7. Затем нажмите « Открыть» .
3 : Щелкните « Next» , когда вы вернетесь на экран шага 1.
4 : Нажмите «USB-устройство» на следующем шаге, т. Е. Выберите экран типа носителя.
5 : Выберите USB-накопитель или любой внешний диск, на который вы хотите поместить установочные файлы Windows 7. Синяя кнопка обновления пригодится вам, если вы позже подключите USB-накопитель к компьютеру.
6 : Нажмите кнопку «Начать копирование» и дождитесь создания загрузочного установочного USB-устройства Windows 7. Сначала этот инструмент форматирует USB-накопитель, затем копирует установочный файл и готовит его к установке.
Я уже упоминал, что этот инструмент имеет некоторые недостатки при создании установочного USB-накопителя Windows 7. Согласно Microsoft, этот инструмент поддерживает только ISO-образ Windows 7. Но некоторые гики утверждают, что им удается создать загрузочный USB для Windows 8 и 8.1 тоже.
Универсальный инструмент для создания ISO-образа Windows и установщика Windows 7 USB
gBurner — это инструмент, который позволяет создавать загрузочные USB- или флеш-накопители, чтобы вы могли установить Windows 7 на свой компьютер непосредственно с любого внешнего USB-устройства. Посмотрим, как это использовать.
Требования :
- Установочный DVD-диск Windows 7 или файл ISO.
- gBurner Software.
- ПК с ОС Windows.
Как подготовить загрузочный USB-накопитель для установки Windows 7 с USB-диска с помощью gBurner
- Сначала загрузите и установите gBurner на свой компьютер и запустите приложение.
- Теперь на левой панели программы gBurner вы найдете опцию «копировать» и просто выберите оттуда опцию «Создать изображение». Этот параметр позволяет создать стандартный образ ISO прямо с установочного DVD-диска Windows.
- Выберите диск и место вывода и нажмите «ОК». Создание файла образа Windows ISO займет некоторое время. (Примечание : вы можете пропустить описанные выше шаги, если у вас уже есть файл образа Windows ISO.)
- Теперь перейдите в раздел «Инструменты» и выберите там опцию «Записать USB».Для доступа к этой опции вам необходимо запустить gBurner от имени администратора.
- Вставьте флэш-накопитель или любой USB-накопитель в свой компьютер. Теперь выберите расположение файла входного изображения на вашем ПК. И выберите целевой USB-накопитель оттуда.
- Выберите метод записи «Авто».
- Наконец, нажмите кнопку «ОК», чтобы записать ISO-образ Windows на USB-накопитель.
Процесс займет 10-15 минут. И после полного завершения USB-накопитель будет готов, и вы сможете установить Windows 7 с этого USB-накопителя.
См. Видеоурок, в котором описывается «Как установить Windows 7 с USB-накопителя или флэш-накопителя»:
 Если же делали UEFI-флешку с помощью Rufus — делать этого не следует. Теперь вставляем флешку.
Если же делали UEFI-флешку с помощью Rufus — делать этого не следует. Теперь вставляем флешку.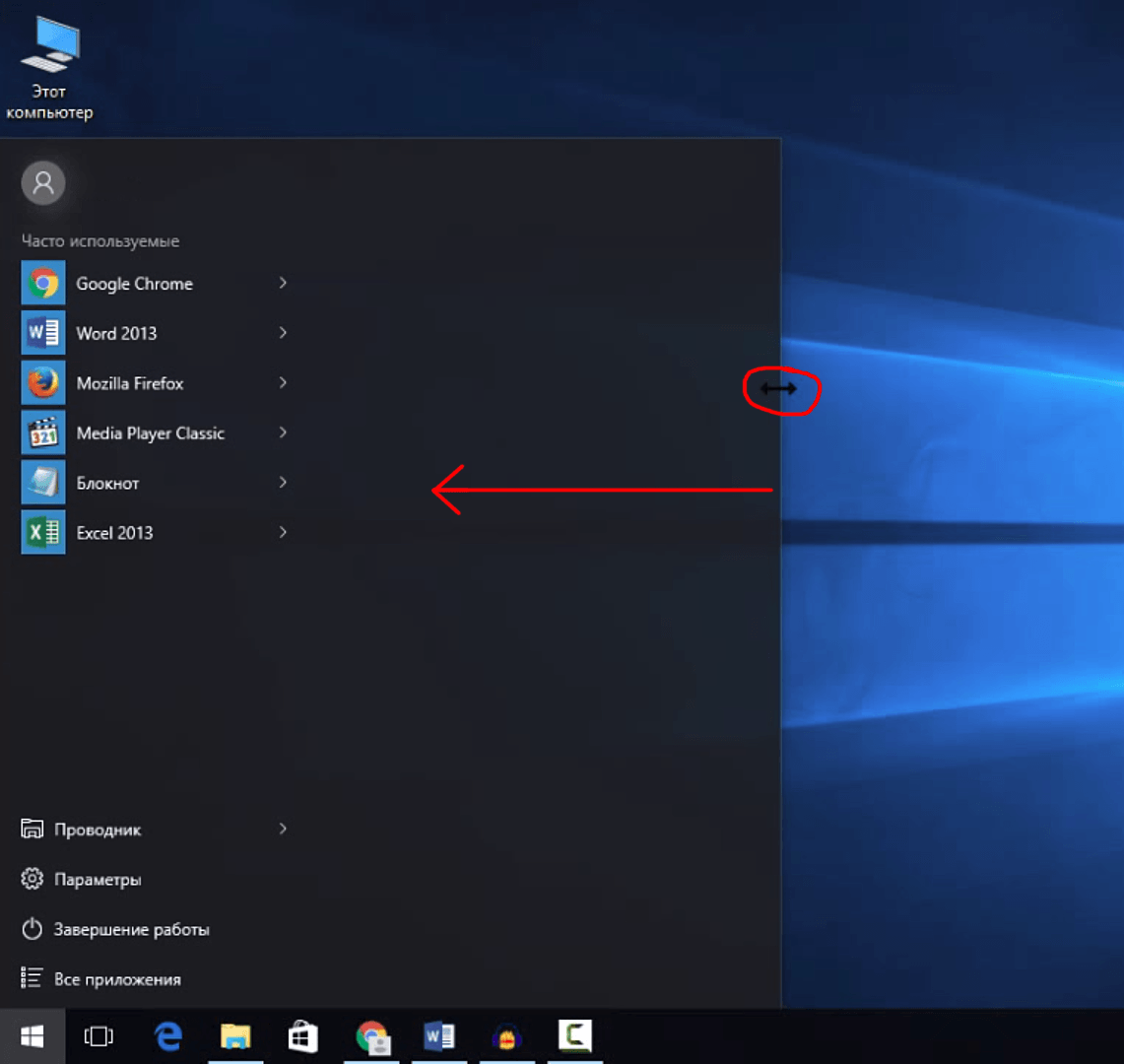
 Также ошибка может возникать при подключении флешки через USB-хаб, заново подключите напрямую к компьютеру или ноутбуку.
Также ошибка может возникать при подключении флешки через USB-хаб, заново подключите напрямую к компьютеру или ноутбуку.