Как в Word отправить на печать свойства документа
Перейти к содержанию
Search for:
Главная » Уроки по MS Word
Автор Антон Андронов На чтение 2 мин Опубликовано
В одной из статей мы показывали, как настраивать дополнительные параметры документа (сведения о нём), которые хранятся наряду с автоматически создаваемыми свойствами. Распечатать эту информацию предельно просто.
Замечание: Иллюстрации к этой статье взяты из Word 2013.
Откройте документ Word, свойства которого Вы хотите отправить на печать, и перейдите на вкладку Файл (File).
В меню слева нажмите Печать (Print).
Замечание: Также можно воспользоваться сочетанием клавиш Ctrl+P.
В окне Печать (Print) нажмите первую сверху кнопку раздела Настройка (Settings) и в выпадающем меню выберите Сведения о документе (Document Info).
Замечание: На этой кнопке, скорее всего, будет виден текст Напечатать все страницы (Print All Pages), который задан по умолчанию и отображается, если Вы не отправляли ничего на печать в текущей сессии Word. Либо это будет вариант, установленный при предыдущей печати документа в текущей сессии.
Выберите нужный принтер и нажмите Печать (Print).
На печать будет отправлена следующая информация: имя файла, папка, шаблон, заголовок, тема, автор, дата создания и последнего сохранения, но не содержание данного документа.
Если Вы хотите с каждым документом автоматически печатать сведения о нём, то это можно включить в настройках.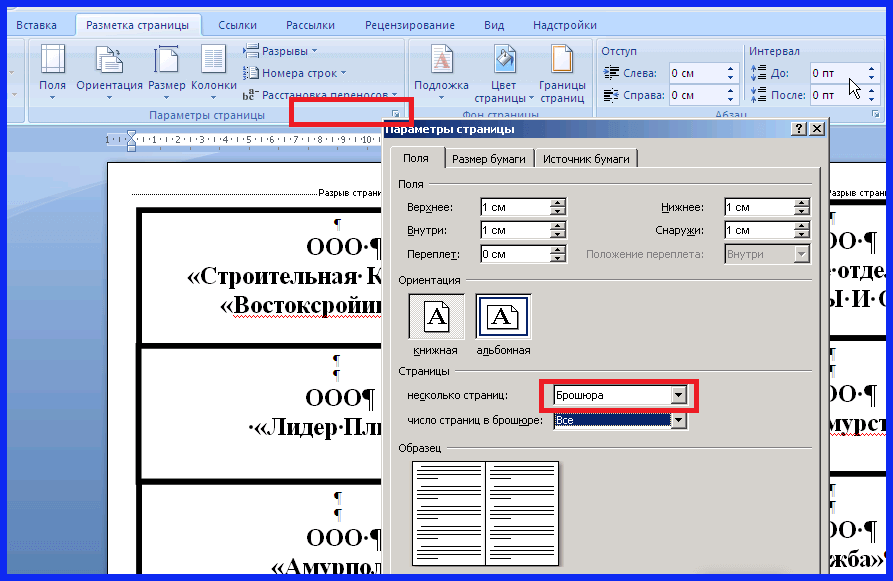 Для этого перейдите Файл > Параметры (File > Options).
Для этого перейдите Файл > Параметры (File > Options).В левой части диалогового окна Параметры Word (Word Options) нажмите Экран (Display).
В группе Параметры печати (Printing options) поставьте галочку напротив Печатать свойства документа (Print document properties).
Нажмите ОК, чтобы сохранить изменения и закрыть диалоговое окно Параметры Word (Word Options).
Свойства документа будут напечатаны на отдельной последней странице каждого отправленного на печать документа.
Урок подготовлен для Вас командой сайта office-guru.ru
Источник: http://www.howtogeek.com/221366/how-to-print-document-properties-in-word/
Правила перепечатки
Еще больше уроков по Microsoft Word
Оцените качество статьи. Нам важно ваше мнение:
Adblockdetector
Как улучшить качество печати в Microsoft Word
Автор Кирилл Соколов На чтение 6 мин. Просмотров 353 Опубликовано
Просмотров 353 Опубликовано
Microsoft Word сделал печать простой и понятной. Но то, что что-то работает, не означает, что вы не можете сделать это лучше.
Вы можете настроить параметры печати Word, чтобы сделать печать проще и лучше. Если вы часто занимаетесь печатью, эти советы вам просто необходимо прочитать.
Содержание
- 1. Распечатать много копий определенных страниц
- 2. Удаление гиперссылок перед печатью
- 3. Печать комментариев с Документ
- 4. Настройка ярлыков печати
- Создание макроса для печати
- Код макроса печати
- Создать другие макросы
- Вы можете печатать как профессионал
1. Распечатать много копий определенных страниц
Вы можете указать Word напечатать много копии документа в Word путем ввода номера копий. Однако при этом будет напечатан весь документ несколько раз.
Что делать, если вы хотите напечатать разное количество копий для разных страниц? Эту задачу по-прежнему выполнять на удивление легко.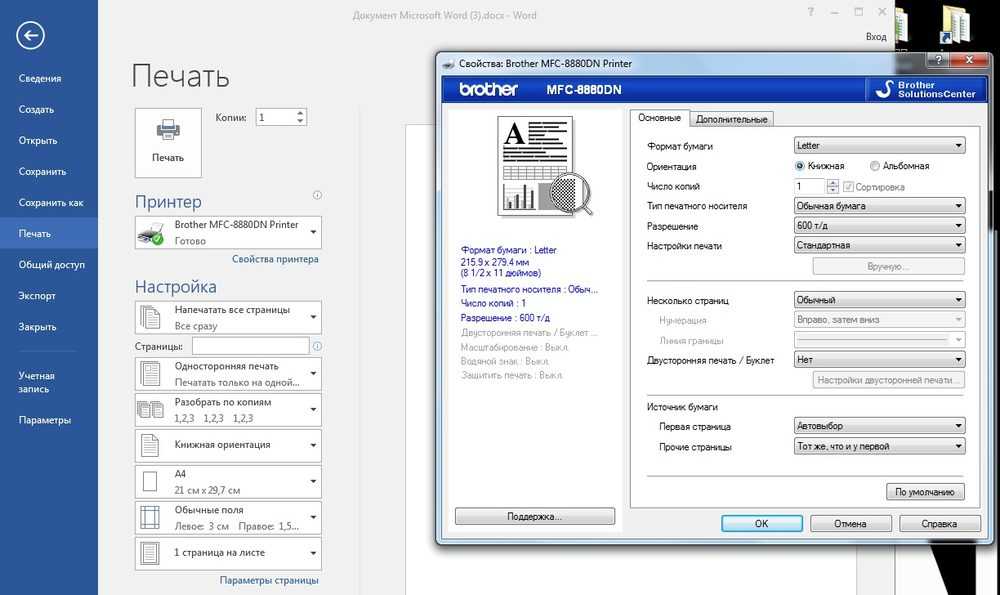
Когда документ будет готов к печати, перейдите в меню «Печать». В меню навигации выберите Файл> Печать или используйте сочетание клавиш Shift + P .
В разделе Настройки есть текстовое поле для выбора страниц для печати. Уловка для печати определенных страниц несколько раз состоит в том, чтобы вставить их несколько раз. Например, если вы хотите напечатать одну копию страницы 1, три копии страницы 2 и две копии страницы 3, вы должны вставить: 1, 2, 2, 2, 3, 3.
Обратите внимание, что порядок, который вы вводите, важен, поскольку принтер будет печатать страницы в указанном порядке. Например, если вы поместите 3, 2, 1 в текстовое поле, ваш принтер будет печатать страницу 3 перед страницей 2 и печатать страницу 1 последней.
Нажмите Печать и ваш принтер напечатает несколько копий нужных страниц в нужном вам порядке.
Microsoft Word пытается отличить гиперссылки от простого текста, подчеркивая их и придавая им другой цвет. Но гиперссылки неприменимы, когда они напечатаны на бумаге, а также нарушают единообразие текста. Поэтому рекомендуется удалить их перед печатью документа.
Но гиперссылки неприменимы, когда они напечатаны на бумаге, а также нарушают единообразие текста. Поэтому рекомендуется удалить их перед печатью документа.
Гиперссылки можно удалить так же, как они изначально созданы в Word. Вот как это сделать:
- Выберите текст привязки и щелкните его правой кнопкой мыши.
- В меню выберите Удалить гиперссылку .
Это просто, но требует много времени, если есть много гиперссылки в документе. Вместо этого используйте это сочетание клавиш.
- Выделите текст со всеми гиперссылками. (Если это весь документ, вы можете использовать сочетание клавиш Ctrl + A )
- Выбрав текст, нажмите Ctrl + Shift + F9 . Это должно убить все гиперссылки. в тексте.
3. Печать комментариев с Документ
Комментарии позволяют легко просматривать, редактировать и совместно работать над работой друг друга. Word также может распечатать эти комментарии вместе с основным текстом.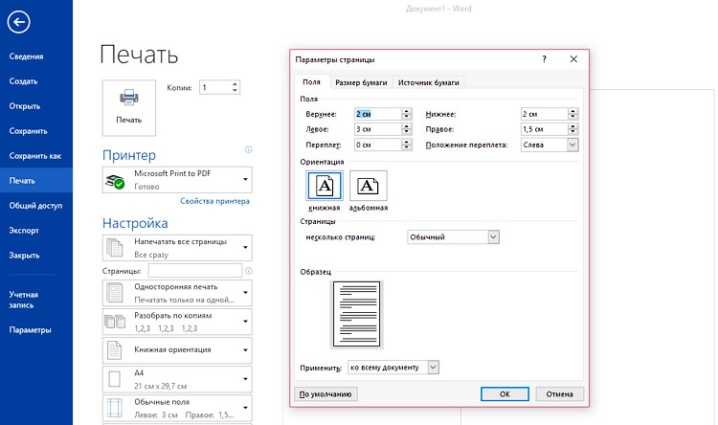
Вы можете прочитать наши статья о том, как использовать комментарии в Microsoft Word, если вы хотите использовать этот инструмент более эффективно.Комментарии считаются разметкой, и для того, чтобы их напечатать, вы должны установить один конкретный флажок перед тем, как начать печать.
- Перейдите в меню Печать ( Ctrl + P ).
- Выберите первый вариант в разделе Настройки . (Следует указать Печатать все страницы , если вы не меняли его.)
- В раскрывающемся списке выберите Разметка для печати . вариант. Вы можете сразу увидеть изменения в предварительном просмотре печати.
- Когда будете готовы, нажмите Печать .
См. пример документа, напечатанного с включенной разметкой для печати.
4. Настройка ярлыков печати
Ярлыки сделаны для облегчения жизни, и это относится к печати в Microsoft Word. Но Microsoft Word имеет ограниченный набор сочетаний клавиш для печати с Ctrl + P (также Ctrl + Shift + F12) в качестве основного для меню «Печать».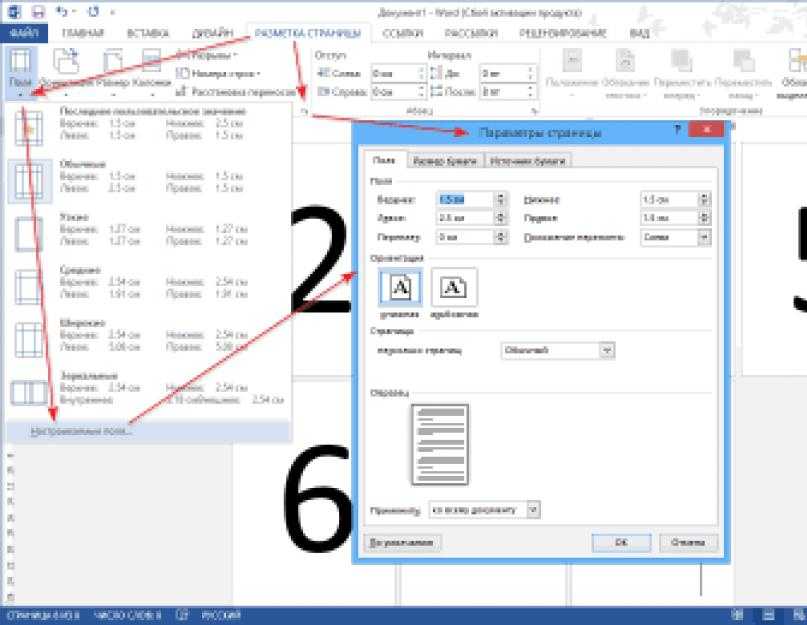
Связано: Сочетания клавиш Microsoft Word в Windows
Вы можете создавать свои собственные быстрые сочетания клавиш с помощью макросов , а затем назначать ярлыки к ним. Макросы – это группы команд, которые позволяют автоматизировать часто используемую задачу.
Если вы не знаете, как использовать макросы или вам нужно освежить память, прочтите наше руководство по использованию макросов в Word.
Создание макроса для печати
Давайте создадим макрос, который печатает две копии текущей страницы документа. Так что на практике, если вы запустите этот макрос на странице 5 20-страничного документа, он напечатает два экземпляра страницы 5.
- Перейдите на вкладку Разработчик и выберите Запись макроса .. Откроется окно Запись макроса .
- В диалоговом окне введите имя и описание для вашего макрос. Оставьте параметр Сохранить макрос в для параметра Все документы , чтобы вы могли использовать этот макрос во всех других документах.

- Затем в разделе Назначить макрос для нажмите Клавиатура , чтобы задать сочетание клавиш. Откроется окно настройки клавиатуры.
- В окне Настроить клавиатуру щелкните текстовое поле под надписью Нажать новую комбинацию клавиш . Затем нажмите на клавиатуре сочетание клавиш, которое вы хотите назначить этому макросу. Microsoft Word сообщит вам, если введенный вами ярлык уже назначен другой задаче.
- Нажмите Назначить . Вы всегда можете изменить ярлык позже, поэтому не беспокойтесь, если вас не устраивает ярлык или он конфликтует с другим.
- Нажмите Закрыть . Это немедленно начнет запись.
- Перейдите на экран Печать и измените количество копий на 2. Затем измените настройку с Печатать все страницы на Распечатать текущую страницу . Нажмите Печать .
- На вкладке Разработчик нажмите Остановить запись .

- Теперь ваш макрос записан и сохранен.
Попробуйте новый макрос, нажав сочетание клавиш. Если вы еще не назначили ярлык, вы также можете найти макрос, нажав Макросы на вкладке Разработчик . Выберите его, затем нажмите Выполнить . У вас должно получиться две копии текущей страницы вашего документа.
Код макроса печати
Теперь, когда макрос настроен, давайте посмотрим, что вы записали.
- На вкладке Разработчик нажмите Макросы . Это откроет окно, содержащее все ваши макросы.
- Выберите свой макрос, а затем нажмите Изменить . Это откроет Microsoft Visual Basic для приложений, платформу, которая позволяет редактировать макросы. Вы можете увидеть код, связанный с вашим макросом, в главном окне.
Код должен быть примерно таким :
Sub PrintCurrentPageX2 ()
'
' Макрос PrintCurrentPageX2
'
'
Заявление.PrintOut FileName: = "", Range: = wdPrintCurrentPage, Item: = _
wdPrintDocumentContent, Copies: = 2, Pages: = "", PageType: = wdPrintAllPages, _
Разобрать по копиям: = True, Фон: = True, PrintToFile: = False, PrintZoomColumn: = 0, _
PrintZoomRow: = 0, PrintZoomPaperWidth: = 0, PrintZoomPaperHeight: = 0
End Sub
Основным методом печати документа в этом коде является Application.PrintOut . Все строки до End Sub являются параметрами этого метода. Взгляните на параметры, особенно на параметры Range и Copies.
Вы можете видеть, что диапазон установлен на текущей странице, а количество копий установлено равным 2, и это заставляет этот макрос делать то, что вы хотели.
Создать другие макросы
Макрос записывает каждое действие в Word, пока вы не остановите запись. Это позволяет создавать ярлыки для любых действий с макросами.
Например, вы можете создать макрос, который печатает комментарии к документу, если имеется более трех комментариев, одновременно сокращая документ до 75% от фактического размера.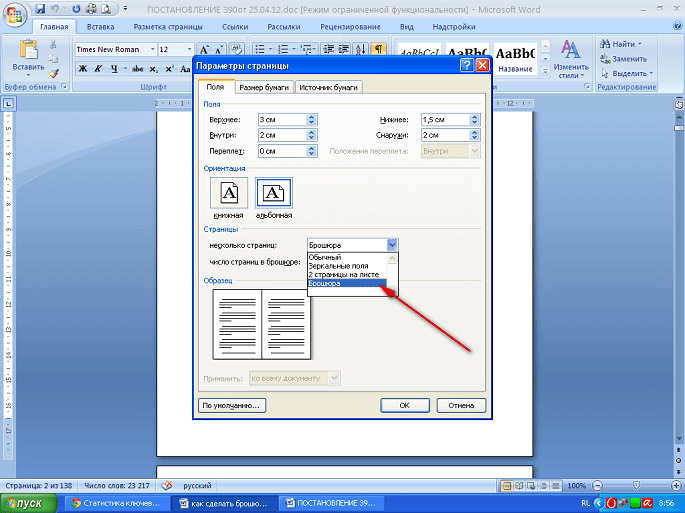 Прикрепив ярлык к этому макросу, вы можете указать Word сделать это за пару нажатий клавиш.
Прикрепив ярлык к этому макросу, вы можете указать Word сделать это за пару нажатий клавиш.
Чтобы создавать и изменять макросы, лучше иметь представление о параметрах метода в вашем макросе. В нашем случае использовался метод PrintOut .
Для метода PrintOut существует более десятка параметров, и вы можете изучить их в документации Microsoft. В документации также приведены некоторые полезные примеры использования метода PrintOut.
Вы можете печатать как профессионал
Вы можете добиться лучших результатов от вашего принтера и получить их быстрее, чем когда-либо. Есть еще много возможностей для печати в Microsoft Word, и о них стоит знать.
Печать выбранных страниц или разделов документа Word в любом порядке
Microsoft 365, Microsoft Word, Office 2007, Office 2010, Office 2013, Office 2016, Office 2019, Office 2021 / Office LTSC, Office 365 /
Microsoft Word имеет довольно умные опции для печати выбранных страниц или разделов документа в любом порядке.
Office Watch уже рассказывали о печати выделения из документа.
Печать страниц
Word имеет параметры для печати комбинаций страниц, отличных от стандартного параметра «Печать всех страниц».
Печать текущей страницы
Используйте предварительный просмотр панели печати, чтобы перейти к нужной странице, и выберите «Печать текущей страницы».
Пользовательская печать
Пользовательская печать с использованием поля Страницы: под раскрывающимся списком. Введите именно то, что вы хотите напечатать.
Вы можете указать номера страниц или разделы страниц в текстовом поле, чтобы распечатать только определенные страницы.
Почти любой диапазон страниц может быть напечатан с запятыми, разделяющими запрошенные страницы, и дефисами, указывающими диапазон страниц для печати:
- 3-7 будет печатать страницы с 3 по 7 включительно
- 1,3,5,7 распечатает только 1, 3, 5 и 7 страницы документа.

- 3, 7-11, 13 печатает страницу 3, затем 7, 8, 9, 10 и 11 плюс страницу 13.
Печать со страницы n до конца
Вам не обязательно знать точный номер конечной страницы, любое число, превышающее общее количество страниц в документе, распечатает все страницы до конца. Или можно просто поставить тире ни с чем ни до, ни после.
Например, в 73-страничном документе диапазон страниц 50- будет печатать все страницы с 50 до конца или 50-99.
Печать со страницы 1 на страницу n
Аналогично печати до конца:
-50 будет печатать от начала до страницы 50.
Конечно, 1-50 сделает то же самое.
Печать в любом порядке
Пользовательская печать позволяет печатать в любом порядке, просто введите страницы в том порядке, в котором вы хотите, чтобы они выходили.
- 7-3 будет печатать страницы с 7, затем с 6 до страницы 3 в указанном порядке
- 5,3,7,1 распечатает только те страницы и в указанном порядке.

Печать одной и той же страницы более одного раза
Введите один и тот же номер страницы несколько раз, и Word снова напечатает страницу.
- 1,1,3 будет печатать страницу 1 в два раза больше, чем страницу 3.
- 1,1,1- дважды напечатает страницу 1, а затем весь документ. Полезно, если вам нужно несколько копий первой/обложки.
Печатать нечетные или четные
Для
есть специальные опции- Печатать только нечетные страницы
- Печать только четных страниц
Двусторонняя печать
Удобно, если вы хотите вручную распечатать двустороннюю печать. Распечатайте нечетные страницы, переверните страницы и верните их в принтер для печати четных страниц. В некоторых программах для принтеров есть опции, позволяющие делать это автоматически (например, печатать нечетные страницы, делать паузу с сообщением, чтобы перевернуть/подать бумагу, затем печатать четные страницы)
Печать разделов
Вы можете распечатать целые разделы документа, если вставили разрывы разделов.
Возможность печати по разделам означает, что вы можете печатать с самого начала до определенного раздела, не зная точного номера страницы (который может варьироваться) s1-s5 напечатает первые пять разделов.
Разрывы разделов могут совпадать с главами, поэтому глава 1 также является разделом 1 в Word.
- s7 напечатает только раздел 7
- s5-s7 будет печатать с раздела 5 по раздел 7 включительно
- p4s5-p7s5 печатает раздел 5 страниц с 4 по 7 включительно
- p4s5-p8s6 печать с раздела 5 страницы 4 до раздела 6 страницы 8
Если в вашем документе есть разрывы разделов, которые соответствуют организации документа (например, разделы = главы), это может быть эффективным способом печати частей документа, не зная номеров страниц.
Откройте для себя лучший режим предварительного просмотра в Word
Варианты печати скрытого текста и обходной путь для Word
Печать брошюр без Microsoft Word
Office для простых смертных — это место, где тысячи людей могут найти полезные советы и рекомендации по работе с Word, Excel, PowerPoint и Outlook.
Попробуйте. Вы можете отписаться в любое время. Мы никогда не спамили и не продавали адреса с тех пор, как мы начали более двадцати лет назад.
Недействительный адрес электронной почты
Teams Free (классическая версия) закрывается. Что дальше? Сделайте рывок и присоединяйтесь к движению «Office Insider»: узнайте удивительные преимущества и менее известные риски!
Как напечатать баннер в Word | Small Business
By Filonia LeChat
Как и каждое десятилетие до этого, 1980-е снова вернулись в полном разгаре с неоновой одеждой и аксессуарами в магазинах, современными группами, исполняющими популярные мелодии тех лет, и стилями печати, имитирующими то, что было раньше. быть до того, как современные технологии взяли верх. Заберитесь в свою машину времени Microsoft Word, чтобы напечатать баннеры, которые восходят к старым временам длинной пачки точечной матрицы. Хотя ваш текущий принтер, скорее всего, работает по-другому, вы по-прежнему можете печатать баннеры из Word, чтобы использовать их для вашего следующего 80-летнего или любого другого мероприятия.
Из существующих
Откройте Microsoft Word. Щелкните вкладку «Файл». Нажмите «Открыть».
Найдите, где в вашей системе сохранен баннер. Дважды щелкните имя файла баннера. В зависимости от размера файла его открытие на экране Word может занять несколько минут.
Просмотрите баннер с помощью полосы прокрутки и внесите необходимые изменения.
Перейдите на вкладку «Файл». Нажмите «Печать». Выберите нужный принтер в раскрывающемся меню «Печать» (убедитесь, что бумаги достаточно для баннера) и нажмите кнопку «Печать».
С нуля
Откройте Microsoft Word. Перейдите на вкладку «Разметка страницы». Нажмите кнопку «Размер». Нажмите «Другие размеры бумаги».
Введите желаемую ширину и высоту баннера в поля «Ширина» и «Высота», при этом раскрывающееся меню «Размер бумаги» автоматически изменится на «Пользовательский». Нажмите OK, когда будете удовлетворены.
Создайте баннер в соответствии с вашими требованиями, например, напечатайте «Счастливого выхода на пенсию, Эдвин» или «Победитель 10 лучших компаний 2012 года».
 Используйте параметры на вкладке «Главная», чтобы изменить стиль шрифта, или на вкладке «Вставка», чтобы добавить логотип компании или другое изображение.
Используйте параметры на вкладке «Главная», чтобы изменить стиль шрифта, или на вкладке «Вставка», чтобы добавить логотип компании или другое изображение.Перейдите на вкладку «Файл». Нажмите «Печать». Выберите нужный принтер в раскрывающемся меню «Печать» (убедитесь, что бумаги достаточно для баннера) и нажмите кнопку «Печать».
Из шаблона
Откройте Microsoft Word. Щелкните вкладку «Файл». Нажмите «Новый».
Введите слово «баннер» в поле поиска «Поиск на Office.com» в правом верхнем углу страницы. Нажмите на увеличительное стекло для поиска.
Просмотрите результаты. Хотя ваше конкретное требование к баннеру может не отображаться, вы можете изменить любой из шаблонов. Дважды щелкните шаблон. В зависимости от размера, его открытие на экране может занять некоторое время.
Прокрутите страницы шаблона, чтобы просмотреть дизайн. Word уже разбил его на несколько страниц.
Измените баннер в соответствии со своими потребностями, например, измените предустановленное имя человека «С днем рождения».
 Используйте параметры на вкладке «Главная», чтобы изменить стиль шрифта, или на вкладке «Вставка», чтобы добавить логотип компании или другое изображение.
Используйте параметры на вкладке «Главная», чтобы изменить стиль шрифта, или на вкладке «Вставка», чтобы добавить логотип компании или другое изображение.Перейдите на вкладку «Файл». Нажмите «Печать». Выберите нужный принтер в раскрывающемся меню «Печать» (убедитесь, что бумаги достаточно для баннера) и нажмите кнопку «Печать».
Ресурсы
- Microsoft: Печать и предварительный просмотр в Word 2010
Советы
- Большинство современных принтеров (лазерных и струйных) не могут печатать на бумаге формата баннера, хотя некоторые офисы принтеры в стиле , могут иметь размеры страниц чуть больше 8,5 дюймов на 11 дюймов. Вы все еще можете печатать баннеры таким образом — вам просто нужно будет распечатать на отдельных страницах, а затем собрать их самостоятельно. Другой вариант — сохранить свою работу и отнести ее в типографию, где вы сможете обсудить варианты печати баннеров, таких как винил, длинные баннеры, держатели для люверсов и многое другое.



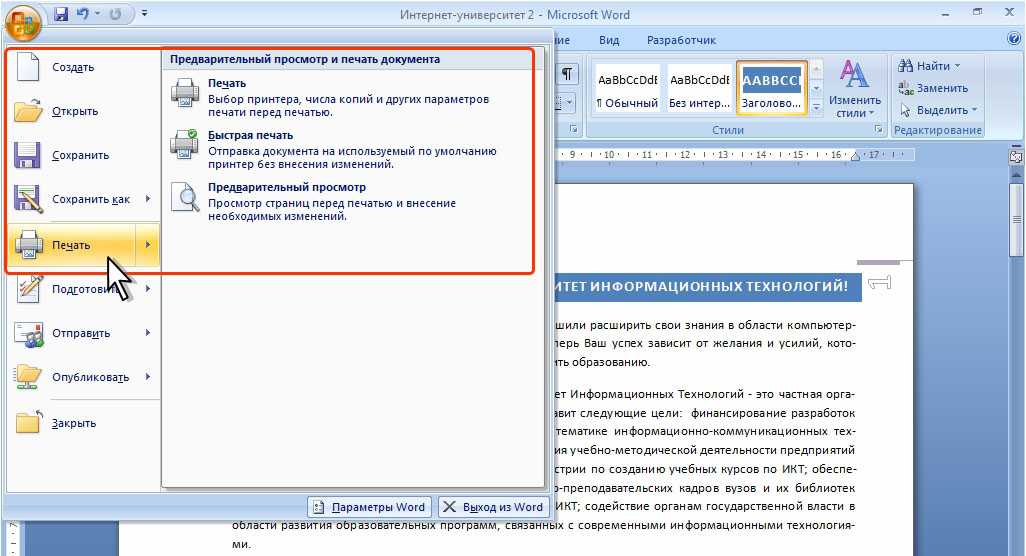 PrintOut FileName: = "", Range: = wdPrintCurrentPage, Item: = _
PrintOut FileName: = "", Range: = wdPrintCurrentPage, Item: = _ 

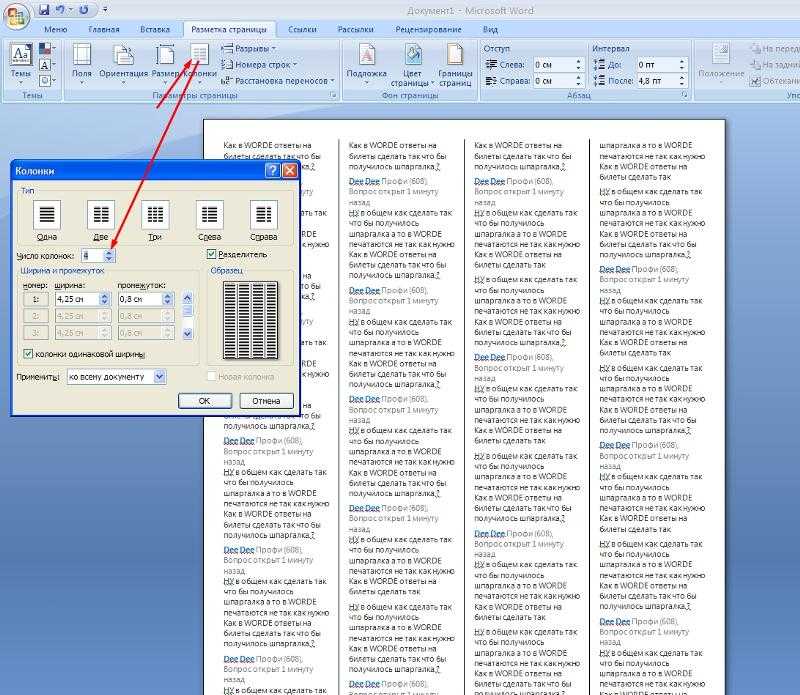 Используйте параметры на вкладке «Главная», чтобы изменить стиль шрифта, или на вкладке «Вставка», чтобы добавить логотип компании или другое изображение.
Используйте параметры на вкладке «Главная», чтобы изменить стиль шрифта, или на вкладке «Вставка», чтобы добавить логотип компании или другое изображение.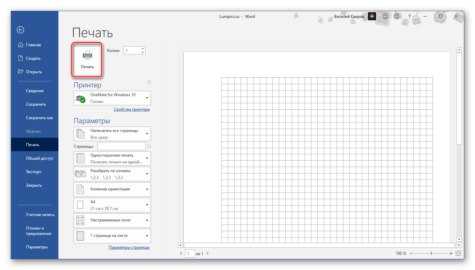 Используйте параметры на вкладке «Главная», чтобы изменить стиль шрифта, или на вкладке «Вставка», чтобы добавить логотип компании или другое изображение.
Используйте параметры на вкладке «Главная», чтобы изменить стиль шрифта, или на вкладке «Вставка», чтобы добавить логотип компании или другое изображение.