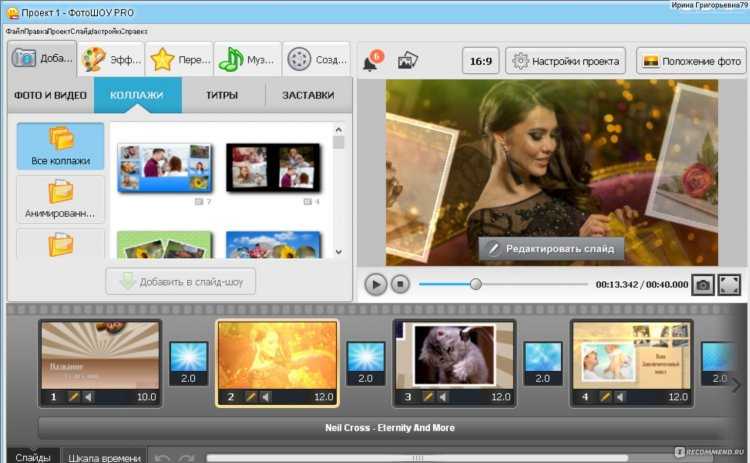Как создать стоп-моушн анимацию: инструкция с примерами
Видео в стиле стоп моушн сегодня пользуются особой популярностью. Удивительно, как техника, используемая прежде преимущественно для детских историй, стала универсальным инструментом для иллюстрации чего угодно! Рекламщики используют стоп-моушн для продвижения продуктов в интернете, маркетологи – в качестве визуала для инструкций, а блогеры публикуют необычные анимации для вовлечения аудитории в социальных сетях.
Стоп моушн нравится практически всем, да и создание такого клипа – увлекательный, творческий процесс. Если у вас есть дети, это отличная идея для занятия всей семьи на выходной день.
Но самое главное – вам не потребуются ни опыт монтажа, ни специальное оборудование, ни дорогостоящие программы. Всё, что нужно – это немного творчества и терпения.
В этой статье мы собрали подробную инструкцию о том, как снять стоп-моушн видео с нуля. Вы узнаете как правильно подготовиться к съёмке, как эффективнее всего эту съёмку провести и как смонтировать материал так, чтобы получилась анимация с хорошим темпом.
И да, ещё раз повторимся: никакого бюджета. Скорее всего, всё необходимое у вас уже есть:
- Любая камера: смартфон, гоупро или зеркалка – неважно.
- Компьютер для монтажа (для инструкции мы использовали Windows ПК)
- Видеоредактор (если вы на Windows – скачайте бесплатный VSDC, а если на Mac, то подойдёт iMovie)
Нужно вдохновение? В конце статьи мы также добавили 7 простых в исполнении идей для вашей первой анимации.
Однако прежде чем переходить к практической части, давайте разберёмся, что же такое стоп моушн.
Что такое видео стоп моушн?
Для тех, кто ничего не знает о технике создания анимации, стоп моушн – это настоящее волшебство. Подумать только! Неодушевлённые объекты – куклы, детали конструктора Лего, еда и бумага – всё это двигается, изменяя попутно форму и положение.
В действительности, видео стоп моушн – это быстро «перелистываемые» фотографии предмета, снятые в промежутках между моментами, когда вы этот предмет передвигаете.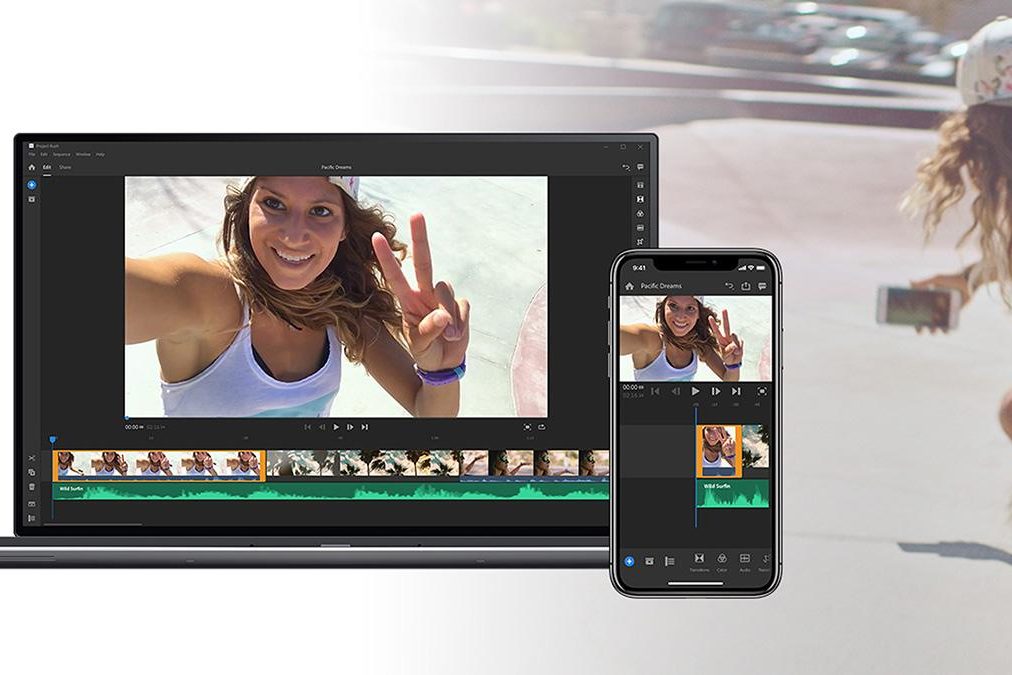
Весь процесс проходит следующим образом. Вы размещаете предмет на заранее подготовленном фоне, делаете снимок, затем перемещаете предмет на небольшое расстояние, делаете ещё снимок, снова перемещаете, снова снимок – и так далее. Когда вы соедините все фотографии в видео с помощью редактора, будет казаться, что предмет двигается без вашего участия.
Чем мельче изменения, вносимые между кадрами, тем более реалистичной будет анимация. Более подробно мы поговорим об этом ниже.
Как сделать анимацию стоп моушн: пошаговая инструкция
Теперь, когда у вас есть представление о том, как создаются стоп-моушн видео, поговорим о том, с чего начать подготовку.
Шаг первый: отрисуйте сториборд (раскадровку)
Если это ваша первая анимация, вам понадобится план. Идеальный вариант – покадрово набросать перемещения предмета. То есть, выполнить раскадровку. Визуализацию такого формата ещё называют сторибордом.
Сториборд лучше всего отрисовывать по кадрам, но если кадров слишком много – можно объединить их в группы.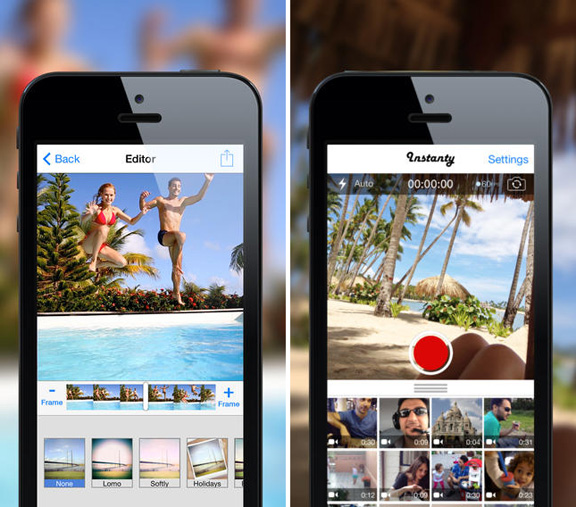
Раскадровка вашего видео может выглядеть следующим образом:
Source: Storyboard
Когда речь идёт о десятках, а то и сотнях кадров, недолго запутаться или забыть отснять одно из перемещений. Поэтому иметь под рукой такую раскадровку очень полезно, особенно поначалу.
Вы можете нарисовать собственный сториборд или найти шаблоны в интернете (например, в Pinterest). Просто скачайте изображение с пустой раскадровкой, распечатайте и используйте для своего проекта. Если отрисовывать кадры совсем не хочется, в качестве альтернативы можно использовать подробный текстовый список кадров и вычёркивать их по мере продвижения съёмки.
Шаг второй: установите камеру
Во время съёмки стоп-моушн анимации двигаться могут только предметы, которые находятся в кадре. А вот сама камера должна быть установлена неподвижно. Это крайне важно.
Конечно, вы сможете откорректировать минимальные сдвиги с помощью редактора, но это потребует дополнительных времени и усилий.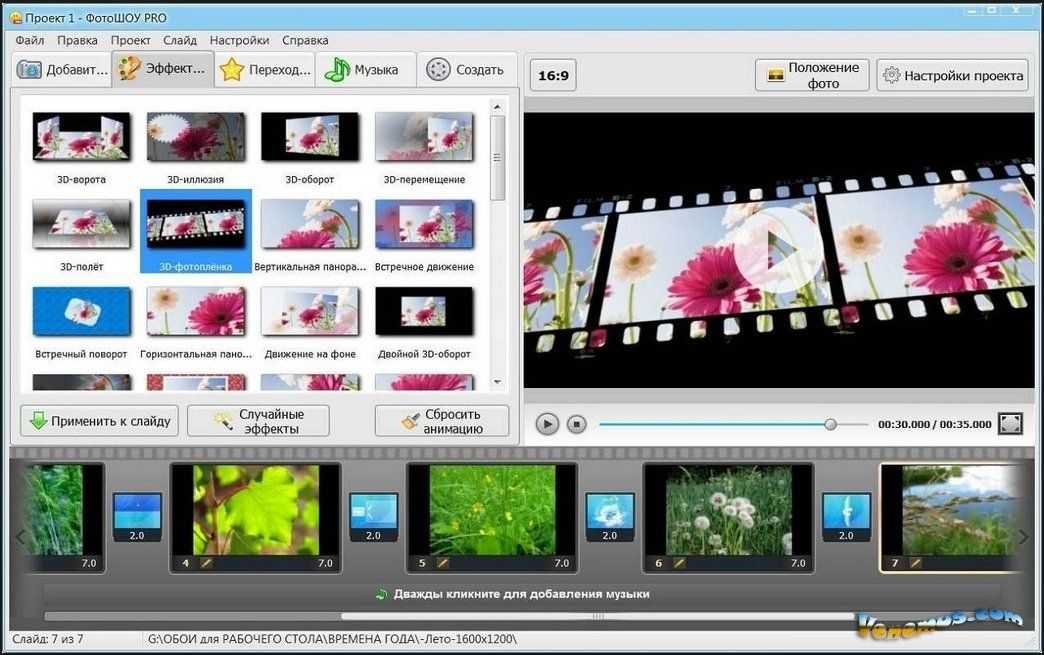 Лучше всего стабилизировать камеру в самом начале, чтобы до конца съёмки она находилась в одном и том же месте. В идеале, не стоит касаться даже кнопки спуска.
Лучше всего стабилизировать камеру в самом начале, чтобы до конца съёмки она находилась в одном и том же месте. В идеале, не стоит касаться даже кнопки спуска.
Использовать можно как специальное оборудование, так и подручные предметы. Это могут быть и селфи-палка, и трипод, и держатель телефона для машины. Если ничего из списка у вас нет, будет чуть сложнее, потому что любые касания камеры, как правило, приводят к микросдвигам и изменению угла кадра – а это может отразиться на результате.
Если время и воображение позволяют, можно поискать идеи для стабилизации камеры или смартфона с помощью подручных средств в интернете.
Source: Nofilmschool
Шаг третий: пора начинать съёмку
Итак, у вас отрисована раскадровка, подготовлен инвентарь для съёмок, а камера надёжно зафиксирована. Можно начинать снимать!
Стоп. А сколько кадров нужно для полноценной анимации? Чтобы ответить на этот вопрос, обратимся к простой математике.
Обычные (не анимированные) видео обычно содержат между 30 и 120 кадров в секунду. При съёмках стоп моушн такая частота, конечно, не нужна, однако, стоит стремиться хотя бы к 10 кадрам в секунду, чтобы анимация выглядела качественно.
При съёмках стоп моушн такая частота, конечно, не нужна, однако, стоит стремиться хотя бы к 10 кадрам в секунду, чтобы анимация выглядела качественно.
Количество кадров напрямую влияет на результат. Чем больше кадров в секунду содержит видео, тем более плавными выглядят передвижения предмета.
В зависимости от количества кадров, вы можете прикинуть, сколько будет длиться итоговое видео. Например, если вы сделали 100 снимков, и выбрали темп анимации 10 кадров в секунду, итоговый ролик будет длиться 10 секунд. Если же вы решите увеличить темп до 25 кадров в секунду, анимация продлится всего 4 секунды, но будет выглядеть более реалистично.
Можно вести расчеты и наоборот – исходя из продолжительности каждого кадра. Например, если вы хотите задать частоту в 10 кадров в секунду, продолжительность каждого кадра должна быть 0,1 секунды. Если же вы задаете продолжительность кадра, скажем, в 0,04 секунды, анимация будет более плавной, так как в одной секунде уместится 25 кадров.
Зная логику расчетов, вы сможете без труда ответить на популярный вопрос:
Сколько кадров в 30-секундной анимации?Это вопрос с подвохом, потому что единого ответа нет. Всё зависит от выбранной частоты кадров. Если вы выбираете 10 кадров в секунду, для 30-секундной анимации понадобится 300 кадров. Если во время монтажа вы зададите 25 кадров в секунду, анимация будет выглядеть более качественно, но вам потребуется 600 снимков.
Шаг четвёртый: соедините отснятые кадры в VSDC
VSDC – это удобный, бесплатный видеоредактор со встроенным инструментом для создания анимации. Как только вы отсняли нужное количество кадров и загрузили их на компьютер, выполните следующие шаги:
- Запустите VSDC и создайте Пустой проект
- В меню слева найдите опцию Добавить анимацию
- Во всплывающем окне настройки позиции объекта нажмите ОК
- Перейдите в меню свойств справа и нажмите кнопку Редактировать объект Анимация
- Задайте ширину и высоту анимации по размерам используемых фотографий
- Задайте желаемую частоту смены кадров
- Выберите и удалите добавленный по умолчанию Embedded .
 PNG file
PNG file - Нажмите +Добавить
- Выберите фото с компьютера и нажмите OK
Вот и всё, анимация готова. Используйте окно предпросмотра, чтобы оценить результат.
Если вы захотите изменить частоту смены кадров, вы сможете сделать это в любой момент. Для этого выберите слой с анимацией на таймлайне и перейдите в Окно свойств
Шаг пятый: добавьте подписи
Если вы хотите добавить заголовок или подпись, воспользуйтесь инструментом для добавления текста в видео.
Разместите текст на сцене и настройте его размер, шрифт, цвет, стиль и прочие параметры. Зажмите текстовый объект мышкой и перетащите его в нужное расположение. Чтобы изменить момент появления текста в видео, а также продолжительность его присутствия в кадре, вы можете вручную сдвинуть слой текста на таймлайне или настроить параметры Время появления объекта и Длительность отображения объекта в окне свойств справа.
Шаг шестой: наложите звук
Анимация будет смотреться гораздо лучше, если она будет со звуком!
Чтобы добавить аудио, используйте комбинацию клавиш Shift + A и выберите файл на компьютере. При необходимости вы можете обрезать аудиофайл до нужной длины, отрегулировать звук и применить эффекты.
Если под рукой не оказалось подходящей музыки, вы можете обратиться к библиотеке с бесплатными мелодиями и звуками на YouTube.
Шаг седьмой: сохраните стоп-моушн анимацию на компьютер
После того, как вы закончите монтаж, перейдите во вкладку Экспорт проекта и выберите желаемый формат. Строгих ограничений по выбору формата нет, однако, мы рекомендуем следующие варианты: “Интернет –> Для YouTube” или “Интернет -> В GIF”.
Обратите внимание, перед экспортом вы можете ещё раз откорректировать качество, разрешение и частоту смены кадров в меню настроек по кнопке Изменить профиль (она находится под окном предпросмотра во вкладке экспорта).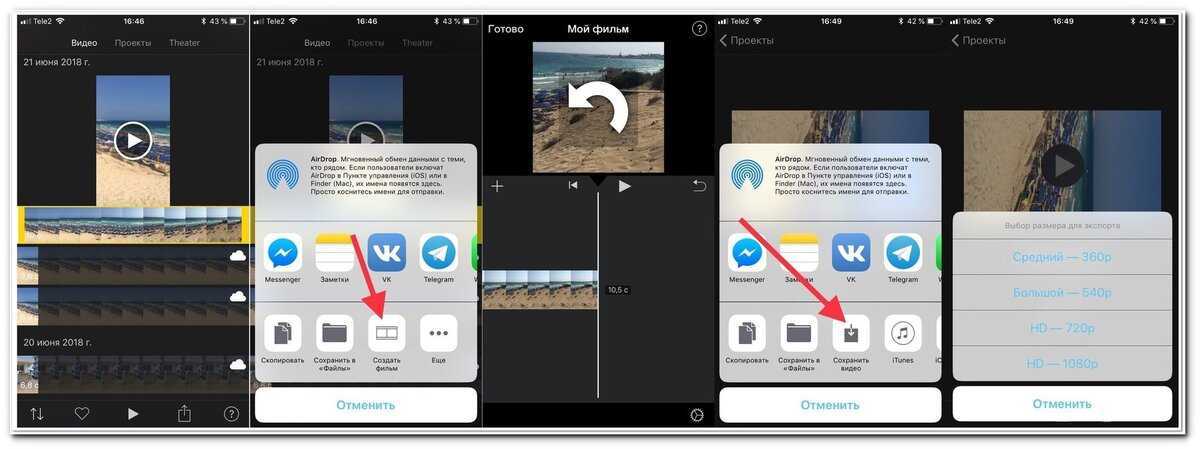
Как снять стоп-моушн видео с первого раза: советы для начинающих
Прежде чем вы перейдёте к съёмке, советуем ещё раз обратить внимание на рекомендации, которые помогут вам избежать распространённых ошибок.
Совет №1. Следите за стабильностью кадра
Как мы уже говорили ранее, полная стабилизация очень важна. «Сцена», камера, и освещение – всё это должно оставаться неподвижным до окончания съёмок. Если вы снимаете на смартфон или планшет, вы можете скачать приложение для удалённого нажатия кнопки спуска (то есть, контроль камеры с другого телефона), так что вам не придётся каждый раз прикасаться к устройству. Помимо этого, вы можете использовать приложения для съёмки таймлапс-видео, которые позволяют делать кадры автоматически через равные промежутки времени. Это также поможет минимизировать необходимость прикасаться к камере и риск смещения кадра.
Совет №2. Избегайте теней
Во время съёмки стоп-моушн полагаться на солнечный свет не рекомендуется, поскольку, как известно, он непостоянен.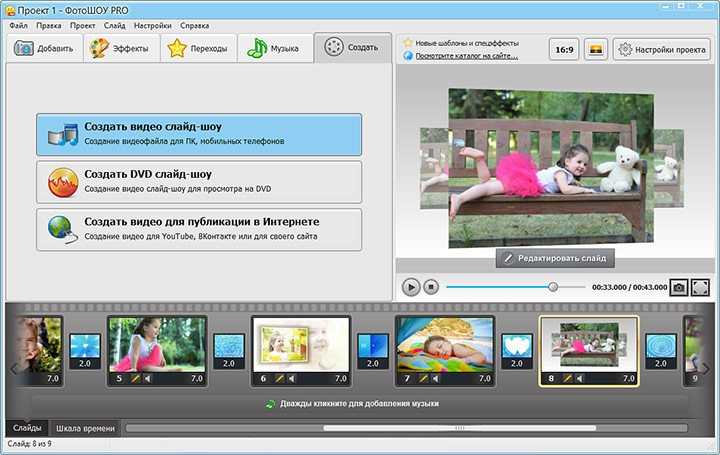 В результате, если вы снимаете на улице или возле окна, по мере продвижения съёмки, угол падения света тоже может перемещаться, а значит, возникнут и тени. И если только это не ваша изначальная задумка по сценарию, тени испортят иллюзию «волшебства», и анимация получится не очень удачной.
В результате, если вы снимаете на улице или возле окна, по мере продвижения съёмки, угол падения света тоже может перемещаться, а значит, возникнут и тени. И если только это не ваша изначальная задумка по сценарию, тени испортят иллюзию «волшебства», и анимация получится не очень удачной.
Совет №3. Запишите недостающие звуковые эффекты
Если в библиотеке с бесплатными звуками вы не нашли того, что искали, можно всегда попробовать воспроизвести звук самостоятельно с помощью подручных средств. Большинство видеоредакторов, включая VSDC, позволяют записывать голосовые комментарии и звуки непосредственно в программе.
7 несложных идей для съёмки видео стоп моушн
Для заключительной части статьи мы подобрали несколько популярных сценариев и приёмов создания стоп-моушн анимации. Частота смены кадров в примерах ниже – 30 кадров в секунду.
Ожившие игрушки
Человечки из конструктора Лего – это, пожалуй, самый часто встречающийся пример стоп моушн. Вы наверняка видели его не раз, поэтому мы решили сразу перейти к более серьезным героям из мира фэнтези. Только посмотрите как правдоподобно смотрится этот штурмовик из Звёздных войн в кадре! Автор видео, Snooperking сделал потрясающую анимацию.
Вы наверняка видели его не раз, поэтому мы решили сразу перейти к более серьезным героям из мира фэнтези. Только посмотрите как правдоподобно смотрится этот штурмовик из Звёздных войн в кадре! Автор видео, Snooperking сделал потрясающую анимацию.
Таймлапс прогресса
А теперь обратите внимание на видео ниже. Да, скорее всего это не один и тот же перчик чили, но сама анимация должна подсказать вам массу идей для съёмок. Стоп моушн отлично отражает прогресс в чём бы то ни было, а самое главное — эта техника универсальна для массы сценариев. В интернете немало анимаций, иллюстрирующих рост растений, животных и даже детей. Некоторые из этих видео снимались не один месяц! Но результат, безусловно, того стоил.
Рисунок, возникающий сам по себе
Вот вам ещё одна простая, но интересная идея. С помощью техники стоп моушн можно сделать так, что рисунки, надписи и чертежи будут появляться на бумаге сами по себе, без помощи автора.
Сминающаяся бумага
Бумага – это очень популярный предмет для съёмки анимаций.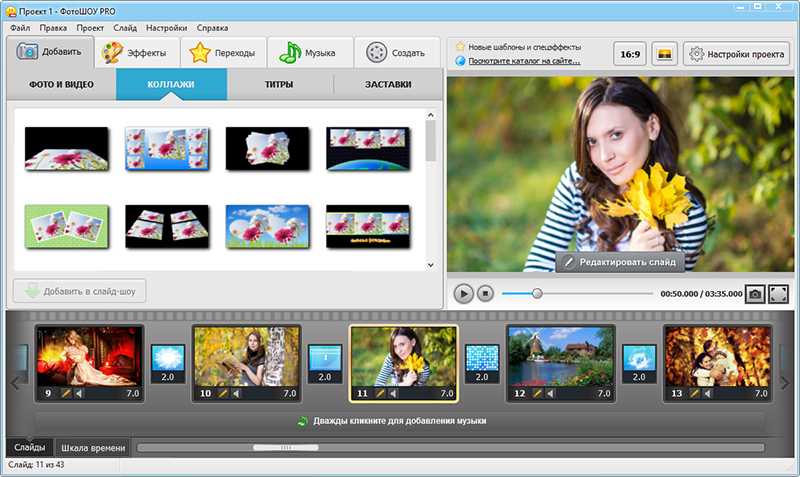 Причём использовать её можно как в качестве фона, так и в качестве основного объекта съёмки. Пример ниже взят с сайта courtesy of Videezy, и это отличная идея создания заголовков и интро для YouTube канала.
Причём использовать её можно как в качестве фона, так и в качестве основного объекта съёмки. Пример ниже взят с сайта courtesy of Videezy, и это отличная идея создания заголовков и интро для YouTube канала.
Пояснительная анимация
Стоп моушн также прекрасно подходит в качестве иллюстраций к сложным материалам, включая научные и технические инструкции. Например, видео ниже визуализирует перенос файла из глобальной сети в локальную папку.
Вкусные видео
Мы все любим смотреть видео, связанные с едой. Если в них что-то магическое, особенно когда показан прогресс приготовления блюда. Но что, если убрать из кадра самого повара и создать историю о продуктах, которые готовят себя сами? Получится очень увлекательно!
Маркетинговые видео
Если вы владелец бизнеса, вы наверняка знаете, что видео маркетинг сегодня на пике популярности. Но и производство полноценных видеороликов для бизнеса может стоить немалых денег. Однако освоив технику стоп моушн, первые видео – скажем, для социальных сетей – вы сможете создать самостоятельно и абсолютно бесплатно.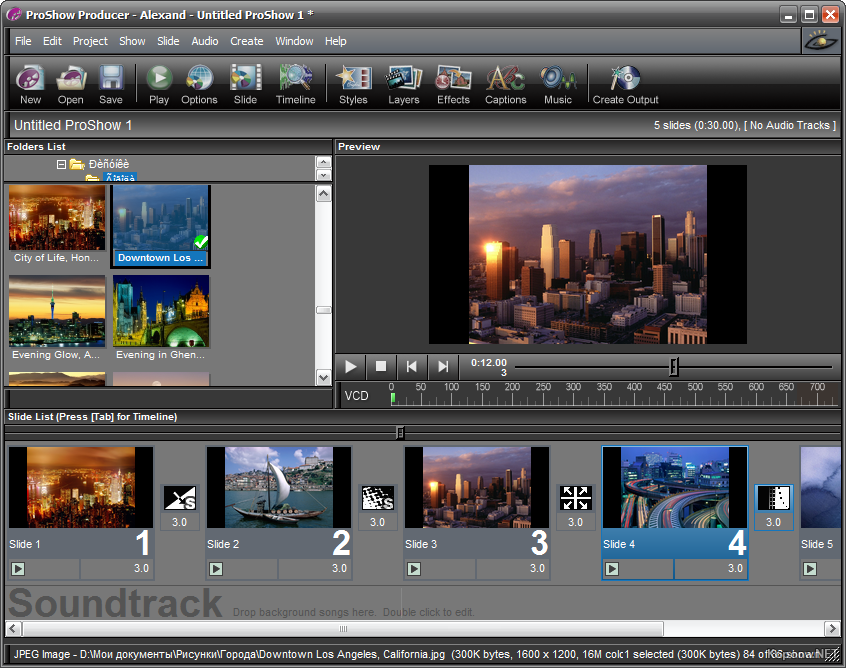 Продемонстрируйте в кадре свой продукт, покажите прогресс и эффект «до и после» или же используйте анимацию для пояснений сложных технических моментов.
Продемонстрируйте в кадре свой продукт, покажите прогресс и эффект «до и после» или же используйте анимацию для пояснений сложных технических моментов.
Сколько времени уйдёт на создание стоп-моушн видео? (гораздо меньше, чем вы думали)
Мы надеемся, что смогли максимально подготовить вас к съёмкам вашей первой анимации.
Наверняка теперь вы пытаетесь прикинуть, сколько времени у вас уйдёт на производство ролика. Здесь всё, конечно, зависит от вашего сценария и уровня готовности “съёмочной площадки”.
Но допустим, вы решили начать с несложной 30-секундной истории и уже подготовили фон, а также предмет съёмки. Отлично. Теперь, если вы будете использовать приложение для автоматической съёмки таймлапса, и зададите интервал в 10 секунд (то есть, приложение автоматически будет делать снимок каждые 10 секунд), у вас уйдёт около часа на то, чтобы сделать достаточное количество кадров для анимации с частотой 10 кадров в секунду. Удвойте это время, если планируете снимать более плавную анимацию с частотой смены кадров – 20 в секунду. Ну и скорее всего стоит добавить ещё час на корректировки, загрузку изображений на компьютер, а также монтаж. В итоге получается 3-4 часовой проект. Идеально для дождливых дней!
Ну и скорее всего стоит добавить ещё час на корректировки, загрузку изображений на компьютер, а также монтаж. В итоге получается 3-4 часовой проект. Идеально для дождливых дней!
Уверены, у вас всё получится. Удачи!
Стоп-кадр
Стоп-кадр
Функция остановки движения «Остановить движение» в модуле Importer позволяет создавать анимационные фильмы путем объединения отдельных кадров, захваченных с источника, транслирующего видео в реальном времени, например с видео-камеры, веб-камеры или камеры DSLR. Результатом покадрового импорта станет коллекция захваченных изображений, а также файл проекта, состоящий из этих изображений.
Чтобы подготовиться к покадровому импорту, убедитесь в том, что камера включена и подключена к компьютеру, а затем выберите вкладку Остановить движение на вкладке Импорт панели Studio Importer. Дополнительные сведения: Источники импорта. Перед началом захвата убедитесь, что на других панелях выбраны нужные параметры, целевая папка и имя файла.
Если исходное устройство работает правильно, в центральной области модуля Importer активируется предварительный просмотр.
Когда все будет готово к импорту изображения, нажмите кнопку Захватить кадр. Эскиз захваченного кадра добавляется на панель изображений в нижней части окна. Так как это последовательность стоп-кадров, после захвата каждого изображения пользователь, как правило, вносит незначительные изменения в снимаемую сцену, чтобы создать иллюзию движения от кадра к кадру.
Инструменты выравнивания (линия, сетка или окружности) помогут более равномерно смещать объекты. Кроме того, можно воспользоваться режимом кальки, в котором все последующие кадры отображаются единовременно в качестве прозрачных слоев, что позволяет оценить различия между кадрами.
Количество отснятых изображений и продолжительность фильма (вычисленная на основе количества снимков и округленная) отображаются справа, под панелью управления.
Кроме того, можно импортировать уже захваченные изображения с помощью кнопки импорта файлов, которая располагается под панелью управления.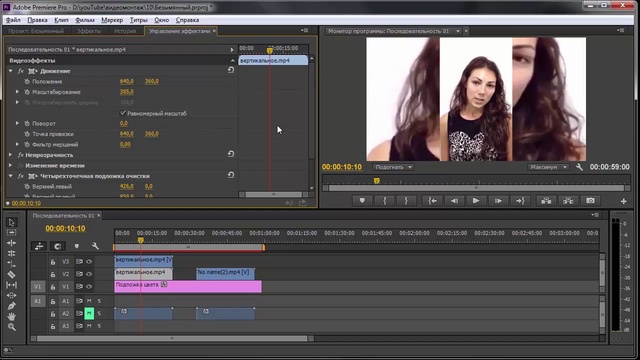
Параметры проекта
Для проектов покадрового захвата предусмотрены следующие настройки:
• Соотношение сторон: Стандартное (4:3) или Широкоэкранное (16:9).
• Разрешение: NTSC или PAL.
• Частота кадров: Более высокая частота кадров обеспечивает лучшее качество, но требует большего количества захваченных кадров.
• Длительность изображения: Продолжительность отображения каждого захваченного изображения в соответствии с кадрами. Чем выше значение, тем меньше изображений необходимо для захвата, однако движение в этом случае будет менее плавным.
Панель управления стоп-кадром
На этой панели имеются элементы управления перемещением и другими операциями, необходимыми при покадровом импорте. Они расположены в следующем порядке (слева направо):
• Индикаторы Видео и Кадры: Эти кнопки позволяют переключаться между предварительными просмотром видеотрансляции в реальном времени и захваченных кадров на панели изображений. Можно просмотреть и при необходимости заменить отдельные кадры, не затрагивая остальные.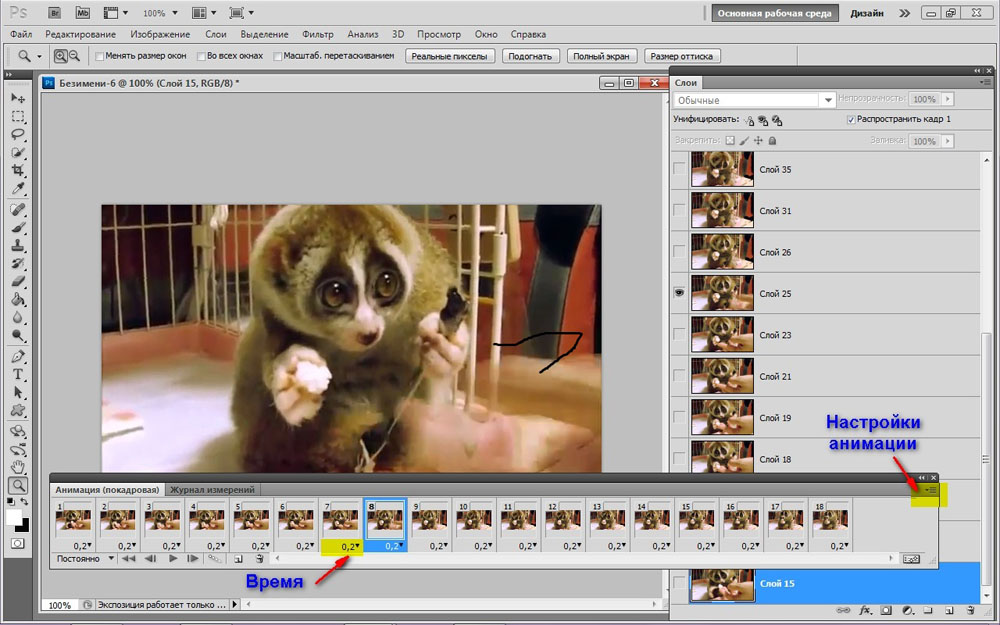
• Автозахват: Кнопка автозахвата включает (значок оранжевого цвета) и выключает (значок белого цвета) эту функцию. Щелкните стрелку Автозахват, чтобы настроить Интервал захвата и Длительность.
• Кнопки навигации: Эти кнопки управляют предварительным просмотром анимации. Здесь представлены следующие функции: воспроизведение по кругу, переход к началу, переход на один кадр назад или переход на один кадр вперед. Кнопка По кругу позволяет непрерывно воспроизводить анимацию в зацикленном режиме.
• Захват с DSLR камер: Эти дополнительные элементы управления могут быть использованы в том случае, если у вас подключена к компьютеру совместимая с программой камера DSLR (в данный момент программное обеспечение поддерживает большинство DSLR-камер Canon). При подключении камеры DSLR значок захвата DSLR обозначается оранжевым цветом. Кнопка в виде стрелки обеспечивает доступ к диалоговому окну Параметры и режим DSLR, где находятся настройки DSLR. Эти параметры обеспечат согласованный результат при захвате кадров.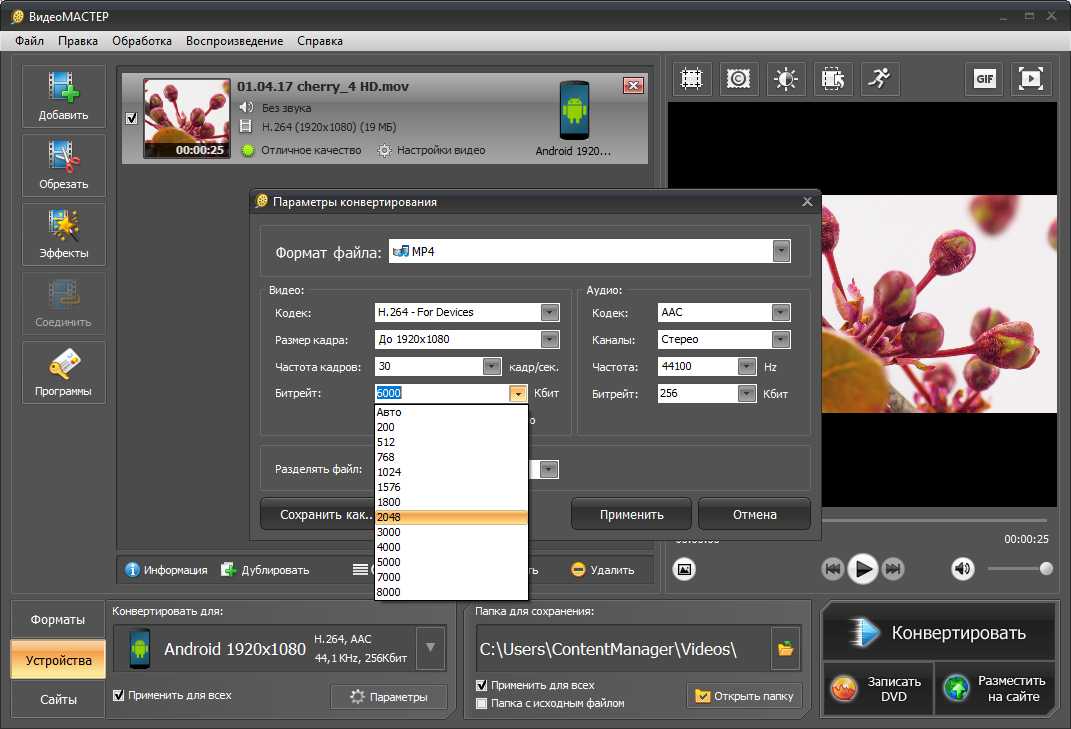 Набор настроек зависит от типа и режима камеры. Рекомендуется установить ручной режим.
Набор настроек зависит от типа и режима камеры. Рекомендуется установить ручной режим.
• Автофокус (AF), Фокус вручную (MF) и Показать фокус: Эти дополнительные элементы управления могут быть использованы для настройки фокуса камеры в Pinnacle Studio в том случае, если у вас подключена к компьютеру совместимая с программой камера DSLR (в данный момент программное обеспечение поддерживает большинство DSLR-камер Canon). Для доступа к настройкам фокуса на экране необходимо выбрать AF.
• Режим кальки: Кнопка режима кальки включает (значок оранжевого цвета) и выключает (значок белого цвета) эту функцию. Щелкните кнопку режима кальки с изображением стрелки, чтобы настроить параметры. Верхний регулятор отвечает за уровень прозрачности исходного и всех последующих кадров. Нижний регулятор регулирует количество отображаемых на экране кадров (в дополнение к текущему кадру). Пробуйте изменять настройки, пока не найдете оптимальную комбинацию.
Количество отснятых изображений и продолжительность фильма (вычисленная на основе количества снимков и округленная) отображаются справа, под панелью управления.
Использование панели изображений при работе с покадровым захватом
Чтобы открыть панель изображений, щелкните кнопку «Захватить кадр» в нижней части панели управления стоп-кадром. На панели отображаются захваченные изображения. Над каждым эскизом отображается время захвата кадра. Чтобы выбрать кадр, щелкните эскиз. Чтобы удалить кадр, щелкните красный значок мусорной корзины над эскизом. Чтобы вставить дополнительный кадр (вставка происходит всегда справа от выбранного эскиза), выберите эскиз и нажмите кнопку «Захватить кадр». Примечание: Для осуществления захвата кадров необходимо активировать видео-режим: нажмите кнопку «Видео» в левом углу панели управления.
Инструменты выравнивания
Постепенное передвижение объектов в режиме покадрового захвата может вызвать некоторые затруднения. В дополнение к режиму кальки, описанному выше, можно использовать следующие инструменты:
• Линия: Протащите мышь по экрану, чтобы установить линию с маркерами для измерения интервалов. Маркер розового цвета обозначает рекомендуемую точку выравнивания для следующего кадра.
Маркер розового цвета обозначает рекомендуемую точку выравнивания для следующего кадра.
• Сетка: Наложение в виде сетки.
• Круги: Наложение в виде окружностей.
Интервалы между маркерами (узлами), линиями сетки или окружностями определяются временем, заданным в настройках. Значение (в секундах) определяет рекомендуемое количество кадров для захвата (согласно указанному промежутку между интервалами). Инструменты выравнивания могут быть использованы для создания эффекта равномерного движения, а также для расчета передвижения объекта для достижения эффекта ускорения или замедления движения.
Экспорт анимации
Добавив в анимацию все необходимые кадры, выберите один из следующих параметров:
• Экспорт в библиотеку: Конвертирует кадры в файл .axps и импортирует в библиотеку как файл .axps, так и коллекцию изображений. Сходный с форматом .axp, формат .axps является файлом проекта, который позволяет снова открывать в модуле Importer проект в режиме стоп-кадра для дальнейшей работы. (Этот файл ссылается на файлы проекта.)
(Этот файл ссылается на файлы проекта.)
• Редактировать на временной шкале: Импортирует кадры в библиотеку и добавляет проект на временную шкалу (в режиме редактирования) для дальнейшей доработки.
Создание проекта покадровой анимации в Pinnacle Studio
Ниже описан базовый процесс создания проекта в режиме покадровой анимации. Сначала убедись в том, что все материалы для проекта собраны, а зона съемки подготовлена и освещена должным образом. Если вы используете совместимую с Pinnacle Studio камеру DSLR, установите ручной режим. Мы рекомендуем использовать штатив.
Создание проекта покадровой анимации
1 Если для съемки используется внешняя камера, убедитесь в том, что она подключена к компьютеру и готова к работе в ручном режиме.
2 В Pinnacle Studio нажмите кнопку Импорт (справа от кнопки Создать DVD). Откроется окно Studio Importer.
3 Щелкните Остановить движение.
Поддерживаемые камеры, подключенные к компьютеру и готовые к работе, будут указаны под заголовком Остановить движение. Щелкните название камеры и выполните одно из следующих действий:
Щелкните название камеры и выполните одно из следующих действий:
• На вашей камере вручную выберите наиболее подходящие для вашего проекта параметры и настройте фокус (для линзы можно установить ручную фокусировку).
• При наличии совместимой с Pinnacle Studio камеры (программа поддерживает большинство DSLR камер Canon и Nikon) на панели управления под окном предварительного просмотра щелкните стрелку рядом со значком камеры. В диалоговом окне Параметры и режим DSLR выберите в выпадающем списке вашу камеру, а затем с помощью окна предварительного просмотра выберите настройки для камеры. По окончании щелкните OK. Затем камеру можно настроить вручную или выбрать режим автофокуса. В Pinnacle Studio установите флажок Показать фокус, чтобы отобразить элементы управления на экране. Щелкните Автофокус или Фокус вручную. Для Автофокуса перетащите прямоугольник в зону фокуса. Камера автоматически настроит фокус. Для опции Фокус вручную отрегулируйте фокус с помощью значков плюса и минуса в окне предварительного просмотра.
4 Выберите Параметры проекта и, если хотите изменить установленную по умолчанию папку назначения, в области Сохранить в перейдите к нужной папке.
5 Выберите соответствующий предполагаемому движению инструмент выравнивания и установите значение для параметра Время пересечения (значение устанавливается в секундах).
6 Установите объект и нажмите кнопку Захватит кадр.
7 Передвигайте объект, выполняя захват кадра при каждом перемещении. Если вы работаете над последовательностью простых движений, воспользуйтесь Автозахватом.
8 Для предварительного просмотра анимации нажмите кнопку воспроизведения на панели управления. Чтобы снова активировать кнопку Захватить кадр (если необходимо добавить дополнительные кадры), щелкните Видео на панели управления.
9 По окончании щелкните Экспорт в библиотеку или кнопку Редактировать на временной шкале.
Если требуется сохранить проект без экспортирования его в библиотеку, нажмите кнопку Сохранить рядом с областью Название проекта.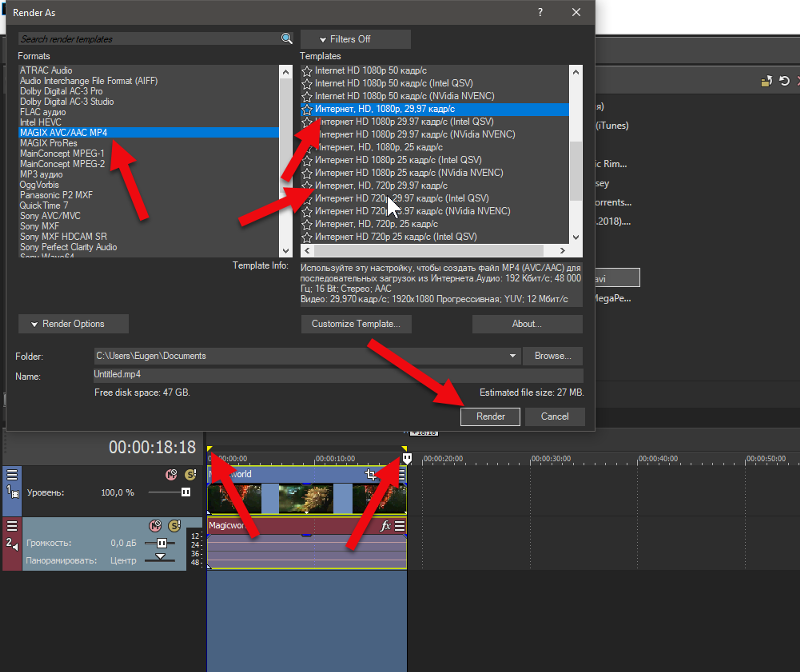 Щелкните кнопку Открыть (рядом с кнопкой Сохранить) для доступа к сохраненному проекту.
Щелкните кнопку Открыть (рядом с кнопкой Сохранить) для доступа к сохраненному проекту.
Как извлечь кадры из видео в Windows 10 — TechCult
Практическое руководство, Программное обеспечение, Windows
Автор Пит Митчелл / 14 ноября 2022 г.
Кадрирование и композиция жизненно важны при создании анимации, видеороликов и фильмов. Каждый GIF или клип фильма состоит из серии кадров. Видео — это не что иное, как файл, который содержит все кадры и воспроизводит их один за другим. Трудно извлечь кадры из видео. Однако доступных вариантов немного, и в этой статье мы научим вас, как захватывать кадр из видео в Windows 10.
Содержание
1
Здесь мы показали методы извлечения и захвата кадров из видео.
Способ 1. Сделайте снимок экранаЭто самый простой способ извлечь кадры из видео. Вот как вы можете это сделать.
1. Воспроизведите видео на предпочитаемом видеоплеере и приостановите его на кадре, который вы хотите захватить.
2. Сделайте снимок экрана, нажав клавиши Win + Prntscrn вместе. Убедитесь, что элементы управления видеоплеером скрыты.
3. Перейдите в папку изображений по умолчанию, т.е. Картинки > Скриншоты , и там вы найдете захваченный кадр в формате .png .
4. При желании его можно обрезать или отредактировать в Paint или Microsoft photos .
Примечание 1: Клавиша экрана печати представлена различными буквами, такими как Print Scrn, Prnt Scrn, Prt Scrn, Prt Scn, Prt Scr, Pr Sc или PS .
Примечание 2 : Вы также можете использовать сторонние приложения, такие как Greenshot, для создания скриншотов в Windows.
Способ 2. Использование приложения «Кино и ТВ» Вы можете использовать приложение «Кино и ТВ» по умолчанию для создания снимков экрана и извлечения кадров из видео, выполнив следующие действия.
1. Откройте приложение Кино и ТВ и откройте видео , из которого вы хотите извлечь кадры.
2. Перейдите в раздел, из которого вы хотите извлечь изображение. Пауза видео.
3. В правом нижнем углу проигрывателя нажмите кнопку Edit в виде карандаша.
4. Выберите параметр Сохранить фото из видео .
5. Фото приложение откроется. Теперь кадр за кадром можно перемещаться вперед и назад с помощью стрелок.
6. Нажмите на опцию Сохранить фото , когда найдете нужную рамку.
Это займет несколько секунд, и вам будет предложено сохранить его в нужном месте. По умолчанию это папка «Изображения» в разделе «Этот компьютер».
Читайте также: Преобразование в RGB в Photoshop
Метод 3. Используйте VLC Player VLC Media Player — известный медиаплеер, способный воспроизводить широкий спектр видеоформатов.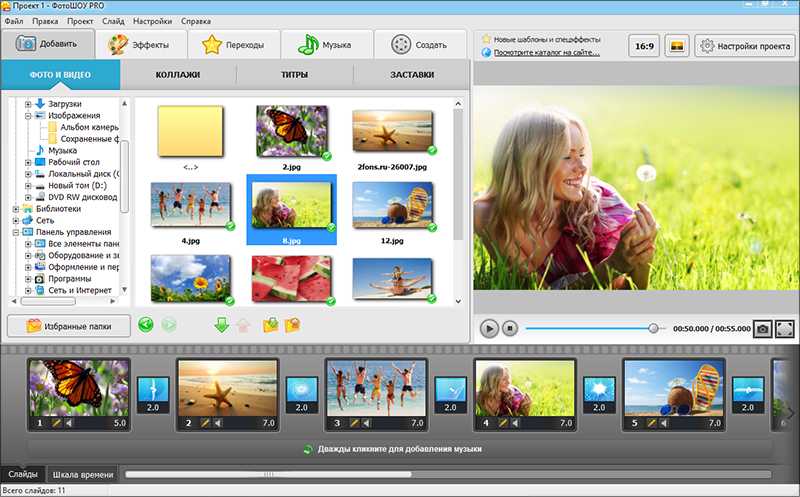 Его можно использовать для извлечения нескольких кадров из видеоклипа. Следуйте этим инструкциям, чтобы сделать то же самое.
Его можно использовать для извлечения нескольких кадров из видеоклипа. Следуйте этим инструкциям, чтобы сделать то же самое.
Примечание: Если исходное видео большое, обрежьте его до короткого видеоклипа, содержащего кадры, которые вы хотите извлечь.
1. Нажмите клавишу Windows 9.0018 , введите vlc , щелкните правой кнопкой мыши медиаплеер VLC и выберите Запуск от имени администратора .
2. Выберите Инструменты > Настройки в строке меню.
3. Выберите опцию All внизу. Откроются дополнительные настройки.
4. В левом столбце прокрутите вниз до раздела Видео и выберите Фильтры . Щелкните один раз, не расширяйте его.
5. Выберите Видеофильтр сцены и нажмите Сохранить .
6. Разверните меню Фильтры и выберите Фильтр сцены .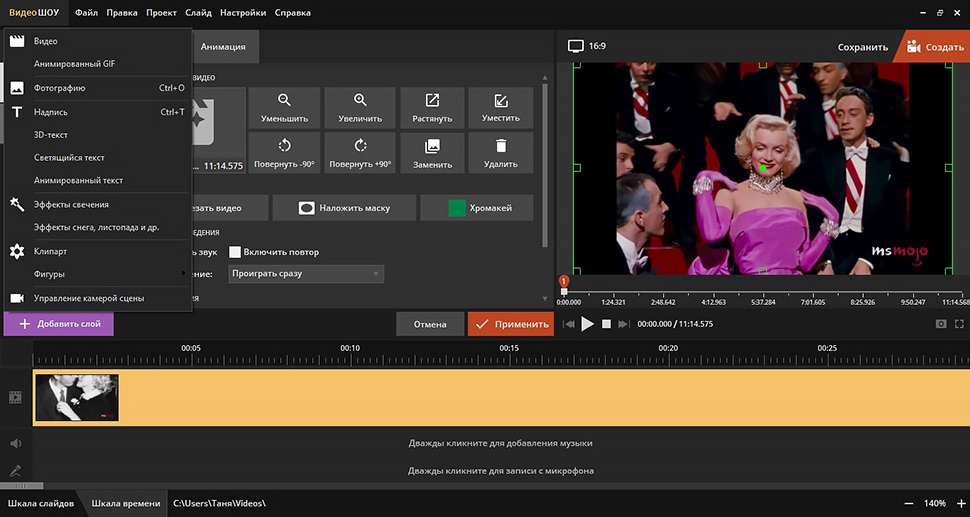
7. В поле Префикс пути к каталогу введите путь к папке, в которой вы хотите сохранить кадры. Вы можете создать новую папку для этой цели или выбрать любую существующую папку.
8. Вы можете настроить Коэффициент записи в зависимости от FPS вашего видео. Например, если ваше видео длится 5 секунд и имеет частоту кадров 30 кадров в секунду, то при значении коэффициента записи 10 будет извлечено всего 15 изображений.
9. Нажмите Сохранить и выйти VLC player . Теперь вы готовы начать извлечение кадров.
10. Снова откройте медиаплеер VLC , как показано на шаге 1.
11. Перейдите к Media и нажмите Open File .
12. Выберите видео, из которого вы хотите извлечь кадры. Разрешите воспроизведение видео после того, как вы его выбрали. Посмотрите видео до конца, вы можете свернуть окно, если хотите, но пусть оно работает. Не останавливать видео .
Не останавливать видео .
13. Когда видео будет закончено, перейдите к пути к папке, который вы ввели в префиксе пути к каталогу .
Примечание: Если папка пуста, измените коэффициент записи и повторите попытку.
Теперь вы знаете, как захватить кадр из видео с помощью медиаплеера VLC.
Читайте также: Как вырезать видео в Windows 10 с помощью VLC
Способ 4. Использование приложения «Фотографии»Вы можете использовать приложение «Фотографии» в Windows 10 для сохранения кадров. Он загружен функциями, которые позволяют обрезать, изменять размер и делать наброски на фотографиях. Имеет возможность извлекать кадры из видео. Вот как вы можете это сделать.
1. Щелкните видео правой кнопкой мыши, выберите Открыть с помощью > Фото .
2. Дождитесь раздела, из которого вы хотите захватить кадры, и нажмите Редактировать и создать .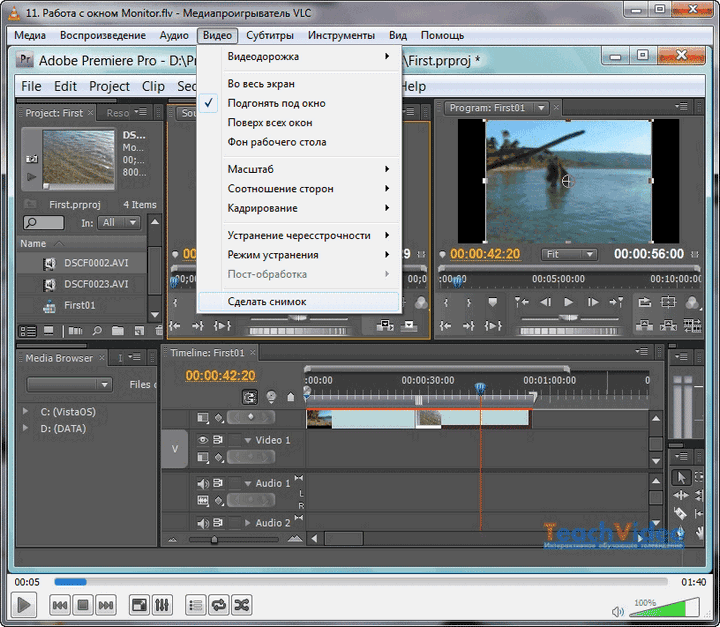
3. Нажмите Сохранить фотографии .
4. Через несколько секунд он будет сохранен как живое изображение . Закройте приложение Фото .
5. Снова откройте это живое изображение в приложении Photos .
6. Кадры вперед или назад с помощью клавиши со стрелками , пока не достигнете желаемого кадра.
7. Повторить шагов 2 и 3
Теперь вы извлекли нужный кадр.
Рекомендуем:
- Как использовать Snap Camera на Zoom
- Как преобразовать изображение в оттенки серого
- Как скачать видео Telegram на Windows 10
- Исправить неработающий видеовызов Microsoft Teams
Мы надеемся, что эта информация оказалась для вас полезной и вы смогли извлечь кадры из видео . Пожалуйста, сообщите нам, какую технику вы использовали для привязки кадра.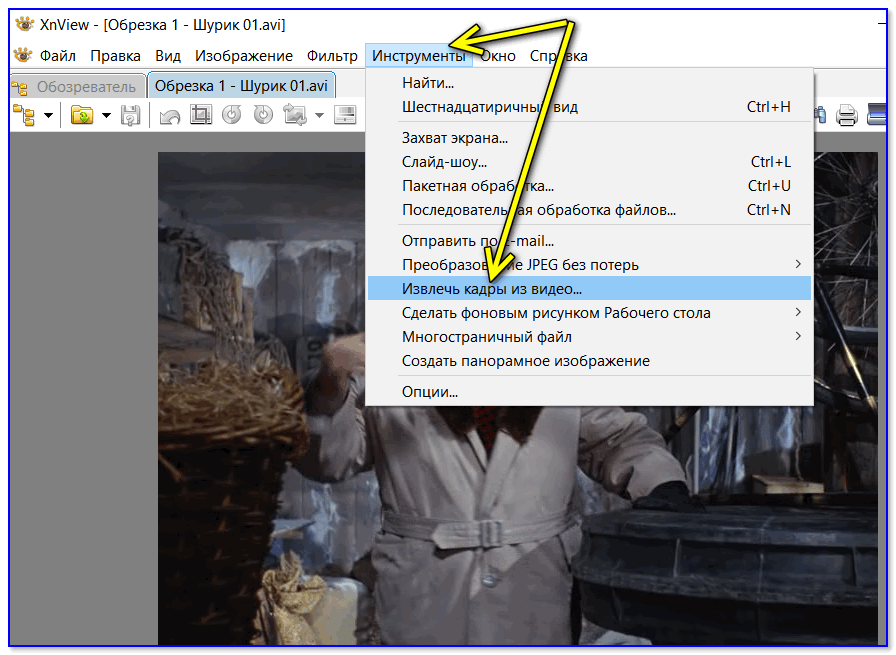 Если у вас есть какие-либо вопросы или комментарии, пожалуйста, оставьте их ниже.
Если у вас есть какие-либо вопросы или комментарии, пожалуйста, оставьте их ниже.
кадров видео онлайн | Wave.video
Создавайте свои видеоролики онлайн с помощью онлайн-редактора видео Wave.video. Выберите один из десятков привлекательных макетов и графических рамок, чтобы сделать ваши видео выделяющимися.
Найти шаблон
Создавайте красивые видеоролики с кадрами из этих профессионально разработанных шаблонов. Стилизуйте свое видео с помощью рамки Polaroid, поместите отснятый материал в смартфон или ноутбук или выберите из десятков других видеорамок для создания выдающихся клипов.
Посмотреть все шаблоны
Отличный инструмент для видео в социальных сетях
Я могу легко масштабировать свои видео между платформами социальных сетей. Шаблонные изображения легко заменить моими собственными.
Toiny W.
Владелец, Arts and Crafts
Единственный инструмент для создания видео, который вам понадобится
На создание крутого видео для моих клиентов уходит 20-30 минут.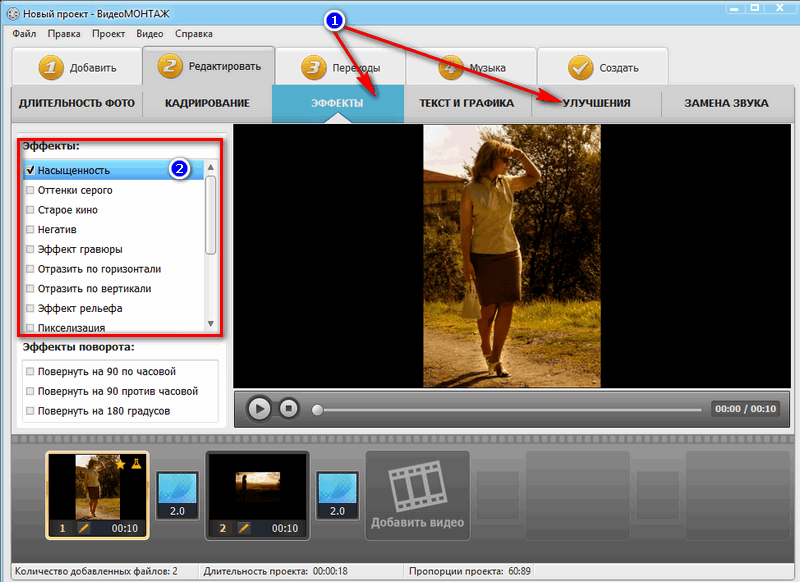 Если вы не используете его, попробуйте бесплатную пробную версию!
Если вы не используете его, попробуйте бесплатную пробную версию!
Анна Ф.
Blogger
Простое в использовании программное обеспечение
Wave прост в использовании, имеет много хороших стоковых изображений, видео и наклеек. Легко создать красивое видео для социальных сетей.
Мартин К.
Консультант по социальным сетям
Как кадрировать видео
Загрузить или создать видео
Импорт видеофайл с вашего компьютера или смартфона или создайте новое видео с помощью Wave .video онлайн видео производитель.
Выберите стиль видео кадра
Выбирайте из десятков профессиональных компоновок рамок. Объедините несколько медиаресурсов в один кадр и добавьте привлекательную графику сверху.
Поделитесь и скачайте
Загрузите видео, поделитесь им как целевой страницей, вставьте на веб-сайт или в электронную почту или опубликуйте в социальных сетях. Зрители вашего видео будут в восторге!
Полное руководство по кадрированию видео
- org/HowToStep»>
Шаг 2. Добавьте рамку.
Переключитесь на шаг Layouts и выберите кадр, который вы хотите использовать с вашим видео. Доступны универсальные стили рамок: Polaroid, iPhone, ноутбук и другие макеты, которые позволяют поместить видео в рамку устройства или создать коллаж из нескольких видео и изображений.
Шаг 3. Дополните свое видео графикой и наклейками.
Сделайте свое видео еще более привлекательным и уникальным, добавив анимированные наклейки и графику поверх видео. Просмотрите встроенную библиотеку Giphy или выберите из множества графических элементов.
org/HowToStep»>
Шаг 1. Подготовьте видео.
Загрузите видео со своего устройства или компьютера или создайте новое видео со стоковыми кадрами и готовыми шаблонами.
Шаг 4. Загрузите и поделитесь.
Перейдите к шагу Publish и выполните рендеринг вашего видео. Затем вы можете загрузить его, поделиться им напрямую в социальных сетях или встроить в любое место.
Зачем создавать промо-видео с Wave.video?
Навыки создания видео не требуются
Редактировать видео с Wave.video очень просто! Настройте сотни шаблонов видео или создайте видео с нуля с помощью наших простых и удобных инструментов редактирования.
Большая коллекция видео и изображений для любой отрасли
Вам не нужно снимать собственные видеоролики, чтобы создавать привлекательные видеообъявления и промо-ролики. Воспользуйтесь встроенной библиотекой Wave.video, чтобы найти стоковые видеоматериалы, изображения и музыку без лицензионных отчислений в Интернете.
Украсьте свои видео анимированными эффектами и наложениями
Поразите свою аудиторию эффектами, привлекающими внимание.

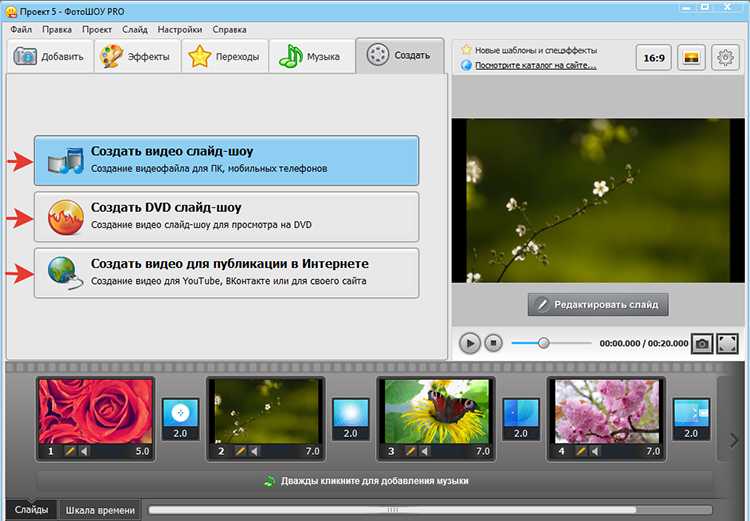 PNG file
PNG file