Преобразование презентации в видео
При записи презентации в ней сохраняются все ее элементы (речевое сопровождение, анимация, перемещения указателя, время и т. д.). По сути, презентация становится видеороликом, который можно просматривать в PowerPoint.
Преобразовать презентацию в видео, готовое для просмотра, можно двумя способами.
-
Сохранение и экспорт презентации в формате видео (.mp4 WMV).
-
Сохранить презентацию в файле демонстрации PowerPoint (PPSX). (PowerPoint слайд-шоу отображается в полноэкранный режим, и его можно сразу же просмотреть.)
Сохранение в видео файле
После создания слайдов и записи времени, речевого сопровождения и движений лазерной указки вы можете создать видеофайл.
51 секунда
-
В меню Файл выберите команду Сохранить, чтобы сохранить все последние изменения в формате презентации PowerPoint (PPTX).
-
Выберите Файл > Экспорт > Создать видео. (Либо на вкладке Запись нажмите кнопку Экспорт в видео).
-
В первом раскрывающемся списке Создать видео выберите нужное качество видео, от которого зависит разрешение в конечном видеофайле. Чем выше качество видео, тем больше размер файла.
(Вы можете протестировать варианты, чтобы определить подходящий.)
Параметр
Разрешение
Устройство для отображения
Ultra HD (4K)*
3840 x 2160, файл самого большого размера
Мониторы с большим размером диагонали экрана
Full HD (1080p)
1920 x 1080, файл большого размера
Компьютеры и экраны HD
HD (720p)
1280 x 720, файл среднего размера
Интернет и DVD-диски
Standard (480p)
852 x 480, файл наименьшего размера
Переносные устройства
* Параметр Ultra HD (4K) доступен только при использовании Windows 10.

-
Второй раскрывающийся список Создать видео определяет, содержит ли презентация речевое сопровождение и длительность отображения слайдов. (При желании вы можете изменить этот параметр.)
-
Если вы не записывали речевое сопровождение, по умолчанию выбран параметр Не использовать записанные речевое сопровождение и время показа слайдов.
По умолчанию на каждый слайд отводится по 5 секунд. Это время можно изменить в поле Время показа каждого слайда. Справа от поля щелкните стрелку вверх, чтобы увеличить длительность, или стрелку вниз, чтобы ее уменьшить.
org/ListItem»>
Если вы записали речевое сопровождение, по умолчанию выбран параметр Использовать записанные речевое сопровождение и время показа слайдов.
-
-
Щелкните элемент Создать видео.
В поле Имя файла введите имя видеофайла, выберите папку, в которой его нужно сохранить, и нажмите кнопку Сохранить.
-
В поле Тип файла выберите вариант Видео MPEG-4 или Windows Media Video.

Ход создания видео будет отображаться в строке состояния внизу экрана. Этот процесс может занять до нескольких часов в зависимости от длительности видео и сложности презентации.
Совет. Для длинного видео можно настроить его на ночное время. В этом случае он будет готов к следующему утру.
-
Чтобы воспроизвести созданный видеофайл, откройте соответствующую папку и дважды щелкните его.
Сохранение демонстрации PowerPoint
Когда кто-то открывает PowerPoint показать файл, он отображается на весь экран в режиме слайд-шоу, а не в режиме правки. Средство просмотра сразу же начинает демонстрацию презентации.
-
В меню Файл выберите команду Сохранить, чтобы сохранить все последние изменения в формате презентации PowerPoint (PPTX).
-
В меню Файл выберите команду Сохранить как.
-
Выберите папку для хранения файла демонстрации PowerPoint.
-
В поле Тип файла выберите вариант Демонстрация PowerPoint (*.
 ppsx).
ppsx). -
Нажмите кнопку Сохранить
.
Зачем преобразовывать презентации в видео?
Если вы хотите предоставить презентацию высокой четкости коллегам и заказчикам (как вложение в сообщение электронной почты, публикацию в сети либо на компакт- или DVD-диске), можно сохранить ее для воспроизведения как файл видео.
Презентацию можно сохранить как видео MPEG-4 (.mp4) или WMV- файл. Оба формата широко поддерживаются, в том числе для потокового воспроизведения через Интернет.
Ниже приведены некоторые советы по записи презентации в формате видео.
- org/ListItem»>
-
Размер файла и качество видео можно контролировать.
-
В фильм можно включить анимацию и переходы.
-
Просмотреть презентацию, преобразованную в формат видео, можно будет без приложения PowerPoint.
-
Если презентация содержит внедренное видео, его можно будет воспроизвести правильно без какого-либо контроля.

-
Создание видеороликов может требовать разного количества времени в зависимости от содержимого презентации. Чем длиннее презентация и чем больше эффектов анимации, переходов и других элементов мультимедиа она содержит, тем больше времени потребуется. Однако во время создания видео можно продолжать работать в PowerPoint.
В видео можно записать и синхронизировать речевое сопровождение и движения указки.
Какие части презентации не включаются в видеофайл?
В видеофайл, созданный с помощью приложения PowerPoint, не включаются следующие элементы:
-
Файлы мультимедиа, вставленные в предыдущих версиях PowerPoint. Чтобы включить их в видеофайл, необходимо преобразовать или обновить объект мультимедиа.

Например, если вы вставили мультимедиа с помощью PowerPoint 2007, он будет связан и будет играть в презентации. Однако при экспорте файла в видео связанные файлы мультимедиа будут сброшены. Вы можете преобразовать файл в новый формат (на вкладке Файл в области Сведения нажмитекнопку Преобразовать)или щелкните объект мультимедиа правой кнопкой мыши и выберите его для обновления. он будет правильно экспортировать и встраить файл.
-
Файлы мультимедиа QuickTime (за исключением случаев, когда на компьютере установлен сторонний кодек QuickTime под названием ffdShow и требуется обязательная оптимизация совместимости).
-
Макросы.

-
Элементы OLE и ActiveX.
Дальнейшие действия после создания видео
После создания видео можно предоставить доступ к нему другим пользователям. Для этого воспользуйтесь одним из указанных ниже способов.
-
Отправка презентации по электронной почте
-
Сохранение видеофайла в общей папке или в другом расположении
org/ListItem»>
Upload насайт совместного доступа к видео Microsoft Stream вашей организации, как описано в следующем разделе «Сохранение на сайте для обмена видео».
Сохранение на сайте Майкрософт для обмена видео
Созданный видеофайл вы можете выложить на сайте обмена видео. Microsoft Stream — это корпоративная служба видео, в которой люди в организации могут загружать, просматривать и делиться видео. Microsoft 365 для бизнеса или образования у подписчиков есть доступ к этой службе в PowerPoint для Microsoft 365.
-
На вкладке Файл выберите пункт Экспорт, а затем — Опубликовать в Microsoft Stream.

-
Введите название и описание видео.
-
Задайте другие параметры, включая разрешение на просмотр видео другими сотрудниками организации.
-
Нажмите кнопку Опубликовать.
Отправка файла может занять несколько минут. Время отправки зависит от длительности видео. Вы можете отслеживать ход выполнения в строке состояния в нижней части окна PowerPoint. После завершения отправки PowerPoint отобразит сообщение:
org/ListItem»>
Щелкните сообщение, чтобы перейти на страницу воспроизведения видео в Microsoft Stream.
Дополнительные сведения об этой службе можно получить в данной службе: Что такое Microsoft Stream? В нем содержатся сведения о Office 365 Видео и Microsoft Stream.
Сохранение в видео файле
После создания слайдов и записи времени, речевого сопровождения и движений лазерной указки вы можете создать видеофайл.
51 секунда
-
В меню Файл выберите команду Сохранить, чтобы сохранить все последние изменения в формате презентации PowerPoint (PPTX).
org/ListItem»>
-
В первом раскрывающемся списке Создать видео выберите нужное качество видео, от которого зависит разрешение в конечном видеофайле. Чем выше качество видео, тем больше размер файла. (Вы можете протестировать варианты, чтобы определить подходящий.)
Параметр
Разрешение
Устройство для отображения
Ultra HD (4K) 12
3840 x 2160, файл самого большого размера
Мониторы с большим размером диагонали экрана
Full HD (1080p)
1920 x 1080, файл большого размера
Компьютеры и экраны HD
HD (720p)
1280 x 720, файл среднего размера
Интернет и DVD-диски
Standard (480p)
852 x 480, файл наименьшего размера
Переносные устройства
1 Параметр Ultra HD (4K) доступен только при использовании Windows 10.

2 В PowerPoint 2016, параметр Ultra HD (4K) не доступен в выпуске Volume License. -
Второй раскрывающийся список Создать видео определяет, содержит ли презентация речевое сопровождение и длительность отображения слайдов. (При желании вы можете изменить этот параметр.)
-
Если вы не записывали речевое сопровождение, по умолчанию выбран параметр Не использовать записанные речевое сопровождение и время показа слайдов.
По умолчанию на каждый слайд отводится по 5 секунд. Это время можно изменить в поле Время показа каждого слайда. Справа от поля щелкните стрелку вверх, чтобы увеличить длительность, или стрелку вниз, чтобы ее уменьшить.

-
Если вы записали речевое сопровождение, по умолчанию выбран параметр Использовать записанные речевое сопровождение и время показа слайдов.
-
-
Щелкните элемент Создать видео.
-
В поле Имя файла введите имя видеофайла, выберите папку, в которой его нужно сохранить, и нажмите кнопку Сохранить.
org/ListItem»>
-
Чтобы воспроизвести созданный видеофайл, откройте соответствующую папку и дважды щелкните его.
Выберите Файл > Экспорт > Создать видео. (Либо на вкладке Запись нажмите кнопку Экспорт в видео).
В поле Тип файла выберите вариант Видео MPEG-4 или Windows Media Video.
Ход создания видео будет отображаться в строке состояния внизу экрана. Этот процесс может занять до нескольких часов в зависимости от длительности видео и сложности презентации.
Совет. Для длинного видео можно настроить его на ночное время. Так вы будете готовы к следующему утру.
Сохранение демонстрации PowerPoint
Когда кто-то открывает PowerPoint показать файл, он отображается на весь экран в режиме слайд-шоу, а не в режиме правки. Средство просмотра сразу же начинает демонстрацию презентации.
Средство просмотра сразу же начинает демонстрацию презентации.
-
В меню Файл выберите команду Сохранить, чтобы сохранить все последние изменения в формате презентации PowerPoint (PPTX).
-
В меню Файл выберите команду Сохранить как.
-
Выберите папку для хранения файла демонстрации PowerPoint.
-
В поле Тип файла выберите вариант Демонстрация PowerPoint (*.
 ppsx).
ppsx). -
Нажмите кнопку Сохранить.
Зачем преобразовывать презентации в видео?
Если вы хотите предоставить презентацию высокой четкости коллегам и заказчикам (как вложение в сообщение электронной почты, публикацию в сети либо на компакт- или DVD-диске), можно сохранить ее для воспроизведения как файл видео.
Презентацию можно сохранить как видео MPEG-4 (.mp4) или WMV- файл. Оба формата широко поддерживаются, в том числе для потокового воспроизведения через Интернет.
Ниже приведены некоторые советы по записи презентации в формате видео.
- org/ListItem»>
-
Размер файла и качество видео можно контролировать.
-
В фильм можно включить анимацию и переходы.
-
Просмотреть презентацию, преобразованную в формат видео, можно будет без приложения PowerPoint.
-
Если презентация содержит внедренное видео, его можно будет воспроизвести правильно без какого-либо контроля.

-
Создание видеороликов может требовать разного количества времени в зависимости от содержимого презентации. Чем длиннее презентация и чем больше эффектов анимации, переходов и других элементов мультимедиа она содержит, тем больше времени потребуется. Однако во время создания видео можно продолжать работать в PowerPoint.
В видео можно записать и синхронизировать речевое сопровождение и движения указки.
Какие части презентации не включаются в видеофайл?
В видеофайл, созданный с помощью приложения PowerPoint, не включаются следующие элементы:
-
Файлы мультимедиа, вставленные в предыдущих версиях PowerPoint. Чтобы включить их в видеофайл, необходимо преобразовать или обновить объект мультимедиа.

Например, если вы вставили мультимедиа с помощью PowerPoint 2007, он будет связан и будет играть в презентации. Однако при экспорте файла в видео связанные файлы мультимедиа будут сброшены. Вы можете преобразовать файл в новый формат (на вкладке Файл и в области Сведения нажмитекнопку Преобразовать)или щелкните объект мультимедиа правой кнопкой мыши и выберите для обновления; он будет правильно экспортировать и встраить файл.
-
Файлы мультимедиа QuickTime (за исключением случаев, когда на компьютере установлен сторонний кодек QuickTime под названием ffdShow и требуется обязательная оптимизация совместимости).
-
Макросы.

-
Элементы OLE и ActiveX.
Дальнейшие действия после создания видео
После создания видео можно предоставить доступ к нему другим пользователям. Для этого воспользуйтесь одним из указанных ниже способов.
-
Отправка презентации по электронной почте
-
Сохранение видеофайла в общей папке или в другом расположении
org/ListItem»>
Запись презентации на диск
Сохранение в видео файле
После создания слайдов и записи времени, речевого сопровождения и движений лазерной указки вы можете создать видеофайл.
-
В меню Файл выберите команду Сохранить, чтобы сохранить все последние изменения в формате презентации PowerPoint (PPTX).
-
Выберите Файл > Экспорт > Создать видео.
org/ListItem»>
-
Если вы не записывали речевое сопровождение, по умолчанию выбран параметр Не использовать записанные речевое сопровождение и время показа слайдов.
По умолчанию на каждый слайд отводится по 5 секунд. Это время можно изменить в поле Время показа каждого слайда. Справа от поля щелкните стрелку вверх, чтобы увеличить длительность, или стрелку вниз, чтобы ее уменьшить.
-
Если вы записали речевое сопровождение, по умолчанию выбран параметр Использовать записанные речевое сопровождение и время показа слайдов.

-
Щелкните элемент Создать видео.
-
В поле Имя файла введите имя видеофайла, выберите папку, в которой его нужно сохранить, и нажмите кнопку Сохранить.
-
В поле Тип файла выберите вариант Видео MPEG-4 или Windows Media Video.
Ход создания видео будет отображаться в строке состояния внизу экрана. Этот процесс может занять до нескольких часов в зависимости от длительности видео и сложности презентации.

Совет. Для длинного видео можно настроить его на ночное время. Так вы будете готовы к следующему утру.
-
Чтобы воспроизвести созданный видеофайл, откройте соответствующую папку и дважды щелкните его.
В первом раскрывающемся списке Создать видео выберите нужное качество видео, от которого зависит разрешение в конечном видеофайле. Чем выше качество видео, тем больше размер файла. (Вы можете протестировать варианты, чтобы определить подходящий.)
|
Параметр |
Разрешение |
Устройство для отображения |
|---|---|---|
|
Качество презентации |
1920 x 1080, файл самого большого размера |
Компьютеры и экраны высокой четкости |
|
Качество для Интернета |
1280 x 720, файл среднего размера |
Интернет и DVD-диски |
|
Низкое качество |
852 x 480, файл наименьшего размера |
Переносные устройства |
Второй раскрывающийся список Создать видео определяет, содержит ли презентация речевое сопровождение и длительность отображения слайдов. (При желании вы можете изменить этот параметр.)
Сохранение демонстрации PowerPoint
Когда кто-то открывает PowerPoint показать файл, он отображается на весь экран в режиме слайд-шоу, а не в режиме правки. Средство просмотра сразу же начинает демонстрацию презентации.
-
В меню Файл выберите команду Сохранить, чтобы сохранить все последние изменения в формате презентации PowerPoint (PPTX).

-
В меню Файл выберите команду Сохранить как.
-
Выберите папку для хранения файла демонстрации PowerPoint.
-
В поле Тип файла выберите вариант Демонстрация PowerPoint (*.ppsx).
-
Нажмите кнопку Сохранить.
Зачем преобразовывать презентации в видео?
Если вы хотите предоставить презентацию высокой четкости коллегам и заказчикам (как вложение в сообщение электронной почты, публикацию в сети либо на компакт- или DVD-диске), можно сохранить ее для воспроизведения как файл видео.
PowerPoint 2013 и более новых версиях можно сохранить презентацию как видео-файл MPEG-4 (.mp4) или WMV- файл. Оба формата широко поддерживаются, в том числе для потокового воспроизведения через Интернет.
Ниже приведены некоторые советы по записи презентации в формате видео.
-
В видео можно записать и синхронизировать речевое сопровождение и движения указки.
-
Размер файла и качество видео можно контролировать.
-
В фильм можно включить анимацию и переходы.

-
Просмотреть презентацию, преобразованную в формат видео, можно будет без приложения PowerPoint.
-
Если презентация содержит внедренное видео, его можно будет воспроизвести правильно без какого-либо контроля.
-
Создание видеороликов может требовать разного количества времени в зависимости от содержимого презентации. Чем длиннее презентация и чем больше эффектов анимации, переходов и других элементов мультимедиа она содержит, тем больше времени потребуется. Однако во время создания видео можно продолжать работать в PowerPoint.

Какие части презентации не включаются в видеофайл?
В видеофайл, созданный с помощью приложения PowerPoint, не включаются следующие элементы:
-
Файлы мультимедиа, вставленные в предыдущих версиях PowerPoint. Чтобы включить их в видеофайл, необходимо преобразовать или обновить объект мультимедиа.
Например, если вы вставили мультимедиа с помощью PowerPoint 2007, он будет связан и будет играть в презентации. Однако при экспорте файла в видео связанные файлы мультимедиа будут сброшены. Вы можете преобразовать файл в новый формат (на вкладке Файл в области Сведения нажмитекнопку Преобразовать)или щелкните объект мультимедиа правой кнопкой мыши и выберите его для обновления.
 он будет правильно экспортировать и встраить файл.
он будет правильно экспортировать и встраить файл. -
Файлы мультимедиа QuickTime (за исключением случаев, когда на компьютере установлен сторонний кодек QuickTime под названием ffdShow и требуется обязательная оптимизация совместимости).
-
Макросы.
-
Элементы OLE и ActiveX.
Дальнейшие действия после создания видео
После создания видео можно предоставить доступ к нему другим пользователям. Для этого воспользуйтесь одним из указанных ниже способов.
Для этого воспользуйтесь одним из указанных ниже способов.
-
Отправка презентации по электронной почте
-
Сохранение видеофайла в общей папке или в другом расположении
-
Запись презентации на диск
Сохранение в видео файле
После создания слайдов и записи времени, речевого сопровождения и движений лазерной указки вы можете создать видеофайл.
Формат:.mp4
Максимальное разрешение:1280×720
-
В меню Файл выберите команду Сохранить, чтобы сохранить все последние изменения в формате презентации PowerPoint (PPTX).
-
В меню Файл выберите команду Сохранить и отправить.
-
В разделе Сохранить и отправить выберите команду Создать видео.

-
Чтобы отобразить все параметры качества и размера видео, в разделе Создать видео щелкните стрелку вниз Компьютерные дисплеи и дисплеи с высоким разрешением.
-
Выберите один из указанных ниже параметров качества видео. (Вы можете протестировать их, чтобы определить наиболее подходящий.)
Параметр
Характеристики видеофайла
Компьютерные мониторы и мониторы с высоким разрешением
Очень высокое качество и большой размер файла
Интернет и DVD
Среднее качество и средний размер файла
Переносные устройства
Низкое качество и наименьший размер файла
org/ListItem»>
-
Если речевое сопровождение и движения лазерной указки не были синхронизированы и записаны, выберите команду Не использовать записанные речевое сопровождение и время показа слайдов.
По умолчанию каждый слайд демонстрируется в течение 5 секунд. Чтобы изменить это значение, щелкните стрелку вверх справа от параметра Время показа каждого слайда, чтобы увеличить количество секунд показа, или стрелку вниз, чтобы уменьшить его.
-
Если речевое сопровождение и движения лазерной указки были записаны и синхронизированы, выберите команду Использовать записанные речевое сопровождение и время показа слайдов.

-
Выберите команду Создать видео.
-
В поле Имя файла введите имя видеофайла, выберите папку, в которой его нужно сохранить, и нажмите кнопку Сохранить.
Ход создания видео будет отображаться в строке состояния внизу экрана. Этот процесс может занять до нескольких часов в зависимости от длительности видео и сложности презентации.
Совет. Для длинного видео можно настроить его на ночное время. В этом случае он будет готов к следующему утру.
org/ListItem»>
Щелкните стрелку вниз возле элемента Не использовать записанные речевое сопровождение и время показа слайдов, а затем выполните одно из указанных ниже действий.
Чтобы воспроизвести созданный видеофайл, откройте соответствующую папку и дважды щелкните его.
Сохранение демонстрации PowerPoint
Когда кто-то открывает PowerPoint показать файл, он отображается на весь экран в режиме слайд-шоу, а не в режиме правки. Средство просмотра сразу же начинает демонстрацию презентации.
-
В меню Файл выберите команду Сохранить, чтобы сохранить все последние изменения в формате презентации PowerPoint (PPTX).
-
В меню Файл выберите команду Сохранить как.

-
Выберите папку для хранения файла демонстрации PowerPoint.
-
В поле Тип файла выберите вариант Демонстрация PowerPoint (*.ppsx).
-
Нажмите кнопку Сохранить.
Зачем преобразовывать презентации в видео?
Если вы хотите предоставить презентацию высокой четкости коллегам и заказчикам (как вложение в сообщение электронной почты, публикацию в сети либо на компакт- или DVD-диске), можно сохранить ее для воспроизведения как файл видео.
PowerPoint 2010 сохраняет презентацию в файле Windows Media Video (WMV). (Если вы не хотите сохранять презентацию в формате WMV, можете использовать стороннюю программу для преобразования файла в другой формат, например AVI или MOV.)
Ниже приведены некоторые советы по записи презентации в формате видео.
-
В видео можно записать и синхронизировать речевое сопровождение и движения указки.
-
Размер файла и качество видео можно контролировать.
-
В фильм можно включить анимацию и переходы.

-
Просмотреть презентацию, преобразованную в формат видео, можно будет без приложения PowerPoint.
-
Если презентация содержит внедренное видео, его можно будет воспроизвести правильно без какого-либо контроля.
-
Создание видеороликов может требовать разного количества времени в зависимости от содержимого презентации. Чем длиннее презентация и чем больше эффектов анимации, переходов и других элементов мультимедиа она содержит, тем больше времени потребуется. Однако во время создания видео можно продолжать работать в PowerPoint.

Какие части презентации не включаются в видеофайл?
В видеофайл, созданный с помощью приложения PowerPoint, не включаются следующие элементы:
-
Файлы мультимедиа, вставленные в предыдущих версиях PowerPoint. Чтобы включить их в видеофайл, необходимо преобразовать или обновить объект мультимедиа.
Например, если вы вставили мультимедиа с помощью PowerPoint 2007, он будет связан и будет играть в презентации. Однако при экспорте файла в видео связанные файлы мультимедиа будут сброшены. Вы можете преобразовать файл в новый формат (на вкладке Файл и в области Сведения нажмитекнопку Преобразовать)или щелкните объект мультимедиа правой кнопкой мыши и выберите для обновления; он будет правильно экспортировать и встраить файл.

-
Файлы мультимедиа QuickTime (за исключением случаев, когда на компьютере установлен сторонний кодек QuickTime под названием ffdShow и требуется обязательная оптимизация совместимости).
-
Макросы.
-
Элементы OLE и ActiveX.
Дальнейшие действия после создания видео
После создания видео можно предоставить доступ к нему другим пользователям. Для этого воспользуйтесь одним из указанных ниже способов.
-
Отправка презентации по электронной почте
-
Сохранение видеофайла в общей папке или в другом расположении
-
Запись презентации на диск
4 способа сделать видеопрезентацию в PowerPoint
Автор статьи: Алина Черненко|
4. 4
Оценок: 7
(Ваша: )
4
Оценок: 7
(Ваша: )
Презентация – отличный способ в наглядной форме донести важную информацию, актуальный для самых разных сфер – от образования до бизнеса. Пожалуй, единственный минус этого формата в необходимости постоянно перещелкивать слайды, отвлекаясь от выступления. Сейчас все больше людей создают презентации в видеоформате, в котором смена слайдов и запуск анимации происходят автономно. Это, в свою очередь, позволяет сосредоточиться на докладе и не беспокоиться о том, чтобы не забыть сделать клик в нужный момент. В этой статье мы расскажем, как сделать видео из презентации 3 способами – при помощи встроенных средств Повер Поинт, через онлайн-конвертер и в видеоредакторе.
Крутые видеопрезентации за 5 минут!
Откройте новый способ создавать презентации в формате видео с помощью ВидеоШОУ:
Скачать бесплатно
Содержание:
- Перевод презентации PowerPoint в форматы MP4 и WMV
- Запись и сохранение показа слайдов со звуком и анимацией
- Конвертация презентации в видеоролик через онлайн-сервис
- Создание видеопрезентации с нуля в видеоредакторе
Перевод презентации PowerPoint в форматы MP4 и WMV
В версии PowerPoint 2010 года была добавлена функция перевода презентаций в видеоформат.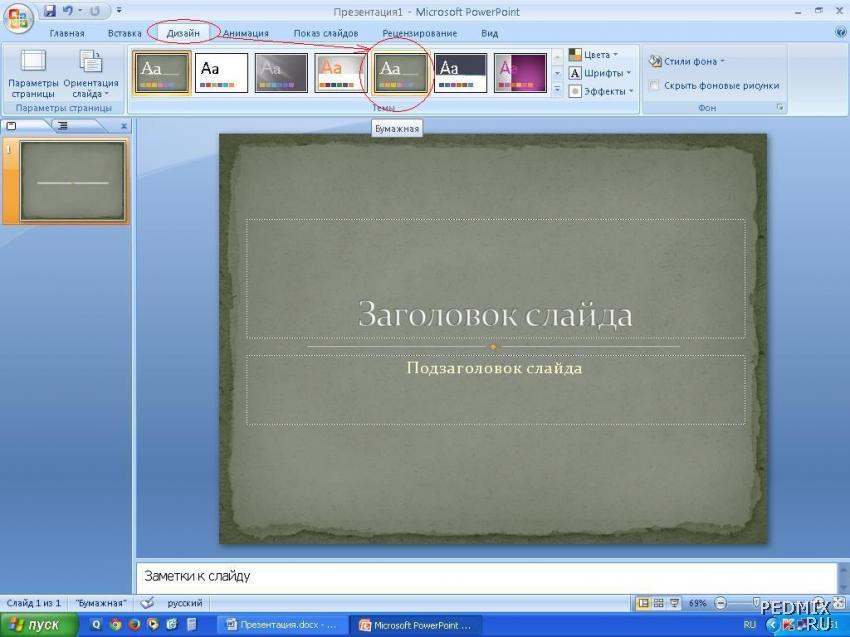 Теперь программа позволяет сохранять созданные проекты как видеоролики вместе с анимацией, переходами и прочими составляющими слайд-шоу. Чтобы сделать видео презентацию в PowerPoint, для начала нужно создать проект, а затем экспортировать его через внутренние инструменты:
Теперь программа позволяет сохранять созданные проекты как видеоролики вместе с анимацией, переходами и прочими составляющими слайд-шоу. Чтобы сделать видео презентацию в PowerPoint, для начала нужно создать проект, а затем экспортировать его через внутренние инструменты:
- Перейдите по пути «Файл» – «Сохранить как».
- Выберите папку для экспорта через кнопку «Обзор».
- В окне параметров укажите название проекта и выберите формат. Среди предложенных вариантов вы найдете только два – Windows Media Video (WMV) или MPEG-4 (добавлен в 2013 году).
Более новые версии PowerPoint включают возможность конвертации презентации в видеоформат
Выберите подходящий видеоформат в списке
Минус этого варианта состоит в том, что вы не можете изменить разрешение видеоролика и в целом проконтролировать его качество.
К тому же видеозапись в формате WMV открывается только через проигрыватель Windows Media.
В более поздних версиях программы была внесена автоматическая функция сохранения в видео, которая позволяет выбирать качество клипа и настраивать речевое сопровождение. Рассмотрим это на примере сборки 2019 года.
1. В левом верхнем углу найдите «Файл», перейдите в раздел «Экспорт». На странице вариантов выберите «Создать видео».
Экспорт презентации с сохранением качества внутренными средствами ПоверПоинт
2. В правой половине экрана вы сможете подобрать оптимальные настройки для будущей видеопрезентации. В частности на этом этапе можно выбрать качество (HD, Full HD), изменить длительность слайдов, а также включить/отключить звуковое сопровождение (т.е.музыку и голосовые комментарии, добавленные в процессе создания презентации).
3.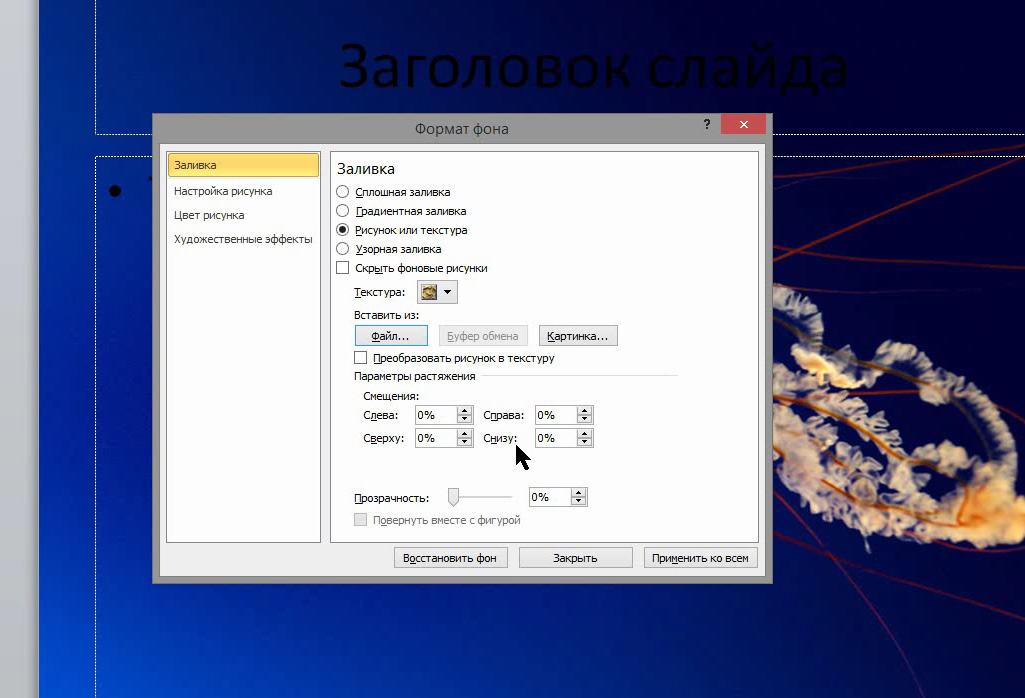 Нажмите «Создать видео» и введите название проекта. В списке «Тип файла» оставьте формат по умолчанию либо выберите Windows Media Video. Кликните «Сохранить».
Нажмите «Создать видео» и введите название проекта. В списке «Тип файла» оставьте формат по умолчанию либо выберите Windows Media Video. Кликните «Сохранить».
Выберите формат, введите название и назначьте папку для экспорта видеопрезентации
Прогресс экспорта можно отследить в нижней части рабочего окна программы. То, насколько длительным будет весь процесс, зависит от количества элементов в презентации и выбранного разрешения.
Подобный простой экспорт в видео подойдет в том случае, если вы пересылаете отчет по электронной почте или загружаете на видеохостинг, например, YouTube. Воспроизведение в данном случае происходит «как есть», то есть при просмотре клипа презентация будет отображаться именно так, как при ручном показе слайдов.
Запись и сохранение показа слайдов со звуком и анимацией
Если вы хотите добавить в презентацию интерактивности, например, рисовать на экране или подстроить анимацию под темп своей речи, воспользуйтесь опцией «Слайд-шоу».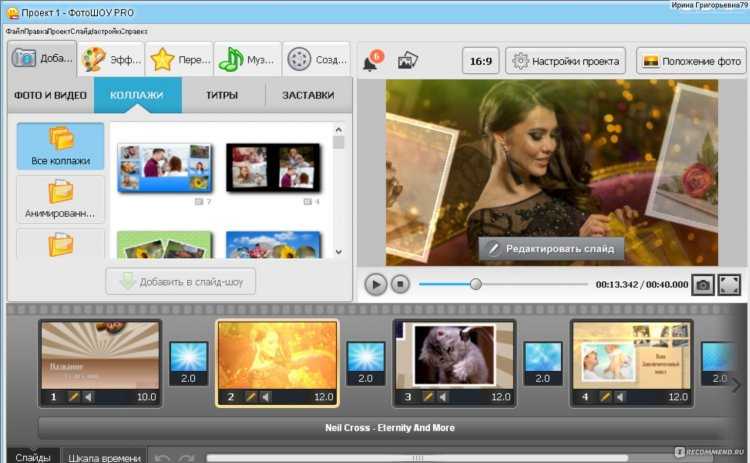 Таким образом вы будете контролировать каждый аспект презентации прямо во время отображения, а программа самостоятельно запишет происходящее на экране. Этот вариант – идеален для онлайн-курсов и дистанционных докладов. Ниже рассмотрим, как презентацию перевести в видео со звуком и сохранить таким образом, чтобы в кадре были видны все ваши действия.
Таким образом вы будете контролировать каждый аспект презентации прямо во время отображения, а программа самостоятельно запишет происходящее на экране. Этот вариант – идеален для онлайн-курсов и дистанционных докладов. Ниже рассмотрим, как презентацию перевести в видео со звуком и сохранить таким образом, чтобы в кадре были видны все ваши действия.
1. Раскройте пункт «Слайд-шоу». В некоторых версиях PowerPoint за эту функцию отвечает вкладка «Показ слайдов». Нажмите «Записать слайд-шоу» («Запись слайдов»).
Новейшие версии программы дают возможность выполнить захват слайдов со звуком и записью на веб-камеру
2. Выберите, когда именно начать демонстрацию: с текущего слайда, который вы в данный момент просматриваете, или с самого начала.
3. В новом окне вы сможете включить веб-камеру и микрофон, если хотите тоже быть в кадре и озвучивать происходящее на экране. Чтобы начать запись, нажмите круглую кнопку красного цвета.
Чтобы начать запись, нажмите круглую кнопку красного цвета.
Подключите и настройте необходимые устройства и начните запись демонстрации слайдов
4. Теперь вы можете провести презентацию в обычном режиме: комментировать слайды, переключать страницы, запускать анимацию по клику мыши. Софт автоматически сохранит ваши действия в проект. После этого экспортируйте видеоролик через пункты «Файл» – «Сохранить как». Доступные расширения видео те же — WMV и MPEG-4.
Этот способ даст вам полный контроль над показом слайдов – включайте переходы и анимацию, когда нужно, комментируйте происходящее на экране. На выходе вы получите не просто запись презентации, которую можно включить фоном, а полноценный видеоурок, который можно использовать как конечный продукт и выкладывать в интернет.
Крутые видеопрезентации за 5 минут!
Откройте новый способ создавать презентации в формате видео с помощью ВидеоШОУ:
Скачать бесплатно
Конвертация презентации в видеоролик через онлайн-сервис
Если у вас на компьютере установлены более ранние версии ПоверПоинт, например, 2003 или 2007, придется искать другие варианты. Один из возможных способов – конвертация при помощи специальных онлайн-сервисов.
Один из возможных способов – конвертация при помощи специальных онлайн-сервисов.
Давайте рассмотрим, как из презентации PowerPoint сделать видеоролик на сайте Online-Convert. Этот сервис – мульти-конвертер для разных типов файлов, в том числе и для документов из пакета MS Office. Сайт поддерживает оба формата презентаций – стандартный PPT и более современный PPTX.
1. Перейдите на главную страницу сайта и найдите «Видео-конвертер». Разверните меню «Выберите формат» и укажите желаемое расширение. Доступны форматы AVI, MKV, MOV, WEBM, MP4, FLV. Если хотите, чтобы видео проигрывалось почти везде без проблем, советуем остановиться на MP4.
Для работы вам потребуется онлайн-видеоконвертер
2. Сайт перебросит вас на страницу преобразования. Нажмите «Выберите файл» и импортируйте презентацию. Добавьте файл с компьютера или же загрузите по прямой ссылке из Google Drive или Dropbox.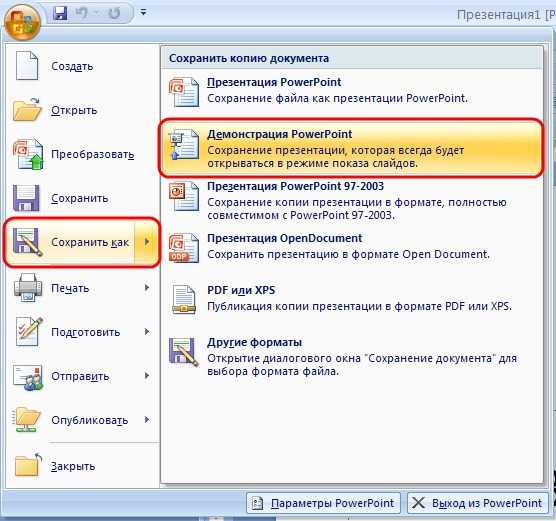
Загрузите файл с презентацией на сайт онлайн-конвертера
3. Когда презентация загрузится, появятся дополнительные настройки параметров конвертирования. Для быстрого экспорта воспользуйтесь готовыми режимами кодировки, вы найдете их, развернув список в разделе «Выберите предустановку». Конвертер предлагает десятки пресетов с различными комбинациями разрешения, битрейта и видеокодека. Уровень качества варьируется от HD до 8К. При желании можете выставить все эти параметры видеофайла вручную. После кликнете «Начать конвертирование» и дождитесь, когда сервис пересохранит вашу презентацию в формате видео.
Создание видеофайла может занять некоторое время, особенно если вы форматируете крупный проект с большим количеством слайдов и анимационными вставками. Когда процесс завершится, вы сможете сохранить результат на компьютер или загрузить в облако.
Таким образом можно быстро и полностью бесплатно преобразовать презентацию PowerPoint в видео с музыкой, даже если проект был подготовлен в старой версии программы.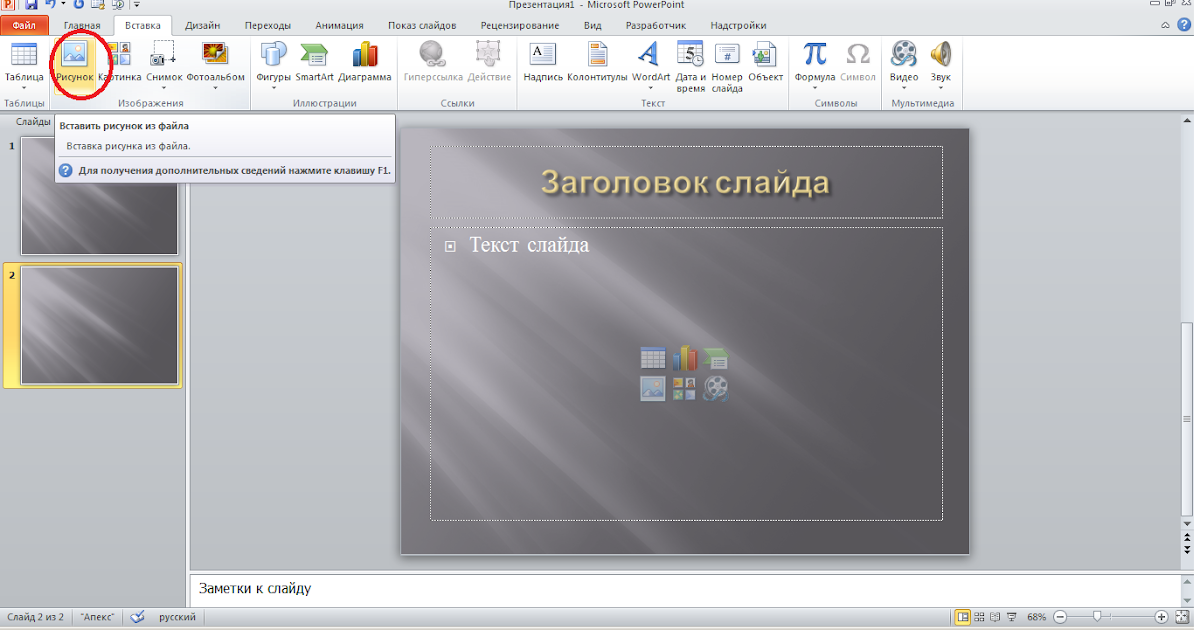 Среди минусов сервиса стоит отметить медленную работу, ограничение на размер и количество файлов и невозможность контролировать демонстрацию слайдов.
Среди минусов сервиса стоит отметить медленную работу, ограничение на размер и количество файлов и невозможность контролировать демонстрацию слайдов.
Создание видеопрезентации с нуля в видеоредакторе
Без сомнения, PowerPoint – удобный инструмент для работы с презентациями в их «классическом» виде, но для подготовки слайдов в формате видео он подходит уже хуже. Если вы хотите создавать именно видео-презентации с автономным показом слайдов, оригинальными эффектами и анимацией советуем воспользоваться видеоредактором. Однако далеко не каждая программа для работы с видео подойдет и для презентаций, поэтому к выбору инструмента стоит подойти внимательно.
Ниже мы рассмотрим процесс создания видеопрезентации на примере ВидеоШОУ. Это, пожалуй, одна из немногих русскоязычных программ, которая одинаково хорошо подходит и для монтажа роликов, и для составления презентаций. Софт позволяет объединять в одном проекте фотографии и видеоролики, разрешает работать со слоями, добавлять музыку и голосовые комментарии.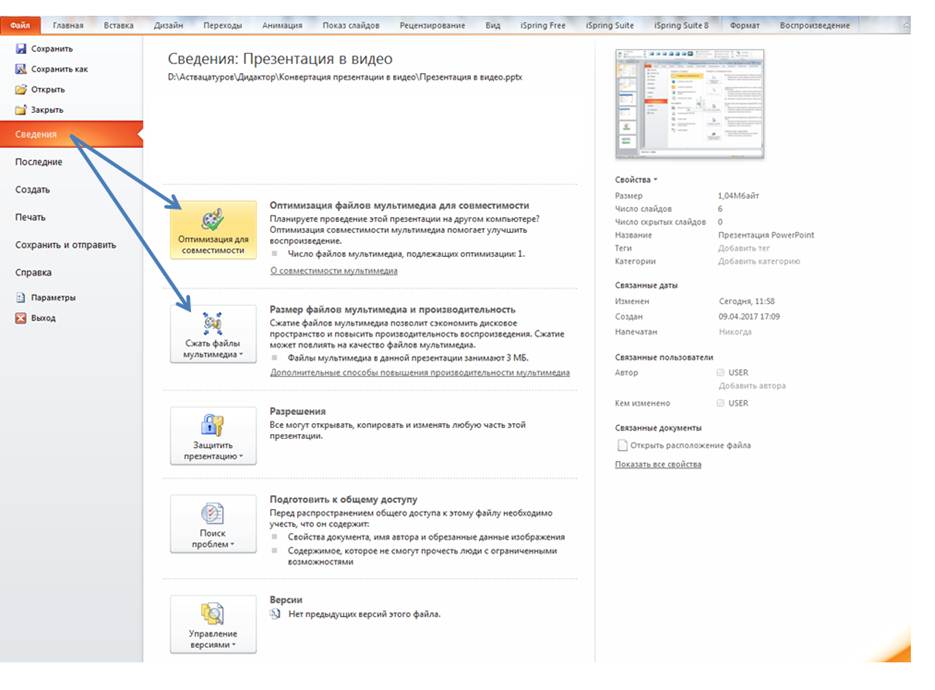 Редактор поддерживает все популярные видеоформаты, так что у вас получится конвертировать презентацию в видео с сохранением анимации и звука, без опасений, что проект сохранится с неправильным кодированием.
Редактор поддерживает все популярные видеоформаты, так что у вас получится конвертировать презентацию в видео с сохранением анимации и звука, без опасений, что проект сохранится с неправильным кодированием.
Вы сможете подготовить проект всего за 6 шагов – просто составьте примерный план, соберите материалы и следуйте инструкции. Для начала скачайте бесплатный инсталлятор ВидеоШОУ, кликнув по кнопке ниже.
Скачайте бесплатно редактор ВидеоШОУ и создайте презентацию в видеоформате!
Скачать сейчас
Создание видеопрезентации с нуля в ВидеоШОУ
1. Запустите видеоредактор и в окне приветствия выберите «Новый проект». В монтажном окне добавьте слайды. Для этого выделите папку с фотографиями или видеоклипами в колонке слева и перетяните их на таймлайн. Также вы можете создать пустые слайды с помощью сочетания клавиш Ctrl и Ins.
Создайте слайды в проекте и добавьте материалы для видеопрезентации
2.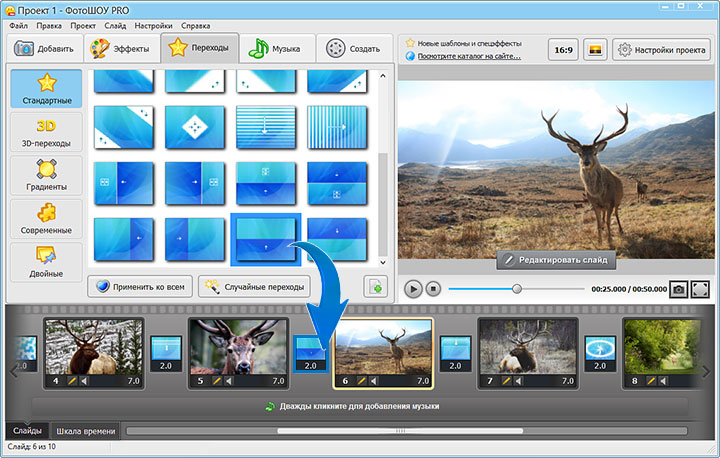 Редактор автоматически проставит между слайдами анимационные переходы, напоминающие те, что есть в каталоге ПоверПоинт. Также вы можете вручную выбрать их в соответствующем разделе меню ВидеоШОУ. Для удаления анимации кликните по ней правой кнопкой мыши и нажмите «Убрать переход».
Редактор автоматически проставит между слайдами анимационные переходы, напоминающие те, что есть в каталоге ПоверПоинт. Также вы можете вручную выбрать их в соответствующем разделе меню ВидеоШОУ. Для удаления анимации кликните по ней правой кнопкой мыши и нажмите «Убрать переход».
Установите переходы по умолчанию или выберите подходящую анимацию в каталоге программы
3. Настройте длительность каждого слайда. Для этого выделите элемент и над монтажной лентой найдите иконку в виде шестеренки. Нажмите на нее, чтобы раскрыть настройки, и в блоке «Основные параметры» укажите время показа кадра и длительность перехода. Также здесь вы можете добавить музыкальный фон и записать свой голос конкретно для этого слайда.
За каждым слайдом можно закрепить свою длительность показа
4. Чтобы вставить музыку или добавить комментарии для всей презентации, перейдите в раздел «Музыка». Здесь вы можете добавить файл с компьютера или наложить мелодию из библиотеки программы, а во вкладке «Звукозаписи» можете записать закадровый текст.
Здесь вы можете добавить файл с компьютера или наложить мелодию из библиотеки программы, а во вкладке «Звукозаписи» можете записать закадровый текст.
Наложите на презентацию фоновую мелодию или запишите закадровый голос на микрофон
5. Следующий этап работы над видеопрезентацией – это добавление текста и графических элементов. Чтобы разместить новые объекты на пустом слайде или поверх основного, кликните «Редактировать слайд». Затем нажмите «Добавить слой» и выберите тип файла – картинка, текст, видео, гифк или геометрическая фигура. Также софт предлагает массу оригинальных природных и световых эффектов, которые подойдут для интерактивных презентаций.
В ВидеоШОУ как и в PowerPoint вы сможете наложить на слайд текст и графику
Свойства каждого объекта можно отредактировать – выбрать оформление для надписей, кадрировать изображение или применить к нему фильтр. Однако, самое интересное – возможность анимировать каждый слой на свой вкус. Вы можете заставить картинки и текст меняться в размере, перемещаться, появляться и исчезать в нужное время. Подробную инструкцию по созданию анимации объектов в ВидеоШОУ вы найдете в статье «Как анимировать объекты в презентации».
Однако, самое интересное – возможность анимировать каждый слой на свой вкус. Вы можете заставить картинки и текст меняться в размере, перемещаться, появляться и исчезать в нужное время. Подробную инструкцию по созданию анимации объектов в ВидеоШОУ вы найдете в статье «Как анимировать объекты в презентации».
6. Осталось разобраться, как сохранить презентацию в формате видео. Для этого воспользуйтесь кнопкой «Создать» в правом верхнем углу экрана. ВидеоШОУ предложит сохранить изменения проекта, после чего выведет на экран список вариантов экспорта. Доступно сохранение в любом видеоформате, запись на DVD, оптимизация для интернета.
Выберите оптимальный способ сохранения видеопрезентации
ВидеоШОУ удобен тем, что вы сами можете настроить качество видеоролика, здесь намного легче удалять и добавлять элементы и страницы, чем в Повер Поинт. В редакторе удобнее работать с озвучкой, можно быстро вставить видео в презентацию. К тому же, в отличие от Microsoft PowerPoint, он не нагружает компьютер, а экспорт отнимает совсем немного времени.
К тому же, в отличие от Microsoft PowerPoint, он не нагружает компьютер, а экспорт отнимает совсем немного времени.
Подводя итог
Вне зависимости от того, преподаете вы, развиваете личный бренд или работаете в компании, для успешного результата необходимо знать, как из презентации сделать видео со звуком. Видеороликом удобнее делиться с коллегами, так как не у всех может быть установлен PowerPoint. Записав видеопрезентацию на диск или сбросив на флешку, вы сможете запускать ее на широком экране, а если вы продвигаете товар, видеоролик с рекламой или обзором продукта, загруженный на YouTube, будет приносить клиентов онлайн.
Хотите создавать видеопрезентации, которые понравятся любой аудитории? Выбирайте редактор ВидеоШОУ – он удобен и прост в управлении, а исчерпывающий набор видеоэффектов поможет создать яркую, привлекающую презентацию.
Как создать видеопрезентацию, используя PPT слайды
Чтобы создать полноценную видеопрезентацию, используйте iSpring Suite 8. Вы можете добавить готовое видео или записать новое, а потом объединить его со слайдами. О том, как это сделать, читайте в руководстве.
Вы можете добавить готовое видео или записать новое, а потом объединить его со слайдами. О том, как это сделать, читайте в руководстве.
Шаг 1. Добавьте видеосопровождение
Откройте презентацию в iSpring Suite 8 и выберите Редактор на панели инструментов.
Если у вас пока нет готового видео, вы можете записать его с помощью веб-камеры. Для этого в редакторе сопровождения нажмите на Запись видео.
Над временной шкалой появится панель записи видео.
Вы можете записать видео для одного или сразу нескольких слайдов подряд. Для того чтобы записать видео только для выбранного слайда, отметьте Только текущий слайд.
Как только вы будете готовы к записи, нажмите на кнопку Начать запись. Чтобы выйти из режима записи, нажмите Готово.
Совет: разместите текст вашего видеосопровождения в поле Заметки к слайду. Чтение текста прямо с экрана позволит создать ощущение зрительного контакта с аудиторией.
С iSpring Suite необязательно стараться сразу записать идеальное сопровождение: вы сможете исправить записанное видео во встроенном редакторе. Например, если вы сделали ошибку в произношении, просто повторите фразу и затем удалите ненужный фрагмент. Для того чтобы открыть редактор, нажмите на кнопку Редактировать клип.
В случае если у вас уже есть готовое видео, добавить его в презентацию не составит труда. Просто убедитесь, что оно соответствует одному из следующих форматов: avi, wmv, mpg, mp4, mkv, и нажмите на кнопку Видео на панели инструментов.
Совет: вы можете добавить сразу несколько видеозаписей. Для этого при выборе файлов удерживайте клавишу Ctrl нажатой.
В открывшемся окне выберите, куда добавить клип: В текущую позицию курсора или В начало слайда. Если вы хотите, чтобы начало и конец видео совпадали с длиной слайда, отметьте Изменять длительность слайдов.
Добавленное сопровождение появится на видео шкале редактора
Шаг 2.
 Синхронизируйте видео со слайдами
Синхронизируйте видео со слайдамиТеперь когда вы добавили видео, можно синхронизировать его со слайдами и эффектами анимации. Последние отображаются в виде желтых иконок на временной шкале. Поскольку iSpring Suite позволяет синхронизировать эффекты при одновременном просмотре видео, вы легко сможете выбрать точный момент для появления того или иного эффекта. Таким образом, эффекты на слайдах будут соответствовать содержанию видео.
Расположите курсор в том моменте, с которого хотите начать синхронизацию, и нажмите на кнопку Синхронизация на панели инструментов.
После этого вы увидите новую панель над временной шкалой. Нажмите на Начать синхр.
Кнопка Начать синхр. будет заменена на Следующий слайд/Следующая анимация в зависимости от ожидаемого элемента. Нажимайте эти кнопки в нужный момент, например, когда анимация вызывает изображение, о котором говорится в видеосопровождении.
Как только вы закончите синхронизацию, нажмите на кнопку Готово. Для того чтобы закрыть редактор и сохранить все изменения, нажмите на Сохранить и закрыть в левом верхнем углу.
Для того чтобы закрыть редактор и сохранить все изменения, нажмите на Сохранить и закрыть в левом верхнем углу.
Шаг 3. Меняйте макеты слайдов
Разные слайды видеолекции не обязательно должны иметь одинаковые макеты. Вы можете расставлять акценты между видео и информационными слайдами, меняя пропорции между ними. Для этого выберите Структура на панели управления.
В колонке Макет выберите подходящий для выбранного слайда из выпадающего списка.
В зависимости от используемого плеера презентации, макеты будут отображаться по-разному. iSpring Suite позволяет опубликовать презентацию с разными типами плеера. Тип Universal имеет множество настраиваемых функций, а плеер VideoLecture по умолчанию отображает видео и слайды в соотношении 50/50 и позволяет менять это соотношение в любой момент при просмотре. Вы сможете выбрать плеер при публикации видеопрезентации.
Макеты для плеера Universal работают следующим образом:
-
Все панели отображает слайд, боковую панель и панель управления.

-
Только слайд отображает слайд и панель управления.
-
Видео докладчика перемещает видео в центр, а слайд на боковую панель, а также отображает панель управления.
Макет для плеера VideoLecture можно изменить в любой момент при просмотре. Тем не менее вы можете настроить макеты заранее так, чтобы они менялись при переходе от слайда к слайду:
-
Все слайды отображает видеолекцию в режиме 50/50: 50% слайд и 50% видео.
-
Только слайд показывает увеличенный слайд и миниатюрное видео.
-
Видео докладчика показывает увеличенное видео и уменьшенный слайд.
Изменение макетов для разных слайдов позволит выделить основные моменты видеолекции.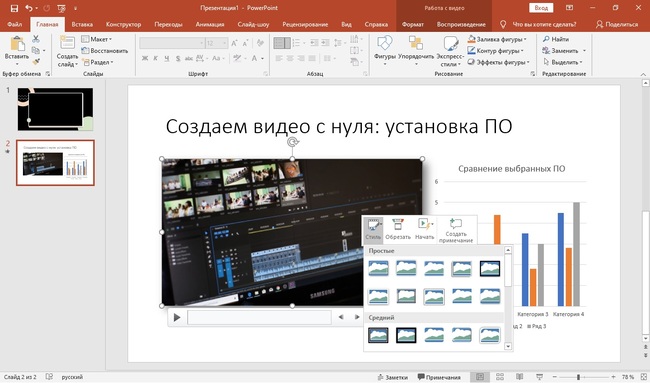 Например, вы можете уменьшить видео, для того чтобы учащиеся обратили внимание на слайд.
Например, вы можете уменьшить видео, для того чтобы учащиеся обратили внимание на слайд.
Кроме макетов, вы можете настроить автоматический переход между слайдами, чтобы зрителю не приходилось переключать их вручную. Для этого в окне Структура презентации выберите все слайды и нажмите на кнопку Авто на панели инструментов.
Шаг 4. Настройте шаблон плеера
iSpring Suite имеет гибкие настройки внешнего вида плеера. Вы можете добавить в презентацию информацию о докладчике, логотип компании, интерактивное оглавление и другие элементы. Для начала работы с плеером нажмите на кнопку Публикация на панели инструментов. В открывшемся окне выберите тип плеера: Universal или Video Lecture.
Плеер Video Lecture по умолчанию показывает видео и слайды в соотношении 50/50, которое можно изменить при просмотре. Плеер Universal имеет более продвинутые настройки внешнего вида, в том числе разные шаблоны. Именно его мы будем использовать для данного руководства.
Напротив выбранного плеера нажмите на кнопку Настроить.
Плеер Universal имеет несколько готовых встроенных шаблонов. В нашем примере мы будем использовать шаблон Онлайн-лекция с видео.
Чтобы настроить выбранный шаблон, нажмите на кнопку Вид на панели инструментов. Здесь мы отключили оглавление и заметки. Теперь наша презентация выглядит следующим образом:
Обратите внимание, что эти настройки повлияют на макет, который вы определили на шаге 3. Так если вы предварительно выбрали макет Все панели, а здесь отключаете боковую панель, то в итоге она не будет отображаться.
Кроме этого, вы можете стилизовать плеер под цветовую гамму презентации или оформить его в соответствии с корпоративным стилем. Нажмите кнопку Цвета в верхней части плеера.
Выберите подходящий профиль из выпадающего списка Цветовой профиль или создайте собственную схему, задавая цвета для элементов вручную.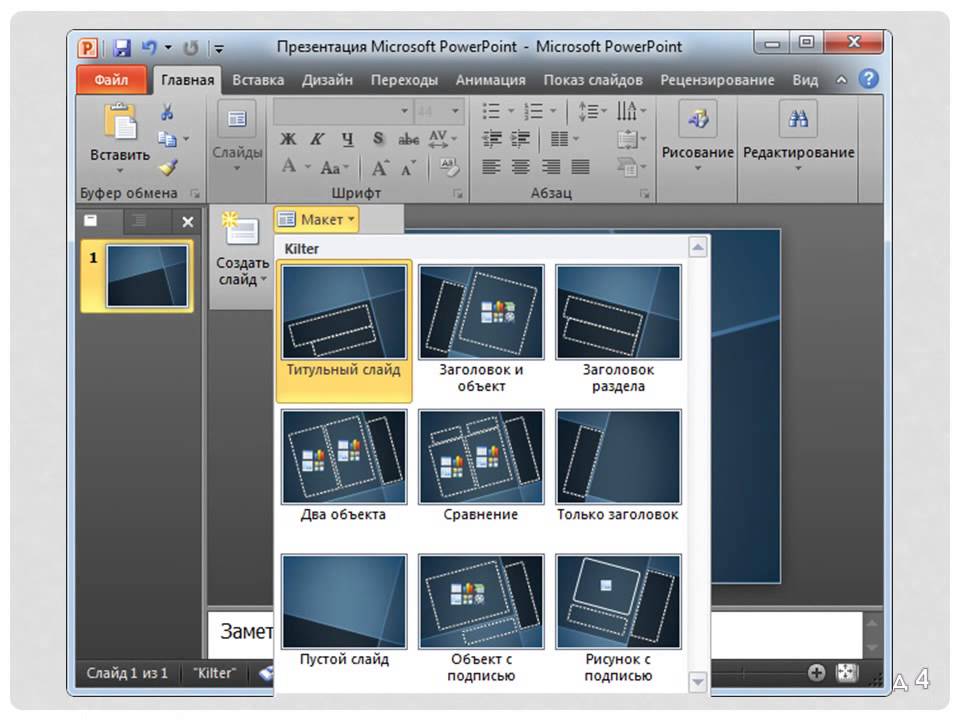
Когда вы закончите настраивать плеер, нажмите на кнопку Применить и закрыть в левом верхнем углу.
Шаг 5. Опубликуйте презентацию
Как только ваша презентация будет готова, вы можете сконвертировать ее в удобный для просмотра формат.
В окне Опубликовать презентацию выберите вариант публикации в зависимости от ее предназначения. Например, выберите вкладку WEB, если планируете разместить материал на сайте или в блоге. Далее определитесь с режимом конвертирования. По умолчанию презентации публикуются в Универсальный формат (HTML5, Flash), благодаря чему пользователи смогут просмотреть их как с компьютера, так и с мобильного устройства. Подробнее об этих и других настройках публикации вы можете прочитать здесь.
Надеемся, это руководство поможет вам превратить обычную презентацию PowerPoint в увлекательную видеолекцию. С помощью iSpring Suite 8 вы сможете создать видеолекцию от начала до конца: от создания слайдов до их объединения с видео и настроек внешнего вида видеолекции. Даже если у вас пока нет готового видео сопровождения, вы можете записать и отредактировать без дополнительных программ.
Даже если у вас пока нет готового видео сопровождения, вы можете записать и отредактировать без дополнительных программ.
Если у вас остались вопросы, просто напишите нам. Мы всегда рады помочь!
Программа для создания видео презентаций
- Главная
- Сделать
- presentation maker
Надоели скучные шаблоны гугл презентаций? Хотите создавать такие презентации, которые попадают точно в цель, будь то день рождения, бизнес-встреча или представление сезонного меню? Используйте InVideo — эта программа поможет создать видео презентацию для любой аудитории и цели.
Счастливые Пользователи
98%
Смонтированные видео
1,200,000+
Как сделать классную видео презентацию? Легко и быстро — с помощью InVideo!
InVideo поможет вам создавать презентации буквально за несколько минут. Не нужно тратить время, чтобы разобраться в том, как работают презентации PowerPoint. Больше никаких бессонных ночей перед презентациями к диплому или бизнес-сделке. Мы нашли ответ на главный вопрос — как создать видео презентацию и не потерять при этом кучу времени и нервов. InVideo — ваш ключ к продуктивности.
Мы нашли ответ на главный вопрос — как создать видео презентацию и не потерять при этом кучу времени и нервов. InVideo — ваш ключ к продуктивности.
Try Now
Try Now
Try Now
Try Now
Try Now
Try Now
Try Now
Try Now
Try Now
Try Now
Try Now
Создайте первое видео за считанные минуты
Хотите стать мастером презентаций? Сейчас научим!
1
Используйте видео — они привлекают больше аудитории, потому что выглядят естественнее постановочных фотографий. Добавьте свои видео или выберите что-нибудь из обширной библиотеки InVideo — там есть контент для любого случая.
2
Создавайте небольшие презентации.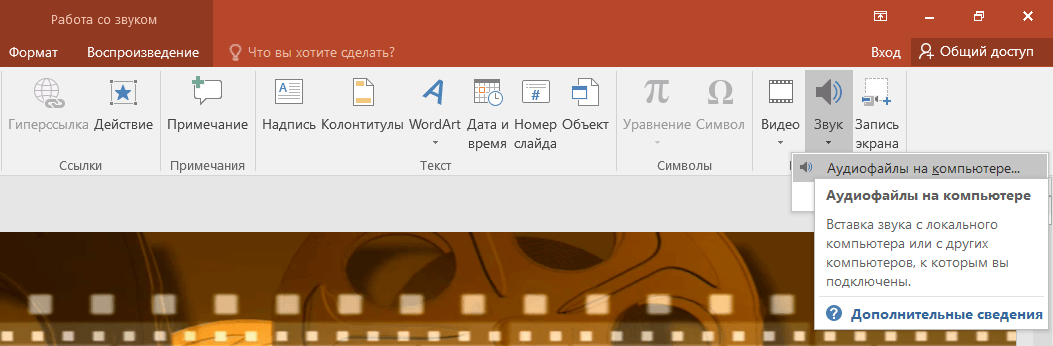 Самые просматриваемые ролики в интернете — короче 30 секунд. Так что ориентируйтесь на запросы аудитории.
Самые просматриваемые ролики в интернете — короче 30 секунд. Так что ориентируйтесь на запросы аудитории.
3
Хотите, чтобы презентация запала в душу? Используйте все способы для достижения этой цели. Дизайн презентации заставит зрителей кликнуть на неё, её контент заставит их досмотреть до конца, а идея побудит поделиться с остальными.
4
Сделайте презентацию единым целым. Используйте интересные переходы InVideo, чтобы она не разваливалась на несвязные части.
Видеоредактор онлайн: бесплатная платформа для создания видео.
БИБЛИОТЕКА ВИДЕО
ВПЕЧАТЛЯЮЩИЕ ПЕРХОДЫ
СОЗДАНИЕ СЛОЕВ
АВТОМАТИЧЕСКАЯ ОЗВУЧКА
УМНЫЙ ФРЕЙМИНГ
МНОГОЯЗЫЧНЫЕ ВИДЕО
Гайд от дизайнеров InVideo: как сделать презентацию с видео
1
Войдите или зарегистрируйтесь в InVideo.
2
Откройте раздел «Сценарий для видео» и выберите подходящий шаблон из нашей галереи.
3
Добавьте свои фотографии и видео и создайте из них связную историю.
4
Если нужно, добавьте изображения, видео и музыку из библиотеки InVideo. Добавьте немного собственного волшебства (вы же теперь мастер презентаций!) и отредактируйте до совершенства.
5
Опубликуйте и приготовьтесь покорять зрителей!
Вступайте в сообщество: 10,000+ видеомаркетологов, предпринимателей,таких же авторов, как и вы.
Присоединиться к нашей группе на Facebook
Наш личный топ шаблонов для презентаций
В InVideo вы найдёте множество шаблонов — одновременно впечатляющих и простых в использовании. Мы собрали личный топ шаблонов, которые используем сами: они отлично привлекают аудиторию. Эти шаблоны эффективны для презентаций на любом языке: и для презентаций на английском, и на русском.
Техно Шаблон, который обгоняет время — потому что его создал искусственный интеллект. Будьте на шаг впереди конкурентов!
Импульс
Задайте правильное направление вашей презентации с помощью нашего Импульса. С этим шаблоном аудитория надолго запомнит вашу презентацию — потому что она будет действительно впечатляющей.
С этим шаблоном аудитория надолго запомнит вашу презентацию — потому что она будет действительно впечатляющей.
Простота Когда долгое время делаешь презентации в разных программах, начинаешь мечтать о простом шаблоне, который поможет сделать презентацию стильной за пару минут без лишних усилий. Этот шаблон именно такой — ничего лишнего, но всё прекрасно сочетается.
Бизнес Хотите намекнуть конкурентам, что они занимаются ерундой? Используйте этот строгий и элегантный шаблон, чтобы показать, кто здесь главный.
Хотите узнать о InVideo больше?Наши эксперты проведут демонстрацию возможностей и ответят на вопросы.
Сейчас всему миру нужны видео презентации. Почему?
Проводили ли вы когда-нибудь бессонную ночь, создавая презентацию, а уже на выступлении понимали, что слайды и то, что вы говорите, совсем не сочетается? А что, если можно вообще не говорить — и позволить презентации самой обо всём рассказать?
Именно для этого и нужны видеопрезентации. Они помогут вам заявить о себе — только при этом вам совсем не нужно напрягаться. Поражайте воображение, приковывайте взгляды, вдохновляйте с помощью видео презентаций. С ними конкуренция — это уже прошлый век.
Они помогут вам заявить о себе — только при этом вам совсем не нужно напрягаться. Поражайте воображение, приковывайте взгляды, вдохновляйте с помощью видео презентаций. С ними конкуренция — это уже прошлый век.
Создавайте в InVideo презентации с видео, изображениями, музыкой, озвучкой, переходами и анимацией. InVideo создан профессионалами для профессионалов — тех, кто ценит своё время, идёт за своими целями и знает, что ему нужно для успеха.
Отчитаться о проделанной работе, сделать обзор рынка недвижимости, прорекламировать новое меню или сделать необычное резюме — видео презентация поможет успешно справиться с любой из этих задач. Ну а конструктор презентаций InVideo поможет вам на каждом этапе.
Станьте профессионалом в создании видео с редактором InVideo.
Попробовать сейчас
Capterra
Отличный сервис! Нравится, что ВСЕ ОНЛАЙН! ЛУЧШИЙ ВИДЕОРЕДАКТОР! Сразу отказалась от программы для ПК в пользу InVideo. 💘
💘
Кристина C
Capterra
Самый простой инструмент для редактирования видео, который я видел. Интуитивно понятный интерфейс, простые в использовании шаблоны (легко настраиваются), полезных функций. 10/10.
Сергей K
G2
Невероятная программа для создания видеороликов. Я могу легко рекомендовать InVideo всем, кто ищет программу для создания видео в отличном качестве и онлайн.
Иван Б
Есть вопросы? Выберите время для обсуждения с нашими экспертами.
Простые и прозрачные тарифы
В МЕСЯЦВ ГОД (СКИДКА 50%)
БЕСПЛАТНО
Для тех, кто проверяет InVideo
как профессиональный инструмент для создания видео.
$0
/в месяц
БИЗНЕС
Премиальные функции,
сохранение без водяного знака.
$
$ /в месяц
БЕЗ ОГРАНИЧЕНИЙ
Полный доступ ко всем
возможностям редактора.
$
$ /в месяц
Нужен индивидуальный тариф? Свяжитесь с нами
Поддержка 24/7
Мы оказываем круглосуточную техническую поддержку. В независимости от того, какой тарифный план вы выбрали.
Всего
Обращений
800,000+
Рейтинг
От Пользователей
98%
Время
Ответа
< 1 min
Свяжитесь с нами
Привет. Мне нужна помощь.
Привет, Патрик. Чем я могу тебе помочь?
У меня есть несколько кусочков видео, мне нужно сделать из них одно и запостить в соц сети. Каким образом мне это сделать?
Вы можете соеденить видео, сохранить его и поделиться нашей ссылкой в <a href=’http://help.invideo.io’>соц сетях. </a>
Хорошо, что есть такая функция. Могу ли я поменять стиль сцены, которую уже добавил?
Да, конечно. В правой части редактора нажмите «Больше сцен». Выберите тот вариант, который больше всего нравится.
Выберите тот вариант, который больше всего нравится.
Супер. Скажите, а как отменить действие?
Нажмите Ctrl+Z, если у вас Windows. И Cmd+Z, если — macOS.
Спасибо за быстрые ответы и подсказки.
Спасибо за быстрые ответы и подсказки. Мы всегда рады помочь 🙂
Часто Задаваемые Вопросы
Нужна Помощь? Загляните в Центр Поддержки
- Стать нашим автором
- Стать Creator
© InVideo 2022
Как сделать интерактивную видеопрезентацию для проекта
Из чего состоит впечатляющая и информативная презентация? Рецепт прост: вам нужна интересная тема или идея, четкий план и эффектные слайды с интерактивными элементами. Инструменты и возможности PowerPoint и Prezi уже досконально изучены, поэтому предлагаем обратить внимание на формат видеопрезентации.
А чтобы разобраться, как сделать интерактивную презентацию в формате видео, мы обратимся к инструментам Renderforest и на примере шаблона для бизнеса покажем, как создать видеопрезентацию. С помощью анимированных сцен, иконок, закадрового голоса, фоновой музыки и настраиваемых шрифтов вы сможете оформить проект, который не только позволит аудитории не заскучать, но поможет раскрыть вашу идею в увлекательном формате.
С помощью анимированных сцен, иконок, закадрового голоса, фоновой музыки и настраиваемых шрифтов вы сможете оформить проект, который не только позволит аудитории не заскучать, но поможет раскрыть вашу идею в увлекательном формате.
Ниже делимся туториалом по созданию видеопрезентации на Renderforest.
Для начала зарегистрируйтесь или, если у вас уже есть аккаунт, войдите на платформу. Далее перейдите в раздел меню «Создать | Видео« и выберите категорию «Презентация».
Откроется большая коллекция шаблонов для создания бизнес-презентаций. Выберите подходящий вариант (среди такого разнообразия вы точно подберете идеальную анимацию для своего проекта) и нажмите “Создать сейчас”. Для данного туториала мы выбрали шаблон “Набор для бизнес-презентации”, который включает более 250 анимационных сцен.
После того, как вы нажали на “Создать сейчас” вы будете перенаправлены на новую страницу, где вы сможете выбрать сцены из разных категорий на тему бизнеса.
Например, в категории “Бизнес-обучение” можно найти подборку анимированных персонажей, которые заняты учебой.
А сцены из категории “Инфографика” помогут сделать видеопрезентацию профессиональнее.
В категории “Технологии и устройства” есть тематические иконки местоположения, wifi, идеи и многого другого.
“Финансы” позволит рассказать аудитории о способах оплаты, расценках или поделиться другой важной информацией на тему финансов.
Сцены в категории “Развитие бизнеса” помогут рассказать об интересных моментах в процессе развития бизнеса или о ваших ценностях.
В поля для изображений и видео можно вставить свои медиафайлы или воспользоваться встроенными стоковыми кадрами.
В видеопрезентацию также можно добавить сцены с галочками и крестиками.
А завершить проект на правильной ноте поможет стильная анимация логотипа, сцены можно найти в соответствующей категории. Кстати, с анимации логотипа можно и начать презентацию. Если вы хотите создать интро для своей презентации отдельно, просмотрите шаблоны в коллекции «Интро и анимация лого».
Если вы хотите создать интро для своей презентации отдельно, просмотрите шаблоны в коллекции «Интро и анимация лого».
Пролистайте категории, чтобы просмотреть все анимационные сцены.
Выбрав нужные сцены, нажмите «Вставить», чтобы перейти в редактор, где можно начать процесс работы при помощи встроенных инструментов.
Благодаря гибкости сцен и инструментов, процесс работы предельно простой: перемещайте сцены, перетаскивая их по шкале, удаляйте их, нажав на иконку корзины, и добавляйте новые сцены, нажав на иконку плюса. Вы также можете дублировать и заменять сцены, нажав на иконку меню.
Чтобы добавить текст в сцены презентации, нажмите на поле для текста и вставьте или введите свой текст.
Если вы хотите добавить в презентацию видео или изображение, нажмите на соответствующие поле и выберите один из вариантов. Нажмите «Загрузить», чтобы добавить файл со своего устройства, и «Библиотека мультимедиа», чтобы добавить его из предыдущих загрузок. Чтобы добавить видео или фотографию из Интернета, выберите «URL-адрес видео» или «URL-адрес изображения» и вставьте ссылки.
Чтобы добавить видео или фотографию из Интернета, выберите «URL-адрес видео» или «URL-адрес изображения» и вставьте ссылки.
Опции «Стоковые кадры» и «Стоковое изображение» позволят загрузить различные медиа из нашей коллекции стоковых файлов. Если вы хотите изменить видео или изображение, нажмите на него, удалите и загрузите новый файл.
После того, как вы добавили видео, вы можете его обрезать, чтобы оставить нужные кадры. Для этого нажмите кнопки «Добавить отрезок» и «Удалить отрезок». При необходимости можно настроить звук на видео. Когда все будет готово, нажмите кнопку «Готово».
Изображения также можно отредактировать — обрезать, повернуть, отразить и добавить фильтры.
Добавьте свой логотип в сцену с анимацией логотипа, нажав на поле для логотипа. Если у вас его еще нет, его можно создать на Renderforest, просто нажмите на опцию «Создать логотип».
В категории “Стиль” можно выбрать стиль анимации и шрифты. Выберите подходящий шрифт и нажмите кнопку “Сгенерировать”, чтобы просмотреть, как шрифты будут смотреться на сценах.
Кроме того, вы можете изменить цветовую палитру своей видеопрезентации в разделе «Цвет». Выберите приглянувшуюся палитру и нажмите кнопку «Сгенерировать», чтобы просмотреть сцены в режиме предпросмотра.
Чтобы добавить музыкальный трек или закадровый голос в свою презентацию, перейдите во вкладку «Музыка». Нажмите на кнопку «Добавить голос за кадром», чтобы загрузить или записать его. Звуковую дорожку можно обрезать, заменить, уменьшить ее громкость или совсем отключить звук. Обратите внимание, что для каждой из сцен может быть свой закадровый голос, поэтому можно оставить некоторые сцены без закадрового голоса или записать и загрузить свои записи для каждой из сцен отдельно.
Добавить к слайдам можно и фоновый музыкальный трек, выбрав файл из библиотеки Renderforest или загрузить свой вариант.
После того, как работа над видеопрезентацией завершена, нажмите на “Предпросмотр”, чтобы просмотреть финальный вариант проекта.
Скачать готовое видео можно 2 способами: 1) бесплатный вариант в SD360 с водяным знаком и 2) “Экспорт в HD”, который позволяет скачать видео в высоком качестве без водяных знаков. Подробнее о планах подписки читайте по ссылке.
Подробнее о планах подписки читайте по ссылке.
Ваша стильная, эффектная, а главное, информативная презентация готова! Приготовьтесь к позитивным отзывам, потому что они определенно будут!
А вот больше шаблонов для создания видеопрезентаций:
Расскажите о своей компании или проекте с помощью современной презентации. Данный шаблон отлично подойдет для создания презентации в сфере HR, бизнеса и т.д.
СОЗДАТЬ ВИДЕОПРЕЗЕНТАЦИЮ
Ваша презентация может быть и профессиональной и креативной! Просто выберите понравившиеся сцены шаблона и настройте их. Шаблон можно использовать для оформления корпоративных презентаций, промороликов, рекламы и многого другого.
СОЗДАТЬ ВИДЕОПРЕЗЕНТАЦИЮ
А как насчет креативной видеопрезентации с анимированными персонажами? Более 100 сцен в разных категориях помогут оформить классный проект.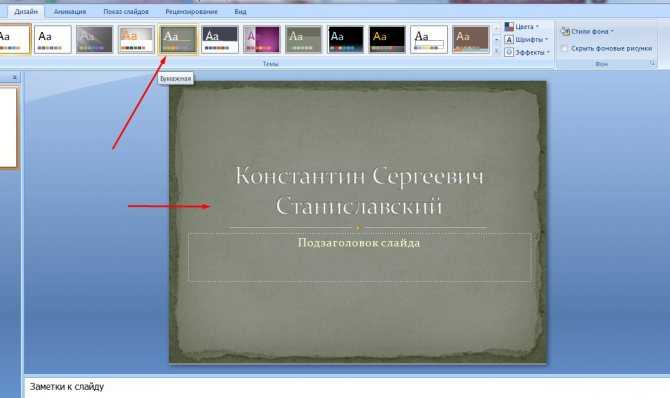
СОЗДАТЬ ВИДЕОПРЕЗЕНТАЦИЮ
Расскажите о своей истории успеха, представьте главные достижения и многое другое с помощью готовых слайдов в формате видео. Презентация получится мегаэффектная!
СОЗДАТЬ ВИДЕОПРЕЗЕНТАЦИЮ
Теперь вы знаете, как создать видеопрезентацию и впечатлить коллег, однокурсников или клиентов своим проектом! Пора создать свою презентацию в формате видео — мы в вас верим!
Как записать видео в домашних условиях. Несколько простых вариантов
Для записи видео в домашних условиях существует множество программ и приложений. Предлагаем несколько простых вариантов записи видео в формате mp4:
Предлагаем несколько простых вариантов записи видео в формате mp4:
1. Microsoft PowerPoint
2. Zoom
3. QuickTime Player
4. Бесплатные программы для записи скринкастов (захвата экрана)
Обращаем ваше внимание: записать видео можно и без дополнительного микрофона — но в таком случае рекомендуется находиться в тихом месте без фоновых шумов.
Microsoft PowerPoint
Записывать видео можно в PowerPoint.
Как будет выглядеть видео?
Презентация с закадровым голосом.
Что требуется для подготовки видео?
Установленный на компьютере PowerPoint для Microsoft 365, PowerPoint 2019, PowerPoint 2016, PowerPoint 2013, PowerPoint 2010.
Шаги для записи видео:
1. Подготовьте презентацию в формате ppt.
2. Откройте презентацию, выберите Файл > Экспорт > Создать видео:
3. В первом раскрывающемся списке (Создать видео) выберите нужное качество видео, от которого зависит разрешение в конечном видеофайле. Чем выше качество видео, тем больше размер файла. Рекомендуется протестировать варианты, чтобы определить подходящий:
В первом раскрывающемся списке (Создать видео) выберите нужное качество видео, от которого зависит разрешение в конечном видеофайле. Чем выше качество видео, тем больше размер файла. Рекомендуется протестировать варианты, чтобы определить подходящий:
4. Во втором раскрывающемся списке (Создать видео) выберите Записать речевое сопровождение и время показа слайдов:
5. В появившемся окне (Запись слайд-шоу) щелкните Начать запись:
6. При записи презентации в ней сохраняются все ее элементы (речевое сопровождение, анимация, перемещения указателя, время и т.д.).
При комментировании слайдов можно пользоваться лазерной указкой/пером/маркером:
В любой момент вы можете поставить запись на паузу:
7. После записи презентации щелкните элемент Создать видео:
8. В поле Имя файла введите имя видеофайла, выберите папку, в которой его нужно сохранить, и нажмите кнопку Сохранить.
В поле Имя файла введите имя видеофайла, выберите папку, в которой его нужно сохранить, и нажмите кнопку Сохранить.
9. В поле Тип файла выберите вариант Видео MPEG-4 или Windows Media Video.
10. Ход создания видео будет отображаться в строке состояния внизу экрана. Этот процесс может занять некоторое время в зависимости от длительности видео и сложности презентации.
11. Чтобы воспроизвести созданный видеофайл, откройте соответствующую папку и дважды щелкните его.
Как будет выглядеть видео?
Презентация с закадровым голосом (верхняя панель записываться не будет).
Презентация с закадровым голосом и окном со спикером (также без записи верхней панели).
Что требуется для подготовки?
Необходимо установить Zoom (подойдет бесплатная версия).
1. Зайдите на сайт https://zoom.us/
2. Нажмите Зарегистрируйтесь бесплатно, пройдите процедуру регистрации.
3. Установите программу на свой компьютер (для этого можно Начать конференцию, а затем выбрать Скачать программу).
Полную инструкцию по Zoom вы можете посмотреть здесь.
Шаги для записи видео:
1. Подготовьте презентацию в формате ppt или pdf.
2. Начните конференцию (Главная > Новая конференция):
3. При появлении следующего окна отметьте Войти с использованием звука компьютера:
4. Теперь необходимо вывести презентацию на экран. Для этого щелкните Демонстрация экрана на панели управления.
Выберите самый первый вариант (рабочий стол) и щелкните Демонстрация экрана.
5. Теперь, когда ваш экран находится в режиме демонстрации (об этом сигнализирует зеленая обводка по краям экрана), откройте презентацию. Именно в таком виде будет записано видео. Если вы не хотите, чтобы окно с вами тоже записывалось, щелкните Остановить видео на панели управления.
6. Все готово для того, чтобы начать запись. Нажмите Подробнее > Запись:
7. В любой момент вы можете поставить запись на паузу. Для этого нажмите Подробнее > Пауза записи.
8. Ваш курсор не будет записываться, поэтому, если вам необходимо акцентировать внимание на каком-то определенном месте в презентации, нажмите Комментировать. Появится дополнительная панель, на которой следует выбрать Отслеживание и любой из двух инструментов.
Инструменты «отслеживания»
9.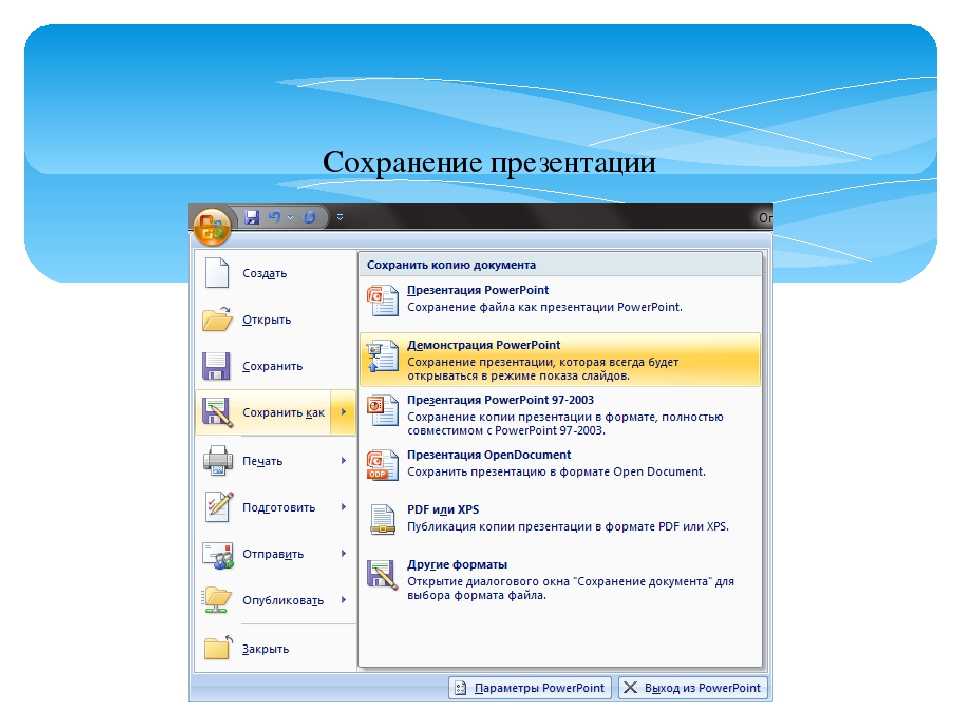 По окончании презентации щелкните Подробнее > Остановить запись. Чтобы выйти из режима демонстрации, нажмите на красную кнопку Остановить совместное использование.
По окончании презентации щелкните Подробнее > Остановить запись. Чтобы выйти из режима демонстрации, нажмите на красную кнопку Остановить совместное использование.
10. Завершите конференцию. Записанное видео сразу автоматически начнет конвертироваться.
Когда конвертация закончится, у вас также автоматически откроется папка конференции. В ней будет лежать видео в формате mp4. Просмотрите его, переименуйте:
QuickTime Player
Подойдет только дляMacOS
Как будет выглядеть видео?
Презентация с закадровым голосом.
Что требуется для подготовки?
Ничего, на устройствах Mac OS программа стоит изначально.
Шаги для записи видео:
1. Найдите программу QuickTime Player, запустите ее.
2. Выберите Файл > Новая запись экрана.
3. У вас появится окно Запись экрана. Убедитесь, что звук работает. Щелкните красную кнопку.
4. У вас появится следующее сообщение (ниже). Нажмите на него, и запись начнется.
5. Откройте презентацию в полноэкранном режиме. Проведите презентацию. Курсор будет записываться, поэтому вы можете акцентировать внимание на важных моментах презентации.
6. Чтобы завершить запись, нажмите на кнопку, на которую указывает стрелка (на фото):
7. Запись сразу будет доступна. Если она вас устраивает, переименуйте ее и нажмите Сохранить.
Бесплатные программы для записи скринкастов (захвата экрана)
Также можно воспользоваться любой из программ для записи экрана:
https://www. movavi.ru/screen-capture
movavi.ru/screen-capture
https://www.bandicam.com/ru/screen-recorder/
http://screencam.ru/
http://www.solveigmm.com/en/products/hypercam/
Установите программу, откройте презентацию и начните запись. После презентации завершите запись, она сохранится в формате mp4. Все записи будут иметь вид презентации с закадровым голосом.
Вместе с этим материалом читают:
Информация © 2020 Университет ИТМО
Департамент образовательной деятельности
Контакты
Отдел образовательных технологий, телефон 457-18-60, email [email protected], адрес Кронверкский пр., 49, каб. 322
Сохранить презентацию как видео в PowerPoint
Поделиться и стать соавтором
- Добавляйте, отвечайте или удаляйте комментарии
видео - Поделиться презентацией
видео - Сохранить презентацию как видео
видео - Удалить личную информацию
видео
Поделиться и стать соавтором
обучение PowerPoint
Поделиться и стать соавтором
Поделиться и стать соавтором
Сохранить презентацию как видео
- Добавляйте, отвечайте или удаляйте комментарии
видео - Поделиться презентацией
видео - Сохранить презентацию как видео
видео - Удалить личную информацию
видео
Создав презентацию PowerPoint, вы можете сохранить ее как видео, чтобы поделиться с другими.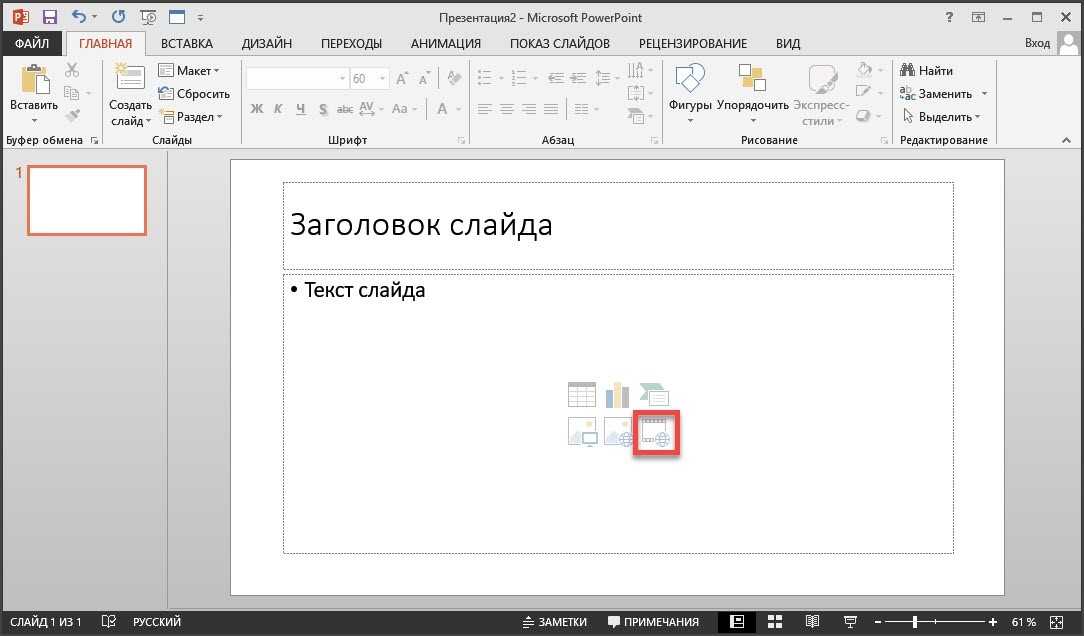
Выберите Файл > Экспорт > Создайте видео .
Выберите качество видео:
Ultra HD (4K) — Самый большой размер файла и сверхвысокое качество (3840 x 2160).
Full HD (1080p) — Большой размер файла и полное высокое качество (1920 x 1080).
org/ListItem»>
HD (720p) — файл среднего размера и среднего качества (1280 x 720).
Стандартный (480p) — Самый маленький размер файла и самое низкое качество (852 x 480).
Примечание: Full HD (1080p) рекомендуется для большинства применений.
Решите, хотите ли вы:
В поле Секунд, потраченных на каждый слайд выберите время по умолчанию, которое вы хотите потратить на каждый слайд.

Выберите Создать видео .
Введите имя файла, а затем перейдите в папку, в которую вы хотите сохранить видео.
В поле Сохранить как тип выберите, хотите ли вы сохранить видео как MPEG-4 Video или Windows Media Video .
Совет: Формат MPEG-4 Video рекомендуется для наилучшей совместимости с видеопроигрывателями.
Выбрать Сохранить .
org/ListItem»>
Создание видео займет некоторое время. Проверьте индикатор выполнения в нижней части окна, чтобы увидеть, когда оно будет завершено.
Хотите больше?
Превратите свою презентацию в видео
Форматы видео- и аудиофайлов, поддерживаемые в PowerPoint
Превратите свою презентацию в видео
Когда вы записываете презентацию, все ее элементы (озвучание, анимация, движения указателя, синхронизация и т. д.) сохраняются в самой презентации. По сути, презентация превращается в видео, которое ваша аудитория может посмотреть в PowerPoint.
Таким образом, у вас есть два варианта превращения презентации в готовое к просмотру видео:
Сохраните/экспортируйте презентацию в формат видеофайла (.
 mp4 или .wmv).
mp4 или .wmv).Сохраните презентацию в виде файла PowerPoint Show (.ppsx). (Шоу PowerPoint отображается в полноэкранном режиме в режиме слайд-шоу и готово к немедленному просмотру.)
Сохранить как видеофайл
После того, как вы создали свои слайды и записали любой тайминг, комментарии и жесты лазерной указки, которые вы хотите включить, вы готовы создать видеофайл.
51 секунда
В меню Файл выберите Сохранить , чтобы убедиться, что вся ваша недавняя работа была сохранена в формате презентации PowerPoint (.pptx).
org/ListItem»>В первом раскрывающемся списке под заголовком Создать видео выберите желаемое качество видео, которое относится к разрешению готового видео. Чем выше качество видео, тем больше размер файла. (Вы можете протестировать их, чтобы определить, какой из них соответствует вашим потребностям.)
Опция
Разрешение
Для отображения на
Ультра HD (4K) *
3840 x 2160, максимальный размер файла
Большие мониторы
Full HD (1080p)
1920 x 1080, большой размер файла
Компьютерные и HD-экраны
HD (720p)
1280 x 720, средний размер файла
Интернет и DVD
Стандарт (480p)
852 x 480, наименьший размер файла
Портативные устройства
* Параметр Ultra HD (4K) доступен только при использовании Windows 10.

Во втором раскрывающемся списке под заголовком Создать видео указано, включает ли ваша презентация повествование и синхронизацию. (Вы можете изменить эту настройку, если хотите.)
Если вы не записали закадровый текст, по умолчанию используется значение . Не использовать записанный тайминг и закадровый текст .
По умолчанию время просмотра каждого слайда составляет 5 секунд. Вы можете изменить это время в поле секунд, чтобы потратить на каждый слайд . Справа от поля щелкните стрелку вверх, чтобы увеличить продолжительность, или щелкните стрелку вниз, чтобы уменьшить продолжительность.
org/ListItem»>
Если вы записали хронометраж, по умолчанию используется значение Использовать записанные тайминги и повествования .
Щелкните Создать видео .
В поле Имя файла введите имя видеофайла, найдите папку, в которой будет этот файл, и нажмите Сохранить .
В поле Сохранить как тип выберите MPEG-4 Video или Windows Media Video .
Вы можете отслеживать ход создания видео, глядя на строку состояния в нижней части экрана.
 Процесс создания видео может занять до нескольких часов в зависимости от продолжительности видео и сложности презентации.
Процесс создания видео может занять до нескольких часов в зависимости от продолжительности видео и сложности презентации.Совет: Длинное видео можно настроить так, чтобы оно создавалось за одну ночь. Таким образом, он будет готов для вас на следующее утро.
Чтобы воспроизвести только что созданное видео, перейдите в указанную папку и дважды щелкните файл.
Щелкните Файл > Экспорт > Создать видео . (Или на вкладке ленты Запись нажмите Экспорт в видео .)
Сохранить как презентацию PowerPoint
Когда кто-то открывает файл презентации PowerPoint, он отображается в полноэкранном режиме в режиме слайд-шоу, а не в режиме редактирования. Зритель сразу начинает просмотр презентации.
В меню Файл выберите Сохранить , чтобы убедиться, что вся ваша недавняя работа была сохранена в формате презентации PowerPoint (.pptx).
В меню Файл выберите Сохранить как .
Выберите папку, в которой вы хотите сохранить файл PowerPoint Show.
В поле Сохранить как тип выберите PowerPoint Show (*.ppsx) .
Выбрать Сохранить .
Зачем превращать презентацию в видео?
Если вы хотите предоставить высококачественную версию своей презентации коллегам или клиентам (в виде вложения электронной почты, публикации в Интернете, на компакт-диске или DVD), сохраните ее и воспроизведите как видео.
Вы можете сохранить презентацию как видеофайл MPEG-4 (.mp4) или как файл .wmv. Оба формата широко поддерживаются и могут транслироваться через Интернет.
Несколько советов, которые следует помнить при записи презентации в виде видео:
Вы можете записывать и синхронизировать голосовое сопровождение и движения лазерной указки в своем видео.

Вы можете контролировать размер мультимедийного файла и качество видео.
В фильм можно включить анимацию и переходы.
Зрителям не нужно устанавливать PowerPoint на свои компьютеры, чтобы смотреть это.
Если ваша презентация содержит встроенное видео, оно будет воспроизводиться правильно, и вам не нужно будет его контролировать.
org/ListItem»>
В зависимости от содержания презентации создание видео может занять некоторое время. Создание длинных презентаций и презентаций с анимацией, переходами и медиаконтентом, вероятно, займет больше времени. К счастью, вы можете продолжать использовать PowerPoint во время создания видео
Какие части презентации не будут включены в видео?
Следующие элементы не будут включены в видео, созданное с помощью PowerPoint:
Носитель, вставленный в предыдущие версии PowerPoint. Чтобы включить их, вы можете преобразовать или обновить медиа-объект.
Например, если вы вставили медиафайл с помощью PowerPoint 2007, он будет связан и будет воспроизводиться в презентации.
 Однако при экспорте файла в виде видео связанный медиафайл будет удален. Вы можете преобразовать файл в новый формат файла (перейдите на вкладку File и в разделе Info щелкните Convert ), или вы можете щелкнуть правой кнопкой мыши медиа-объект и затем нажать для обновления; он вставит файл и экспортирует его правильно.
Однако при экспорте файла в виде видео связанный медиафайл будет удален. Вы можете преобразовать файл в новый формат файла (перейдите на вкладку File и в разделе Info щелкните Convert ), или вы можете щелкнуть правой кнопкой мыши медиа-объект и затем нажать для обновления; он вставит файл и экспортирует его правильно.Носитель QuickTime (если у вас не установлен сторонний кодек QuickTime с именем ffdShow и вы не оптимизировали его для совместимости)
Макросы
Элементы управления OLE/ActiveX
Что делать с вашим видео после его создания
После создания видео вы можете поделиться им с другими, используя следующие методы:
- org/ListItem»>
Сохраните в общую папку или другое место
Загрузите его на сайт обмена видео Microsoft Stream вашей организации, как описано в следующем разделе «Сохранение на сайте обмена видео».
Отправить презентацию другим пользователям
Сохранить на сайте обмена видео Майкрософт
После создания видеофайла его можно загрузить на сайт обмена видео. Microsoft Stream — это корпоративная видеослужба, с помощью которой сотрудники организации могут загружать, просматривать и обмениваться видео. Подписчики Microsoft 365 для бизнеса или образования имеют доступ к этой службе из PowerPoint для Microsoft 365.
Подписчики Microsoft 365 для бизнеса или образования имеют доступ к этой службе из PowerPoint для Microsoft 365.
Выберите Файл > Экспорт , а затем выберите Опубликовать в Microsoft Stream .
Введите название и описание видео.
Установите другие параметры, в том числе укажите, хотите ли вы, чтобы другие сотрудники вашей организации имели разрешение на просмотр видео:
org/ListItem»>Щелкните сообщение, чтобы перейти непосредственно на страницу воспроизведения видео в Microsoft Stream.
Нажмите кнопку Опубликовать .
Процесс загрузки может занять несколько минут, в зависимости от длины видео. Строка состояния в нижней части окна PowerPoint отслеживает ход выполнения, а после завершения загрузки PowerPoint показывает сообщение:
.Дополнительные сведения об этой службе см. в статье Что такое Microsoft Stream? Он включает информацию об Office 365 Video и Microsoft Stream.
Сохранить как видеофайл
После того, как вы создали свои слайды и записали любой тайминг, комментарии и жесты лазерной указки, которые вы хотите включить, вы готовы создать видеофайл.
51 секунда
В меню Файл выберите Сохранить , чтобы убедиться, что вся ваша недавняя работа была сохранена в формате презентации PowerPoint (.pptx).
Щелкните Файл > Экспорт > Создать видео . (Или на вкладке ленты Запись нажмите Экспорт в видео .)
В первом раскрывающемся списке под заголовком Создать видео выберите желаемое качество видео, которое относится к разрешению готового видео.
 Чем выше качество видео, тем больше размер файла. (Вы можете протестировать их, чтобы определить, какой из них соответствует вашим потребностям.)
Чем выше качество видео, тем больше размер файла. (Вы можете протестировать их, чтобы определить, какой из них соответствует вашим потребностям.)Опция
Разрешение
Для отображения на
Ультра HD (4K) 1 2
3840 x 2160, максимальный размер файла
Большие мониторы
Full HD (1080p)
1920 x 1080, большой размер файла
Компьютерные и HD-экраны
HD (720p)
1280 x 720, средний размер файла
Интернет и DVD
Стандарт (480p)
852 x 480, наименьший размер файла
Портативные устройства
1 Параметр Ultra HD (4K) доступен только при использовании Windows 10.

2 В PowerPoint 2016 вариант Ultra HD (4K) недоступен в выпуске Volume License.Во втором раскрывающемся списке под заголовком Создать видео указано, включает ли ваша презентация повествование и синхронизацию. (Вы можете изменить этот параметр, если хотите.)
Если вы не записали закадровый текст, по умолчанию используется значение . Не использовать записанный тайминг и закадровый текст .
По умолчанию время просмотра каждого слайда составляет 5 секунд. Вы можете изменить это время в поле секунд, чтобы потратить на каждый слайд . Справа от поля щелкните стрелку вверх, чтобы увеличить продолжительность, или щелкните стрелку вниз, чтобы уменьшить продолжительность.

Если вы записали хронометраж, по умолчанию используется значение . Использовать записанные тайминги и повествования .
Щелкните Создать видео .
В поле Имя файла введите имя видеофайла, найдите папку, в которой будет этот файл, и нажмите Сохранить .
В поле Сохранить как тип выберите MPEG-4 Video или Windows Media Video .

Вы можете отслеживать ход создания видео, глядя на строку состояния в нижней части экрана. Процесс создания видео может занять до нескольких часов в зависимости от продолжительности видео и сложности презентации.
Совет: Длинное видео можно настроить так, чтобы оно создавалось за одну ночь. Таким образом, он будет готов для вас на следующее утро.
Чтобы воспроизвести только что созданное видео, перейдите в указанную папку и дважды щелкните файл.
Сохранить как PowerPoint Show
Когда кто-то открывает файл презентации PowerPoint, он отображается в полноэкранном режиме в режиме слайд-шоу, а не в режиме редактирования. Зритель сразу начинает просмотр презентации.
Зритель сразу начинает просмотр презентации.
В меню Файл выберите Сохранить , чтобы убедиться, что вся ваша недавняя работа была сохранена в формате презентации PowerPoint (.pptx).
В меню Файл выберите Сохранить как .
Выберите папку, в которой вы хотите сохранить файл PowerPoint Show.
В поле Сохранить как тип выберите PowerPoint Show (*.
 ppsx) .
ppsx) .Выбрать Сохранить .
Зачем превращать презентацию в видео?
Если вы хотите предоставить высококачественную версию своей презентации коллегам или клиентам (в виде вложения электронной почты, публикации в Интернете, на компакт-диске или DVD), сохраните ее и воспроизведите как видео.
Вы можете сохранить презентацию как видеофайл MPEG-4 (.mp4) или как файл .wmv. Оба формата широко поддерживаются и могут транслироваться через Интернет.
Несколько советов, которые следует помнить при записи презентации в виде видео:
Вы можете записывать и синхронизировать голосовое сопровождение и движения лазерной указки в своем видео.

Вы можете контролировать размер мультимедийного файла и качество видео.
В фильм можно включить анимацию и переходы.
Зрителям не нужно устанавливать PowerPoint на свои компьютеры, чтобы смотреть это.
Если ваша презентация содержит встроенное видео, оно будет воспроизводиться правильно, и вам не нужно будет его контролировать.
org/ListItem»>
В зависимости от содержания презентации создание видео может занять некоторое время. Создание длинных презентаций и презентаций с анимацией, переходами и медиаконтентом, вероятно, займет больше времени. К счастью, вы можете продолжать использовать PowerPoint во время создания видео
Какие части презентации не будут включены в видео?
Следующие элементы не будут включены в видео, созданное с помощью PowerPoint:
Носитель, вставленный в предыдущие версии PowerPoint. Чтобы включить их, вы можете преобразовать или обновить медиа-объект.
Например, если вы вставили медиафайл с помощью PowerPoint 2007, он будет связан и будет воспроизводиться в презентации.
 Однако при экспорте файла в виде видео связанный медиафайл будет удален. Вы можете преобразовать файл в новый формат файла (нажмите кнопку Файл и в разделе Информация щелкните Преобразовать ), или вы можете щелкнуть правой кнопкой мыши медиа-объект и затем щелкнуть для обновления; он вставит файл и экспортирует его правильно.
Однако при экспорте файла в виде видео связанный медиафайл будет удален. Вы можете преобразовать файл в новый формат файла (нажмите кнопку Файл и в разделе Информация щелкните Преобразовать ), или вы можете щелкнуть правой кнопкой мыши медиа-объект и затем щелкнуть для обновления; он вставит файл и экспортирует его правильно.Носитель QuickTime (если у вас не установлен сторонний кодек QuickTime с именем ffdShow и вы не оптимизировали его для совместимости)
Макросы
Элементы управления OLE/ActiveX
Что делать с вашим видео после его создания
После создания видео вы можете поделиться им с другими, используя следующие методы:
- org/ListItem»>
Сохраните в общую папку или другое место
Запишите презентацию на диск
Отправить презентацию другим пользователям
Сохранить как видеофайл
После того, как вы создали свои слайды и записали любой тайминг, комментарии и жесты лазерной указки, которые вы хотите включить, вы готовы создать видеофайл.
В меню Файл выберите Сохранить , чтобы убедиться, что вся ваша недавняя работа была сохранена в формате презентации PowerPoint (.pptx).
Щелкните Файл > Экспорт > Создать видео .
В первом раскрывающемся списке под заголовком Создать видео выберите желаемое качество видео, которое относится к разрешению готового видео. Чем выше качество видео, тем больше размер файла. (Вы можете протестировать их, чтобы определить, какой из них соответствует вашим потребностям.)
Опция | Разрешение | Для отображения на |
|---|---|---|
Качество презентации | 1920 x 1080, максимальный размер файла | Компьютерные и HD-экраны |
Качество Интернета | 1280 x 720, средний размер файла | Интернет и DVD |
Низкое качество | 852 x 480, наименьший размер файла | Портативные устройства |
Во втором раскрывающемся списке под заголовком Создать видео указано, включает ли ваша презентация повествование и синхронизацию. (Вы можете изменить эту настройку, если хотите.)
Если вы не записали закадровый текст, по умолчанию используется значение . Не использовать записанный тайминг и закадровый текст .
По умолчанию время просмотра каждого слайда составляет 5 секунд. Вы можете изменить это время в поле секунд, чтобы потратить на каждый слайд . Справа от поля щелкните стрелку вверх, чтобы увеличить продолжительность, или щелкните стрелку вниз, чтобы уменьшить продолжительность.
Если вы записали хронометраж, по умолчанию используется значение Использовать записанные тайминги и повествования .

Щелкните Создать видео .
В поле Имя файла введите имя видеофайла, найдите папку, в которой будет этот файл, и нажмите Сохранить .
В поле Сохранить как тип выберите MPEG-4 Video или Windows Media Video .
Вы можете отслеживать ход создания видео, глядя на строку состояния в нижней части экрана. Процесс создания видео может занять до нескольких часов в зависимости от продолжительности видео и сложности презентации.
Совет: Длинное видео можно настроить так, чтобы оно создавалось за одну ночь. Таким образом, он будет готов для вас на следующее утро.
Чтобы воспроизвести только что созданное видео, перейдите в указанную папку и дважды щелкните файл.
Сохранить как презентацию PowerPoint
Когда кто-то открывает файл презентации PowerPoint, он отображается в полноэкранном режиме в режиме слайд-шоу, а не в режиме редактирования. Зритель сразу начинает просмотр презентации.
В меню Файл выберите Сохранить , чтобы убедиться, что вся ваша недавняя работа была сохранена в формате презентации PowerPoint (.
 pptx).
pptx).В меню Файл выберите Сохранить как .
Выберите папку, в которой вы хотите сохранить файл PowerPoint Show.
В поле Сохранить как тип выберите PowerPoint Show (*.ppsx) .
Выбрать Сохранить .
Зачем превращать презентацию в видео?
Если вы хотите предоставить высококачественную версию своей презентации коллегам или клиентам (в виде вложения электронной почты, публикации в Интернете, на компакт-диске или DVD), сохраните ее и воспроизведите как видео.
PowerPoint 2013 и более поздние версии могут сохранить вашу презентацию в виде видеофайла MPEG-4 (.mp4) или файла .wmv. Оба формата широко поддерживаются и могут транслироваться через Интернет.
Несколько советов, которые следует помнить при записи презентации в виде видео:
Вы можете записывать и синхронизировать голосовое сопровождение и движения лазерной указки в своем видео.
Вы можете контролировать размер мультимедийного файла и качество видео.
org/ListItem»>Зрителям не нужно устанавливать PowerPoint на свои компьютеры, чтобы смотреть это.
Если ваша презентация содержит встроенное видео, оно будет воспроизводиться правильно, и вам не нужно будет его контролировать.
В зависимости от содержания презентации создание видео может занять некоторое время. Создание длинных презентаций и презентаций с анимацией, переходами и медиаконтентом, вероятно, займет больше времени.
 К счастью, вы можете продолжать использовать PowerPoint во время создания видео
К счастью, вы можете продолжать использовать PowerPoint во время создания видео
В фильм можно включить анимацию и переходы.
Какие части презентации не будут включены в видео?
Следующие элементы не будут включены в видео, созданное с помощью PowerPoint:
Носитель, вставленный в предыдущие версии PowerPoint. Чтобы включить их, вы можете преобразовать или обновить медиа-объект.
Например, если вы вставили медиафайл с помощью PowerPoint 2007, он будет связан и будет воспроизводиться в презентации. Однако при экспорте файла в виде видео связанный медиафайл будет удален. Вы можете преобразовать файл в новый формат файла (перейдите на вкладку File и в разделе Info щелкните Convert ), или вы можете щелкнуть правой кнопкой мыши медиа-объект и затем нажать для обновления; он вставит файл и экспортирует его правильно.

Носитель QuickTime (если у вас не установлен сторонний кодек QuickTime с именем ffdShow и вы не оптимизировали его для совместимости)
Макросы
Элементы управления OLE/ActiveX
Что делать с вашим видео после его создания
После создания видео вы можете поделиться им с другими, используя следующие методы:
- org/ListItem»>
Сохраните в общую папку или другое место
Запишите презентацию на диск
Отправить презентацию другим пользователям
Сохранить как видеофайл
После того, как вы создали свои слайды и записали любой тайминг, комментарии и жесты лазерной указки, которые вы хотите включить, вы готовы создать видеофайл.
Формат : . mp4
mp4
Максимальное разрешение : 1280×720
В меню Файл выберите Сохранить , чтобы убедиться, что вся ваша недавняя работа была сохранена в формате презентации PowerPoint (.pptx).
В меню Файл выберите Сохранить и отправить .
В разделе Сохранить и отправить нажмите Создать видео .
org/ListItem»>Выберите один из этих вариантов качества видео. (Вы можете протестировать их, чтобы определить, какой из них соответствует вашим потребностям.)
Эта опция
Создает видеофайл с
Компьютеры и HD-дисплеи
Очень высокое качество и большой размер файла
Интернет и DVD
Среднее качество и средний размер файла
Портативные устройства
Низкое качество и самый маленький размер файла
org/ListItem»>Если вы не записывали и не записывали время голосового комментария и движения лазерной указки , нажмите Не использовать записанные тайминги и дикторский текст .
По умолчанию время просмотра каждого слайда равно 5 секундам. Чтобы изменить это, справа от Секунд тратить на каждый слайд , нажмите стрелку вверх, чтобы увеличить, или стрелку вниз, чтобы уменьшить секунды.
Если вы записали и замерили дикторский текст и движения указателя, нажмите Использовать записанные тайминги и дикторские комментарии .

Щелкните Создать видео .
В поле Имя файла введите имя видеофайла, найдите папку, в которой будет этот файл, и нажмите Сохранить .
Вы можете отслеживать ход создания видео, глядя на строку состояния в нижней части экрана. Процесс создания видео может занять до нескольких часов в зависимости от продолжительности видео и сложности презентации.
Совет: Длинное видео можно настроить так, чтобы оно создавалось за одну ночь. Таким образом, он будет готов для вас на следующее утро.
org/ListItem»>
Чтобы отобразить все параметры качества и размера видео, в разделе Создайте видео щелкните значок Компьютер и HD-дисплеи стрелка вниз.
Нажмите стрелку вниз Не использовать записанные тайминги и дикторские комментарии , а затем выполните одно из следующих действий:
Чтобы воспроизвести только что созданное видео, перейдите в указанную папку и дважды щелкните файл.
Сохранить как презентацию PowerPoint
Когда кто-то открывает файл презентации PowerPoint, он отображается в полноэкранном режиме в режиме слайд-шоу, а не в режиме редактирования. Зритель сразу начинает просмотр презентации.
В меню Файл выберите Сохранить , чтобы убедиться, что вся ваша недавняя работа была сохранена в формате презентации PowerPoint (.pptx).
В меню Файл выберите Сохранить как .

Выберите папку, в которой вы хотите сохранить файл PowerPoint Show.
В поле Сохранить как тип выберите PowerPoint Show (*.ppsx) .
Выбрать Сохранить .
Зачем превращать презентацию в видео?
Если вы хотите предоставить высококачественную версию своей презентации коллегам или клиентам (в виде вложения электронной почты, публикации в Интернете, на компакт-диске или DVD), сохраните ее и воспроизведите как видео.
PowerPoint 2010 сохраняет вашу презентацию в виде файла Windows Media Video (.wmv). (Если вы не хотите использовать формат файла .wmv, вы можете использовать стороннюю утилиту для преобразования файла в другой формат, например .avi или .mov.)
Несколько советов, которые следует помнить при записи презентации в виде видео:
Вы можете записывать и синхронизировать голосовое сопровождение и движения лазерной указки в своем видео.
Вы можете контролировать размер мультимедийного файла и качество видео.
org/ListItem»>Зрителям не нужно устанавливать PowerPoint на свои компьютеры, чтобы смотреть это.
Если ваша презентация содержит встроенное видео, оно будет воспроизводиться правильно, и вам не нужно будет его контролировать.
В зависимости от содержания презентации создание видео может занять некоторое время. Создание длинных презентаций и презентаций с анимацией, переходами и медиаконтентом, вероятно, займет больше времени.
 К счастью, вы можете продолжать использовать PowerPoint во время создания видео
К счастью, вы можете продолжать использовать PowerPoint во время создания видео
В фильм можно включить анимацию и переходы.
Какие части презентации не будут включены в видео?
Следующие элементы не будут включены в видео, созданное с помощью PowerPoint:
Носитель, вставленный в предыдущие версии PowerPoint. Чтобы включить их, вы можете преобразовать или обновить медиа-объект.
Например, если вы вставили медиафайл с помощью PowerPoint 2007, он будет связан и будет воспроизводиться в презентации. Однако при экспорте файла в виде видео связанный медиафайл будет удален. Вы можете преобразовать файл в новый формат файла (перейдите на вкладку File и в разделе Info щелкните Convert ), или вы можете щелкнуть правой кнопкой мыши медиа-объект и затем нажать для обновления; он вставит файл и экспортирует его правильно.

Носитель QuickTime (если у вас не установлен сторонний кодек QuickTime с именем ffdShow и вы не оптимизировали его для совместимости)
Макросы
Элементы управления OLE/ActiveX
Что делать с вашим видео после его создания
После создания видео вы можете поделиться им с другими, используя следующие методы:
- org/ListItem»>
Сохраните в общую папку или другое место
Запишите презентацию на диск
Отправить презентацию другим пользователям
Как сделать видео-презентацию со звуком за 8 шагов
Хотите знать, как сделать видео-презентацию со звуком?
Вы в правильном месте.
В этом руководстве мы рассмотрим 8 шагов по созданию видеопрезентаций с озвучкой, изображениями и музыкой. Мы также включили советы по мощным презентациям, которые помогут вам добиться максимальных результатов.
Мы также включили советы по мощным презентациям, которые помогут вам добиться максимальных результатов.
Перейти к нужному разделу в оглавлении ниже.
Создание запоминающихся визуальных презентаций
Поднимите планку своих презентаций с помощью нашей электронной книги, полной наглядных примеров, шпаргалок и тематических исследований.
Скачать бесплатно
8 шагов по созданию видеопрезентации
Что такое видеопрезентация?
Из чего состоит хорошая видеопрезентация?
Шаг №1: Планирование и разработка стратегии
Шаг №2: Организуйте свой контент
Шаг № 3: Войдите в Visme и выберите шаблон
Шаг № 4: Внесите содержимое в слайды
Шаг № 5: Добавьте анимацию и переходы
Шаг № 6: Добавьте аудио в презентацию
Шаг #7: Просмотрите и отредактируйте
Шаг #8: Загрузите и поделитесь
Что такое видеопрезентация?
Видеопрезентация — это презентация, которой можно поделиться и просмотреть как видео. Технически, чтобы презентация была видеопрезентацией, она должна быть в формате MP4 или MOV.
Технически, чтобы презентация была видеопрезентацией, она должна быть в формате MP4 или MOV.
Видеопрезентацией можно поделиться в Интернете на YouTube, Vimeo и других платформах социальных сетей. Лучшая часть видеопрезентации со звуком заключается в том, что вы можете поделиться ею без необходимости лично присутствовать на презентации.
Даже живую презентацию можно улучшить с помощью слайд-шоу. Просто сделайте живое представление во время вебинара или саммита, а затем покажите свою видеопрезентацию аудитории.
Видеопрезентация становится еще более ценной и качественной, когда к ней добавляется звук. Например, добавление музыкального клипа или закадрового голоса может творить чудеса, помогая вам донести свое сообщение и произвести длительное впечатление.
Посмотрите видеопрезентацию «Обзор 2020 года», которую мы создали в Visme.
Создайте свою собственную видеопрезентацию в Visme!Create Now
Что делает видеопрезентацию хорошей?
Хорошая видеопрезентация будет привлекать внимание аудитории до самого конца.
Когда дело доходит до создания видеопрезентации, не существует определенного контрольного списка того, что составляет хорошую видеопрезентацию. Но есть некоторые вещи, которые вы можете сделать, чтобы убедиться, что ваш контент достаточно хорош, чтобы удерживать внимание зрителя.
Например:
- Думайте о своей презентации как о видео с самого начала.
- Потратьте время, чтобы создать схему или раскадровку ваших слайдов.
- Убедитесь, что информация перетекает с одного слайда или сцены на другой.
- Предварительный просмотр презентации по мере ее составления, чтобы убедиться, что все идет гладко.
- Добавляйте анимацию и анимированную графику только в том случае, если они имеют визуальную ценность.
- Сохраняйте баланс с анимацией и переходами между сценами.
- Расскажите историю, чтобы улучшить запоминание контента.

Используя приведенные выше советы, вы уже на пути к созданию видеопрезентации, которая обязательно произведет впечатление.
Совет: Если у вас есть презентация PowerPoint, которую вы хотите улучшить и сделать незабываемой, просто импортируйте ее в Visme. Затем вы можете начать с этой базы и пропустить шаги с 1 по 4. Ваши импортированные слайды PowerPoint будут действовать как своего рода шаблон.
Готов? Давайте начнем с пошагового руководства!
Если вы предпочитаете смотреть, а не читать, вот короткое видеоруководство о том, как создавать привлекательные презентации в Visme.
Шаг №1: Планирование и разработка стратегии
Чтобы любой успешный проект был успешным, включая вашу новую видеопрезентацию, вы должны планировать и разрабатывать стратегию. Вы и ваша команда должны знать цель видеопрезентации, прежде чем вы начнете собирать контент или визуальные эффекты.
Почему?
Потому что вам нужно знать причину, почему за этим проектом. Таким образом, процесс создания будет отражать эти цели и быстрее приведет вас в правильном направлении.
Таким образом, процесс создания будет отражать эти цели и быстрее приведет вас в правильном направлении.
Например, если вы хотите создать объясняющее видео о своей новой линейке продуктов, хотите ли вы, чтобы целью было повышение узнаваемости бренда или продаж, или и того, и другого?
Если это продажи, то сообщения и визуальные эффекты должны быть созданы для этой цели. Если это осведомленность, то вы можете использовать другой подход к тому, как представить новую линейку продуктов.
Если вы хотите и то, и другое, то вы можете сделать и то, и другое понемногу и рассказать историю о продукте, объясняющую, как он сделан и как он улучшит жизнь ваших клиентов.
Вопросы, которые необходимо задать перед созданием видеопрезентации.
Вот самые важные вопросы, которые нужно задать себе и своей команде перед созданием видеопрезентации:
- Зачем вам нужна видеопрезентация?
- Кто и где будет смотреть эту видео-презентацию?
- Что ты собираешься передать?
- Какую историю ты рассказываешь?
- Кого и в чем ты хочешь убедить?
- Что бы вы хотели, чтобы аудитория чувствовала при просмотре вашей видеопрезентации?
- Будет ли он внутренним и частным или общедоступным для всего мира?
- Как ваша компания или бренд могут звучать как эксперт в этой области?
- Вы хотите, чтобы зрители были заинтересованы, когда они закончат просмотр?
- Вам нужна озвучка или может быть достаточно музыкального сопровождения?
- Нужно ли нанимать озвучку или, может быть, ведущего, которого можно снять?
- Вам нужно будет писать сценарий видео или нет?
Составьте список целей видеопрезентации и убедитесь, что они под рукой на каждом этапе процесса. Используйте эти рабочие листы и шаблоны для постановки целей, чтобы начать работу.
Используйте эти рабочие листы и шаблоны для постановки целей, чтобы начать работу.
Каждый человек, участвующий в создании видео, должен знать о цели, задаче и плане в любое время — от заинтересованных лиц и дизайнеров до создателей контента, маркетологов и менеджеров социальных сетей.
Вот пример шаблона плана, который вы можете использовать, чтобы не отставать от целей вашего проекта, целевой аудитории, тактики и многого другого. Поделитесь им со своей командой, чтобы помочь всем оставаться на одной волне.
Настройте этот шаблон и сделайте его своим! Редактировать и загрузить
Шаг № 2. Организуйте свой контент
Теперь, когда ваша команда готова и вы знаете цель своей видеопрезентации, пришло время организовать ее.
Этот шаг важнее, чем вы можете себе представить. На самом деле, это должен быть шаг, который нельзя пропустить в каждом создаваемом вами визуальном проекте, наряду с первым шагом планирования и разработки стратегии.
Начните с организации всего содержимого презентации в папку на рабочем столе. Включите всю графику, фотографии, видеоклипы, аудиофрагменты и любые активы бренда. Создайте документ со всем письменным содержанием и сделайте заметки о том, каким будет звук.
- Для озвучивания набросайте сценарий.
- Для музыки выберите идеальный трек.
Совет: Visme предлагает множество бесплатных музыкальных треков в редакторе и возможность записывать свой голос, не выходя из браузера.
С письменным содержанием набросайте простой план или раскадровку. В частности, для видеопрезентации вам следует попробовать раскадровку.
Этот шаг особенно важен, если у вас есть заинтересованные стороны, заинтересованные в том, чтобы увидеть конечный продукт и хотят увидеть процесс.
Как создать раскадровку в Visme.
Это просто! Используйте один из шаблонов раскадровки Visme, чтобы собрать его вместе.
Помните, раскадровки не должны быть слишком подробными. Цель его создания — дать представление о том, что будет создано. Не тратьте слишком много времени на то, чтобы усовершенствовать его.
Вот несколько шаблонов для начала.
Создавать раскадровку будет проще, если вы уже создали план. Макет слайдов для видеопрезентации очень похож на макет обычной презентации.
Например, вот общий план обычной презентации с разделами:
- Слайд 1: Заголовок и подзаголовок
- Слайд 2: Введение — Содержание
- Слайды 3: Раздел 1 Название
- Слайды 4–7: Содержание раздела 1
- Слайд 8: Раздел 2 Название
- Слайд 9-11: Содержание раздела 2
- Слайд 12: Резюме или обзор
- Слайд 13: Заключение и закрытие
Если в вашей презентации нет определенных разделов для разделения содержимого, выберите хороший переход от одного слайда к другому. Например:
Например:
- Хронологический порядок
- Проблема и решение
- До и после
- Прогресс «Путешествие героя»
Просмотрите шаблоны презентаций в Visme!Create Now
Теперь, когда у вас есть четкое представление о цели вашего видео, плана или даже раскадровки, пришло время собрать все это воедино.
Войдите в свою учетную запись Visme и выберите отправную точку для вашей видеопрезентации. Это может быть:
- Одна из четырех тем презентации с сотнями слайдов и макетов, которые можно смешивать и сочетать.
- Готовый полномасштабный шаблон презентации с анимационными эффектами.
- Один из наших шаблонов анимированных видео.
- Ранее созданная и импортированная презентация PowerPoint.
- Существующее слайд-шоу Visme без анимации, видео или звука.

Используйте план или раскадровку, чтобы настроить порядок слайдов в редакторе. Убедитесь, что у вас есть все слайды, необходимые для вашего контента.
Шаг № 4. Вставьте содержимое в слайды
Создайте собственную видеопрезентацию в Visme! Create Now
Теперь пришло время добавить содержимое на слайды. Если вы начинаете с чистого холста, вы можете использовать блоки контента, чтобы помочь вам разместить контент в сбалансированных композициях.
При добавлении контента на слайды помните, что люди не хотят читать слайды на видео. Сведите текст к минимуму и вместо этого используйте больше визуальных элементов.
Если вы будете использовать голос за кадром для онлайн-видеопрезентации, то вам практически не понадобится текст на слайдах, кроме заголовков и названий разделов.
Дополнительные визуальные эффекты, такие как изображения и фоны, можно найти в библиотеке в левом боковом меню вашего редактора. Также вполне вероятно, что у вас есть подборка изображений вашей компании, которые вы хотите использовать в своих слайдах. Загрузите их в свою библиотеку.
Загрузите их в свою библиотеку.
Добавьте уникальности своим изображениям, поместив их в рамки или обрезав их, чтобы они соответствовали цветным фигурам и частям.
У вас есть множество вариантов фона — от полноцветных до градиентных, анимированных и видеофонов. Попробуйте фотографии с фильтрами для тонкого фона, который не конкурирует с элементами переднего плана.
Вы также можете добавлять видео в свою видеопрезентацию, либо загруженное, либо со ссылкой на YouTube, Vimeo или Wistia. Мы предлагаем вам использовать короткие видео в этом случае, чтобы ваш окончательный проект не был слишком длинным.
Шаг 5. Добавление анимации и переходов
Знаете ли вы, как сделать эффектную видеопрезентацию, которую будет интересно смотреть?
Просто добавьте анимацию и движущиеся элементы!
В Visme встроены следующие анимированные ресурсы:
- Анимированные значки
- Формы и линии
- Анимированные иллюстрации
- Анимированные персонажи
- Специальные эффекты
- Анимированные жесты
- Анимированные диаграммы и виджеты данных
Пришло время воплотить все это в жизнь и перейти от обычной статической презентации к видеопрезентации.
К этому моменту у вас уже могут быть анимированные элементы на слайдах, возможно, анимированные значки или анимированные персонажи. Прежде чем продолжить анимировать что-либо еще, просмотрите все переходы между слайдами.
Важно понимать, что анимированные элементы, встроенные или фоновые видео и аудио, которые вы используете, должны соответствовать переходу между слайдами.
Это волшебный соус для превращения обычной презентации в видеопрезентацию.
Давайте рассмотрим все параметры анимации и перехода на панели инструментов Visme и то, как вы можете использовать их в своих интересах.
Анимированные персонажи, значки, иллюстрации и спецэффекты.
Сделайте свою собственную видео-презентацию в Visme!Создать сейчас
Все эти элементы имеют опции для выбора количества повторений их действия и скорости. Чем большее количество повторений вы выберете, тем больше времени потребуется для завершения действия. Скорость сделает действие быстрее или медленнее. Вы можете переключаться между ними, чтобы найти идеальное сочетание.
Вы можете переключаться между ними, чтобы найти идеальное сочетание.
Завершенное действие любого из этих анимированных элементов перекрывает временной переход. Переход будет ждать, пока анимация не будет завершена, чтобы продолжить и начать. Вы можете отрегулировать окончательную длину ваших анимированных элементов, предварительно просмотрев слайд и отметив его длину.
Кроме того, вы можете настроить позы, которые изображают персонажи, а также цвет их одежды и кожи. Эти широкие возможности настройки помогут вам оставаться на бренде при создании видеопрезентаций.
Стоковые видеоролики и видеофоны.
Создайте свою собственную видеопрезентацию в Visme!Создать сейчас
Видео, которые вы добавляете из редактора или импортируете с компьютера, можно обрезать до нужной длины, зациклить или запустить автовоспроизведение.
Можно также использовать видео в качестве фона. Растяните его, чтобы он поместился на весь слайд, и поместите его позади всего остального содержимого. Настройки редактирования такие же, как и у обычного видео.
Настройки редактирования такие же, как и у обычного видео.
Visme предлагает большой выбор качественных видеоклипов для использования в качестве фона или дополнительных визуальных эффектов. также легко загрузить собственное видео в библиотеку.
Анимированные фоны.
Настройте этот шаблон и сделайте его своим! Редактировать и скачать
Эти циклы сами по себе и управляются настройками перехода. Анимированные фоны выделяются, поэтому убедитесь, что вы соблюдаете баланс с элементами на переднем плане.
Ручная анимация.
Создайте свою собственную видеопрезентацию в Visme!Создать сейчас
Ко всему слайду можно добавить анимацию, включая видео и анимированные значки. Вы можете настроить параметры, чтобы контролировать, когда элементы входят и выходят из слайда.
Для этих анимаций существует множество вариантов, и вы можете выбрать их время с помощью настроек анимации. Старайтесь свести к минимуму количество анимаций на одном слайде, чтобы они не отвлекали внимание.
Плавные переходы.
Создайте свою собственную видеопрезентацию в Visme!Create Now
Переходы можно добавлять слайд за слайдом или ко всей презентации сразу. Если вы вообще не заходите в меню переходов, Visme применит поэтапный ввод со стороны, которая уже отлично выглядит для презентаций, по которым вам нужно щелкнуть, чтобы перейти к следующему слайду.
Для видеопрезентаций вам нужно отредактировать переходы, чтобы они происходили автоматически в соответствии с тем, что происходит на слайде.
Как правило, вы можете сделать переход через определенное количество секунд, но если у вас есть анимированный элемент или аудиоклип, который длится дольше, переход не произойдет, пока самый длинный из них не завершит свое действие.
Для слайдов с добавленным видео сделайте переход либо по окончании видео, либо через расчетное время после окончания видео. Обе опции доступны в настройках перехода.
Переходы могут быть заданы в различных стилях, скользить сбоку вверх или вниз, или простое затухание или масштабирование. Для сбалансированной композиции используйте один и тот же стиль перехода.
Для сбалансированной композиции используйте один и тот же стиль перехода.
Но если вы хотите проявить творческий подход, используйте различные переходы для создания более творческого потока. Просто убедитесь, что вы не переборщили.
Шаг № 6. Добавьте звук в презентацию
Создайте собственную видеопрезентацию в Visme!Создайте сейчас
В предыдущем разделе мы уже немного говорили о том, как звук работает вместе с переходами для плавного воспроизведения видео. .
Теперь давайте посмотрим, как добавить звук в Visme.
Работая над видеопрезентацией, вы можете почувствовать необходимость одновременно работать над анимацией, переходами и звуком, чтобы все это наилучшим образом сочеталось друг с другом.
Чтобы добавить звук в презентацию в Visme, у вас есть несколько вариантов:
- Добавление звука в фоновом режиме.
- Добавление звука к каждому слайду.
- Настройка звука внутри видеоклипов.
- Добавление голоса или комментария.

Добавление звука в фоновом режиме.
Создайте собственную видеопрезентацию в Visme!Создать сейчас
Чтобы добавить фоновый звуковой клип, щелкните меню-гамбургер в верхнем левом углу и выберите «Опубликовать настройки». Здесь вы можете настроить основные параметры вашего проекта. Нажмите на третью вкладку «Звук».
Включите фоновую музыку, чтобы открыть раскрывающийся список, в котором показаны параметры внутри редактора или любого файла .mp3, добавленного в вашу библиотеку.
Отрегулируйте громкость этого клипа и выберите, будет ли он зацикливаться, увеличиваться или уменьшаться. Вы также можете выбрать, будет ли фоновый звук воспроизводиться в определенный момент времени.
Любой фоновый звук будет воспроизводиться под всеми остальными звуками или видео, которые вы добавляете в презентацию. Поэтому убедитесь, что они сбалансированы и имеют смысл вместе.
Добавление звука к каждому слайду.
Внутри редактора у вас есть возможность добавлять отдельные аудиоклипы к каждому слайду.
Выберите любой из редакторов или загрузите свой. У вас будет возможность обрезать длину звука, его громкость, а также зацикливание или постепенное появление и исчезновение.
Как и в случае с фоновым звуком, вы можете выбрать начало в определенное время во время прохождения этого слайда.
Настройка звука внутри видеоклипов.
При добавлении видеофайла со звуком можно сохранить звук или отключить его. Эта опция находится в настройках видео на вкладке «без звука».
Добавление голоса или комментария.
Вы можете добавить голос за кадром к своей видеопрезентации тремя различными способами;
- Трек на заднем плане
- Импортированный клип для каждого слайда
- Записывается поверх каждого слайда с помощью функции записи голоса за кадром Visme
Что бы вы ни выбрали, не забудьте рассчитать все игровые длины вместе с переходами, чтобы все шло хорошо.
Шаг № 7. Просмотр и редактирование
Создайте собственную видеопрезентацию в Visme!Create Now
Теперь пришло время все просмотреть и убедиться, что все идеально.
Прежде всего, проверьте свой текст, чтобы исправить все опечатки или грамматические ошибки. Убедитесь, что весь текст набран правильным шрифтом и размером, чтобы соответствовать бренду и поддерживать визуальную иерархию.
Используйте кнопку «Представить» и просмотрите всю видеопрезентацию от начала до конца. По пути делайте заметки о вещах, которые, как вы заметили, нуждаются в исправлении или редактировании.
Если вы хотите увидеть, как окончательный проект будет выглядеть для вашей аудитории, загрузите видеоверсию и посмотрите ее на своем видеоплеере. Еще раз обратите внимание на все необходимые правки.
Шаг 8. Загрузите и поделитесь
Создайте собственную видеопрезентацию в Visme! Создайте сейчас
Готово! Это было легко, не так ли?
Пришло время поделиться вашей видеопрезентацией с целевой аудиторией. Нажмите кнопку загрузки и выберите вариант файла MP4.
Нажмите кнопку загрузки и выберите вариант файла MP4.
Если ваше видео особенно длинное или многофункциональное, загрузка может занять немного больше времени. Мы отправим вам электронное письмо, когда оно будет готово, чтобы вам не приходилось следить за индикатором выполнения.
Иди выпей кофе или отдохни от хорошо сделанной работы!
После загрузки загрузите видео на YouTube, Facebook или любую из ваших любимых социальных сетей.
Если вы создали видео как часть более крупного проекта Visme, загрузите его обратно в редактор. Используйте свое видео как часть интерактивного отчета или для своего веб-сайта, целевых страниц или кампаний по электронной почте.
Готовы создать видеопрезентацию со звуком?
Готовы ли вы создать видеопрезентацию со звуком? Visme предлагает все необходимое для создания профессиональных видеопрезентаций со звуком для любых целей и отраслей.
Имея множество готовых шаблонов презентаций, вам не нужен опыт редактирования видео. И, поскольку Visme — это веб-приложение, не имеет значения, используете ли вы компьютер Mac или ПК.
И, поскольку Visme — это веб-приложение, не имеет значения, используете ли вы компьютер Mac или ПК.
Видеопрезентации со звуком отлично подходят для таких проектов, как:
- Годовые отчеты
- Объясняющие видео
- Торговые площадки
- Курсы электронного обучения
- Деки для полей
- Информационные отчеты
- Реклама
- Пояснения
- Адаптация
- Школьные отчеты
- Медицинские заключения
Если вы все еще сомневаетесь, знаете ли вы, как сделать видеопрезентацию, просто не забудьте выполнить шаги, описанные в этом руководстве, и воспользуйтесь советами из первого раздела, которые помогут вам в этом процессе.
Не забывайте, что конечная цель вашей видео-презентации со звуком — произвести сильное и продолжительное впечатление на вашу аудиторию.
Подпишитесь на наше программное обеспечение для презентаций и сразу приступайте к работе. Создавайте простые видеопрезентации или насыщенные, интерактивные и запоминающиеся видеопрезентации со звуком, анимацией, персонажами, ссылками, встроенным содержимым и другими эксклюзивными функциями.
Как превратить PowerPoint в видео
PowerPoint, безусловно, самый популярный инструмент, который люди используют для создания презентаций, будь то для школьных проектов или связанных с работой мероприятий, таких как обучение персонала или представление идеи продукта инвесторам.
PowerPoint действительно отличный инструмент. Он прост и удобен в использовании, предлагает сотни тем, и если вы потратите немного времени на изучение различных опций внутри программы, вы сможете создавать профессиональные презентации, которые очаруют вашу аудиторию.
Единственная проблема, связанная с PowerPoint, а точнее с презентациями в целом, — это ограниченное удобство использования файлов PPT. Например, вы не можете загрузить презентацию на YouTube. Технически вы можете поделиться им на своем веб-сайте или в социальных сетях, но презентация без ведущего — это просто случайная подборка изображений.
Например, вы не можете загрузить презентацию на YouTube. Технически вы можете поделиться им на своем веб-сайте или в социальных сетях, но презентация без ведущего — это просто случайная подборка изображений.
Если человек, создавший презентацию, не потратит время на то, чтобы сплести историю, объяснить все концепции и расширить тезисы, которые аудитория увидит на слайдах, презентация не произведет желаемого впечатления.
Означает ли это, что презентации эффективны только при личной встрече? Не совсем. Существует несколько различных способов использования презентаций, но все они включают преобразование файла PPT в видео.
Теперь сам собой напрашивается вопрос — как сделать из презентации видео?
Превратите PPT в увлекательные видеоролики
С онлайн-редактором InVideo
Попробуйте бесплатно
Создание видео из PowerPoint
Первое, что придет в голову большинству людей, — это вебинар. Когда вы перестаете думать об этом, вебинар оказывается не чем иным, как прославленной презентацией. Кто-то находит время, чтобы записать себя, просматривая все слайды и объясняя все в деталях.
Кто-то находит время, чтобы записать себя, просматривая все слайды и объясняя все в деталях.
Веб-семинар — это довольно специфическая форма контента, и требуется много времени и усилий, чтобы собрать его вместе и привлечь достаточное количество людей, чтобы посмотреть его, чтобы сделать его стоящим. Если вы не опытный продавец, который непреклонен в вопросе продажи продукта и твердо убежден, что лучший способ сделать это — болтать о нем в течение двух часов, вы, вероятно, ищете более быстрый и менее трудоемкий способ превратить PowerPoint в видео.
К счастью, есть несколько способов сделать это. Фактически, сам PowerPoint дает вам возможность преобразовать презентацию в видео. В этой статье мы шаг за шагом проведем вас через весь процесс и покажем, как сделать видео PPT, используя различные версии программы.
Как сделать видео из PowerPoint? (Office 365, PowerPoint 2019, PowerPoint 2016)
Несмотря на то, что опция есть, имейте в виду, что это не так просто, как нажать кнопку Преобразовать в видео . Вам необходимо заранее записать дикторский текст и жесты лазерной точки (движение мыши на экране).
Вам необходимо заранее записать дикторский текст и жесты лазерной точки (движение мыши на экране).
Причина этого проста и носит технический характер — если вы заранее не запишете повествование и время, PowerPoint по умолчанию будет использовать пять секунд на слайд при создании видео.
Вы можете изменить это, щелкнув стрелку вверх рядом с Время под опцией Создать видео , но имейте в виду, что вы будете настраивать время для всех слайдов одновременно. Нет возможности настроить продолжительность отображения каждого отдельного слайда на экране.
Если вы хотите использовать разное время для каждого слайда, а также записывать повествование, выберите параметр Запись в PowerPoint и создайте видео.
Вот как включить запись в Office 365 PowerPoint, а также в PowerPoint 2019 и 2016:
1. Щелкните Файл и выберите Параметры в левой части экрана
2. Выберите Настроить Лента (A) из раскрывающегося меню
3. Отметьте Recording (B) во всплывающем окне и нажмите OK (C)
Отметьте Recording (B) во всплывающем окне и нажмите OK (C)
Источник изображения: Microsoft
3 You на вашем экране появится новая опция под
Запись Вкладка под названием Запись слайд-шоу. Нажатие на стрелку, указывающую вниз, позволит вам выбрать, хотите ли вы начать запись слайд-шоу с самого начала или с текущего слайда.Вы также можете записать повествование в виде аудио или видео и сможете использовать различные инструменты, такие как ручки и маркеры, для выделения определенных элементов на слайдах.
Во время записи красный кружок рядом с цифрой Кнопка «Запись слайд-шоу» будет мигать, указывая на то, что идет запись звука и/или видео. После того, как вы просмотрите все слайды, вы можете:
— Нажмите на квадрат Стоп кнопку
— Нажмите S на клавиатуре.
Экспорт видео
Самый простой способ экспортировать только что записанное видео — перейти на вкладку Запись и выбрать Экспорт в видео . Это откроет новое меню, и PowerPoint предложит вам выбрать качество видео.
Это откроет новое меню, и PowerPoint предложит вам выбрать качество видео.
Параметры качества видео Office 365 PowerPoint | ||
| Опция | Разрешение | Лучший для |
Стандарт (480p) | 852 х 480 | Портативные устройства, такие как телефоны и планшеты |
| Высокое разрешение (720p) | 1280 х 720 | Интернет |
Full HD (1080p) | 1920 х 1080 | Компьютерные мониторы и HD-экраны |
| Ультра HD (4K) | 3840 x 2160 | Большие телевизоры |
Следует помнить, что опция Ultra HD доступна только в Windows 10.
Далее вам необходимо либо установить время для слайдов, либо выбрать Использовать записанное время и Повествование 9Вариант 1457.
Затем нажмите Создать видео , назовите свой файл и выберите, где вы хотите его сохранить.
Наконец, выберите параметр Сохранить как тип и выберите один из двух доступных форматов:
— MPEG-4 Video
— Windows Media Video
PowerPoint начнет автоматически преобразовывать слайд-шоу в видео. В зависимости от качества и длины видео этот процесс может занять некоторое время, поэтому мы рекомендуем рассчитать время, чтобы вам не приходилось использовать компьютер в это время. Для больших видео в формате Full HD или Ultra HD лучше оставить программу включенной на ночь.
PowerPoint 2013
Одно заметное отличие от версии PowerPoint 2013 заключается в том, что параметры качества видео немного отличаются. Ultra HD (4K) только что вышел на сцену, и не так много людей владели устройствами, поддерживающими разрешение видео 3840 × 2160, поэтому неудивительно, что в этой версии такой опции нет.
Параметры качества видео PowerPoint 2013 | ||
| Вариант | Разрешение | Лучший для |
Качество презентации | 1920 х 1080 | Компьютерные и HD-экраны |
| Качество Интернета | 1280 х 720 | Интернет |
Низкое качество | 852 х 480 | Портативные устройства |
Интерфейс не сильно изменился за эти годы, поэтому, если вы используете PowerPoint 2013, вы пройдете точно такой же процесс, как и в более новых версиях программы:
1. Перейдите к Файл , нажмите Экспорт и выберите Создать видео
Перейдите к Файл , нажмите Экспорт и выберите Создать видео
2. Выберите разрешение
3. Установите параметры синхронизации или используйте записанное время и повествование
4. Нажмите Создать видео
5. Выберите Сохранить как Введите и выберите между MPEG-4 или Windows Media Video
PowerPoint 2010
Если вы все еще используете 10-летнюю версию PowerPoint, из вашего слайд-шоу будет немного отличаться.
Первое, что нужно иметь в виду, это то, что PowerPoint 2010 поддерживает только файлы .mp4 и что максимальное разрешение видео составляет 1290 x 720, что не совсем идеально. Если вы хотите создать профессионально выглядящее видео из презентации PowerPoint, чтобы поделиться с деловыми партнерами или своей аудиторией, вы можете рассмотреть альтернативу с меньшими ограничениями.
Вот как можно превратить слайд-шоу в видео в этой устаревшей версии программы:
1. Выберите 9 Сохранить и отправить в разделе Файл
Выберите 9 Сохранить и отправить в разделе Файл
2. Выберите опцию Создать видео в самом низу правой части экрана
3. Найдите вкладку Создать видео , если вы хотите увидеть доступные параметры качества видео
4. Щелкните стрелку, указывающую вниз, рядом с параметром Компьютеры и HD-дисплеи и выберите один из трех доступных вариантов
5. Выберите между Использовать и Не использовать записанные тайминги и дикторский текст в зависимости от того, хотите ли вы использовать записанное время и повествование
6. Нажмите Создать видео , назовите его, выберите папку назначения и нажмите Сохранить
Параметры качества видео PowerPoint 2010 | |
| Опция | Разрешение |
Компьютеры и HD-дисплеи | 1920 х 1080 |
| Интернет и DVD | 1280 х 720 |
Портативные устройства | 852 х 480 |
Недостатки PowerPoint Video
Всегда здорово, когда вы можете использовать один и тот же инструмент для решения разных задач. В случае с PowerPoint вы можете как создать презентацию внутри программы, так и преобразовать ее в видео прямо на месте.
В случае с PowerPoint вы можете как создать презентацию внутри программы, так и преобразовать ее в видео прямо на месте.
Тем не менее, PowerPoint не является инструментом для редактирования видео. Под этим мы подразумеваем, что вы сильно ограничены в том, что вы можете делать с видео, которое вы создаете из своего PPT. Здесь нет переходов, вы не можете использовать постепенное появление и исчезновение, и, среди прочего, нет музыки.
Независимо от того, как вы на это смотрите, видео, созданные с помощью PowerPoint, будут пресными. Преобразование PowerPoint PPT в видео может помочь, если ваша единственная цель — поделиться презентацией внутри своей команды. Но даже в этом случае это имеет смысл только в удаленной рабочей среде, где вы физически не можете провести презентацию для своих коллег.
Если вы планируете использовать презентацию в качестве основной части своей маркетинговой стратегии, то качество видео — и здесь мы не имеем в виду разрешение — которое вы получите от PowerPoint, будет недостаточным. Независимо от того, насколько профессионально вы звучите во время повествования, видеоролики, созданные с помощью PowerPoint, все равно будут создавать впечатление, что вы не очень старались.
Независимо от того, насколько профессионально вы звучите во время повествования, видеоролики, созданные с помощью PowerPoint, все равно будут создавать впечатление, что вы не очень старались.
Когда вы видите производственную ценность видео, которые компании размещают на своих веб-сайтах, каналах YouTube и в социальных сетях, становится до боли очевидным, что видео PowerPoint не могут конкурировать. Это не означает, что вам нужно тратить месяцы на обучение редактированию видео или тратить небольшое состояние на то, чтобы нанять профессионального видеооператора, который сделает и отредактирует видео для вас.
С помощью InVideo, мощного, но простого в использовании онлайн-видеоредактора, вы можете создавать потрясающие видеоролики из своих презентаций за считанные минуты! Мы проведем вас через весь процесс, чтобы показать, как легко создавать захватывающие видеоролики из презентаций с помощью InVideo.
Как сделать видео из презентации PowerPoint с помощью InVideo?
Видео быстро становится неотъемлемой частью маркетинговой стратегии любого бизнеса. Независимо от того, являетесь ли вы стартапом, предприятием, средним бизнесом или индивидуальным предпринимателем, вам нужно будет использовать видео, если вы хотите привлечь как можно больше трафика на свой веб-сайт. То же самое касается влиятельных лиц и блоггеров: видео превосходит любой другой тип контента, когда речь идет о вовлечении пользователей.
Независимо от того, являетесь ли вы стартапом, предприятием, средним бизнесом или индивидуальным предпринимателем, вам нужно будет использовать видео, если вы хотите привлечь как можно больше трафика на свой веб-сайт. То же самое касается влиятельных лиц и блоггеров: видео превосходит любой другой тип контента, когда речь идет о вовлечении пользователей.
InVideo позволяет быстро, легко и весело редактировать видео. Благодаря нашему интуитивно понятному видеоредактору с функцией перетаскивания, профессионально разработанным видеошаблонам и обширной библиотеке фотографий и звуковых дорожек вы можете создавать потрясающие видеоролики в кратчайшие сроки, даже если у вас нет абсолютно никакого опыта редактирования видео.
Наша платформа облачная, то есть вы можете получить к ней доступ из любого браузера на своем компьютере или ноутбуке. Это также означает, что ваши возможности редактирования видео не будут зависеть от того, насколько мощная ваша машина, а это означает, что вы можете создавать видео в формате HD и Ultra HD даже на слабом ПК или ноутбуке.
Самое приятное в InVideo — это то, что вы можете бесплатно экспортировать до 60 видео в месяц! С нашим бесплатным планом у вас будет доступ ко всем функциям InVideo, чтобы вы могли экспериментировать со всеми различными вариантами и изучать редактирование видео в своем собственном темпе. У нас также есть десятки руководств по редактированию видео для разных случаев использования, так что вы можете сразу приступить к работе.
Создание видео из фотографий и презентаций PowerPoint — одна из многих вещей, которые вы можете делать с помощью InVideo.
Вот простые шаги, которые вы можете выполнить, чтобы создать потрясающее видео из презентации с помощью InVideo:
Шаг 1. Создайте учетную запись
Для начала вам необходимо создать учетную запись.
Перейдите на наш веб-сайт и нажмите Зарегистрироваться в правом верхнем углу. Введите адрес электронной почты, установите пароль, и все готово. Мы никогда не попросим вас предоставить информацию о вашей кредитной карте или номер телефона. Мы также не будем забрасывать вас электронными письмами — мы ненавидим спам так же, как и вы.
Мы также не будем забрасывать вас электронными письмами — мы ненавидим спам так же, как и вы.
Шаг 2. Выберите шаблон или начните с нуля
После входа в систему на главной странице вы увидите несколько различных вариантов:
По умолчанию будет выбран вариант Готовые шаблоны . Хотя в нашей библиотеке имеется более 5000 потрясающих видеошаблонов, мы настоятельно рекомендуем вам использовать для этой цели вариант Blank Template .
Вы начнете с нуля, но это не так страшно, как может показаться. Пустой шаблон — наиболее удобный вариант, поскольку вы будете рассматривать каждый слайд как отдельную сцену и редактировать их по отдельности. Вот как это сделать:
– Выберите продолжительность отображения каждого слайда на экране.
– Добавьте соответствующий комментарий.
– Добавьте эффекты, фильтры, переходы и т. д. на вашем устройстве должны быть все необходимые медиафайлы — фотографии, слайды и сценарий. Чтобы добавить его в видео, вам сначала нужно загрузить его через наш видеоредактор.
Чтобы добавить его в видео, вам сначала нужно загрузить его через наш видеоредактор.
В меню слева выберите параметр Uploads и нажмите кнопку Кнопка «Загрузить» внизу экрана.
Вы можете загружать файлы размером до 800 МБ за раз. Если у вас есть все фотографии, аккуратно отсортированные в папку, вы можете загрузить всю папку за один раз. Все загруженные вами медиафайлы будут сразу же доступны слева от вашего видео — для этого и всех будущих проектов — и вы можете перетаскивать изображения в центр экрана, чтобы добавить их на временную шкалу.
Шаг 4. Добавьте фотографии
Давайте начнем с одной сцены — вступления вашей презентации. Перетащите нужное изображение из Загружает библиотеку на экран, чтобы добавить ее в сцену.
Видеоредактор покажет вам, как будет выглядеть изображение в видео. Когда вы перетащите фотографию, вам нужно будет выбрать один из двух вариантов:
— Заменить
— Добавить как слой
Если слайд состоит из одного изображения, выберите Заменить. Поскольку здесь мы не используем готовый шаблон, выбранное вами изображение заменит черный фон.
Поскольку здесь мы не используем готовый шаблон, выбранное вами изображение заменит черный фон.
Если вы хотите добавить поверх него дополнительные изображения, например графики, снимки экрана, фотографии продуктов или изображения образа жизни, перетащите их в центр экрана еще раз, но на этот раз выберите Добавить как опцию слоя . Это поместит новое изображение поверх (перед) фонового, заставив первое действовать как фон.
Шаг 5. Отредактируйте сцены и добавьте текст
По умолчанию сцены будут длиться от пяти до шести секунд, что, вероятно, недостаточно для повествования. Вы можете изменить время, в течение которого каждый слайд, называемый сценой в видеоредакторе, будет отображаться на экране на временной шкале.
На изображении выше показана базовая временная шкала, которая отлично подходит для обзора всех ваших сцен. Чтобы отредактировать конкретную сцену, щелкните ее на временной шкале и выберите значок 9.1456 Расширенная временная шкала в правом верхнем углу.
С левой стороны вы увидите все различные элементы, из которых состоит сцена. Выберите каждый, который вы хотите отредактировать, будь то логотип, текст или само изображение.
Середина временной шкалы зарезервирована для продолжительности сцены. Чтобы настроить продолжительность этой сцены в видео, переместите ползунки влево или вправо. Продолжительность сцены всегда будет отображаться в центре.
С правой стороны вы сможете увеличивать и уменьшать масштаб, чтобы упростить редактирование временной шкалы.
Что касается редактирования текста, вы можете сделать это либо на временной шкале, либо выбрав текстовое поле на экране. Вы сможете перетаскивать текстовое поле, чтобы отрегулировать положение, повернуть текст, изменить цвета и шрифт и многое другое. Чтобы добавить несколько текстовых полей, выберите параметр Text в меню слева и перетащите новое поле на экран.
Шаг 6: Добавьте повествование
Осталось только добавить повествование. Если вы уже записали звук, вы можете добавить его через Загрузок , так же, как и с фотографиями. Если нет, вы можете добавить голос за кадром к каждой отдельной сцене. Выберите опцию Добавить озвучку и импортируйте существующий голос за кадром или запишите его на месте.
Если вы уже записали звук, вы можете добавить его через Загрузок , так же, как и с фотографиями. Если нет, вы можете добавить голос за кадром к каждой отдельной сцене. Выберите опцию Добавить озвучку и импортируйте существующий голос за кадром или запишите его на месте.
Шаг 7. Экспорт видео
После того, как вы записали или загрузили озвучку, добавили фотографии и отредактировали продолжительность каждой сцены, все готово. Вы можете поиграть с фильтрами, эффектами и переходами, если хотите, но базовое видео уже готово и готово для демонстрации всему миру!
Все, что осталось сделать, это нажать Export в правом верхнем углу и дождаться рендеринга видео. Через несколько минут, в зависимости от длины видео, вы сможете скачать его, опубликовать на YouTube и в социальных сетях или скопировать ссылку для общего доступа и использовать видео в своих маркетинговых кампаниях.
Превратите свои PPT в эпические видеоролики
Не тратя часы на редактирование
Начните прямо сейчас
Вот как легко создавать потрясающие видеоролики с помощью InVideo. Нажмите здесь, чтобы бесплатно начать работу сегодня и превратить свои презентации PowerPoint в захватывающие видеоролики в кратчайшие сроки!
Нажмите здесь, чтобы бесплатно начать работу сегодня и превратить свои презентации PowerPoint в захватывающие видеоролики в кратчайшие сроки!
Video Presentation Maker Я делаю удивительные презентации I Biteable
Используется
Создавайте видеопрезентации, которые требуют внимания, с помощью Biteable Video Presentation Maker. Biteable — это проверенное решение, которое помогает вам доставлять важную информацию с помощью идеальных шаблонов видео, брендинга одним щелчком мыши и удобного процесса создания видео для вашей лучшей презентации.
Устройство для создания видеопрезентаций, превосходящее все остальные
Сотни брендовых бизнес-шаблонов и готовых сцен.
Опыт редактирования, сделанный для вас, избавляет вас от тяжелой работы.
Плавно применяйте цвета и логотип вашей компании ко всей видеопрезентации одним щелчком мыши.
Начало работы
Отметьте видеопрезентацию из списка дел с помощью Biteable
Если вы можете сделать PowerPoint, вы можете сделать и видеопрезентацию — если у вас есть Biteable.
Выберите один из сотен фирменных шаблонов, разработанных для профессиональной аудитории. Создайте свою видеопрезентацию, заменив сцены, готовые к презентации анимации или новую фоновую музыку — все это доступно в библиотеке Biteable одним нажатием кнопки.
Нужно добавить собственные медиафайлы? Без проблем.
Плавно добавляйте видеоклипы и изображения в медиа-сцену с рамкой, чтобы за считанные минуты получить отточенный вид. А еще лучше — записывайте кадры от первого лица, добавляйте голос за кадром или записывайте свой экран, не выходя из приложения.
Универсальный инструмент для создания видеопрезентаций Biteable сделает всю тяжелую работу за вас. Все, что вам нужно сделать, это стать звездой встречи.
Основы
Как создать привлекательную видеопрезентацию
1. Начните бесплатную пробную версию Biteable
Благодаря 7-дневной бесплатной пробной версии у вас есть доступ ко всей библиотеке ресурсов Biteable, включая готовые видеосцены, фирменные шаблоны, единственные в своем роде анимации и видеоматериалы.
2. Выберите шаблон
Средство для создания видеопрезентаций Biteable предлагает на выбор сотни профессионально разработанных шаблонов. Выберите тот, который соответствует тону и атмосфере вашей следующей презентации.
3. Добавьте изюминку
Biteable упрощает процесс редактирования с помощью интеллектуальных функций редактирования, поэтому вы можете создавать видеопрезентации за считанные минуты, а не часы. Интуитивно понятный рабочий процесс позволяет легко настроить шаблон так, как вам нужно.
4. Брендируйте свою видеопрезентацию
С Biteable брендировать свою презентацию очень просто. Используйте конструктор брендов, чтобы получить цвета и логотип вашей компании с вашего веб-сайта. Примените их ко всей видеопрезентации несколькими простыми щелчками мыши.
5. Поделитесь своей презентацией
Когда вы будете довольны своей видеопрезентацией, вы можете загрузить ее, чтобы воспроизвести на следующей встрече, или использовать одну ссылку, чтобы поделиться ею по электронной почте или на любой платформе, поддерживающей интерактивные ссылки.
Шумиха о Biteable
«Biteable упрощает общение и делает наш визуальный бренд намного лучше».
Scott Sorensen Checkr
«Biteable повышает доверие к нашей команде. Мы можем создать что-то красивое и образовательное. Это показывает, что мы профессионалы».
Sarah Jester Lucid
Сделайте видеопрезентацию для…
Создавайте видеопрезентации и отправляйте их своей команде по одной ссылке.
Независимо от того, встречаетесь ли вы в Zoom или лично, видеопрезентация превосходит PowerPoint в любой день.
Отчет о производительности — это скучно, но отчет с видео-презентацией смелый и запоминающийся.
Создавайте видеоролики, побуждающие к действиям
Активизируйте свою аудиторию эффектными видеороликами о бренде. Создавайте их просто и совместно с Biteable.
Начните прямо сейчас
Часто задаваемые вопросы
Создание видеопрезентации: часто задаваемые вопросы
Ваши ответы на наиболее часто задаваемые вопросы о создании видеопрезентации.
Как сделать видеопрезентацию бесплатно?
Бесплатно сделать видеопрезентацию сложно, потому что бесплатные программы для создания видео имеют ограниченные возможности, которые обычно не предназначены для профессиональных презентаций. Лучше всего сделать презентацию во время бесплатной пробной версии с помощью ведущего производителя видеопрезентаций. Большинство людей быстро понимают, что покупка подписки стоит денег.
Как сделать видео из презентации?
Не все онлайн-производители видео ориентированы на создание видео из презентации, поэтому важно использовать тот, который ориентирован на создание видео для профессиональных условий. Ищите такие функции, как: шаблоны и сцены, ориентированные на деловой мир; возможности брендинга видео; простой в использовании рабочий процесс.
Как сделать видеопрезентацию с комментарием?
Есть три способа сделать видеопрезентацию с комментарием.
Записывайте комментарии отдельно и синхронизируйте их с презентацией.

Загрузить видео от первого лица. Объедините его с вашей презентацией.
- Воспользуйтесь средством для создания видеопрезентаций с встроенными в приложение функциями озвучивания и записи. (Это самый простой способ сделать видеопрезентацию с комментарием.)
Как сделать анимированную презентацию?
Создать анимированную презентацию с нуля сложно, если у вас нет продвинутых навыков. Лучше всего найти средство для создания видеопрезентаций с библиотекой анимаций, которую вы можете добавить в свою презентацию. Ищите онлайн-производителя видео, который предлагает уникальную анимацию, ориентированную на профессиональную обстановку.
Профессиональные советы
4 обязательных совета по созданию видеопрезентаций
Создать видеопрезентацию с помощью Biteable просто. И это еще проще, если вы будете следовать этим рекомендациям.
Поставьте перед собой цель
Каждая отличная видеопрезентация начинается с цели. Что вы пытаетесь достичь? Может быть, вы хотите поделиться новой идеей со своими коллегами. Возможно, вы хотите сообщить о важных показателях компании. Или, может быть, вы хотите сделать что-то совсем другое.
Что вы пытаетесь достичь? Может быть, вы хотите поделиться новой идеей со своими коллегами. Возможно, вы хотите сообщить о важных показателях компании. Или, может быть, вы хотите сделать что-то совсем другое.
Невероятно сложно сделать видео-презентацию, которая двигает иглу, пока вы точно не определите, на что направлена ваша презентация. Выясните эту часть, и все остальное станет намного проще.
Выберите проверенный шаблон
Теперь, когда вы знаете, к чему стремится ваша презентация, вы можете выбрать подходящий шаблон. Вы можете создать свою видеопрезентацию с нуля, но использование шаблона в качестве отправной точки дает вам ориентиры для темпа и темпа, а также проверенную структуру, разработанную профессионалами.
Программа для создания видеопрезентаций Biteable имеет множество вариантов шаблонов, ориентированных на профессиональные настройки, а также сотни дополнительных видеосцен и анимаций, позволяющих расширить или уменьшить вашу видеопрезентацию по вашему желанию.
Используйте анимацию, подчеркивающую ваше сообщение
Одним из самых больших преимуществ видеопрезентаций по сравнению с чем-то статичным, таким как PowerPoint, является наличие движения. Даже не осознавая этого, ваша аудитория лучше запомнит информацию просто потому, что видео — это мультимедийный опыт, который сочетает в себе движение, звук и визуальные эффекты. Чтобы добиться максимального эффекта, выбирайте анимацию с умом и используйте движение таким образом, чтобы подчеркнуть ключевые моменты.
Расскажите о значительном росте вашей маркетинговой команды? Используйте график, показывающий восходящее движение, чтобы привести точку в исходное положение. У вас есть один ключевой момент, который вы пытаетесь сделать? Используйте анимацию, чтобы обвести текст или стрелки, указывающие на самую важную информацию.
(Все это легко сделать с помощью видеосцен, доступных в Biteable). Слишком коротко, и вы не сможете передать достаточно информации. Слишком долго, и ваша аудитория отключится.
Когда речь идет о продолжительности видеопрезентации, универсального решения не существует. Но в целом, 1-2 минуты — оптимальное время для создания видеопрезентации, которая удерживает внимание, но при этом передает всю важную информацию.
Вы будете удивлены, узнав, сколько деталей вы можете рассказать за это время. 15-минутную презентацию в прямом эфире можно легко сократить до одной или двух минут, если вы отточите свое сообщение, чтобы сосредоточиться на ключевых деталях.
Брендируйте свое видео
Это, вероятно, одна из самых важных и часто упускаемых из виду частей создания успешной видеопрезентации. Вы никогда не создадите PowerPoint с неустойчивыми, нефирменными цветами. Создание видеопрезентации ничем не отличается.
Это незначительное изменение, но оно дает сильный сигнал о том, что вы безупречны и профессиональны, и что вы и ваша видеопрезентация настроены серьезно.
Воспользуйтесь уникальной функцией брендинга в средстве создания видеопрезентаций Biteable, чтобы легко применить свои цвета и логотип ко всей презентации.
Начните сегодня и поразите зал своей следующей видеопрезентацией
Как сделать видеопрезентацию без оборудования с помощью ИИ
О, прекрасный мир презентаций. От презентаций PowerPoint 90-х и отличных анимированных презентаций Prezi мы достигли точки, когда идеально разработанная презентация является обязательной. Идеально разработанная видео презентация, если быть точным.
Вы понимаете, но вы не видеопрофи, и у вас нет времени (и нервов) на изучение еще одного инструмента для редактирования видео. 😫
Не беспокойтесь!
Для создания видеопрезентаций не требуется сложного программного обеспечения для редактирования видео или многолетнего опыта редактирования видео.
Все, что вам нужно для создания отличных видеопрезентаций, — это программа для создания видео онлайн.
Продолжайте читать, чтобы узнать, как сделать видеопрезентацию с помощью ИИ-ведущего и функции преобразования текста в речь с помощью одного инструмента.
Или посмотрите наш короткий видеоурок.
Как сделать видео презентацию
Видеопрезентации и слайды PowerPoint: что лучше?
Презентация PowerPoint является одним из основных инструментов в арсенале инструментов любого профессионала, но в 2022 году существует множество способов сделать презентации еще лучше.
Одним из таких методов является видеопрезентация.
Конечно, вы можете преобразовать презентацию Google Slides или PowerPoint в видеофайл прямо в инструменте, но результаты не сильно отличаются от обычного PowerPoint. То, что вы получаете, в основном представляет собой слайд-шоу видео, возможно, с видеозаписью выступающего.
Вот почему вам лучше создать видеопрезентацию:
- видео помогает людям лучше запоминать информацию, поскольку она представлена как в визуальном, так и в звуковом виде
- люди запоминают 95% информации, представленной в виде видео, по сравнению с только 10% в виде текста
Кроме того, создавать профессионально выглядящие видеоролики несложно.
Вам не понадобится ни камера, ни микрофон, ни какие-либо предварительные знания по редактированию видео.
Все, что вам нужно для создания видеопрезентации, это немного текста и учетная запись Synthesia STUDIO.
Как создавать видеопрезентации, привлекающие внимание аудитории
Возможно, вы видели в Интернете несколько конвертеров PowerPoint в видео, которые преобразуют формат презентации PowerPoint в видеофайл.
Некоторые преобразователи, такие как Synthesia, выходят за рамки этого, позволяя вам добавить ведущего AI и текст в речь, чтобы сделать его более привлекательным.
Если у вас мало времени или вы не хотите тратить слишком много усилий на создание видеопрезентации, это хороший вариант.
На самом деле, у нас есть подробное руководство по использованию конвертера PowerPoint.
Но если вы хотите создавать потрясающие видеопрезентации, советуем приложить немного больше усилий.
Доверьтесь нам, это окупится.
Мы используем средство для создания видеопрезентаций Synthesia STUDIO, потому что оно позволяет создавать полноценные видеопрезентации в одном окне браузера.
Вот как 👇
Шаг 1: Выберите шаблон
Каждая эффектная видеопрезентация начинается с профессионально разработанного шаблона.
Это особенно верно, если вы не являетесь опытным видеоредактором или не разбираетесь в дизайне.
Шаблон также придаст вашей видеопрезентации не только визуальную, но и информационную структуру с готовыми сценами. Это поможет заинтересовать вашу аудиторию и сделать презентацию легкой для понимания.
Просмотрите коллекцию Synthesia из более чем 50 шаблонов видеопрезентаций, чтобы найти тот, который подходит для вашей темы презентации и вашей целевой аудитории.
Чтобы сделать видео из шаблона, нажмите на Шаблоны» слева выберите один и выберите «Создать видео».
Шаг 2. Напишите сценарий видео
Прежде чем приступить к настройке шаблона презентации, убедитесь, что все, что вы хотите сказать, записано в кратком сценарии видео.
Это ускорит и упростит весь процесс создания видеопрезентации.
Объедините отдельные видеосцены с текстом и убедитесь, что в каждую сцену включено не более 3-4 предложений.
Хотите узнать, как сжать информацию для видеопрезентации? 🤔Смотрите наш видео-урок по разбивке информации:
Разделите информациюШаг 3: Вставьте свой текст
Возьмите написанный сценарий и вставьте его в средство создания видеопрезентаций на все слайды.
Почему?
Потому что Synthesia автоматически создаст голос за кадром из вашего текста, используя свой механизм преобразования текста в речь.
Чтобы создать видеозапись в Synthesia STUDIO, вам просто нужно вставить свой видеосценарий слайд за слайдом в окно сценария и выбрать понравившийся голос.
Шаг 4: Добавьте визуальный контент
Хотя шаблон видеопрезентации дает хороший визуальный контур, добавление индивидуального подхода к визуальным эффектам превратит видеопрезентацию в более уникальный фрагмент контента.
При создании видеопрезентаций в Synthesia вы можете выбрать один из 3 типов визуальных материалов:
1.
 Стоковые видео и изображения
Стоковые видео и изображенияФото и видеоматериалы, вероятно, являются наиболее распространенным способом визуализации информации.
Чтобы найти изображения для вашей видеопрезентации, вы можете либо перейти к ‘ Изображения ‘ или ‘ Фон ‘ -> ‘ Изображения ‘ .
Чтобы добавить видеоклипы, перейдите в « Фон » -> « Видео ». Там вы можете найти стоковые видео, загрузить свои собственные видеоклипы или записать свой экран.
2. Текст на экране
Выберите ключевые моменты и добавьте их в виде текста в видеопрезентацию так же, как в презентации PowerPoint.
Чтобы добавить текст в Synthesia, нажмите « Text » и выберите один из Заголовок , Подзаголовок или Основной текст .
Совет 💡 Выйдите за рамки простых маркеров и добавьте к тексту анимационные эффекты, чтобы он выделялся.
Узнайте, как это сделать здесь:
3.




 ppsx).
ppsx).

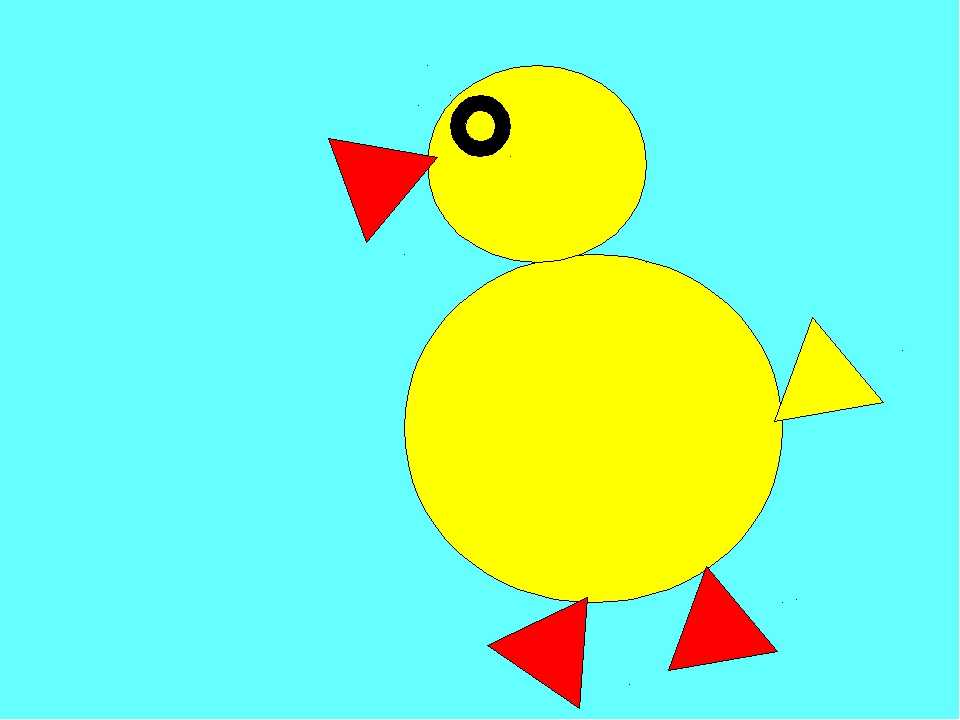



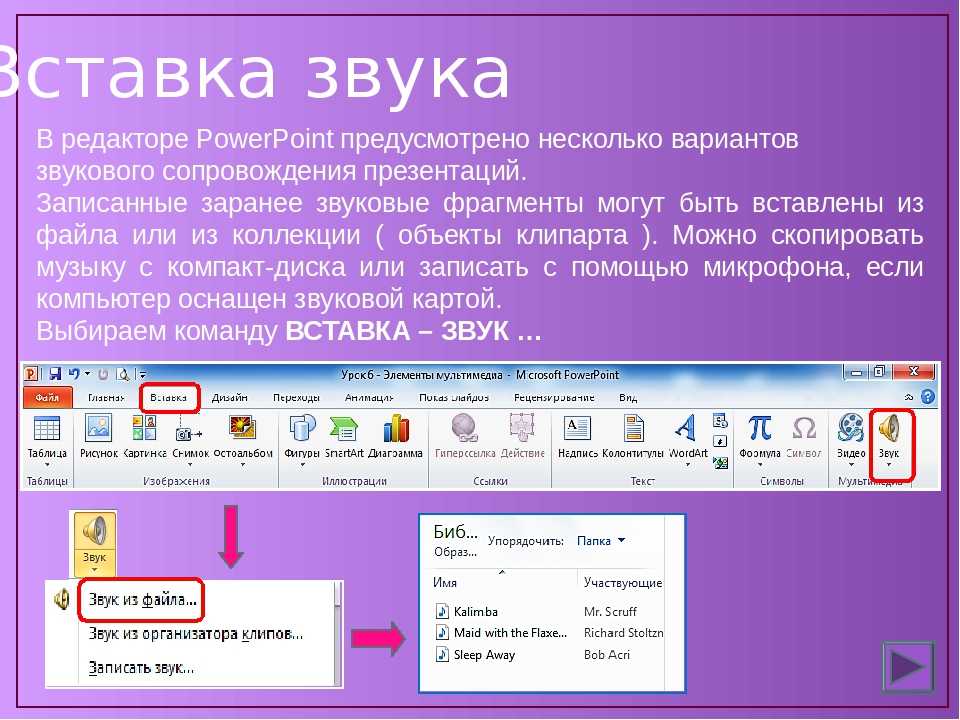 ppsx).
ppsx).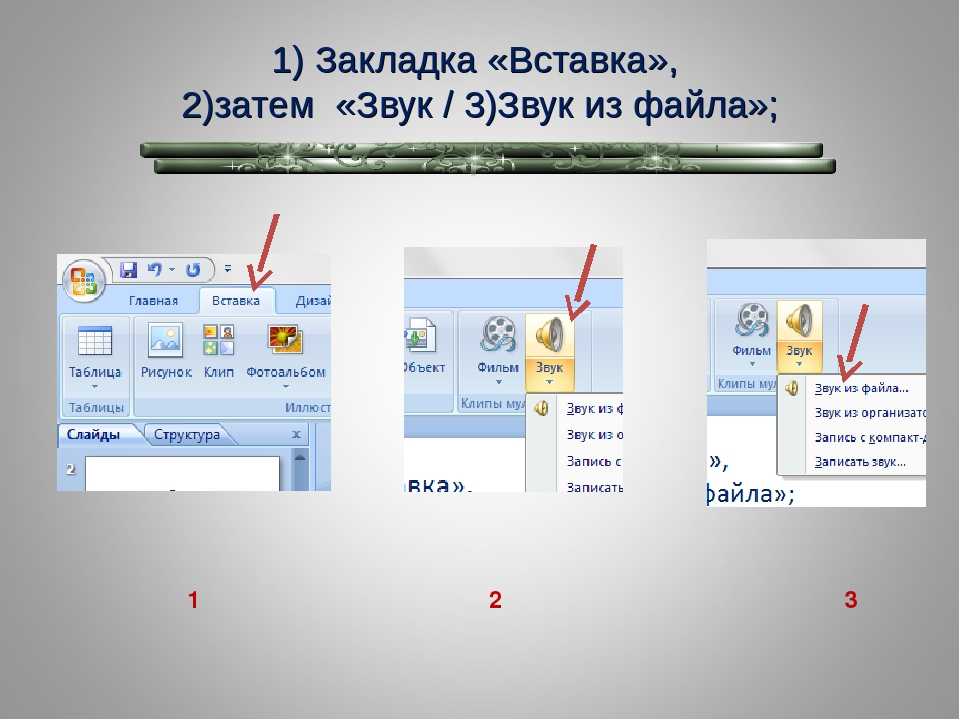






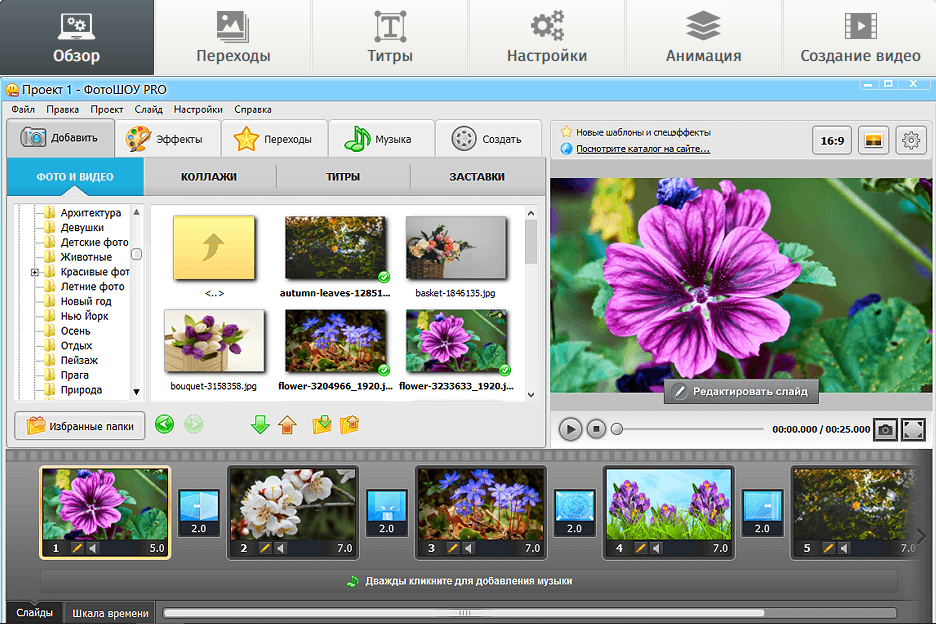
 он будет правильно экспортировать и встраить файл.
он будет правильно экспортировать и встраить файл.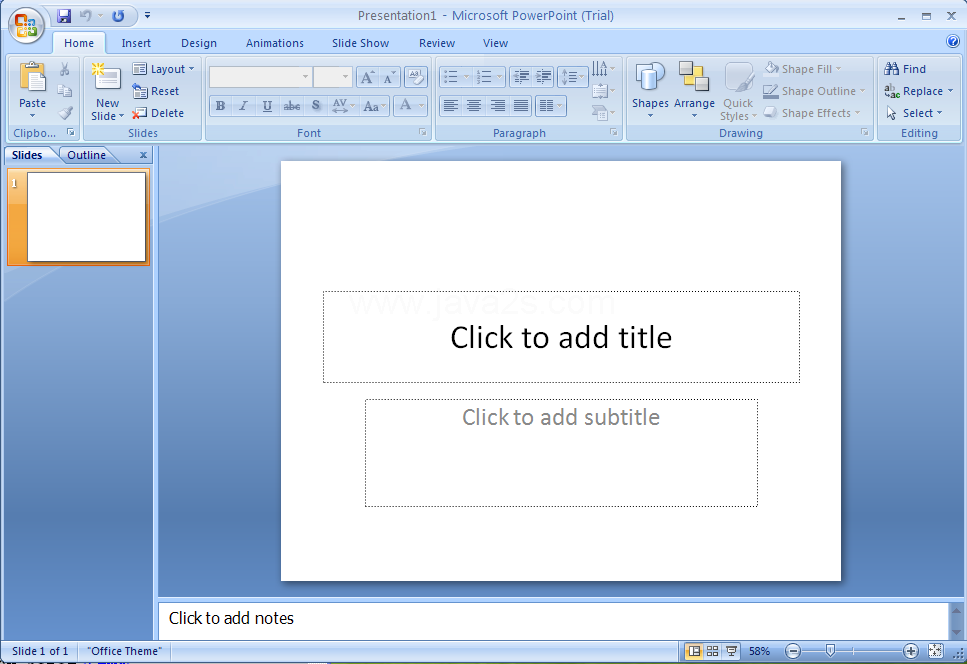

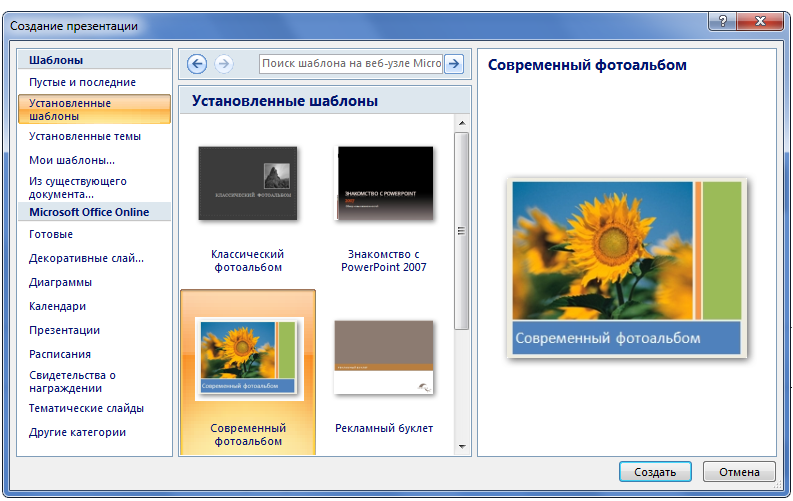


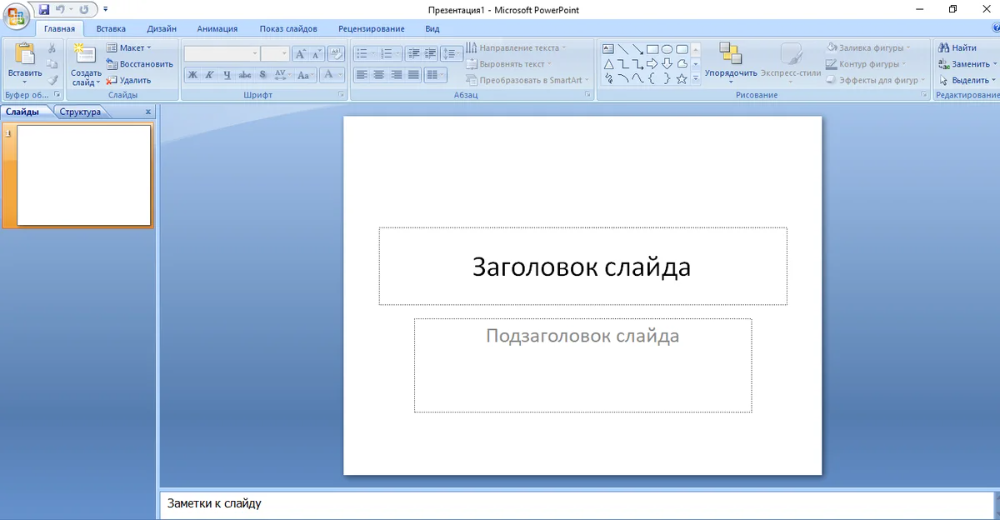
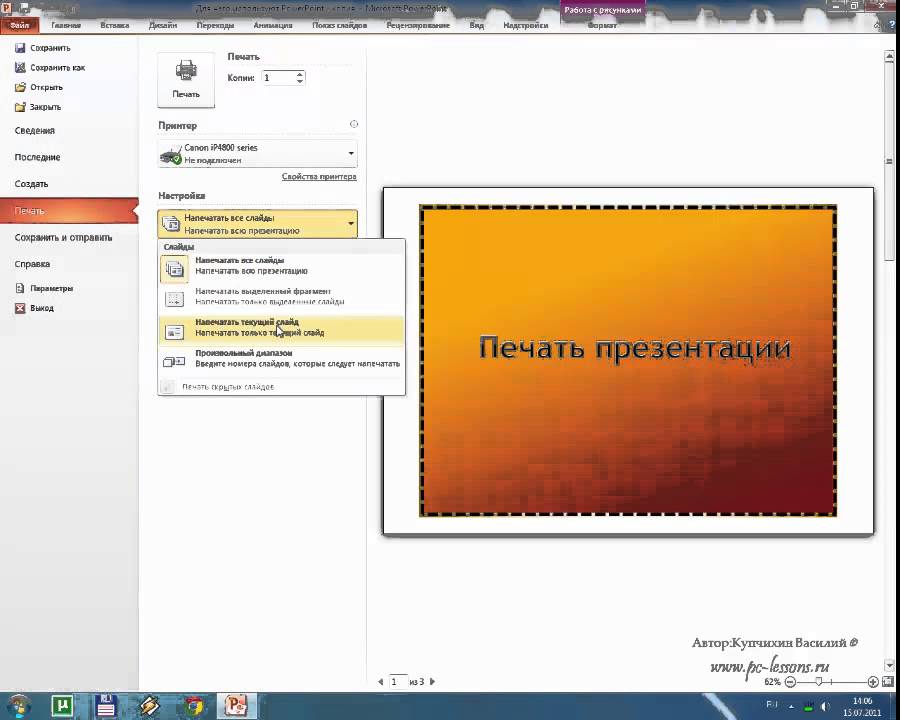 К тому же видеозапись в формате WMV открывается только через проигрыватель Windows Media.
К тому же видеозапись в формате WMV открывается только через проигрыватель Windows Media.

 mp4 или .wmv).
mp4 или .wmv).