«Как сохранить слайд из презентации в виде картинки?» — Яндекс Кью
Популярное
Сообщества
Презентации
Анонимный вопрос
·
147,2 K
ОтветитьУточнитьНикита Королев
2,0 K
Студент, учусь на 5 курсе Самарского Университета. Увлекаюсь спортом (футбол, баскетбол)… · 10 дек 2018
Презентацию можно сохранить на компьютере не только в виде файла .ppt или .pptx, но и в виде файла изображения .jpg или .png средствами PowerPoint . Выполните команду: Файл (или кнопка Офис) — Сохранить как. В строке, где указан тип файла, выберите требующийся формат сохранения.
41,6 K
Татьяна Паукова
16 апреля 2020
спасибо Никита от старого человека
Комментировать ответ…Комментировать…
lameonor
147
Увлекаюсь музыкой,гитара,игры на ПК, Велосипед,коньки,фантастика и фентези,болею за ФК. .. · 7 дек 2018
.. · 7 дек 2018
Скриншотилкой, вставить в paint,обрезать нужное вам.Вообще смотря в какой программе у вас слайд,во многих так же можно сохранить отдельный слайд. Файл — Сохранить как. Далее выбрать Тип файла.
11,1 K
Комментировать ответ…Комментировать…
Нина Андреева
-1
17 нояб 2022
Как сохранить слайд из презентации в виде картинки? Сохранение слайда в качестве новой презентации PowerPoint 1. На вкладке эскизов слайдов в левой части окна PowerPoint выберите слайд, который нужно сохранить. Примечание: Если вы не видите вкладку Слайд, щелкните Вид Обычный. 1. На вкладке «Главная» выберите «Копировать». 2. Выберите Файл Создать. Щелкните Пустая презен… Читать далее
Комментировать ответ…Комментировать…
Юрий Краузе
48
Разработка, отладка и сопровождение сайтов ★ SEO оптимизация ★ moe-portfolio. com · 15 нояб 2020
com · 15 нояб 2020
Если надо быстро и автоматически сохранить все слайды в фото, без использования программ (а некоторые могут быть с просроченной лицензией и не позволяют вообще как — то сохранять что либо из документа). то можно воспользоваться онлайн сервисами по конвертации. Очень эффективный и быстрый сервис имеется по ссылке На нём так же можно конвертировать другие форматы… Читать далее
Комментировать ответ…Комментировать…
21,3 K
7 дек 2018
Когда выбираете функцию сохранения, то в «Сохранить как» выберите формат файла-изображения, подходящий вам. Например, там еcть JPEG. Сохраните слайды в него.
14,1 K
Тася М.
20 декабря 2019
А если не получается сохранить в файле?
Комментировать ответ…Комментировать…
Вы знаете ответ на этот вопрос?
Поделитесь своим опытом и знаниями
Войти и ответить на вопрос
1 ответ скрыт(Почему?)
Как сделать картинку фоном презентации
Опубликовано Дмитрий Романов — сб, 05/01/2019
картинки на странице разворачиваются на весь экран после нажатия
Конечно на просторах интернета Вы можете найти много шаблонов презентаций в которых уже будет присутствовать какое-то фоновое оформление.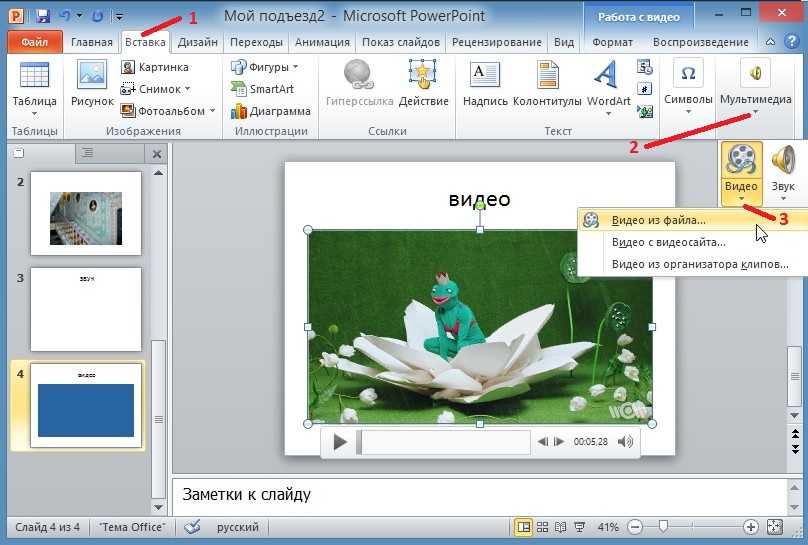
в начало
Как выбрать фон презентации
Для каждого конкретного случая свои критерии выбора. Если вы готовите бизнес презентацию, то чаще всего вы ограничены рамками корпоративного шаблона, выполненного в строгом стиле. Если Ваша презентация призвана сопроводить ваше выступление на празднике, то яркость цветов и оттенков – лучший выбор. Независимо от контекста текст и фон должны быть эстетически сочетаемы, чтобы не отвлекать и не раздражать ваших слушателей. Также сочетание текста на фоне должно обеспечивать хорошую распознаваемость текста, чтобы никто из зрителей не напрягался. Детальнее о подборе цветов и их оттенков на слайдах читайте в статье настройка цвета в PowerPoint .
Также сочетание текста на фоне должно обеспечивать хорошую распознаваемость текста, чтобы никто из зрителей не напрягался. Детальнее о подборе цветов и их оттенков на слайдах читайте в статье настройка цвета в PowerPoint .
в начало
Как сделать картинку фоном презентации
Самый быстрый способ использовать картинку как фон:
- Зайти на вкладку «Дизайн»
- Открыть панель «Формат Фона» одноименной кнопкой на ленте
- Выбрать чек бокс «Рисунок или текстура» в разделе «Заливка»
- Добавить рисунок из источника (либо файл на Вашем компьютере, либо картинка из интернета)
- Настроить параметры добавленной картинки (прозрачность, художественные эффекты, резкость, насыщенность и т.д.)
В итоге настроенный фон у вас будет на том слайде где вы делали все данные процедуры. Кнопкой «Применить ко всем» вы можете растиражировать настройки на все существующие и будущие слайды Ваше презентации
в начало
Как настроить фон презентации в «Образце Слайдов»
Приведенный выше способ хорош если у вас картинка-подложка с одинаковыми настройками будет использоваться только на одном слайде или же на всех сразу.
Если же вы планируете использовать в презентации разные стили фона, то стили лучше настроить через функционал управления шаблонами (образец слайдов) .
Поясняющую картинку смотрите в заголовке статьи.
- Сначала переходим в «ВИД» > «Образец Слайдов»
- Открываем «Стили Фона» > «Формат Фона»
- Выбираем селектор «Рисунок или текстура»
- Добавляем рисунок из имеющегося источника
Кнопка «Применить ко всем» в данном случае нам не нужна, т.к. она заливает фон на все макеты слайда, а нам нужно было только на один макет. Далее переходим в обычный режим, и применяем настроенный макет на те слайды, где он нам пригодится:
Примечание: теперь если нужно поменять настройки картинки, идем снова в образец слайдов, где настраиваем ее характеристики на макете. После сохранения настроек они сразу применятся на все слайды, где данный макет используется!
в начало
Материалы раздела
Как сделать фон в презентации
Сделать картинку фоном в презентации PowerPoint можно так: 1-й очень быстрый – с помощью кнопки «Формат Фона» (Format Background) на закладке ленты Дизайн (…
Настройка цвета в PowerPoint
Тут все что нужно знать о том, как настроить цвет в PowerPoint. Разберем теорию — так работает движок PowerPoint с цветом. Как выбираются стандартные цветовые…
Разберем теорию — так работает движок PowerPoint с цветом. Как выбираются стандартные цветовые…
Как извлекать изображения непосредственно из PowerPoint
Чтобы получить больше советов по презентации Puffingston,
подпишитесь на нашу рассылку!Любой, кому приходилось переделывать презентацию, знает, что одной из первых проблем является получение доступа к фотографиям и мультимедийным ресурсам, встроенным в оригинальный PowerPoint. Если вы просто создаете новый PowerPoint, вы можете, по крайней мере, копировать и вставлять слайды из старой версии, но часто перенесенные слайды предлагают только сжатую версию исходного файла с низким разрешением.
Если вы пытаетесь перенести изображения и мультимедиа на другую платформу для презентаций, такую как Prezi, ситуация может быть еще более сложной! По сути, у вас есть три не слишком впечатляющих варианта: 1) Импортировать весь слайд или колоду в Prezi, чтобы сделать сами ресурсы нередактируемыми. 2) Щелкните правой кнопкой мыши каждую фотографию в PowerPoint и выберите параметр «Сохранить как изображение» — очень трудоемкий вариант. или 3) Попробуйте найти все исходные фотографии и мультимедиа независимо от PowerPoint — сложная задача даже для самых организованных людей и компаний!
2) Щелкните правой кнопкой мыши каждую фотографию в PowerPoint и выберите параметр «Сохранить как изображение» — очень трудоемкий вариант. или 3) Попробуйте найти все исходные фотографии и мультимедиа независимо от PowerPoint — сложная задача даже для самых организованных людей и компаний!
Это была ситуация, с которой мы сталкивались почти ежедневно, и поскольку у многих наших клиентов были срочные сроки презентации, мы знали, что должны найти решение. После нескольких часов охоты мы наткнулись на удивительно быстрое и простое решение для извлечения всех изображений и мультимедиа из PowerPoint и получения доступа к исходным несжатым файлам .
Поскольку мы знаем, что с этой проблемой сталкиваются многие докладчики и дизайнеры, мы хотели поделиться с вами процессом!
Как извлечь изображения из PowerPoint Презентация: пошаговые инструкции
- Сделайте копию PowerPoint
- Сохранить копию в новой папке
- В проводнике файлов в столбце «Вид» (Windows 8 + 10) установите флажок «Расширения имен файлов», чтобы вы могли видеть .
 pptx после файла, а не только имя файла.
pptx после файла, а не только имя файла.- Подробные инструкции для Windows 10 и 8: http://www.eightforums.com/tutorials/30434-file-name-extensions-hide-show-windows-8-a.html
- Подробные инструкции для Windows Vista, Windows 7 и Windows Server 2008: https://support.microsoft.com/en-us/kb/865219
- Щелкните правой кнопкой мыши скопированный файл PowerPoint, выберите «Переименовать», затем измените тип расширения файла на .zip вместо .pptx.
- Появится уведомление: «Если вы измените расширение имени файла, файл может стать непригодным для использования. Вы уверены, что хотите изменить его?»
- Выберите «Да»
- Щелкните правой кнопкой мыши полученный файл и выберите «Распаковать / извлечь».
- Теперь появятся распакованные папки. Перейдите в папку «ppt», а затем в подпапку «media»
- Вуаля! В подпапке «media» вы должны иметь доступ ко всем исходным изображениям и мультимедийным файлам из вашего PowerPoint.
 Выберите их все и сохраните в выбранном вами месте.
Выберите их все и сохраните в выбранном вами месте. - Импортируйте файлы в свой Prezi или цифровой ресурс!
- Не стесняйтесь удалять остальную часть извлеченного содержимого папки .zip после завершения этого процесса
5 способов извлечения изображений из презентаций PowerPoint
Допустим, у нас есть отличная презентация PowerPoint с множеством картинок и изображений, встроенных в слайды. Как мы можем извлечь изображения из презентации и сохранить их в виде файлов JPG или PNG? Это распространенная проблема, с которой сталкиваются многие люди при работе с файлами PowerPoint, полученными по электронной почте или загруженными из Интернета. К счастью, есть отличные решения этой проблемы. Давайте рассмотрим несколько простых способов извлечения изображений из презентаций и шаблонов PPT.
1. Сохраните PowerPoint в формате HTML и получите изображения.
Например, давайте возьмем представленную выше презентацию PowerPoint, которая содержит невидимые изображения и фоны на вашем слайде, а затем попробуем извлечь изображения из слайд-шоу PPT. Вы должны экспортировать презентацию Powerpoint как веб-страницу HTML , выбрав «Файл», а затем «Сохранить как». Теперь выберите .html в качестве выходной папки или узнайте больше о том, как экспортировать PowerPoint в HTML.
Вы должны экспортировать презентацию Powerpoint как веб-страницу HTML , выбрав «Файл», а затем «Сохранить как». Теперь выберите .html в качестве выходной папки или узнайте больше о том, как экспортировать PowerPoint в HTML.
PowerPoint автоматически извлечет каждое изображение, встроенное в файл PPT, и сохранит его в локальной папке.
Вы можете использовать тот же подход для извлечения звука и музыки из презентаций PowerPoint.
Или, если вы не знакомы с HTML, попробуйте Файл -> Сохранить как и выберите формат изображения, например . JPG или . PNG, чтобы сохранить все слайды презентации в виде пронумерованных изображений.
2. Используйте стороннее программное обеспечение для извлечения изображений из файлов .PPT
Существуют программные пакеты и надстройки PowerPoint, которые могут быть очень полезны для автоматизации извлечения изображений из слайдов. В разделе Как извлекать изображения из электронных книг и документов из Blogsolute мы можем узнать о SomePDF это бесплатный инструмент, который позволяет нам легко захватывать изображение из файла PDF и сохранять его в формате JPEG, PNG или TIFF .
Извлечение некоторых изображений PDF Программа представляет собой отдельную программу для извлечения изображений из файлов PDF. Для установки не требуется Adobe Acrobat или Acrobat Reader.
С помощью Some PDF Images Extract вы можете извлекать изображения из файлов PowerPoint и других документов в любом количестве, качестве и формате.
- Microsoft Word 2007+ (.docx/.docm)
- Microsoft PowerPoint 2007+ (.pptx/.pptm)
- Microsoft Excel 2007+ (.xlsx/.xlsm)
- Электронные публикации книг ( .epub ), аналогичный формату, используемому такими устройствами для чтения электронных книг, как iPad и Kindle Fire
- Архив комиксов (.cbz)
- Текст OpenDocument (.odt)
- Презентация OpenDocument (.odp)
- Электронная таблица OpenDocument (.ods)
3. Если вы разработчик, используйте C# для автоматизации и экспорта слайдов в файлы
Если вы являетесь разработчиком .NET, вы можете использовать библиотеки Interop и C# или VB для связи с PowerPoint и получения ценной информации из слайдов. Вы можете экспортировать всю презентацию в изображения JPG или просто найти фигуры и изображения, которые хотите извлечь из презентации PowerPoint. Это может потребовать некоторых продвинутых навыков, но есть несколько хороших фрагментов, которые могут быть очень полезными.
Вы можете экспортировать всю презентацию в изображения JPG или просто найти фигуры и изображения, которые хотите извлечь из презентации PowerPoint. Это может потребовать некоторых продвинутых навыков, но есть несколько хороших фрагментов, которые могут быть очень полезными.
Если вам интересно узнать больше о том, как использовать библиотеки Microsoft Interop для Microsoft Office 2007 и 2010, рекомендуем прочитать Как экспортировать слайды с помощью C#.
4. Загрузите презентацию в Интернете, а затем сохраните файлы с помощью браузера.
Еще один хороший способ — загрузить презентацию в онлайн-службу обмена, например SlideOnline, а затем подождать, пока презентация не будет преобразована в формат, читаемый браузером. на веб-странице. Затем вы можете щелкнуть правой кнопкой мыши и Сохранить как изображение на слайде, которое вы хотите сохранить. Кроме того, с помощью SlideOnline вы можете вставлять свои изображения и презентацию на любую веб-страницу, что очень удобно для блоггеров (включая учителей, преподавателей и бизнесменов), которым необходимо поделиться презентацией PowerPoint в Интернете.
5. Бонус: копирование и вставка изображений во внешний источник
Если вам нужен простой и удобный способ извлечения изображений из файлов PowerPoint .ppt, то традиционный механизм копирования и вставки может работать довольно хорошо, но это важно отметить, что он может иметь некоторые недостатки, особенно в отношении размера выходных изображений. Вы можете открыть файл PPT, а затем выбрать изображение, которое хотите извлечь из слайда. Затем скопируйте с помощью CTRL-C или параметра «Копировать» в меню «Правка».
Теперь перейдите в программу редактирования изображений и вставьте изображение. Вы также можете листать изображения в Word или даже Excel, если вы создаете красивую электронную таблицу с изображениями из PowerPoint. Конечно, вы можете копировать и вставлять изображения в свою электронную почту на случай, если вам нужно будет поделиться ими в Интернете со своими коллегами.
6. Сохранить фоновое изображение из презентаций PowerPoint
Если вы хотите сохранить фон PowerPoint (например, если вы загружаете наши бесплатные шаблоны PowerPoint и хотите извлечь фоновое изображение из шаблона .
 pptx после файла, а не только имя файла.
pptx после файла, а не только имя файла.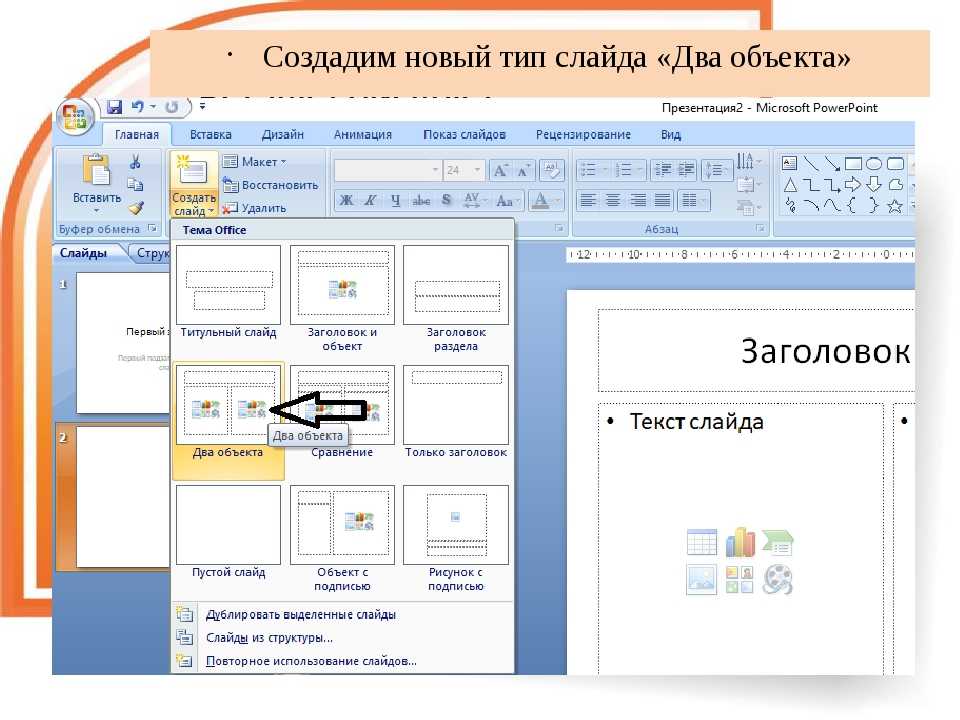 Выберите их все и сохраните в выбранном вами месте.
Выберите их все и сохраните в выбранном вами месте.