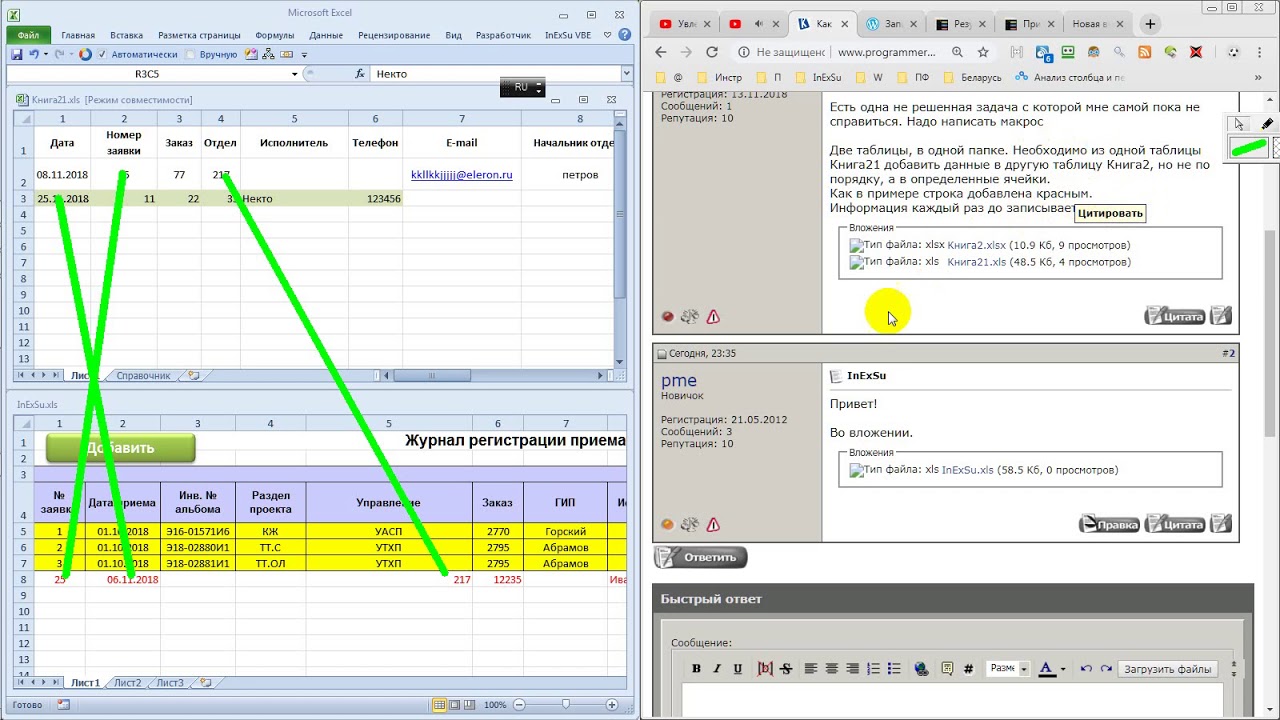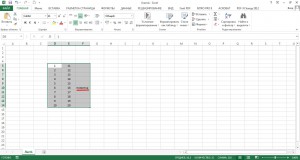Создание связи между двумя таблицами в Excel
Вы применяли функцию ВПР, чтобы переместить данные столбца из одной таблицы в другой? Так как в Excel теперь есть встроенная модель данных, функция ВПР устарела. Вы можете создать связь между двумя таблицами на основе совпадающих данных в них. Затем можно создать листы Power View или сводные таблицы и другие отчеты с полями из каждой таблицы, даже если они получены из различных источников. Например, если у вас есть данные о продажах клиентам, вам может потребоваться импортировать и связать данные логики операций со временем, чтобы проанализировать тенденции продаж по годам и месяцам.
Все таблицы в книге указываются в списках полей сводной таблицы и Power View.
При импорте связанных таблиц из реляционной базы данных Excel часто может создавать эти связи в модели данных, формируемой в фоновом режиме. В других случаях необходимо создавать связи вручную.
-
Убедитесь, что книга содержит хотя бы две таблицы и в каждой из них есть столбец, который можно сопоставить со столбцом из другой таблицы.
-
Одно из следующих условий: форматирование данных в виде таблицы или импорт внешних данных в виде таблицы на новом таблице.
-
Присвойте каждой из таблиц понятное имя: На вкладке Работа с таблицами щелкните Конструктор > Имя таблицы и введите имя.

-
Убедитесь, что столбец в одной из таблиц имеет уникальные значения без дубликатов. Excel может создавать связи только в том случае, если один столбец содержит уникальные значения.
Например, чтобы связать продажи клиента с логикой операций со временем, обе таблицы должны включать дату в одинаковом формате (например, 01.01.2012) и по крайней мере в одной таблице (логика операций со временем) должны быть перечислены все даты только один раз в столбце.
-
Щелкните Данные> Отношения.
-
В окне Управление связями нажмите кнопку Создать.

-
В окне Создание связи щелкните стрелку рядом с полем Таблица и выберите таблицу из раскрывающегося списка. В связи «один ко многим» эта таблица должна быть частью с несколькими элементами. В примере с клиентами и логикой операций со временем необходимо сначала выбрать таблицу продаж клиентов, потому что каждый день, скорее всего, происходит множество продаж.
-
Для элемента Столбец (чужой) выберите столбец, который содержит данные, относящиеся к элементу Связанный столбец (первичный ключ). Например, при наличии столбца даты в обеих таблицах необходимо выбрать этот столбец именно сейчас.
-
В поле Связанная таблица выберите таблицу, содержащую хотя бы один столбец данных, которые связаны с таблицей, выбранной в поле Таблица.
-
В поле Связанный столбец (первичный ключ) выберите столбец, содержащий уникальные значения, которые соответствуют значениям в столбце, выбранном в поле Столбец.

-
Нажмите кнопку ОК.
Дополнительные сведения о связях между таблицами в Excel
-
-
Пример. Связывание данных логики операций со временем с данными по рейсам авиакомпании
-
«Могут потребоваться связи между таблицами»
-
Шаг 1. Определите, какие таблицы указать в связи
-
Шаг 2. Найдите столбцы, которые могут быть использованы для создания пути от одной таблицы к другой
-
Примечания о связях
-
Вы узнаете, существуют ли связи, при перетаскивании полей из разных таблиц в список полей сводной таблицы.
Если вам не будет предложено создать связь, то в Excel уже есть сведения, необходимые для связи данных.
-
Создание связей аналогично использованию VLOOKUP: нужны столбцы, содержащие совпадающие данные, чтобы Excel может создавать перекрестные ссылки на строки в одной таблице с строками другой таблицы. В примере с аналитикой времени в таблице «Клиенты» должны быть значения даты, которые также существуют в таблице.
-
В модели данных связи таблиц могут быть типа «один к одному» (у каждого пассажира есть один посадочный талон) или «один ко многим» (в каждом рейсе много пассажиров), но не «многие ко многим». Связи «многие ко многим» приводят к ошибкам циклической зависимости, таким как «Обнаружена циклическая зависимость». Эта ошибка может произойти, если вы создаете прямое подключение между двумя таблицами со связью «многие ко многим» или непрямые подключения (цепочку связей таблиц, в которой каждая таблица связана со следующей отношением «один ко многим», но между первой и последней образуется отношение «многие ко многим»).

-
Типы данных в двух столбцах должны быть совместимы. Подробные сведения см. в статье Типы данных в моделях данных.
-
Другие способы создания связей могут оказаться более понятными, особенно если неизвестно, какие столбцы использовать. Дополнительные сведения см. в статье Создание связи в представлении диаграммы в Power Pivot.
Пример. Связывание данных логики операций со временем с данными по рейсам авиакомпании
Вы можете узнать о связях обеих таблиц и логики операциVBA Excel. Копирование данных с одного листа на другой
Решение задачи по копированию данных с одного листа на другой без использования и с использованием массивов. Вызов из кода VBA Excel других процедур.
Вызов из кода VBA Excel других процедур.
Условие задачи по копированию данных
На одном листе расположен список повторяющихся городов с информацией о предприятиях общепита:
Исходная таблица задания №1
Необходимо данные по каждому городу перенести в одну строку на другом листе (таблица обрезана справа):
Часть результирующего списка задания №1
Решение копированием с листа на лист
Это решение значительно проще, чем с использованием массивов, но более медленное. При больших объемах информации обработка может длиться достаточно долго. Решение достигается путем присваивания значений ячеек из таблицы первого листа ячейкам второго листа.
1 2 3 4 5 6 7 8 9 10 11 12 13 14 15 16 17 18 19 20 21 22 | Sub Resheniye1() Dim n1 As Long, n2 As Long, n3 As Long, n4 As Long, _ i1 As Long, gorod As Variant n1 = Sheets(«Лист1»).Cells(1, 1).CurrentRegion.Rows.Count For i1 = 1 To n1 With Sheets(«Лист1») If gorod <> .Cells(i1, 1) Then gorod = .Cells(i1, 1) n2 = 1 n3 = n3 + 1 n4 = 1 Else n2 = 2 End If Do While .Cells(i1, n2) <> «» Sheets(«Лист2»).Cells(n3, n4) = .Cells(i1, n2) n4 = n4 + 1 n2 = n2 + 1 Loop End With Next End Sub |
Переменные:
- n1 – количество строк в исходной таблице;
- n2 – номер столбца текущей ячейки исходной таблицы, к которой обращается цикл;
- n3 – номер строки текущей ячейки на втором листе;
- n4 – номер столбца текущей ячейки на втором листе;
- i1 – счетчик цикла For… Next;
- gorod – переменная с наименованием города, предназначенная для контроля за сменой текущего города, который обрабатывается циклом.
Решение с использованием массивов
Циклы в массивах работают очень быстро, но решение с ними может быть сложнее, чем при простом присваивании значений одних ячеек другим. В этом примере для упрощения кода две процедуры записаны отдельно и в нужные моменты вызываются для исполнения.
Автоматический перенос в Excel — Офис Ассист
Данная статья о том, как связать таблицы, чтобы данные из одной таблицы автоматически переносились во вторую.
Приведу три способа Автоматического переноса данных с одного листа программы «Эксель» в другой.
Первый, самый простой и примитивный способ связи двух таблиц на разных листах документа -вставка данных при помощи опции специальной вставки.
Рассмотрим, как соединить две таблицы по шагам.
Первый шаг.
Необходимо выделить ту таблицу, из которой будут транслироваться данные во вторую таблицу.
Второй шаг.
Копировать информацию сочетанием клавиш ctrl+C или вызвав контекстное меню правой кнопкой мыши и кликнув по пункту меню «Копировать»
Третий шаг.
Перейти на лист документа «Excel», в который Вы планируете транслировать информацию из первой таблицы.
Четвертый шаг.
Поставить курсор в первую (левую верхнюю) ячейку таблицы и выбрать в меню «Вставка» пункт «Вставить связь». В некоторых версиях программы «Excel» этот пункт находится в меню «Специальная вставка»
После вставки связи следует отформатировать вид ячеек — привести их к надлежащему виду.
Второй способ переноса данных из одной таблицы в другую — это использование сводных таблиц в программе «Excel».
При использовании данного метода роль второй таблицы («реципиента») играет сама сводная таблица.
При клике правой кнопкой мыши по сводной таблице и нажатии на пункт «Обновить» сводная таблица автоматически перенесет все данные из связанного массива информации («таблицы донора»).
О том, как в «Эксель» создавать сводные таблицы подробно написано в статье:
Как делать сводные таблицы в программе «Excel» и для чего они нужны.
Третий способ самый эффективный и наиболее автоматизированный — это использование меню надстройки «Power Query».
Правда нужно отметить, что этот способ подходит только пользователям Excel 2016 и пользователям Excel 2013и выше с установленной надстройкой «Power Query».
Смысл способа в следующем:
Необходимо открыть вкладку «Power Query». В разделе «Данные Excel» нажимаем кнопку (пиктограмму) «Из таблицы».
Далее нужно выбрать диапазон ячеек, из которых нужно «притянуть» информацию и нажимаем «Ок».
После выбора области данных появится окно настройки вида новой таблицы. В этом окне Вы можете настроить последовательность вывода столбцов и удалить ненужные столбцы.
После настройки вида таблицы нажмите кнопку «Закрыть и загрузить»
Обновление полученной таблицы происходит кликом правой кнопки мыши по названию нужного запроса в правой части листа (список «Запросы книги»). После клика правой кнопкой мыши в выпадающем контекстном меню следует нажать на пункт «Обновить»
Похожее:
Как собрать и экспортировать данные из XML-файлов в Excel
Microsoft Excel — полезный инструмент для организации и структурирования самых разных данных. Его можно использовать для обработки информации различными методами и редактирования массивов данных.
Давайте посмотрим на его инструменты для создания и обработки файлов веб-приложений. На конкретном примере изучим основы работы с XML в Excel.
Взаимодействие с другими людьмиКак создать XML-файл в Excel
XML — это файловый стандарт для передачи файлов через Интернет.Excel поддерживает экспорт и импорт.
Рассмотрим процесс создания XML-файла на примере заводского календаря.
- Создайте таблицу, в которой вы хотите создать XML-файл в Excel, и заполните ее данными.
- Создайте и вставьте карту с необходимой структурой XML-документа.
- Экспорт данных таблицы в формате XML.
Всего.
- Наш стол — это праздничный календарь.
- Создайте в любом текстовом редакторе (например, «Блокнот») желаемая XML-структура для создания файла карты сохраняется.В этом примере используйте структуру карты:
- Откройте инструмент «РАЗРАБОТЧИК». На вкладке XML выберите диалоговое окно «Источник».
- Если Excel не видит карты XML, их необходимо добавить. Нажмите кнопку «XML Maps».
- Нажмите «Добавить». Найдите свой XML-файл — нажмите ОК.
- Элементы схемы появятся в правом столбце. Их нужно перетащить в соответствующие имена столбцов таблицы.
- Проверить, возможен ли экспорт.
- Когда все элементы будут связаны, щелкните правой кнопкой мыши любую ячейку в таблице и выберите XML — Экспорт.
Сохраните файл.
Как сохранить файл Excel в формате XML
Один из вариантов:
- Нажмите CTRL + S, выберите «Сохранить как» — «Другие форматы».
- Задайте имя. Выберите место назначения и тип файла — XML.
Нажать кнопку «Сохранить».
При возникновении ошибок попробуйте сохранить книгу как таблицу или веб-страницу XML 2003. Обычно с этими форматами проблем не возникает.
Другие варианты:
- Загрузите конвертер XLC в XML или найдите службу, которая экспортирует файлы в Интернете.
- Загрузите надстройку XML Tools с официального веб-сайта Microsoft. Это доступно бесплатно.
- Откройте новую книгу. Нажмите CTRL + O «Открыть».
Как открыть файл XML в Excel
- Измените формат на файл XML. Выберите нужный файл. Нажмите CTRL + O.
- Открыть как XML-таблицу. Нажмите ОК.
- Появится аналогичное уведомление.
- Нажмите ОК. Вы можете работать с этой таблицей так же, как и с любым файлом Excel.
Как преобразовать файл XML в Excel
- Откройте инструмент «РАЗРАБОТЧИК».Выберите диалоговое окно «Импорт».
- Выберите в диалоговом окне файл, который вы хотите преобразовать.
- Нажмите «Импорт». Excel предложит создать схему автоматически на основе полученных данных. Нажмите ОК. Откроется окно, в котором вам нужно будет выбрать место назначения для импортируемого файла.
- Установите диапазон для импорта. Лучше добавить дополнительные ячейки для будущих записей. Нажмите «ОК».
С этого момента созданная таблица редактируется и сохраняется в формате Excel.
Как собрать данные из XML-файлов в Excel
Принцип сбора данных из нескольких XML-файлов такой же, как принцип преобразования. Когда мы импортируем данные в Excel, карта XML переносится одновременно. Вы также можете передавать другие данные в этой схеме.
Каждый новый файл будет связан с существующей картой. Каждый элемент структуры таблицы привязывается к элементу из карты XML. Разрешен только один канал передачи данных.
Для настройки параметров привязки в меню «РАЗРАБОТЧИК» выберите инструмент «Свойства карты».
Характеристики:
- Excel будет проверять каждый новый файл на соответствие существующей карте (если вы установите флажок рядом с этой строкой).
- Данные можно обновлять. Также в существующую таблицу можно добавлять новую информацию (имеет смысл, если вам нужно собрать данные из похожих файлов).
Другие способы получения данных структуры (схемы):
- Загрузите его из базы данных специализированного бизнес-приложения. Коммерческие сайты и сервисы могут предоставлять схемы.Простые варианты находятся в свободном доступе.
- Используйте подготовленные примеры для проверки карт. Примеры содержат основные элементы и данные структуры. Скопируйте и вставьте его в программу «Блокнот» — и сохраните с желаемым расширением.
Это все ручные методы импорта и экспорта данных структуры файлов.
Графические элементы | Графические элементы, такие как логотипы, диаграммы и изображения, импортировать нельзя.Добавьте их в базу данных вручную после завершения операции импорта. | ||||||||||||
Расчетные значения | Импортируются результаты вычисляемого столбца или ячеек, но не основная формула. Во время операции импорта вы можете указать тип данных, совместимый с результатами формулы, например Number. | ||||||||||||
ИСТИНА или ЛОЖЬ и -1 или 0 значений | Если исходный рабочий лист или диапазон включает столбец, содержащий только значения ИСТИНА или ЛОЖЬ, Access создает поле Да / Нет для столбца и вставляет в него значения -1 или 0.Однако, если исходный рабочий лист или диапазон включает столбец, содержащий только значения -1 или 0, Access по умолчанию создает числовое поле для столбца. Вы можете изменить тип данных поля на Да / Нет во время операции импорта, чтобы избежать этой проблемы. | ||||||||||||
Многозначные поля | При импорте данных в новую таблицу или добавлении данных в существующую таблицу Access не включает поддержку нескольких значений в поле, даже если исходный столбец содержит список значений, разделенных точкой с запятой (; ).Список значений рассматривается как одно значение и помещается в текстовое поле. | ||||||||||||
Усеченные данные | Если данные в столбце таблицы Access усечены, попробуйте увеличить ширину столбца в режиме таблицы. Если это не решит проблему, данные в числовом столбце в Excel слишком велики для размера поля целевого поля в Access.Например, в поле назначения для свойства FieldSize может быть задано значение Byte в базе данных Access, но исходные данные содержат значение больше 255. Исправьте значения в исходном файле и повторите попытку импорта. | ||||||||||||
Формат отображения | Может потребоваться установить свойство Формат для определенных полей в представлении конструктора, чтобы гарантировать правильное отображение значений в представлении таблицы.Например:
Примечание. Если исходный лист содержит форматированный текст, например полужирный, подчеркивание или курсив, текст импортируется, но форматирование теряется. | ||||||||||||
Повторяющиеся значения (ошибка нарушения ключа) | Импортируемые записи могут содержать повторяющиеся значения, которые не могут быть сохранены в поле первичного ключа целевой таблицы или в поле, для которого свойство Индексировано установлено на Да (без дубликатов) .Удалите повторяющиеся значения в исходном файле и повторите попытку импорта. | ||||||||||||
Значения даты отклонены на 4 года | Поля даты, импортируемые из листа Excel, могут быть отключены на четыре года. В Excel для Windows используется система дат 1900 (в которой серийные номера находятся в диапазоне от 1 до 65 380), что соответствует датам с 1 января 1900 года по 31 декабря 2078 года.Однако Excel для Macintosh использует систему дат 1904 года (в которой серийные номера находятся в диапазоне от 0 до 63 918), что соответствует датам с 1 января 1904 года по 31 декабря 2078 года. Перед импортом данных измените систему дат для книги Excel или после добавления данных выполните запрос обновления, который использует выражение [ имя поля даты ] + 1462 для исправления дат. | ||||||||||||
Нулевые значения | В конце операции импорта может появиться сообщение об ошибке о данных, которые были удалены или утеряны во время операции, или при открытии таблицы в режиме таблицы можно увидеть, что некоторые значения полей пусты.Если исходные столбцы в Excel не отформатированы или первые восемь исходных строк содержат значения разных типов данных, откройте исходный рабочий лист и выполните следующие действия:
Предыдущие шаги могут помочь минимизировать появление нулевых значений. В следующей таблице перечислены случаи, в которых вы по-прежнему будете видеть нулевые значения:
| ||||||||||||
Значения даты заменены числовыми значениями | Вы увидите кажущиеся случайными пятизначные числа вместо фактических значений даты в следующих ситуациях:
| ||||||||||||
Числовые значения заменены значениями даты | Вы увидите кажущиеся случайными значения даты вместо фактических числовых значений в следующих ситуациях:
Чтобы этого избежать, замените числовые значения значениями даты в исходном столбце, а затем повторите попытку импорта. |
Перенос данных из одной таблицы в другую — DatabaseJournal.com
Грегори А. Ларсен
Каждому администратору базы данных необходимо передать данные между таблицами. Это задача, которая возникает постоянно. Не только администраторы баз данных должны знать, как передавать данные между двумя таблицами в одном сервер, но им также нужно будет знать, как сделать это с одного сервера на еще один. В этой статье мы рассмотрим несколько различных методов передачи данные из одной таблицы в другую.
Метод INSERT INTO
Этот метод, как заголовок предлагает, использует оператор INSERT INTO T-SQL для перемещения записей из одной таблицы к другому.Этот метод — один из самых простых способов передачи данных. Этот метод можно использовать не только между таблицами на одном сервере, но и также выполняться через серверы.
Чтобы использовать этот метод, все вы необходимо создать оператор INSERT INTO, который идентифицирует целевую таблицу, и использует оператор SELECT для определения данных, которые вы хотите скопировать из исходная таблица. Позвольте мне показать вам пример. Скажем, у вас есть две таблицы TABLE1 и ТАБЛИЦА 2, где обе таблицы имеют точно такую же структуру таблиц и находятся в та же база данных.В этом случае, чтобы скопировать все строки из TABLE1 в TABLE2, вы будет использовать следующий оператор INSERT INTO:
ВСТАВИТЬ В ТАБЛИЦУ 2 ВЫБРАТЬ * ИЗ ТАБЛИЦЫ 1
Теперь предположим, что вы не хотите для копирования всех строк, но только тех строк, которые соответствуют определенным критериям. Сказать вы хотите скопировать только те строки, в которых COL1 равно «A». Для этого вы просто изменит приведенный выше код, чтобы он выглядел так:
ВСТАВИТЬ В ТАБЛИЦУ 2 ВЫБРАТЬ * ИЗ ТАБЛИЦЫ 1 ГДЕ COL1 = 'A'
Посмотрите, как просто скопировать данные из одной таблицы в другую с помощью метода INSERT INTO? Вы даже можете скопировать выбранный набор столбцов, если хотите, путем определения конкретных столбцов вы хотите скопировать и заполнить, например:
ВСТАВИТЬ В ТАБЛИЦУ2 (COL1, COL2, COL3) ВЫБРАТЬ COL1, COL4, COL7 ИЗ ТАБЛИЦЫ 1
Приведенная выше команда копирует только данные из столбцов COL1, COL4 и COL7 в TABLE1 по COL1, COL2 и COL3 в ТАБЛИЦЕ 2.
Этот метод также можно использовать
для копирования данных из одной базы данных в другую. Для этого достаточно полностью
квалифицировать (<база данных>. <владелец>. <имя таблицы>) источник и
имена целевых таблиц в операторе INSERT INTO, чтобы определить, какую базу данных вы
хочу использовать. Вы можете копировать данные с одного сервера на другой таким же образом, используя
полные имена связанных серверов (
Мастер импорта / экспорта DTS
Другой способ копирования данных между таблицами заключается в использовании служб преобразования данных (DTS).Самый простой способ для этого следует использовать мастер импорта / экспорта DTS. Вы запускаете DTS Мастер импорта / экспорта, открыв Enterprise Manager, выделив один из ваших зарегистрированных серверов, щелкнув меню «Инструменты», наведите указатель мыши на «Данные «Службы трансформации» в раскрывающемся списке, а затем щелкнув либо «Импортировать данные …» или «Экспорт данных …». Как только вы это сделаете, вы должны увидеть следующее главное меню мастера:
Для начала укажите свой критерии передачи данных, нажмите кнопку «Далее>» в главном меню.Откроется следующее окно:
.На этом экране вам нужно укажите исходный сервер, базу данных и логин, необходимые для доступа к данным, которые вы хочу скопировать. После того, как вы указали эти элементы, нажмите «Далее» > «. Откроется следующее окно:
На этом экране выберите целевой сервер, на который вы хотите скопировать данные, и введите логин информация и база данных, в которую вы хотите поместить данные.Вы можете указать локальный сервер, как я сделал выше, или любой сервер, к которому вы можете подключиться со своего клиентская машина. После того, как ваша целевая информация будет полностью введена, нажмите кнопку «Далее>». Откроется следующее всплывающее окно:
Поскольку мой пример будет копировать все данные в одной таблице с выбранной первой радиокнопкой подходящее. После выбора первого переключателя нажмите кнопку Кнопка «Далее>». Откроется окно ниже:
В этом окне вы указываете таблица «Source», которую вы хотите скопировать; вы делаете это, установив флажок рядом с именем.После проверки исходной таблицы вы можете ввести информация о таблице назначения.
Как видно из в окне выше я выбрал таблицу Northwind.dbo.Suppliers в качестве исходной таблицы и я указал, что целевой таблицей будет новая таблица с именем Suppliers2, которая будут созданы в той же базе данных. В столбце «Преобразование» вы можете увидеть есть кнопка, содержащая три точки («…»). Эта кнопка используется для укажите любые характеристики преобразования, которые вы хотите для данных перечислить.При нажатии на эту кнопку отображается следующее окно:
Здесь вы можете увидеть мою трансформацию создаст целевую таблицу. На экране «Сопоставления» отображается макет для новая таблица назначения. По умолчанию при создании целевой таблицы эти столбцы сопоставления будут такими же, как в исходной таблице. Вы можете изменить характеристики колонки здесь, если хотите. Вы также можете нажать на кнопку «Редактировать SQL … », чтобы изменить оператор« CREATE TABLE », который будет использоваться для создания таблица назначения.Вкладка «Преобразования» используется для изменения визуального Базовый код, который будет выполнять фактическое перемещение данных из исходной таблицы в таблица назначения. Изменение кода Visual Basic иногда полезно при манипулировании ваши данные по мере их перемещения. Обратите внимание: если вы передаете данные на существующей таблицы в целевой базе данных, затем нажмите «Удалить строки в таблица назначения «или» Добавить строки в таблицу назначения «будут не выделяться серым цветом. После того, как вы указали всю информацию о преобразовании вы хотите, затем нажмите кнопку «ОК», которая вернет вас к Окно «Выбор исходных таблиц и представлений» выше.Чтобы продолжить указание вашего критерии копирования данных в мастере нажмите кнопку «Далее>»; делая это вызывает следующее окно:
Здесь можно запустить данные скопировать немедленно, запланировать запуск копии данных в определенное время, или просто сохраните спецификацию копирования данных как пакет DTS. Обычно, если я просто перенос данных, обычно это всего лишь одноразовая копия данных, поэтому я использую вариант «Запускать немедленно». Когда вы нажмете кнопку «Далее>», вы получите следующее окончательное окно мастера импорта / экспорта DTS:
Здесь вы можете просмотреть «Сводная» информация, чтобы убедиться, что спецификации вашей копии верны.Если их нет, то вы можете использовать кнопку «<Назад», чтобы исправить Спецификация. Если вас устраивают характеристики копии, нажмите кнопку «Готово», чтобы завершить работу мастера. Как видите, Мастер DTS имеет множество различных опций, позволяющих копировать данные из одной исходной таблицы в еще один.
Метод BCP / Bulk Insert
Этот метод копирует данные из источник в таблицу назначения в двухэтапном процессе. Первый шаг использовать BCP для вывода данных из исходной таблицы в текстовый файл.Секунда step затем использует команду BULK INSERT для вставки записей в таблица назначения из текстового файла. Позвольте мне привести вам пример.
Сделаем аналогичный пример как мы сделали с мастером импорта / экспорта DTS, за исключением того, что я собираюсь скопировать Northwind.dbo.Orders table в таблицу с именем Northwind.dbo.Orders2 на том же сервере. Первый Шаг этого процесса заключается в передаче данных через BCP. BCP — это утилита командной строки. Это может выполняться из Query Analyzer с помощью расширенной хранимой процедуры «xp_cmdshell», для отправки команды BCP в командную оболочку Windows.Для этого вы должны запустить следующий код в Query Analyzer:
выполнить xp_cmdshell 'bcp Northwind.dbo. Заказывает c: \ temp \ Orders.txt -Sgalser01 -T -n'
Эта команда BCP экспортирует все таблицы Northwind.dbo.Orders в плоский файл с именем c: \ temp \ Orders.txt. В Параметр «-S» определяет сервер, с которого будут экспортированы данные, в это дело «galser01.» Параметр «-T» указывает установить надежное соединение. Потом» опция указывает BCP записывать данные в собственном формате.После создания текста файл, используя указанную выше команду BCP, вы можете развернуть и загрузить данные в таблицу Northwind.dbo.Orders2, используя следующий код:
выберите * в Northwind.dbo.Orders2 из Northwind.dbo.Orders, где 1 = 2
массовая вставка Northwind.dbo.Orders2 из 'c: \ temp \ Orders.txt'
с (DATAFILETYPE = 'native')
Первая команда в сценарий выше, оператор SELECT, создает пустую таблицу Orders2 на Northwind база данных. Это необходимо, потому что BULK INSERT требует, чтобы целевая таблица существует, иначе возникает ошибка.Оператор BULK INSERT выше определяет целевая таблица «Northwind.dbo.Order2», а в предложении FROM он определяет файл данных для загрузки, в данном случае «c: \ temp \ Orders.txt». Последний параметр указан DATAFILETYPE, который указывает, что входной файл будет содержать данные в основном режиме.
Еще раз, этот пример только перемещает данные из одной таблицы в другую в той же базе данных. Это то же самое может использоваться для перемещения данных из одной базы данных в другую или на один сервер к другому.Кроме того, есть другие варианты, которые можно использовать с BCP и BULK INSERT для вывода и ввода данных в режиме, отличном от стандартного.
Заключение
Как видите, есть количество способов переноса данных из одной таблицы в другую. Некоторые варианты лучше затем другие, в зависимости от того, какие данные перемещаются, и от объема. ВСТАВКА Метод INTO не очень быстрый для большого количества записей, когда Метод BCP / BULK INSERT позволяет быстро загружать большие объемы записей.Если хочешь метод, управляемый графическим пользовательским интерфейсом, тогда вам подойдет метод импорта / экспорта DTS. Есть другие методы, которые вы могли бы использовать, но эти три должны предоставить вам с альтернативами в зависимости от ваших критериев перемещения данных.
» См. Все статьи обозревателя Грегори А. Ларсен
Переход из одной таблицы в другую в SQL Server
Онлайн: 4419- Последние сообщения
- Лучшие сообщения
- ASP.NET MVC
- Угловой, JS
- SQL Server
- jQuery
- CSharp
- HTML5
- Excel
- Подробнее
- Живые примеры
- инструменты
- Генератор паролей онлайн
- Кодировщик и декодер HTML
- Кодировщик и декодер URL
- Xml в Json
- Редактор кода
- Палитра цветов и предварительный просмотр
SQL Server> Запрос
Список инструкций по SQL Server 119 сообщений «How to» Переключить подкатегорииВведение в SQL Server
База данных SQL Server
Таблица SQL Server
Таблица SQL Server — создание, чтение, обновление, удаление (CRUD)
SQL Server присоединяется
Просмотр SQL Server
Переменные SQL Server
Запрос SQL Server
SQL Server Встроенные функции
Агрегатные функции SQL Server
Связанные строки SQL Server
Дата и время в SQL Server
Связанные с преобразованием SQL Server
Пользовательские функции (UDF) SQL Server
Хранимая процедура SQL Server
Транзакции SQL Server
Обработка ошибок SQL Server
Циклы SQL Server и Condi
Узнайте, как записать DataTable в Excel в UiPath
Теперь, когда вы знаете, как читать данные из Excel, следующее, что вам нужно узнать, это как записывать данные в Excel с помощью UiPath.
Пример использования для бизнеса
Представим, что клиент просит вас создать автоматизацию, которая считывает таблицу с веб-страницы и сохраняет ее содержимое в файл Excel. В этом руководстве, чтобы все было красиво и просто, я предполагаю, что содержимое таблицы уже было сохранено в переменной DataTable.
Таблицу с веб-страницы можно легко прочитать с помощью мастера Data Scraping Wizard .
Решение
Сначала давайте откроем UiPath Studio и создадим новый процесс.Назовите его WriteDataTableToExcel .
Из панели «Действия » перетащите последовательность . Затем перейдите и найдите действие Build Data Table . Мы будем использовать его для заполнения DataTable соответствующей информацией.
Перетащите его внутрь последовательности.
Это действие позволяет настроить новый DataTable. Вы можете добавить столько столбцов и строк, сколько захотите. Чтобы добавить новый столбец, нажмите кнопку + (рядом со столбцом «Имя» с левой стороны).Нажмите OK после того, как вы ввели все необходимые данные.
Вновь введенное содержимое необходимо сохранить в переменной DataTable. Для этого вы должны перейти к выходу действия и с помощью сочетания клавиш CTRL + K создать новую переменную с именем dtEmployee .
Итак, у нас есть DataTable. Следующий шаг — взять содержимое DataTable и сохранить его в файл Excel. Для этого нам нужно использовать действие Excel Application Scope .Перейдите на панель Activities и найдите его. Перетащите его после таблицы данных сборки .
Для Path нам нужно указать имя файла, который мы хотим записать. В этом примере вы можете использовать employee.xlsx . Хорошая практика — создать новую папку и сохранить ее там. Благодаря этому ваш проект будет хорошо организован. Назовем папку Export . Последний путь — Export / employee.xlsx
Наконечник
Если файл не существует, будет создан новый.
Внутри области Excel Application Scope мы должны поместить действие Write Range . Убедитесь, что вы выбрали действие в Excel, а НЕ в Рабочей книге.
Перетащите его внутрь Do. Введите только что созданную таблицу данных ( dtEmployee ). Если в файле Excel есть какие-либо данные, диапазон записи перезапишет их, начиная с A1 (начальная ячейка) .
По умолчанию файл excel не будет содержать имени столбца (заголовок).Чтобы также написать заголовок, перейдите в свойства Excel Write Range и установите флажок AddHeaders .
Автоматика должна выглядеть так:
Скачать решение
Нажмите кнопку ниже, чтобы загрузить исходный код демонстрации ( Записать таблицу данных в Excel в UiPath ).
Как перенести данные из одной учетной записи пользователя в другую в Windows 10
Быстрая навигация
Два метода передачи данных из одной учетной записи в другую в Windows 10
Средство переноса данных учетной записи пользователя Windows 10 Easy
Как передать файлы от одного пользователя другому в Windows 10
«Я только что изменил настройки своего компьютера, чтобы на нем могло быть несколько пользователей.Моя проблема в том, что у нового пользователя, которого я создал, нет ни одного из различных файлов и приложений, которые есть у пользователя по умолчанию. Как мне передать эти файлы от пользователя по умолчанию к созданному мной? «
Часто можно увидеть, что семьи или коллеги используют один и тот же компьютер или ноутбук. Чтобы защитить конфиденциальность каждого независимого участника, хорошо сделать его учетную запись пользователя. Только при наличии пароля для входа или разрешения пользователя A пользователь B может получить бесплатный доступ к файлам и установленным программам пользователя A.
Однако все может быть иначе. Например, чтобы исправить поврежденный профиль пользователя, одним из наиболее рекомендуемых способов является создание новой учетной записи. В связи с этим люди должны сделать следующий шаг, чтобы переместить все необходимые файлы и программы из старой учетной записи пользователя во вновь созданную. Но как?
Два метода передачи данных из одной учетной записи в другую в Windows 10
Метод 1. Скопируйте и вставьте данные от одного пользователя к другому.
Самый простой способ обмена файлами между пользователями в Windows 10.Вы можете войти в систему с учетной записью администратора, а затем скопировать целевые файлы в другую учетную запись.
1. Откройте проводник и перейдите по адресу C: \ Users .
2. Скопируйте файлов и выберите новую папку, чтобы вставить .
Для переноса данных из одной учетной записи в другую вы должны использовать учетную запись администратора, иначе копирование и вставка будут недействительными. Итак, если копирование и вставка не работают, что мне делать? Вы можете перейти к методу 2 для копирования профиля пользователя в Windows 10.
Способ 2. Использование панели управления.
1. Введите Панель управления в поле поиска.
2. Выберите Система в интерфейсе.
3. Щелкните Advanced System Settings .
4. Выберите Настройки в разделе Профили пользователей .
5. Выберите профиль, который вы хотите скопировать, и нажмите Копировать в .
6. Выберите Найдите или введите имя папки, а затем нажмите OK .
Теперь все данные, которые вы скопировали из первой учетной записи пользователя, можно просмотреть в другой учетной записи.
Эти два способа с помощью копирования / вставки и панели управления говорят о том, как передавать файлы от одного пользователя другому на одном компьютере. Однако, если вы купили новый компьютер или просто хотите перенести данные в другую учетную запись на другом компьютере, мы рекомендуем средство Windows Easy Transfer Tool для перемещения учетной записи пользователя, включая личные файлы и программы.
Windows 10 Easy User Account Data Transfer Tool
Вы можете задаться вопросом, использовать Windows Easy Transfer для переноса данных из Windows 10 в Windows 10. Но Microsoft удаляет Easy Transfer в Windows 10. Итак, мы хотели бы предложить вам усовершенствованный инструмент для простого переноса учетных записей пользователей Windows 10, который называется EaseUS Todo PCTrans.
Преимущества
Вы можете спросить, почему это рекомендуется, и ответы здесь, в полных списках.
- Поддержка простой передачи файлов и приложений Windows через операционную систему Windows.Например, из Windows 10 в Windows 10, из Windows 7 в Windows 10.
- Поддержка простой передачи как на одном компьютере, так и между компьютерами.
- Поддерживает два режима передачи: через создание файла образа или по сети.
Руководство: перенос данных из одной учетной записи пользователя в другую на другом ПК с Windows 10
Когда дело доходит до передачи учетной записи пользователя, включая личные файлы вместе с программами, лучше использовать режим EaseUS Todo PCTrans с ПК на ПК.Используя программное обеспечение для выбора содержимого одной учетной записи пользователя и переноса данных на другой компьютер, вы можете безупречно выполнить задание по переносу.
Шаг 1. Установите и запустите EaseUS Todo PCTrans на обоих двух устройствах. На исходном ПК выберите «ПК на ПК», чтобы продолжить.
Шаг 2. Убедитесь, что два компьютера находятся в одной локальной сети. Подключитесь к целевому ПК через его IP-адрес или добавив его вручную. Введите учетную запись и пароль целевого ПК и свяжите два ПК, нажав «ОК», затем выберите направление для передачи файлов.
Шаг 3. Нажмите «Изменить» в разделе «Учетные записи», чтобы указать учетные записи пользователей и настройки для переноса.
Шаг 4. Введите учетную запись пользователя и пароль исходного компьютера, выберите параметры учетной записи пользователя, данные пользователя и другие параметры, которые вы хотите передать. Нажмите «Готово» для подтверждения.
Шаг 5. После выбора нажмите «Перенести», чтобы начать перенос учетных записей пользователей и настроек.
Вот как вы используете EaseUS Todo PCTrans для передачи данных из одной учетной записи пользователя в другую учетную запись во всех Windows.