как превратить её в нарисованный портрет
Приветствую всех, любителей фотошопа! Сегодня рассмотрим урок по созданию карандашного рисунка из фото в фотошопе. Этот рисунок также можно назвать скетчем (от англ. sketch — эскиз, набросок, зарисовка). Нарисовать рисунок карандашом с фотографии может не каждый, для этого необходимо иметь навыки рисования, знать анатомические особенности человека даже при срисовывание с фотографии.
Смыслом нашего урока будет, научиться создавать эффект карандашного рисунка из фото, не имея навыков художника. Также используя подобный урок фотошопа можно создать быстрый скетч, что помогает сэкономить кучу времени при создание многих работ по отрисовке.
Приступим к реализации нашей задумки, откроем наш графический редактор (Adobe Photoshop), загрузим в него фото из которого мы сделаем рисунок и начнем обработку.
Первым делом идем в фильтры > усиление резкости > умная резкость , тем самым добавим резкости нашему изображению.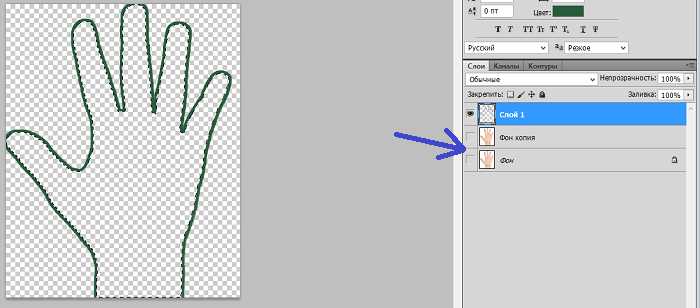
Следующим нашем шагом будет обесцвечивание фото, для этого идем в изображения > коррекция > обесцветить. Также вы можете ознакомиться со статьей в которой описан один из наилучших способов создания черно белой фотографии.
После того как фотография обесцвечена нам необходимо продублировать слой и инвертировать верхний слой. Чтобы выполнить инверсию идем в изображения > коррекция > инверсия .
У инвертированного слоя изменим режим наложения на
После всех манипуляций что мы сделали нам необходимо применить размытие по гауссу, таким образом чтобы были четко видны контуры но в меру. Мы получим некое подобие штрихов карандашом. Для этого идем в фильтры > размытие > размытие по гауссу .
Ну вроде как наш рисунок из фото карандашом готов, но в нем очень много шума и выглядит он не особо привлекательно.
Готово мы добавили темные акценты на рисунок, теперь нам необходимо убрать шумы которые у нас образовались, для этого выбираем в панели инструментов инструмент осветлитель, выставляем настройки режим рисования: средний тон , и экспонирование: 10 — 16 %. И также на нижнем слое производим коррекцию, удаляем шумы и высветляем некоторые места. Тем самым приложив немного больше усилий, мы получаем более реалистичный рисунок карандашом из фото.
И в заключение у нашего верхнего слоя уменьшим процент заливки, я уменьшил совсем немного до 95% . И наш рисунок готов.
Сегодня мы разобрали один из способов создания карандашного рисунка из фото в фотошопе, надеюсь урок вам понравился. В заключение хочется пожелать всем творческих успехов. Экспериментируйте с настройками фильтров, чтобы получать более реалистичные рисунки.
В заключение хочется пожелать всем творческих успехов. Экспериментируйте с настройками фильтров, чтобы получать более реалистичные рисунки.
Adobe Photoshop предоставляет очень широкие возможности для творческой обработки фотографий. В фоторедакторе можно не только улучшить кадр, но и добиться необычных художественных эффектов.
В этом уроке вы узнаете, как сделать рисунок из фотографии в Фотошопе. В качестве основного инструмента будем использовать фильтры.
Для примера возьмём вот такой снимок, сделанный в Португалии:
А вот что получится после наших манипуляций:
Чтобы сделать рисунок из фото в Фотошопе, открываем снимок в программе и создаём цветовой слой: Layer/«Слои» → New Fill Layer/«Новый слой-заливка» → Solid Color…/«Цвет…» .
В появившемся диалоговом окне зададим цвет бумаги, на которой будет наш набросок. Можно выбрать оттенки белого, серого или сепии.
После этого создадим копию основного слоя (Background ) и применим к нему фильтр Photocopy/«Рваные края» из набора .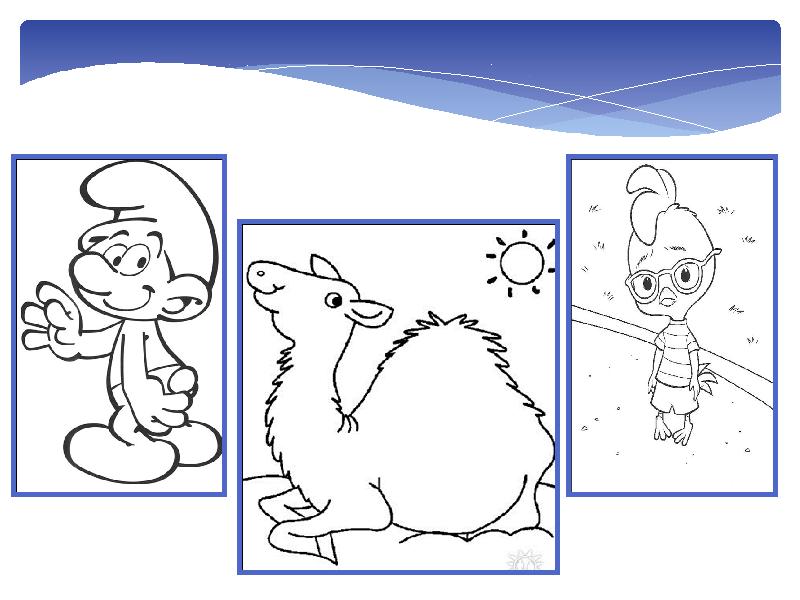
Новый слой назовём «Грубый набросок» . Установим ему режим наложения Multiply/«Умножение» . Здесь мы имитируем набросок, который художники делают перед прорисовкой деталей.
Но художники никогда не рисуют чёткие и точные линии с первого раза. Мы же хотим сделать что-то похожее на набросок, и черновых линий должно быть больше. Потому создаём копию слоя «Грубый набросок»
Холст немного растянется, и линии рисунка будут двоиться. После этого установим непрозрачность этого слоя около 10–20%, чтобы линии стали почти незаметными, как будто бы художник прицеливался и размечал лист для дальнейшего рисунка.
Теперь сделаем то же самое, но уменьшим первоначальный холст, чтобы сделать ещё больше линий-набросков.
Копируем слой «Грубый набросок» и с помощью трансформации уменьшаем ширину и высоту до 95% Устанавливаем для этого слоя непрозрачность 10–20%.
Теперь надо добавить больше графических эффектов, чтобы стилизация была ещё сильнее похожа на рисунок.
Создаём копию базового слоя Background .
После этого воспользуемся фильтром Cutout/«Аппликация»
из набора фильтров Filter/«Фильтр» → Filter Gallery…/«Галерея фильтров…» . Параметры фильтра можно подобрать на свой вкус или воспользоваться нашими настройками.Перетащим стилизованный слой на верхнюю часть панели слоёв и применим к нему фильтр Filter/«Фильтр» → Stylize/«Стилизация» → Find Edges…/«Выделение краёв…» . Он позволит сильнее выделить основные линии и границы объектов, которые на рисунке должны быть прорисованы лучше.
Теперь сделаем выделенные на предыдущем шаге границы чёрно-белыми: Image/«Изображение» → Adjustments/«Коррекции» → Desaturate/«Обесцветить» .
Назовём новый слой «Эскиз» и установим ему режим наложения Color Burn . Отрегулируем непрозрачность.
Предыдущий шаг можно повторить, чтобы добавить больше деталей.
Итак, у нас почти получилось из фотографии сделать рисунок в Фотошопе. Сейчас нужно добавить немного карандашной штриховки.
Background и перетаскиваем её в верхнюю часть панели слоёв. Применяем к новому слою фильтр Filter/«Фильтр» → Stylize/«Стилизация» → Find Edges…/«Выделение границ…» .
Теперь обесцвечиваем его.
Воспользуемся фильтром Angled Strokes/«Наклонные штрихи» из набора Brush Strokes/«Штрихи» в меню Filter/«Фильтр» → Filter Gallery…/«Галерея фильтров…» .
Отрегулируем длину штриха, направление и детализацию.
Новому слою установим режим наложения Multiply/«Умножение» и непрозрачность около 60%. Видно, что на изображение добавились штрихи.
Продолжаем добавлять детали. Сделаем ещё больше штрихов.
Так же дублируем базовый слой Background , применяем фильтр Crosshatch/«Наклонные штрихи» из набора Brush Strokes/«Штрихи» в меню Filter/«Фильтр» → Filter Gallery…/«Галерея фильтров…» .
Обесцвечиваем его.
Устанавливаем режим наложения Multiply/«Умножение» и регулируем непрозрачность.
На данном этапе у нас уже получилось сделать из фотографии рисунок в Фотошопе. Если ваша цель — чёрно-белый набросок, то на этом можно остановиться.
Создаём ещё одну копию базового слоя Background и перетаскиваем её в верхнюю часть панели слоёв. Устанавливаем режим наложения Color/«Цвет» . Рисунок сразу «раскрасился». Осталось по маске оставить раскрашенными отдельные части изображения.
Добавим к слою маску, нажав на пиктограмму Add Layer Mask/«Добавить маску» в нижнем меню на панели слоёв. По умолчанию добавится маска белого цвета, нам нужно её инвертировать: кликаем по пиктограмме маски и нажимаем комбинацию клавиш Command + I .
После этого выбираем кисть на свой вкус. Это может быть имитация карандаша, мелков или акварели из стандартного набора Adobe Photoshop или какие-то дополнительные кисти.
Выбранной кистью на маске белым цветом нарисуем те области, где должен быть цвет. Можно экспериментировать с размером и типом кисти, её плотностью.
У нас получилось так:
С помощью этих нехитрых манипуляций мы смогли сделать из фото рисунок карандашом в Фотошопе. Каждый шаг находится на отдельном слое, так что можно в любой момент усилить или ослабить тот или иной эффект, что-то добавить или убрать с помощью маски.
Взяв принципы этого метода за основу, можно придумать алгоритм с другими фильтрами из набора Filter/«Фильтр» → Filter Gallery…/«Галерея фильтров…» и в Фотошопе сделать из фото рисунок карандашом.
Превратите вашу фотографию в художественный шедевр! SoftOrbits Sketch Drawer поможет преобразовать изображения в карандашные рисунки несколькими щелчками мыши. Наша программа создаст цветные или чёрно-белые карандашные рисунки из обычных фотографий, сгенерировав аккуратные карандашные штрихи. Вам не нужно уметь держать в руках карандаш, чтобы быть художником.
Удивительно, но переделать фото в рисунок довольно просто, даже если вы не художник. Для этого вам понадобится компьютер с установленной программой для создания рисунка из фото. Sketch Drawer быстр и прост в освоении и использовании. Откройте картинку, выберете тип рисунка из готового набор и получите великолепный карандашный рисунок!
В программе имеется много готовых к использованию эффектов карандашного рисунка для получения разных типов изображений. С помощью них вы сможете создать как рисунки простым карандашом, так и цветными карандашами, а также рисунки ручкой, фломастером, акварелью, углем. Вы можете отредактировать каждый шаблонов, изменив его настройки, чтобы получить те эффекты, которые вы хотите.
Создание рисунка цветными карандашами никогда не было столь просто. Вам не нужно не только уметь держать в руках карандаш, но даже иметь его. Все что вам нужно для преобразования фотографии в цветной карандашный рисунок, это Sketch Drawer.
Sketch Drawer одинаково просто позволяет создавать как цветные, так и черно белые рисунки. Чтобы выполнить рисование цветными карандашами просто включите настройку «Цветной эскиз». Также вы можете сделать из фото рисунок, выполненный не простым карандашом, а карандашом заданного цвета.
Хотите преобразовать большое число изображений в рисунки с одинаковыми настройками? Cо Sketch Drawer не важно сколько у вас исходных фотографий. Имеющийся пакетный режим позволяет легко преобразовать все ваши фотографии в рисунки. Вы можете добавить фотографии по одной или целыми папками. Просто проверьте настройки на одной из фотографий и получите отличные рисунки из всех фотографий за считанные минуты.
Сегодня рассмотрим простой приём создания карандашного рисунка из фото. Приём настолько прост что его выполнение заняло у меня времени меньше чем написание поста. При этом результат — практически абсолютное сходство с реальным. Для начала работы откройте фото которое вы хотите изменить в фотошопе, и будем приступать. Такое фото я выбрал для этого урока.
Такое фото я выбрал для этого урока.
Подготовка фото
При помощи комбинации клавиш (Ctrl+J) создайте копию фонового слоя. Будем использовать ей в качестве основы переименуем эту копию в «Контуры».
Хочется получить имитацию рисунка, выполненного простым карандашом нужно лишить цвета наши «Контуры». Для этого выполните команду «Обесцветить» как показано или используйте комбинации клавиш (Shift+Ctrl+U).
Значение параметра «Зерно» зависит от вашего фото и художественного замысла, я для своей работы выбрал значение 2 % так как работаю в небольшим фото всего 1000х667 пикс. Воспользуйтесь чек боксом «по Гауссу» в пункте «Распределение» для того чтобы равномерно расположить появившейся шум на нашем будущем рисунке. И установите галочку на «Монохромный» чтобы шум был одноцветным.
Создайте копию этого слоя способом, описанным выше и переименуйте его в «Холст» так как на нём будет проявляться наш рисунок. Изменить режим наложения «Холст» на затемнение, сделать это можно при помощи выпадающего списка в палитре показанном ниже.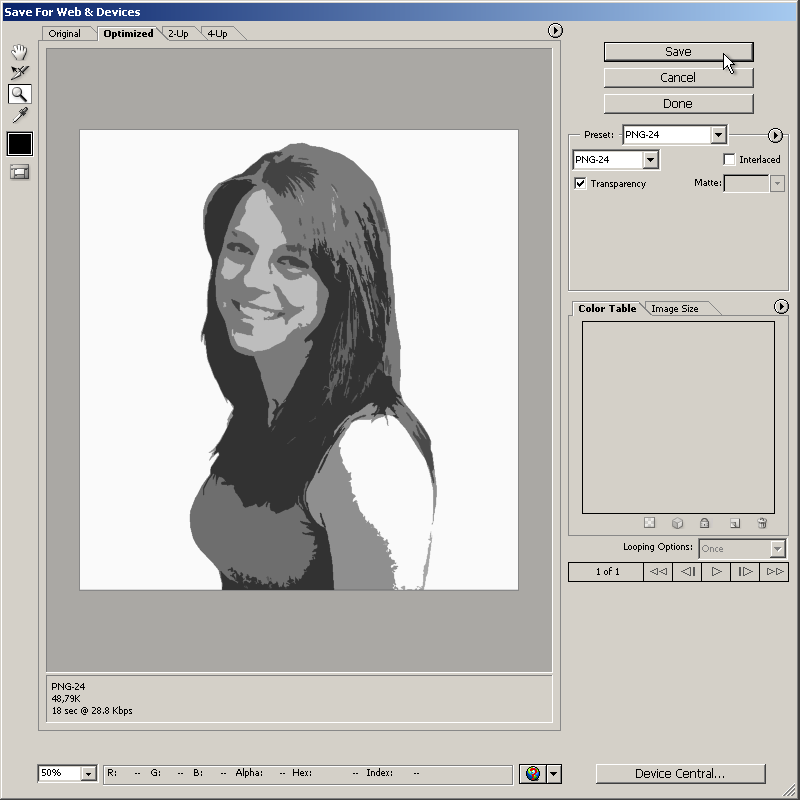
Скройте «Холст» под маской используя команду «Скрыть все». Пройдя по пути Главное меню Слои – Слой-маска – Скрыть все. В результате получим чёрную маску.
Следующим этапом нужно проявить контуры нашего будущего творения для имитации карандашной обводки. Вернитесь на слой «Контуры» и примените к нему фильтр «Свечение краёв» из «Галереи фильтров»
Чем меньше значения ширины краёв, тем тоньше получатся контуры, меньше яркость краёв контуры будут менее выражены смягчение отвечает за четкость контуров, больше смягчение более плавные линии обводок. К каждому изображению нужно подбирать эти параметры индивидуально исходя из его размера и количества деталей.
По завершении этой операции нажмите на кнопку «ОК». Мы получили негативное изображение, нам нужно инвертировать его чтобы привести в «божеский» вид. Примените к слою «Контуры» команду «Инверсия» при помощи сочетания клавиш (Ctrl+I). И измените режим наложения на «Мягкий свет» при помощи списка палитры, настройте непрозрачность в пределах от 20 до 25 %.
Последняя операция по подготовке нашего фото – создание подложки. Создайте новый слой под слоем «Контуры». Залейте его белым цветом (используйте сочетание клавиш Shift+F5 в открывшемся диалоге «Использовать» выберите Цвет «Белый» нажмите клавишу ОК). С подготовкой закончили, переходим непосредственно к созданию рисунка.
Создание рисунка из фото
Работать над рисунком будем при помощи «Кисти», возьмите этот инструмент на панели инструментов программы. На панели параметров инструмента выберите кисть «Круглая изогнутая с редкой щетиной».
Задайте инструменту следующие параметры.
Чем больший процент «Щетины» вы укажете тем более тонкими будут линии имитирующие карандашную штриховку
Установите непрозрачность инструмента от 40 до 50 %. Установите белый цвет переднего плана сделайте активной маску слоя «Холст». Работайте по маске белой кистью проявляя рисунок. Для регулирования размера кисти во время работы используйте клавиши ([)увеличения (]) уменьшения.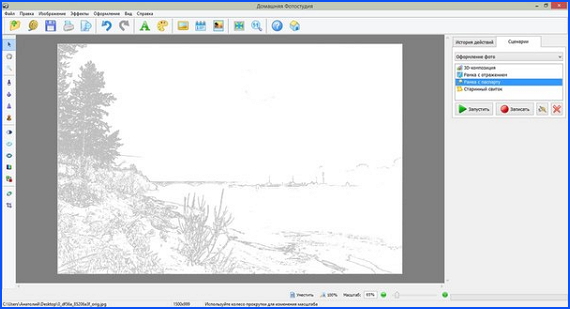
Если вы сделали неверное движение установите черный цвет переднего плана и проведите инструментом по ошибочному участку, затем продолжайте работу белой кистью. Вот такой рисунок из фото получился у меня
Вот и вся работа наиболее привлекательно такой приём создания рисунка смотрится применительно к изображениям с тёмным равномерным фоном, так же подходит для работы с пейзажами, думаю вы найдёте применение этому способу и пополните свою копилку знаний по фотошопу
Существуют талантливые люди, способные создавать потрясающие реалистичные картины. Но если вы не из их числа, сегодняшний урок поможет вам добиться похожего эффекта, используя Adobe Photoshop. В этом уроке вы узнаете как создать эффект нарисованного изображения из фотографии. При этом вам не потребуется орудовать кистью, так как весь процесс построен на эффектах.
Эффект, которого мы хотим добиться в этом уроке симулирует реалистичные мазки кистью. Эта техника отлично подходит для превращения фото в иллюстрацию, к примеру для создания ретро-постеров.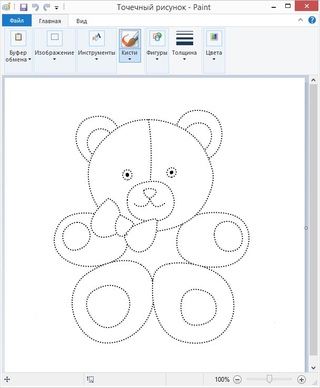
Откройте ваше изображение в Photoshop. В примере использован портрет с Shutterstock. Добавьте корректирующий слой Curves/Кривые и затемните темные области, а также высветлите светлые, чтобы увеличить контраст.
Дважды нажмите CMD/Ctrl+J, чтобы дублировать фоновый слой два раза. Переключитесь на верхнюю копию и выберите эффект High Pass/Цветовой в меню Filters/Фильтры.
Настройте эффект так, чтобы детали изображения проявились на сером фоне. Небольшое значение — примерно 1-3px — поможет избежать создания ореола.
Смените режим наложения для этого слоя на Linear Light/Линейный свет. Теперь изображение выглядит более резким. Эти места с повышенной резкостью помогут нам создать мазки кисти, в частности в волосах.
Объедините слой с эффектом High Pass/Цветовой сдвиг c копией фонового слоя, расположенного под ним, затем в меню выберите Filter > Stylize > Diffuse/Фильтр>Стилизация>Диффузия.
Выберите Anisotropic/Анизотропный режим диффузии. Это ключевой момент в создании эффекта мазков.
Это ключевой момент в создании эффекта мазков.
Если вы посмотрите на работу вблизи, то заметите некрасивые места в областях где диффузия повторяется. Сейчас мы это поправим.
В меню выберите Image > Image Rotation > 90° CW/Изображение>Поворот изображения>90° по часовой стрелке, затем нажмите CMD/Ctrl+F, чтобы повторить фильтр Diffuse/Диффузия.
Повторите ту же процедуру, повернув изображение на 90° снова и вновь примените фильтр Diffuse/Диффузия. Повторите этот шаг в третий раз и вновь поверните изображение, вернув ему правильное положение.
Фильтр Diffuse/Диффузия создал классный эффект мазков, однако немного размыл изображение. Чтобы исправить это, выберите в меню Filter > Sharpen > Smart Sharpen/Фильтр>Резкость>Настраиваемая резкость. Используйте величину около 100%, но на небольшом радиусе, чтобы не перестараться.
Результат уже выглядит неплохо. Diffuse/Диффузия создала закрученные детали на коже, что делает изображение еще более похожим на нарисованное. Но есть еще один шаг, который можно сделать, чтобы работа выглядела как нарисованная на компьютере. Выберите Surface Blur/Размытие поверхности из меню Filter > Blur/Фильтр>Размытие. Укажите радиус около 50px и порог (Threshold) около 15. Если вы правильно настроите эти параметры, эффект повлияет только на крупные, плоские участки изборажения.
Но есть еще один шаг, который можно сделать, чтобы работа выглядела как нарисованная на компьютере. Выберите Surface Blur/Размытие поверхности из меню Filter > Blur/Фильтр>Размытие. Укажите радиус около 50px и порог (Threshold) около 15. Если вы правильно настроите эти параметры, эффект повлияет только на крупные, плоские участки изборажения.
Наш эффект нарисованного изображения готов!
Вблизи эффект выглядит особенно хорошо.
Перевод — Дежурка
Контурный рисунок – HiSoUR История культуры
Контурный рисунок – это художественная техника, используемая в области искусства, в которой художник рисует контур объекта, рисуя линии, которые приводят к рисунку, который по существу является контуром; значение «контур» французского слова «контур». Цель контурного рисунка – подчеркнуть массу и объем предмета, а не детали; основное внимание уделяется обрисованной форме объекта, а не второстепенным деталям. Однако, поскольку контур может передавать трехмерную перспективу, важны длина и ширина, а также толщина и глубина; не все контуры существуют вдоль очертаний предмета. Этот метод проявляется в разных стилях и практикуется в разработке и обучении.
Этот метод проявляется в разных стилях и практикуется в разработке и обучении.
Контурный рисунок является важной техникой в области искусства, поскольку он является прочной основой для любого рисунка или живописи; он может потенциально изменить форму субъекта путем изменения внутри линий. Его цель – захватить жизнь, действие или выражение субъекта. Это широко распространено среди школ, художественных учреждений и колледжей как эффективное учебное пособие и дисциплина для начинающих художников. В руках талантливого мастера линия, которая передает контур, может доставить удивительное количество визуального наслаждения.
На графике непрерывной линии художник смотрит как на тему, так и на бумагу, перемещая среду поверх бумаги и создавая силуэт объекта. Как и слепой контурный рисунок, контурный рисунок – хитрый опыт, который больше зависит от ощущения, чем восприятия; важно руководствоваться инстинктом. Чтобы сделать слепой рисунок контура, художник не смотрит на бумагу или холст, на которых он / она работает.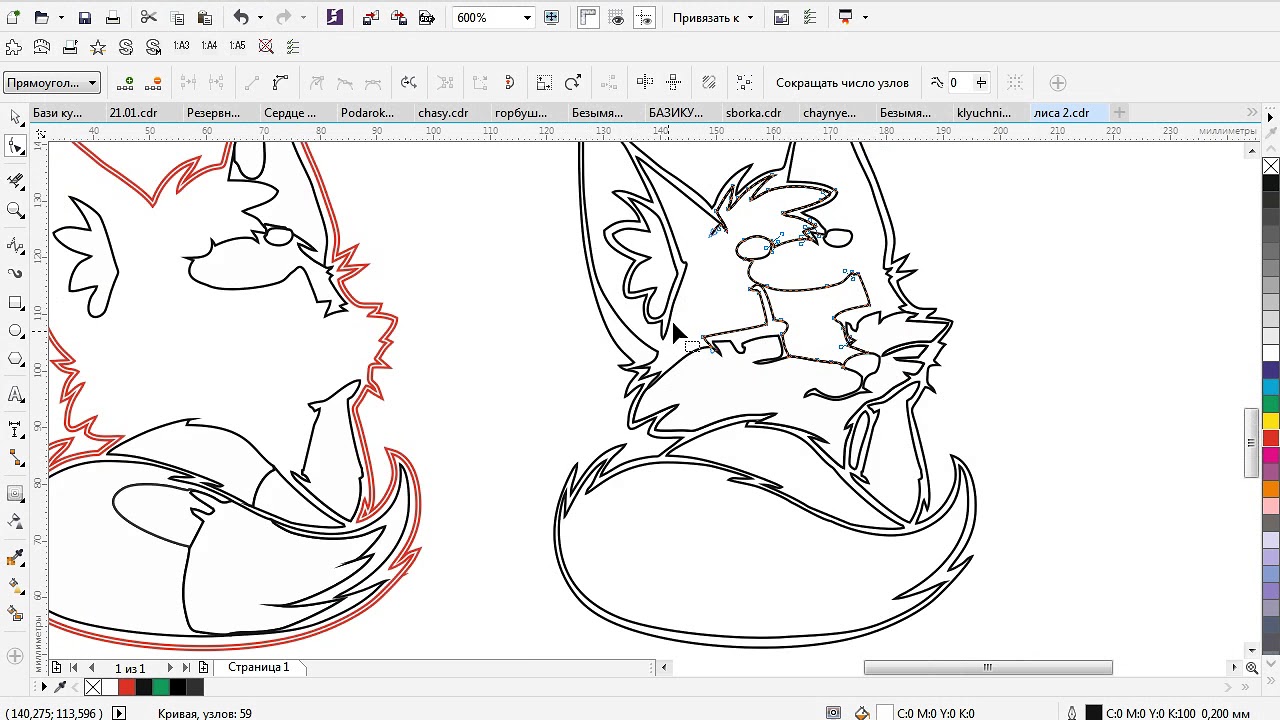 Другая техника, подобная контурному рисунку, – наброски; разделение между формой и пространством, занимаемым субъектом. Все три типа чертежа считаются чертежами жестов; практика рисования серии тел в неподвижной форме. Контурный рисунок не включает визуальное развлечение человека, в то время как рисунок контура содержит форму, вес, массу, пространство и расстояние.
Другая техника, подобная контурному рисунку, – наброски; разделение между формой и пространством, занимаемым субъектом. Все три типа чертежа считаются чертежами жестов; практика рисования серии тел в неподвижной форме. Контурный рисунок не включает визуальное развлечение человека, в то время как рисунок контура содержит форму, вес, массу, пространство и расстояние.
1660-е годы, термин в живописи и скульптуре, от французского контура «Окружность, наброски», от итальянской и средневековой латинской конкоррации «ходить по-латыни».
Первое записанное приложение для топографии – от 1769. Ранее слово использовалось для обозначения «покрывала, одеяло» (начало 15 в.) Относительно его падения по сторонам матраца. Связанный: Контурный. Контурная линия в географии – с 1844 года.
Изменяя характер знака, художник может эмулировать многие аспекты предмета, которые связывают форму и пространство с зрителем. Например, линия может быть светлее по значению (градация), чтобы предлагать большее расстояние между объектами на чертеже. Более темная часть контура может представлять объект с небольшим или отсутствующим источником света; пространство сжимается или объект меньше. Непрерывные линии, используемые внутри контура объекта, могут быть акцентированы или бросать тень в зависимости от значения линии.
Более темная часть контура может представлять объект с небольшим или отсутствующим источником света; пространство сжимается или объект меньше. Непрерывные линии, используемые внутри контура объекта, могут быть акцентированы или бросать тень в зависимости от значения линии.
Цель слепого заключается в том, чтобы заставить глаз художника двигаться по контуру объекта, поскольку его или ее карандаш перемещается вдоль бумаги. Первоначально этот тип рисунка может быть трудным и медленным, но художник найдет, что с практикой он является эффективным способом определения навыков наблюдения, таких как определение и подчинение структуры субъекта, связанные формы и передача чувственного опыта субъект. Благодаря тщательной практике в этом стиле, он / она будет квалифицированно нарисовать что-нибудь быстро и последовательно.
Как перевести фото в рисунок для выжигания на доску с фото и видео
Часто хочется сделать оригинальный подарок своим близким или даже самому себе, украсить свой дом чем-то, сделанным своими руками. Отличным способом сделать это будет выжигание по дереву любимой фотографии. А о том, как перевести фото в рисунок для выжигания, мы расскажем в сегодняшнем мастер-классе.
Отличным способом сделать это будет выжигание по дереву любимой фотографии. А о том, как перевести фото в рисунок для выжигания, мы расскажем в сегодняшнем мастер-классе.
Выжигание по дереву или пирография является очень популярным видом рукоделия. В старину на Руси мужчины славились тем, что могут сотворять шедевры с помощью выжигателя и бруска дерева. Сегодня же этот вид рукоделия доступен не только мужчинам, но и женщинам, и даже детям. Можно даже купить специальный набор для выжигания в магазинах для хобби и рукоделия, а можно купить отдельно пирограф и деревянную доску или фанерку.
Несколько правил
Прежде чем приступить к работе, необходимо ознакомиться с некоторыми правилами, которые позволят сделать работы быстро, легко и без повреждений.
- Убедитесь, что доска, на которой вы будете работать, сухая.
- Накалите пирограф. Кончик его пера должен быть темно-красного цвета, чтобы пирограф хорошо «писал» по дереву. Регулировать температуру пера можно с помощью специального регулятора, расположенного на пирографе.

- Имейте опору для руки, в которой держите прибор. Это важно для того, чтобы перо не соскочило, испортив рисунок или повредив ваши руки или одежду.
- Начинающим лучше выбирать простые фото или картинки, которые вы хотите перенести на доску.
- Лучше всего держать пирограф как обычную ручку, это позволит вам надавливать на него с той силой, с которой вам нужно.
- Чтобы получить тонкую линию, проводите по дереву выжигателем быстро. Для получения толстой линии следует вести пирограф медленно.
- Гораздо удобнее использовать дерево светлых и мягких пород, на нем легко выжигать. К таким породам можно отнести липу, каштан, березу.
Основные техники
Существует два способа это сделать. Первый идеально подходит для выжигания по дереву, а второй — для перевода фотографии или картинки на дерево с дополнительным выжиганием.
Первый способ
Этот способ перевода фото в рисунок для выжигания является наиболее простым и оптимальным.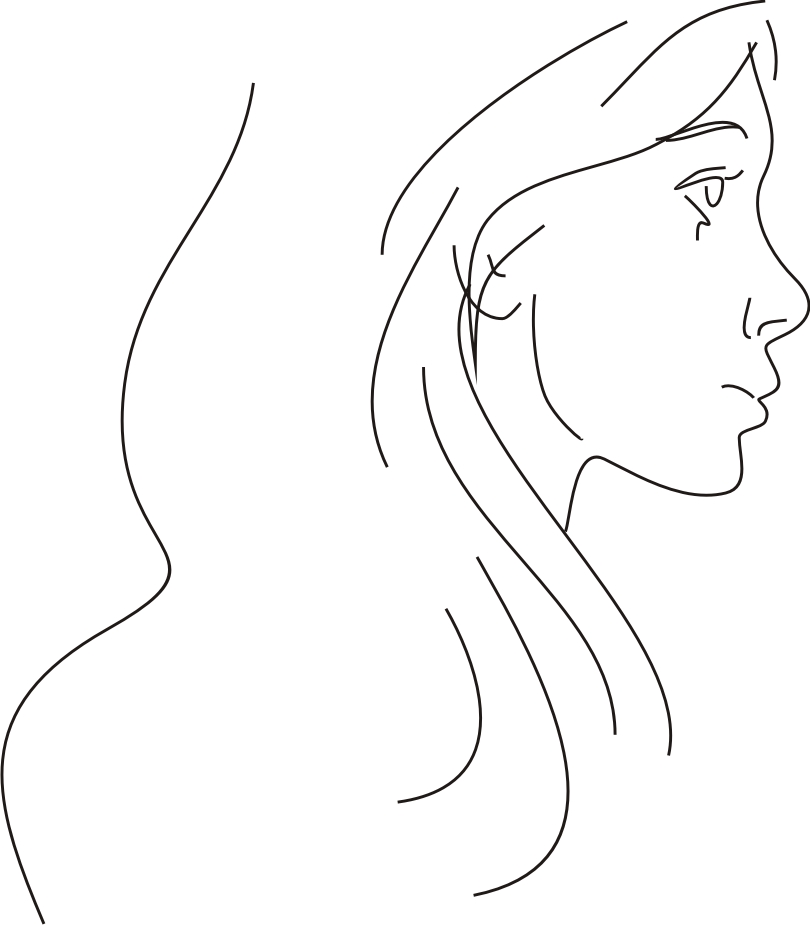 Сначала выбираем нужное фото, распечатываем его по размеру деревянной поверхности.
Сначала выбираем нужное фото, распечатываем его по размеру деревянной поверхности.
Также нам понадобится копировальная бумага и простой карандаш, чтобы обвести рисунок. Можно также воспользоваться ручкой или зубочисткой.
Единственное, чем неудобна зубочистка — это то, что вы не увидите, какую линию вы уже обвели, а какую еще нет. Поэтому на рисунке может отпечататься несколько одинаковых линий с маленьким смещением.
Прикладываем копировальную бумагу к деревянной поверхности, сверху кладем распечатанное фото и просто-напросто обводим все линии, штрихуем волосы и так далее. Если вы хотите получить фотографию в стиле поп-арт или просто контурную, этого эффекта можно добиться в компьютерных или онлайн-программах по редактированию фото. Переводить такую фотографию будет намного легче.
После того как фото переведено на дерево, можно приступать к выжиганию. Действовать нужно аккуратно, не забывать о размахе штрихов и нажиме на перо. При сильном нажиме у вас получатся глубокие линии. По завершении выжигания картину можно раскрасить акрилом, а затем покрыть воском или лаком для дерева.
При сильном нажиме у вас получатся глубокие линии. По завершении выжигания картину можно раскрасить акрилом, а затем покрыть воском или лаком для дерева.
Второй способ
Перевести фото на дерево можно с помощью клея для декупажа и распечатанного трафарета. Можно также выбрать отредактированное фото с эффектом карандаша или обведения контура. Фото или картинка обязательно должны быть распечатаны в зеркальном отображении. Лучше всего распечатывать фотографию на лазерном принтере.
Тщательно промазываем клеем, разведенным водой, подготовленную доску. Промазать нужно все пространство доски, на которое будет приложена фотография. Затем прикладываем нашу картинку или фотографию к дереву. Сухой губкой прижимаем картинку плотнее к дереву, избавляясь от излишков клея и воздуха.
Теперь ждем полного высыхания клея. Далее уже мокрой губкой начинаем стирать слой бумаги. Когда картинка достаточно намокнет, руками необходимо начать снимать оставшиеся слои, нужно тереть картинку аккуратно, но достаточно сильно, чтобы образовывались катышки.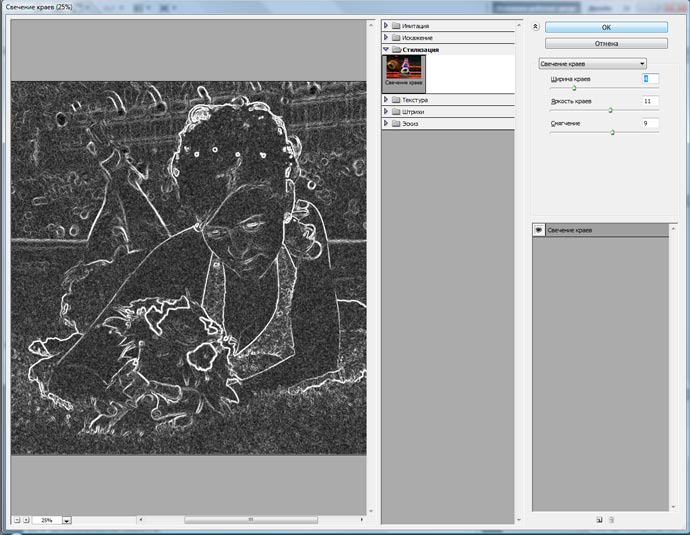
Когда бумажный слой снят, мы видим, что рисунок с распечатки полностью отобразился на деревянной поверхности. Теперь, дождавшись полного высыхания, его можно довести до нужного вам состояния с помощью пирграфа, например, очертить контуры всего рисунка или мелких деталей, а также раскрасить с помощью акриловых или акварельных красок. Закрепить все это нужно мебельным бесцветным лаком.
И вот наше панно с переведенной и выжженной фотографией готово! Можно повесить его на стену, прикрепив сзади специальные крепления, или подарить близким в качестве сувенира. Удачного вам творчества!
Видео по теме статьи
Вдохновиться на создание подобной работы вы можете, посмотрев нашу видео-подборку.
youtube.com/embed/zvGbc0YysTY?feature=oembed» frameborder=»0″ allowfullscreen=»»/>
рисуем иллюстрацию поверх фото (iOs, Android) — DISTRICT F
В блогосфере сейчас ощущается сильный рост популярности лаконичных, наивных, экспериментальных иллюстраций, вписанных в фотосюжет.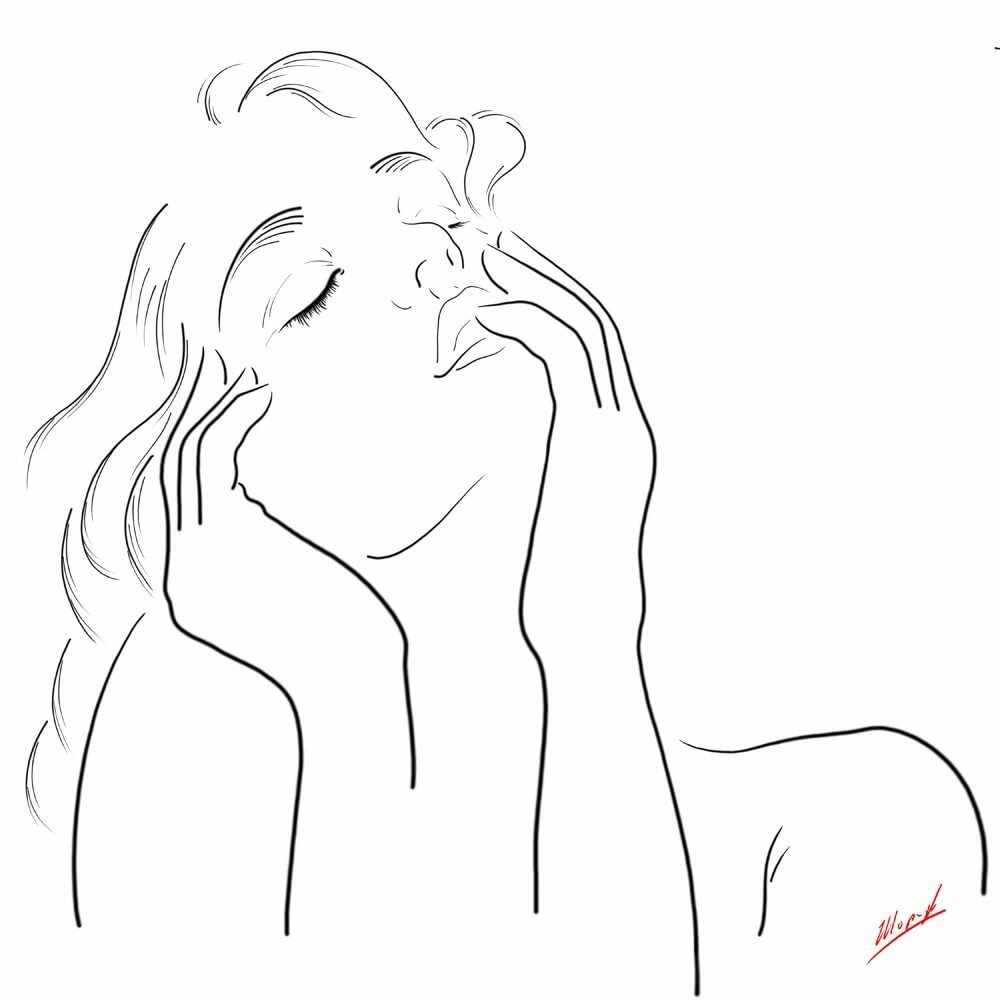
Что это такое? — Это фотография, поверх которой 1) размещается иллюстрация или рисунок, либо 2) делается линейная обводка основных контуров и силуэтов на снимке. Это оригинальный способ разнообразить ваш визуальный контент (будь то блог в соцсетях, онлайн-дневник, сайт или видеоканал), а также придать динамики любому кадру.
В видео ниже я наглядно показала, как самостоятельно сделать фото с иллюстрацией буквально «на ходу».
💬 При этом умение рисовать и глубокие художественные навыки, если вы хотите создать подобный фотоконтент, здесь вовсе не обязательны — лишь творческое настроение и ваш смартфон.
Такие непринуждённые иллюстрации, объединённые с фото (назовём это иллюграфия), часто можно встретить на просторах Pinterest и Instagram. Это нередко одноцветные, прозрачные линейные рисунки, контуры или широкие мазки цвета на заднем плане. При этом некоторые линии могут «нырять» в композицию, либо обыгрывать отдельные составляющие снимка.
При этом некоторые линии могут «нырять» в композицию, либо обыгрывать отдельные составляющие снимка.
Так, в следующий четверг я опубликую большую подборку простых, милых, вдохновляющих идей для создания аналогичных фотографий с рисунками.
А пока дублирую основные шаги из видео (на случай, если оно медленно подгружается или у кого-то проблемы с интернетом):
- В мобильном приложении Autodesk SketchBook (iOs — здесь, Android — здесь) откройте любое фото в качестве фона/основы. Иконка «Циркуль — Линейка» → Галерея → + → Создать на основе изображения;
- Далее нужно добавить изображение для перерисовки. Для этого в поисковике я скачала понравившееся фото кита.
- Чтобы загрузить это фото нужно нажать на крайнюю иконку слева «Список» → Импорт изображения. Разместите фото в произвольной манере;
- Сверху добавляем прозрачный слой (вкладка «Слои» → +). Стоя на этом слое, обведите силуэт кита и добавьте основные штрихи;
- Кстати, чтобы выбрать кисть, нажмите на иконку «Карандаш»;
- При необходимости сотрите лишние детали рисунка «Ластиком».
 После этого в разделе слоёв просто нажмите на иконку «Глаза», чтобы скрыть слой, с которого была сделана перерисовка.
После этого в разделе слоёв просто нажмите на иконку «Глаза», чтобы скрыть слой, с которого была сделана перерисовка. - Далее вы можете:
а) добавить иллюстрации цвета, используя «Заливку» или градиент;
б) в качестве эксперимента поменять фоновое изображение: Иконка «Циркуль — Линейка» → Импорт изображения. - Сохраните получившуюся иллюграфию, нажав на квадратную иконку слева → Общий доступ → Сохранить изображение. Готово!
ЕЩЁ ПО ТЕМЕ 🎥 Скетчи на ходу: создание иллюстраций и видеоразбор SketchBook
я в соцсетях: vk ig tw fb pn
ИНТЕРЕСНОЕ НА САЙТЕ:🎥 Мобильная обработка: эффект спрятанных букв
Лайтрум на ходу: набор пресетов «Дымчатая пастель»
🎥 Живое присутствие: 4 приложения для анимированных историй
Лайтрум на ходу: 10 пресетов, которые подвигнут на творческий поиск
🎥 Как сделать «многослойные» фото- и видеоистории прямо в Instagram?
🎥 Селфи на ходу: 4 приложения для создания ваших лучших автопортретов
🎥 Магический реализм: приложения для создания бликов, мерцания, боке на фото, видео
🎥 Фотошоп на ходу: 3 способа создать эффект хроматизма на фото и видео
🎥 Игра цвета: как сделать выборочную цветокоррекцию на смартфоне
🎥 Идеальное несовершенство: царапины, потёртости и пыль на фото
🎥 6 приложений для создания засветов и пятен в стиле film burn
🎥 5 приложений для создания эффекта рваной бумаги (и не только)
🎥 Прогрессия цвета: как сделать фон с градиентом
🎥 Азы лайтрума: установка и настройка пресетов
Как сделать рисунок на стекле своими руками.
 Работаем красками по стеклу в домашних условиях.
Работаем красками по стеклу в домашних условиях.| Что может быть прозаичнее самого обыкновенного стекла? Предметы из этого универсального сплава кварцевого песка, соды и извести, будь то: стеклянная посуда или зеркала, декоративные украшения или оконные стёкла, — настолько проникли в быт человечества, что мы порой не замечаем их присутствия, как не замечаем воздух, которым дышим. Однако в древности прочное, лёгкое, чистое, без примесей стекло и изделия из него ценились на вес золота, секреты его производства были государственной тайной за семью печатями, а люди, занимающиеся изготовлением стекла входили в привилегированные цеха. Например, правители средневековой Венеции даже поселили всех своих стеклоделов на острове Мурано, вне пределов города, где они работали под надёжной охраной (отсюда и название — Муранское стекло). |
Из древности, от Античности и Средневековья к нам пришло и искусство рисунка по стеклу. Стекло с нанесённым цветным узором по-особому преломляет световые лучи, игра солнечного света или трепетное пламя свечей, прошедшие через красочные слои, создают у человека атмосферу праздника и радости.
Стекло с нанесённым цветным узором по-особому преломляет световые лучи, игра солнечного света или трепетное пламя свечей, прошедшие через красочные слои, создают у человека атмосферу праздника и радости.
|
Современная химическая промышленность выпускает обширную палитру красок для работы со стеклом. Наибольшей популярностью как у любителей, так и у профессионалов заслуженно пользуются акриловые краски для стекла, которые образуют прочную, укрывистую плёнку на поверхности стекла. Этими красками Вы свободно можете создать любой рисунок на стекле своими руками, в домашних условиях. Мы предлагаем вместе с нами попробовать свои силы в росписи по стеклу. Конечно, сразу изготовить большое панно в витражной технике у Вас вряд ли получится; нужен опыт и некоторая тренировка. Но всё великое начинается с малого, поэтому мы предлагаем Вам начать с нанесения небольшого простого рисунка на стеклянный предмет. |
Вы можете попробовать сделать сами рисунок на стеклянном бокале, кувшине, вазе, банке для продуктов, бутылке интересной формы, прямоугольной пластине витражного стекла и т. п. Иными словами, практически любой стеклянный предмет может стать объектом приложения Ваших творческих сил!
п. Иными словами, практически любой стеклянный предмет может стать объектом приложения Ваших творческих сил!
Что нужно для нанесения рисунка на стекло своими руками?
— Стеклянный предмет, тщательно вымытый и обезжиренный
— Акриловые краски по стеклу
— Краска-контур по стеклу для нанесения контурных линий
— Кисточки беличьи или синтетические, номера от 1 до 10>/p>
— Графический рисунок-трафарет с чёткими контурами на бумаге для перенесения его на стеклянную
поверхность
— Лента скотч, либо малярная лента для закрепления рисунка на стекле
— Бумажные салфетки для промокания кисточек и ватные тампоны на палочках для удаления
подтёков краски
— Тарелочка, либо палитра для размешивания красок
— Баночка с водой для промывки кистей и разбавления красок
— Старые газеты, бумага, либо укрывная плёнка для изоляции места работы от красочных капель
Как сделать рисунок на стеклянной поверхности банки? Пошаговая инструкция
Итак, в качестве примера, подробно разберем процесс нанесения рисунка на стекло красивой банки для хранения продуктов или варенья.
|
Шаг_1 Прежде всего, следует подготовить рисунок, который мы будем наносить на стекло. Если Вы хорошо владеете техникой рисования, можно изготовить рисунок самому, можно воспользоваться готовыми трафаретами, можно скачать графическую картинку в интернете (главное, рисунок-шаблон должен иметь чёткие границы всех своих элементов). В последнем случае следует сделать распечатку выбранного изображения на обычную офисную бумагу в пропорции 1:1 к предполагаемому рисунку на стекле. ВНИАМНИЕ! Стеклянный предмет должен быть чистым, хорошо вымытым, не иметь следов жира или масла, и к моменту нанесения рисунка он должен быть совершенно сухой. Кроме того, в процессе работы следует всячески избегать оставлять отпечатки пальцев в месте нанесения рисунка. Шаг_2 Теперь нам необходимо перевести рисунок на стекло. Закрепите рисунок с обратной (внутренней) стороны стекла при помощи скотча или малярной ленты. Проследите, чтобы он был приклеен ровно и плотно прилегал к поверхности стекла. |
Шаг_3 Прорисуйте линии Вашего шаблона по наружной поверхности стекла банки при помощи акрилового контура — специальной краски в тубе, которая при нанесении оставляет ровные, однородные линии в виде плотных «валиков». Эти «валики» не только придают графическую чёткость всему рисунку, но и служат своеобразными перемычками для последующего нанесения акриловых красок по стеклу, обладающих повышенной текучестью.
ВНИМАНИЕ! Перед применением контура на стекле, сделайте им первый пробный мазок на какой-нибудь посторонней поверхности, например, на палитре (тарелочке). После первого отжима краски в виде капли, туба станет выдавать ровную линию.
|
Шаг_4 Линиям нанесённым с помощью контура необходимо просохнуть в течении 40–60 мин. |
Шаг_5 После высыхания линий контура, начинайте раскрашивать рисунок акриловыми красками по стеклу. Помните про повышенную текучесть этих красок, не берите их на кисточку чрезмерно много. Излишки краски с кисти промокайте в бумажные салфетки, неверные мазки подчищайте при помощи ватных тампонов. Перед применением красок иного цвета тщательно промойте кисточки в банке с водой и протрите их бумажными салфетками.
ВНИМАНИЕ! Акриловые краски по стеклу можно разбавлять водой. Краски разных цветов хорошо перемешиваются между собой как на палитре, так и на месте самого рисунка.
|
Шаг_6 После окончания работ краскам необходимо высохнуть в течении 3 суток. Чтобы на полученный рисунок не попала пыль или мелкие насекомые, поместите его в изолированной помещение, либо просто накройте коробкой. |
Итак, Ваша фантазия и прилежание, помноженные на возможности современной красочной индустрии, создали превосходный образец декоративного творчества в технике росписи по стеклу. Игра света, проходящего через красочные узоры на стекле, разительно меняет вид самого стеклянного предмета, придаёт ему новые визуальные свойства. Вы убедились, что своими руками, в домашних условиях можно создавать красивые, оригинальные рисунки на стекле, которые будут радовать Вас и Ваших близких!
|
Если Вы почувствовали в себе желание и дальше совершенствоваться в технике рисунка по стеклу и перейти от малых форм к более масштабным, советуем попробовать свои силы в создании панно или витража, которые украсят окна и межкомнатные двери Вашей квартиры или веранду загородного дома. |
Но об этом в следующей статье >>
Если данная статья оказалось полезной для вас, пожалуйста, оцените ее (вверху страницы). Спасибо!
Посетители этой страницы чаще всего выбирают в интернет-магазине:
как делать макет для печати по футболкам
Качественное нанесение начинается с качественного макета. При переработке макета в нужную для переноса на изделие форму, качество рисунка может немного ухудшиться, а не улучшиться. Поэтому так важна начальная фаза — качественное создание макета для печати/тиснения.
Программы для создания макетов
Все существующие на сегодняшний день технологии используют компьютер и соответствующие программы для адаптации рисунка к различным видам нанесения. Что приводит к тому, что макет должен быть создан или доработан в этих программах. Обычно используют 3 самых распространённых графических редактора: Corel, Illustrator и Photoshop.
Для векторных рисунков используется Corel и Illustrator. Что такое векторный рисунок? Это надписи, цифры или другие графические изображения, не содержащие полутонов. Другими словами это контурный (векторный рисунок), состоящий из линий или других объектов с чёткими краями.
Для растровых изображений используются Illustrator и Photoshop. Растровый рисунок — это рисунок, содержащий полутона и цветовые переходы. Самый простой пример — цветная фотография.
Бывают также смешанные макеты, содержащие как растровые, так и векторные элементы. В таких случаях лучше всего подходит Illustrator.
Требования к макетам и техническому заданию для печати по текстилю
1. Макет создаётся в соответствующих программах с расширением .cdr, ai, eps, (иногда допустим и pdf).
2. Размер макета соответствует размеру нанесения 1:1, либо с указанием точного размера нанесения в см.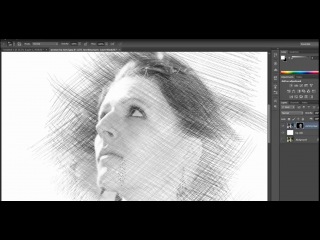 Если вес макета получается слишком большим для прямой пересылки, Вы можете прислать нам ссылку на файлообменник и мы сами его выкачаем.
Если вес макета получается слишком большим для прямой пересылки, Вы можете прислать нам ссылку на файлообменник и мы сами его выкачаем.
3. Для векторных изображений — все текстовые элементы должны быть переведены в «кривые», иначе в процессе обработки возможны искажения.
4. Все контурные обводки (абрисы) должны быть преобразованы в объекты.
5. Толщина линий для шелкографии не меньше 0,4 мм.
6. Толщина внутренних зазоров между печатными элементами для шелкографии не менее 0,5 мм.
7. Цвета нанесения для векторных макетов (элементов) укажите по системе пантона Solid Coated. Если у Вас нет пантона или Бренд Бука, Вы можете подобрать цвета в нашем офисе, либо прислать образец цвета курьером. Вы также можете указать «подбор цвета по монитору», но имейте ввиду, что цветопередача нашего и Вашего монитора может существенно отличаться.
8. Для растровых изображений — разрешение не менее 300 dpi. Очень часто заказчики заимствуют из интернета маленькую картинку с расширение gif и разрешением 72 dpi, переписывают на другое расширение и пересохраняют с разрешением 300 dpi, думая, что таким образом они улучшают качество до нужных параметров. К сожалению, это не всегда работает. Чтобы понять, устраивает ли Вас качество макета, увеличьте его до нужного размера в сантиметрах, и Вы сразу сами всё увидите: рваные края, расплывающиеся элементы, квадраты растра, всё это при нанесении только усугубится.
К сожалению, это не всегда работает. Чтобы понять, устраивает ли Вас качество макета, увеличьте его до нужного размера в сантиметрах, и Вы сразу сами всё увидите: рваные края, расплывающиеся элементы, квадраты растра, всё это при нанесении только усугубится.
9. Макет не должен содержать скрытых элементов, которые не должны печататься. Проверьте свой макет во всех слоях и удалите лишнее.
10. Полноцветные (полутоновые, разноцветные) макеты должны подаваться в системе CMYK, а не RGB. (Обратите внимание, что при переводе из системы RGB в CMYK цветопередача может очень существенно исказиться).
11. Чёрно-белые растровые (полутоновые) изображения в системе Grayscale.
12. Все растровые макеты желательно предоставлять на прозрачном фоне с дополнительным слоем в цвет изделия под нанесение.
13. В смешанных макетах с использованием векторных и растровых элементов векторные части должны находиться на отдельном слое.
14. Необходимо указать место печати.
Советы дизайнерам. Самые распространённые ошибки в подготовке к печати по ткани
1. При создании полноцветного макета на футболки для печати методом шелкографии необходимо учитывать возможности этого метода печати. При печати полутонов происходит потеря от 5 до 10%. Пример — если в макете в точке чёрный составляет 95%, то при печати это будет 100% чёрный.
2. Предыдущий пункт объясняет причину некоторых технологических ограничений на использование плавных переходов рисунка в цвет футболки. Не всегда получается достичь этой плавности, тут необходимо консультироваться с нашими технологами.
3. Если Вы хотите сделать нанесение на разноцветных изделиях — создайте подложку в виде квадрата в цветах, соответствующих цветам предполагаемых изделий. Это покажет Вам читабельность макета (не сливается ли он с изделием) во всех вариантах.
4. Если у Вас чёрно-белое изображение выполнено на белом фоне, а печатать Вы планируете на чёрном, получится эффект негатива. Поэтому необходимо также сделать дополнительный слой — подложку чёрного цвета под Ваш рисунок, что бы увидеть, как это будет на чёрной футболке, после чего внести необходимые изменения в макет.
Если у Вас чёрно-белое изображение выполнено на белом фоне, а печатать Вы планируете на чёрном, получится эффект негатива. Поэтому необходимо также сделать дополнительный слой — подложку чёрного цвета под Ваш рисунок, что бы увидеть, как это будет на чёрной футболке, после чего внести необходимые изменения в макет.
5. Если Вы планируете сделать нанесение на футболки в широком диапазоне размеров, соотнесите размер Вашего изображения с минимальным, средним и максимальным размерами изделий. Например: детские футболки 32 размера, женские — 44 размера и мужские 56 размера. Подберите оптимальный вариант, подходящий под все размеры.
6. Будьте внимательны при формировании технического задания к цветам нанесения. Не смешивайте разные цветовые модели в одном макете. Полноцветные изображения переводите в CMYK (при переводе из RGB в CMYK возможны очень существенные искажения цветов). Указывайте максимально точно номера цветов по цветовой шкале. Если у Вас нет такой возможности, Вы можете подъехать к нам и подобрать цвета по цветовой шкале вместе с нашим дизайнером/менеджером. Старайтесь не полагаться на цвет, который показывает Вам Ваш монитор — скорее всего, на нашем мониторе он будет отображаться по другому.
Старайтесь не полагаться на цвет, который показывает Вам Ваш монитор — скорее всего, на нашем мониторе он будет отображаться по другому.
7. Не забудьте проверить орфографию, правильность написания сайта, телефона, фамилий и прочую важную информацию, если она присутствует в макете.
Ограничения
1. Макеты, созданные не в графических редакторах, а импортированные в них, в большинстве случаев дают изображение низкого качества.
2. Текстильный принтер работает только в системе CMYK, что не позволяет порой добиваться абсолютного совпадения цветов по пантону.
3. Для печати макетов методом шелкографии в полноцветном режиме также существует некоторый процент вероятности не совпадения с пантонными цветами.
4. Максимальное количество цветов для печати методом шелкографии на нашем производстве — 8.
5. Текстильный принтер не позволяет печатать спецэффекты (металлизированные краски, 3D и так далее). Это можно сделать только методом шелкографии.
Это можно сделать только методом шелкографии.
6. При печати на толстовках с начёсом более 2-х цветов, либо 1 цвета на темном (цветном) фоне используется метод шелкотрансфера.
7. Существуют также ограничения, связанные с законодательством РФ, о которых читайте на страничке «политика компании».
Требования к макетам и техническому заданию для тиснения
1. Макет создаётся в программах CorelDRAW и Illustrator с расширением .cdr, ai, eps.
2. Проверьте макет на наличие лишних (скрытых) элементов, слоёв и удалите их.
3. Макет присылайте в масштабе 1:1
4. Оптимальный вид макета для тиснения — векторный. Полутона, растяжки и градиенты не могут быть использованы для данного вида нанесения.
5. Минимальная толщина линий — 0,4 мм, зазор между линиями 0,5 мм.
6. Все шрифты должны быть переведены в кривые.
7. Все контуры должны быть переведены в объекты.
Все контуры должны быть переведены в объекты.
8. Учитывайте то, что палитра цветов фольги для тиснения очень ограничена. Чаще всего применяются золото и серебро. Если у Вас другой цвет, проконсультируйтесь у нашего технолога по возможности подбора фольги к Вашему цвету или обратитесь к другому методу нанесения логотипа на кожу/кож.зам — шелкографии.
Если всё вышеперечисленное кажется Вам слишком сложным для самостоятельной реализации, обратитесь в наш офис, и наши дизайнеры с удовольствием Вам помогут.
Adobe Illustrator: Как сделать из скетча векторный рисунок
Одна из самых приятных вещей в AI – это возможность превратить карандашные наброски в красочные иллюстрации. Здорово видеть, как ваши задумки воплощаются в смелых линиях и ярких цветах, но иногда результат разочаровывает, тогда как в векторе сделать ошибку довольно трудно. В этом уроке вы познакомитесь с простой техникой, позволяющей вашим рисункам выглядеть профессионально.

Для примера возьмем спартанский шлем, который я недавно нарисовал.
ОБВЕДИТЕ НАБРОСОК
Откройте AdobeIllustrator , затем File>Place, выберите ваш отсканированный набросок.Снизьте Opacity (Прозрачность) примерно к 20% затем нажмите Ctrl+2, чтобы заблокировать слой, дабы случайно не задеть его в процессе работы.
Мы начнем обводить набросок с помощью геометрических форм. В случае с данным эскизом спартанского шлема круг идеально подойдет, но он нам не нужен весь. С помощью ножниц можно убрать лишние элементы.
Скопируйте (Ctrl+C) и Вставьте ( Ctrl+F) копию круга, затем зажмите ALT и Shift, одновременно увеличивая линию. С помощью ножниц обрежьте края, где надо, чтобы линии соответствовали наброску.
Можно использовать Pen tool (Перо), чтобы дорисовать линию. Кликните на конечную точку в уголке, где вы видите контур линии и добавьте еще точку, чтобы соединить линейные объекты.
Пером также можно рисовать другие элементы наброска.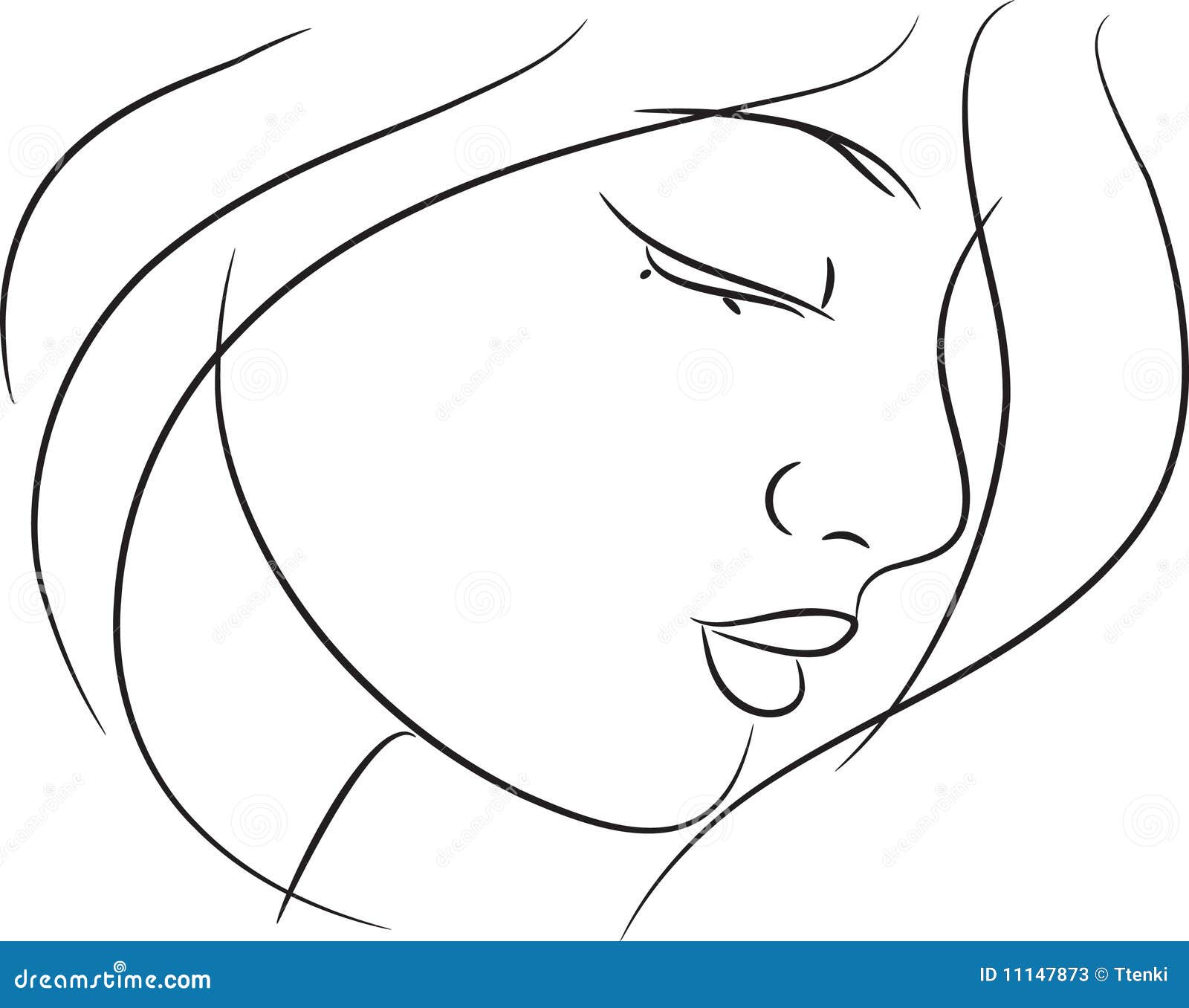 Я предпочитаю следующий метод – рисую линию, кликаю на конечной точке и создаю «якорь», поправляю в нужную мне сторону и убираю лишнее. Таким образом, вы можете добавить прямые и изогнутые линии!
Я предпочитаю следующий метод – рисую линию, кликаю на конечной точке и создаю «якорь», поправляю в нужную мне сторону и убираю лишнее. Таким образом, вы можете добавить прямые и изогнутые линии!
Продолжайте обводить набросок линиями. Некоторые будут идеально соответствовать наброску, а некоторые линии нужно будет поправлять, чтобы они совпадали с остальными.
Нажмите Ctrl+Alt+2, чтобы разблокировать изображение наброска, затем сдвиньте его в сторону. Вы увидите чистый вариант вашего наброска, он выглядит аккуратно, но скучновато!
СОЗДАЕМ ЕСТЕСТВЕННЫЕ ЛИНИИ
Ключом к созданию естественных цифровых иллюстраций является маскировка! Нужно изменить толщину линий так, чтобы казалось, что они нарисованы с помощью настоящей кисти. Для этого есть много методов, например, использовать векторные кисти, но следующий метод – мой любимый.
Выделите все контуры, из которых состоит рисунок, и увеличьте толщину линии. Это увеличит ее размер.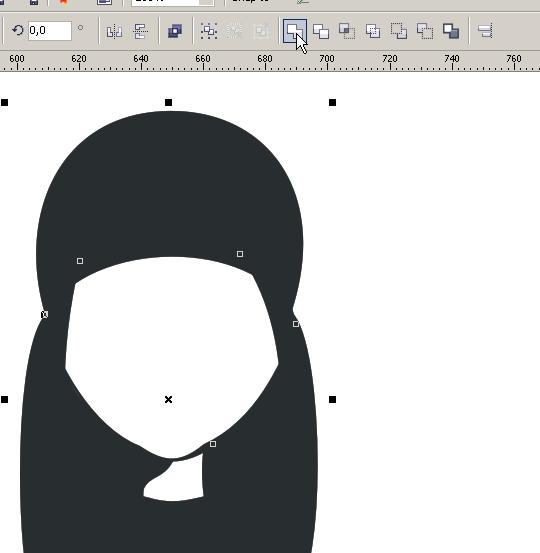
Затем, откройте Object>Expand (Объект >Расширить) и поставьте галочку у опции «Stroke». Нажмите OK.
С помощью Direct Selection Tool аккуратно отрегулируйте точки, чтобы изменить толщину линий. Они будут выглядеть в стиле «от толстого к тонкому», почти как настоящий мазок кисти.
Иногда в процессе расширения создаются области с множеством точек. Поправьте все точки в уголках линий, чтобы контур был ровным и гладким.
Этот простой метод действительно меняет векторный рисунок. Линии становятся более динамичными, в отличие от равномерных контуров.
РАСКРАШИВАЕМ РИСУНОК
Создайте новый слой под слоем с рисунком и заблокируйте его, нажав на изображение замочка.
Выберите понравившийся цвет и начните обводить нужную область, использую Pen tool (Перо). Контур может быть рваным, но он будет закрыт слоем сверху, просто не выходите при обводке за черные линии.
Обведите оставшиеся элементы рисунка и залейте нужным вам цветом. Теперь рисунок раскрашен, но он все еще выглядит немного плоско и скучно…
Теперь рисунок раскрашен, но он все еще выглядит немного плоско и скучно…
ТЕНИ
Тени! Вот что может оживить ваш рисунок! Даже если вы подзабыли правила из уроков изо, добавление случайных света и тени могут преобразить вашу работу.
Начнем с освещения. Используйте Pen tool (Перо) и выберите белый цвет заливки. Обводите место, куда будет падать свет, на черных линиях как вам удобно, но на цветной области делайте гладкий контур, чтобы получилась аккуратная форма светового блика.
Поставьте Blending mode (режим смешивания) на Soft Light, тогда белый цвет станет чуть светлее основного.
Нарисуйте несколько теней в противоположных от световых бликов областях, используйте черный цвет заливки и поставьте Color Burn в Transparency settings (Настройки прозрачности) на 40%.
Самое замечательное в методе с применением режимов Screen/Color Burn это то, что области, залитые белым или черным, автоматически станут светлее или темнее основного цвета, независимо от того, где на рисунке они применены.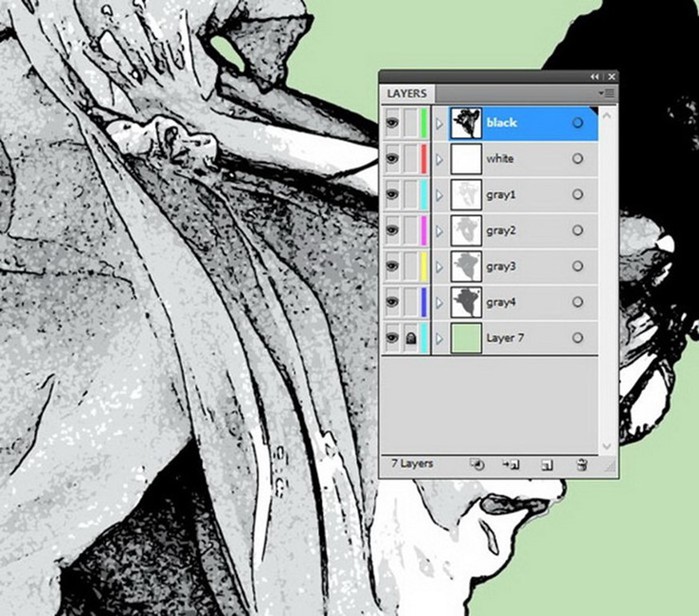
Рисунок спартанского шлема почти закончен, осталось добавить пару деталей на плюмаж с помощью простых геометрических форм. В данном случае, я использовал Pathfinder tool.
ГОТОВЫЙ РИСУНОК
Все вышеперечисленные методы вместе действительно могут оживить ваш набросок! Самое главное – помнить о толщине линии и светотени. Без этих дополнений, рисунок выглядит плоско и безжизненно.
А с помощью Фотошопа вы можете добавить текстуру и сделать рисунок еще круче!
узоров, монограмм, трафаретов и поделок
Шаг 3: Загрузите ваш набросок или выкройку.
Шаг №4: Онлайн-фото в зарисовку — Руководство и часто задаваемые вопросы.
Если у вас возникнут какие-либо проблемы с этой онлайн-фотографией для создания эскиза, пожалуйста отправьте короткое сообщение на адрес [email protected] . В своем сообщении укажите, что не работает, чтобы мы могли это исправить. Точно так же, если у вас есть идеи, как улучшить это программное обеспечение, пожалуйста, дайте нам знать.
Как пользоваться интерфейсом? Чтобы использовать эту онлайн-фотографию для создания эскизов, сначала нажмите кнопку «Обзор» и затем выберите изображение. Затем нажмите кнопку «Загрузить», чтобы загрузить изображение. Теперь отрегулируйте «Контрастность» и «Плотность», перетаскивая ползунки диапазона влево или вправо. Параметр «Контрастность» регулирует порог белых и черных пикселей. При перемещении ползунка влево фоновый шум минимизируется. «Плотность» определяет, как соседние пиксели переплетаются или комбинированный.Думайте об этом как о толщине линии. Наконец, когда вы будете довольны своим трафаретом, нажмите «Сохранить». кнопку, чтобы сохранить новый набросок или выкройку.
Какие изображения можно использовать? Можно использовать форматы изображений GIF, PNG, JPG, JPEG и SVG (масштабируемая векторная графика). В настоящее время максимальный размер изображения установлен в 12 МБ.
Что происходит с загруженными изображениями? Загруженные изображения и созданные шаблоны хранятся во временном месте.Операция очистки удаляет все файлы примерно каждые 30 минут.
Шаг № 5: Использование онлайн-фото для создания эскиза (средство для создания трафаретов).
Используйте эту бесплатную программу для создания трафаретов, чтобы преобразовать фотографии в линию рисунки, узоры, шаблоны, картинки и рисунки. Используйте это простое и быстрое онлайн-программное обеспечение для редактирования и создания трафаретов без с помощью Adobe Photoshop. Эта программа создает черно-белый трафарет из фотографии. Создавайте индивидуальные трафареты для вашего дома, одежды и тканей, для ремесленных выставок, для продажи проектов в Интернете и т. д.Эти рисунки отлично подходят для раскрашивания страницы и раскраски, схемы для вязания крючком, рисование и роспись, домашние высекальные машины (например, Cricut и Silhouette), хобби, праздничные поделки, дизайн футболок с надписью, детские поделки, лазерная резка, рукоделие, дошкольная распечатка, квилтинг, шитье, скрапбукинг, изготовление вывесок, струнное искусство (нейл-арт), настенное искусство, свадебные поделки, изделия из дерева, удивительные подарки, и другие поделки декоративно-прикладного искусства.
Вы можете перенести эти печатные образцы на картон, картон, холст, строительную бумагу, ткань, войлок, пену, стекло, кожу, металл, блокнот, бумагу, пергаментную бумагу, фотобумагу, пластик, оргстекло, картон для плакатов, резину, сталь, винил, вощеная бумага, оберточная бумага, дерево и многие другие материалы.Узнайте, как делать и раскрашивать трафареты Узнайте, как создать трафарет другими методами.
Приколите на потом!Преобразование фотографии в карандашный набросок и рисунки [Лучшие инструменты]
by Милан СтаноевичЗаместитель редактора
Милан с детства увлекался компьютерами, и это побудило его заинтересоваться всеми технологиями, связанными с ПК.До прихода в WindowsReport он работал интерфейсным веб-разработчиком. Читать далее Обновлено:Размещено: 2020 апрель
- Преобразовать фотографию в штриховой рисунок с помощью бесплатного программного обеспечения не так сложно, как вы думаете.
- Примените любые настройки, которые вам нужны, с помощью бесплатного программного обеспечения для конвертации фотографий в карандашные эскизы.
- Вы также можете преобразовать фотографию в рисунок с помощью приложения, которое также содержит полезные функции, такие как обрезка изображения.
- Если вы когда-нибудь задумывались, как превратить картинку в графику, то эта статья для вас.
Creative Cloud — это все, что вам нужно, чтобы воплотить в жизнь свое воображение. Используйте все приложения Adobe и комбинируйте их для получения потрясающих результатов. Используя Creative Cloud, вы можете создавать, редактировать и визуализировать в различных форматах:
- Фото
- Видео
- Песен
- 3D-модели и инфографика
- Много других произведений
Вы когда-нибудь хотели преобразовать вашу любимую фотографию в штриховой рисунок с помощью бесплатного программного обеспечения? Этот тип эффекта делает элементы изображения более заметными и приобретает характерный вид эскиза.
Чтобы добиться этого вида, иногда видны направляющие линии, вы можете увидеть, как художник размазывает бумагу, как будто получившееся произведение искусства было нарисовано вручную углем или карандашами.
К счастью для вас, вам не нужно начинать брать уроки рисования, а затем тратить больше времени, пока вы действительно не научитесь делать это правильно.
Для получения профессионально выглядящего результата лучше всего использовать специализированные инструменты, которые анализируют все пиксели и цветовые градиенты, найденные на вашей фотографии, а затем преобразуют их в результат, подобный эскизу.
В этой статье мы рассмотрим некоторые инструменты для преобразования фотографий в рисование линий с помощью лучшего бесплатного программного обеспечения, которое позволяет преобразовать любые ваши изображения в эскизы всего за несколько щелчков мышью.
[FREE ✨] Line Art Photoshop Tutorial & Action
Преобразуйте фотографию в штриховой рисунок с помощью Photoshop. И узнайте, как делать чистые линии, используя наш бесплатный экшен Photoshop для рисования линий.
Итак, как сделать линии в Photoshop ? Есть несколько методов создания штриховых рисунков в Photoshop .
- Нарисуйте линии вручную с помощью инструмента Brush Tool или Pen Tool (время: 30 минут)
- Используйте фильтр Photocopy , чтобы сделать штриховой рисунок в Photoshop (время: 10 минут).
- Воспользуйтесь нашим бесплатным экшеном Line Art Photoshop Action . Это самое быстрое решение (время: 1 минута)
Quick Line Art Учебник по Photoshop
В этом уроке вы узнаете, как создать эффект штрихового рисунка в Photoshop. Это очень полезно, если вы хотите преобразовать фотографию в рисунок.
Откройте фото в Photoshop . Фотография с чистым фоном, вероятно, лучший выбор.
Затем установите цвет фона на белый, а цвет переднего плана на черный.
Чтобы преобразовать фотографию в линейный рисунок, перейдите в Фильтр (Галерея фильтров)> Эскиз и выберите фильтр Фотокопия . Выбирайте размер детали в зависимости от размера вашего изображения. Для изображения размером до 1000 пикселей установите для параметра Detail значение 2.
Затем перейдите в Filter> Stylize> Diffuse и выберите Mode Anisotropic .
Чтобы добавить больше контраста штриховому изображению, добавьте настройку Levels .
Чтобы изменить цвет штрихового изображения, добавьте корректирующий слой Gradient Map . Используйте градиент от черного (цвет по вашему выбору) к белому.
Как удалить фон с рисунка в Photoshop? Выделите все слои и объедините их.Затем добавьте маску слоя .
Чтобы удалить белый фон, выберите Изображение> Применить изображение .
Если вам интересно, как раскрасить внутри линий в Photoshop, ответ довольно прост. Создайте слой за слоем с линиями и используйте инструмент Brush Tool , чтобы раскрасить линии в Photoshop .
1. Экшен Photoshop Line Art [Бесплатная загрузка✨]
Превратите фотографию в рисование линий простым способом! Итак, если вам нужен еще более быстрый метод преобразования фотографии в рисунок, вы можете использовать наш бесплатный экшен Photoshop.
Насколько мне известно, Photoshop — лучший инструмент для автоматического преобразования изображения в рисование линий. Итак, конвертируйте фото в штриховой рисунок за секунды.
Преобразование ручного рисунка в штриховой рисунок Экшен Photoshop (проверьте кнопку СКАЧАТЬ БЕСПЛАТНО ).
Создайте штриховых рисунков в Photoshop менее чем за минуту с помощью нашего линейного рисунка !
Детали предмета
Этот бесплатный набор содержит 2 экшена Photoshop для создания штриховых рисунков с отдельным фоном.
Как установить и использовать экшены Photoshop
Если вы никогда раньше не использовали экшены Photoshop и не знаете, как их использовать, уделите пару минут и ознакомьтесь с этими замечательными ресурсами:
Эффект рисования линий [видеоурок ]
Что входит в этот пакет
Пакет содержит два действия, которые помогут вам преобразовать изображение в штриховой рисунок . Давайте посмотрим, как сделать штриховой рисунок из фотографий или карандашных набросков. Так.Вот включенные экшены с линейным рисунком: от
- от 1 до создание линейного рисунка из фотографии . Превратите цветное изображение в черную линию. Черные линии отделены от фона. Измените цвет белого фона и цвета черных линий. От
- 1 до создайте чистую линейную графику из отсканированного изображения чертежа / линии / эскиза. Отдельный отсканированный штриховой рисунок от фона на отдельный слой, чтобы вы могли раскрасить его под ним.
Как сделать штриховой рисунок из эскиза в Photoshop , если у вас нет навыков рисования? Или, что лучше всего превратить фотографию в рисование линий методом Photoshop ? Вы также можете задаться вопросом, как легко выделить линии в Photoshop ? Или как раскрасить отсканированный рисунок в Photoshop ?
Я видел многих людей, которые спрашивали, как отделить свой штриховой рисунок от фона или как очистить штриховой рисунок. С помощью этого действия вы получите чистые черные линии на прозрачном фоне.
Изолированная штриховая графика в Photoshop полезна для всех видов проектов. Итак, удалить белый фон с штрихового рисунка теперь очень просто, всего одним щелчком мыши!
Как оцифровать рисунок
Вот несколько полезных советов lineart для создания простых штриховых рисунков. Советы по рисованию линий помогут новичкам сделать простые рисунки или действительно классные рисунки из своих фотографий или карандашных рисунков.
- Отсканированный чертеж. Чтобы оцифровать рисунок, сначала вы должны сканировать карандашный набросок с помощью сканера.Лучше установить разрешение не менее 600 dpi.
- Оцифровать чертеж. Второй шаг — сделать рисунок в Photoshop . Итак, откройте отсканированный рисунок в фотошопе.
- Чистые чертежи. Используйте экшен Photoshop , чтобы очистить эскиз и сделать фон белым
- Линии утолщения. Чтобы затемнить линии, а также сделать их толще, используйте утолщенные линии в действии Photoshop.
- Раскрашиваем рисунок. Как раскрасить штриховой рисунок? Используйте инструмент «Кисть » и нарисуйте слой за штриховой графикой.
Как отделить линии от фона? Как удалить фон из отсканированного изображения с помощью Photoshop ?
Да, все эти вопросы решаются просто путем бесплатного скачивания и использования нашего экшена Photoshop .
Загрузите экшен Photoshop «Удалить белый фон».
Научиться делать рисунок прозрачным в Photoshop или как удалить белый фон в Photoshop не так-то просто, особенно если вы новичок.Приходится делать много ручных настроек и использовать фильтры.
Если у вас есть рисунки или наброски, нарисованные вручную, вы можете выделить линии на прозрачном фоне. Отсканированные изображения с прозрачным фоном можно использовать для раскраски штрихового рисунка или если вы хотите, чтобы заменил фон .
Как очистить отсканированный документ в Photoshop
Итак, вы знаете, как очистить отсканированные рисунки. Но с помощью этого действия можно также использовать для очистки отсканированного документа в Photoshop , очистки подписи и т. Д.
Преобразование ручного рисунка в штриховой в Photoshop . Создавайте прозрачные штриховые рисунки с помощью этого полезного бесплатного экшена Photoshop, который, я надеюсь, вам понравится!
3. Утолщение линий в Photoshop [Бесплатная загрузка✨]
Вы также можете воспользоваться этим бесплатным экшеном, если хотите сделать линии утолщенными в Photoshop. Если этот экшен Photoshop создает изображение со слишком тонкими линиями, вы можете использовать этот новый экшен , чтобы сделать линии толще и темнее .
Итак, вы хотите, чтобы преобразовало фотографию в рисунок всего за несколько секунд? Попробуйте наш экшен Line Art Photoshop , а затем этот экшен, чтобы увеличить толщину линий!
Создание линии в Photoshop — это очень простой процесс с использованием наших действий.Это, безусловно, самая быстрая и лучшая программа для рисования линий.
Как масштабировать чертежи
Если вы хотите увеличить чертежи, вы можете использовать метод сетки. Чтобы добавить сетку в Photoshop, вы можете использовать наш бесплатный экшен Photoshop, который представляет собой простой в использовании генератор сетки для фотографий и рисунков.
Вы также можете добавить сетку к фотографии онлайн с помощью программного обеспечения для графического дизайна MockoFun.
4. Эффект контура портрета [Бесплатное действие✨]
С помощью этого действия вы можете сделать этот портретный портрет эффектом .Обведите изображение в фотошопе и сделайте крутые фотоэффекты.
Чтобы создать эффект контура изображения, выделите человека / объект, который вы хотите выделить. Затем создайте слой из выделенной области ( Control + J ) и примените к новому слою действие Photoshop со штриховой графикой.
Используйте наше изображение Outline в экшене Photoshop, если вы хотите добавить белый контур вокруг человека / объекта / и т. Д.
Другие ресурсы, которые могут вам понравиться:
Как превратить вашу фотографию в эскиз или рисунок
Ищете творческий способ манипулировать вашими фотографиями? Как насчет того, чтобы превратить их в произведения искусства? Есть несколько различных приложений, которые вы можете использовать, чтобы превратить вашу фотографию в эскиз или сделать фотографию, которая выглядит как рисунок.Затем вы можете использовать свои цифровые наброски для создания поздравительных открыток, иллюстраций для подвешивания или даже персонализированных подарков, таких как подушки, одеяла или кружки.
Как превратить фотографию в рисунок
Игра с различными приложениями для преобразования фото в эскиз — не худший способ скоротать время, но если вы предпочитаете просто добраться до него, мы немного сузили процесс для вас, выбрав лучшее приложения для работы. Вот как превратить фотографию в эскиз или рисунок с помощью Painnt и Prisma, которые просты в использовании.
Преобразуйте фотографию в рисунок с помощью Painnt
Painnt — это простое приложение с более чем 2000 художественных фильтров, 90 из которых являются эффектами эскиза. Приложение Painnt забавное и простое в использовании, а многие фильтры включены бесплатно при первоначальной загрузке. Доступ к премиум-фильтрам можно получить за абонентскую плату в размере 9,99 долларов в год. Вот как с помощью Painnt превратить ваши любимые фотографии в невероятные наброски.
- Загрузите приложение Painnt и откройте его на своем iPhone.
- Прокрутите огромное количество фильтров и выберите тот, который вам нравится. Новые фильтры будут доступны в верхней части экрана, за ними следует раздел «Только сегодня бесплатно». Оттуда вы можете прокручивать фильтры по жанрам, таким как лица, модерн, мозаика, природа, эскиз и т. Д.
- Нажмите «Библиотека фотографий», чтобы открыть свои фотографии и выбрать ту, которую вы хотите преобразовать в рисунок.
- Нажмите «Готово», чтобы преобразовать фотографию в эскиз или рисунок.
- Откроется экран редактирования, позволяющий использовать ползунки для настройки прозрачности, яркости, контрастности, насыщенности и т. Д.
- Если вы довольны результатом, нажмите значок загрузки. Затем выберите, хотите ли вы поделиться своим творением в социальных сетях или сохранить его на свое устройство. Если вы не решите приобрести премиум-подписку, ваш рисунок будет сохранен с небольшим водяным знаком в углу.
Превратите изображение в рисунок с помощью Prisma
Prisma — еще одно доступное и простое в использовании приложение. Под доступными мы фактически подразумеваем бесплатных , но вам придется платить абонентскую плату за премиальные фильтры.Фильтры Prisma основаны на работах известных художников, таких как Пабло Пикассо, Эдвард Мунк или Сальвадор Дали, и каждый день выпускается новый бесплатный фильтр Prisma. Вот как с помощью Prisma преобразовать вашу фотографию в рисунок.
- Загрузите приложение Prisma и откройте его на своем iPhone.
- Ваша фото-библиотека откроется в приложении Prisma. Выберите фотографию, которую хотите отредактировать.
- Есть 12 бесплатных художественных фильтров, которые вы можете применить к своей фотографии, а также несколько дополнительных фильтров премиум-класса.Выберите один, чтобы применить его к вашей фотографии.
- Коснитесь значка настройки, чтобы внести дополнительные изменения в фотографию.
- Нажмите на галочку. Затем коснитесь значка «Поделиться».
- Выберите, хотите ли вы поделиться своей фотографией или сохранить ее на своем устройстве.
- Ваш рисунок будет сохранен без водяного знака.
Как сделать снимок, похожий на рисунок
Еще один способ поэкспериментировать с преобразованием фотографии в рисунок — использовать приложения, которые автоматически превращают вашу фотографию в эскиз, когда вы делаете снимок.Этот метод дает вам мгновенное удовольствие и отлично подходит для простого обмена информацией в социальных сетях. Используйте приложение «Сообщения iPhone» или Photo Lab, чтобы это произошло.
Превратите свою фотографию в рисунок с помощью фильтров сообщений
Знаете ли вы, что в приложении «Сообщения» на вашем iPhone есть скрытый фильтр, который позволяет вам делать фотографии и селфи, а затем превращать их в наброски, похожие на рисунки из комиксов? Это правда! Вот как получить к ним доступ.
- На вашем iPhone откройте приложение «Сообщения» и введите имя получателя, которому вы хотите отправить свой рисунок.
- Коснитесь значка камеры, чтобы создать изображение.
- Перед тем, как сделать снимок, коснитесь значка фильтра, который выглядит как три соединенных круга разного цвета.
- Прокрутите фильтры внизу экрана и выберите «Комикс».
- Скомпонуйте кадр и нажмите кнопку спуска затвора.
- Нажмите значок стрелки, чтобы отправить рисунок с фотографией.
iOS поставляется с дополнительными инструментами для фотосъемки, о которых вы могли не знать, поэтому ознакомьтесь с нашим руководством по редактированию фотографий в iPhone Photos, чтобы узнать, что еще вы можете сделать без сторонних приложений.
Превратите свою фотографию в эскиз с помощью фильтров Photo Lab
Существует несколько различных приложений, которые позволят вам применить фильтр рисования на экране камеры перед тем, как сделать снимок. Нам нравится Photo Lab, потому что она бесплатна и проста в использовании. В бесплатной версии вы можете применить множество художественных функций, от простых набросков до сложных сцен, которые полностью преобразят вашу фотографию. Обратной стороной является то, что бесплатная версия включает рекламу, а также водяной знак на готовой фотографии.Профессиональная версия стоит 4,99 доллара в месяц или 9,99 доллара в год.
Вот как с помощью Photo Lab сделать снимок и превратить его в рисунок.
- Загрузите Photo Lab и откройте его на своем iPhone.
- Прокрутите экран доступных фильтров. В углу премиум-фильтров будет слово Pro. Коснитесь фильтра, который хотите использовать.
- Коснитесь значка камеры, чтобы открыть камеру Photo Lab.
- Скомпонуйте кадр и коснитесь спуска затвора.
- Нажмите «Использовать фото», если изображение вас устраивает.В противном случае нажмите «Повторить».
- Следующий экран позволит вам обрезать фотографию или изменить ориентацию. Когда закончите, коснитесь стрелки.
- Появится экран обработки, а затем готовый эскиз. Отсюда вы можете нажать значок +, чтобы добавить текст. Некоторые фильтры также позволяют изменять результаты или превращать фотографию в GIF.
- Наконец, коснитесь значка «Поделиться» в правом верхнем углу, чтобы сохранить фотографию или поделиться ею в социальных сетях.
- Если у вас бесплатная версия, вы можете удалить водяной знак, нажав на него.Появится всплывающее меню с вопросом, хотите ли вы посмотреть короткое спонсируемое видео, чтобы удалить водяной знак. Нажмите «Да», чтобы посмотреть видео. Теперь вы можете сохранять свою фотографию в рисунок без водяного знака.
Ваш iPhone может гораздо больше, чем просто делать красивые фотографии. Проявите творческий подход с уникальными приложениями, которые позволят вам превратить вашу фотографию в рисунок, картину или другое цифровое произведение искусства. Возможности безграничны, а процесс затягивает.
11 бесплатных приложений для превращения фотографий в эскизы (Android и iOS)
Как часто в наши дни мы делимся в Интернете фотографиями, селфи или просто изображениями красивой природы! Наши нынешние социальные сети основаны в основном на визуальном контенте, то есть на картинках и рисунках. Сейчас сложно кого-то удивить оригинальной фотографией или найти что-то необычное в своей ленте в Instagram.
Однако, если вы хотите выделиться из толпы, вы легко сможете это сделать! Среди сотен забавных селфи в масках, с эффектами и приложениями Photoshop оказалось достаточно легко сделать что-то другое.Вспомните прорывы, которых вы сделали в прошлом, с помощью картин, эскизов и даже комиксов.
Вы можете превратить свои фотографии в нечто подобное! Согласитесь, что редко можно встретить чей-то образ, сделанный в формате скетча или комикса. Мы не говорим о рисунках красками, такие эффекты давно стали базовыми. Предлагаем вам превратить ваши фото в настоящие скетчи всего за пару кликов! Мы представляем вам 11 лучших и, самое главное, бесплатных приложений для вашего смартфона, которые позволят вам стать немного художником.
Нарисуй меня! — Эскиз и мультфильм
Название говорит о том, что в результате работы вы получите желаемый эффект. Если ваш смартфон основан на Android и вы не хотите устанавливать приложения, перегруженные различными функциями, Sketch Me идеально подходит для вас. Простой и легкий в использовании, он вас не разочарует.
Теперь ваши изображения могут быть рисунками, скриншотами из мультфильмов или вырезками из комиксов. Все эти эффекты представлены в галерее приложения, и вы можете свободно ими пользоваться.Что касается эскизов, то вам доступно несколько вариаций. Например, вы можете использовать белые и черные штрихи, эффект карандашного наброска, а также цветной набросок. Вы можете настроить любой из фильтров по интенсивности и оттенку.
Несмотря на то, что приложение бесплатное, вы можете купить Премиум-версию. Он не будет показывать рекламу. Но само редактирование не требует вложений. Вы просто загружаете изображение из своей галереи или делаете снимок с помощью Sketch Me и выбираете желаемый эффект.
Приложение сохранит как исходную фотографию, так и ее новую версию.Sketch Me позволяет полностью контролировать процесс редактирования и применения фильтров — просто отрегулируйте ползунки интенсивности по своему вкусу.
назад в меню ↑Создатель комиксов и карикатур
Clip2Comic & Caricature Maker — отличное и качественное приложение, которое дает вам много возможностей для воображения при редактировании изображений. Превратите свою фотографию в комикс, эскиз или любую другую вариацию. Используя некоторые инструменты в режиме деформации, вы даже можете превратить фотографию в карикатуру или профессиональный мультфильм!
Что интересно, приложение предназначено не только для работы с фотографиями.Все те же манипуляции можно проделать и над видео. Скачайте видео из галереи своего телефона и после обработки вы получите полноценный мультик с вашим участием.
В фоторежиме вы можете работать с каждым разделом более подробно — вплоть до мельчайших линий или штрихов. Приложение разработано для технологий Apple, поэтому редактировать можно не только пальцами, но и Apple Pencil.
Вы получаете действительно качественные финальные снимки. Видео поддерживают не более 1080 пикселей. Кстати, мы говорили о печати полученных эскизов, не так ли? Clip2Comic готов взять на себя даже эту часть работы! Разработчики активно сотрудничают с MyPostCard.С помощью этой услуги вы можете получить свой эскиз менее чем за 2 доллара — и это с доставкой! Не упустите возможность получить качественную и красивую работу.
назад в меню ↑Программа для создания эскизов фотографий
Большое количество функций — не всегда хорошо. Если вам действительно нужно создать набросок из готового изображения, Photo Sketch Maker предлагает только те функции, которые вам нужны. Некоторым это может показаться странным, но приложение дает вам только несколько вариантов, например обрезку фотографий и преобразование их в изображения.
ВPhoto Sketch Maker есть несколько типов эскизов, которые вы можете применить к своей фотографии. К ним относятся стандартные варианты, такие как наброски карандашом, которые можно настраивать по интенсивности, тонам и цветам, цвету или более современному мультяшному стилю. Также есть возможность применить эффект «воды». Он очень похож на постеризацию и отлично передает цветовую гамму вашего рисунка.
Непосредственно из Photo Sketch Maker результат можно загрузить в социальные сети или просто сохранить в галерее.Папка приложения будет создана автоматически, где вы сможете увидеть всю свою работу.
Следует отметить одно неудобство — это реклама. На самом деле удалить их можно только платно. Но стоит отметить, что они не влияют на вашу работу с фотографиями и не мешают, так что покупка совершенно не нужна.
назад в меню ↑Фоторедактор для рисования карандашом
Что ж, если не умеешь рисовать, не отчаивайся. Просто установите Pencil Sketch Photo Editor на свой смартфон, и вы получите настоящий набросок всего за несколько минут.Вы можете выйти за рамки простого карандашного наброска и создать красочные, яркие изображения, которые не выглядят серыми или скучными.
ФоторедакторPencil Sketch Photo Editor легко определяет основные детали вашей фотографии. Поэтому, когда вы запускаете процесс преобразования в изображение, приложение автоматически чувствует то, что вы хотите увидеть. В дополнение к редактированию вы также можете добавить текст к своему изображению.
В коллекцииPencil Sketch Photo Editor более десятка художественных шрифтов, которые идеально впишутся в любой эскиз.Также обращаем ваше внимание на интересный эффект: вы можете выделить определенные области, которые не станут эскизом. То есть в одном кадре можно смешать привычный стиль фото и рисунок карандашом. Смотрится эффектно и интересно, но, конечно, никого не убедишь в том, что нарисовал сам.
Редактируйте тени, толщину обводки, интенсивность и яркость — превращайте ваши обычные фотографии в настоящие картинки — не прибегая к сложным приложениям Photoshop или GIMP.
назад в меню ↑Enlight Photofox: цифровое искусство
Изображения, обработанные с помощью Enlight Photofox, выглядят как настоящие произведения искусства.Пользователи могут приступить к редактированию фотографий даже без каких-либо знаний или навыков редактирования. Приложение поможет вам научиться обращаться с обработкой по самым основным параметрам — от яркости и контрастности до экспозиции.
По сути, Enlight Photofox — полноценный фоторедактор, частично обладающий художественным функционалом. Многие люди, устанавливая его, даже не догадываются, что на самом деле могут использовать нечто большее, чем эффект мягкого света.
Преобразование изображения в эскиз, рисунок или эскиз можно выполнить в приложении в отдельном окне, в котором вы будете работать.В дополнение к эффекту эскиза вы можете использовать другие художественные эффекты, такие как, например, цветовой сбой, а также другие цветовые «неудачи».
Такая обработка превращает ваши фотографии в красивые изображения, которые точно произведут впечатление на ваших друзей. Стоит отметить возможность работы послойно. Таким образом, вы можете применять несколько эффектов одновременно, создавая двойное изображение.
Вы можете поделиться своими результатами с другими пользователями Enlight Photofox, а также позаимствовать у них свежие идеи для обработки.Редактировать TIFF и RAW — эта функция доступна в небольшом количестве приложений, и Enlight Photofox является одним из них.
Вам также может понравиться: 10 бесплатных приложений для рисования аниме для Android и iOS
назад в меню ↑Prisma Photo Editor
Чтобы создать действительно красивое изображение, не обязательно уметь рисовать или обладать большим талантом. Prisma — уникальное приложение, созданное по мотивам картин великих художников. Каждый день разработчики добавляют новые и улучшенные фильтры, каждый из которых можно отнести к определенному стилю в искусстве или даже к определенному человеку.
Приложение работает с покупками, доступными внутри. Он оформлен таким образом, что вы можете бесплатно использовать любые фильтры из 2-х базовых сборников, а уже более интересные и художественные требуют платной подписки. Стоит отметить, что в бесплатных коллекциях тоже есть стилизация под этюды и картины великих художников — их просто меньше, чем при покупке премиум аккаунта.
Сама по себеPrisma проста в использовании благодаря простой навигации и интуитивно понятному интерфейсу.Например, вы можете легко найти стиль комикса или наброска, который вам нужен, не тратя на это бесчисленное количество минут. Стоит отметить качество результата.
В бесплатной версии приложение сохраняет ваш снимок с минимальным разрешением, а редактирование по подписке позволяет работать с качеством HD. Конечно, на экране смартфона это не так сильно заметно, но если вы планируете перенести фото на более широкий экран — учтите это.
назад в меню ↑Фотолаборатория: Face Picture Editor
Как поклонник более грубых рисунков, Photo Lab — это то, что вы искали.Приложение отлично работает с изображениями большого формата и со всеми фотографиями, которые вы делаете на камеру смартфона. Также на домашней странице разработчики сразу показывают, что они могут делать с картинками. Здесь вы можете увидеть примеры реальных работ, реализованных в Photo Lab.
Количество эффектов в приложении впечатляет. Что касается эскизов, то они могут быть выполнены в разных техниках и из разных материалов — например, с помощью угля, карандашей или даже гелевых ручек.Конечно, есть и стандартные эффекты масляной живописи, акварели и других художественных техник.
Вся навигация в Photo Lab происходит в нижней части экрана. Таким образом, вы выбираете эффекты, а также основные инструменты, такие как обрезка, рисование и так далее. В списке эффектов Photo Lab сразу показывает пример приложения — отображается коллаж из исходного изображения и отредактированного. Все доступные инструменты находятся в категориях «Эскизы» и «Изображение» — это именно то, что вам нужно.
Если вы редактируете не собственные фотографии, а картинки или анимированные изображения, вы можете использовать интеллектуальную функцию Smart FX, встроенную в вашу фотолабораторию. Если вы его используете, вам будут показаны все изображения, похожие на ваше. Вам понадобится доступ в Интернет, чтобы использовать приложение, но если вы хотите поделиться фотографией, она у вас обязательно будет!
назад в меню ↑Набросок карандашом
Чаще всего эскизы рисуют карандашами. Это потому, что карандаши — самый доступный и дешевый вариант, который всегда может быть у человека под рукой.Независимо от цветовой гаммы вашего фото, вы все равно сможете почувствовать себя художником. А непосредственно перед тем, как начать, вы сможете применить эффект «автоулучшения», чтобы сгладить все недостатки вашего снимка (если они есть) и сбалансировать цвета.
Pencil Sketch имеет всего 4 режима работы. Это набросок, комикс, карандаш и каракули. Каждый из них гарантированно входит в эскизы, и вы можете скорректировать стиль по своему желанию. Эскиз полностью воплощает стиль зарисовок в их стандартном понимании — яркие изображения с четкими контурами.
Doodle выглядит как красочный мультик, стиль которого можно найти практически в любой анимации. Мы не думаем, что вам стоит много говорить о карандаше — вы все прекрасно понимаете, как выглядят наброски, нарисованные карандашом. Стиль комиксов применим к любой фотографии и дает отличные результаты на фотографиях — если другие эффекты не всегда идеально применяются к фотографиям, комикс не выдаст ошибки.
Вы также можете рисовать себя прямо в Pencil Sketch, если хотите — но гораздо удобнее превратить ваши фотографии в рисунки и не тратить время зря, а сразу получить хороший результат.
назад в меню ↑Варнист — Художественные эффекты
Varnist использует нейронные сети и искусственный интеллект для создания новых и современных эффектов для обработки изображений. С помощью этого приложения вы можете преобразовывать фотографии в красивые изображения, которые трудно отличить от изображений в реальной жизни. Однако Варнист имеет несколько важных нюансов, которые следует учитывать при обработке.
Эффекты рекомендуется использовать непосредственно при съемке. Если вы захотите поменять какую-то старую фотографию или даже скачали из интернета, результат может вас не устроить на 100%.В бесплатной версии есть несколько эффектов, которые можно считать универсальными. Остальное вы можете сначала просто просмотреть — а потом решить, стоит ли покупать премиальный набор.
Varnist популярен благодаря своим стилям обработки. Это могут быть как стили рисования, такие как манга или скетчи, так и стили известных художников или в виде мозаики. Вам просто нужно выбрать наиболее интересный режим и просто применить его. Современные прикладные технологии с включенной камерой дадут вам восхитительный и психоделический результат.
назад в меню ↑Painnt — Художественные и мультяшные фильтры
Цифровое искусство становится все более популярным и распространенным. Мы видим все больше красивых и интересных рисунков и набросков, действительно привлекающих внимание. Как часто вы задаетесь вопросом: как человек мог сделать это на своем смартфоне?
Что ж, если вы хотите повторить тот же эффект рисования, вы можете использовать Painnt. Это приложение хорошо работает с графикой и преобразует ваши фотографии в рисунки и эскизы.Существует более двух тысяч эффектов и их вариаций, но есть небольшой нюанс. Все фотографии снабжены водяными знаками. Удалить ее можно только после покупки подписки — ее стоимость варьируется в зависимости от времени.
Рисунки художников, популярные комиксы и прочие эффекты, которые действительно сразу бросаются в глаза. Но если вы считаете себя действительно оригинальным и талантливым человеком, вы можете создать свой собственный, авторский фильтр. Так вы пополните каталог самого приложения, а также получите уникальный результат обработки!
Вам также может понравиться: 11 лучших приложений-фильтров Snapchat для Android и iOS
назад в меню ↑Artomaton — Художник движения
Об искусственном интеллекте говорят все вокруг, но мы не всегда видим его работу.Artomaton — художник нового поколения — приложение создает рисунки на основе анализа ваших фотографий. В качестве инструментов могут использоваться совершенно разные техники и стили — масляные краски, акварель, карандашные наброски и так далее. В результате работы вы получаете настоящие картинки, на которых можно увидеть фактуру цветов и бумаги.
Вы не применяете эффект, а действительно перерисовываете картинку. Благодаря этому вы сможете выбирать между холстом и материалами, которые будут использоваться для создания шедевра.В каталоге Artomaton есть как материалы, доступные сразу, так и те, которые вам нужно будет купить. Самым интересным моментом во всем рисунке является сам процесс. Хорошая новость заключается в том, что в приложении есть видео, которое покажет вам, как рисовать.
Вы можете изменять изображения по своему усмотрению — масштабировать, изменять яркость и контрастность и другие параметры. Когда вы рисуете эскизы, вы можете редактировать толщину линий и их цвет, а также то, что вы рисуете — карандаши, кисти и маркеры.Если у вас нет времени закончить свой шедевр, просто сохраните его как проект, чтобы вы могли продолжить работу, когда захотите.
Теперь вы можете называть себя настоящим творцом. Самое впечатляющее, что такие обработанные изображения очень легко распечатать в будущем. На белом листе ваша фотография будет выглядеть как настоящая миниатюра или набросок, в зависимости от того, какого эффекта вы добились.
Мы надеемся, что наша статья оказалась для вас полезной и вы нашли именно то, что вам нужно.Обратите внимание, что вам не нужно тратить ни цента, чтобы использовать их, но вы получите качественную и интересную отделку за считанные минуты.
Сделайте раскраску изображений с помощью Office для создания контура
Спасибо, что присоединились к нам! Через несколько секунд вы получите приветственное сообщение.
В современном Microsoft Word (Office) есть несколько графических инструментов, которые могут преобразовывать изображение в контур, который дети могут использовать для раскрашивания.
Мы будем первыми, кто признает, что параметры изображения для контуров не очень хороши, но они удобны, быстро и легко выполняются с помощью имеющихся у вас инструментов Microsoft Word.
Распечатайте набросок, и дети должны раскрасить контур.
Используйте этот трюк с собственными фотографиями. Дети могут раскрашивать изображения себя, семьи или друзей.
Найдите изображение
Добавьте уже имеющееся у вас фото или найдите его в Интернете в Insert | Картинки
Мы искали «Тедди» в Online Pictures и нашли этого симпатичного человечка.
Удалить фон
Мы могли бы сразу перейти к созданию набросков, но сначала удалим фон. Это сделает контурный рисунок более четким.
Щелкните изображение, на вкладке «Работа с рисунками» выберите «Удалить фон».
Office попытается угадать предысторию.В данном случае это сделано хорошо, лучше, чем многие другие фотографии. Вы можете настроить области «Keep», особенно правую ступню, которая немного обрезана внизу. Или просто нажмите «Сохранить изменения», чтобы продолжить.
Средство удаления фона для изображений в Office
Это оставляет вас с Тедди с белым фоном (строго говоря, прозрачный фон, показывающий белый документ Word за изображением).
От изображения к контуру
ВOffice Picture Tools нет специальных параметров «контура» или «рисования линий», но есть варианты, которые могут выполнить эту работу.Выберите тот, который подходит к вашей картинке.
Насыщенность цвета или цветовой тон
Работа с изображениями | Цвет имеет несколько предустановок, удаляющих цвет из изображения. Попробуйте предустановки слева в разделе «Насыщенность цвета» или «Цветовой тон».
Художественные эффекты
Инструменты для работы с изображениями | Художественные эффекты есть один вариант, который может сработать; Фотокопия в нижнем ряду. Чтобы удалить больше цвета, выберите «Параметры художественных эффектов» внизу галереи.
Откроется панель «Формат изображения» и некоторые элементы управления эффектом.
Прозрачность: Понизьте% до близкого к нулю
Деталь: уменьшить до меньшего значения.
Спасибо, что присоединились к нам! Через несколько секунд вы получите приветственное сообщение.
контуров на фотографии
В этом видео вы наметите формы на фотографии.
Когда вы намечаете различные формы, составляющие вашу фотографию, вы готовите ее к добавлению цветов.
Контуры позволят вам контрастировать ваши цвета, чтобы сделать ваш поп-арт более интересным.
Для начала выберите тип линии.
Если изображение на фотографии имеет формы с прямыми краями, используйте линию.
В противном случае используйте кривую.
Возможно, вы захотите попрактиковаться, прежде чем начать.
Щелкните мышью, чтобы начать кривую.
Затем щелкайте мышью каждый раз, когда вы хотите, чтобы кривая двигалась в другом направлении.
Начните с обрисовки самой большой формы на фотографии.
Для человека или животного это может быть голова.
Для объекта это может быть внешняя граница объекта или линии, составляющие его основную форму.
Завершение сначала самой большой формы может облегчить очертание других частей.
Вы завершаете фигуру, соединяя конец линии с началом.
Обведенная вами форма автоматически заполнится.
Измените цвет заливки на прозрачный, чтобы вы могли продолжать видеть фотографию.
Измените границу вашего контура, чтобы она была толще и легче просматривалась.
Затем нарисуйте на фотографии любые другие большие формы.
Выполните те же действия, чтобы выделить на фотографии больше фигур.
Вы хотите добавить контуры всему на фотографии, что важно для всего изображения.
Ничего страшного, если ваши формы не идеально соответствуют формам на изображении.
Вы просто хотите, чтобы ваш поп-арт в целом выглядел как объект, который вы обрисовываете.
Если на фотографии есть мелкие детали, которые нужно обвести, увеличьте масштаб, прежде чем обводить их.
Когда вы думаете, что ваш рисунок готов, уменьшите масштаб и переместите фотографию из-за контуров, чтобы вы могли видеть свои контуры сами по себе.
Вы можете увидеть, пропустили ли вы какие-либо разделы.
Если вы это сделали, вы можете отменить шаги, которые вы предприняли, чтобы вернуть его на место.
Затем добавьте контуры к этим разделам.
Теперь твоя очередь: Обозначьте участки вашей фотографии, Измените цвет заливки и границу, И проверьте и дополните свои контуры.
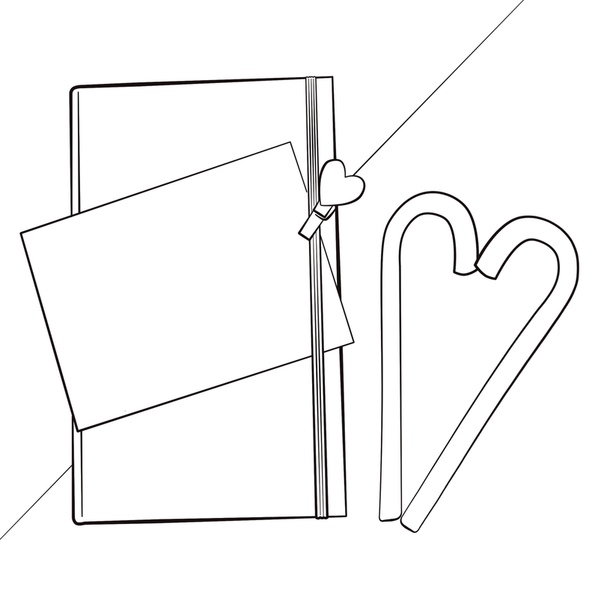
 После этого в разделе слоёв просто нажмите на иконку «Глаза», чтобы скрыть слой, с которого была сделана перерисовка.
После этого в разделе слоёв просто нажмите на иконку «Глаза», чтобы скрыть слой, с которого была сделана перерисовка. Если форма стеклянного предмета достаточно сложная (например, бокал или кувшин), и закрепить ровно шаблон не получается, Вы можете сделать разметку будущего рисунка графическими тонкими линиями на наружной стороне предмета при помощи обычного тонкого маркера.
Если форма стеклянного предмета достаточно сложная (например, бокал или кувшин), и закрепить ровно шаблон не получается, Вы можете сделать разметку будущего рисунка графическими тонкими линиями на наружной стороне предмета при помощи обычного тонкого маркера. Если где-либо Вы сделали неверное движение тубой, аккуратно подчистите это место ватным тампоном на палочке, пока краска не засохла, и снова нанесите линию.
Если где-либо Вы сделали неверное движение тубой, аккуратно подчистите это место ватным тампоном на палочке, пока краска не засохла, и снова нанесите линию. Внимательно изучите инструкцию к тем краскам, которыми Вы работаете. Некоторые производители выпускают акриловые краски по стеклу, которые нуждаются в принудительной сушке. Для этого вполне подходит духовой шкаф Вашей электро- или газовой плиты, где готовое изделие сушится в течении 30 минут при температуре +175 град. С. В любом случае, внимательно изучайте инструкцию к краске для стекла.
Внимательно изучите инструкцию к тем краскам, которыми Вы работаете. Некоторые производители выпускают акриловые краски по стеклу, которые нуждаются в принудительной сушке. Для этого вполне подходит духовой шкаф Вашей электро- или газовой плиты, где готовое изделие сушится в течении 30 минут при температуре +175 град. С. В любом случае, внимательно изучайте инструкцию к краске для стекла.