PhotoshopSunduchok — Сохранение изображений в фотошопе
Автор: Софья Скрылина. Категория: Обработка фотографий в фотошопе.
в фотошопе
Далеко не все пользователи знают как правильно сохранить свою фотографию после работы в фотошопе. Этой небольшой статьёй я открываю небольшую серию уроков по сохранению изображений в фотошопе.
Урок показан в русифицированой программе Photoshop CS6.
Продолжение серии уроков:
- Сохранение изображений в фотошопе (продолжение)
- Сохранение изображений для размещения его в сети Интернет
- Сохранение изображений формата JPEG для размещения в сети Интернет
Для сохранения документа используются команды Файл (File) | Сохранить и Файл (File) | Сохранить как (Save As).
Помимо имени файла и его местоположения на диске необходимо указать формат, в котором будет храниться файл.
Для распечатки на принтере используются одни форматы, для публикации в сети Интернет — другие. Перечислим некоторые из них.
Форматы TIFF и PSD
Формат TIFF (Tagged Image File Format) расшифровывается как формат хранения растровых графических изображений. Изначально был разработан для преодоления трудностей, возникающих при переносе файла с IBM-совместимых компьютеров на Macintosh и обратно. Формат PSD (Adobe PhotoShop Document) является собственным форматом графического редактора Photoshop.
Оба формата позволяют сохранить все элементы файла:
♦ слои, включая текстовые и корректирующие;
♦ каналы, маски и контуры;
♦ слоевые эффекты;
♦ сетки и направляющие линии;
♦ ICC-профили системы управления цветом;
♦ режим изображения от черно-белого штрихового до полноцветного CMYK.
Поэтому, если вам требуется, например, сохранить слои документа, то необходимо выбрать формат TIFF или PSD.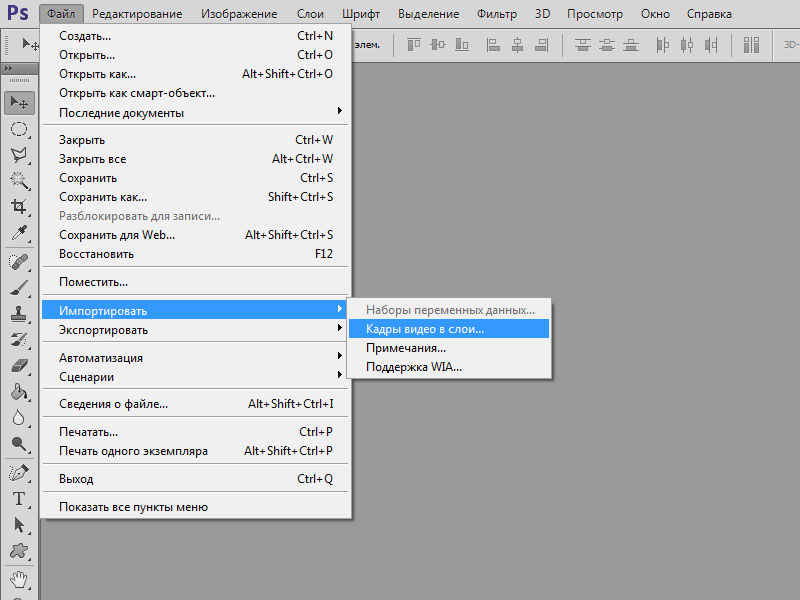
Файлы, сохраненные в формате TIFF, имеют расширение tif, а файлы, сохраненные в собственном формате Photoshop, имеют расширение psd.
Важным достоинством формата TIFF является его переносимость на разные платформы (при сохранении вы можете создать документ, доступный для чтения и записи на компьютерах IBM PC или Macintosh). Его импортируют все программы настольных издательских систем, а также открывают и обрабатывают практически любые программы растровой графики. Также поддерживаются многочисленные алгоритмы сжатия без потерь качества, что немаловажно для работы с полноцветными изображениями большого размера.
Диалоговое окно «Параметры TIFF», кроме прочих имеет два флажка:
♦ Сохранить структуру (Save Image Pyramid) устанавливает сохранение в файле изображения сразу в нескольких разрешениях, эту возможность использует издательская система InDesign и некоторые другие приложения;
 Сам Photoshop всегда учитывает прозрачность, независимо от положения этого флажка.
Сам Photoshop всегда учитывает прозрачность, независимо от положения этого флажка.Формат PSD хорош тем, что он сохраняет абсолютно все элементы файла, но если на компьютере не установлен Photoshop, то открыть файл в этом формате вы не сможете, за исключением некоторых продвинутых программ просмотра изображений.
В процессе сохранения файла в формате PSD появляется окно «Параметры формата Photoshop», в котором имеет смысл оставить галочку только в том случае, если Вы будете работать с этим файлом в других версиях фотошопа.
Если работаете постоянно в одной версии фотошопа, то лучше её снять в разделе «Редактирование — Установки — Обработка файлов — Совместимость».
Исходя из вышесказанного, формат TIFF является предпочтительнее формата PSD для хранения всех составляющих файла в случае, если требуется перенести файл на другой компьютер. А если вы работаете на одном компьютере, и вас не заботит проблема совместимости, то сохраняйте файл в формате PSD.
Иногда возникают ситуации, когда сохранение документа требуется только в собственном формате Photoshop, например при сохранении карт смещения.
Если Вы не хотите пропустить интересные уроки по обработке фотографий — подпишитесь на рассылку.
Форма для подписки находится ниже.
Временно закрыто комментирование для гостей, нужна обязательная регистрация, ввиду засилья спамботов.
Почему Photoshop не позволяет сохранить в формате PNG? Знайте исправление и причины
У вас возникли проблемы с сохранением изображений в формате PNG? В большинстве случаев такая же проблема возникает у пользователей Photoshop. Когда вы все сделали и пришло время сохранить, вы не можете сохранить его в формате PNG. Ну, как говорится, у каждой проблемы есть решение. И мы здесь, чтобы предложить вам ответ на вопрос, как решить эту проблему.
На этой ноте мы рассмотрим лучшие решения или исправим, чтобы помочь вам в Photoshop не сохраняет в формате PNG проблема.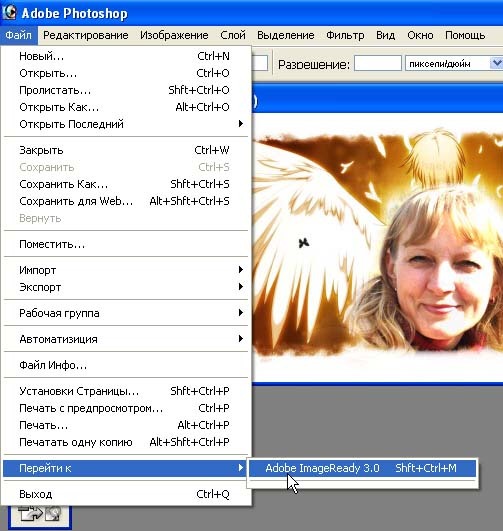 Кроме того, вы также узнаете причины, по которым это произошло. Поэтому узнайте больше, прочитав содержание ниже.
Кроме того, вы также узнаете причины, по которым это произошло. Поэтому узнайте больше, прочитав содержание ниже.
- Часть 1. Причины, по которым Photoshop не сохраняет в формате PNG
- Часть 2. Решения для исправления Photoshop не сохраняет как PNG
- Часть 3. Часто задаваемые вопросы О программе
Часть 1. Причины, по которым Photoshop не сохраняет в формате PNG
Если у вас есть вопросы вроде «почему Photoshop не позволяет мне сохранить фотографию в формате PNG», давайте разберемся, почему происходит этот сценарий. В большинстве случаев приходится сбивать какие-то настройки. Очень важно обнаружить эти причины, чтобы помочь вам выяснить, что не так. Проверьте причины, по которым Photoshop не сохраняет в формате PNG, ниже.
Если вы все еще используете версию Photoshop 2019 года, вы можете столкнуться с ошибками, в том числе с проблемой, почему Photoshop не сохраняет в формате PNG. Для всеобщего сведения ошибка подтверждена в версии Photoshop 2018 года. В частности, ошибка возникает при использовании Экспортировать в формате PNG вместо Сохранить как. Для этого скачайте и установите последнюю версию программы для исправления ошибок.
В частности, ошибка возникает при использовании Экспортировать в формате PNG вместо Сохранить как. Для этого скачайте и установите последнюю версию программы для исправления ошибок.
PNG не поддерживает CMYK, потому что он в основном используется для экранов. В соответствии с этим PNG не поддерживает цвет CMYK для печати. Поэтому, если фотография, которую вы редактируете, не в формате RGB, вы можете установить ее цветовой режим в этот параметр и иметь возможность сохранить ее как PNG.
Еще одна причина, по которой Photoshop не сохраняет файлы в формате PNG, связана с настройками Photoshop. Это может привести к тому, что вы не сможете сохранять файлы PNG в Photoshop. Кроме того, случайно удаленные файлы, необходимые для работы программы, могут внести огромный вклад. В этом случае вам может потребоваться удалить и установить программу.
Часть 2. Решения для исправления Photoshop не сохраняет как PNG
Давайте обсудим, что вы можете сделать, когда Photoshop не сохраняет в формате PNG.
Основные способы устранения неполадок, чтобы узнать, как сохранить PNG в Photoshop
Сбросить настройки Photoshop
Вы можете сбросить настройки Photoshop. Предпочтение Photoshop может помешать программе сохранять файлы PNG. Чтобы получить доступ к настройкам в Photoshop, нажмите комбинацию клавиш Ctrl + Alt + Shift или Cmd + Alt + Shift на Mac. После доступа к меню настроек отметьте Photoshop, после чего должно появиться приглашение с просьбой сбросить настройки.
Установите цветовой режим на RGB
Заявлено, что файлы PNG не поддерживают CMYK. Поэтому, если цветовой режим вашего изображения PNG не установлен на RGB, вам, возможно, придется выполнить это устранение неполадок. Перейдите в настройки документа и найдите цветовой режим. Когда режим установлен на CMYK, это может быть потенциальным источником ошибки. Разверните раскрывающееся меню и выберите цвет RGB.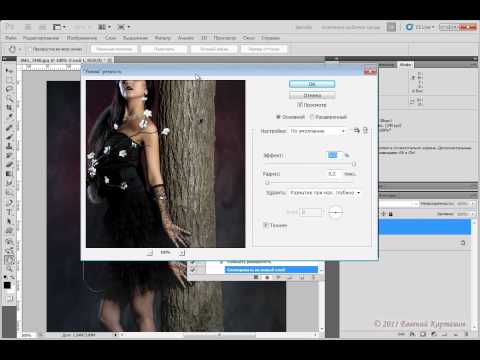
Изменить размер бита
Проблема может заключаться в том, что размер бита не установлен на 8-битный или 16-битный канал RGB. Тем не менее, эта проблема быстро и легко решается. Чтобы приступить к устранению неполадок. Откройте новый документ и проверьте разрядность. Выберите раскрывающийся список, чтобы развернуть меню. Наконец, выберите 8-битный или 16-битный формат и сохраните фотографию еще раз.
2. Преобразование в PNG с помощью конвертера
Вы также можете конвертировать фотографии в фотографии PNG, отличные от Photoshop, с помощью конвертера. Один из рекомендуемых онлайн-инструментов, который вы должны использовать, это Бесплатный онлайн-конвертер изображений Aiseesoft. Эта программа позволяет сохранять фотографии в форматах JPG, PNG и GIF. Приложение позволяет конвертировать файлы в пакетном режиме при попытке обработать несколько файлов.
Кроме того, вы также можете загружать сюда разные фотографии, в том числе в формате PSD или Photoshop, и конвертировать их в другой формат изображения. С другой стороны, вот процедура того, как использовать эту программу и решать проблемы, связанные с тем, почему Photoshop не сохраняет в формате PNG. Проверьте их ниже.
С другой стороны, вот процедура того, как использовать эту программу и решать проблемы, связанные с тем, почему Photoshop не сохраняет в формате PNG. Проверьте их ниже.
Шаг 1:
Сначала запустите браузер на своем персональном компьютере. После этого введите название программы или ее ссылку в адресную строку браузера. Затем вы попадете на главную страницу.
Шаг 2:
Теперь выберите нужный формат, отметив переключатель. Вы можете конвертировать JPEG в PNG или наоборот и выбирать между форматами GIF и JPG. После выбора он станет целевым форматом для сеансов конверсии.
Шаг 3:
На этот раз нажмите на Добавить изображения кнопку и загрузите желаемую фотографию для преобразования. После этого фотографии будут преобразованы автоматически. Вы также можете перетащить целевые изображения непосредственно в программу для загрузки.
Шаг 4:
Когда программа завершит конвертацию файлов, поставьте галочку Скачать кнопку, связанную с определенным изображением, или отметьте Скачать все кнопку, чтобы сохранить все преобразованные фотографии в один клик.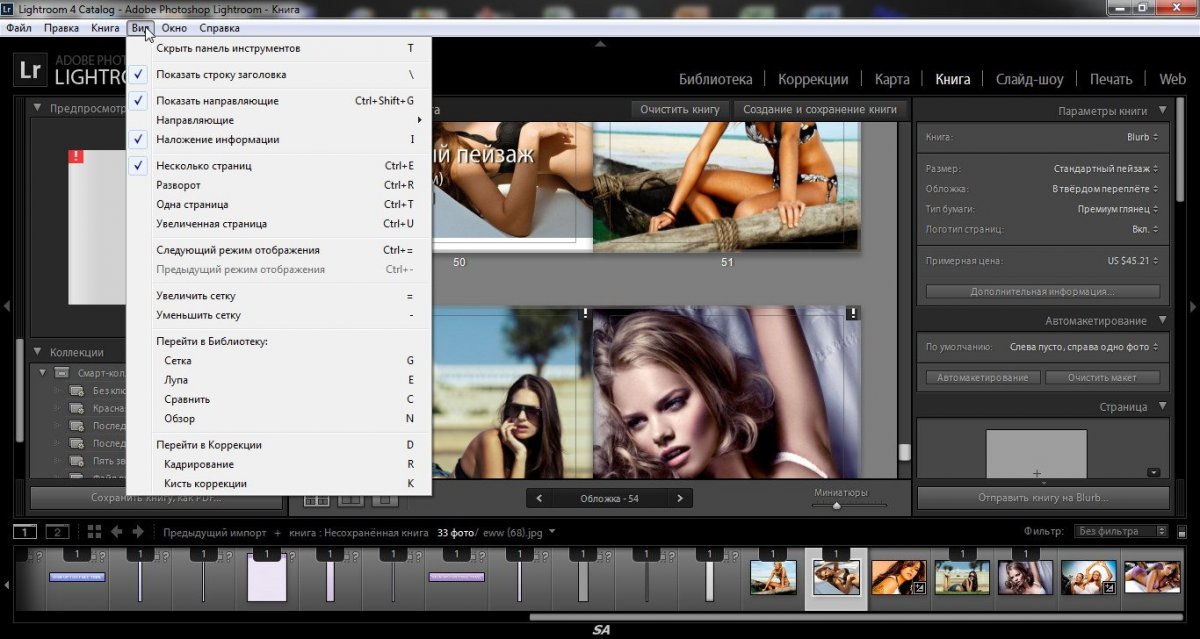
Часть 3. Часто задаваемые вопросы о том, почему Photoshop не сохраняет в формате PNG
Как я могу сохранить фотографии Photoshop в формате JPG?
Изображения Photoshop или файлы PSD можно сохранять в форматах JPG или PNG. Для этого перейдите в Файл меню. Затем выберите Сохранить как из вариантов, и появится диалоговое окно. Отсюда выберите Сохранить на свой компьютер. После этого выберите папку и установите тип файла JPG.
Можно ли конвертировать PSD в JPG?
Да, вы можете конвертировать PSD в JPG с помощью программ, доступных в Интернете. Тем не менее, вы должны быть бдительны в поиске правильного инструмента. Некоторые инструменты не дают эффективных результатов.
Как создать GIF в Photoshop?
Photoshop также может обрабатывать GIF-файлы. Вы можете создать гифку в фотошопе. Тем не менее, вы должны быть терпеливы в его создании. После загрузки фотографий для GIF откройте панель временной шкалы и сделайте каждый слой кадром. Затем преобразуйте эти слои в кадры анимации, чтобы, наконец, создать GIF.
Заключение
Теперь вы знаете причины и решения для как сделать пнг в фотошопе. Вы не будете волноваться или потрясать кулаком перед своим компьютером в отчаянии. Существует несколько способов устранения неполадок и практических методов решения этой проблемы. Проверьте, какой метод лучше всего подходит для вас, попробовав их.
Что вы думаете об этом посте.
- 1
- 2
- 3
- 4
- 5
Прекрасно
Рейтинг: 4.9 / 5 (на основе голосов 239)Подпишитесь на нас в
Оставьте свой комментарий и присоединяйтесь к нашему обсуждению
Как сохранить изображения в Adobe Photoshop Express
Когда вы будете готовы сохранить изображение, отредактированное в Adobe Photoshop Express, следует помнить о нескольких вещах. Во-первых, приложение предлагает два типа сохранения: «Сохранить копию» и «Экспортировать». Во-вторых, приложение будет автоматически сохранять ваши изменения по мере их внесения, но вы также можете сохранить изображение вручную.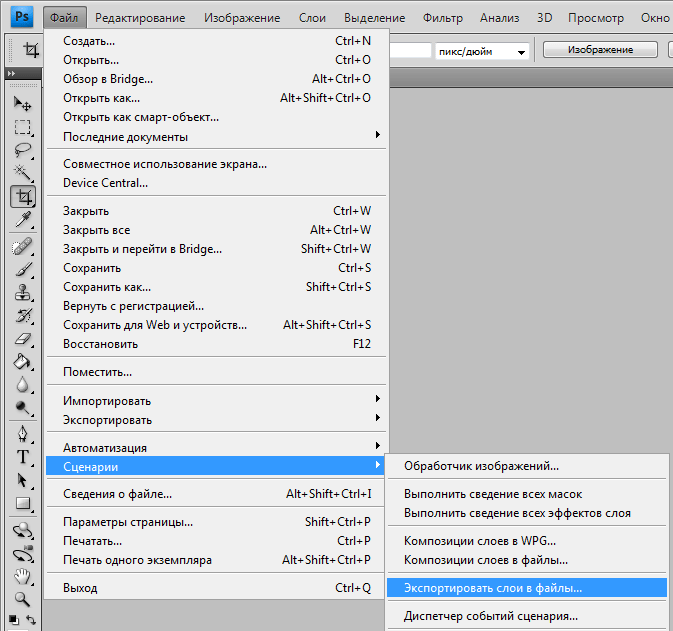
«Сохранить копию» сохранит изображение как новый файл, а «Экспорт» перезапишет исходный файл. Если вы не уверены, что хотите сделать, обычно лучше выбрать «Сохранить копию». Таким образом, у вас всегда будет исходное изображение, к которому можно будет вернуться, если оно вам понадобится.
Чтобы сохранить изображение, откройте его в Adobe Photoshop Express и коснитесь значка сохранения в правом верхнем углу. Вам будет предложено выбрать между «Сохранить копию» и «Экспортировать». Выберите нужный вариант, затем нажмите «ОК». Ваша картинка будет сохранена.
Вот почему приложение Photoshop Express предназначено только для мобильных устройств. Это приложение позволяет вам редактировать фотографии и делиться ими в социальных сетях простым и быстрым способом. Нажав «Сохранить», вы можете получить доступ к папке, в которой хотите сохранить изображение. Ваши фотографии будут надежно сохранены, что позволит вам безопасно закрыть Photoshop Express. Как сохранить файл Photoshop? Имя и параметры слоя можно указать, выбрав «Слой» в меню панели «Слои» или выбрав «Новый слой» в меню «Слои».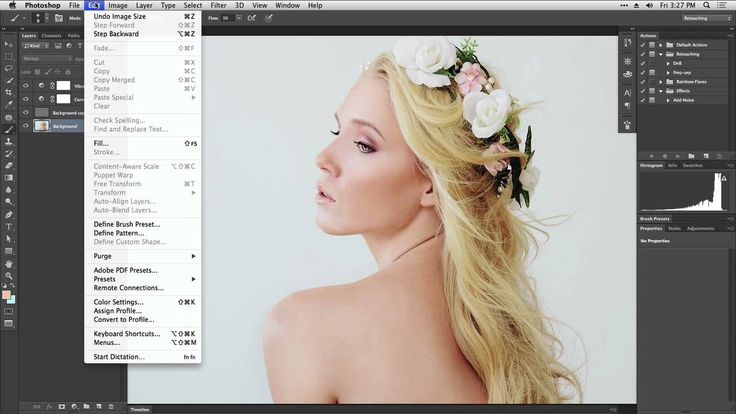 Когда Adobe Photoshop Express открыт, вы сможете видеть изображения в своей библиотеке фотографий.
Когда Adobe Photoshop Express открыт, вы сможете видеть изображения в своей библиотеке фотографий.
Выбрав «Файл», вы можете выбрать «Сохранить». Затем, выбрав «Файл», выберите «Экспорт» и «Сохранить для Интернета (старые версии)». Изображения могут быть сохранены либо в цветовом пространстве, либо в оттенках серого посредством обработки CMYK, RGB или оттенков серого. Поскольку файлы JPG поддерживают только 8-битные изображения, при более высоком качестве изображения и большей битовой глубине глубина изображения автоматически уменьшается.
Как сохранить файл в Photoshop Express?
Авторы и права: Обзор цифровой фотографии
Чтобы сохранить файл в Photoshop Express, откройте меню «Файл» и выберите «Сохранить как». В диалоговом окне «Сохранить как» выберите место, где вы хотите сохранить файл, и введите имя файла. Затем нажмите Сохранить.
В следующей статье описывается, как использовать инструмент Photoshop «Сохранить для Интернета» для оптимизации изображений для использования в Интернете. Перейдите к изображению, которое вы хотите сохранить в Photoshop, и выберите «Изображение». Чтобы изменить ширину, выберите новую ширину в поле «Ширина», затем «Пиксели» и, наконец, «ОК». Измените размер изображения до небольшого размера, чтобы его можно было использовать на веб-сайте. В окне «Сохранить для Интернета» вы увидите вкладки «Исходный», «Оптимизированный», «2 вместе» и «4 вместе». Изображение можно просматривать рядом. Качество будет меняться по мере изменения значения. Изображение становится грязнее, когда вы снижаете качество; размер файла также уменьшается по мере снижения качества.
Перейдите к изображению, которое вы хотите сохранить в Photoshop, и выберите «Изображение». Чтобы изменить ширину, выберите новую ширину в поле «Ширина», затем «Пиксели» и, наконец, «ОК». Измените размер изображения до небольшого размера, чтобы его можно было использовать на веб-сайте. В окне «Сохранить для Интернета» вы увидите вкладки «Исходный», «Оптимизированный», «2 вместе» и «4 вместе». Изображение можно просматривать рядом. Качество будет меняться по мере изменения значения. Изображение становится грязнее, когда вы снижаете качество; размер файла также уменьшается по мере снижения качества.
Как использовать Photoshop Express на Android
Кредит: www.fonelab.com
Шаг 1: Загрузите приложение из магазина Google Play
Шаг 2: Откройте приложение и войдите в систему, используя свой Adobe ID
Шаг 3: Выберите изображение, которое хотите отредактировать
Шаг 4: Выберите инструмент редактирования, который хотите использовать
Шаг 5: Настройте параметры по своему вкусу
Шаг 6: Сохраните изображение на свое устройство
Приложение Adobe Photoshop Express приложение для редактирования фотографий для мобильных телефонов, которое позволяет выполнять простые, мощные и легкие изменения фотографий. Выберите экспозицию, контрастность, блики, тени, белый, черный, температуру, оттенок, вибрацию и четкость, которые лучше всего соответствуют вашим потребностям в автоматическом улучшении. Вы можете настроить и исправить мгновенные фильтры или выбрать один из множества параметров настройки и исправления. Пользователи могут обрезать, поворачивать, выпрямлять, поворачивать и переворачивать фотографии с помощью Photoshop Express. Кроме того, вы можете выбрать соотношение сторон изображения на любой платформе социальных сетей или использовать собственный размер для вашего изображения. При использовании параметров повторной выборки изображения «Просмотр» вы можете уменьшить масштаб фотографий до нужного длинного края, сохраняя при этом текущий коэффициент кадрирования фотографии. Вы можете изменить внешний вид фотографии с помощью ползунка.
Выберите экспозицию, контрастность, блики, тени, белый, черный, температуру, оттенок, вибрацию и четкость, которые лучше всего соответствуют вашим потребностям в автоматическом улучшении. Вы можете настроить и исправить мгновенные фильтры или выбрать один из множества параметров настройки и исправления. Пользователи могут обрезать, поворачивать, выпрямлять, поворачивать и переворачивать фотографии с помощью Photoshop Express. Кроме того, вы можете выбрать соотношение сторон изображения на любой платформе социальных сетей или использовать собственный размер для вашего изображения. При использовании параметров повторной выборки изображения «Просмотр» вы можете уменьшить масштаб фотографий до нужного длинного края, сохраняя при этом текущий коэффициент кадрирования фотографии. Вы можете изменить внешний вид фотографии с помощью ползунка.
Если вы установите ползунок на высокое значение, разница между яркостью и темнотой будет увеличена. Ниже приведен пример того, как поставить водяной знак на фотографию в Photoshop Express. Вы можете легко создать потрясающий коллаж в Photoshop Express, нажав на него. Начните с выбора фотографий, которые вы хотите обрамить в коллаж. Водяной знак сохраняется после добавления текста в поле «Добавить текст». Вы можете найти Blur на панели Selection Tool, чтобы начать процесс нанесения. Вы можете перемещать, масштабировать или вращать наклейку в зависимости от ситуации. Вы можете выбрать шкалу качества для своего изображения при его экспорте или совместном использовании. Photoshop Express включает возможность импорта Creative Cloud, Lightroom и Creative Cloud Library.
Вы можете легко создать потрясающий коллаж в Photoshop Express, нажав на него. Начните с выбора фотографий, которые вы хотите обрамить в коллаж. Водяной знак сохраняется после добавления текста в поле «Добавить текст». Вы можете найти Blur на панели Selection Tool, чтобы начать процесс нанесения. Вы можете перемещать, масштабировать или вращать наклейку в зависимости от ситуации. Вы можете выбрать шкалу качества для своего изображения при его экспорте или совместном использовании. Photoshop Express включает возможность импорта Creative Cloud, Lightroom и Creative Cloud Library.
Является ли Photoshop Express только для мобильных устройств?
Adobe Photoshop Express — это бесплатное мобильное приложение от Adobe Inc., которое позволяет редактировать, создавать коллажи и создавать изображения. Есть приложение для iPhone, iPad и Android. Кроме того, его можно загрузить из магазина Microsoft Store для использования на настольных компьютерах с ОС Windows, работающих под управлением Windows 8 или более поздней версии.
Photoshop Express — отличный вариант для простого редактирования фотографий
Многие люди предпочитают улучшать свои фотографии с помощью Photoshop Express, потому что для этого не требуются какие-либо навыки работы с Photoshop. Простые изменения, такие как, например, контрастность и яркость, сделают этот инструмент простым для начинающих. Если вы ищете комплексную программу для редактирования, Photoshop — это то, что вам нужно. Слои в Photoshop можно использовать для изменения изображения, не затрагивая другие части изображения. Photoshop Express — лучший выбор, если вы ищете универсальную программу, обеспечивающую отличные возможности редактирования.
Photoshop Express File
Adobe Photoshop Express — это бесплатное программное обеспечение для редактирования изображений, которое можно использовать для создания и редактирования изображений. Вы можете использовать его для добавления текста, форм и цветов к вашим изображениям или для удаления нежелательных пятен.
Adobe Photoshop Express поставляется с рядом бесплатных фотоэффектов и инструментов редактирования. Редактирование фотографий, ретушь, создание коллажей и комбинирование можно выполнять с самого начала. Вы можете персонализировать свои впечатления с помощью границ и текста, улучшать цвета и изображения, создавать коллажи из изображений, вносить быстрые исправления и улучшать самые важные моменты. Photoshop Express теперь имеет доступ ко всем лучшим инструментам из Photoshop Mix и Photoshop Fix. Сделайте объект более заметным с помощью простых виньеток и с легкостью смешивайте фон и радиальное размытие. Благодаря лучшей в своем классе технологии восстановления от Adobe вы можете добиться гладкой, но реалистичной обработки черт лица. Вы можете превратить свои фотографии в фантастические карикатуры, используя наши новые предустановленные параметры.
Обработка данных в приложении может быть подробно рассмотрена ниже с точки зрения политики конфиденциальности. Дополнительную информацию можно найти в политике конфиденциальности разработчика. Например, в зависимости от вашего возраста или функций, которые вы используете, ваши методы обеспечения конфиденциальности могут различаться.
Например, в зависимости от вашего возраста или функций, которые вы используете, ваши методы обеспечения конфиденциальности могут различаться.
Как открыть файлы Ps Express?
Теперь файл должен быть открыт. Выберите файл, который хотите открыть, в раскрывающемся меню. Если файл не отображается, вы можете проверить раздел «Тип файлов» для всех форматов. Просто нажмите на кнопку открытия, чтобы начать.
Как редактировать файлы Ps в Photoshop
Вы можете изменить цвет, шрифт и макет файлов PS в Photoshop, отредактировав их. Текст можно объединять с графикой, а объекты можно перемещать для создания новых рисунков.
Может ли Photoshop Express открывать необработанные файлы?
Photoshop Elements можно использовать только для открытия необработанных файлов с поддерживаемых камер. Исходный необработанный файл (неразрушающее редактирование) ваших изменений не будет сохранен в Photoshop Elements. После обработки необработанного файла изображения с помощью функций диалогового окна Camera Raw его можно открыть в Photoshop Elements.
Adobe обновляет бесплатное приложение Photoshop Express, чтобы включить редактирование файлов Raw
Компания Adobe недавно обновила бесплатное мобильное приложение Photoshop Express, чтобы включить редактирование файлов Raw. Это сильно повлияет на фотографов, которые используют необработанные файлы для улучшения своих изображений.
Необработанный файл — это просто необработанная фотография. Объективы оценят фотографы, которые хотят запечатлеть естественные цвета и красоту своих изображений.
Прежде чем приступить к редактированию необработанных файлов, вы должны знать несколько вещей. Чтобы использовать Camera Raw в приложении Adobe, сначала необходимо установить самую последнюю версию. Если вы используете Photoshop или Photoshop Elements для редактирования необработанных файлов, необходимо выполнить обновление до самой последней версии.
Прежде чем приступить к редактированию файлов Raw, необходимо сначала их настроить. Вы можете использовать программу для настройки яркости, контрастности и насыщенности ваших изображений, а также цвета ваших изображений. Вы также можете использовать Photoshop для объединения файлов Raw с ранее отредактированными изображениями в файле Raw для создания нового изображения HDR.
Вы также можете использовать Photoshop для объединения файлов Raw с ранее отредактированными изображениями в файле Raw для создания нового изображения HDR.
Как открыть файл Psd в Photoshop Express?
Не беспокойтесь. Процесс можно запустить, выбрав «Файл» > «Открыть». Выберите файл PSD для сохранения и найдите его. После нажатия «Открыть» введите свой адрес электронной почты.
Непрозрачность слоя в Photoshop
В Photoshop PSD-файл отображается в виде набора слоев, как если бы он был открыт. Каждый слой имеет полное изображение, и прозрачность каждого слоя (степень прозрачности, видимая на каждом слое) устанавливается по умолчанию. Вы можете изменить прозрачность любого слоя, выбрав его и нажав клавишу «Непрозрачность» (U), или вы можете изменить прозрачность миниатюры слоя, выбрав его и нажав клавишу «Непрозрачность» (U).
Выберите «Файл» > «Сохранить»
В большинстве компьютерных программ есть несколько способов сохранить файл. Первый и наиболее распространенный способ — перейти в меню «Файл» и выбрать пункт «Сохранить».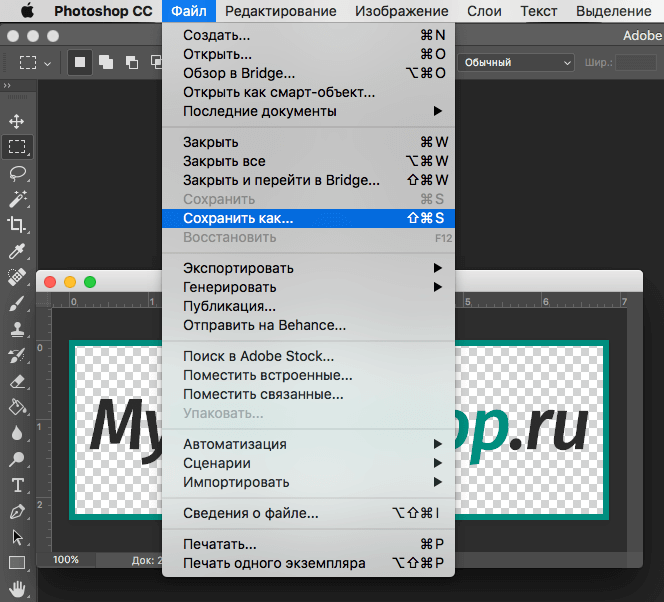 Это сохранит файл, над которым вы работаете, в его текущем местоположении. Если вы хотите выбрать другое место для файла, вы можете перейти в меню «Файл» и выбрать «Сохранить как». Это позволит вам выбрать новое место для файла перед его сохранением.
Это сохранит файл, над которым вы работаете, в его текущем местоположении. Если вы хотите выбрать другое место для файла, вы можете перейти в меню «Файл» и выбрать «Сохранить как». Это позволит вам выбрать новое место для файла перед его сохранением.
Компонент Savefiledialog: Простое сохранение файлов
При использовании SaveFileDialog можно указать формат файла. В дополнение к компоненту SaveDialogFile для сохранения файла можно использовать метод OpenFile. Существует также объект Stream, в который можно записать, который можно использовать для сохранения диалога.
Экспорт нескольких изображений в Photoshop (пакетный экспорт
Экспорт нескольких изображений в Photoshop одновременно, даже не открывая их. В Photoshop это можно сделать с помощью встроенного скрипта Image Processor .
Подумайте о том, как много времени, которое вы можете сэкономить во время процесса.В зависимости от количества изображений, которые вы хотите экспортировать, это может быть от нескольких секунд до многих минут или даже часов, если у вас есть очень большой пакет изображений, которые вы хотите реэкспортировать.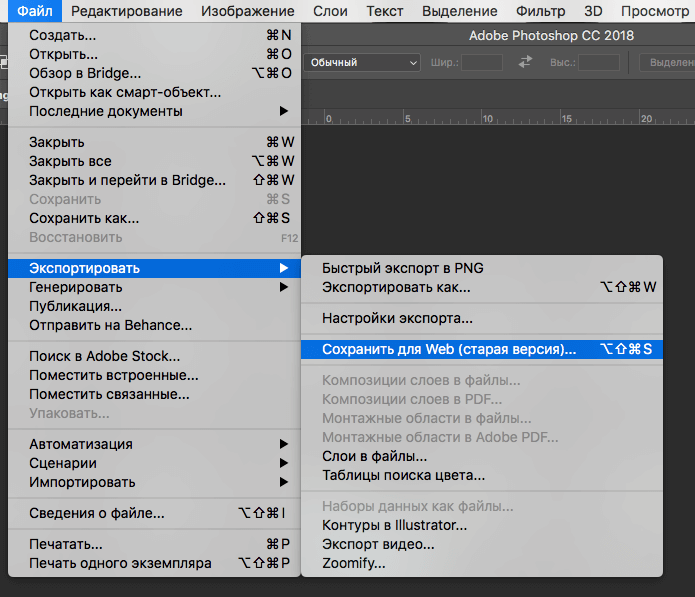
Во имя экономии времени вы можете прочитать предыдущую статью о пакетном переименовании фотографий, если вам это интересно. А также экспортировать несколько слоев из Photoshop и создавать один многостраничный PDF-файл с помощью Adobe Photoshop.
Зачем экспортировать несколько изображений в Photoshop:
Почему кто-то хочет экспортировать кучу изображений из Photoshop! Я уверен, что вы уже сталкивались с этой проблемой в прошлом. Либо, если вы фотограф и хотите, чтобы все те красивые снимки, которые вы сделали, по какой-то причине реэкспортировали их другим способом. Или, если вы 3D-художник, и в конце процесса пакетного рендеринга вы понимаете, что хотите что-то добавить или настроить на всех этих изображениях, например, изменить разрешение всех этих изображений.
Если бы у вас не было Photoshop, вы могли бы потерять много времени, опять же, в зависимости от количества ваших изображений, требующих дальнейшей корректировки.
В результате я представляю множество причин, по которым кто-то хочет воспользоваться преимуществами экспорта нескольких изображений в Photoshop.
- Экспорт в другом формате (JPEG, PSD, TIFF)
- Экспорт в разрешении, отличном от исходного (изменение размера изображения)
- Добавление водяного знака
- Внесение изменений в коррекцию цвета
- В общем, добавление любого эффекта поверх исходного изображения
Как работает пакетный экспорт изображений в Photoshop:
Теперь, как я уже сказал, вам даже не нужно открывать свои изображения в Photoshop, чтобы экспортировать их. Фотошоп сделает это за вас.
По сути, вам нужно выбрать конкретную папку, содержащую все ваши изображения, которые вы хотите экспортировать, выбрать новую папку назначения и указать, что вы хотите изменить — добавить все эти изображения и просто экспортировать их.
Вы можете найти команду «Обработчик изображений» в меню «Файл» — «Сценарии» — «Процессор изображений ». Нажмите здесь. Появится новое всплывающее окно с несколькими настройками.
Настройки процессора изображений- Выберите папку, содержащую ваши изображения
- Выберите папку для экспорта ваших изображений
- При необходимости добавьте и настройте форматы и измените размер изображений соответственно.

- Добавьте действие ко всем вашим изображениям
Пакетный экспорт изображений в Photoshop с примером:
Предположим, например, что у нас есть куча изображений, и мы хотим добавить ко всем из них тонирующий фильтр сепия , который является встроенным предустановленным действием в Photoshop. Также мы хотим экспортировать их в формат TIFF . Давайте перейдем к Photoshop и сделаем это.
Мои исходные изображения выглядят так:
исходных изображений, до обработки процессором изображенийЕще раз перейдите в Файл – Сценарии – Процессор изображений , чтобы открыть всплывающее окно. И сделайте следующее и нажмите запустить:
- Выберите папку, содержащую все ваши изображения.
- Выберите папку назначения, т. е. папку, в которой будут сохраняться новые изображения.
- В типе файла выбрать только сохранять в формате TIFF
- В настройках проверить действие запуска, выбрать действия по умолчанию — Сепия Тонирование фильтр

