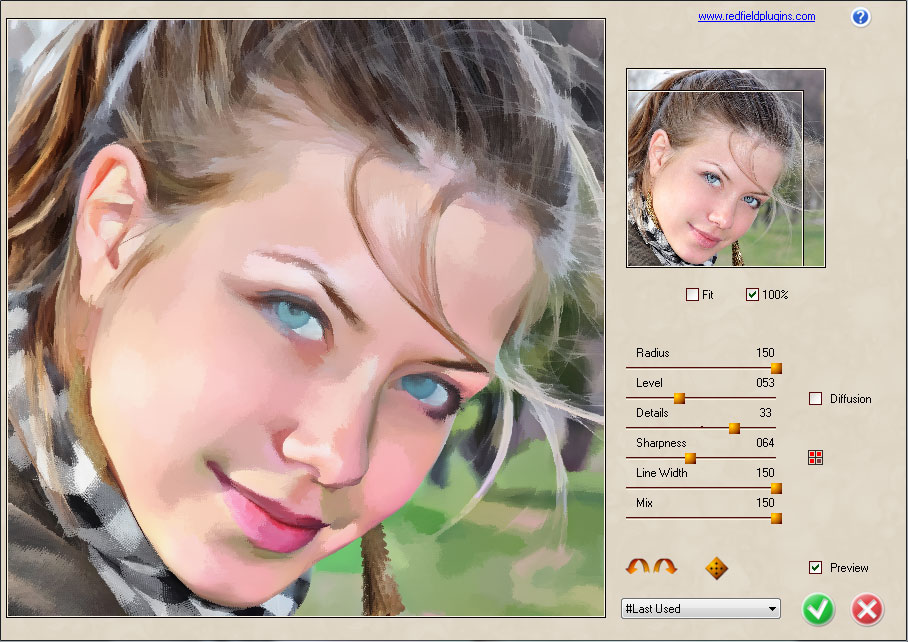Как фотографировать картины в домашних условиях
Если вы художник и решились продавать свои картины через интернет, то у вас есть два пути: создать свой персональный сайт или разместить свои картины на больших специализированных интернет галереях со множеством художников и картин.
Создать свой сайт престижно, но это стоит некоторых затрат на его создание, регулярное обновление и оптимизацию под поисковики. Поэтому, если вы не собираетесь тратить большое количество времени или денежных средств на собственный сайт, то его создание не имеет большого коммерческого смысла, поскольку его посещаемость будет близка к нулю.
Крупные художественные интернет галереи посещают тысячи потенциальных покупателей в день. При правильном размещении в такой галерее своих картин — существует большой шанс что-либо продать. Первый шаг для успешной продажи картин через интернет — качественное фото.
Зачем нужна хорошая фотография вашей картины? Ответ очень прост — у покупателя, глядя на качественное фото вашей картины, возникает гораздо меньше вопросов и сомнений по поводу того, как выглядит ваша картина на самом деле.
Задайте себе вопрос и честно ответьте — глядя на фото вашей картины, у вас есть желание ее купить?
Лучше всего, конечно, если вашу картину сфотографирует профессиональный фотограф с хорошим фотоаппаратом. Но если у вас нет такой возможности, есть только простая цифровая мыльница (фотоаппарат в мобильном телефоне не подойдет), не расстраивайтесь, попробуем помочь вам советом, как лучше сфотографировать картину в домашних условиях.
-
Не стоит даже и говорить, что у фотоаппарата стоит отключить показ даты и времени. Большие красные или белые цифры поверх фото вашей живописи не являются украшением вашего творчества и не способствуют благоприятному восприятию картины.
-
Лучше всего фотографировать картину без рамы, поскольку рама дает дополнительную тень по краям картины.
-
Фотографируйте графику без рамы и обязательно без стекла.
-
Основной враг вашего фото — нечеткое, смазанное изображение, отсутствие фактуры и мелких деталей на фотографии картины.
 Это результат дрожания ваших рук. Чтобы уберечь снимки от этого артефакта, съемку надо производить со штатива. Для этого подойдет любой фото или видео штатив. Если у вас нет штатива, то обязательно его купите!!! Он стоит недорого, и с ним можно очень прилично сфотографировать картину даже простой «мыльницей».
Это результат дрожания ваших рук. Чтобы уберечь снимки от этого артефакта, съемку надо производить со штатива. Для этого подойдет любой фото или видео штатив. Если у вас нет штатива, то обязательно его купите!!! Он стоит недорого, и с ним можно очень прилично сфотографировать картину даже простой «мыльницей». -
Желательно поставить фотоаппарат на автоспуск, так вы максимально избежите сотрясения камеры.
-
Картину надо установить на что-нибудь устойчивое и ни в коем случае не придерживать ее руками, иначе смысл штатива теряется и в результате получится нечеткое, смазанное изображение.
-
Самое главное при съемке картины это освещение. Никогда не пользуйтесь вспышкой при фотографировании картин, поскольку она дает сильные блики. Если у вас нет профессионального света, то производите съемку при дневном солнечном свете, освещения обычных комнатных ламп не достаточно. Поэтому лучше вынесите картину на улицу или балкон.
 Идеальный вариант освещения — днем, на улице, в пасмурную погоду. Свет обязательно должен падать на картину сбоку!!! Если у вас большая картина, то велика вероятность ее неравномерного освещения. Это можно исправить, поставив у неосвещенного края картины большой белый лист ватмана.
Идеальный вариант освещения — днем, на улице, в пасмурную погоду. Свет обязательно должен падать на картину сбоку!!! Если у вас большая картина, то велика вероятность ее неравномерного освещения. Это можно исправить, поставив у неосвещенного края картины большой белый лист ватмана. -
Избегайте попадания на картину теней от посторонних предметов.
-
Еще один враг вашего фото — округлые, бочкообразные формы на фотографии картины. Это результат фотографирования картины с близкого расстояния. Чтобы этого избежать, отойдите подальше и увеличьте Zoom у фотоаппарата, но не переусердствуйте, отходя слишком далеко.
-
Иногда картина на фото имеет форму трапеции. Это результат неправильного расположения фотоаппарата по отношению к картине. Объектив фотоаппарата должен находиться точно по центру и параллельно поверхности картины. Если у вас на фото картина не получается прямоугольной формы, то не расстраивайтесь — это легко подправляется в Photoshop.

-
Не бойтесь, если в кадр попадет лишнее, его можно легко убрать в графическом редакторе (Photoshop, ACDSee и т.п.). Если вам это не под силу, то пришлите в таком состоянии фото, и мы вам с этим поможем. Все фотографии, присылаемые нам на сайт, проходят обработку в графическом редакторе нашим специалистом.
Не гонитесь за большим размером цифровых фото, такое фото дольше пересылать и для размещения в интернете его все равно надо будет уменьшать. Если вы не умеете правильно уменьшать размер, без ухудшения качества фото — пришлите его так как есть, наши специалисты справятся и с этим.
-
Не обрабатывайте фото в графическом редакторе вечером при искусственном освещении, лучше это делать днем при дневном свете.
Для пожилых профессиональных художников из СПб, желающих разместиться на сайте, мы можем организовать бесплатную профессиональную фотосъемку произведений.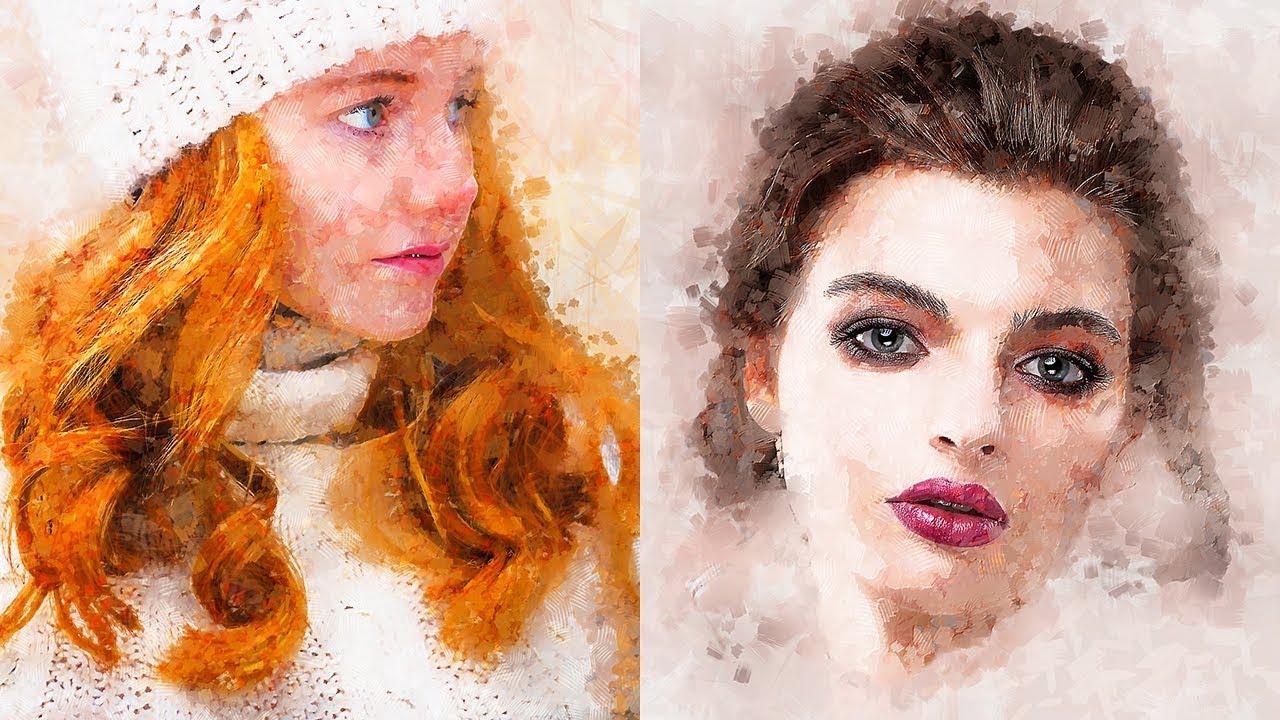
Как уменьшить размер фотографии картины
Автор: Руслан Озеров, художественная галерея Арт СПб
Рубрика: изобразительное искусство, практические советы, как фотографировать картину
© Материал подготовлен художественной галереей Арт СПб
При полном или частичном копировании прямая ссылка на сайт — www.art-spb.ru обязательна!
Галерея картин маслом Галерея картин акварелью Галерея картин пастелью Галерея картин горячей эмалью Галерея копий картин Галерея картин из мозаики Галерея картин батик
Нейросеть для обработки фото — 7 лучших сервисов (онлайн, плагины и программы) | Статьи | Фото, видео, оптика
Нейросети — это новый чёрный. Их используют все, кто имеет какое-либо отношение к созданию контента, работе с ними уже вовсю обучают, многие люди стали бояться, но искусственный интеллект отберёт у них рабочие места и захватит мир. Пока он это ещё не успел сделать, посмотрим на лучшие нейросетевые сервисы и программы, которые будут полезны для фотографа.
Программы для компьютера с нейросетью
Luminar Neo
Программы и плагины Topaz AI
Adobe Photoshop
Нейросеть Stable Diffusion
Онлайн-нейросети для обработки фото
Нейросеть Midjourney
Нейросетевые сервисы от clipdrop.co
Нейросеть Kandinsky 2.1
Luminar Neo
Luminar был одной из первых программ, позволяющих использовать искусственный интеллект и машинное обучение для обработки фотографий. Первые версии, вплоть до Luminar 4, работали неплохо, но требовали много ресурсов и могли вылететь во время работы. В следующей версии разработчики решили напомнить, что их приложение работает на основе искусственного интеллекта и назвали её просто Luminar AI (AI — artificial intelligence, искусственный интеллект). Ну а самая последняя версия программы называется Luminar Neo.
По сути, это довольно продвинутый редактор, рассчитанный как на начинающего, так и на продвинутого пользователя. Любитель может применить один из готовых пресетов, предназначенных для улучшения фото в разных жанрах. Есть пресеты для пейзажей, для выразительных закатов, стрит-фотографии, портретов в высоком ключе и многого другого. При этом Luminar анализирует открытое фото и сразу предлагает несколько пресетов, подходящих для улучшения фотографии.
Любитель может применить один из готовых пресетов, предназначенных для улучшения фото в разных жанрах. Есть пресеты для пейзажей, для выразительных закатов, стрит-фотографии, портретов в высоком ключе и многого другого. При этом Luminar анализирует открытое фото и сразу предлагает несколько пресетов, подходящих для улучшения фотографии.
Для профессионалов есть вкладка, в которой можно вручную менять настройки и крутить ползунки. Инструменты на основе искусственного интеллекта обозначены значком AI, и таких тут большинство.
Даже у кадрирования есть искусственный интеллект — при нажатии кнопки Composition AI программа сама проанализирует и откадрирует снимок / Иллюстрация: Алиса Смирнова, Фотосклад.ЭкспертLuminar умеет находить и ретушировать людей (можно сгладить кожу, сделать глаза выразительней и заставить человека похудеть или потолстеть), может усилить боке на портретном фото, самостоятельно отыскав на нём человека и размыв фон. Есть удобный инструмент для автоматического удаления проводов с фотографий. Он не всегда справляется идеально, но большую часть проводов он находит и удаляет, экономя время фотографа.
Он не всегда справляется идеально, но большую часть проводов он находит и удаляет, экономя время фотографа.
Ещё один интересный инструмент — Sky AI для автоматической замены неба. Он не только создаёт очень точное выделение и вставляет новое небо, но и меняет цвета снимка так, чтобы они гармонично смотрелись с новым небом.
Исходный кадр и кадр с замененным ночным небом. Обратите внимание, как точно и без ореолов выглядят ветки деревьев и шпили на башне / Фото: pixabay.comLuminar Neo выпускается для Windows и Mac OS, при этом его можно установить и как отдельную программу, и как плагин к Adobe Photoshop и Lightroom.
Программы и плагины Topaz AI
Программы от Topaz Labs умеют избавляться от шума, увеличивать размер изображения и спасать нерезкие фото. При этом, благодаря нейросетям, обученным на тысячах реальных фотографий, программы «знают», что скрывается за шумом и нерезкостью.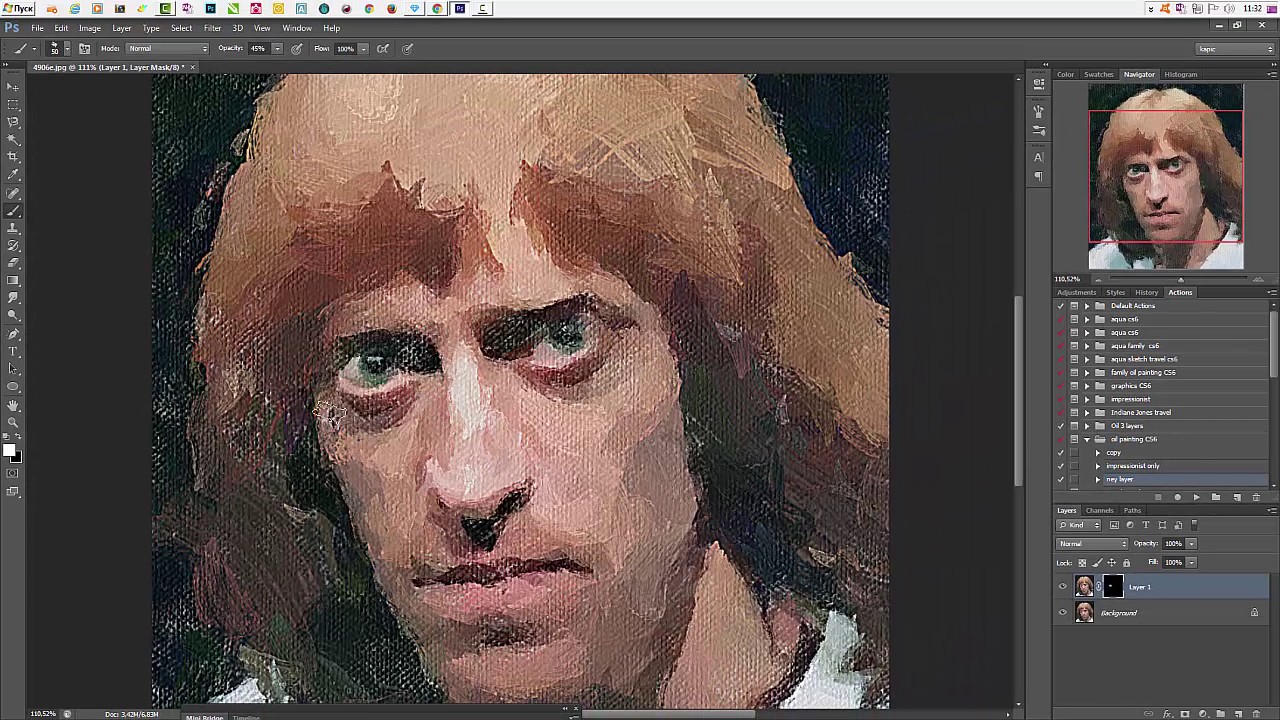 В результате при восстановлении фотографии программы Topaz самостоятельно воссоздают детали, которые вообще отсутствовали из-за шума, маленького размера или нерезкости.
В результате при восстановлении фотографии программы Topaz самостоятельно воссоздают детали, которые вообще отсутствовали из-за шума, маленького размера или нерезкости.
О том, как спасти фото с помощью Topaz Gigapixel, Тоpaz Sharpen и Topaz DeNoise, мы писали вот в этом тексте. А свежая Topaz Photo AI объединяет в себе возможности всех трёх программ.
Спасаем маленькое нерезкое фото с помощью Topaz Photo AI. Программа вернула людям ресницы, брови и текстуру кожи, которых просто не было на исходной фотографии / Фото: focusmagic.comВсе программы Topaz можно использовать как самостоятельно, так и в качестве плагина для Photoshop и Lightroom. Поддерживаются операционные системы Windows и Mac OS.
Adobe Photoshop
Нейросетевые функции есть и в знакомом всем редакторе Adobe Photoshop. Во-первых, это уже давно существующие Neural filters, использующие для редактирования фото обученные нейросети.
Среди них есть такие, как Skin Smoothing (Выравнивание цвета кожи) для быстрой ретуши кожи, Colorize (Тонирование) для раскрашивания чёрно-белых фотографий, Makeup Transfer (Перенос макияжа) и Smart Portrait (Умный портрет), способный поменять грустное выражение лица на улыбку и наоборот.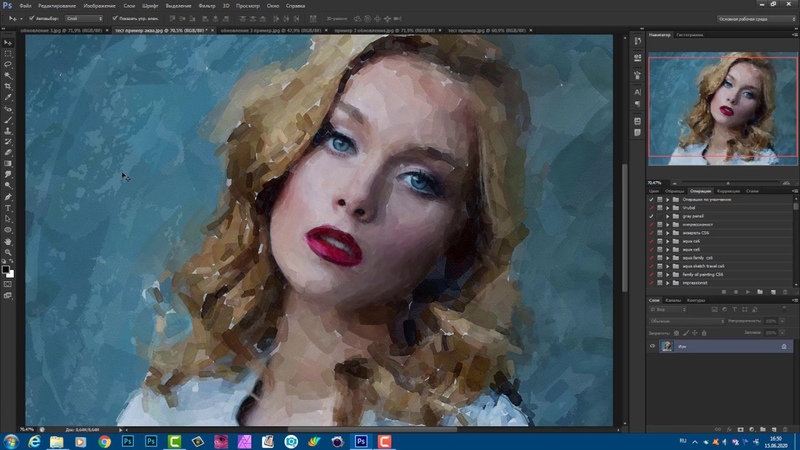
А в свежей бета-версии фотошопа появился новый нейросетевой инструмент Generative Fill. С его помощью можно убрать лишние элементы с фотографии, можно расширить изображение, заполнив с помощью нейросети пустые области, поменять причёску модели или нарисовать замок в пейзаже и облака над ним.
Исходное фото (слева) и дорисованные с помощью Generative Fill платье и тиара на волосах. С рукой нейросеть справилась не очень / Фото: youtube.com/KelbyOneРаботает Generative Fill на облачных серверах Adobe. Плюсы такого решения в том, что для работы нейросети не нужен сверхмощный компьютер с новейшей видеокартой — достаточно такого, на котором запустится Photoshop (на сегодняшний день для этого он хочет 64-битный процессор с частотой от 2 ГГц, 8 Гб оперативки и видеокарту с 1,5 Гб видеопамяти). Минус в том, что для работы потребуется лицензионный фотошоп с оплаченной подпиской Creative Cloud — такой в России нынче сложно получить.
Нейросеть Stable Diffusion
Stable Diffusion — нейросеть с открытым исходным кодом, которую можно установить на свой компьютер (о том, как это сделать, мы писали вот тут). Она способна как генерировать изображения по текстовому запросу, так и работать с уже существующими изображениями.
Её можно использовать, чтобы заменить лицо человека или перенести его в другое окружение, расширить изображение и дорисовывать края, перерисовать фото в виде картины маслом, кадра из аниме или диснеевскоо мультфильма. Можно даже обучить нейросеть на своих фотографиях и генерировать изображения с собой в виде киборга, героя фэнтези или мультика.
Городской пейзаж в виде фото и его версия в стиле Ван Гога от Stable Diffusion / Иллюстрация: Алиса Смирнова, Фотосклад.ЭкспертВ теории это всё звучит хорошо. Но на практике всё не так просто. Во-первых, для нормальной работы нейросети требуется современный компьютер с хорошей видеокартой и объёмом видеопамяти не менее 6-8 Гб. Для запуска хватит и GTX 1660 Super, а вот если хочется работать быстро и не тратить по несколько минут на генерацию, стоит брать карту не хуже, чем GeForce RTX 4070Ti на 12GB.
Во-вторых, чтобы добиться нужного результата от Stable Diffusion, придётся потратить время и разобраться в тонкостях её работы. У этой нейросети, как и у любой уважающей себя программы с открытым исходным кодом, существуют разные сборки и множество моделей генерации. Плюс различные расширения, которые должны помочь в работе — их нужно устанавливать отдельно и разбираться ещё и с их настройками.
Нейросеть можно установить на Windows, Mac OS и Linux. Есть и плагин Stable Art, позволяющий работать с нейросетью прямо из Фотошопа.
Нейросеть Midjourney
Midjourney — одна из самых популярных нейросетей, с которыми можно работать онлайн. Вот в этом тексте мы писали о том, как генерировать в ней картинки по текстовому запросу. С изображениями она тоже умеет работать — для этого понадобится загрузить картинку на какой-нибудь хостинг, и вставить ссылку в запрос сразу после команды /imagine. Ну а после этого уже написать, что с ней сделать. Например, можно попробовать сделать портрет мужа из пиццы:
Кажется, Midjourney поняла меня не очень хорошо и вместо мужа из пиццы сделала пиццу из мужа / Иллюстрация: Алиса Смирнова, Фотосклад. Эксперт
ЭкспертИнтересный результат можно получить, если попросить нейросеть объединить две картинки. Для этого нужно вставить ссылки на них через запятую, и можно больше ничего не писать:
Машинка + сервиз = машинка, расписанная под Гжель / Иллюстрация: Алиса Смирнова, Фотосклад.ЭкспертНейросетевые сервисы от clipdrop.co
На сайте clipdrop.co можно найти несколько сервисов на основе искусственного интеллекта для работы с изображениями. Есть онлайн приложение для удаления фона и для его замены, Image upscaler для увеличения картинок и Cleanup для удаления лишних деталей.
C помощью инструмента Relight можно поменять освещение на портрете — например, сделать свет более выразительным или добавить цветовые акценты. Нейросеть понимает, как устроена человеческая голова, и старается распределить падающий свет так, чтобы он выглядел анатомически верно.
Добавляем красный и синий источники, и получаем портрет с цветным светом. Справа налево: исходное фото, интерфейс онлайн-приложения, готовая картинка / Иллюстрация: Алиса Смирнова, Фотосклад. Эксперт
ЭкспертЕсть на этом сайте и немного странный инструмент Reimagine XL. Работает он на основе нейросети Stable Diffusion и позволяет создать несколько нейросетевых вариантов загруженной картинки. При этом как-то контролировать процесс или подсказывать нейросети нельзя.
С её помощью можно порисовать вариации, чтобы уникализировать картинку.
Портрет индийского мужчины с фотостока и три его нейросетевых собрата / Иллюстрация: Алиса Смирнова, Фотосклад.ЭкспертНейросеть Kandinsky 2.1
Свежая нейросеть от Сбера тоже умеет и генерировать изображения, и изменять уже готовые. В выпадающем меню множество стилей — от аниме и советских мультфильмов до Малевича и Айвазовского.
Интерфейс «Кандинского» / Иллюстрация: Алиса Смирнова, Фотосклад.ЭкспертК сожалению, перерисовать фотографию с с использованием стилей не получилось. Если не рисовать маску на изображении, нейросеть ничего на нём не меняет, какой стиль ни выбирай. Если закрасить всю поверхность фотографии, то результат генерации будет в нужном стиле, но при этом никак не связан с исходной композицией.
А если закрасить только часть — например, сделать маску на месте головы, нейросеть нарисует новую в нужном стиле, и даже более-менее прилично присоединит её к туловищу (примерно на уровне человека, второй раз в жизни открывшего фотошоп). К сожалению, на человека с фотографии сгенерированные головы не похожи совершенно.
Результат генерации в нейросети Kandinsky 2.1 со стилями «Малевич», «киберпанк», «советский мультфильм» и «картина маслом». В верхнем ряду маской для генерации закрыта часть исходного фото, в нижнем — фото целиком / Иллюстрация: Алиса Смирнова, Фотосклад.ЭкспертВ следующей задаче нейросеть попыталась убрать девушку и сделать фотографию шире, дорисовав море слева. Нарисовать воду вместо девушки «Кандинский» смог, но Adobe Photoshop справился бы с этим не хуже и наверняка быстрей — у нейросети ушло около полутора минут. А вот вода слева неплохо смотрелась бы на картине Айвазовского, но с фотографией стыкуется плохо.
Девушки нет, зато появился, очевидно, девятый вал / Иллюстрация: Алиса Смирнова, Фотосклад. Эксперт
Эксперт«Кандинский» — интересный инструмент, с помощью которого можно сделать себе стилизованную аватарку или познакомиться с самим принципом работы нейросетей. Для серьёзной работы он подходит слабо.
Масляная краска Фильтр в Photoshop
Фильтр Масляная краска был впервые реализован в Photoshop CS6 как фактический фильтр. Но по какой-то причине он исчез в первом Photoshop CC. К счастью, фильтр «Масляная краска» вернулся с ноября 2015 года! И хотя это, по сути, тот же фильтр, что и в CS6 (что неплохо), версия CC теперь содержит гораздо более низкий и менее пугающий диалог, который делает его более простым в использовании, чем когда-либо прежде.
Одна из распространенных техник, которую использует большинство из нас, заключается в применении цветного эффекта к изображению в одной точке. Расширения Photoshop CS4 и CS5 под названием Pixel Bender, содержащие слой масляной краски, существуют уже некоторое время.
В линейке фильтров Photoshop CS6 этот фильтр в настоящее время постоянно присутствует, и с ним проще работать, чем в более старых версиях Photoshop. Здесь мы покажем, как можно подготовить нашу тестовую картинку для использования с раствором масляной краски, а затем применить фильтр. Начните с крошечного изображения, если вы используете свое собственное изображение, так как экран работает лучше всего, когда он не растянут слишком далеко.
Здесь мы покажем, как можно подготовить нашу тестовую картинку для использования с раствором масляной краски, а затем применить фильтр. Начните с крошечного изображения, если вы используете свое собственное изображение, так как экран работает лучше всего, когда он не растянут слишком далеко.
В Photoshop есть несколько методов создания фотографий, и с годами я обнаружил, что людям действительно нравится превращать изображения в рисунки. Линза с масляной краской предлагает уникальный внешний вид в Photoshop.
Smart Oil Paint Filter
Шаг 1: Теперь разблокируйте папку с изображением, которое вы хотите превратить в картину маслом.
Шаг 2: Чтобы выбрать изображение, нажмите STRL+ A и продублируйте его, нажав STRL+ C.
Шаг 3: Затем создайте новый элемент в документе и нажмите Ctrl+V, чтобы вставить изображение. Перейдите в меню «Правка» > «Бесплатный метод» для преобразования и изменения размера изображения с помощью этого инструмента по мере необходимости.
В качестве отправной точки рекомендуется преобразовать лист в текстуру смарт-объекта (или смарт-фильтра). Это хорошая вещь. В этой ситуации
Шаг 4: Я открыл себе необработанное изображение как интеллектуальный объект в качестве начального положения. После этого выберите «Фильтр» и нажмите «Масляная краска».
Шаг 5: Далее, в большинстве картинок нужно вставлять как минимум 33 или 50%, если они очень большие, то больше. Концепция состоит в том, чтобы видеть как противоположные стороны, так и зернистость и точность в кадрах.
Если хотите все проверить, перенесите плечо Styling Control вручную и посмотрите демо; Вы видите какие-либо очевидные модификации? Если нет, то необходимо увеличить хотя бы еще одну величину. Интересным эффектом является элемент управления стилем. Лучшее сравнение, которое я могу привести, — это сниженные цены, которые предлагают более спонтанное и комковатое изображение по сравнению с фальшивым изображением нефти, почти как если бы оно было помещено на красную башню или старый гребень с большим количеством пролитых чернил. Мне нравится, чтобы нефтяные портреты звучали более плавно, поэтому ставлю этому экземпляру чуть больше 7 (плюс 10).
Мне нравится, чтобы нефтяные портреты звучали более плавно, поэтому ставлю этому экземпляру чуть больше 7 (плюс 10).
С помощью элементов управления кистью
Ползунок для чистоты работает аналогично стилю, за исключением того, что строки сравнения (т. е. поддельные цветовые строки) обычно разбиваются. сниженная цена; тем больше цветовых рядов кажется разрушенным. Тем не менее, я считаю, что это обеспечивает аспект реализма для сохранения качества ниже 5; вы можете верить в повышение этой среды. В конце концов, у нас, вероятно, будет аспект волнистости в отличие от того, что мы создаем с помощью настоящего пера, поэтому он должен быть таким же, как цифровой, если мы рисуем человеческой рукой, а не пальцами робота.
Контрольная шкала очень важна, и вы хотите увеличить масштаб, чтобы оценить ее, как вы установили. Команда весьма существенна. Подумайте о сравнительной величине изображения и попытайтесь подражать этой величине, если сможете. Чем больше масштаб, тем четче модели.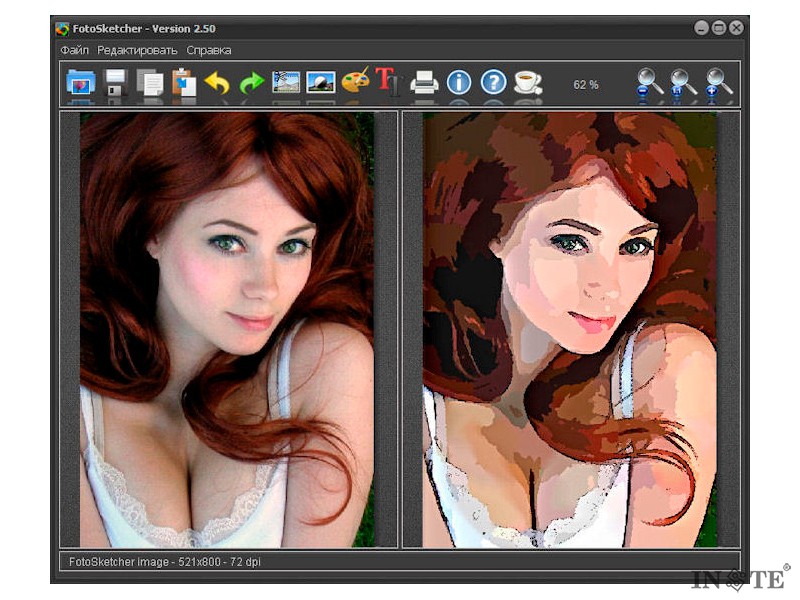 Сдвиньте ползунок несколько раз, чтобы понять, что происходит при воздействии. Обычно я фиксирую оценку 3-7. Ограничение равно 10, а десятичные дроби используются так же, как и в предыдущих двух средах.
Сдвиньте ползунок несколько раз, чтобы понять, что происходит при воздействии. Обычно я фиксирую оценку 3-7. Ограничение равно 10, а десятичные дроби используются так же, как и в предыдущих двух средах.
Bristle Detail — это последняя проверка волос, и вы можете увидеть, что это имитация расчески, которая показывает отдельные ряды щетинок на фоне очень мягких красок. В целом, основываясь на первых нескольких конфигурациях, я сохраняю эту важность довольно низкой. Я предполагаю, что это несколько уменьшит индивидуальность масляной краски, если вы сделаете ее слишком маленькой. Это тот, который вы хотите видеть явно увеличенным. Даже тогда это может быть немного сложно.
Освещение
Команда углового пути «поворачивает» воздействие (например, смещение от 180 до 360 в основном инвертирует контрастные линии, так что солнце светит с другой стороны панели), в то время как команда сияния изменяет петролейная ткань от гладкой до влажной (т.е. прозрачной в солнечных регионах) до линии сравнения. Попробуйте переместить удар, чтобы он проходил перпендикулярно наиболее значимым графическим рядам (или функциям, которые нужно показать).
Попробуйте переместить удар, чтобы он проходил перпендикулярно наиболее значимым графическим рядам (или функциям, которые нужно показать).
Блеск может внести последний штрих в кадры и различить, краска или нет. Этими двумя галочками обычно лучше прокрутить слишком обычные усиления дисплея.
Ниже приведен окончательный результат. Когда вы закончите, дважды щелкните фильтр (под поверхностью), чтобы переместить фильтр на новый слой смарт-объекта. В любой момент, когда вы захотите изменить настройки, дважды щелкните заголовок фильтра. Совет: не забывайте о своем интеллектуальном покрытии фильтра до того, как масляная краска будет очищена от накипи!
Заключение
Теперь я первым признаюсь, что я не художник. И вы были бы вторым человеком, признавшимся, что я не художник, если бы увидели что-нибудь, что я пытался нарисовать. Но я не должен быть благодарным Photoshop и его фильтру Oil Paint! Без малейших доказательств реального мира я все еще могу притворяться, что я следующий Винсент Ван Гог. Хотя воздействие масляной живописи в фотошопе никогда не может сбить с толку профессионалов или застрять на экране галереи, все же приятно превратить одну из ваших картин в картину маслом, и результаты очень впечатляющие.
Хотя воздействие масляной живописи в фотошопе никогда не может сбить с толку профессионалов или застрять на экране галереи, все же приятно превратить одну из ваших картин в картину маслом, и результаты очень впечатляющие.
Рекомендуемые статьи
Это руководство по использованию фильтра масляной краски в Photoshop. Здесь мы обсудим, как преобразовать обычное изображение в фильтр масляной краски с надлежащим пошаговым объяснением. Вы также можете прочитать следующую статью, чтобы узнать больше —
- Инструменты Adobe Photoshop
- Инструмент «Размытие» в Photoshop
- Инструмент «Карандаш» в Photoshop
- Установить Adobe Photoshop
Как создать простой эффект масляной краски в Photoshop
Опубликовано Чарльзом Кабрерой
Распространяйте любовь
Научитесь создавать простой эффект масляной краски в фотошопе.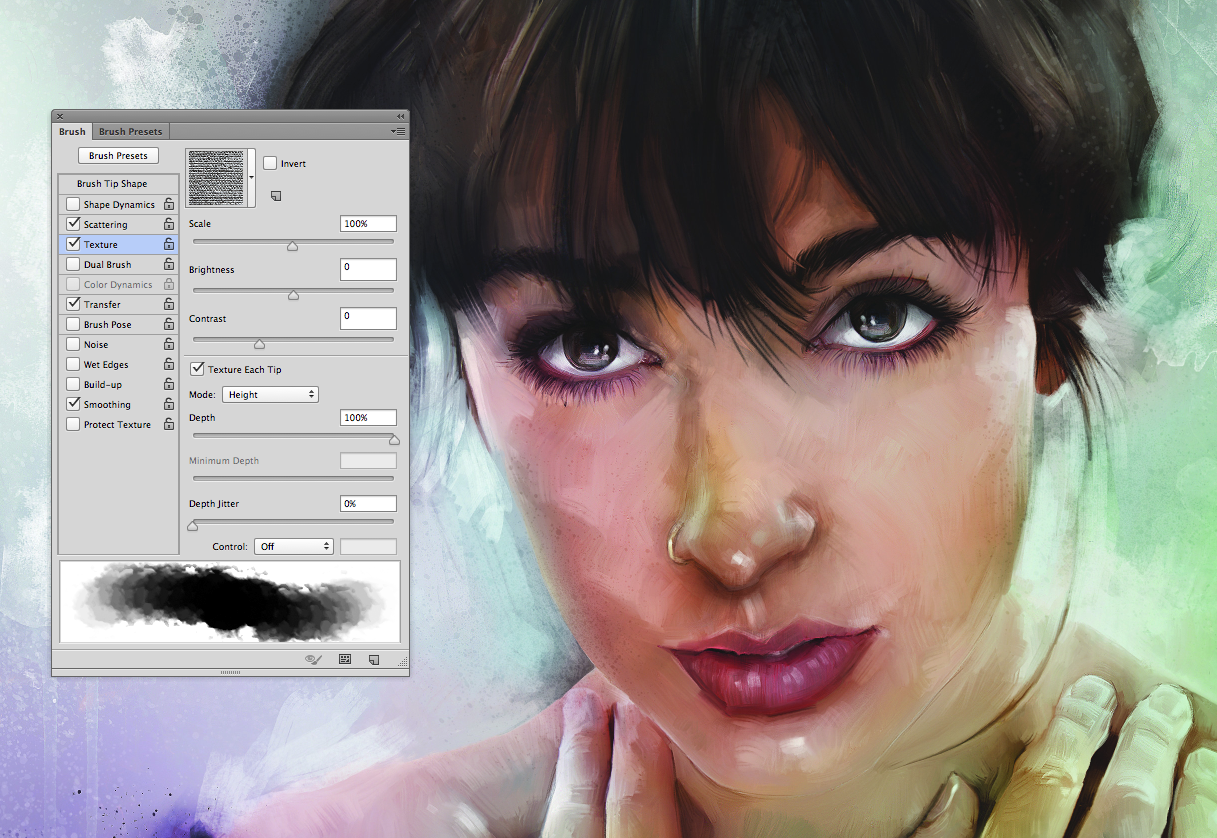
В сегодняшнем видео я покажу вам быстрый и простой способ придать изображению эффект масляной краски в Photoshop. Затем мы добавим текстурированное наложение, чтобы ваше изображение выглядело так, как будто оно находится на рабочей поверхности художника. Мы собираемся начать с этого изображения этой пристани со всеми этими лодками. Первое, что мы собираемся сделать, это дважды продублировать наш фоновый слой.
Я собираюсь переименовать этот верхний слой сюда «Блик» и слой под ним. Я назову это масляной краской. Я собираюсь сделать верхний слой смарт-объектом. А потом я подойду, чтобы отфильтровать другие высокие частоты. И радиус. может быть около 4. Этот слой будет делать несколько вещей. Одна вещь, которую он собирается сделать, это сохранить некоторые оригинальные детали, которые всегда будут такими.
Я говорю хорошо. А пока я отключу видимость этого слоя. На слое с масляной краской я собираюсь сделать смарт-объект. Потом приду фильтровать, стилизовать, красить маслом. Я собираюсь включить предварительный просмотр. У меня есть окно предварительного просмотра здесь. Все эти ползунки связаны с тем, как выглядит эффект кисти.
На слое с масляной краской я собираюсь сделать смарт-объект. Потом приду фильтровать, стилизовать, красить маслом. Я собираюсь включить предварительный просмотр. У меня есть окно предварительного просмотра здесь. Все эти ползунки связаны с тем, как выглядит эффект кисти.
Я перенесу все сюда налево. А стилизация увеличивает или уменьшает интенсивность штрихов. Чистота — это общая непрозрачность эффекта. Иногда мне нравится начинать с обоих из них примерно в шесть. Здесь вы можете проявить творческий подход и настроить их и посмотреть, что вам нравится. Вы можете видеть, действительно ли я проворачиваю их.
Совершенно другой эффект. Так что я держу их около шести прямо сейчас. Мы можем вернуться к этому позже, если вы захотите его изменить. Я оставлю эти два ползунка посередине. Освещение связано с направлением света кисти. Мне нравится, когда включен. И здесь, на изображении, вы можете видеть, как сияние влияет на некоторые текстуры, которые вы видите. Мы будем продолжать сиять
довольно низкий. Около 0,9. И мы не собираемся слишком много работать над углом прямо сейчас. Поскольку наш слой с масляной краской является смарт-объектом, этот фильтр, который мы добавляем, теперь будет смарт-фильтром. Я собираюсь сказать, хорошо. Вот здесь справа, если я нажму на эту стрелку вниз, вот мой умный фильтр с эффектом масляной краски.
Около 0,9. И мы не собираемся слишком много работать над углом прямо сейчас. Поскольку наш слой с масляной краской является смарт-объектом, этот фильтр, который мы добавляем, теперь будет смарт-фильтром. Я собираюсь сказать, хорошо. Вот здесь справа, если я нажму на эту стрелку вниз, вот мой умный фильтр с эффектом масляной краски.
Просто дважды щелкните по нему, и я смогу вернуться и изменить любой из этих ползунков и получить эффект, который я хочу видеть. Итак, если вы посмотрите на масляную живопись, то увидите, что существует много разных видов. Есть более гладкий эффект. Есть картины маслом, где вы видите тяжелые мазки, проявляйте творческий подход и делайте свое изображение таким, каким вы хотите его видеть.
Мы говорим, хорошо. Теперь вернемся к этому слою. Это основные моменты. Я собираюсь сделать это видимым, я могу изменить режим наложения на наложение. Итак, это до, а это после. Этот слой сохраняет некоторые детали и делает средние тона невидимыми, выделяя блики и тени. И вы можете изменить непрозрачность этого слоя с подсветкой.
И вы можете изменить непрозрачность этого слоя с подсветкой.
Если опустить его до конца, поднять снова, что-то около 50. Когда я нажимаю на слой с масляной краской. По какой-то причине у вас есть какие-либо артефакты на вашем изображении, и вы хотите позаботиться об этом, а также сделать небольшое улучшение для фильтра, необработанной камеры, фильтра. Щелкните здесь в деталях, добавьте немного шумоподавления.
Просто немного подбодрил. В основном вы можете добавить немного ясности, скажем, четыре или пять, перейти к эффектам и добавить немного зернистости, а может быть, и десять. Это просто добавляет имиджа, мол, ладно. Итак, у вас есть два интеллектуальных фильтра, которые можно использовать для внесения корректировок. А пока вот до и вот после.
Так что, если мне нужен более сильный эффект, я могу дважды щелкнуть по своей масляной краске и посмотреть на определенные области. Приблизьте их, и вы сможете еще немного их изменить, придать им немного большей стилизации и чистоты.
 Это результат дрожания ваших рук. Чтобы уберечь снимки от этого артефакта, съемку надо производить со штатива. Для этого подойдет любой фото или видео штатив. Если у вас нет штатива, то обязательно его купите!!! Он стоит недорого, и с ним можно очень прилично сфотографировать картину даже простой «мыльницей».
Это результат дрожания ваших рук. Чтобы уберечь снимки от этого артефакта, съемку надо производить со штатива. Для этого подойдет любой фото или видео штатив. Если у вас нет штатива, то обязательно его купите!!! Он стоит недорого, и с ним можно очень прилично сфотографировать картину даже простой «мыльницей». Идеальный вариант освещения — днем, на улице, в пасмурную погоду. Свет обязательно должен падать на картину сбоку!!! Если у вас большая картина, то велика вероятность ее неравномерного освещения. Это можно исправить, поставив у неосвещенного края картины большой белый лист ватмана.
Идеальный вариант освещения — днем, на улице, в пасмурную погоду. Свет обязательно должен падать на картину сбоку!!! Если у вас большая картина, то велика вероятность ее неравномерного освещения. Это можно исправить, поставив у неосвещенного края картины большой белый лист ватмана.