Как сделать черно-белое фото цветным: Adobe Photoshop и онлайн-сервисы
Если вам всегда казалось, что раскрашивание черно-белой фотографии – это нечто сверхсложное и даже из разряда магии, то знайте, вы ошибались. Конечно, чтобы в Фотошопе превратить черно-белое фото в цветное, нужно обладать некоторыми базовыми навыками, но главное – это усидчивость. Для тех, кто не хочет тратить много времени, есть специальные онлайн-сервисы, где можно раскрашивать картинки в один клик прямо в браузере.
Итак, сегодня я покажу вам, как сделать цветной черно-белую фотографию с помощью Adobe Photoshop на примере портрета, а также проведу обзор популярных сервисов, которые делают это автоматически.
Из черно-белого в цветное в Adobe PhotoshopВ новой версии Adobe Photoshop 2021 появилась функция автоматического раскрашивания черно-белых фотографий, однако пока эта опция доступна только в бета-версии. Если у вас уже есть новенький Фотошоп, вы можете попробовать сделать фото цветным. Это очень просто:
Это очень просто:
- Откройте вашу черно-белую фотографию.
- Перейдите во вкладку «Фильтр – Neural Filters».
- Кликните по пункту «Beta Filters».
- Выберите фильтр «Colorize».
Автоматическое раскрашивание выглядит неплохо, но все же перекраска черно-белой фотографии вручную дает более точный и натуральный результат. Так как я пользуюсь Photoshop 2020 года выпуска, то буду делать все руками и покажу вам весь процесс пошагово. Эта инструкция подойдет тем, кто недавно начал изучать Adobe Photoshop. Если вы будете четко следовать алгоритму, у вас все получится!
Я нашла симпатичный портрет девушки и предварительно перевела его в черно-белый цвет. О том, как это сделать, я писала в этом материале.
Сейчас я покажу, как раскрасить черно-белую картинку на примере этой фотографии, а в конце мы сравним мою работу с цветным исходником. Пристегнитесь, это будет увлекательно!
Фотография и референсЧтобы сделать как можно более натуральную цветную фотографию, важно выбрать правильный референс.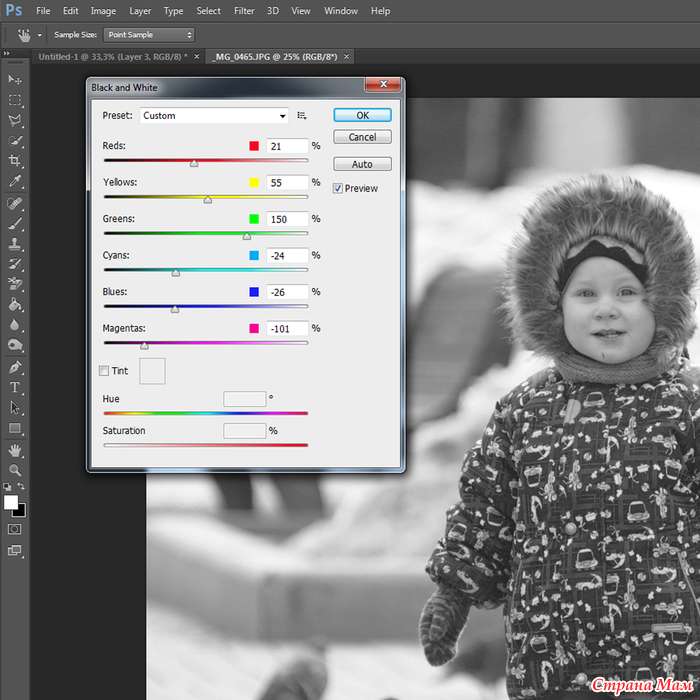 Конечно, у меня есть исходное цветное фото, но я буду играть по-честному. Найдите похожую цветную картинку, с которой вы сможете взять цветовую палитру. Референс поможет хорошо раскрасить фотографию: так вы сможете учесть все особенности цвета кожи и нюансы освещения. В качестве референса я нашла похожую по свету и тени картинку. Ее я помещаю на отдельный слой и уменьшаю для удобства работы.
Конечно, у меня есть исходное цветное фото, но я буду играть по-честному. Найдите похожую цветную картинку, с которой вы сможете взять цветовую палитру. Референс поможет хорошо раскрасить фотографию: так вы сможете учесть все особенности цвета кожи и нюансы освещения. В качестве референса я нашла похожую по свету и тени картинку. Ее я помещаю на отдельный слой и уменьшаю для удобства работы.
Первое, что нам нужно сделать перед раскрашиванием черно-белого фото – создать палитру оттенков кожи. Выберите инструмент «Пипетка» (I) на панели инструментов в левой части экрана. Размер образца назначьте «Среднее 5х5»: это позволит пипетке захватывать цвет из зоны размером 5х5 пикселей. Также убедитесь, что в поле «Образец» стоит установка «Все слои».
Давайте возьмем образцы цвета на лице. Выберите пипеткой самый светлый участок кожи на референсе, затем возьмите инструмент «Кисть» (B) со 100% уровнем нажатия, непрозрачности и жесткости.
Проведите кистью в какой-то области на слое с референсом, чтобы создать образец. Затем снова возьмите инструмент «Пипетка» и выберите участок потемнее. Проделайте то же самое для других оттенков кожи. Я возьму 5 цветов: от самого светлого до самого темного.
Палитра создана, фотография референса больше не понадобится. Можно выделить область нашей палитры инструментом «Прямоугольная область» и нажать Ctrl+J, чтобы выделить ее на новый слой. Тот слой, на котором был референс, можно удалить.
Создаем градиент из палитрыСледующий этап – создание градиента из этой палитры оттенков. Именно его мы будем накладывать на черно-белую фотографию, чтобы получить как можно более натуральный цвет кожи. Чтобы создать градиент:
- Выберите черно-белую фотографию на панели «Слои» (Layers).
- Создайте корректирующий слой «Карта градиента» (Gradient map).
- Щелкните по этому значку с кружочком.
- Нажмите на область градиента, чтобы открыть редактор.

- Теперь нужно создать градиент из нашей палитры оттенков кожи с референса. Щелкните по самой правой точке цвета градиента, а затем на окошечко «Цвет».
- Кликните по самому светлому оттенку на нашей палитре и нажмите ОК.
- Градиент должен быть построен так, чтобы слева направо оттенки становились светлее. Кликните по контрольной точке цвета в левой части и выберите самый темный.
- Создайте остальные точки оттенков. Чтобы добавить новую контрольную точку цвета, щелкните под градиентом.
- Двигайте ползунки контрольных точек, чтобы создать приблизительно натуральное освещение. Поправьте оттенки при необходимости.
Теперь слой с палитрой можно скрыть, нажав на иконку с глазом возле слоя.
Раскрашиваем черно-белую фотографиюПервым делом нужно поменять режим наложения слоя. Выберите корректирующий слой с градиентом, а затем щелкните режим наложения «Цветность» (Color).
Теперь кликните по маске и нажмите Ctrl + I.
Наконец-то мы добрались до самой захватывающей части – тут начинается превращение черно-белой фотографии в цветную:
- Чтобы раскрашивать, конечно, понадобится кисть. Возьмите мягкую круглую кисточку белого цвета. Закрашивая белой кистью, мы как бы проявляем наш градиент, который находится на слое-маске.
- Будьте аккуратны, чтобы случайно не задеть другие области. Если вы закрасили не тот участок, то просто выберите черный цвет кисти и замажьте эту зону 🙂 Меняйте размер и мягкость кисти, чтобы сделать точные контуры. Закрасьте кистью кожу.
- Как только вы закончите с раскрашиванием лица, дважды кликните по слою с градиентом и откройте «Параметры наложения». Чтобы сделать эффект освещения натуральнее, нужно немного подвигать ползунки на «Подлежащем слое». Зажмите Alt и кликните на ползунок, чтобы разделить его.
Подвиньте ползунки так, чтобы цвет и тени на лице стали выглядеть естественнее.
Уточнение цветаНаша черно-белая фотография постепенно преображается в цветную, но раскрашенная область все еще выглядит неестественно.
Откройте редактор градиента, дважды кликнув по левому значку у миниатюры слоя, а затем нажав на градиент. Выберите цвет, который хотите поправить, и поиграйте с различными значениями оттенков в палитре. Например, можно немного изменить насыщенность какой-то из точек цвета.
Если вы довольны результатом цвета кожи, то можете остановиться на этом. Но я бы хотела добавить красных оттенков, чтобы добиться натурального цвета. Чтобы это сделать:
- Создайте новый корректирующий слой «Цветовой тон/Насыщенность» (Hue/Saturation).
- Поправьте ползунки в красный оттенок, настройте яркость и насыщенность.
- Возьмите белую кисть и проведите по тем участкам, которые вы хотите проявить с новым оттенком. Я добавила немного красноватых нюансов на носу, подбородке и капельку на скулах.

Таким способом вы можете добавлять сколько угодно нюансов оттенков, чтобы цветное изображение выглядело максимально естественно!
На этом этапе мы подобрали все оттенки на лице, и теперь можно вернуться к раскрашиванию остальных открытых участков кожи. Чтобы это сделать, снова кликните по слою-маске карты градиента и закрасьте белой кистью остальные области. Я закончила раскрашивание. Вот что у меня получилось:
Кажется, выглядит достаточно натурально.
Раскрашиваем детали черно-белого фотоТеперь таким же образом можно приступить к раскрашиванию губ и одежды, ведь они все еще остаются в черно-белом цвете. Волосы и глаза я трогать не буду, мне кажется, что они идеальны в черно-белом варианте. Чтобы, к примеру, раскрасить губы на портрете, сделайте следующее:
- Создайте корректирующий слой «Цветовой тон/Насыщенность» (Hue/Saturation).
- Поставьте галочку «Тонирование».
- С помощью ползунков создайте нужный оттенок.

- Кликните по маске и нажмите Ctrl+I.
- Закрасьте нужную область белой кистью.
- Ту же операцию я проделаю с одеждой героини фото. А вот и результат работы.
Впечатляет, правда? Конечно, работа была кропотливой, но на выходе получается изображение с реалистичными цветами и аккуратными контурами. Сравните с исходным и черно-белым изображением:
Давайте теперь посмотрим, на что способны онлайн-сервисы по колоризации черно-белых фотографий.
Комьюнити теперь в Телеграм
Подпишитесь и будьте в курсе последних IT-новостей
Подписаться
Обзор онлайн-сервисов для превращения черно-белого фото в цветноеЕсли возиться с Adobe Photoshop времени нет, на помощь приходят онлайн-сервисы, охотно готовые превратить ваши черно-белые снимки в цветные. Колоризация работает на базе искусственного интеллекта, поэтому обработка фотографии занимает считанные секунды. Давайте проверим на прочность самые популярные из них и посмотрим, как они справятся с колоризацией той самой фотографии, с которой я работала в Фотошопе.
Давайте проверим на прочность самые популярные из них и посмотрим, как они справятся с колоризацией той самой фотографии, с которой я работала в Фотошопе.
Это – сервис, созданный студией Артемия Лебедева. Колор сможет превратить старую черно-белую фотографию в цветную примерно за 1 минуту. Однако с нашей фотографией инструмент справился не слишком хорошо: весь снимок покрылся пятнами, а светлые участки оказались жутко пересвеченными.
Чтобы дать второй шанс, я попробовала загрузить менее контрастную фотографию, которую было бы проще раскрасить. Здесь цвета получились натуральнее.
Скачать цветное изображение можно в низком качестве в комплекте с черно-белым исходником.
Ссылка: color.artlebedev.ru
9may от Mail.ruКомпания Mail.ru специально к празднику 9 мая в 2019 году создала сервис для реставрации и колоризации снимков. Данный онлайн-сервис большое внимание уделяет именно реставрации отсканированных фотографий. Нейросеть обучали с помошью старых фотоснимков, кадров из военных фильмов и кинохроники – этот сервис умеет дорисовывать недостающие части объектов на фото. С раскрашиванием фотографии сервис справился замечательно: кожа и волосы выглядят достаточно естественно.
Нейросеть обучали с помошью старых фотоснимков, кадров из военных фильмов и кинохроники – этот сервис умеет дорисовывать недостающие части объектов на фото. С раскрашиванием фотографии сервис справился замечательно: кожа и волосы выглядят достаточно естественно.
Ссылка: 9may.mail.ru
MyheritageДанный сервис с говорящим названием приглашает улучшить архивные семейные фотографии. Myheritage раскрашивает черно-белые изображения с помощью технологии восстановления цвета Myheritage In Color, созданной по модели DeOldify, которая обучалась на миллионах фотографий. Этот сервис подходит не только для раскрашивания черно-белых фото, но и для восстановления цвета старых снимков, которые со временем потеряли яркость.
Ссылка: myheritage.com
ColorizeОнлайн-сервис Colorize умеет не только реставрировать и делать фотографии цветными, но и раскрашивает видео.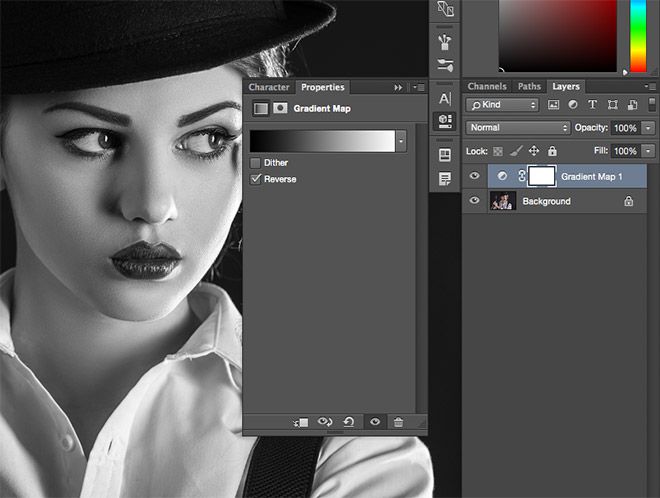 Чтобы скачать отреставрированную картинку без водяного знака, необходимо подключить премиум-аккаунт. Colorize неплохо справился с цветом волос, но подкачал с насыщенностью некоторых участков кожи.
Чтобы скачать отреставрированную картинку без водяного знака, необходимо подключить премиум-аккаунт. Colorize неплохо справился с цветом волос, но подкачал с насыщенностью некоторых участков кожи.
Ссылка: colorize.cc
Hotpot.aiЗдесь технология превращения черно-белых фото в цветные, как и у Myheritage, основана на DeOldify. Надо сказать, что результат Hotspot мне понравился больше. Сервис предоставляет возможность выбора фактора колоризации: посмотрите, как они отличаются по оттенкам фотографии. Слева – фактор 12, справа – 20.
Скачать фотографию можно в том же размере, в котором вы загружали ее на сайт. Неплохой результат, а главное – всего за несколько секунд.
Ссылка: hotpot.ai
AlgorithmiaЭтот инструмент превратил черно-белый снимок в сепию. Может быть, я что-то не так сделала?
Сразу после я проверила его работу на примере, представленном на главной странице сайта, и машина сработала замечательно. Возможно, восстановлению цвета помешал высокий контраст моего изображения. Попробуйте!
Возможно, восстановлению цвета помешал высокий контраст моего изображения. Попробуйте!
Ссылка: demos.algorithmia.com
ЗаключениеС помощью Фотошопа можно очень точно раскрасить ч/б-фотографию, но придется попотеть ради отличного результата. Фотошоп дает простор для фантазии – вы можете раскрасить любой предмет или участок картинки в тот цвет, который вам больше нравится.
Если для вас Фотошоп это синоним слов «невыносимо» и «сложно» или вы хотите раскрасить огромное количество фото, попробуйте поиграть с онлайн-инструментами. Искусственный интеллект показывает отличную скорость обработки изображений, но не все сервисы способны точно восстановить цвета черно-белой картинки. Некоторые сайты предлагают реставрацию снимков – это особенно круто, если в вашем архиве завалялись старые семейные фото. Экспериментируйте!
Как из чёрно-белой фотографии сделать цветную
Наверняка у многих людей лежат целые коробки со старыми фотографиями, выполненными в чёрно-белом цвете. Они напоминают о прошлом, позволяют увидеть своих родителей, бабушек и дедушек в молодости.
Они напоминают о прошлом, позволяют увидеть своих родителей, бабушек и дедушек в молодости.
Но всё же время не щадит фото. Со временем они начинают выцветать, деформироваться, рваться.
Ещё несколько лет назад единственным способом вернуть старым фото жизнь были профессиональные услуги фото дизайнеров. Они занимались восстановлением, включая придание цветов чёрно-белым фото.
Сейчас же всё стало значительно проще. Существует несколько проверенных вариантов, как можно сделать чёрно-белые фото цветными, яркими и насыщенными разными красками. Причём максимально приближенными к оригинальному пейзажу, цветам одежды и пр.
Вопрос лишь в том, как именно сделать из старой чёрно-белой фотографии красочную цветную. Есть ряд инструментов, а также онлайн сервисов. Пользоваться некоторыми из них предельно просто.
Доступные методы
Некоторые пользователи хорошо знакомы с таким инструментом как Photoshop. Но не только в Фотошопе доступны решения, как раскрасить чёрно-белую старую фотографию.
Разумеется, первым делом потребуется отсканировать фото и перенести их на компьютер либо мобильное устройство. Со смартфонов такие функции также доступны.
Все доступные методы можно разделить на 2 категории:
- программы;
- онлайн-сервисы.
В первом случае речь в основном идёт о таком программном обеспечении как Фотошоп. Потому многим будет интересно самим раскрасить старинную чёрно-белую фотографию в Фотошопе. Хотя это не единственный вариант.
Что же касается онлайн сервисов, то они работают предельно просто. От пользователя требуется минимум действий.
Специальные программы
Если у пользователя есть опыт работы со специальными фоторедакторами, превратить и покрасить в нужный цвет старую фотографию не составит большого труда.
Но даже при отсутствии таких навыков, быстро овладеть ими можно.
В качестве примеров действительно эффективных и полезных программ стоит выделить такие:
- Photoshop;
- Movavi.

В первом случае программа предлагается бесплатно. И сделать любое чёрное-белое фото цветным можно своими руками.
Программа Movavi предлагается на условно бесплатных основаниях. Можно получить пробную версию либо же загрузить полноценный инструмент с широкими возможностями, но уже за деньги.
Photoshop
Для начала о том, как превратить любое чёрно-белое фото в красочное цветное, используя всем известный Фотошоп. Урок будет простой, базовый. Потому даже новичок его без проблем быстро освоит.
Инструкция выглядит следующим образом:
- Откройте фотографию, которую хотите обработать. Зайдите в меню «Изображение», затем в «Режим» и там поставьте галочку около пункта RGB. Если она там не стояла, конечно же.

- Сильно тёмные или чрезмерно яркие фотографии лучше сразу откорректировать. Опять же, меню «Изображение», затем раздел «Коррекция», где регулируются контрастность и яркость.
- Далее выберите режим «Быстрая маска». Он же Quick Mask. Для этого просто нажмите клавишу Q.
- Выберите Кисть и закрасьте те участки, которые хотите окрасить в первую очередь.
- Если это фото людей, тогда начинайте с лица, рук, ног и тех частей, которые имеют телесный цвет.
- Если маска не срабатывает, тогда задействуйте инструмент «Лассо».
- Кто использовал маску, должны вернуться в «Стандартный режим» (Standard Mode), нажав на Q. После этого окрашенные вами зоны выделятся.
- Далее откройте «Выделение» и кликните на пункт «Инверсия».
- Затем «Изображение», меню «Коррекция» и оттуда в раздел «Цветовой баланс».
- Появятся ползунки, которые перемещаются от красного к жёлтому. Так добейтесь правильного оттенка кожи. Подкорректировать его можно цветовым балансом и заменой цвета.

- Выключите выделение. Для этого требуется зайти в «Выделение» и отменить его. Либо просто сочетание Ctrl и D.
- Все остальные элементы на фото окрашиваются по аналогии.
Если такой способ кажется слишком сложным и хочется быстрее добиться результата, тогда есть смысл опробовать альтернативные методы.
Movavi
Можно согласиться с тем, что раскрашивать фото в Фотошопе, обрабатывая чёрно-белые изображения, довольно сложно. Многим юзерам хочется максимально упростить эту задачу.
Тут объективно неплохим решением станет программа под названием Мовави. Довольно распространённый софт, который широко применяется для редактирования фото и видео. Причём есть отдельное ПО в виде видеоредактора, а также специальная разработка для фотообработки.
Потому, чтобы сделать снимок цветным, используя чёрно-белое фото, следует скачать с официального сайта программа Movavi Фоторедактор.
В отличие от Фотошопа, здесь для получения готового изображения нужно намного меньше. Чтобы сделать из чёрно-белой, довольно потёртой фотографии полноценную цветную картину, следует выполнить такие действия:
Чтобы сделать из чёрно-белой, довольно потёртой фотографии полноценную цветную картину, следует выполнить такие действия:
- Скачать установочный файл. Только делать это нужно строго с официального сайта, чтобы не подцепить вирус. Установить и запустить программу.
- Далее добавьте фото на экран через меню «Открыть файл». Либо перетащите его мышкой.
- Откройте вкладку «Реставрация». Там находится переключатель, который именуется просто «Сделать цветным». Его нужно активировать.
- Параллельно включите ещё один инструмент – «Улучшить фото».
- Теперь остаётся предельно простое действие. Нажать на клавишу «Реставрировать».
- Программа начнёт автоматически обрабатывать снимок. На это уходит некоторое время.
- На завершающем этапе полученный результат сохраняется.
Подобное раскрашивание практически полностью автоматическое. А вот в том же Фотошопе, чтобы раскрасить старую отсканированную чёрно-белую фотографию, придётся разобраться во всех инструментах и повозиться.
Причём Мовави регулярно выпускает обновления, которые касаются и вопроса улучшения работы этой функции.
Онлайн сервисы
В век интернета работать с софтом, что-то устанавливать на компьютер и вручную редактировать необязательно. Есть целый ряд онлайн сервисов для выполнения тех или иных задач.
Касается он и таких ситуаций, когда нужно чёрно-белое старое фото быстро превратить в насыщенное, цветное и максимально естественное. Всё, что для этого потребуется, это сама отсканированная фотка и один из выбранных сервисов.
Сейчас существует несколько сервисов, способных превратить даже очень старое и чёрно-белое фото в натуральное цветное. Причём превращать снимок можно быстро и с весьма высоким качеством на выходе.
Тут стоит выделить несколько проверенных и хорошо себя зарекомендовавших сервисов.
Colourise
Первый сервис в списке, который может превратить практически любое чёрно-белое фото в очень красивое и цветное. За превращение отвечает искусственный интеллект, разработанный сингапурскими специалистами из компании GovTech. Обработка происходит буквально за несколько секунд.
Обработка происходит буквально за несколько секунд.
Отличительной особенностью сервиса считается наличие нейронной сети. Она как бы подсказывает значения цветов пикселям, опираясь на анализ самого снимка. К примеру, если там есть дерево, система определяет, что здесь нужно задействовать коричневые и зелёные тона.
Чтобы обучить искусственный интеллект справляться с разными задачами, было использовано около 500 тысяч старых фотографий, а также подключили библиотеку изображений от Google.
Но есть и свои недостатки. Сервис действительно хорошо работает. Но в основном только со снимками, которые чёткие и имеют распознаваемые элементы. Если же на изображении окажется что-то, что система не распознает, результат может получиться неожиданным в плане выбранной автоматически цветовой палитры.
Использовать сервис очень просто. Нужно зайти на официальный сайт разработчиков, перейти в раздел с редактированием фото, добавить туда свой снимок, после чего нажать кнопку обработки.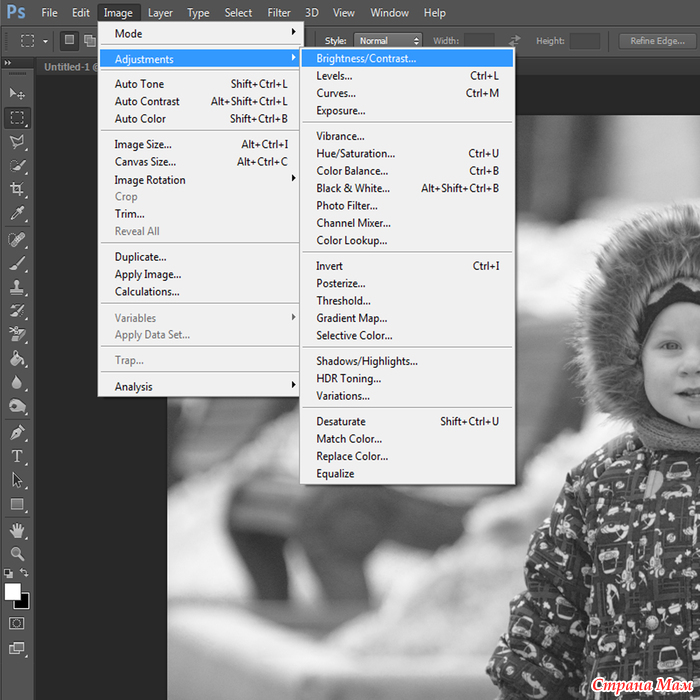 Далее уже готовое изображение сохраняется на компьютер.
Далее уже готовое изображение сохраняется на компьютер.
Если вам нужно сделать ч/б фото цветными, причём максимально быстро и ничего за это не платить, сервис Colourise справедливо считается одним из лучших решений для таких задач.
Algorithmia
Ещё один популярный онлайн ресурс, который помогает в решении подобных проблем.
В основе сервиса лежит технология глубинного анализа и изучения исходника. Как и в предыдущем случае, здесь заложен искусственный интеллект. Чтобы обучить его распознавать и автоматически обрабатывать изображения, задействовали более 1 миллиона разных фотографий.
В использовании этого инструмента нет совершенно ничего сложного. Но потребуется URL ссылка на фото, либо же просто можно загрузить снимок на сервис. А затем просто кликните на кнопку «Colorize It», и система начнёт обработку.
На выходе пользователь получает на экране сразу 2 варианта снимка. Это оригинальный и уже обработанный цветами.
Paintschainer
Ещё одно интересное приложение, которое может стать просто незаменимым для тех, кто раскрашивает готовые эскизы.
В основном его используют те, кто сам рисует, создаёт комиксы и пр.
В основе разработки лежит гибкая нейронная сеть. За счёт этого системе удаётся максимально точно подобрать правильные оттенки и цвета, ориентируясь на изображение.
Причём тут сервис оснащён дополнительными возможностями. Если предыдущие инструменты сами всё обрабатывают автоматически и не дают внести свои коррективы, то здесь ситуация несколько другая.
К примеру, после автоматической обработки пользователь заметил, что цвета подобраны неправильно, либо не совсем корректно. Тогда юзер может сам выбрать перечень цветов, которые следует использовать редактору. Он это учтёт и задействует рекомендованную палитру при последующем превращении.
Чтобы добиться результата, просто загрузите эскиз на сервис и нажмите кнопку «Раскрасить». Причём пользователям предлагается сразу 3 варианта автоматической раскраски. Плюс есть панель с инструментами, чтобы вручную настраивать нужные параметры.
Snapseed
Далеко не самым последним по эффективности среди всех сервисов является этот инструмент. Это популярный мобильный сервис, которым многие пользуются через смартфоны и планшеты.
Это популярный мобильный сервис, которым многие пользуются через смартфоны и планшеты.
Многие используют его для того, чтобы сделать цветной снимок с чёрно-белым фоном. К примеру, выделить яркое синее море, оставив при этом серое небо и облака. Результат выглядит сногсшибательно и удивительно красиво.
Но здесь же можно выполнить полноценную обработку, превращая чёрно-белые изображения в цветные. Они должны быть загружены на телефон.
Color (Колор)
А это уже гордость отечественной ИТ-индустрии, поскольку разработчиком этого приложения является студия Артемия Лебедева.
Это сайт, который позволяет легко и быстро, в полностью автоматическом режиме, превратить старую чёрно-белую фотографию в интереснейший и насыщенный красочный снимок.
Работает система по тому же принципу, что и предыдущие аналогичные инструменты. От пользователя нужно лишь загрузить снимок на компьютер, открыть сайт, добавить изображение, и нажать на кнопку обработки. Готовый результат нужно просто сохранить себе на ПК или ноутбук.
Инструментов для окрашивания чёрно-белых фотографий достаточно много.
Некоторые из них требуют предварительного изучения и непосредственного участия пользователя. Другие же позволяют выполнить обработку автоматически всего несколькими кликами на компьютере или телефоне.
Есть смысл опробовать разные сервисы и программы, сравнить результаты и определить для себя, какой ресурс работает лучше и позволяет добиться максимальной реалистичности старинного изображения.
Как перевести цветную фотографию в ЧБ в фотошопе?
Цветная фотография пришла на смену черно-белой (ЧБ) уже давно – более ста лет назад. Однако черно-белая фотография до сих пор не сдает своих позиций. Некоторые фотографы снимают только в ЧБ, другие половину своих фотографий переводят в ЧБ. И только единицы ни одного своего снимка не обработали в ЧБ.
И только единицы ни одного своего снимка не обработали в ЧБ.
Давайте разберемся, почему не стоит снимать в ЧБ, когда лучше фото оставить в цвете и как нужно правильно переводить в ЧБ, чтобы получать красивую черно-белую картинку.
Что такое черно-белая фотография?
По правде, черно-белые фотографии, конечно же, не черно-белые, они состоят из градиента серого, то есть перехода от черного к белому.
Черный и белый против градиента серого
Но для удобства мы все равно называем такие фотографии черно-белыми, и даже еще проще – просто ЧБ.
Чтобы понимать, какой кадр будет круто смотреться в черно-белом варианте, и создавать красивые черно-белые фотографии, нужно на этапе съемки учиться обесцвечивать фото – в воображении, а не в самой камере. Дело в том, что ЧБ-режим в камере тупо удаляет информацию о цвете, и в будущем вам будет намного сложнее довести такой снимок до совершенства.
Совет от профи:
Не совершайте ошибку, снимая сразу в ЧБ, хотя вам может казаться, что это хороший вариант, поскольку вы сразу можете увидеть результат на вашем дисплее. Если вы снимаете сразу в ЧБ, вы не сможете потом конвертировать кадр в цвет, но если вы снимаете в цвете, вы запросто сможете при необходимости перевести снимок в ЧБ.
Simon Bray
Зачем сразу представлять снимок черно-белым?
Это необходимо для того, чтобы не отвлекаться на цвета и мелкие детали, а правильно выстраивать композицию в кадре. Посмотрите на цветовой круг. Какой цвет вам сразу бросается в глаза? Красный? Или желтый? А, может, синий? А при переводе в ЧБ самым контрастным цветом оказывается зеленый. Неожиданно?
Конечно, в черно-белом фото очень многое зависит от яркости цвета. Разные цвета одинаковой насыщенности могут довольно контрастно смотреться в цветном варианте, но в черно-белом – сливаться в одно пятно.
В черно-белой фотографии важен не цветовой контраст, а свето-теневой. Не глубина цвета, а динамический диапазон.
Если вы собираетесь снимать монохромные снимки, обратите внимание на яркость объектов, т. к. монохромная фотография – это противопоставление света и тени.
Совет от профи:
Прищурьте глаза, глядя на изображение. Вы увидите меньше цветов и более расширенный диапазон. Это поможет получить представление, имеет ли ваше изображение подходящий динамический диапазон для перевода в черно-белый снимок.
David Wahlman
Когда стоит перевести фото в ЧБ?
Фотографию лучше сделать черно-белой, когда она в ЧБ выглядит более выигрышно, чем в цвете.
Вроде звучит просто, но почему тогда эта дилемма вызывает так много вопросов? Не всегда на первый взгляд очевидно, особенно автору фото, какой вариант обработки лучше подойдет в каждом конкретном случае. Отсюда эти посты в соцсетях: «Что лучше: цвет или ЧБ?»
Отсюда эти посты в соцсетях: «Что лучше: цвет или ЧБ?»
10 случаев, когда цветное фото лучше перевести в ЧБ:
1. Когда в кадре много лишних деталей
2. Когда в кадре есть несочетаемые цвета (например, яркие и бледные оттенки разных цветов, теплые и холодные оттенки одного и того же цвета), возможно, в черно-белом варианте фото будет выглядеть лучше.
3. Когда в кадре наблюдается широкий динамический диапазон и растянутость по всей гистограмме, то есть не только серые оттенки, но и зоны глубокого черного и яркого белого, тогда в чб фото будет выглядеть отлично.
4. Когда в кадре есть красивый свето-теневой рисунок, фотографию можно смело переводить в ЧБ – она от этого только выиграет.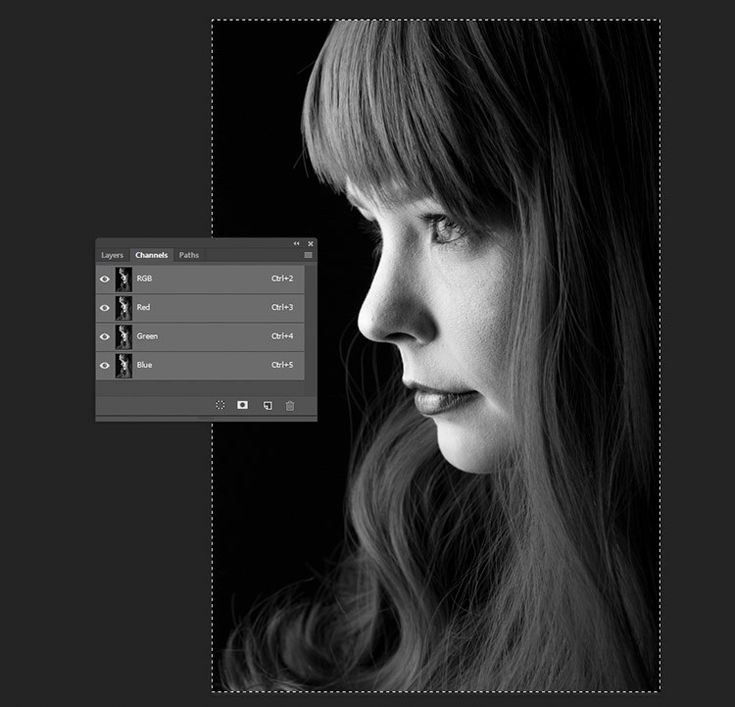
5. Когда в кадре портрет мужчины или пожилого человека, сюжет для ню или стрит-фото, а еще если это репортаж – эти жанры очень хорошо смотрятся в черно-белом исполнении.
6. Когда фон по стилю или настроению не сочетается с главным объектом кадра, лучше перевести фото в ЧБ, переместив акцент с фона на героя снимка.
7. Когда в кадре важна эмоция или образ героя, а цветные пятна мешают сделать акцент на самом важном, то лучше сделать фото в ЧБ и заставить зрителя увидеть главное.
8. Когда в кадре есть ярко выраженный композиционный прием (ритм, паттерн, диагонали, перспектива, симметрия и т. д.), этот снимок точно будет круто смотреться в ЧБ.
9. Когда в кадре главную роль играют текстуры, формы, силуэты, тени, которые придают графичность изображению, обрабатывайте в ЧБ – не прогадаете.
10. Когда в серии есть много разных кадров, можно перевести несколько из них в ЧБ, чтобы разнообразить общее впечатление от серии.
Есть еще и такое мнение: если ты запорол кадр – переводи в ЧБ, и тебе все сойдет с рук. На самом деле нет. Далеко не каждый плохой кадр можно вытянуть конвертацией в ЧБ. Если снимок плоский, без ярко выраженного свето-теневого рисунка, без контраста между светом и тенью, без четкой композиции или эмоции, и вообще без всякой изюминки или истории, то этот кадр только корзина исправит. Но от некоторых косяков обработка в ЧБ может спасти.
Совет от профи:
Когда не получается при обработке вывести цвет или когда фото не резкое, шумное – можно его перевести в ЧБ. Эти шумы и легкая нерезкость только придадут стиль и атмосферность кадру.
Олег Насытко
Когда фотография лучше смотрится в цвете?
Изначально каждый фотограф видит картинку во всем богатстве красок и только потом решает, переводить ли ее в черно-белый вариант. Если фото задумывалось в цвете, значит его нужно снять так, чтобы оно отлично смотрелось в цвете и не вызывало искушения перевести его в ЧБ.
Если фото задумывалось в цвете, значит его нужно снять так, чтобы оно отлично смотрелось в цвете и не вызывало искушения перевести его в ЧБ.
Совет от профи:
Некоторые традиционалисты говорят, что снимок должен быть черно-белым, кроме тех случаев, когда фотограф чувствует, что кадр явно выиграет от использования цвета… Вы можете соглашаться с этим утверждением или нет, но для меня это значит то, что я должен серьезно анализировать каждый свой кадр на предмет того, будет ли он выглядеть лучше в цвете или в черно-белом варианте.
Simon Bray
5 случаев, когда фото лучше смотрится в цвете:
1. Когда цвет играет главную роль в снимке.
2. Когда контраст на фото обеспечивается цветом, а не светом.
3. Когда теплые или холодные оттенки передают настроение снимка.
4. Когда снимок имеет нежные оттенки и полутона, без резких контрастов.
5. Когда вы снимаете еду, одежду, макияж, товары, рекламу, природу, то есть пейзажную и предметную фотографию, фуд-фото и фэшн-фото.
Как правильно сделать цветное фото черно-белым?
Существует несколько методов перевода цветного изображения в черно-белое, которые можно разделить на две основные группы:
- Методы, которые легко и быстро обесцвечивают изображение, не сохраняя информации о цвете, не позволяя работать с цветом и вносить корректировки в процессе обработки.
- Методы, которые позволяют контролировать конвертацию изображения и вносить необходимые изменения в преобразование цвета на этапе обработки.
1. Быстрые и легкие способы перевода фото в ЧБ в фотошопе
Быстрые и легкие способы мы перечислим, однако не рекомендуем ими пользоваться для создания черно-белых фотографий, так как они действуют примерно как и черно-белый режим в камере фотоаппарата, банально обесцвечивая изображение.
1. Режим Градации серого. Нажимаем Изображение > Режим > Градации серого (Image > Mode > Grayscale) и жмем «Применить». Обесцвечивание применяется сразу ко всем слоям и не сохраняет информации о цвете.
2. Корректирующий слой Цветовой тон/Насыщенность. Нажимаем Слой > Новый корректирующий слой > Цветовой тон/Насыщенность (Layer > New Adjustment Layer > Hue/Saturation). В свойствах передвигаем ползунок насыщенности в -100 и получаем эффект ЧБ, который накладывается в режиме корректирующего слоя и не влияет на все остальные слои.
3. Корректирующий слой Карта градиента. Установите черный и белый в качестве основных цветов на панели инструментов, а потом нажимаем Слой > Новый Корректирующий слой > Карта Градиента (Layer > New Adjustment Layer > Gradient Map). В свойствах можно включить инверсию – и тогда светлые оттенки станут темными, а темные – светлыми.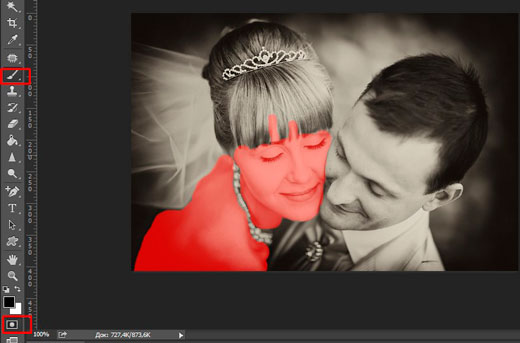 Способ позволяет сохранить информацию о цветах, так как накладывается как корректирующий слой, однако не позволяет управлять процессом конвертации цвета.
Способ позволяет сохранить информацию о цветах, так как накладывается как корректирующий слой, однако не позволяет управлять процессом конвертации цвета.
4. Режим Черно-белое. Нажимаем Изображение > Коррекция > Черно-белое (Image > Adjustments > Black&White) и жмем «Ок». Обесцвечивание в данном случае применяется сразу ко всем слоям и не сохраняет информации о цвете, однако в процессе обработки позволяет повлиять на конвертацию конкретных цветов в оттенки серого.
В Photoshop даже корректирующие слои можно «нацепить» на фотографию по-разному:
1. Через пункты меню Слои > Новый корректирующий слой > Цветовой тон/Насыщенность (Layer > New Adjustment Layer > Hue/Saturation)
2. Через палитру Слои (Layers), щелкнув мышкой по пиктограмме в виде наполовину закрашенного круга, а затем выбрав из списка Цветовой тон/Насыщенность (Hue/Saturation).
2. Профессиональные способы перевода фотографии в ЧБ в фотошопе
Профессиональному фотографу и ретушеру очень важно контролировать перевод цветной фотографии в черно-белую, так как в процессе конвертации зачастую нужно подтянуть те или иные оттенки, чтобы они контрастнее смотрелись в ЧБ.
Успех нашего предприятия (перевода в ЧБ) зависит от трех факторов: мы должны, во-первых, точно определить, что будет потеряно, когда тон и насыщенность исчезнут; во-вторых, хотя бы приблизительно представить себе, как должен выглядеть окончательный результат; и, в-третьих, понимать, как его получить.
Дэн Маргулис
1. Корректирующий слой Микширование каналов. Этот способ позволяет использовать весь потенциал цвета при переводе фото в ЧБ. Цветные фотографии содержат три цветных канала: красный, зеленый и синий, их сочетания дают весь спектр цветов и оттенков.![]() Вы можете регулировать соотношение красного, зеленого и синего каналов в процессе конвертирования. Зайдите в Слой > Новый корректирующий слой > Микширование каналов (Layer > New Adjustment Layer > Channel Mixer). Поставьте галочку напротив Монохромный (Monochrome). Двигайте ползунки трех каналов в соответствии с тем, какие области изображения вы хотели бы затемнить, а какие – высветлить. Главное, чтобы сумма трех значений давала 100, иначе появятся дефекты изображения. В конце жмем Ок. Этот эффект накладывается как корректирующий слой и его легко отменить, даже спустя целую цепочку последовательных операций.
Вы можете регулировать соотношение красного, зеленого и синего каналов в процессе конвертирования. Зайдите в Слой > Новый корректирующий слой > Микширование каналов (Layer > New Adjustment Layer > Channel Mixer). Поставьте галочку напротив Монохромный (Monochrome). Двигайте ползунки трех каналов в соответствии с тем, какие области изображения вы хотели бы затемнить, а какие – высветлить. Главное, чтобы сумма трех значений давала 100, иначе появятся дефекты изображения. В конце жмем Ок. Этот эффект накладывается как корректирующий слой и его легко отменить, даже спустя целую цепочку последовательных операций.
Преобразование изображения в черно-белое выполняется путем усреднения значений красного, зеленого и синего каналов, причем удельный вес разных каналов неодинаков. Зеленый в два раза важнее красного и в шесть раз важнее синего. Это не означает, что усреднение всегда должно выполняться по формуле Photoshop, где зеленый «весит» приблизительно в два раза больше, чем красный, и в шесть раз больше, чем синий.
Наоборот, мы должны чувствовать себя свободно и твердой рукой бросать на весы нужное количество цвета.
Дэн Маргулис
2. Корректирующий слой Черно-белое. Еще один вариант правильного перевода фотографии в ЧБ, который задействует микширование каналов и изменение насыщенности и цветового тона. Нажимаем Слой > Новый корректирующий слой > Черно-Белое (Layer > New Adjustment Layer > Black and White) и получаем шесть ползунков, отвечающих за конкретные цвета. Двигаем ползунки в зависимости от того, какие оттенки вы хотите осветлить, а какие – затемнить. Можно также использовать готовые пресеты. А еще можно нажать на квадратик с ладошкой над ползунками (курсор превратится в пипетку), найти нужный оттенок, зажать левую кнопку мыши и двигать ее, осветляя или затемняя этот оттенок. Данный эффект накладывается в виде корректирующего слоя и позволяет полностью контролировать процесс конвертации для получения желаемой картинки.
Преобразование в черно-белое пространство, которое Photoshop выполняет по умолчанию, не учитывает индивидуальные особенности изображения. Если бы мы не могли корректировать цвета перед преобразованием, возможно, стандартный алгоритм был бы лучшим выбором. Дела, однако, обстоят так, что практически любое изображение можно улучшить посредством манипуляций с цветами перед его переводом в черно-белое.
Дэн Маргулис
3. Двойной корректирующий слой Цветовой тон/Насыщенность. Можно попробовать достичь данного эффекта при помощи двойного применения корректирующих слоев Цветовой тон/Насыщенность, где нижний слой будет отвечать за яркость оттенков исходной фотографии, а верхний – за конвертацию в монохром. Заходим в Слои > Новый корректирующий слой > Цветовой тон/Насыщенность (Layer > New Adjustment Layer > Hue/Saturation). Убираем насыщенность до -100.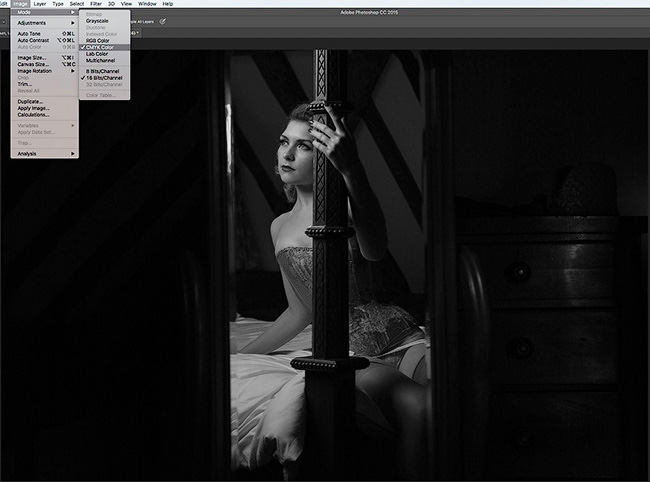 Делаем активным слой с исходным изображением и снова заходим в Слои > Новый корректирующий слой > Цветовой тон/Насыщенность (Layer > New Adjustment Layer > Hue/Saturation). Двигаем ползунок Цветового тона, чтобы достичь желаемой картинки, а потом можно поэкспериментировать с ползунками Яркости и Насыщенности.
Делаем активным слой с исходным изображением и снова заходим в Слои > Новый корректирующий слой > Цветовой тон/Насыщенность (Layer > New Adjustment Layer > Hue/Saturation). Двигаем ползунок Цветового тона, чтобы достичь желаемой картинки, а потом можно поэкспериментировать с ползунками Яркости и Насыщенности.
В принципе, профессиональные способы перевода цветного фото в черно-белое не намного сложнее, чем быстрые способы, которые, к сожалению, не сохраняют информации о цвете и не дают возможности влиять на процесс конвертации. Если же вы хотите получить по итогу яркое, контрастное черно-белое изображение, которое будет приковывать взгляды зрителей, то доведите его до ума, потратив на это всего на одну минуту больше.
Так же, как и в бизнесе, в цветокоррекции вам иногда приходится быть беспощадным. Если вы сталкиваетесь с сотрудником – каналом, – который плохо относится к работе, и если метод убеждения не помогает, следующий неизбежный шаг – увольнение.
Ваши подчиненные, как и ваши черно-белые изображения, будут вам за это только благодарны.
Дэн Маргулис
Тонировка черно-белого снимка
Если вы не хотите останавливаться исключительно на черно-белом снимке, а желаете придать снимку особую атмосферность или состаренность, то его можно тонировать. Но важно, чтобы сюжет сам по себе уже содержал в себе соответствующее настроение или историю, а тонировка только поможет подчеркнуть это. Например, если вы сняли модно одетую 16-летнюю девушку на фоне современных кафешек, то тонировать такой снимок под старину не имеет никакого смысла. А вот если это девочка в шубке и валенках на фоне деревянного сарая, то винтажная тонировка поможет в восприятии этого снимка.
Вот пример поэтапной обработки снимка в ЧБ с тонировкой от Ричарда Мессенджера.
Шаг 1. Съемка. Мягкие, теплые арабские цвета.
2. Перевод в ЧБ. Слишком контрастно.![]()
Шаг 3. Уменьшение контраста. Формы, текстуры более мягкие.
Шаг 4. Тонировка. Виньетирование. Приближение к идеалу:)
Тонировка бывает совершенно разной, вот, например, более холодная тонировка снимков из весеннего Амстердама от Александра Света.
Способов тонировки черно-белого снимка также существует немало:
- Заливка цветом. Можно просто создать пустой слой, выбрать основной цвет из палитры и залить этот слой инструментом Заливка, а потом уменьшить непрозрачность.
- Корректирующий слой Выборочная коррекция цвета. Выберите цвет Черный и двигайте ползунки цветов, чтобы придать ими тонировку монохромному изображению.
- Корректирующий слой Кривые. Проверьте, что изображение в режиме RGB, создайте корректирующий слой с Кривыми, выберите вместо RGB Красный, Синий или Зеленый канал и корректируйте положение дуги, например, добавляя теплого оттенка в света, а холодного в тени – это классический способ тонировки изображения.

- Корректирующий слой Микширование каналов. Мы снова можем использовать этот способ, только уже не ставить галочку на Монохромный. Двигаем ползунки отдельных каналов, чтобы сделать изображение таким, какое видится в воображении. Можно менять режимы наложения слоя и непрозрачность.
Если хотите состарить изображение, можете добавить виньетирование, шумы или даже царапины.
Все фотографии взяты из открытых источников и несут исключительно иллюстративный характер.
Поделиться в социальных сетях
17534
Как в фотошопе сделать черно-белое фото цветным тремя разными способами? Превращение черно-белой фотографии в цветную онлайн.
Всем привет! Мы продолжаем покорять основы работы в программе Фотошоп. Сегодня я подготовил урок для читателей на тему Как из цветного фото сделать черно-белое .
Рано или поздно занимаясь обработкой фотографий и изображений в программе Фотошоп, мы сталкиваемся с потребностью превращения цветной фотографии в черно-белую. Поэтому я решил подготовить этот небольшой урок для своих читателей, чтобы показать как это делается наглядно.
Существует много способов как выполнить эту операцию. В рамках этого мини урока, мы не будем рассматривать способы которыми пользуются профессиональные фотографы, мы рассмотрим самые простые и быстрые способы Как из цветного фото сделать черное-белое . В дальнейшем в будущих уроках, мы обязательно вернемся к этой теме и посмотрим другие способы, более сложные и профессиональные, которыми пользуются продвинутые пользователи Фотошоп.
Будем знакомится с 3 способами конвертации цветных фотографий в черно-белые, сразу скажу это способы не профессиональные, качество после обработки ими не самое наилучшее, но эти способы вполне подойдут для изучения начинающим пользователям.
Итак, предлагаю перейти от слов к делу.![]() Для начала давайте откроем изображение, которое хотим сделать черно-белым.
Для начала давайте откроем изображение, которое хотим сделать черно-белым.
А теперь приступим к обработке. Представляю вашему вниманию первый способ.
Способ #1:
Превращаем цветную фотографию в черно-белую с помощью функции «Градация серого» .
Для этого нам нужно зайти в верхнее меню: Изображение/Режим/Градации серого . Появится окошко с вопросом «Удалить информацию о цвете» жмем удалить и наша фотография стала черно-белой.
Заходим в меню Изображение/Режимы/Градации серого
Очень быстро и просто, правда? Двигаемся дальше.
Внимание! Помните, что Вы всегда можете вернуть действие назад с помощью горячих клавиш CTRL+Z. Переходим ко второму способу.
Способ #2:
Делаем из цветной фотографии черно-белую с помощью функции «Обесцветить» .
Поднимаемся в верхнее меню программы и заходим в: ( Shift+ CTRL+U ) . Смотрим ниже результат проделанной операции.
Заходим в верхнее меню Изображение/Коррекция/Обесцветить или жмём горячие клавиши Shift+Ctrl+U
Способ #3:
Делаем черно-белое изображение с помощью корректирующего слоя «Черно-белое»
Этот способ тоже предельно прост и быстр, преимущество его в том, что при использование корректирующих слоёв программа Фотошоп вносит изменения и поправки в специальный корректирующий слой, а не в оригинальное изображенное, которое мы решили сделать черно-белым.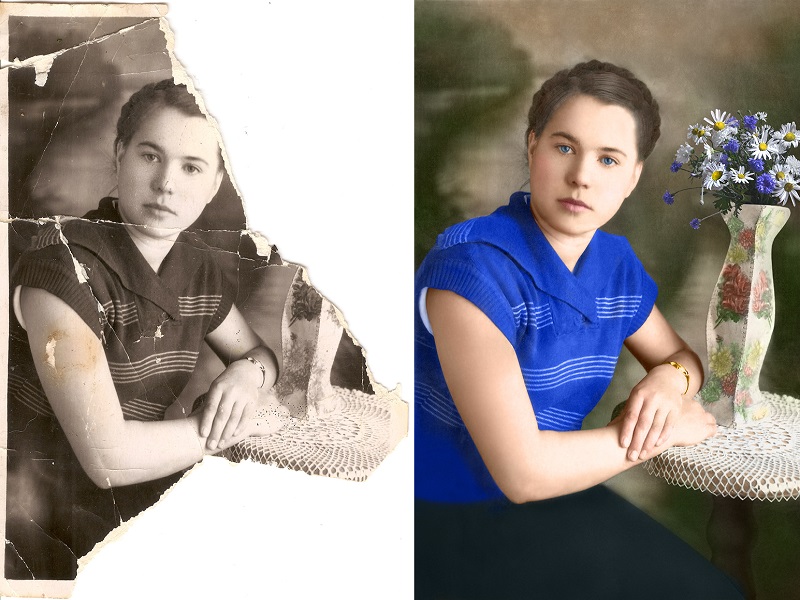 Ещё у нас есть такие возможности как: обратить назад весь процесс редактирования, управлять непрозрачностью слоя, включать и отключать видимость слоя. Такой способ позволяет получить более красивое черно-белое изображение в отличии от предыдущих.
Ещё у нас есть такие возможности как: обратить назад весь процесс редактирования, управлять непрозрачностью слоя, включать и отключать видимость слоя. Такой способ позволяет получить более красивое черно-белое изображение в отличии от предыдущих.
Шаг 1:
Итак, фотография у нас уже открыта. Теперь переходим в панель «Коррекция» , если она у Вас закрыта, то открываем её через верхнее меню Окно/Коррекция . Находим в панели «Коррекция » корректирующий слой «Черно-белое » и щелкаем по нему.
Чтобы открыть панель корректирующие слои, заходим в верхнее меню Окно/Коррекция
Шаг 2:
После того как Вы щелкнули по корректирующему слою «Черно-белое «, наше изображение преобразовалось в черно-белое и появилось окошко с ползунками. В этом окошке с помощью множества простых параметров, Вы можете подогнать эффект черно-белого под себя, так как Вам больше нравится. Перемещайте ползунки, пока не добьетесь контрастного черно-белого изображение. Движение регуляторов вправо окрашивает области, которые ранее были окрашены в соответствующий регулятору цвет, в более светлый оттенок серого, а движение регуляторов наоборот влево окрашивает области в более темный оттенок серого.
Движение регуляторов вправо окрашивает области, которые ранее были окрашены в соответствующий регулятору цвет, в более светлый оттенок серого, а движение регуляторов наоборот влево окрашивает области в более темный оттенок серого.
Вверху этого окошка, Вы можете выбрать уже готовые наборы или создать свой собственный набор и затем сохранить его через меню «треугольник с полосками», который находится в верхнем правом углу окошка. Если Вы кликните по кнопке «Авто «, Фотошоп автоматически выберет параметры, как по его мнению должно выглядеть черно-белое изображение. Вот что получилось у меня.
Вот что получилось у меня
На сегодня всё, попробуйте потренироваться всеми 3 способами и пишите о своих результатах внизу в комментариях. До встречи в следующих уроках!
Вам понадобится
- Для выполнения операций этой инструкции желательно, чтобы вы были хотя бы базово знакомым с программой Adobe Photoshop: знали, что такое слои и маски слоев, умели пользоваться кистью и другими основными инструментами этой программы.

Инструкция
Чтобы придать цвет изображению – цвет черно-белой или выцветшей фотографии, раскрасить или перекрасить карандашный рисунок или однотонную и т.п. – особых технических затрат и сложных операций не требуется. Достаточно открыть исходную картинку в программе Adobe Photoshop, создать поверх базового изображения новый слой и, поставив его в режим Color, нанести на него фрагментарные участки необходимых цветов. Сделать это можно с помощью кисти или других инструментов программы. Исходное изображение в нужных местах приобретет нужную цветовую гамму.
Конечно, самое трудное – это, собственно, правильно изготовить цветовой слой, особенно, если вы хотите достигнуть наибольшей фотореалистичности изображения.
Для начала проведем анализ: изучим исходное изображение и мысленно попытаемся разделить его на более-менее крупные фрагменты, цвет внутри которых должен быть достаточно однороден. Это, например, предметы, изготовленные из одного материала, или объекты, имеющие вполне предсказуемое сочетание цветов, однотонные массивы – листва, трава, стены, полы и т. п. Главное, чтоб цвета внутри такого фрагмента подчинялись единому нехитрому закону: темные, теневые участки тяготеют к одному цвету, участки средней освещенности имеют свой примерно одинаковый оттенок, и светлые участки – свой.
п. Главное, чтоб цвета внутри такого фрагмента подчинялись единому нехитрому закону: темные, теневые участки тяготеют к одному цвету, участки средней освещенности имеют свой примерно одинаковый оттенок, и светлые участки – свой.
Для каждого такого однородного фрагмента можно создать свой цветовой слой, описывающий необходимую закономерность.
Прежде всего, создадим маску слоя, чтоб действие раскрашивания распространялось только на нужный фрагмент исходного изображения. Например, обведем контур объекта инструментом Lasso. Закончив выделение, создадим новый слой Gradient Map (Меню Layer>New Adjustment Layer>Gradient Map). В панели слоев переводим переключатель режима наложения созданного слоя на значение Color.
Преступим к созданию спектра . Слева в градиенте будут находиться цвета, отвечающие за темные участки изображения, справа – за светлые. Если у вас хорошая зрительная память и художественный вкус, цвета можно выбирать «на глаз», впрочем, очень облегчит работу заранее приготовленная фотография- , характер изображения на которой подобен воссоздаваемой . На этом образце уже в готовом виде будут представлены основные сочетания цветов, следовательно, цвета градиента можно просто набирать инструментом-пипеткой с образца. Так или иначе, подбираем цвет и расположение маркеров на градиенте, визуально контролируя, насколько правдоподобен получаемый результат.
На этом образце уже в готовом виде будут представлены основные сочетания цветов, следовательно, цвета градиента можно просто набирать инструментом-пипеткой с образца. Так или иначе, подбираем цвет и расположение маркеров на градиенте, визуально контролируя, насколько правдоподобен получаемый результат.
Таких слоев можно создавать сколь необходимо много. Каждый слой, находящийся в списке слоев выше может перекрывать нижестоящие слои, и если маски слоев пересекаются, то верхний слой будет иметь решающее значение в предании цветового оттенка. Поэтому можно идти изначально от закрашивания крупных пространств, к последующему созданию более мелких цветовых фрагментов, накладывая новые цветовые сочетания на меньшие и меньшие детали, создавая поверх новые и новые слои.
Разумеется, маски слоев можно создавать не только обводя объекты по контуру. Маску можно просто рисовать черной или белой кистью, соответственно, добавляя или исключая зоны действия цветового слоя. Для того, чтобы «рисовать на маске», нужно предварительно щелкнуть курсором на прямоугольнике справа – схематическом изображении маски – в строчке нужного слоя на панели Layers (Слои).
Очень удобно то, что каждый созданный слой можно в любой момент заново отредактировать, поменять цвета спектра – для этого достаточно два раза щелкнуть курсором на строчке слоя в списке панели Layers (Слои), и перейти к модификации градиента. Также и маску каждого слоя можно стереть, подправить, дорисовать, или вообще создать заново.
Раскрасив таким образом крупные однородные участки изображения, перейдем к следующему этапу – этапу ручной доводки. Здесь потребуется наблюдательность и логика. Дело в том, что даже одинаково покрашенные поверхности, имеющие совершенно однородный цвет, в реальных оптических условиях никогда не выглядят однотонными. На каждую поверхность падает свет: прямой – от источников света, отраженный – от рядом находящихся поверхностей, кроме того, при взгляде наблюдателя под различным углом, один и тот же цветовой тон выглядит неодинаково. Поэтому, помимо цветовых градиентов – имеющих тенденцию «уплощать» поверхности, т.к. при таком способе раскрашивания не учитывается объем и расположение в пространстве, – создадим дополнительные корректирующие их цветовые слои.
Например, на предложенной картинке цвет светлой колонны в верхней части будет тяготеть к голубому, т.к. рядом с ней расположена большая голубая стена, отраженный холодный цвет которой будет обязательно падать на колонну и освещать ее, изменяя цветовой оттенок. Нижняя часть колонны ближе к полу будет принимать на себя отраженные тона оранжевых бликов от паркета.
Чтобы показать это на нашей работе, чуть выше слоя Gradient Map, определяющего базовый цвет колонны, создадим новый чистый слой (Меню Layer>New Layer), и переведем его в режим наложения Color. На нем мягкой полупрозрачной кистью аккуратно нанесем необходимые пятна – холодного оттенка вверху, теплого оранжевого внизу. Также можно подыграть карие рефлексы от стоящего рядом орехового столика. Регулируя параметр Opacity (Прозрачность) созданного слоя, можно уменьшать и увеличивать влияние корректирующего слоя на изображение.
Еще один закон, там, где меньше освещенность – цвета более блеклые, там где света больше, кроме собственно яркости изображения, на порядок выше будет и сама насыщенность цвета.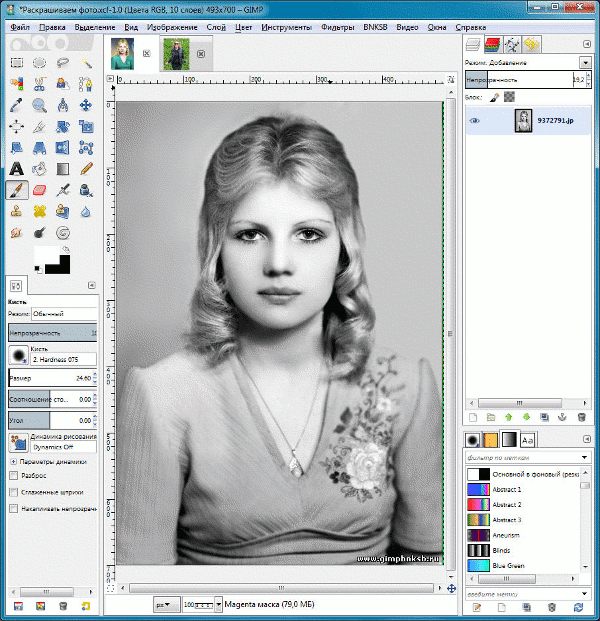 Это, например, нужно учитывать, придавая цвет полу: на предложенной иллюстрации, в теневых участках рыжеватый цвет паркета будет выглядеть более блеклым. А в самых темных местах цвета всех поверхностей могут иметь почти неотличимый друг от друга цветовой тон.
Это, например, нужно учитывать, придавая цвет полу: на предложенной иллюстрации, в теневых участках рыжеватый цвет паркета будет выглядеть более блеклым. А в самых темных местах цвета всех поверхностей могут иметь почти неотличимый друг от друга цветовой тон.
С особым вниманием нужно отнестись к человеческой коже. Прежде всего, кожа очень хорошо принимает на себя блики, поэтому, например, у стоящего персонажа, та сторона лица, что обращена к колонне будет значительно более холодного оттенка, чем та, на которую падает свет от красной портьеры. Кроме того, сама по себе кожа редко имеет ровный цвет – щеки обычно более теплого оттенка, чем кожа вокруг глаз, открытые участки – загорелые, сквозь тонкую кожу будут видны кровеносные сосуды и т.д. Поэтому работа над цветом кожи всегда очень кропотлива, но при достаточной наблюдательности, чуть-чуть потренировавшись, вы без труда сможете достигать вполне правдоподобного результата.
Конечное изображение рекомендуется сохранить в двух различных форматах.![]() Во-первых, в формате программы Abode Photoshop, где будет сохранена информация о всех созданных слоях, что даст возможность в дальнейшем модифицировать и дополнять изображение. А во-вторых, в общеупотребительном формате, например JPEG, для быстрого просмотра, и иных операций с файлом, при которых уже нет необходимости послойного редактирования. Сделать это можно через меню File>Save As, задав формат файла, его имя и место хранения на диске. А в формат, пригодный для транспортировки в интернете, легко сохранить изображение через меню File>Save for Web.
Во-первых, в формате программы Abode Photoshop, где будет сохранена информация о всех созданных слоях, что даст возможность в дальнейшем модифицировать и дополнять изображение. А во-вторых, в общеупотребительном формате, например JPEG, для быстрого просмотра, и иных операций с файлом, при которых уже нет необходимости послойного редактирования. Сделать это можно через меню File>Save As, задав формат файла, его имя и место хранения на диске. А в формат, пригодный для транспортировки в интернете, легко сохранить изображение через меню File>Save for Web.
Видео по теме
Источники:
- как сделать черно белую фотографию в 2019
Черно-белую фотографию можно, применив инструменты редактора Photoshop, полностью или частично превратить в цветное изображение. Наиболее очевидный способ это сделать заключается в окраске фрагментов фото при помощи кисти.
Вам понадобится
- — программа Photoshop;
- — черно-белое изображение.
Одна из самых знакомых тем превращении сепии в цвет — это «Волшебник страны Оз».
Примечание переводчика: речь идёт о фильме «Волшебник страны Оз», фильм начинается в сепии, а потом появляются цвета, что для кинематографа того времени было уникально.
В этом уроке я покажу вам, как раскрасить фотографию в сепии, чтобы получить цветное изображение.
Раскрашивание сепии или чёрно-белой фотографии может показаться настоящим испытанием, на это может потребоваться время и терпение, хотя это может быть намного проще, чем вы думаете. Сегодня я покажу вам процесс раскрашивания фотографии в программе Adobe Photoshop.
Итоговый результат:
Исходные материалы
Изображение, которое я собираюсь использовать в данном уроке, представлено на скриншоте ниже:
Примечание: фотография взята на сайте http://www.loc.gov/
На мой взгляд, с чёрно-белой фотографией намного проще работать, чем с сепией, поэтому первое, что я сделал — это преобразовал фотографию. Это всего лишь моё личное предпочтение, и вам не обязательно это делать, если хотите и вам нравится работать с сепией, то работайте с сепией.
Примечание переводчика: автор преобразовал фотографию в тонах сепии в чёрно-белое изображение с помощью коррекции Чёрно-белое (Black and White).
1. Выберите нужный режим для изображения
Как только вы загрузили фотографию, вам необходимо убедиться, чтобы режим изображения был выставлен на RGB, а не на режим Градация серого (Grayscale), даже если ваше изображение монохромное или чёрно-белое. Чтобы проверить режим, для этого идём Изображение — Режим (Image >Mode), теперь посмотрите, чтобы напротив режима RGB стояла галочка.
2. Начинаем раскрашивать крупные фрагменты изображения
Шаг 1
С помощью инструмента Быстрое выделение ( Quick Select tool), выделите небо или любой другой крупный фрагмент изображения, который представлен одним цветовым оттенком.
С помощью инструмента Быстрое выделение (Quick Select tool), выделите фрагмент изображения, который представлен одним цветовым оттенком, например, небо.
Шаг 2
Нажмите кнопку Уточнить край (Refine Edge).
Используйте инструмент Уточнить край (Refine Edge), чтобы улучшить границы выделенной области.
Шаг 3
В появившемся окне настроек инструмента Уточнить край (Refine Edge), поставьте галочку в окошке Умный радиус (Smart Radius). Я поменял значение радиуса на 5 рх, но вы можете установить другое значение радиуса, которое лучше всего подходит к вашему изображению. Я также увеличил значение Сгладить (Smoth) до 3 пикселей, чтобы смягчить жёсткие края. Вы можете также применить другие настройки данного инструмента, чтобы улучшить границы выделенной области. Когда вы будете готовы, нажмите кнопку «ОК’.
Подберите нужное значение для Умного радиуса (Smart Radius), а также для опции Сгладить (Smooth).
Шаг 4
Итак, мы создали активное выделение, теперь нажмите кнопку Добавить новый корректирующий слой (Add New Adjustment Layer) в нижней части палитры слоёв и в появившемся окне выберите опцию Цвет (Solid Color).
Добавьте корректирующий слой Цвет (Solid Color) через нижнюю часть палитры слоёв.
Шаг 5
Выберите тот цветовой оттенок, который на ваш взгляд больше подходит к небу на вашем изображении. Сейчас не важно, выбрали ли вы слишком яркий цветовой оттенок или нет, мы исправим это через минуту. Как только вы выбрали цветовой оттенок, нажмите кнопку ‘OK’ и вы увидите выделенный фрагмент на маске корректирующего слоя.
Выберите подходящий цветовой оттенок.
Шаг 6
Поменяйте режим наложения на Перекрытие (Overlay), и выбранный цвет будет выглядеть намного лучше. Если вас не устраивает выбранный цвет, то просто дважды щёлкните по голубому прямоугольнику рядом с маской, чтобы появилось окно Палитры цветов (Color Picker), выберите цветовой оттенок, который больше всего вам подходит.
Поменяйте режим наложения на Перекрытие (Overlay).
Шаг 7
Если вас устроит результат, то вы можете восстановить отсутствующие участки изображения или исправить их с помощью мягкой чёрной/ белой кисти, которую вы можете применить на маске корректирующего слоя.
Исправьте дефекты, оставшиеся после выделения.
3. Выберите фрагменты, имеющие схожие цветовые оттенки
Шаг 1
Повторите технику выделения, которая детально описана в предыдущих шагах, на этот раз выделите зелень моркови и арбуз. Огурец пока не выделяйте, чтобы у нас не все элементы были одного и того же оттенка зелёного цвета. На этот раз я поменял значение Сгладить (Smooth) до 2 рх при уточнении краёв, но опять же, используйте те значения, которые больше всего подходят вам.
Примените инструмент Уточнить край (Refine Edge) к зелени моркови.
Шаг 2
Не снимая активного выделения, добавьте новый корректирующий слой Цвет (Solid Color), точно так же, как вы проделывали это ранее, выберите оттенок зелёного цвета. На данный момент, сохраните степень Непрозрачности (O pacity) для каждого корректирующего слоя на уровне 100%. Это можно будет откорректировать позже, когда мы завершим работу над раскрашиванием.
Добавьте новый корректирующий слой Цвет (Solid Color), выберите оттенок зелёного цвета.
Шаг 3
Поменяйте режим наложения на Перекрытие (Overlay), а затем подберите подходящий цветовой оттенок. Проделайте то же самое для огурца, но только используйте другой оттенок зелёного цвета. Как только вы завершите раскрашивать овощи, далее, мы перейдём к раскраске кожи.
Поменяйте режим наложения на Перекрытие (Overlay).
Результат на данный момент урока.
4. Оттенок кожи и глаза
Шаг 1
Раскрашивайте мужчину и женщину по отдельности, т.к. не похоже, что у них один и тот же оттенок кожи. У мужчины, возможно, немного более обветренная кожа!
Выделите участки кожи, используя технику выделения, которую вы применяли ранее, а также примените уточнение края. Далее, когда вы нажмёте кнопку ‘OK’, нажмите клавишу ‘Q’, чтобы войти в режим Быстрой маски (Quick Mask), а затем с помощью кисти, прокрасьте глаза мужчины, а также другие участки изображения мужчины, к которым вы не хотите добавить оттенок кожи. Нажмите ещё раз клавишу ‘Q’, и вы увидите, что участки, которые были окрашены в красный цвет, не вошли в созданное выделение.
Нажмите ещё раз клавишу ‘Q’, и вы увидите, что участки, которые были окрашены в красный цвет, не вошли в созданное выделение.
С помощью Быстрой маски (Quick Mask), выделите любые мелкие участки, которые вы не хотите включить в созданное активное выделение.
Шаг 2
При выборе оттенка кожи попробуйте применить несколько цветовых оттенков, чтобы посмотреть, какой цветовой оттенок подходит больше всего, но не забывайте, что из-за режима наложения Перекрытие (Overlay), цветовые оттенки не будут выглядеть по-настоящему ‘истинными’. Поэтому, используйте очень приглушённый розовый / коричневый оттенок вместо персикового цвета, в противном случае, у вас получится кожа с оранжевым свечением!
Выберите бледно-розовые или светло-коричневые оттенки вместо персикового цвета.
Шаг 3
Для раскраски глаз добавьте новый корректирующий слой Цвет (Solid Color) без предварительного создания какого-либо активного выделения, выберите цветовой оттенок. Щёлкните по маске корректирующего слоя, а затем, нажмите клавиши (Ctrl+I) для инверсии маски. Теперь с помощью белой кисти, прокрасьте глаза на маске. Если вы не видите глаз мужчины за стёклами очков, то уменьшите значение Непрозрачности (Opacity) корректирующего слоя до 40%, таким образом, добавив всего лишь лёгкий оттенок цвета.
Щёлкните по маске корректирующего слоя, а затем, нажмите клавиши (Ctrl+I) для инверсии маски. Теперь с помощью белой кисти, прокрасьте глаза на маске. Если вы не видите глаз мужчины за стёклами очков, то уменьшите значение Непрозрачности (Opacity) корректирующего слоя до 40%, таким образом, добавив всего лишь лёгкий оттенок цвета.
Если вы раскрашиваете фотографию, где можно увидеть глаза, то запомните, что прокрашивать надо только зрачки глаз.
Добавьте корректирующий слой Цвет (Solid Color) без предварительного создания активного выделения
Мы завершили добавление оттенков кожи.
5. Губы и волосы
Шаг 1
Когда вы завершите раскрашивать кожу и глаза, мы можем добавить немного светотеней, прокрасив губы слегка другим оттенком. Выберите красный / коричневый цвет, а также используйте кисть с низкой непрозрачностью, чтобы добавить немного цвета.
При раскраске губ, используйте немного другой цветовой оттенок, отличающийся от оттенка кожи.
Шаг 2
При прокрашивании волос старайтесь обращать внимание на цветовой тон волос на фотографии, чтобы подобрать более подходящий цветовой оттенок, даже если это будет сепия или чёрно-белая фотография. Для волос мужчины я использовал тёмный оттенок, уменьшив непрозрачность (Opacity) слоя до 90%, чтобы немного смягчить тон волос, т.к. очевидно, что мужчина уже пожилой. Что касается женщины, то не похоже, что у неё окрашенные волосы, поэтому я использовал тёмно-серый цвет.
Выберите естественный цвет волос и не забывайте про возраст при выборе оттенка волос.
6. Заключительные штрихи
В заключение, раскрасьте одежду. Как только вы завершите раскрашивать изображение, поиграйте с непрозрачностью слоёв с раскраской, чтобы изображение выглядело более естественным.
Запомните одно правило: лучше меньше да лучше, и если вы собираетесь воссоздать «доподлинный» вид, то подходите более прагматично к выбору цветовых оттенков, учитывая цвета, которые носили в то время, а также используйте низкую насыщенность, чтобы придать изображению вид «старой» фотографии. Если же вы хотите проявить эксцентричность в выборе цвета, то забудьте то, что я вам сказал только что — просто берёте и делаете это!
Если же вы хотите проявить эксцентричность в выборе цвета, то забудьте то, что я вам сказал только что — просто берёте и делаете это!
Мы раскрасили изображение, но цвета выглядят слишком жестковато.
Поздравляю! Мы завершили урок!
При выборе старых фотографий, которые вы собираетесь раскрасить, не забывайте, что чем больше деталей присутствует на фотографии, тем больше времени и тем сложнее будет раскрашивать фотографию. Постарайтесь вначале выбирать фотографии с большими фрагментами присутствия одного и того же цвета, а затем переходите к более сложным фотографиям, т.к. вам уже будет легче применять данную технику. Это по-настоящему увлекательный процесс, поэтому желаю вам приятно провести время за раскрашиванием фотографий.
Надеюсь, вам понравился данный урок!
КАК СДЕЛАТЬ ЧЁРНО-БЕЛОЕ ФОТО ЦВЕТНЫМ В ФОТОШОПЕ
Сегодня мы научимся превращать не цветную фотографию в цветную. Сразу оговорюсь, для тех, кто ищет в этой статье кнопку “сделать фото цветным”. Увы такой кнопки пока не изобрели. Обесцветить фотографию можно одним кликом, но раскрасить этим же кликом не получится, ведь черно белая фотография не имеет информации о цвете. Так что придется поработать руками и наполнить наше черно-белое изображение цветной информацией в самом прямом смысле. С колоризацией фотографий неплохо справляются некоторые плагины для Фотошопа, но мы сейчас не будем обсуждать какие-то плагины, которые не пойми откуда взять. Поговорим о том, что имеется для колоризации в самом фотошопе. А имеется в нем много.
Увы такой кнопки пока не изобрели. Обесцветить фотографию можно одним кликом, но раскрасить этим же кликом не получится, ведь черно белая фотография не имеет информации о цвете. Так что придется поработать руками и наполнить наше черно-белое изображение цветной информацией в самом прямом смысле. С колоризацией фотографий неплохо справляются некоторые плагины для Фотошопа, но мы сейчас не будем обсуждать какие-то плагины, которые не пойми откуда взять. Поговорим о том, что имеется для колоризации в самом фотошопе. А имеется в нем много.
Метод раскрашивания фотографии прост и примитивен. Освоить его может пятилетний ребенок за 10 минут. Я расскажу о всех способах раскрашивания фотографии, а так же покажу как эту простую операцию можно вывести на новый более профессиональный уровень. Итак, приступим.
САМЫЙ ПРОСТОЙ СПОСОБ СДЕЛАТЬ ФОТО ЦВЕТНЫМ (blend color)
Чтобы колоризировать фотографию вам понадобится уметь пользоваться инструментом Brush Tool , а так же иметь представления о работе других инструментов Фотошопа. Не помешает умение выделять области фотографии и начальное знание о слоях и масках, которое вы можете почерпнуть из моей статьи Маски в Фотошопе . В этом уроке вы на практике увидите, как можно автоматизировать работу в фотошопе при помощи масок, и иметь полный контроль к настройкам цвета.
Не помешает умение выделять области фотографии и начальное знание о слоях и масках, которое вы можете почерпнуть из моей статьи Маски в Фотошопе . В этом уроке вы на практике увидите, как можно автоматизировать работу в фотошопе при помощи масок, и иметь полный контроль к настройкам цвета.
Я позаимствовал фотографию из коллекции моего знакомого фотографа. Черно белые фотографии выглядят таинственно и концептуально, но что будет если мы слегка раскрасим её? Создайте новый слой поверх фотографии Layer > New > Layer или кникните по небольшой пиктограмме слоя в палитре слоев Windows > Laeyrs
Теперь выберите инструмент Brush Tool , кисть с мягкими краями, сделайте её побольше и проведите мышкой по новому слою каким-нибудь красным цветом. Закономерный результат — красная мазня на мастерски сделанной фотографии. Нам это не подходит. Чтобы красный цвет раскрашивал необходимо изменить настройки самого слоя. Настройки эти называются настройками наложения Color Mode . Найти их можно только на палитре слоев Layers , над самими слоями. Кликните по этому выпадающему меню, вы увидите целый список различных режимов наложения. Смысл в том, что изменив режим наложения цвета, мы устанавливаем новые правила, по которым цвет слоя взаимодействует с цветами слоев, которые находятся ниже. Нужный нам режим наложения называется Color , и смысл его прост — он окрашивает изображение в нужный нам цвет, сохраняя при этом естественность цветов. Установите решим Color , выберите необходимый вам цвет, и разукрасьте волосы девушки.
Найти их можно только на палитре слоев Layers , над самими слоями. Кликните по этому выпадающему меню, вы увидите целый список различных режимов наложения. Смысл в том, что изменив режим наложения цвета, мы устанавливаем новые правила, по которым цвет слоя взаимодействует с цветами слоев, которые находятся ниже. Нужный нам режим наложения называется Color , и смысл его прост — он окрашивает изображение в нужный нам цвет, сохраняя при этом естественность цветов. Установите решим Color , выберите необходимый вам цвет, и разукрасьте волосы девушки.
Вот и все. Весьма просто не так ли? Избавьте меня от необходимости растягивать этот процесс на 10 страниц и демонстрировать, как я, поэтапно раскрашу, кожу, перчатки, глаза, и так далее. Раскpас зависит от вашей фантазии, а реалистичность, от качества работы и естественности подобранных цветов. Работайте кистью, подбирайте размер, настраивайте параметры невидимости opasity и заливки fill, которые вы найдете в меню настроек кисти Windows > Options
Вот такую “маску” набросала моя жена на несколько минут работы. Замечу, режим смешивания слоев Normal. Надеюсь вы убедились что сделать фото цветной в Фотошопе весьма просто.
Замечу, режим смешивания слоев Normal. Надеюсь вы убедились что сделать фото цветной в Фотошопе весьма просто.
И вот, что получается если изменить настройки смешивания слоя на Color .
ОКРАШИВАНИЕ ФОТОГРАФИИ ЧЕРЕЗ СТИЛИ СЛОЯ (layer style)
А теперь начнем углубляться и усложнять процесс. Усложнение, оно не для того, чтобы работать стало сложнее, а для того, чтобы работать стало проще. Знаете, все эти кали мали на одном слое конечно прекрасно, но подходит скорее личностям творческим, тем кто любит сидеть и часами накручивать глиняный горшок на каталке. Намазывать на этот слой один цвет и другой возможно удобно художникам из академии, которых забанили в Гугле, поэтому они до сих пор не слышали про Фотошоп. Увы, но даже мультики рисуют на на компьютере, 1000 рисунков на бумаге, которые затем быстро перелистывают остались в 20-том веке. Лично мне, как дизайнеру, хотелось бы иметь больший контроль за цветом и настройками. Я хотел бы эффективно и быстро подкручивать цвета через меню, а не перерисовывать слой.
Как бы нам внести больший контроль за изображением? Для начала неплохо бы разделить один слой, на несколько слоев. Давайте создадим
действительно много слоев. И каждый слой будет отвечать за свой участок. Создайте слой “волосы” , слой “глаза” , “перчатки” , “ногти” и другие. Я начал раскрашивать фотографию сам, создав для этого тематические слои. Теперь процесс управления более управляем, по крайней мере раскраска не находится на одном слое. Любую часть раскрашивания можно приглушить, отключить, иначе говоря, проделать с ней все, что можно проделать с слоем. Другие слои с раскраской останутся не тронутыми.
Но все это по прежнему не имеет особого смысла. Цвет всех слоев по прежнему остается произвольным. На слое “Волосы” вы можете как и раньше рисовать и синим цветом, и красным. Иначе говоря по прежнему кали мали, но более управляемые кали мали, разбитые на сектора. А мне хотелось бы контролировать и цвет. Я хочу менять весь цвет одним кликом, а не ваять кистью постоянно переделывая результат руками. Я покажу как это можно сделать через стили слоя layer style .
Я покажу как это можно сделать через стили слоя layer style .
Создайте слой и назовите его “Волосы” . Разукрасьте волосы любым цветом, хоть зеленым. Перейдите к палитре слоев и установите заливку Fill на 0% Таким образом то, что вы нарисовали станет невидимым.
Грубо говоря мы создаем некую растровую область, отключаем заливку наполнения и применим к области стили слоя. Сама область не становится невидимой, как в случае с Opasity. Невидимым становится содержание области, но не сама область. Поэтому применяемые стили слоя будут видны. А вот если бы мы поставили Opasity 0%, невидимым стал бы весь слой вместе с стилями. Мы зададим области определенный стиль, но, так как для раскрашивания нам все равно придется применить смешивание слоя, оригинальный цвет необходимо убрать, выставив Fill на 0%, иначе при смешивании он станет просвечиваться и мы не получим требуемый результат.
Теперь создадим к слою стиль Layer > Layer Style > Color Overlay В меню смешивания Blend mode поставьте режим Color . А в окошке с цветом выставите нужный нам цвет.
А в окошке с цветом выставите нужный нам цвет.
Если вы забыли поставить заливку на 0% то это можно сделать в этом же окне, во вкладке настроек смешивания Blending Options . Если же вы сделали это в палитре слоев Layers , то заливка уже будет установлена как надо.
Вот теперь у нас имеется полный контроль за цветом. Задайте каждому слою свой стиль. Двойной клик по слою автоматически вызовет Стили слоя, где вы одним кликом сможете изменить цвет волос. Вам не придется все перемазывать по 100 раз, цвет меняется за одну секунду, при этом вы видите результат в он лаин режиме. Выбрать цвет стало намного проще.
Вот что я называю контролем за цветом. А теперь углубимся еще сильнее.
ОКРАШИВАНИЕ ФОТОГРАФИЙ ЧЕРЕЗ СЛОИ ЗАЛИВКИ (fill lyers)
Знаете что я думаю. Вот эти потуги на контроль за изображением конечно круто, но как то сложно. А если надо изменить цвет? Приходится постоянно щелкать по слою, вызывать окно стилей, лезть во вкладку Color Overlay и там что-то менять. Не такой уж быстрый процесс, если хочется быстро поменять цвета слоев. Конечно если у нас 2 слоя это не сложно, а если бы у нас было 102 слоя? Надо бы сделать этот процесс ещё проще. Вот где начинается настоящая работа со слоями. Сейчас я покажу как сделать фото цветным при помощи слоев заливки.
Не такой уж быстрый процесс, если хочется быстро поменять цвета слоев. Конечно если у нас 2 слоя это не сложно, а если бы у нас было 102 слоя? Надо бы сделать этот процесс ещё проще. Вот где начинается настоящая работа со слоями. Сейчас я покажу как сделать фото цветным при помощи слоев заливки.
Создайте новый слой заливки Layers > New Fill Layers > Solid Color Слой заливки полностью перекрывает фотографию, заливая всю рабочую поверхность. Это нам как раз не нужно. Как видно из палитры слоев, слой заливки создается с готовой пустуй маской. Белую маску нам надо прекратить в черную маску, что бы скрыть весь слой заливки целиком. Можете кликнуть по пиктограмме маски и выбрать Delete .
Или выбрать иконку маски и сделать тоже самое из меню Layer > Layer Mask > Delete . Теперь создайте маску с нуля, но не пустую, а скрывающую. Мы проделывали это в моей статье «Маски в Фотошопе». Выберите Layer > Layer Mask > Hide All
А можно пойти другим путем. Маска — это такая же рабочая поверхность, как и сам слой. Маску можно рисовать вручную любыми инструментами рисования. Например кистью Brush Tool . Только в отличии от слоя, маска создается в градации от черного к белому, где белое — видимая часть, а черное — скрывающая часть. Кликните по пиктограмме маски в палитре слоя. Маска должна быть выделена, что бы на ней можно было рисовать. Затем выберите ведро заливки Paint Bucket Toll и черный цвет. Кликните по рабочей поверхности. Пустая маска, стала скрывающей маской.
Маска — это такая же рабочая поверхность, как и сам слой. Маску можно рисовать вручную любыми инструментами рисования. Например кистью Brush Tool . Только в отличии от слоя, маска создается в градации от черного к белому, где белое — видимая часть, а черное — скрывающая часть. Кликните по пиктограмме маски в палитре слоя. Маска должна быть выделена, что бы на ней можно было рисовать. Затем выберите ведро заливки Paint Bucket Toll и черный цвет. Кликните по рабочей поверхности. Пустая маска, стала скрывающей маской.
А теперь выберите обычную кисть Brush Tool и белый цвет. Создайте маску волос, рисуя поверх маски точно так же, как вы
рисовали бы на слое. Вы можете пользоваться всеми благами настроек кисти. Делать её прозрачной, менять размеры, мягкие края. Все это будет лишь влиять на то, на сколько видима наша маска. И конечно, не забудьте выставить в режиме смешивания слоя Color , что бы сразу видеть результат закрашивания. Мы могли бы пойти другим путем. Например оставить маску белой, а всю область вокруг волос закрасить черным. Но согласитесь, это несколько утомительно, замазывать 70% рабочей области. И конечно не забудьте, чтобы работать на маске, маска должна быть выделена. Это можно сделать простым кликом по её пиктограмме в палитре слоев.
Например оставить маску белой, а всю область вокруг волос закрасить черным. Но согласитесь, это несколько утомительно, замазывать 70% рабочей области. И конечно не забудьте, чтобы работать на маске, маска должна быть выделена. Это можно сделать простым кликом по её пиктограмме в палитре слоев.
В итоге у вас должен получиться слой заливки, с маской волос. Преимущество этого способа в том, что вам не нужно каждый раз копаться в настройках цвета, которые непонятно где. Один простой клик по заливке слоя вызывает окно с выбором цвета.
Таким же образом закрасьте и другие области фотографии. В некоторых областях, где цвет не терпит мягких переходов, вам понадобится создать области выделения. Например в случае с ногтями, я создавал выделения инструментом Magic Wand Tool и Polygonal Lasso Toll . В остальных же случаях я обошелся сменой размеров кисти и переключением между мягкими краями и твердыми краями.
Когда вы создадите все слои с областями фотографии, вы сможете создавать другие оттеночные слои, создающие оттенки волос, переливы и прочие световые эффекты. Это и есть профессиональный результат. А теперь рассмотрим альтернативные варианты окрашивания фотографии.
Это и есть профессиональный результат. А теперь рассмотрим альтернативные варианты окрашивания фотографии.
СДЕЛАТЬ ФОТО ЦВЕТНЫМ ЧЕРЕЗ СЛОИ КОРРЕКЦИИ (adjustments layers)
Вот еще один способ как сделать фотографию цветной. Воспользуемся настройками цветокоррекции adjustiments . Я уже представляю как вы открываете знакомые всем Image > Adjustiments , выделяете область и придаетесь эффектам. Нет, мы так делать конечно не будем. У нас получится та же самая каля маля. Конечно, выделить область, применить цветокоррекцию, выделить новую область, опять применить цветокоррекцию — вариант. Только вариант этот унылый, без всякой возможность подкрутить и изменить результаты.
Поэтому мы воспользуемся цветокорректирующими слоями Layer > New Adjustiment Layer . Цветокорректирующий слой — это та же самая цветокоррекция, только применяется она не к слою с графикой а сама является слоем. Представьте что фотография это наш слой. А поверх мы положили красное стекло, которое изменило цвет фотографии. Красное стекло и есть цветокорректирующий слой. Его можно убрать, сделать невидимым, применить слои, маску и не только.
Красное стекло и есть цветокорректирующий слой. Его можно убрать, сделать невидимым, применить слои, маску и не только.
Какие же из цветокоррекций подойдут для раскрашивания? На мой взгляд лучше всего подойдет цветокоррекция Photo Filter . Выберите Layer > New Adjustiment Layer > Photo Filter Или создайте цветокорректирующий слой через меню палитры слоев Layers .
Теперь я хочу чтобы вы проделали все то, что я описывал для раскрашивания фотографий через слои заливки. Создайте маску, залейте её черным и обычной кистью нанесите фильтр на нужную вам область. Вот что у вас должно получиться:
При этом вы в любой момент можете перенастроить цвет фильтра, изменить цвет и подкорректировать маску. Просто кликните по слою цветокоррекции и в палитре Adjustiments настройте цвет. Если вы не знаете где находится эта палитра, вызовите её через Windows > Ajustments Вы убедитесь сами, что через цветокоррекцию сделать фото цветным так же просто, как через слои заливки, но мне лично по душе последнее.
Надеюсь что демонстрировать поэтапное раскрашивание нет необходимости. Вы уже поняли, что аналогичным способом надо раскрасить все области фотографии. Приведу окончательный вариант раскраски фото и пожелаю вам успешных экспериментов в Фотошопе. Теперь вы знаете как можно сделать фото цветным.
Сегодня. цифровой фотоаппарат, в том или ином виде, есть практически у каждого человека. А фотография, сама по себе, стала по настоящему массовым увлечением. Цифровая техника развивается настолько быстро, что сейчас, для того чтобы получать качественные фотографии, вовсе не обязательно иметь дорогую, профессиональную фотокамеру. Ведь сегодня, хорошо фотографировать научились даже камеры на телефонах. К примеру, тот же iPhone, снимает сейчас ничем не хуже полноценной цифровой фотомыльницы. Что уж говорить о полупрофессиональных или профессиональных зеркалах.
А ведь еще совсем недавно, фотоаппараты были исключительно пленочными, а фотографии в основном черно-белые. Да и сам процесс проявки фотоснимков был целой мистерией. Сейчас мы всё это вспоминаем с улыбкой, а некоторые в ностальгическом порыве даже приобретают или восстанавливают старую фототехнику, стремясь повторить незабываемый экспириенс получения аналоговых фотографий.
Сейчас мы всё это вспоминаем с улыбкой, а некоторые в ностальгическом порыве даже приобретают или восстанавливают старую фототехнику, стремясь повторить незабываемый экспириенс получения аналоговых фотографий.
Но одно дело, к уже готовому снимку применить эффекты старой фотографии, а совсем другое — восстановить старую фотографию до состояния новой, или сделать фото цветным в фотошопе .
К сожалению, полностью устранить все дефекты старых фотографий не всегда получается, т.к. всё зависит от общего состояния фотографии, а также таких факторов как:
- Возраст фотографии
- Выгорание цветов на снимке
- Царапины и микротрещины на лицевой поверхности фотографии
- Необратимая потеря некоторых элементов снимка
В большинстве случаев, старую фотографию можно значительно улучшить, или даже полностью восстановить её изначальные характеристики. А можно сделать даже лучше чем оригинальный исходник. Об одной из таких операций, а именно, как из черно-белой фотографии сделать цветную , мы и поговорим в сегодняшнем материале.
Подбор цветов
Сделать фото цветным в фотошопе будет сложнее, нежели провести обратную операцию , где весь процесс можно свести буквально к нескольким кликам мышки. Здесь уже потребуется кропотливая ручная работа в графическом редакторе Adobe Photoshop . Поэтому для того, чтобы сделать из черно-белой фотографии цветную , необходимо будет вручную раскрасить изображение . При этом, для некоторых участков изображения, можно будет проявлять фантазию, и произвольно окрашивать их, подбирая индивидуальные цвета.
К примеру, на черно-белом снимке изображен портрет мужчины в квидовом костюме. Допустим, мы не знаем оригинальный цвет костюма, поэтому можем окрасить его по своему усмотрению, например, в бежевый. Цвет других элементов снимка, можно определить по тем или иным, явным признакам. Само собой разумеется, что небо мы будем окрашивать преимущественно в голубой цвет, а облака в серо-белый. Определенно, трава и листва на деревьях должны быть окрашены зеленым цветом.
Но все же, в большинстве случаев, оригинальные цвета некоторых элементов снимка будут оставаться неизвестными, и их необходимо будет подбирать, чтобы получить естественное по колориту фотоизображение
Поэтому, прежде чем делать из черно-белой фотографии цветную, необходимо изначально определиться с цветовым оформлением всех элементов фотоснимка. Если Вы затрудняетесь с подбором цветов, то можно посмотреть на цветные аналоги схожих по структуре фотографий, или попросить помощи у людей, которые в этом разбираются, например, у фотографов или графических дизайнеров.
Заливка цветом
После того, как цвета подобраны, приступаем непосредственно к самому процессу окрашивания черно-белой фотографии. Способов сделать фото цветным через фотошоп , существует несколько. Мы рассмотрим один из них, а именно — метод цветовой заливки отдельных корректирующих слоев . Для этого нам потребуется:
Исходный файл фотографии
Графический редактор Adobe Photoshop
Макет с выбранными цветами для заливки (его, напомню, мы должны были определить заранее)
Время и немного терпения, т.
к. операция довольно-таки кропотливая
Для того, чтобы черно-белую фотографию сделать цветной, поэтапно выполняем следующие действия:
1) Загружаем фотографию в Adobe Photoshop
2) Для того, чтобы к исходному файлу всегда можно было вернуться, в случае если наши эксперименты зайдут слишком далеко, создаем в фотошопе дублирующий слой
3) В палитре слоев нажимаем на иконку «Новый корректирующий слой «, и в предложенных вариантах создания слоя, выбираем — Цвет или Цветность (Solid Color )
После этого появится палитра цветов, в которой необходимо выбрать цвет наиболее близкий к цвету того участка фотоизображения, который мы намериваемся залить. Например, если это трава, то выбираем зеленый цвет, если небо, то голубой, если солнце, то соответственно желтый. Опять же, опираемся на тот макет цветов, который мы составили ранее, перед тем как начать делать из черно-белой фотографии цветную.
Допустим, мы решили начать окрашивание нашей фотографии с лица. Соответственно, выбираем в палитре цветов нового корректирующего слоя, темно-бежевый цвет (наиболее близкий к цветовой структуре лица, в нашем случае ).
Итак, цвет для лица выбран, но сейчас он полностью заливает всю нашу фотографию. Чтобы это исключить, в палитре слоев выберите из выпадающего списка вариантов — Цвет или Цветность . По умолчанию, он стоит на варианте — Режим смешивания , и это нужно изменить.
Отлично! Теперь корректирующий слой влияет только на цвет нижнего слоя, и мы видим нашу фотографию с оттенком выбранного для лица цвета. Теперь наша задача — оставить этот цвет только на том участке фотоизображения, для которого он и предназначен. В нашем случае, это лицо. Для этого, нажмите на иконку Слой-маска , после чего, появится контур на эскизе слоя.
Теперь выбираем в палитре инструментов фотошопа — «Ластик «, и стираем всё кроме лица.
Внимание! Как Вы можете заметить на нашем примере, шея и часть груди, имеют схожую с лицом цветовую характеристику. Но мы их тоже затрем, и создадим для них отдельный корректирующий слой . Объясняется это тем, что цветовой оттенок между лицом и шеей все-таки достаточно разнится. И, в последствии, эти различия будет возможно подчеркнуть только на разных слоях.
Чем больше корректирующих слоев мы создадим, тем качественнее в последствии получится окрасить черно-белую фотографию в цветную
Редактируем готовый макет с корректирующими слоями
Итак, мы залили похожим по колориту цветом, наш первый элемент — лицо. То же самое предстоит сделать и со всеми другими элементами фотоизображения. Т.е. просто повторить вышеописанную операцию для других элементов фотографии, с учетом их цветовых особенностей. Не переживайте, что цвета будут гиппертрафированными и неестственными. Это мы исправим чуть позже, редактируя каждый корректирующий слой. Сейчас главное, залить основные элементы фотоизображения близкими по колориту цветами . Причем чем больше элементов будет выделено в отдельный корректирующий слой, тем лучше!
Сейчас главное, залить основные элементы фотоизображения близкими по колориту цветами . Причем чем больше элементов будет выделено в отдельный корректирующий слой, тем лучше!
После того, как мы проработали все элементы фотоизображения, нам уже будет гораздо легче справится с задачей изготовления цветной фотографии из черно-белой. Конечно же, сейчас цвета выглядят искусственными, но, тем не менее, мы имеем готовый макет с разными слоями, которые доступны для обработки по отдельности, что даст нам неоспоримые преимущества изготовления цветного фото через фотошоп . Собственно, к этой обработке, мы сейчас и приступим.
Пойдем по порядку, и начнем с первого слоя. Нам необходимо подкорректировать цветовую гамму лица. Как видите в своем изначальном варианте, цвет кожи гиппертрафирован, и конечно же, не выглядит естественным. Попробуем исправить это.
4) Делаем двойной клик на эскизе слоя в палитре слоев, и эксперементируем с настройками корректирующего слоя. Необходимо работать именно с существующим цветом, поэтому не нужно трогать настройки тона, а оперировать ползунками отвечающим за яркость и цветовую насыщенность редактируемого участка. Нам необходимо добиться наиболее естественной цветопередачи, контролируя изменения параметров цвета в режиме живого предпросмотра.
Необходимо работать именно с существующим цветом, поэтому не нужно трогать настройки тона, а оперировать ползунками отвечающим за яркость и цветовую насыщенность редактируемого участка. Нам необходимо добиться наиболее естественной цветопередачи, контролируя изменения параметров цвета в режиме живого предпросмотра.
Ну вот, совсем другое дело. То же самое, проделываем и с остальными слоями. Т. е. просто делаем двойной клик на эскизе каждого слоя, и в настройках меняем цветовые параметры до наиболее естественных цветов. Это очень удобно, т. к. работая со множеством слоев, мы имеем возможность гораздо более точно передавать цветовые оттенки, чем в случае, ручного закрашивания отдельных элементов снимка, описанных в большинстве способов, обучающиих как сделать черно-белые фото цветными.
На самом последнем этапе меняем корректирующий цвет фона и глаз. Для более гармоничного визуального эффекта, можно подобрать цвета для фона под цвет глаз, или наоборот цвет глаз под цвет фона (если это конечно не протеворечит общей концепции снимка ).
При создании корректирующего слоя для мелких элементов снимка, например, для тех же глаз, вам нужно стереть ластиком всё изображение, кроме, непосредственно, самой радужки глаз. Это достаточно кропотливая операция, поэтому в случае ошибки, просто переключитесь на режим —Кисть , и заново закрасьте тот участок где стерли лишнее. Силу кисти, при этом, рекомендуется выставить на 50% .
Как сделать черно-белое фото в Фотошопе или цветное изображение, фотографию из черно-белой картинки в Photoshop
С появлением многочисленных графических редакторов, у активных пользователей компьютерных технологий появилась прекрасная возможность видоизменять фотографии, добавлять им визуальные эффекты, корректировать картинку и т.д. Так, в программе Photoshop можно трансформировать изображение, менять цвета и оттенки, делать картинки черно-белыми.
Как сделать черно белое-фото в Фотошопе
Photoshop, пожалуй, самая оптимальная графическая программа, которая помогает быстро изменить цвет на фотографии, сделать ее монохромной сохраняя при этом объем, глубину и оттенки изображения, а также сделать картинку более четкой и контрастной. Достигается это несколькими методами.
Достигается это несколькими методами.
Обесцвечивание
Это самый простой способ, чтобы сделать фото черно-белым в Фотошопе. Для достижения нужного результата сначала заходим в программу Photoshop, далее кликаем «Изображение», нажимаем на «Коррекция», видим внизу в открывшемся поле пункт «Обесцветить», с помощью которого можем одним кликом обесцветить рисунок. Проделать эту операцию также можно с помощью комбинации горячих клавиш «Shift + Ctrl + U». Функция является автоматической и нажав на обесцвечивание с редактируемого снимка пропадут все цвета.
Еще одним автоматическим методом обработки фото является использование параметров по насыщенности и яркости. Заходим в пункт «Изображение» — «Коррекция» и в выпадающем меню выбираем 9 пункт сверху «Цветовой тон/Насыщенность» или открываем эти настройки с помощью горящих клавиш «Ctrl + U». С помощью курсора передвигайте рычажок регулировки насыщенности влево и фото потеряет свой цвет.
С помощью курсора передвигайте рычажок регулировки насыщенности влево и фото потеряет свой цвет.
Дублирование фото
Следующий способ сделать изображение черно-белым в Photoshop заключается в дублировании начальной картинки и ее обесцвечивании. Открываем программу, через меню попадаем на коррекцию изображения, после чего выбираем – «Черно-белое». Благодаря этим действиям Photoshop автоматически обесцветит снимок, сделает его монохромным.
Данные способы обесцвечивания считаются не очень качественными, так как они не позволяют изменять глубину тонов, редактировать участки изображения и т.д. Более эффективными и расширенными свойствами обладают методы преобразования с помощью наложения корректирующего слоя, микшера, градации серых оттенков.
Наложение корректирующего слоя
Популярный среди дизайнеров вариант для изменения цвета – использовать корректирующий слой. При его использовании программа вносит изменения в другой слой, а не в начальное изображение, позволяя управлять видимостью, непрозрачностью и т. д. Для наложения корректирующего слоя необходимо:
д. Для наложения корректирующего слоя необходимо:
- Открыть исходное фото. Дважды щелкнуть мышью по слою «Фон», если он заблокирован.
- Создать корректирующий слой «Черно-белое».
- Открыть палитру «Коррекция».
- Выбрать в меню пункт Окно — Коррекция и щелкнуть мышью по значку слоя Черно-белое. Программа сделает изображение монохромным и отобразит несколько ползунков для регуляции палитры, которыми можно воспользоваться для тонкой настройки созданного слоя. Перемещая регуляторы можно добиться контрастности или наоборот смягчить определенные оттенки серого на фото.
Микшируем цветовые каналы
Функция «Микширование каналов» преобразуют целевой цветовой канал с применением смеси исходных цветовых каналов изображения. Чтобы сделать черно-белую фотографию через микширование сперва выделяем необходимый слой (когда имеете всего один слой, проверять нет надобности). Снова кликаем на кнопку, с целью создать новый корректирующий слой, далее нажимаем — микширование каналов. Появляется еще одно окошко в котором наблюдаем ползунки на строчках с описанием цветов. Чтобы получить эффект черно-белой фотографии в открывшемся окне ставим значок напротив «Монохромный». Потихоньку начинаем перемещать видимые ползунки цветов, таким образом, выбирая подходящую насыщенность картинки. Дополнительно можно заметить слово «Константа». Данная кнопка позволит изменить контрастность всей фотографии, а не отдельного фрагмента.
Снова кликаем на кнопку, с целью создать новый корректирующий слой, далее нажимаем — микширование каналов. Появляется еще одно окошко в котором наблюдаем ползунки на строчках с описанием цветов. Чтобы получить эффект черно-белой фотографии в открывшемся окне ставим значок напротив «Монохромный». Потихоньку начинаем перемещать видимые ползунки цветов, таким образом, выбирая подходящую насыщенность картинки. Дополнительно можно заметить слово «Константа». Данная кнопка позволит изменить контрастность всей фотографии, а не отдельного фрагмента.
Преобразование в градации серого
В этом случае достаточно зайти во вкладку изображения, затем в «Режим», и можем увидеть поле, позволяющее преобразовать фото в градации серого. Достаточно кликнуть и цвет используемого рисунка изменится, что позволит из цветной фотографии сделать черно-белую.
Обесцвечиваем часть фото
Когда нужно обесцветить лишь небольшую часть изображения, без изменения цветовых параметров картинки в целом, используйте ниже описанную инструкцию. Для начала обесцветьте полностью фотографию. Затем кликаем на «Архивную кисть» или «Y» на клавиатуре, задаем жесткость инструмента около 60%, а нажим должен быть 40%. Выполнив это, можете создать собственные параметры, зависимо от диаметра кисточки, регулировать которые нужно клавишами квадратных скобочек, и потом восстановить конкретные места на фотографии (те, что нужно оставить цветными).
Для начала обесцветьте полностью фотографию. Затем кликаем на «Архивную кисть» или «Y» на клавиатуре, задаем жесткость инструмента около 60%, а нажим должен быть 40%. Выполнив это, можете создать собственные параметры, зависимо от диаметра кисточки, регулировать которые нужно клавишами квадратных скобочек, и потом восстановить конкретные места на фотографии (те, что нужно оставить цветными).
Изменение оттенков (для подкрашивания черно-белого фото)
Чтобы создать эффект подкрашивания определенных элементов на черно-белом фото можно воспользоваться настройкой параметров целевых каналов. Для этого необходимо на панели каналов установить композитный цветовой канал и приметить коррекцию микширования. Далее на панели «Свойства» устанавливают, а потом снимают флажок на значении «Монохромный». Далее выбирается функция «Целевой канал» и вручную регулируются ползунки исходных каналов. Это позволяет изменять необходимый оттенок.
Это позволяет изменять необходимый оттенок.
Также инструкцию можно посмотреть на видео.
Как сделать цветное фото из черно-белого
Обратным действием является превращение черно-белого фото в цветное в Фотошопе. Существует несколько вариантов данной процедуры:
- Одним из способов такого окрашивания есть – режим быстрой маски. Создается новый слой, выбирается этот режим. После чего потихоньку начните закрашивать определенные места на картинке, выделяя их. Нажимаем клавиши «CTRL+U», видим отрытое окно, где опять можем изменить насыщенность и прочее. Ставим значок возле пункта тонирование, двигаем ползуночек, пытаясь найти нужный тон для выделенного фрагмента. Повторяем действия окрашивая иные элементы, если необходимо.

- Следующий вариант: открываем любое не цветное фото, делаем новый слой, берем кисть (выбирая любой понравившейся цвет) и окрашиваем нужные места на снимке. В параметрах наложения слоя кликаем на цветность и повторяя указанную выше комбинацию кнопок на клавиатуре открываем то же само окно, настраиваем цветовой тон и прочее.
- Слой-маска. Открываем фото, дублируем слой. Опять открываем окно с параметрами насыщенности, цвета, ищем подходящий цвет. Проверьте, нажат ли верхний слой, затем кликните внизу «слой-маска». Кистью черного цвета Brush Tool нужного размера и жесткости окрашивайте участки, которые должны быть другого цвета, нежели выделенный. То есть, с помощью слой-маски стираем все ненужное, получаем цветную фотографию отличного качества.
Пользуясь данной инструкцией, вы можете любым описанным способом достичь результата – преобразовать цветное фото из черно-белого либо наоборот!
Цветное изображение в черно-белое — Учебный сайт по Adobe Photoshop
4. Цветное изображение в черно-белое
|
Как сделать отличные черно-белые преобразования с помощью Photoshop
Некоторые фотографии, которые вы делаете, нужно преобразовать в черно-белые. В Photoshop есть несколько инструментов, которые вы можете использовать для преобразования своих фотографий в черно-белые, и я покажу вам, что это такое и как лучше всего выполнить преобразование.
Почему вы должны снимать в цвете и конвертировать в черно-белое
Если ваша камера сохраняет фотографии в формате jpeg, даже если она может снимать в черно-белом режиме, рекомендуется избегать этого параметра и вместо этого снимать в цвете и конвертировать позже. Причина в том, что когда вы снимаете в формате jpeg и камера настроена на черно-белый режим, вся информация о цвете отбрасывается при сохранении изображения, и вы никогда не сможете ее вернуть. Таким образом, у вас всегда будет только черно-белое изображение. С другой стороны, если вы снимаете в цвете, у вас будет возможность преобразовать фотографию в черно-белую, но у вас также будет цветное изображение на случай, если вы решите, что так оно будет выглядеть лучше.
Черно-белые преобразования в Photoshop
У вас есть несколько вариантов преобразования в черно-белое изображение в Photoshop. Вы можете обесцветить изображение, выбрав «Изображение» > «Коррекция» > «Обесцветить». Это удаляет цвет из изображения, но вы не можете контролировать, как он преобразуется.
Это удаляет цвет из изображения, но вы не можете контролировать, как он преобразуется.
Лучший способ преобразовать изображение — использовать черно-белый корректирующий слой. Поэтому выберите «Слой» > «Новый корректирующий слой» > «Черно-белый» и нажмите «ОК», чтобы создать новый корректирующий слой.
Когда появится диалоговое окно «Свойства», вы увидите ползунки для красного, желтого, зеленого, голубого, синего и пурпурного цветов. Вы можете использовать их для управления преобразованием цветов на фотографии. Перетащите ползунок цвета влево, чтобы затемнить области изображения, соответствующие этому тону, и перетащите вправо, чтобы осветлить их.
В некоторых случаях при перетаскивании ползунка вы можете увидеть незначительные изменения или совсем их не увидеть — это произойдет, если на изображении мало или совсем нет этого цвета.
Ползунки позволяют создать пользовательское преобразование черно-белого изображения для вашей фотографии, а также настроить способ преобразования цветов с близким значением. На этом изображении розовая рубашка девушки и зеленый фон преобразуются в аналогичный оттенок серого, но перемещение зеленого ползунка влево затемняет фон и создает более приятное черно-белое изображение.
На этом изображении розовая рубашка девушки и зеленый фон преобразуются в аналогичный оттенок серого, но перемещение зеленого ползунка влево затемняет фон и создает более приятное черно-белое изображение.
Помимо настройки ползунков, вы также можете использовать целевой инструмент настройки, щелкнув его значок на панели «Свойства» (обведен красным ниже). Затем вы можете нажать на определенную область изображения, а затем перетащить влево или вправо, чтобы настроить цвет под пипеткой. Перетащите влево, чтобы сделать цвет темнее, и вправо, чтобы осветлить. Вы должны знать, что это, конечно, изменит каждое появление этого цвета на изображении, а не только область цвета под вашим курсором.
При настройке ползунков следите за тем, чтобы соседние ползунки не перетаскивались в совершенно противоположных направлениях. Вы корректируете цвета, которые, скорее всего, находятся в непосредственной близости друг от друга в противоположных направлениях, делая один цвет светлым, а другой темным. Риск заключается в том, что вы создадите области пятнистых темных и светлых участков на изображении, которые не будут эстетически привлекательными, как на этом изображении ниже:
Риск заключается в том, что вы создадите области пятнистых темных и светлых участков на изображении, которые не будут эстетически привлекательными, как на этом изображении ниже:
Вместо этого отрегулируйте соседние ползунки так, чтобы их значения были ближе друг к другу для более плавного и приятного результата, как на следующем изображении:
В диалоговом окне «Свойства» также доступны параметры предустановок, которые можно использовать для быстрого начала преобразования изображения в черно-белое. Щелкните предустановку в списке, чтобы применить ее. Если вы найдете тот, который вам нравится, вы можете использовать его как есть или продолжить настройку ползунков, чтобы точно настроить результат.
Хотя вы можете применить это черно-белое преобразование непосредственно к изображению, используя Image > Adjustments > Black and White, я предлагаю вместо этого использовать метод корректирующего слоя. Причина этого в том, что когда вы используете корректирующий слой, вы можете дважды щелкнуть миниатюру корректирующего слоя, чтобы точно настроить результат в любое время.
Если вы примените корректирующий слой как корректирующий слой, вы можете смешать его с изображением ниже, уменьшив его непрозрачность. Здесь я уменьшил непрозрачность черно-белой корректировки, чтобы показать часть исходного цветного изображения, чтобы придать этому изображению вид почти ручной тонировки.
Вы также можете, как я объясню ниже, добавить несколько черно-белых корректирующих слоев и использовать встроенные маски, чтобы контролировать, как каждый корректирующий слой влияет на изображение.
Тонирование черно-белого изображения
В диалоговом окне «Свойства корректирующего слоя черно-белого» также можно настроить оттенок черно-белого изображения. Для этого нажмите кнопку «Оттенок» и щелкните селектор цвета, который позволяет выбрать цвет для оттенка изображения. Выбор яркого цвета приведет к более яркому и красочному оттенку, а выбор более темного цвета придаст более тонкий оттенок изображению.
Множественные настройки черного и белого
Иногда вам может понадобиться по-разному обработать две области одного цвета на фотографии. Например, у вас может быть изображение с голубым небом, а также с другими элементами, которые также синие. Если вы настроите изображение с помощью одного черно-белого корректирующего слоя, весь синий цвет на изображении будет преобразован в аналогичный оттенок серого, и это может быть не тот эффект, который вам нужен.
Например, у вас может быть изображение с голубым небом, а также с другими элементами, которые также синие. Если вы настроите изображение с помощью одного черно-белого корректирующего слоя, весь синий цвет на изображении будет преобразован в аналогичный оттенок серого, и это может быть не тот эффект, который вам нужен.
Если вам нужно по-разному настроить две области одного цвета на изображении, вы можете применить два отдельных черно-белых корректирующих слоя. Для этого добавьте первый черно-белый корректирующий слой и используйте его, чтобы настроить изображение так, как вы хотите, чтобы оно выглядело в одной области цвета. В этом примере я отрегулировал верхнюю часть изображения.
Затем добавьте к изображению второй черно-белый корректирующий слой. На этом этапе вы можете заметить, что внесение изменений с использованием второго корректирующего слоя вообще не влияет на изображение. Этого и следовало ожидать — черно-белый корректирующий слой не будет иметь никакого эффекта при нанесении поверх того, что в основном является черно-белым изображением. Вы можете изменить это поведение, выбрав новый корректирующий слой и выбрав «Слой» > «Стиль слоя» > «Параметры наложения». В раскрывающемся списке Knockout выберите Deep, а затем нажмите Ok.
Вы можете изменить это поведение, выбрав новый корректирующий слой и выбрав «Слой» > «Стиль слоя» > «Параметры наложения». В раскрывающемся списке Knockout выберите Deep, а затем нажмите Ok.
Теперь вы можете использовать новый черно-белый корректирующий слой для тонкой настройки изображения. В этом случае я использовал его для настройки изображения, чтобы нижняя часть выглядела так, как я хотел.
Чтобы закончить изображение, вы можете смешать две корректировки, используя маски на одном или обоих корректирующих слоях.
В этом примере я выбрал маску самого верхнего корректирующего слоя и заполнил ее линейным градиентом от черного к белому с помощью инструмента «Градиент». Я перетащил вниз под углом через середину изображения, чтобы градиент соответствовал углу знака. В результате самый верхний черно-белый корректирующий слой больше не влияет на самую верхнюю часть изображения (маска в этой области черная).
Этот процесс позволил мне преобразовать две области фотографии, каждая из которых содержит похожий синий цвет, в разные тона серого, одну светлую и одну темную.
Если вы предпочитаете смотреть видео, показывающее эти настройки, см. ниже те же шаги:
В этом втором видео показано, как создавать собственные черно-белые изображения в Photoshop:
Чтобы получить советы по использованию Lightroom для преобразования черно-белых изображений, попробуйте следующие:
- Советы по съемке и обработке качественных черно-белых фотографий
- Как преобразовать фотографии в черно-белые в Lightroom
- Создавайте более качественные черно-белые фотографии с помощью локальных настроек в Lightroom 5
- 3 совета по лучшему преобразованию черно-белых изображений с помощью Lightroom
Есть ли у вас какие-либо другие советы по преобразованию черно-белых изображений с помощью Photoshop?
Как сделать слой или фотографию черно-белой в Photoshop
Превратить цветное изображение в черно-белое можно разными способами в Photoshop. Это зависит от того, какую часть изображения вы хотите преобразовать, и от того, какой уровень контроля вам необходим для настройки преобразования. Вот все, что вам нужно знать о том, как сделать слой черно-белым в Photoshop.
Это зависит от того, какую часть изображения вы хотите преобразовать, и от того, какой уровень контроля вам необходим для настройки преобразования. Вот все, что вам нужно знать о том, как сделать слой черно-белым в Photoshop.
Чтобы сделать слой черно-белым в Photoshop, выполните следующие действия:
- Выберите слой, который вы хотите преобразовать в черно-белый, на панели слоев.
- Перейдите в Layer > New Adjustment Layer > Black & White.
- Отрегулируйте значение яркости каждого цветового диапазона, чтобы изменить внешний вид настройки черно-белого изображения.
Делая слой черно-белым, вы либо удаляете насыщенность (цвет), либо преобразуете цвета в черно-белые. В Photoshop есть множество способов сделать это помимо обычного черно-белого корректирующего слоя. Выбранный вами метод в конечном итоге зависит от того, как вы хотите, чтобы эффекты отображались в вашем проекте.
Чтобы расположить все варианты на столе, давайте перейдем к преобразованию слоев и изображений в черно-белые, используя несколько приемов, удобных для начинающих.
Как сделать один слой черно-белым
Лучший способ сделать весь слой черно-белым — создать новый корректирующий слой, который преобразует изображение в черно-белое. Этот метод позволяет управлять контрастностью черного и белого слоя. Вы также можете манипулировать изображением, чтобы только определенные части были черно-белыми.
Чтобы создать черно-белый корректирующий слой, перейдите на панель Adjustments и выберите значок « Black & White ». Это создаст новый слой на панели Layers .
Вы также можете использовать значок корректирующего слоя в нижней части панели Слои и выбрать «Черно-белое…» , чтобы создать новый корректирующий слой.
После создания нового корректирующего слоя изображение станет черно-белым. 9Панель 0111 Properties также появится над панелью Layers с параметрами для настройки яркости различных цветовых диапазонов.
9Панель 0111 Properties также появится над панелью Layers с параметрами для настройки яркости различных цветовых диапазонов.
Настройка цветов на панели Properties изменит яркость изображения, делая определенные области темнее или светлее. Сдвиньте цвет вправо, чтобы сделать его светлее на изображении, или влево, чтобы сделать его темнее. Изменение цвета « Blues » до -41 делает рубашку ребенка темнее.
Чтобы просмотреть изменения, внесенные в корректирующий слой, удерживайте значок переключения в нижней части Панель свойств или удержание в «\».
Если вы недовольны своими изменениями при настройке цветов, вы можете легко вернуться к цветам по умолчанию, выбрав значок « Восстановить настройки по умолчанию » рядом со значком переключения.
Photoshop также автоматически настроит цвета для вас, если вы хотите. Нажмите кнопку Auto над цветами, чтобы создать автоматическую настройку цветов.
Использование обтравочной маски для изоляции черно-белых корректирующих слоев
Если у вас есть несколько слоев изображения, новый черно-белый корректирующий слой преобразует все изображения под ним в черно-белые. Это может быть проблемой, если вы хотите преобразовать только один слой, не затрагивая остальную часть проекта.
Чтобы добавить только черный и белый к одному слою, добавьте корректирующий слой поверх остальных слоев. Выберите значок настройки в нижней части панели Layers и выберите « Black & White… », чтобы создать новый слой. Теперь все ваше изображение будет черно-белым.
Убедитесь, что новый корректирующий слой находится прямо над слоем, который вы хотите оставить черно-белым. Остальные слои, даже если они ниже этого слоя, останутся в цвете.
Затем выберите Слой > Создать обтравочную маску или нажмите Alt + Control + G (Windows) или Option + Command + G (Mac). Это добавит обтравочную маску к новому корректирующему слою, который применяет эффект только к слою непосредственно под ним. Обтравочная маска показана значком стрелки на корректирующем слое.
Это добавит обтравочную маску к новому корректирующему слою, который применяет эффект только к слою непосредственно под ним. Обтравочная маска показана значком стрелки на корректирующем слое.
Как сделать части изображения или слоя черно-белыми
Черно-белый корректирующий слой можно использовать для изменения определенных частей слоя, не затрагивая все изображение при использовании масок слоя. Вот два способа сделать части слоя черно-белыми.
1. Использование градиента
К новому корректирующему слою можно применить градиент, чтобы сделать только часть изображения черно-белой. Во-первых, добавьте новый корректирующий слой, выбрав значок корректировки в нижней части Layers и выберите « Black and White… ».
При добавлении нового корректирующего слоя к нему уже прикреплена маска слоя. Маска слоя показана белой рамкой рядом с корректирующим слоем. Выберите маску слоя, щелкнув по ней, выделение будет показано белой рамкой вокруг миниатюры.
Когда вы редактируете маску слоя, вы либо открываете, либо прячете элементы слоя под ней. Добавив к маске черный цвет, вы скроете корректировку, а белый сделает ее видимой.
Добавьте градиент, выбрав инструмент градиента на панели инструментов. Вы также можете нажать G .
После выбора инструмента «Градиент» измените стиль градиента, щелкнув раскрывающееся меню на панели параметров. Выберите градиент от переднего плана к прозрачному. Затем щелкните и перетащите изображение в том месте, где должен быть градиент.
Изображение теперь будет иметь эффект градиента на черно-белом корректирующем слое. Вы увидите части нижнего слоя, показанные черным цветом на миниатюре маски слоя.
Черные области градиента удаляют черно-белый слой, открывая исходный слой. Белые области скроют исходный слой и отобразят новый корректирующий слой в этих областях.
2. Использование выделения
Также можно выбрать определенные элементы изображения, чтобы изменить их на черно-белые. Вы можете сделать это, выбрав объекты и добавив новый корректирующий слой только к этим выделениям.
Вы можете сделать это, выбрав объекты и добавив новый корректирующий слой только к этим выделениям.
Чтобы преобразовать определенные выделения в черно-белые, выберите инструмент быстрого выделения на панели инструментов или нажмите Вт . Инструмент быстрого выделения будет работать с объектами сложной формы.
Выберите объекты, которые вы хотите изменить на черно-белые, щелкнув и перетащив границы объектов, которые вы хотите выделить.
Теперь добавьте черно-белый корректирующий слой, выбрав значок в нижней части панели Слои и выбрав «Черно-белое…» . Ваше изображение теперь будет отображать выбранные области в черно-белом цвете.
Области, преобразованные в черно-белые, отображаются на маске слоя «Черно-белое». Белая область показывает, где был добавлен новый слой, а черная область — это то место, где цветной слой все еще виден.
Если вы хотите инвертировать выделение, чтобы шляпы были цветными, а остальная часть изображения черно-белой, инвертируйте выделение. Сделав выделение вокруг шляп, перейдите к Select > Inverse или нажмите Shift + Control + I (Windows) или Shift + Command + I (Mac).
Сделав выделение вокруг шляп, перейдите к Select > Inverse или нажмите Shift + Control + I (Windows) или Shift + Command + I (Mac).
Теперь, когда вы добавите черно-белый корректирующий слой, шляпы останутся цветными, а остальная часть изображения будет черно-белой.
Другой способ инвертировать выделение — выбрать маску слоя. Выбор показан белой рамкой вокруг миниатюры. Затем нажмите Control + I (Windows) или Command + I (Mac), чтобы инвертировать черные и белые области с цветными областями. Вы увидите изменения на маске слоя.
Если вы хотите, чтобы некоторые цвета выделялись, а остальная часть фотографии была черно-белой, обязательно ознакомьтесь с этим экшеном Photoshop, который позволяет выполнять предыдущие шаги одним щелчком мыши! Это один из лучших способов изолировать цвета, не тратя много времени на редактирование.
Создание определенных цветов в черно-белом цвете
Вы можете оставить определенные цвета на изображении, в то время как остальная часть изображения станет черно-белой. Это создает всплески цвета в определенных местах на фотографии.
Это создает всплески цвета в определенных местах на фотографии.
Чтобы сделать определенные цвета черно-белыми, вам нужно выбрать, какой цветовой диапазон оставить насыщенным, пока остальные преобразуются. Начните с добавления корректирующего слоя Hue/Saturation , выбрав его на панели Adjustments .
Вы также можете выбрать его, щелкнув значок настройки в нижней части Панель «Слои » и выбор «Оттенок/Насыщенность…» .
После выбора корректирующего слоя на панели Layers появится новый слой. Панель «Свойства» над панелью «Слои» покажет параметры для настройки нового слоя. В этой панели выберите значок Masks . Затем выберите параметр Color Range .
Откроется окно, в котором вы сможете выбрать цветовой диапазон, который вы хотите сохранить. Щелкните стрелку раскрывающегося списка рядом с «9».0111 Выберите: ”и выберите опцию Оттенки кожи .
В том же окне выберите блок рядом с « Invert », чтобы создать выделение поверх всех остальных цветов изображения. Нажмите OK, чтобы применить выбор.
Щелкните значок Цветовой тон/Насыщенность , чтобы вернуться к свойствам корректирующего слоя.
Перетащите ползунок насыщенности влево, пока он не достигнет -100. Это удалит цвет изображения со всех областей, кроме тех, где присутствуют оттенки кожи. Этот метод не дает вам большого контроля над выбранными областями.
Если в цветовом диапазоне были обнаружены какие-либо неправильные цвета или сохранены цвета в областях, которые вам не нужны, вы можете удалить их кистью. Корректирующий слой автоматически будет иметь маску слоя, чтобы показать, где нижний слой все еще виден.
Выберите инструмент «Кисть» на панели инструментов и убедитесь, что цвет переднего плана установлен на белый. Белый скроет пиксели слоя под маской слоя, а черный покажет пиксели.
Щелкните и перетащите кисть по областям, которые вы хотите преобразовать в черно-белые. Например, розовые штаны и резинки для волос ребенка теперь черно-белые, а не розовые.
Например, розовые штаны и резинки для волос ребенка теперь черно-белые, а не розовые.
Как обесцветить всю фотографию или слой в Photoshop
Еще один быстрый способ преобразования изображения в черно-белое — обесцветить все изображение. Чтобы обесцветить фотографию, выберите Изображение > Коррекция > Обесцветить или нажмите Shift + Control + U (Windows) или Shift + Command + U (Mac).
Это преобразует слой в черно-белый, удалив все цвета из изображения. Вы заметите, что новый слой не создан в Layers панель, так как изменение применяется непосредственно к слою изображения.
Метод обесцвечивания быстрый и простой без необходимости использования корректирующих слоев. Слои могут запутать новичков, использующих программу, и иногда проще просто редактировать слой напрямую.
Использование метода обесцвечивания не позволяет вам изменить настройку, как вы могли бы это сделать при создании нового слоя настройки.
Этот метод также ограничивает возможности редактирования и становится формой деструктивного редактирования. Это означает, что вы не сможете удалить это редактирование позже в проекте, не удалив весь свой прогресс.
С этими вариантами превращения изображений в черно-белые в Photoshop вы можете выбрать любой метод, который лучше всего подходит для вас. Если вы хотите изолировать цвета в Photoshop, обязательно ознакомьтесь с моим экшеном Color Splash Photoshop, который позволяет изолировать цвета одним щелчком мыши.
Получите экшен Photoshop Color Splash здесь
Удачного редактирования!
Как сделать изображение черно-белым в Photoshop и Lightroom
Дженн МишраА- А+
Скачать как PDF
Подпишитесь ниже, чтобы скачать статью немедленно
Вы также можете выбрать свои интересы для бесплатного доступа к нашему обучению премиум-класса:
Основы бизнеса
Шпаргалки
Детская фотография
Красочные городские пейзажи
Состав
Творческая фотография
Креативные концепции портрета
Цифровые фотоколлажи
Сказочная портретная фотография
Фотография еды
Интерьерная фотография
Редактирование ландшафта
Пейзажная фотография
Обработка Lightroom
Пресеты Lightroom
Длинная выдержка
Макрофотография
Фотография Млечного Пути
Моя камера и фотография
Органический маркетинг
Домашние животные
Фотография товара
Фотография неба
Социальные сети
Натюрморт
Интервальная съемка
Туристическая фотография
Городская фотография
Фотография дикой природы
Ваша конфиденциальность в безопасности. Я никогда не поделюсь вашей информацией.
Я никогда не поделюсь вашей информацией.Существует много причин для преобразования цветных изображений в черно-белые. Монохромные фотографии выделяют линии, свет и формы. Иногда цвет может отвлекать внимание или быть скучным. Кроме того, мы видим мир в цвете. Фотография в черно-белом цвете — долгожданное изменение. Он привлекает наше внимание к различным аспектам нашего повседневного мира. Во многих отношениях монохромный упрощает изображение, удаляя цвет. А некоторые фотографы считают монохромные фотографии более художественными.
Не существует формулы, позволяющей решить, какие фотографии лучше смотрятся в монохромном или цветном режиме. Тем не менее, удалить цвет легко. Я покажу вам, как преобразовать изображение в черно-белое в Lightroom и Photoshop. В обеих программах есть простой метод и тот, который дает больше художественной гибкости.
Эти тосканские поля казались ничтожными в тусклых цветах в пылающее лето. Преобразование его в черно-белое переносит фокус на композицию, а не на скучный цвет.
[ExpertPhotography поддерживается читателями. Ссылки на продукты на ExpertPhotography являются реферальными ссылками. Если вы воспользуетесь одним из них и купите что-нибудь, мы немного заработаем. Нужна дополнительная информация? Посмотрите, как это все работает здесь .]
Как преобразовать изображение в черно-белое в Lightroom Простое черно-белое преобразованиеLightroom позволяет легко удалить цвет с фотографии. Перейдите в раскрывающееся меню «Настройки» и выберите «Настройки » > «Преобразовать в черно-белый » (горячая клавиша «V»). Вы также можете сделать это в модуле «Разработка», выбрав параметр обработки «Черно-белое» на панели «Основные». Это переключит профиль вашей фотографии на Adobe Monochrome.
Снимок экрана панели Lightroom Basic, показывающий вариант черно-белой обработки. Выбор этой опции быстро изменит любое изображение на черно-белое. Давайте посмотрим на фото, где цвет не так важен, как композиция. Это фото о линии, уходящей в воду, и о свете восходящего солнца. Преобразование изображения в черно-белое подчеркивает эти элементы.
Давайте посмотрим на фото, где цвет не так важен, как композиция. Это фото о линии, уходящей в воду, и о свете восходящего солнца. Преобразование изображения в черно-белое подчеркивает эти элементы.
Многие фотографы останавливаются на этом простом черно-белом преобразовании. Но Lightroom может предложить больше.
Настройка цвета в черно-белом режимеПосле преобразования изображения в монохромное панель HSL/Color становится панелью B&W. Lightroom по-прежнему распознает цвета на фотографии, даже если вы их не видите. На этой панели есть восемь цветовых каналов с ползунками. По умолчанию ползунки стоят на нуле. Вы можете выборочно осветлять и затемнять цвета на изображении. Это добавит вашей фотографии насыщенности и визуального разделения. Вы можете подчеркивать и ослаблять определенные цвета.
Скриншот черно-белой панели Lightroom. Будьте осторожны при использовании ползунков. Перемещение ползунков до упора может создать ореол (свет вокруг объекта). Или цветовые градации пикселизируются и становятся неравномерными.
Или цветовые градации пикселизируются и становятся неравномерными.
На этом изображении местного садового центра почти слишком много цвета. Нелегко понять смысл сцены. Яркие цвета притягивают взгляды по всему кадру.
Оригинальное цветное изображение скамейки в местном садовом центре.Преобразование изображения в черно-белое упрощает сцену, но цвета имеют одинаковый вес. Большинство представлено в оттенках серого. Например, между зелеными растениями и красной скамьей мало различий.
Изображение преобразовано в черно-белое.Используя панель B&W, вы можете настроить цветовую экспозицию. На этом изображении я осветлил красные и затемнил зеленые. Теперь есть визуальное различие между скамейкой и листьями. Я также затемнил блюз, который затемнил многие элементы фона. Это сделало красную скамью легче по сравнению с ней.
Скриншот черно-белой панели Lightroom, на которой показаны настройки цвета. Красные и оранжевые осветляются, а синие и зеленые затемняются.Изображение преобразовано в черно-белое с настройками цвета.
 Красные и оранжевые осветляются, а синие и зеленые затемняются.
Красные и оранжевые осветляются, а синие и зеленые затемняются.Мне пришлось быть немного осторожнее с цветами на переднем плане. Ореол появился, когда я передвинул ползунки фиолетового и пурпурного цветов слишком далеко влево. В этом сравнении я затемнил пурпурный и пурпурный цвета до -50. Обратите внимание, что передние цветы с правой стороны теперь имеют белую рамку или ореол.
Два изображения, сравнивающие фиолетовый и пурпурный цвета. Обратите внимание на ореолы, созданные перемещением ползунков до упора (правое изображение).Lightroom включает в себя простой инструмент для преобразования черно-белых изображений. Программа также позволяет настраивать каждый цветовой канал индивидуально. Photoshop имеет аналогичные инструменты для черно-белого преобразования.
Как преобразовать изображение в черно-белое в PhotoshopВ Photoshop есть несколько простых инструментов для преобразования черно-белого изображения.
Обесцвечивание изображения Обесцвечивание — это самый простой способ преобразовать изображения в черно-белые в Photoshop. Этот метод быстрый, но разрушительный. Он изменяет исходный файл. Всегда полезно поработать с копией вашего изображения на случай, если вы совершите ошибку или захотите попробовать что-то другое. Есть несколько способов сделать это:
Этот метод быстрый, но разрушительный. Он изменяет исходный файл. Всегда полезно поработать с копией вашего изображения на случай, если вы совершите ошибку или захотите попробовать что-то другое. Есть несколько способов сделать это:
- Щелкните правой кнопкой мыши фоновый слой и выберите Дублировать слой.
- Перетащите фоновый слой на значок + на панели «Слои».
- Используйте сочетание клавиш Ctrl или ⌘J.
Чтобы преобразовать слой в черно-белый, перейдите в раскрывающееся меню «Изображение». Выберите Image > Adjustments > Desaturate (Shift-Ctrl или ⌘U). Photoshop быстро лишает изображение цвета.
Снимок экрана, показывающий, как обесцветить изображение в Photoshop.На ненасыщенном изображении желтые и красные оттенки перца очень похожи по тону. Вы можете не знать, что в бушеле было два цвета перца.
Сравнение исходного цветного изображения и результата применения инструмента обесцвечивания в Photoshop. Режим оттенков серого Еще один способ удалить цвет с фотографий — создать изображение в оттенках серого.
- Перейдите в раскрывающееся меню Изображение.
- Выберите Изображение > Режим > Оттенки серого.
Я считаю, что этот метод сохраняет более широкий тональный диапазон, чем инструмент «Обесцвечивание», но он также является деструктивным. Вся информация о цвете будет потеряна.
Преобразование изображений в оттенки серого или использование команды «Обесцветить» очень просты. Но эти инструменты не позволяют контролировать монохромное преобразование. В Photoshop есть еще один инструмент для этого.
Черно-белый корректирующий слойДобавление черно-белого корректирующего слоя — это неразрушающий способ преобразования фотографии в монохромную.
- Перейдите в раскрывающееся меню «Слой».
- Выберите Layer > New Adjustment Layer > Black and White.
Photoshop выполняет базовое монохроматическое преобразование. Оттуда вы можете выборочно настроить каждый цветовой канал на панели «Свойства». Например, я могу осветлить желтые и затемнить красные. Или я могу изменить это и сделать красный перец светлым, а желтый перец темным.
Оттуда вы можете выборочно настроить каждый цветовой канал на панели «Свойства». Например, я могу осветлить желтые и затемнить красные. Или я могу изменить это и сделать красный перец светлым, а желтый перец темным.
То, как вы настраиваете отдельные ползунки, сильно влияет на итоговое изображение.
Обратите внимание, что черно-белый корректирующий слой имеет маску. Закрасьте эту маску черным цветом, и цвет снова появится. Это простой способ создания частичных черно-белых изображений. В зависимости от области, на которой вы используете маску, вы можете преобразовать фон в черно-белый с помощью Photoshop или для более уникального результата вы даже можете попробовать создать эффект цветового всплеска!
Изображение создано с помощью черно-белого корректирующего слоя с маской, нарисованной на двух красных перцах. Резюме
Резюме Преобразование изображений в черно-белые можно выполнить простым щелчком мыши как в Lightroom, так и в Photoshop.
Для простого преобразования используйте команду «Обесцветить» в Photoshop или выберите инструмент «Преобразовать в черно-белое» в Lightroom. Для более художественного контроля добавьте корректирующий слой «Черно-белый» в Photoshop или панель «Черно-белый» в Lightroom.
Вы не знакомы с Lightroom и любите его? Ознакомьтесь с нашей коллекцией пресетов Lightroom, чтобы быстро и легко вносить потрясающие изменения!
Черно-белое: Учебник по Photoshop
Доброе утро, скребки! Тамара вернулась с утренним уроком Photoshop в понедельник! Я планировал представить вам вторую часть учебника по пути… и я сделаю это в ближайшие недели… но поскольку я так усердно работал на этой неделе (ну, может быть, не усердно… больше похоже на игру на Facebook), я просьба от одного из моих самых любимых дизайнеров (Ми) показать ей, как преобразовать цветную фотографию в черно-белую. Я подумал, что если Мье хочет знать, как преобразовать фотографию в черно-белую, вы тоже можете это знать!
Я подумал, что если Мье хочет знать, как преобразовать фотографию в черно-белую, вы тоже можете это знать!
Если вы когда-нибудь видели мои макеты и рисунки, то знаете, что черно-белые фотографии — мои АБСОЛЮТНО любимые. Есть что-то в удалении цветов на фотографии, что позволяет вам по-настоящему увидеть объект, и иногда, когда вы имеете дело с макетом, полным цветов, вам не нужно добавлять БОЛЬШЕ цвета к фотографии, вместо этого , вы хотите привлечь внимание к своей фотографии, убрав ее цвет. Лучший способ сделать это — преобразовать его в черно-белый.
Конечно, как мы обнаруживаем почти в каждом написанном мной уроке, существует масса различных способов преобразовать фотографию в черно-белую! Преобразование цифровой цветной фотографии в черно-белую выходит за рамки простого обесцвечивания цветов! На самом деле, если мы хотим, чтобы наши фотографии больше походили на черно-белые фотографии, то понимание того, КАК работает черно-белое преобразование, чтобы вы могли сделать лучший выбор при их преобразовании, — это то, что должен знать КАЖДЫЙ фотограф / сборщик! Если вы просто обесцветите фотографию, не принимая во внимание исходный цвет изображения, вы можете потерять любое художественное сообщение, которое вы могли бы создать с помощью фотографии, и даже создать изображение, которое будет выглядеть размытым или лишенным тонального диапазона. А вы думали, что черно-белые фотографии — это просто фотографии без цвета, верно??
А вы думали, что черно-белые фотографии — это просто фотографии без цвета, верно??
На самом деле, черно-белые фотографы и те из нас, кто переводится в черно-белое цифровое изображение, должны быть внимательны к типу и распределению цвета в объекте съемки. Фотографы контролируют цвет на своих фотографиях, используя цветные фильтры на объективах своих камер. Цветовые фильтры используются фотографами, чтобы решить, какие цвета будут давать самые яркие и самые темные тона. Преобразование цифровой цветной фотографии в черно-белую использует те же принципы, что и цветные фильтры в пленочной фотографии, но вместо того, чтобы использовать фильтры на нашей камере для определения самых ярких и самых темных тонов, мы используем цветовые каналы RGB в нашем Photoshop или подобных программах. . Лучшие черно-белые преобразования позволят вам полностью контролировать три канала RGB (красный, зеленый, синий), чтобы вы могли сделать свои фотографии сияющими! Давайте взглянем на некоторые из наиболее часто используемых инструментов преобразования в Photoshop! (adobe)
Вероятно, наиболее часто используемый способ преобразования цветных фотографий в черно-белые — это обесцвечивание цветов. В Photoshop это можно сделать, выбрав «Изображение» > «Коррекция» > «Обесцветить» или выбрав уровень настройки «Цветовой тон/Насыщенность» и переместив ползунок «Насыщенность» влево, чтобы удалить цвет с фотографии. Обесцвечивание цветов изображения — самый простой тип преобразования. Вы можете использовать этот параметр как в версиях Photoshop CS, так и в PSE, однако, на мой взгляд, это худший выбор для преобразования ваших фотографий, поскольку он не позволяет пользователю контролировать, как основные цвета комбинируются для получения заданной яркости оттенков серого. Когда вы выбираете преобразование в черно-белое с помощью этого метода, черно-белая фотография остается размытой и плоской.
В Photoshop это можно сделать, выбрав «Изображение» > «Коррекция» > «Обесцветить» или выбрав уровень настройки «Цветовой тон/Насыщенность» и переместив ползунок «Насыщенность» влево, чтобы удалить цвет с фотографии. Обесцвечивание цветов изображения — самый простой тип преобразования. Вы можете использовать этот параметр как в версиях Photoshop CS, так и в PSE, однако, на мой взгляд, это худший выбор для преобразования ваших фотографий, поскольку он не позволяет пользователю контролировать, как основные цвета комбинируются для получения заданной яркости оттенков серого. Когда вы выбираете преобразование в черно-белое с помощью этого метода, черно-белая фотография остается размытой и плоской.
Преобразование оттенка/насыщенности
Еще один популярный способ преобразования фотографии в черно-белую – перейти к значку корректирующего слоя на панели слоев (черно-белый кружок) и выбрать функцию «Черно-белая». Эта функция доступна только в версиях Photoshop CS, но Photoshop Elements имеет аналогичную функцию, которая находится в верхней части рабочей станции в разделе «Улучшение»> «Преобразовать в черно-белое». Команда «Черно-белое» позволяет преобразовать цветное изображение в оттенки серого, при этом предоставляя полный контроль над преобразованием отдельных цветов. Это хороший вариант, если вы понимаете, как работают цветовые фильтры, потому что он позволяет вам использовать ползунки для настройки вашей фотографии. Если вы хотите добавить цвет к своей фотографии, а также преобразовать ее в черно-белую, это также хороший вариант, поскольку он позволит вам выбрать оттенок и применить его во время работы с цветными фильтрами.
Команда «Черно-белое» позволяет преобразовать цветное изображение в оттенки серого, при этом предоставляя полный контроль над преобразованием отдельных цветов. Это хороший вариант, если вы понимаете, как работают цветовые фильтры, потому что он позволяет вам использовать ползунки для настройки вашей фотографии. Если вы хотите добавить цвет к своей фотографии, а также преобразовать ее в черно-белую, это также хороший вариант, поскольку он позволит вам выбрать оттенок и применить его во время работы с цветными фильтрами.
Преобразование черно-белого изображения в CS5
Вариант черно-белого изображения с применением оттенка также является одним из самых сложных в освоении! Определенно требуется некоторое время, чтобы понять, как правильно настроить фотографию с помощью ползунков, но это позволяет пользователю контролировать, насколько каждый из трех цветовых каналов (красный, зеленый и синий) влияет на окончательную яркость оттенков серого. Чтобы использовать инструмент «Микшер каналов», перейдите к Изображение > Коррекция > Микшер каналов в Adobe Photoshop. Photoshop PSE не предлагает этот инструмент, однако я читал, что GIMP предлагает эту опцию для всех своих пользователей. Чтобы с помощью микшера каналов преобразовать фотографию в черно-белую, вам нужно сначала убедиться, что вы нажали на поле под названием «Монохромный». Вы также можете выбрать значок корректирующего слоя на панели слоев и выбрать параметр «Микшер каналов» в раскрывающемся списке.
Чтобы использовать инструмент «Микшер каналов», перейдите к Изображение > Коррекция > Микшер каналов в Adobe Photoshop. Photoshop PSE не предлагает этот инструмент, однако я читал, что GIMP предлагает эту опцию для всех своих пользователей. Чтобы с помощью микшера каналов преобразовать фотографию в черно-белую, вам нужно сначала убедиться, что вы нажали на поле под названием «Монохромный». Вы также можете выбрать значок корректирующего слоя на панели слоев и выбрать параметр «Микшер каналов» в раскрывающемся списке.
Как только вы откроете микшер каналов, мир черно-белой фотографии будет у вас под рукой. Вы можете использовать предустановки, доступные в раскрывающемся меню панели настроек, или вы можете поиграть с ползунками и узнать, какие числа сделают вашу фотографию сияющей. При работе с микшером каналов следует помнить следующее: Сумма процентов красного, зеленого и синего должна равняться 100% , чтобы поддерживать постоянную яркость, хотя общую яркость также можно отрегулировать с помощью ползунка «Постоянная» внизу. Я всегда устанавливаю свои начальные числа следующим образом: красный = 30%, зеленый = 59% и синий = 11%, потому что это числа, которые лучше всего имитируют восприятие яркости человеческим глазом. Однако, если это требует некоторой настройки, вы можете перемещать ползунки вперед и назад. Просто помните, что если вы переместите один ползунок, и он уменьшит общую сумму (находится под тремя ползунками), вам нужно будет переместить другой ползунок, чтобы увеличить его до 100%.
Я всегда устанавливаю свои начальные числа следующим образом: красный = 30%, зеленый = 59% и синий = 11%, потому что это числа, которые лучше всего имитируют восприятие яркости человеческим глазом. Однако, если это требует некоторой настройки, вы можете перемещать ползунки вперед и назад. Просто помните, что если вы переместите один ползунок, и он уменьшит общую сумму (находится под тремя ползунками), вам нужно будет переместить другой ползунок, чтобы увеличить его до 100%.
Просто поигравшись с пресетами, вы можете увидеть, как это влияет на общее изображение. На фото ниже я выбрал предустановку «Черно-белый с синим фильтром».
На этом фото я выбрал черно-белый пресет с красным фильтром:
, а на этом я выбрал черно-белый пресет с зеленым фильтром:
Разве не поразительна разница? какая разница может сделать выбор канала на фото? Если бы я собирался выбрать предустановку для работы, это определенно был бы зеленый! Синий фильтр делал ее мутной и неконтрастной; из-за красного фильтра она выглядела совершенно размытой, и на самом деле она потеряла некоторые свои черты; зеленый фильтр, однако, придал ей нужное количество контраста и интереса, чтобы она выглядела ПРАВИЛЬНО! (Хммм… Мне кажется, это звучало как Златовласка и три медведя, не так ли?)
Последний способ, который я покажу вам сегодня и который я использую чаще всего, — это инструмент «Карта градиента». Мы обнаружили некоторые из многих способов преобразования изображения из цветного в черно-белое в Photoshop, и, как и некоторые другие инструменты, которые мы обсуждали, карта градиента дает вам большой контроль над преобразованием вашего изображения. Преимущество карты градиента в том, что вы можете использовать ее не только для преобразования цветной фотографии в черно-белую, но и для раскраски 9.0112 ваше черно-белое фото или изменить цвета на вашем цветном фото! Я люблю универсальный инструмент… скажем так, это МАТЬ всех инструментов! 🙂
Мы обнаружили некоторые из многих способов преобразования изображения из цветного в черно-белое в Photoshop, и, как и некоторые другие инструменты, которые мы обсуждали, карта градиента дает вам большой контроль над преобразованием вашего изображения. Преимущество карты градиента в том, что вы можете использовать ее не только для преобразования цветной фотографии в черно-белую, но и для раскраски 9.0112 ваше черно-белое фото или изменить цвета на вашем цветном фото! Я люблю универсальный инструмент… скажем так, это МАТЬ всех инструментов! 🙂
Вы можете применить карту градиента с помощью корректирующего слоя. Слой>Новый корректирующий слой>Карта градиента или щелкнув значок корректирующего слоя на панели слоев и выбрав Карта градиента (она находится в нижней части раскрывающегося меню — НЕ ВЫБИРАЙТЕ ГРАДИЕНТ). слой работает, изменяя фотографию, применяя градиент цвета к вашей фотографии в зависимости от тонов в образе. Это означает, что там, где фото темнее, применяются тона слева от градиента, а там, где фото светлее, применяются тона справа от градиента. Средние тона окрашиваются цветом в середине градиента.
Это означает, что там, где фото темнее, применяются тона слева от градиента, а там, где фото светлее, применяются тона справа от градиента. Средние тона окрашиваются цветом в середине градиента.
После выбора появится диалоговое окно Карта градиента. По умолчанию ваша карта градиента использует текущие цвета переднего плана и фона, поэтому, если ваши цвета переднего плана и фона не установлены по умолчанию, вам нужно будет щелкнуть карту градиента в окне «Настройки». Появится окно Gradient Picker, и вы сможете выбрать градиент от черного к белому (третий слева). Теперь ваша цветная фотография должна быть преобразована в черно-белую.
Помните, я говорил вам, что использование карты градиента дает нам большой контроль над преобразованием изображения? Что ж, настало время показать вам, что я имею в виду! Поскольку мы работаем с градиентом, который влияет на тона нашей фотографии, если мы изменим градиент, мы сможем повлиять на то, какие части изображения станут черными, а какие — белыми.
Позвольте мне показать вам, что я имею в виду.
Вот фотография, которую я только что преобразовал в черно-белую с помощью инструмента «Карта градиента»:
Чтобы настроить способ применения градиента, нам нужно дважды щелкнуть корректирующий слой, а затем снова щелкнуть градиент, чтобы открыть окно редактора градиента. Когда вы посмотрите на поле, вы увидите расположенную полосу градиента. под пресетами. Он должен выглядеть как градиент и переходить от черного к белому. В каждом из четырех углов есть четыре стрелки, которые называются стопорами. Если вы добавите больше точек на полосу градиента, вы сможете настроить применение цветов. Таким образом, если вы добавите вторую точку черного справа от первой, вы теперь сообщаете Photoshop, что все, что находится в пределах этого диапазона двух точек, теперь будет считаться черным.
Регулируя маркер средней точки между двумя точками, вы можете управлять переходом градиента от одного цвета к другому. (чтобы добавить маркер, используйте мышь, чтобы указать на область, в которую вы хотите добавить точку, и щелкните. Затем в поле под стрелкой щелкните и добавьте цвет, который вы хотите изменить (черный, белый или серый)
Затем в поле под стрелкой щелкните и добавьте цвет, который вы хотите изменить (черный, белый или серый)
Вот фотография, к которой я применил Карту градиента:
и вот та, которую я скорректировал с помощью Gradient Editor Box:
Контраст больше, черные темнее, белые белее и переходы стали немного мягче! Именно так я люблю свои черно-белые фотографии!
Как вы, возможно, помните, карта градиента не только превращает вашу фотографию в черно-белую, но также добавляет цвет К вашей черно-белой фотографии! Чтобы применить цветовой градиент к изображению, чтобы придать ему более творческий вид, сначала сведите новое черно-белое изображение. Затем примените еще одну карту градиента, как мы делали ранее. Однако на этот раз мы можем либо добавить один из предустановленных градиентов, либо настроить его по своему вкусу.
Давайте начнем с того, что покажем вам, как использовать заданный градиент. Как и раньше, нажмите на градиент, чтобы открыть окно Редактор градиентов. Вместо того, чтобы оставить градиент черно-белым, на этот раз мы добавим предустановку цвета. Для этого найдите маленькую стрелку справа от Presets и нажмите на нее, чтобы открыть раскрывающееся меню. В нижней части меню под пунктом «Заменить градиенты» находится список всех ваших различных градиентов.
Вместо того, чтобы оставить градиент черно-белым, на этот раз мы добавим предустановку цвета. Для этого найдите маленькую стрелку справа от Presets и нажмите на нее, чтобы открыть раскрывающееся меню. В нижней части меню под пунктом «Заменить градиенты» находится список всех ваших различных градиентов.
Я выбрал Color Harmonies 2 Selection и выбрал Orange Yellowgradient. НЕ БЕСПОКОИТЕСЬ, когда вы впервые конвертируете свой фотоградиент. Это будет выглядеть очень страшно!
Как и в случае любого корректирующего слоя, вы можете изменить настройку режима наложения, чтобы сделать фотографию лучше! Это, наряду с изменением непрозрачности слоя, даст вам оттенок на вашей фотографии.
Для фотографии в тонах сепии я изменил режим на Мягкий свет и уменьшил непрозрачность корректирующего слоя до 20%
Режим мягкого света Непрозрачность 20%
Если вы хотите, чтобы ваша фотография выглядела так, как будто на ней есть дымка… как на винтажных фотографиях, измените режим слоя на Экран.
Режим экрана установлен на 20%
и если вы хотите добавить немного больше цвета и контраста, измените режим на Наложение:
Режим наложения установлен на 20%
Вот и все! Быстрый и простой способ превратить ваши цветные фотографии в красивые черно-белые фотографии! Надеюсь, вам понравился урок на этой неделе, и увидимся здесь в следующий понедельник!
Тамара
Руководство по преобразованию черно-белых изображений с помощью Photoshop
В этом руководстве по преобразованию черно-белых изображений с помощью Photoshop мы рассмотрим плюсы и минусы различных вариантов, предлагаемых Photoshop для превращения изображения в монохромное. Практически не существует единого метода, подходящего всем или, точнее, ни одного метода, подходящего для каждого отдельного изображения, снятого одним и тем же фотографом. Но, безусловно, некоторые методы более мощные, чем другие, и дают нам больший контроль над выводом. Прежде чем читать эту статью, пожалуйста, взгляните на мою статью о монохромной фотографии в низком ключе. Вы можете задаться вопросом, преобразуя изображение в оттенки серого, мы просто удаляем цвета, тогда чем один метод отличается от другого. Давайте рассмотрим их один за другим, и в конце этой статьи вы узнаете, чем каждый из них отличается от другого, и, следовательно, решите, какие из них следует избегать, а какие использовать. Но прежде чем мы перейдем к самому преобразованию, есть несколько важных шагов.
Вы можете задаться вопросом, преобразуя изображение в оттенки серого, мы просто удаляем цвета, тогда чем один метод отличается от другого. Давайте рассмотрим их один за другим, и в конце этой статьи вы узнаете, чем каждый из них отличается от другого, и, следовательно, решите, какие из них следует избегать, а какие использовать. Но прежде чем мы перейдем к самому преобразованию, есть несколько важных шагов.
Первым шагом в черно-белом преобразовании должна быть цветокоррекция. Вы можете удивиться, зачем нужно корректировать цвет изображения, которое в любом случае останется без цветов? Взгляните на иллюстрацию ниже. Изображение № 1 прямо из камеры, и вы можете видеть, что оно имеет цветовой оттенок, а изображение справа — черно-белая версия. С другой стороны, изображение № 2 скорректировано по цвету, а изображение под ним — черно-белая версия.
Взглянув на черно-белые изображения, вы можете четко увидеть их различия. Первый имеет заметно меньший контраст, чем второй из-за цветового оттенка. Вы можете добиться такого же контраста позже, используя кривые или любой другой инструмент повышения контраста, но с изображением с цветовой коррекцией вы начинаете работать с изображением с большей контрастностью на первом этапе. Поскольку цвет преобразуется в тона в черно-белом изображении, наличие точных цветов помогает сделать его черно-белую версию более контрастной.
Вы можете добиться такого же контраста позже, используя кривые или любой другой инструмент повышения контраста, но с изображением с цветовой коррекцией вы начинаете работать с изображением с большей контрастностью на первом этапе. Поскольку цвет преобразуется в тона в черно-белом изображении, наличие точных цветов помогает сделать его черно-белую версию более контрастной.
Давайте поймем разницу между цветовым контрастом и тональным контрастом. На картинке ниже вы можете видеть, что черно-белая версия выглядит более плоской, чем ее цветной аналог. Это в первую очередь потому, что эта конкретная картинка имеет больший цветовой контраст (контраст по цвету, т. е. между синим и красным/оранжевым, и меньший тональный контраст, контраст по яркости).
NIKON D7000 @ 85 мм, ISO 100, 1/800, f/8,0 Большинство из нас могли бы предположить, что изображение будет намного лучше в форме шкалы серого, но когда преобразование выполнено, мы только разочаровываемся в том, как выглядит изображение. намного хуже, чем ожидалось. На черно-белой картинке цветовой контраст становится буквально незначительным. У меня есть статья о кривых Photoshop, в которой есть простое решение для коррекции цвета «в один клик». Теперь давайте посмотрим на различные способы преобразования наших изображений в черно-белые, начиная с самых простых и заканчивая более сложными. Более простые способы будут иметь наибольшее количество ограничений, в то время как более сложные способы дадут нам больший контроль над нашими изображениями.
намного хуже, чем ожидалось. На черно-белой картинке цветовой контраст становится буквально незначительным. У меня есть статья о кривых Photoshop, в которой есть простое решение для коррекции цвета «в один клик». Теперь давайте посмотрим на различные способы преобразования наших изображений в черно-белые, начиная с самых простых и заканчивая более сложными. Более простые способы будут иметь наибольшее количество ограничений, в то время как более сложные способы дадут нам больший контроль над нашими изображениями.
Содержание
Преобразование черно-белых изображений в фотокамеру
Сегодня даже базовые цифровые зеркальные и беззеркальные камеры имеют встроенные функции для съемки в черно-белом режиме или простые инструменты для преобразования цветных изображений в черно-белые. Я видел, как многие фотографы делают это, поскольку хотят предварительно просмотреть, как их композиция выглядит в оттенках серого на поле. Это кажется довольно простым и полезным на поле. Но этого метода преобразования следует избегать. Рабочий процесс фотографии при создании любой фотографии начинается до нажатия кнопки спуска затвора и продолжается вплоть до постобработки и публикации. Наиболее желательной практикой должно быть получение максимально возможного качества изображения в камере, а затем обработка его до того, что мы предварительно визуализировали, прежде чем щелкнуть по нему. Когда мы преобразуем изображение в черно-белое в камере, в зависимости от модели камеры мы либо отбрасываем информацию, либо камера накладывает черно-белый фильтр поверх вашего изображения. В первом случае вы выбрасываете ценную информацию, а во втором случае вам понадобится проприетарное программное обеспечение бренда камеры, если вам нужно вернуть его к цвету. Вы можете сделать несколько пробных снимков и преобразовать их в черно-белые, чтобы посмотреть, как они выглядят, но для самого фактического изображения снимайте его без каких-либо фильтров, а все остальное сделайте на этапе постобработки.
Рабочий процесс фотографии при создании любой фотографии начинается до нажатия кнопки спуска затвора и продолжается вплоть до постобработки и публикации. Наиболее желательной практикой должно быть получение максимально возможного качества изображения в камере, а затем обработка его до того, что мы предварительно визуализировали, прежде чем щелкнуть по нему. Когда мы преобразуем изображение в черно-белое в камере, в зависимости от модели камеры мы либо отбрасываем информацию, либо камера накладывает черно-белый фильтр поверх вашего изображения. В первом случае вы выбрасываете ценную информацию, а во втором случае вам понадобится проприетарное программное обеспечение бренда камеры, если вам нужно вернуть его к цвету. Вы можете сделать несколько пробных снимков и преобразовать их в черно-белые, чтобы посмотреть, как они выглядят, но для самого фактического изображения снимайте его без каких-либо фильтров, а все остальное сделайте на этапе постобработки.
Режим оттенков серого
После открытия изображения в Photoshop у нас есть опция «одним щелчком» для преобразования в черно-белое. Перейдите в меню Изображение->Режим->Оттенки серого. Как и предыдущий метод, это тоже разрушительно. Photoshop спросит, готовы ли вы отказаться от информации о цвете. Как эффективная практика, до последнего шага нашего пост-продакшна мы не хотим выбрасывать какую-либо информацию. На самом деле, одна из основных причин снимать в формате RAW — получить максимум информации, которая обеспечивает максимальное качество изображения. Несмотря на то, что режим «Оттенки серого» является простым вариантом, его следует избегать. Позже вы можете добавить больше тонального контраста, используя кривые или другие инструменты, но рабочий процесс станет намного проще, если вы получите лучшее изображение для работы во время самого преобразования.
Перейдите в меню Изображение->Режим->Оттенки серого. Как и предыдущий метод, это тоже разрушительно. Photoshop спросит, готовы ли вы отказаться от информации о цвете. Как эффективная практика, до последнего шага нашего пост-продакшна мы не хотим выбрасывать какую-либо информацию. На самом деле, одна из основных причин снимать в формате RAW — получить максимум информации, которая обеспечивает максимальное качество изображения. Несмотря на то, что режим «Оттенки серого» является простым вариантом, его следует избегать. Позже вы можете добавить больше тонального контраста, используя кривые или другие инструменты, но рабочий процесс станет намного проще, если вы получите лучшее изображение для работы во время самого преобразования.
HSL/Насыщенность | Vibrance
Еще один простой способ — добавить слой HSL/Saturation или Vibrance поверх изображения, а затем перетащить ползунок насыщенности до упора влево (-100). Оба корректирующих слоя дают одинаковые результаты при использовании черно-белого преобразования. Разница между двумя вышеупомянутыми методами и этим заключается в том, что, используя его в качестве корректирующего слоя, мы не выбрасываем какую-либо информацию, вместо этого мы просто скрываем информацию о цвете, что делает его неразрушающим подходом к редактированию.
Разница между двумя вышеупомянутыми методами и этим заключается в том, что, используя его в качестве корректирующего слоя, мы не выбрасываем какую-либо информацию, вместо этого мы просто скрываем информацию о цвете, что делает его неразрушающим подходом к редактированию.
Микшер каналов
Прежде чем мы перейдем к черно-белому преобразованию с помощью микшера каналов , давайте разберемся с каналами. Вы, наверное, уже знаете, что изображения в формате RAW не различаются по цвету и что процесс демозаики алгоритма Байера преобразует черно-белые изображения в цветные. Во время этого процесса работают с тремя цветами в массиве фильтров, и, как большинство из вас правильно догадались, это красный, зеленый и синий — те же три цвета, которые представлены в микшере каналов Photoshop. Давайте посмотрим, насколько отличается каждый канал для данного изображения.
Монохромное изображение представляет собой простую версию в оттенках серого своей цветной версии. Давайте посмотрим, как выглядят три разных канала.
Давайте посмотрим, как выглядят три разных канала.
Красный канал:
Зеленый канал:
Синий канал:
кажутся яркими. В синем канале происходит обратное. Горы кажутся тусклыми, а небо кажется намного ярче, чем в красном канале. Также обратите внимание на траву на переднем плане (зеленая). Он почти недоэкспонирован в синем канале. Глядя на зеленый канал, трава выставлена правильно, а небо снова становится темнее. То, что вы видите выше, похоже на использование красного, зеленого и синего фильтров поверх объектива и съемку в виде монохромного изображения. Красный цвет поглощает большую часть других длин волн, пропуская только красный цвет, поэтому только красный цвет становится ярче. То же самое относится к зеленому и синему.
Инструмент настройки микшера каналов позволяет управлять тональными диапазонами красного, зеленого и синего по отдельности. Например, если я хочу сделать монохромное изображение в неброских тонах, я могу затемнить небо, сделав передний план выдающимся. Вы можете добавить новый слой микшера каналов, щелкнув инструмент микшера каналов в палитре инструментов настройки. По сути, это инструмент, который в основном используется для цветокоррекции, который мы также можем использовать для черно-белого преобразования. Вы можете сделать это, установив флажок Монохромный. Инструмент также предлагает несколько предустановок. Уменьшая или увеличивая один из трех основных цветов (RGB), мы можем создать контраст с помощью этого метода черно-белого преобразования. На изображении выше я затемнил небо, чтобы выделить передний план, ослабив синие оттенки и увеличив красный и зеленый цвета. Ниже каналов RGB вы увидите «Всего». Всякий раз, когда вы настраиваете каналы, убедитесь, что это общее значение не превышает 100%, что в конечном итоге приведет к переэкспонированию определенных пикселей. Под Total вы увидите еще один ползунок под названием «Constant». Это увеличит или уменьшит общую яркость изображения. На рисунке ниже показана разница между простым преобразованием оттенков серого с использованием HSL/Saturation и преобразованием с использованием инструмента настройки микшера каналов.
Вы можете добавить новый слой микшера каналов, щелкнув инструмент микшера каналов в палитре инструментов настройки. По сути, это инструмент, который в основном используется для цветокоррекции, который мы также можем использовать для черно-белого преобразования. Вы можете сделать это, установив флажок Монохромный. Инструмент также предлагает несколько предустановок. Уменьшая или увеличивая один из трех основных цветов (RGB), мы можем создать контраст с помощью этого метода черно-белого преобразования. На изображении выше я затемнил небо, чтобы выделить передний план, ослабив синие оттенки и увеличив красный и зеленый цвета. Ниже каналов RGB вы увидите «Всего». Всякий раз, когда вы настраиваете каналы, убедитесь, что это общее значение не превышает 100%, что в конечном итоге приведет к переэкспонированию определенных пикселей. Под Total вы увидите еще один ползунок под названием «Constant». Это увеличит или уменьшит общую яркость изображения. На рисунке ниже показана разница между простым преобразованием оттенков серого с использованием HSL/Saturation и преобразованием с использованием инструмента настройки микшера каналов. Благодаря тому, что инструмент микшера каналов также можно использовать для коррекции цвета изображения, его можно использовать для удаления цветового оттенка на изображении, которое превращается в дымку, когда вы используете его для черно-белого преобразования.
Благодаря тому, что инструмент микшера каналов также можно использовать для коррекции цвета изображения, его можно использовать для удаления цветового оттенка на изображении, которое превращается в дымку, когда вы используете его для черно-белого преобразования.
Инструмент настройки черно-белого изображения
Это инструмент, который я предпочитаю использовать большую часть времени. Он дает больше контроля над преобразованием, чем микшер каналов. С помощью инструмента «Микшер каналов» мы можем контролировать, какой из трех каналов отображается в какой степени. Черно-белый слой позволяет нам увеличивать или уменьшать тональный диапазон всех шести цветов, а именно RGBCMY (красный, зеленый, синий, голубой, пурпурный, желтый), основных цветов и их противоположностей. В отличие от инструмента микшера каналов, инструмент настройки черно-белого изображения не имеет столбца «Итого». Однако следует отметить один важный момент при использовании микшера каналов или инструмента настройки черно-белого изображения. Слишком сильное снижение тона, вероятно, добавит шум на фотографии. Как и в случае с большинством других методов редактирования, лучше всего действовать тонко.
Слишком сильное снижение тона, вероятно, добавит шум на фотографии. Как и в случае с большинством других методов редактирования, лучше всего действовать тонко.
Черно-белое преобразование с использованием вычислений
Это один из самых мощных инструментов для черно-белого преобразования. Если я получаю изображение, которое не дает желаемого результата с помощью инструмента настройки черно-белого изображения, этот метод является моим последним средством. Вы должны быть знакомы с режимами наложения в Photoshop, чтобы работать с вычислениями. Что делает Расчет, так это то, что он берет любые два канала из трех (RGB) и маскирует один другим, используя выбранный режим наложения. Вы можете выбрать его, щелкнув меню Изображение->Расчеты.
Иллюстративное изображение выше поможет нам лучше понять расчеты. Он берет зеленый канал из файла источника 1 (DSC_9032.jpg), затем маскирует его под красный канал из источника 2 (то же изображение) и смешивает его, используя режим умножения. В двух словах, режим многократного наложения делает белые цвета прозрачными, а темные непрозрачными со всеми оттенками серого между ними. В зеленом канале этого изображения зеленые, желтые и красные тона были экспонированы больше, а синие тона недоэкспонированы. Синий также был недоэкспонирован в красном канале. Таким образом, он смешал оба, и в результате получилось высококонтрастное изображение с затемненным голубым небом. Если вы чувствуете, что преобразование слишком сильное, вы можете уменьшить непрозрачность до желаемого значения. Это можно сделать, либо непосредственно введя числовое значение, либо перетащив мышь на метку непрозрачности (указатель мыши превратится в руку с двумя стрелками по бокам значка).
В двух словах, режим многократного наложения делает белые цвета прозрачными, а темные непрозрачными со всеми оттенками серого между ними. В зеленом канале этого изображения зеленые, желтые и красные тона были экспонированы больше, а синие тона недоэкспонированы. Синий также был недоэкспонирован в красном канале. Таким образом, он смешал оба, и в результате получилось высококонтрастное изображение с затемненным голубым небом. Если вы чувствуете, что преобразование слишком сильное, вы можете уменьшить непрозрачность до желаемого значения. Это можно сделать, либо непосредственно введя числовое значение, либо перетащив мышь на метку непрозрачности (указатель мыши превратится в руку с двумя стрелками по бокам значка).
Заключение
В этой статье мы рассмотрели различные методы черно-белого преобразования с использованием различных инструментов. Черно-белые изображения содержат ключ к определенным эмоциям, которые цвета никогда не могут воспроизвести. Устранение цветов, отличных от серого, переносит нас в совершенно новое измерение, и для этого требуется больше внимания, чем при работе с яркими цветами. Самый важный совет я оставил напоследок. За исключением цветокоррекции, черно-белое преобразование должно быть вашим первым шагом постобработки. На самом деле ваша предварительная визуализация того, что данная фотография будет черно-белой, должна произойти еще до нажатия кнопки спуска затвора. Я видел довольно много людей, делающих это как последний шаг, которого следует избегать. В случае каких-либо сомнений, вопросов или предложений, пожалуйста, оставьте их в разделе комментариев ниже. Я постараюсь ответить на них в ближайшее время.
Устранение цветов, отличных от серого, переносит нас в совершенно новое измерение, и для этого требуется больше внимания, чем при работе с яркими цветами. Самый важный совет я оставил напоследок. За исключением цветокоррекции, черно-белое преобразование должно быть вашим первым шагом постобработки. На самом деле ваша предварительная визуализация того, что данная фотография будет черно-белой, должна произойти еще до нажатия кнопки спуска затвора. Я видел довольно много людей, делающих это как последний шаг, которого следует избегать. В случае каких-либо сомнений, вопросов или предложений, пожалуйста, оставьте их в разделе комментариев ниже. Я постараюсь ответить на них в ближайшее время.
Уменьшение цветного изображения до оттенков одного цвета
Publisher для Microsoft 365 Publisher 2021 Publisher 2019 Publisher 2016 Publisher 2013 Publisher 2010 Publisher 2007 Дополнительно… Меньше
Вы можете упростить цветное изображение в Publisher, уменьшив количество цветов в изображении. Это может уменьшить размер файла изображения и снизить стоимость печати. Применение единого цвета ко всем изображениям в публикации также может объединить вашу публикацию.
Это может уменьшить размер файла изображения и снизить стоимость печати. Применение единого цвета ко всем изображениям в публикации также может объединить вашу публикацию.
Преобразование изображения в оттенки одного цвета
Щелкните изображение, которое хотите изменить.
На вкладке Формат щелкните Перекрасить , а затем щелкните нужный цвет или, чтобы просмотреть другие варианты цветов, щелкните Дополнительные варианты .
Восстановление исходных цветов изображения
Исходная информация о цвете изображения сохраняется вместе с изображением, поэтому вы можете восстановить исходные цвета изображения в любое время.
Преобразование изображения в оттенки серого или черно-белое
Щелкните изображение, которое хотите изменить.
На вкладке Формат нажмите Перекрасить , а затем выберите Оттенки серого .
Восстановление исходных цветов изображения
Исходная информация о цвете изображения сохраняется вместе с изображением, поэтому вы можете восстановить исходные цвета изображения в любое время.
Вы можете уменьшить количество цветов в изображении одним из трех способов:
- org/ListItem»>
Изменить изображение на оттенки серого.
Изменение изображения на черно-белое.
Изменение изображения на оттенки одного цвета.
Примечание. Изображения в формате Encapsulated PostScript (EPS) можно изменить только на оттенки серого или черно-белые.
Преобразование изображения в оттенки одного цвета
Щелкните правой кнопкой мыши изображение, которое вы хотите изменить, и выберите Формат изображения в контекстном меню.

Перейдите на вкладку Изображение .
В разделе Управление изображением щелкните Перекрасить .
В диалоговом окне Recolor Picture щелкните стрелку рядом с Color , а затем щелкните нужный цвет или, чтобы просмотреть дополнительные варианты цветов, щелкните Больше цветов , выберите нужные параметры и нажмите OK .
Примечание. Если в публикации используются плашечные цвета, Дополнительные цвета недоступны.

Выполните одно из следующих действий:
Восстановление исходных цветов изображения
Исходная информация о цвете изображения сохраняется вместе с изображением, поэтому вы можете восстановить исходные цвета изображения в любое время.
Щелкните изображение правой кнопкой мыши и выберите Формат изображения в контекстном меню.
Перейдите на вкладку Изображение .

Щелкните Перекрасить .
В диалоговом окне Перекрасить изображение нажмите Восстановить исходные цвета .
Верх страницы
Изменение изображения в оттенках серого или черно-белое
Щелкните правой кнопкой мыши изображение, которое вы хотите изменить, и выберите Формат изображения в контекстном меню.

Перейдите на вкладку Изображение .
В разделе Управление изображением в списке Цвет щелкните Оттенки серого или Черно-белый .
Восстановление исходных цветов изображения
Исходная информация о цвете изображения сохраняется вместе с изображением, поэтому вы можете восстановить исходные цвета изображения в любое время.
Щелкните изображение правой кнопкой мыши и выберите Формат изображения в контекстном меню.





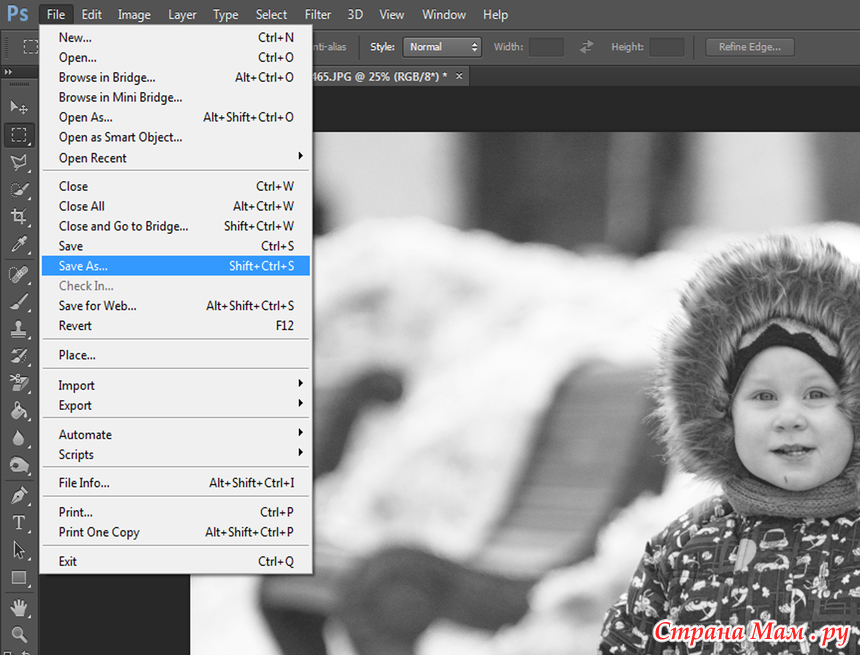


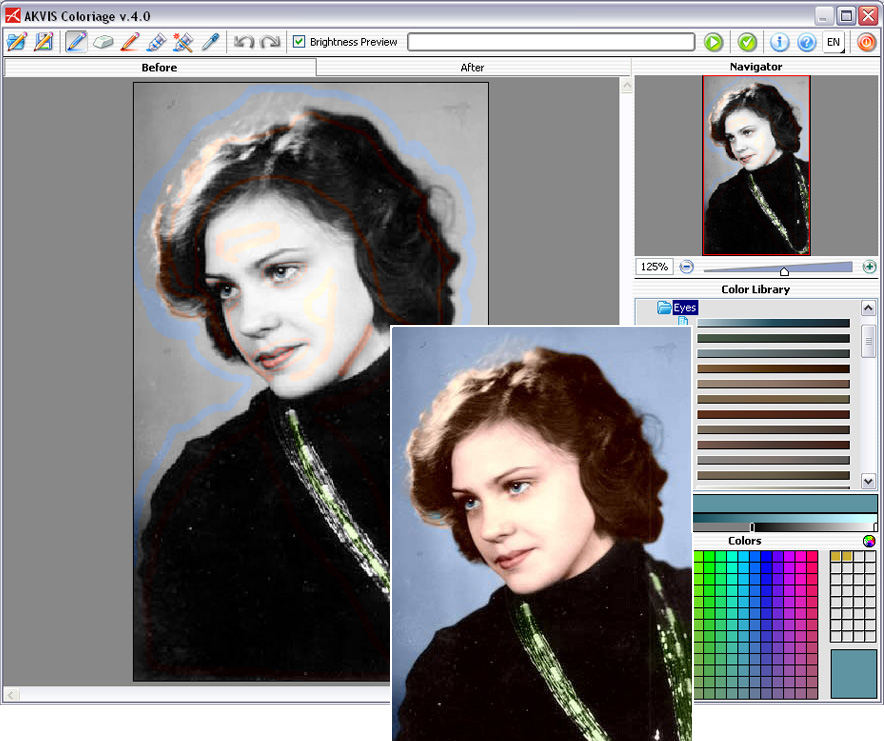 Наоборот, мы должны чувствовать себя свободно и твердой рукой бросать на весы нужное количество цвета.
Наоборот, мы должны чувствовать себя свободно и твердой рукой бросать на весы нужное количество цвета. Ваши подчиненные, как и ваши черно-белые изображения, будут вам за это только благодарны.
Ваши подчиненные, как и ваши черно-белые изображения, будут вам за это только благодарны.
