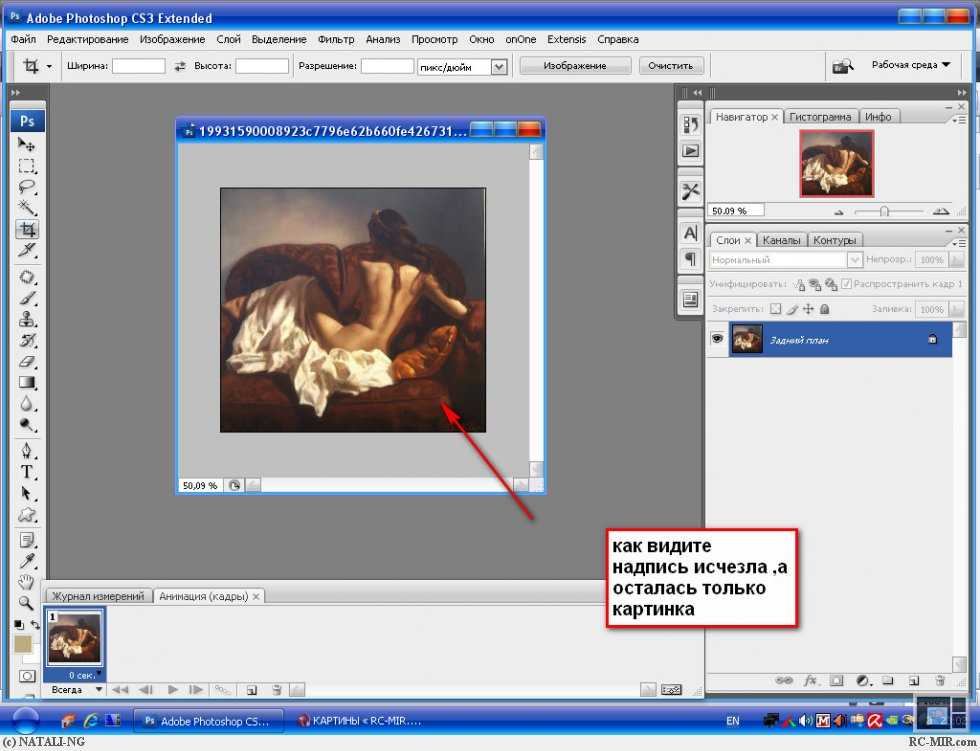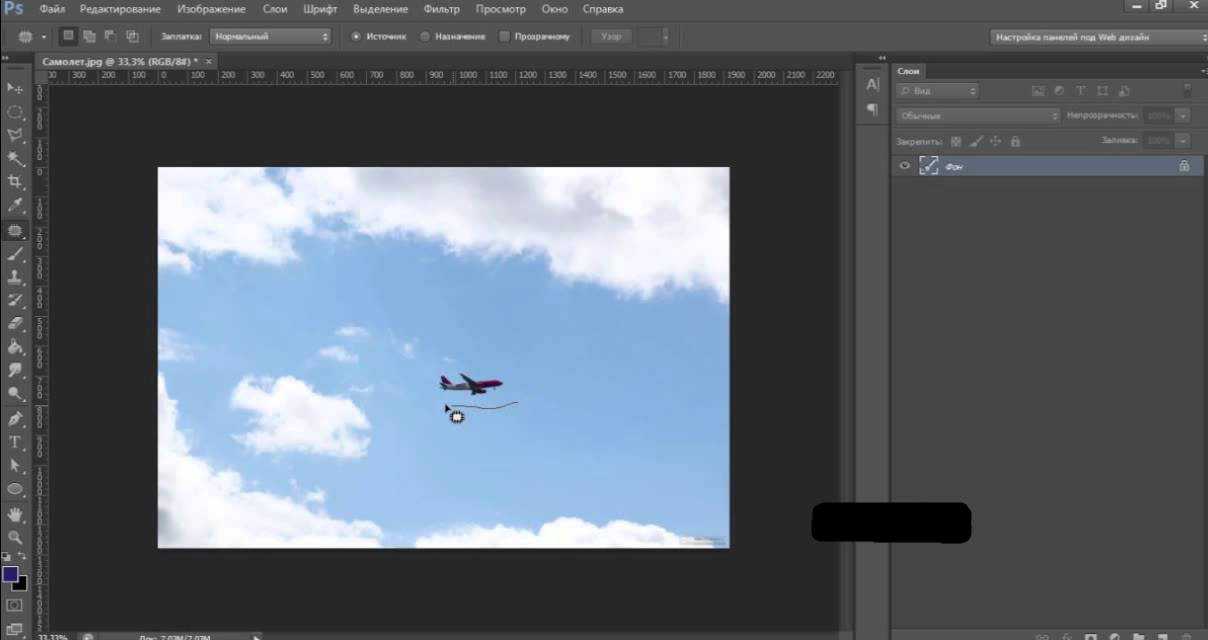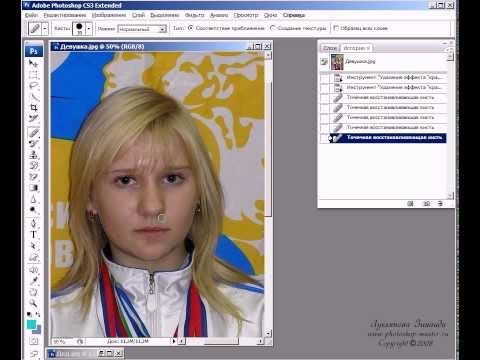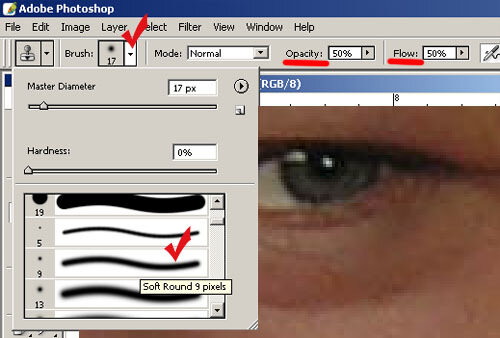Как использовать инструмент «Заплатка» в Photoshop
Как партнер Amazon, мы зарабатываем на соответствующих покупках.
Бывают случаи, когда вы делаете снимок и не сразу замечаете надоедливые следы. К счастью, вам не нужно возвращаться в это место или заново создавать настройки. Вы можете ретушировать фотографии недвижимости и сделать их безупречными, если знаете, как использовать инструмент «Заплатка» в Photoshop.
Быстрая Навигация
- Как использовать инструмент «Заплатка» в Photoshop
- Открыть изображение
- Клонировать или дублировать элемент
- Удалить ненужные элементы
- Ремонт больших площадей
- Заключение
Как использовать инструмент «Заплатка» в Photoshop
Инструмент «Заплатка» может ретушировать и улучшать изображения в Photoshop. Вы можете использовать его для клонирования элементов, восстановления больших частей фотографии или удаления ненужных частей. Используя этот инструмент, вы можете создать выделение и смешать окружение для беспрепятственного редактирования.
Инструмент «Заплатка» может быть одним из самых надежных инструментов при редактировании фотографий недвижимости, особенно при работе со сложными деталями. С учетом сказанного, это различные способы, которыми Patch Tool может помочь улучшить ваш рабочий процесс постобработки.
Открыть изображение
Прежде чем использовать инструмент исправления, вам сначала нужно открыть файл RAW. Лучше редактировать RAW-изображения в Photoshop чтобы убедиться, что вы можете контролировать настройку всей информации, захваченной камерой.
- Перейдите в Файл > Откройте, Или нажмите Ctrl + O для Windows или Команда + О для Mac.
- Перейдите к папке, в которой хранится изображение, выберите файл, который хотите открыть, затем нажмите OK для запуска изображения в Photoshop.
Клонировать или дублировать элемент
Клонирование или репликация элемента фотографии — один из лучших способов использования Инструмент исправления.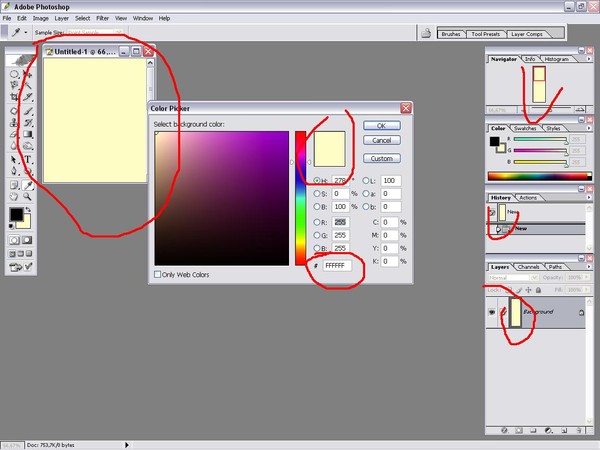 Эта функция позволяет копировать часть изображения из одного раздела в другой.
Эта функция позволяет копировать часть изображения из одного раздела в другой.
Игровой автомат Инструмент исправления может смешать патч, не создавая резких линий на исходном изображении. Фотографы и редакторы недвижимости могут извлечь из этого пользу, особенно при заполнении пустого пространства, создании фона или добавление границы чтобы сбалансировать выстрел.
- После запуска файла щелкните правой кнопкой мыши на Слой, Затем выберите Дублировать.
- Вы можете найти Инструмент исправления в Палитра инструментов в левой части интерфейса.
- Выберите Инструмент исправления и разрешите Контент-Aware опцию.
- Нарисуйте фигуру, в которую вы хотите скопировать элемент. Например, вы хотите продублировать коробку с растениями и добавить еще одну во внутренний дворик.
- Нажмите в середине пустой формы, затем перетащите ее на объект (или пример ящика с растением), который вы хотите скопировать.

- Вы можете повернуть коробку с растением, чтобы изменить ее положение или направление. Таким образом, вы добьетесь более естественного вида и предотвратите то, что реплика будет выглядеть как повторяющийся поддельный узор.
- Для этого очистите марширующих муравьев, нажав Ctrl + D or Команда + Д, После этого нажмите Ctrl + T, or Ctrl + T для открытия Преобразование инструмент для перемещения вокруг объекта и изменения размера.
Могут быть случаи, когда исходная область вокруг формы не будет сразу сливаться с окружающей средой. Например, тени или черные тона исходного ящика с растениями кажутся слишком плотными. В таких случаях можно использовать Инструмент точечного лечения or Healing Brush привести в порядок исправленную область.
- Создайте выделение вокруг объекта, затем нажмите Destination в Опции бар.

- Для Инструмент исправления по-прежнему выделен, поместите курсор на выделение и немного переместите его, прежде чем отпустить курсор. Вы должны увидеть, что окружающие пиксели лучше смешиваются.
Удалить ненужные элементы
Могут быть случаи, когда объекты блокируют объект под заданным углом, отвлекая зрителей от основного внимания. Например, электрические линии могут испортить красивый внешний вид. Фотография выглядела бы более заметной, если бы на ней был четкий горизонт.
В визуальных коммуникациях и фотографии вам необходимо намеренно сосредоточить внимание на наиболее важных компонентах изображения, чтобы создать центр интереса в композиции. Это потому, что человеческий глаз формирует мнение о визуальной композиции в течение 50 миллисекунд.
По этой причине фотографы и редакторы недвижимости должны донести четкое сообщение, отредактировав изображения. С помощью инструмента «Заплатка» вы можете создать более четкую фокусную точку, удалив случайные камни, заросшую траву, своенравные облака, отвлекающие граффити или тень от штатива на ландшафте.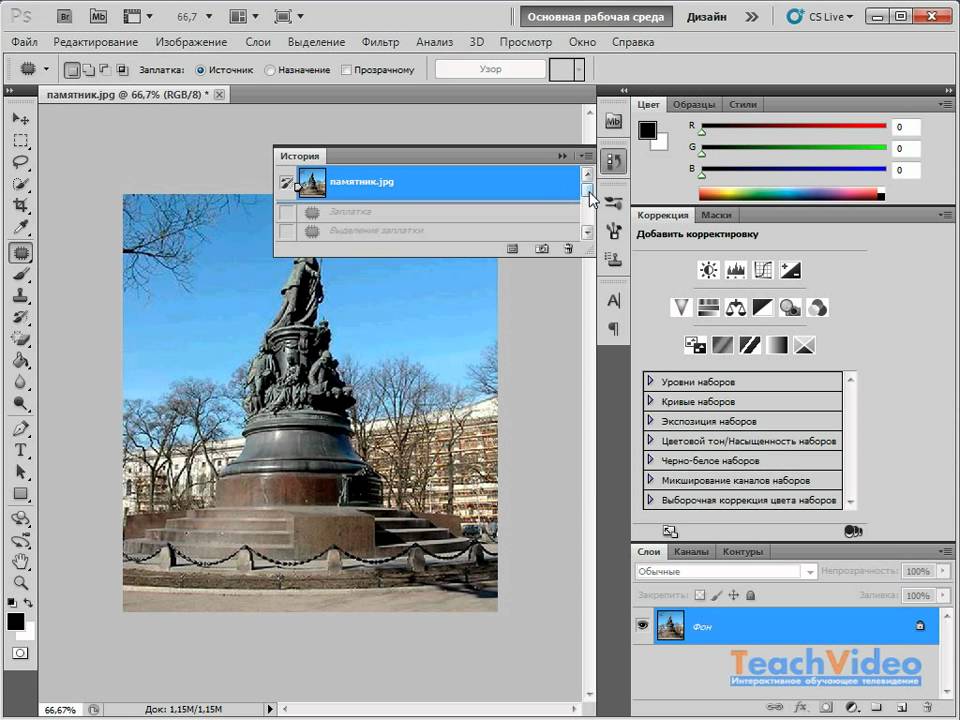
- Дублируйте фоновые слои если вы используете версии Photoshop до CS6. Если вы используете Adobe Photoshop CS6 или новее, вы можете использовать либо дублированный слой, либо пустой слой. Использование дубликата слоя сохраняет исходное изображение.
- Нажмите и удерживайте Healing Brush для выбора Патчи Инструмент.
- Выберите Контент-Aware возможность синтезировать смежный контент для безупречного смешивания.
- В разделе Структура введите значение от 1 до 7, чтобы определить, насколько точно заплатка должна отражать текущие шаблоны. Например, если выбрать 1, заплатка будет очень слабо прилегать к существующему шаблону, тогда как 7 будет точно следовать шаблону.
- Для того, чтобы получить цвет выберите любое значение от 0 до 10, чтобы определить степень смешивания цветов. Например, 0 отключает смешивание цветов, а 10 применяет оптимальное смешивание цветов.

- Включите Образец всех слоев из файла Слои панель для создания перемещения или вставки из другого слоя с использованием информации из всех слоев.
- Выберите область, которую вы хотите удалить или заменить. Использовать Инструмент исправления чтобы нарисовать выделение и перетащите его по области, чтобы создать форму заполнения. Процесс очень похож на использование что собой представляет Инструмент лассо.
- При выборе вы должны увидеть пунктирные линии или марширующих муравьев.
- Щелкните центр фигуры, затем перетащите курсор на ближайшую свободную секцию.
- Там будет живой предварительный просмотр исходного выбора патча, указывающий, какие пиксели вы будете клонировать. При перетаскивании вы также увидите содержимое соседнего раздела, заполняющего новую область.
- Нажмите Ctrl + D or Команда + Д когда доволен удалением.
Ремонт больших площадей
Профессионально сфотографированные дома продаются на 32% быстрее чем другие списки.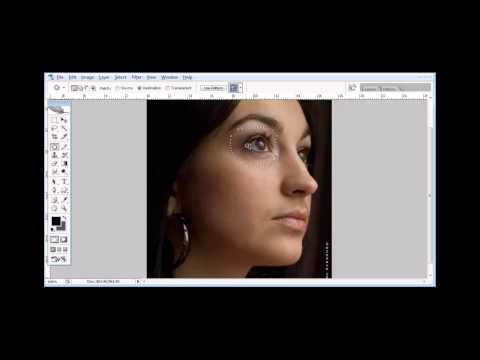 Такие объекты также получают на 47% более высокую запрашиваемую цену за квадратный фут. Однако недостаточно просто делать фотографии; также требуется столь же профессиональное редактирование, чтобы сделать изображения в списке привлекательными.
Такие объекты также получают на 47% более высокую запрашиваемую цену за квадратный фут. Однако недостаточно просто делать фотографии; также требуется столь же профессиональное редактирование, чтобы сделать изображения в списке привлекательными.
Вот почему еще одним отличным способом использования инструмента «Заплатка» является восстановление больших областей фотографии. Например, когда на деревянном полу или на коже агента есть большая царапина, инструмент «Заплатка» может отретушировать такие элементы и сделать ваше изображение безупречным.
Кроме того, могут быть случаи, когда пыль попадает в объектив при съемке на улице в ветреный день, или, возможно, вы забываете почисти объектив. Вы можете использовать инструмент исправления чтобы исключить большие разделы, которые могут отвлекать зрителей от четкого просмотра вашего снимка.
- На панели инструментов удерживайте кнопку Точечная восстанавливающая кисть, затем выберите Инструмент исправления.

- Игровой автомат Инструмент исправления имеет 2 режима работы: Обычный режим и Контент-Aware режим. Использовать Обычный режим, если вы хотите выбрать идеальный участок для ремонта вручную. Выбирайте Контент-Aware режим, когда вам нужен Photoshop, чтобы определить лучший способ совмещения ремонта с окружающей средой.
- Перейдите в Опции бар, затем выберите Destination переключатель. Подождите, пока в центре круга появится крошечная зеленая точка. Это позволяет вам исправлять Destination или Источник области.
- Перетащите, чтобы сформировать рамку вокруг Источник вы будете использовать в качестве патча.
- Перетащите выбранный Источник область над той частью, которую нужно отремонтировать. Как только вы отпустите кнопку мыши, Инструмент исправления будет сливаться в Источник Выбор для ремонта поцарапанной области.

- Для точной настройки патча перейдите на Редактировать, затем укажите Выбор патча затухания. Вы можете изменять непрозрачность до тех пор, пока не останется следов патча.
Заключение
Инструмент «Заплатка» — это мощная функция Photoshop, которую можно использовать для ретуширования значительных частей изображения, дублирования элементов или удалить ненужные предметы. Потратьте время на то, чтобы попрактиковаться в использовании этого инструмента, и вы сможете сделать свою недвижимость редактирование фотографий выглядит более четким и профессиональным.
Как пользоваться инструментом заплатка?
Как пользоваться инструментом заплатка?
На панели инструментов удерживайте нажатым инструмент Точечная восстанавливающая кисть и выберите инструмент Заплатка . Выберите вариант «С учетом содержимого» для обработки с учетом содержимого. Введите значение между 1 и 7, чтобы указать, насколько близко заплатка должна следовать имеющемуся изображению.
Как работать со штампом?
Для использования инструмента «Штамп» нужно установить пробную точку в область, из которой нужно произвести копирование (клонирование) пикселей и рисовать в другой области. Для того, чтобы продолжить рисование с той точки, где была отпущена кнопка мыши, необходимо выбрать параметр «Выравнивание».
Где находится инструмент перемещение в фотошопе?
Инструмент Перемещение (Move) можно активировать через панель инструментов, или нажатием горячей клавиши (V), однако для временного переключения на этот инструмент в большинстве случаев достаточно удерживать клавишу Ctrl. У любого инструмента есть своя панель настроек.
Как зеркально отразить штамп в фотошопе?
Для того, чтобы зеркально отразить слой в Фотошопе, есть две команды. Они находятся в меню Edit/«Редактирование» → Transform/«Трансформирование». Flip Horizontal/«Отразить по горизонтали» — позволяет отразить фотографию по горизонтали.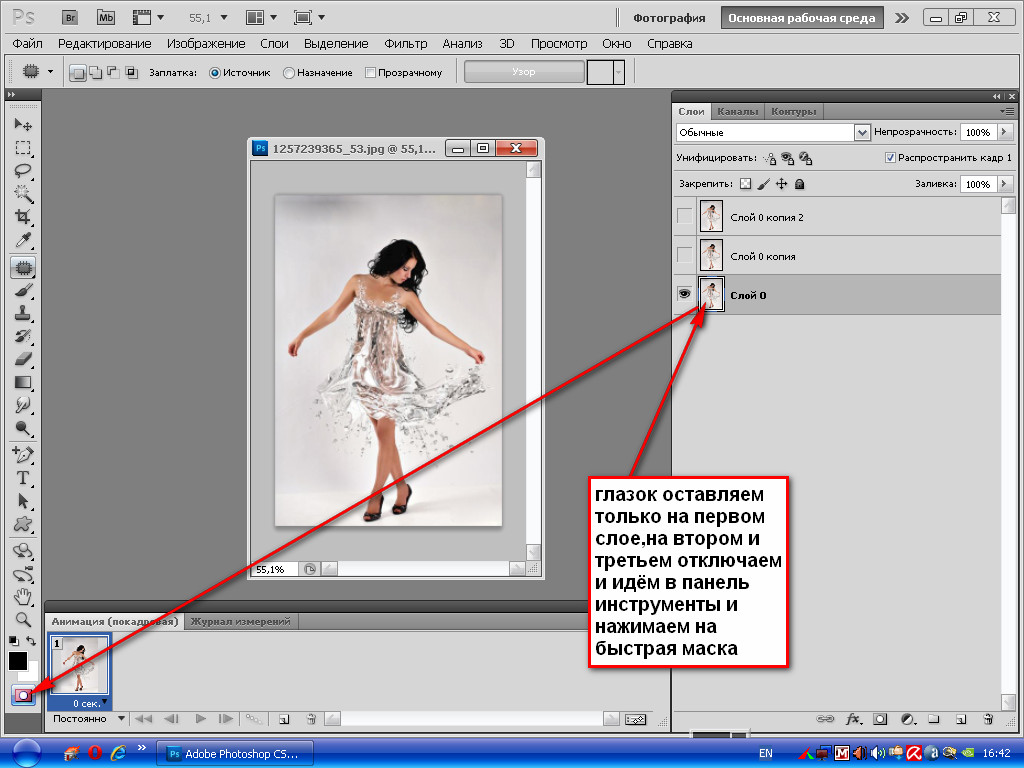 Flip Vertical/«Отразить по вертикали» — делает зеркалирование по вертикали.
Flip Vertical/«Отразить по вертикали» — делает зеркалирование по вертикали.
Как рисовать зеркально в фотошопе?
Рисование с симметрией «Радиальная» и «Мандала»
- Выберите инструмент «Кисть», «Карандаш» или «Ластик». …
- На панели «Параметры» щелкните значок бабочки и в появившемся меню выберите Радиальная или Мандала.
- В диалоговом окне Радиальная симметрия или Симметрия «Мандала» укажите нужное Число сегментов и нажмите кнопку ОК.
Как сделать симметрию в фотошопе?
Как включить симметричные фигуры в Photoshop
- Откройте Фотошоп. …
- Выберите инструмент «Кисть», «Карандаш» или «Ластик».
- Нажмите на бабочка значок в Панель настроек и выберите один из типов симметрии из меню.
- Нажмите Enter или установите флажок, чтобы установить оси симметрии на холсте.
Где найти настройки в фотошопе?
Для доступа к настройкам ПК и ОС Windows перейдите в меню Edit (Редактирование) в верхней части экрана. Выберите вкладку Preferences (Настройки) в нижней части раскрывающегося списка, а затем General (Основные).
Выберите вкладку Preferences (Настройки) в нижней части раскрывающегося списка, а затем General (Основные).
Что значит слово симметрия?
Симметрия, в широком смысле — неизменность при каких-либо преобразованиях. Симметрия — закономерное расположение подобных (одинаковых) частей тела или форм живого организма, совокупности живых организмов относительно центра или оси симметрии.
Что такое симметрия в природе?
-греч. συμμετρια — «соразмерность») в биологии — закономерное расположение подобных (одинаковых) частей тела или форм живого организма, совокупности живых организмов относительно центра или оси симметрии.
Что такое ось симметрии?
В евклидовой геометрии осевая симметрия — вид движения (зеркального отражения), при котором множеством неподвижных точек является прямая, называемая осью симметрии.
Что такое ось фигуры?
Геологическая энциклопедия ОСЬ СИММЕТРИИ — в кристаллографии прямая линия, при повороте вокруг которой на определенный угол симметричная фигура займет в пространстве то же положение, которое она занимала до поворота, но на место одних ее частей переместятся др. такие же части.
такие же части.
Сколько осей симметрии имеет правильный четырехугольник?
У правильного четырехугольника 4 оси симметрии. У правильного пятиугольника 5 осей симметрии. У правильного шестиугольника 6 осей симметрии. У правильного девятиугольника 9 осей симметрии.
Как использовать инструмент «Заплатка» в Photoshop (подробное руководство)
Инструмент «Заплатка» в Photoshop — это один из самых простых способов удаления или дублирования объектов на фотографии. С помощью автоблендинга легко получить быстрый результат с помощью этого инструмента, независимо от вашего уровня владения программой.
Инструмент имеет особые области применения, настройки и два режима, о которых важно знать. Понимание этих факторов позволит вам получить максимальную отдачу от инструмента, но также бывают случаи, когда инструмент не будет работать правильно. В этом руководстве я коснусь всех важных настроек, шагов по использованию этого инструмента и советов по устранению неполадок.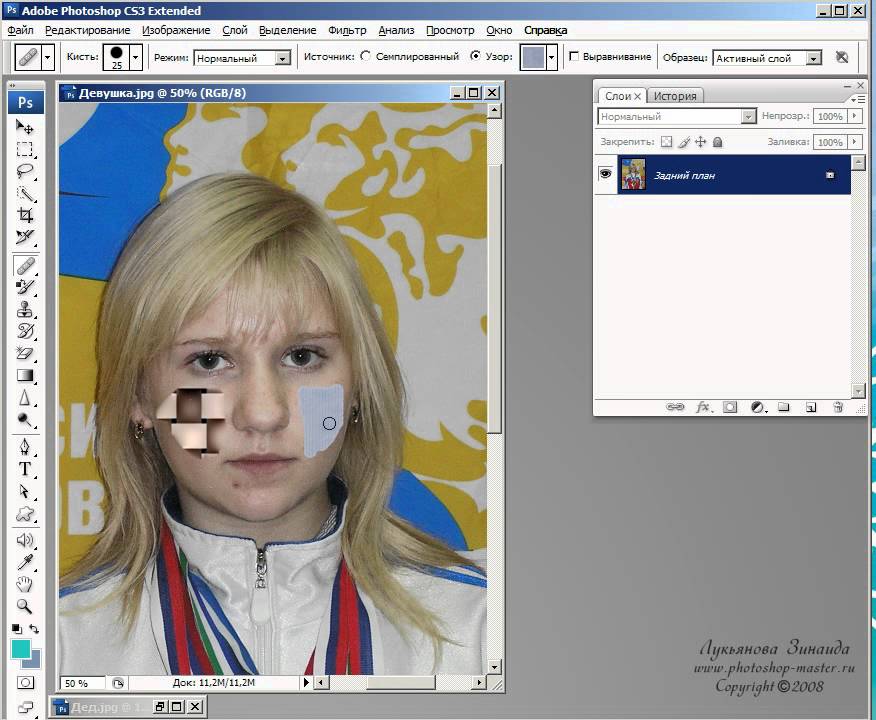
Таким образом, вы будете чувствовать себя уверенно, используя этот инструмент в своем следующем проекте!
Для чего нужен патч-инструмент?
Инструмент «Заплатка» используется для удаления крупных объектов или отвлекающих факторов с фотографии, а также для ретуширования пятен и прыщей на коже объекта. Поскольку он заменяет пиксели в выделении лассо, это один из самых простых инструментов для удаления объектов в Photoshop.
Инструмент «Заплатка» похож на «Инструменты восстановления», поскольку он используется для ретуширования и исправления областей на изображении. Однако этот инструмент работает на больших площадях, чем другие варианты лечебных инструментов.
Инструмент «Заплатка» соответствует и смешивает текстуру, тени и освещение области, над которой вы работаете, точно так же, как восстанавливающая кисть. Основное различие между инструментом «Заплатка» и другими инструментами восстановления заключается в том, что инструмент «Заплатка» использует выделение для определения областей, а не кисть.
Использование выделения дает вам больший контроль над областью, которую вы хотите восстановить или скопировать, так как вы можете нарисовать именно то место, которое хотите выделить.
После определения выделения вы выбираете область пикселей для замены выбранных пикселей, а Photoshop сделает все остальное, смешав новые пиксели с этой областью.
Таким образом, вы можете использовать этот инструмент для удаления объектов на изображении, закрывая их другими пикселями, которые соответствуют фону вокруг области.
Вы можете использовать этот инструмент для устранения дефектов, пятен, меток или любых частей изображения, которые вы хотите заменить. Вы также можете скопировать область фотографии, чтобы вставить ее в другое место на изображении, если хотите повторить пиксели.
Режим Content-Aware в инструменте Patch Tool позволяет работать с новым слоем, а не с исходным или дублированным слоем. Этот режим дает вам возможность разделять правки и редактировать их неразрушающим образом.
Инструмент «Заплатка» — отличный способ легко и быстро удалять, заменять или копировать области изображения. Однако недостатком инструмента является то, что пиксели не всегда будут хорошо сочетаться, и может быть очевидно, что кто-то отредактировал фотографию. Просто повторив ретушь несколько раз, вы создадите разные эффекты и сочетания, поэтому немного терпения поможет вам сделать правку правильной.
Объяснение настроек инструмента исправления
Чтобы получить максимальную отдачу от инструмента исправления, вы должны знать необходимые настройки. Эти настройки помогут вам использовать инструмент при удалении объектов или пятен, а также при копировании пикселей для повторения в другом месте изображения.
После выбора инструмента Patch Tool вы можете изменить несколько настроек на панели параметров .
Первое, что нужно сделать при использовании инструмента «Заплатка», — это создать выделение. Вы можете использовать любой из инструментов выделения в Photoshop перед использованием инструмента «Заплатка», если хотите.
Однако, если вы не сделали выделение, в инструменте «Заплатка» есть встроенный метод выделения «Лассо». Значок первого блока на верхней панели настроек предназначен для создания совершенно нового выделения. Значки второго и третьего блока предназначены для добавления или вычитания из существующего выбора соответственно. Используйте значок последнего блока, чтобы пересечь новый выбор с существующим.
Затем вы можете установить инструмент в обычный режим или режим с учетом содержимого. Режим Content-Aware работает только при удалении пикселей, а не при их дублировании.
Обычный режим отлично подходит для общего редактирования, когда вы хотите дублировать объект или удалить что-то с простого фона.
Режим Content-Aware лучше подходит для работы вблизи краев, поскольку Photoshop использует искусственный интеллект для лучшего смешивания пикселей.
В нормальном режиме вы можете выбрать между Source или Destination , который управляет тем, как манипулируются пикселями. Источник заменит первоначально выбранные пиксели новой выбранной вами областью. Напротив, режим Destination дублирует исходный выбор и смешивает их с новым выбранным вами местом.
Источник заменит первоначально выбранные пиксели новой выбранной вами областью. Напротив, режим Destination дублирует исходный выбор и смешивает их с новым выбранным вами местом.
Если вы хотите, чтобы новые пиксели были прозрачными при размещении поверх старых пикселей, установите флажок рядом с Прозрачный . Вы также можете выбрать шаблон для замены пикселей. Эти два параметра обычно используются для творческих правок.
Параметр Diffusion сообщает Photoshop, какую часть окружающей области следует учитывать при поиске заменяющих пикселей. Чем выше значение диффузии, тем больше будет учитываться окружающая область, а это означает, что более высокое значение будет лучше работать для смешивания новых пикселей с окружающей областью, не создавая видимых краев.
Когда выбран режим Content-Aware , настройки справа от этой кнопки изменяются. Установите два ползунка, чтобы определить, насколько важны Структура и Цвет находятся в изображении при смешивании пикселей. Структура определяет, как смешиваются детали, а цвет — это сочетание оттенка и яркости области.
Структура определяет, как смешиваются детали, а цвет — это сочетание оттенка и яркости области.
Наконец, вы можете проверить Образец всех слоев , чтобы убедиться, что Photoshop производит выборку пикселей из всех слоев в документе. Выборка всех слоев необходима, если вы работаете с новым пустым слоем для выборки пикселей из фонового слоя.
Как использовать инструмент «Заплатка» в Photoshop
Если вы хотите использовать инструмент «Заплатка» в обычном режиме для быстрого скрытия или удаления объектов с изображения, выполните следующие действия, чтобы эффективно использовать этот инструмент.
Открыв изображение, выберите инструмент Patch Tool на панели инструментов, которую можно найти во всплывающем меню инструмента «Восстанавливающая кисть» ( J ). Нажмите и удерживайте значок, чтобы открыть меню.
Дублируйте фоновый слой, чтобы легко исправить любые ошибки позже при редактировании. Продублируйте слой, перетащив его на Значок нового слоя внизу панели Слои или нажмите Control + J (Win) или Command + J (Mac).
Измените настройки на панели параметров в зависимости от потребностей вашего изображения. Для моего изображения я хочу создать новое выделение, используя нормальный режим инструмента. Я также хочу, чтобы выделение было Source , чтобы удалить объект, и Diffusion , установленным относительно высоко, чтобы хорошо смешать пиксели.
Теперь инструмент «Заплатка» запускается в режиме выделения, поэтому увеличьте масштаб области с помощью Control + + (Win) или Command + + (Mac) и нарисуйте примерное выделение вокруг нужного объекта. удалять. Если объект находится в разных областях фона, вы можете удалять небольшие части объекта за раз, чтобы лучше заменить пиксели для каждой области.
Затем щелкните в любом месте внутри выделения и перетащите выделение в другую область изображения, откуда Photoshop должен использовать новые пиксели. Вы увидите, как новые пиксели будут выглядеть в исходном выделении при перемещении выделения. Используйте это, чтобы выбрать подходящие пиксели.
Вы увидите, как новые пиксели будут выглядеть в исходном выделении при перемещении выделения. Используйте это, чтобы выбрать подходящие пиксели.
Как только вы отпустите кнопку мыши, Photoshop автоматически заменит выбранные вами пиксели. Нажмите Control + D (Win) или Command + D (Mac), чтобы отменить выделение, и вы увидите, насколько хорошо Photoshop смешал новые пиксели. Не беспокойтесь о незначительных несоответствиях, так как мы исправим это позже.
Теперь создайте новые выделения вокруг остальной части объекта и замените их аналогичными областями, пока весь объект не будет удален. Вы все еще можете заметить некоторые небольшие несоответствия в изображении.
Вы можете продолжить выделение областей, которые выглядят неуместно, и выбрать новые пиксели для их замены. Каждый раз, когда вы выбираете новые пиксели для выделения, Photoshop предлагает новую смесь, позволяя вам продолжать попытки, пока ваше изображение не будет выглядеть так, как вы хотите.
Когда вы будете довольны своими изменениями, уменьшите масштаб, чтобы просмотреть все изображение, используя Control + 0 (Win) или Command + 0 (Mac), и вы получите фотографию с удаленным объектом.
до и послеДублирование объекта с помощью инструмента «Заплатка»
Чтобы дублировать объект, вы выполняете тот же процесс, что и выше, но устанавливаете его на Место назначения на панели параметров перед началом.
Когда инструмент «Заплатка» установлен на Назначение , вы заметите, что выделенные пиксели копируются, когда вы щелкаете и перетаскиваете их в новую область. Photoshop смешает пиксели с новой областью, когда вы отпустите кнопку мыши, дублируя объект.
до и послеКак использовать инструмент «Заплатка с учетом содержимого» в Photoshop
В некоторых случаях области изображения, которые вы хотите удалить, могут иметь сложный фон или находиться близко к краю изображения.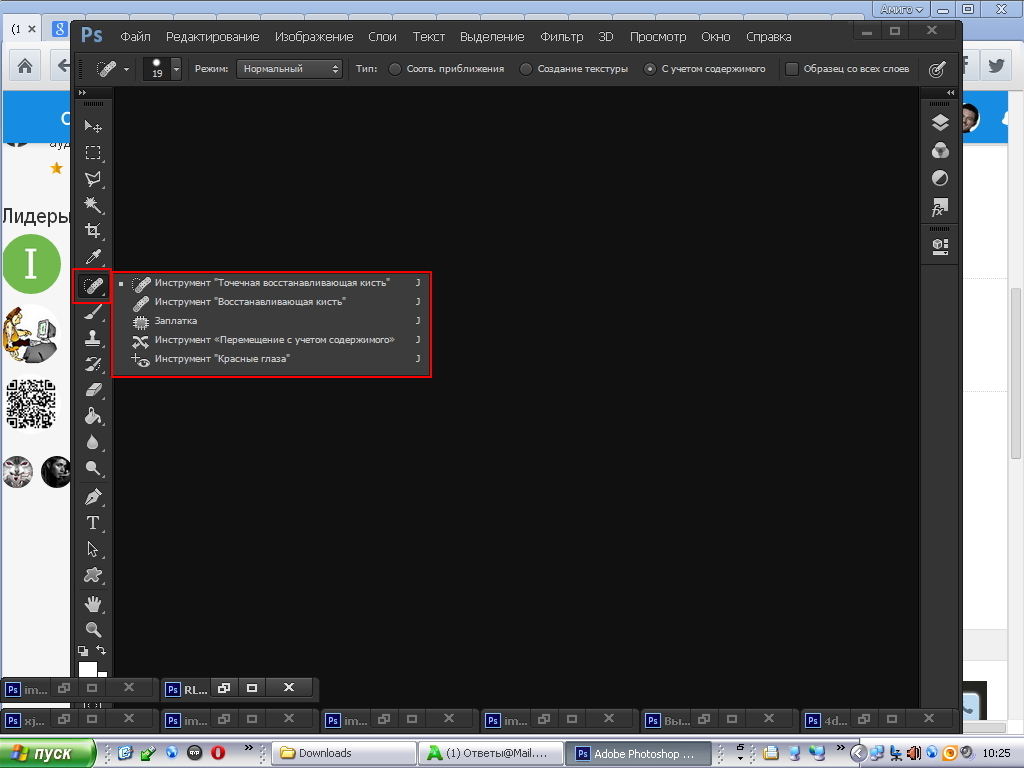 В этих случаях решением является режим с учетом содержимого.
В этих случаях решением является режим с учетом содержимого.
Чтобы использовать этот режим, откройте изображение, а затем создайте новый слой для работы, выбрав значок нового слоя на панели «Слои» или нажав Control + Alt + Shift + N (Win) или Command + Option + Shift + N (Мак).
Затем снова выберите Patch Tool ( J ) и измените настройки. На этот раз откройте раскрывающийся список рядом с Patch и выберите Content-Aware .
Затем отрегулируйте значение структуры в зависимости от того, насколько новые пиксели должны соответствовать текстуре, качеству и шаблонам изображения. Таким же образом отрегулируйте ползунок Цвет в зависимости от того, насколько точно новые пиксели должны смешивать цвета в изображении. Чем выше эти значения, тем больше эти элементы обычно сливаются с изображением.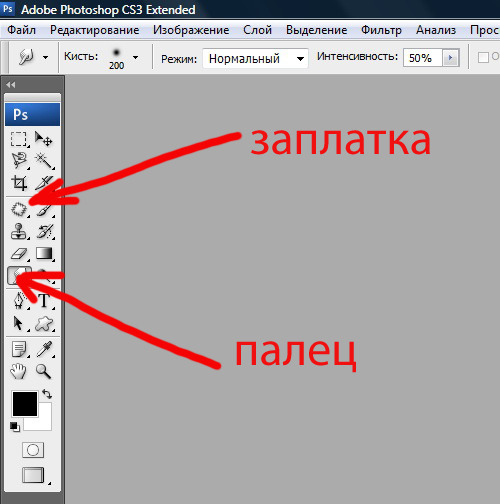
В этом случае я установил их на 7 и 3. Наконец, установите флажок рядом с Sample All Layers , чтобы убедиться, что пиксели взяты из исходного слоя и использованы на новом слое.
Теперь используйте инструмент «Заплатка», как обычно, рисуя выделение вокруг объекта, который вы хотите удалить, не выделяя слишком широкую область.
Затем перетащите его в другую область, из которой вы хотите нарисовать замещающие пиксели. Отпустите мышку, нажмите Control + D (Win) или Command + D (Mac), чтобы отменить выбор области, и ваш объект будет удален.
Продолжайте удалять ненужные области. Как вы увидите, смешивание пикселей намного лучше в первый раз, чем при использовании обычного режима. Параметр с учетом содержимого также отмечает края изображения, не вызывая нежелательных результатов в этих областях.
Режим с учетом содержимого может также удалять более сложные объекты, такие как камень в воде.
Просто выровняйте новые пиксели там, где вода встречается с камнем, и вы получите чистое удаление объекта.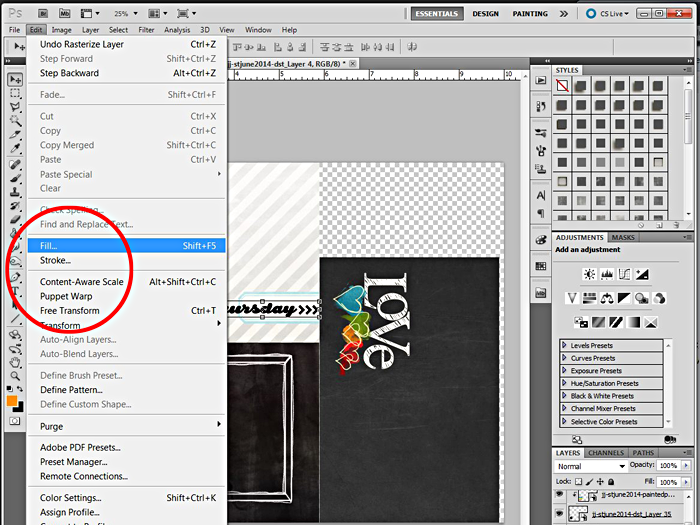
Теперь вы можете продолжить удаление объектов или нежелательных текстур вокруг изображения с помощью инструмента «Заплатка» в режиме с учетом содержимого.
BeforeAfterРаспространенные причины, по которым инструмент «Заплатка» не работает
Наиболее распространенная причина, по которой инструмент «Заплатка» не работает в Photoshop, заключается в том, что не выбраны пиксели с сообщением об ошибке «выделенная область пуста». Чтобы это исправить, установите режим Content-Aware и отметьте опцию Sample All Layers. Теперь вы можете использовать инструмент «Заплатка» на новом слое.
Хотя это всего лишь одна проблема, давайте рассмотрим ее более подробно вместе с несколькими другими возможными причинами.
1. Пиксели не выбраны
Распространенной ошибкой, возникающей при использовании инструмента «Заплатка», является ошибка, возникающая при попытке перетаскивания выделения для выбора замещающих пикселей. В сообщении об ошибке говорится, что «выделенная область пуста».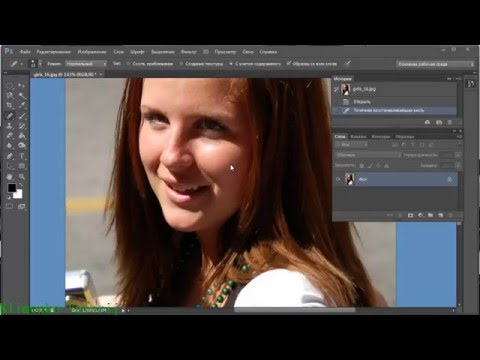
Ошибка, скорее всего, связана с тем, что вы используете инструмент «Заплатка» в обычном режиме на новом слое, который не содержит пикселей. Обычный режим можно использовать только на слое, который содержит пиксели, например на фоновом слое или другом слое изображения.
Выберите слой, содержащий пиксели, и попробуйте снова использовать инструмент, чтобы исправить эту проблему.
В некоторых случаях, если вы использовали режим с учетом содержимого на пустом слое, а затем переключились в обычный режим, вы заметите, что можете щелкнуть слой, чтобы переместить выделение. Тем не менее, перемещается только фактическое выделение, а не пиксели. Затем, когда вы отпускаете мышь, ничего не происходит.
Ничего не происходит, потому что на слое есть пиксели, но только в определенных областях. Чтобы исправить это, вам нужно снова использовать режим с учетом содержимого или выбрать другой слой, содержащий пиксели изображения.
2. Флажок Sample All Layers снят единственное, что движется, и когда вы отпускаете мышь, на изображении ничего не меняется.

Наиболее вероятной причиной этой ошибки является то, что вы забыли установить флажок Sample All Layers на панели параметров . Этот параметр должен быть активен при работе с новым слоем для выборки пикселей из других слоев на панели, содержащих необходимые пиксели.
Просто установите флажок, и проблема будет решена.
3. Слишком низкая непрозрачность слоя
Иногда при использовании инструмента «Заплатка» на новом слое ничего не происходит, когда вы выбираете новые пиксели для замены области изображения. Эта ошибка может быть связана с низкой непрозрачностью нового слоя. Низкая непрозрачность приведет к тому, что пиксели из нижних слоев будут видны, создавая впечатление, что ничего не произошло.
Чтобы исправить эту ошибку, увеличьте непрозрачность на панели слоев, и ваши изменения будут видны.
4. Когда ничего не работает
Если ни одно из других разрешений не работает, проблема может быть связана с параметром, который вы изменили во время предыдущих правок.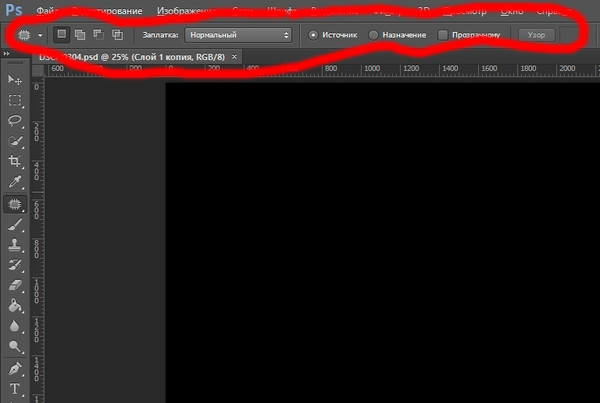 Когда определенные настройки инструментов в Photoshop изменяются, они остаются в силе, даже когда программа закрывается и снова открывается.
Когда определенные настройки инструментов в Photoshop изменяются, они остаются в силе, даже когда программа закрывается и снова открывается.
Когда это происходит, не всегда легко вспомнить, какие настройки были изменены. Самый простой способ решить эту проблему — восстановить настройки инструмента по умолчанию. Перед сбросом инструмента сделайте резервную копию всех пресетов, которые вы сохранили для этого инструмента, потому что они могут быть потеряны при сбросе.
Чтобы сбросить инструмент, откройте меню рядом со значком инструмента на панели параметров . Затем выберите меню настроек, нажав на значок шестеренки на панели.
Затем в меню выберите Reset Tool . Внесение этого изменения должно исправить все ошибки, о которых вы не знаете, и инструмент должен снова работать правильно. Вам нужно будет изменить настройки в соответствии с вашими потребностями еще раз, если настройки по умолчанию не подходят для вашего изображения.
Хотите более быстрый способ изучить Photoshop?
Прямо сейчас вы можете бесплатно получить мою электронную книгу Photoshop Blueprint, в которой рассказывается о шести эффективных методах улучшения редактирования и рабочего процесса в Photoshop. Независимо от того, являетесь ли вы новичком в программе или используете ее в течение многих лет, эти советы предлагают несколько быстрых способов добиться лучших результатов в программе. Нажмите здесь, чтобы узнать больше, или нажмите кнопку ниже!
Как работать с инструментом «Заплатка» в Adobe Photoshop
Сабина Кенчана
Сабина Кенчана — иллюстратор из Бали, Индонезия. С 2019 года она зарабатывает на жизнь визуализацией идей и историй., иллюстрирующие для различных целей. Она специализируется на книжной иллюстрации и иллюстрациях для обложек книг, поскольку именно книги вдохновляют ее мечту стать иллюстратором с самого детства.
Вот все, что вам нужно знать об инструменте «Заплатка» в этом пошаговом руководстве, чтобы подправить ваши изображения.

Когда вы делаете снимок только для того, чтобы потом понять, что он неидеален, вам не нужно возвращаться и переснимать снимок. Вместо этого вы можете воспользоваться помощью программного обеспечения для редактирования изображений, такого как Adobe Photoshop. Программное обеспечение имеет несколько волшебных инструментов, которые могут творить чудеса с вашей фотографией.
Одним из них является Patch Tool. Когда есть элемент, который вы хотите удалить, или если есть определенная часть изображения, которую вы хотите продублировать, инструмент «Заплатка» — ваше волшебное оружие. Вот пошаговое руководство по исправлению изображений с помощью инструмента «Заплатка».
Что такое средство исправления?
Инструмент «Заплатка» находится в Adobe Photoshop и может использоваться для ретуширования ваших фотографий. Он относится к группе Spot Healing Brush , потому что у них схожие функции. Но в то время как точечная восстанавливающая кисть работает, закрашивая изображение, этот инструмент работает, выбирая часть изображения.
Где найти средство исправления
Средство исправления можно найти на панели инструментов . Если вы не видите свою панель инструментов, щелкните Windows и убедитесь, что рядом с подменю Tool стоит галочка . На панели инструментов инструмент «Заплатка» находится под инструментом «Точечная восстанавливающая кисть» . Щелкните правой кнопкой мыши , и вы найдете инструмент «Заплатка» в третьем ряду. После того, как вы щелкнули по нему, всякий раз, когда вы нажимаете ярлык J на клавиатуре, вы автоматически выберете Patch Tool.
Инструмент «Заплатка» находится под инструментом «Точечная восстанавливающая кисть» на панели инструментов.Что можно сделать с помощью инструмента «Заплатка»
В двух словах, инструмент «Заплатка» может выполнять две функции: удалять элемент и дублировать элемент. Прокрутите вниз для объяснения каждой функции.
Удаление ненужных элементов с изображения
Первое, что вы можете сделать с помощью инструмента «Заплатка», — это удалить ненужные элементы с изображения. Но когда вам нужно подумать об удалении элементов на вашем изображении?
- Вы не хотите показывать элемент (например, при наличии грязи, пятен или фотобомбы, снижающей эстетичность изображения)
- Если элемент отвлекает от основного фокуса изображения
- Вы просто хотите, чтобы фотография выглядела чище
- Вы хотите, чтобы на фотографии было больше пустого места
Как удалить ненужные элементы с помощью инструмента «Заплатка»
Первым шагом, конечно же, является открытие изображения в Adobe Photoshop . Затем, если вы используете любую версию Adobe Photoshop до Photoshop CS6, вам необходимо дублировать фоновых слоев . Однако, если вы используете Photoshop CS6 или новее, вы можете использовать дублированный фоновый слой или пустой слой поверх изображения. Этот дублированный слой используется для предотвращения повреждения исходного изображения и служит безопасным новым холстом для экспериментов.
Однако, если вы используете Photoshop CS6 или новее, вы можете использовать дублированный фоновый слой или пустой слой поверх изображения. Этот дублированный слой используется для предотвращения повреждения исходного изображения и служит безопасным новым холстом для экспериментов.
Теперь выберите инструмент «Заплатка» (J) . В верхней части холста выберите Source .
Чтобы удалить элемент, выберите Источник в строке меню. Выберите элемент, который хотите удалить с изображения. В этом уроке мы удалим лепесток белого цветка поверх основного изображения. Создайте выделение вокруг изображения. Убедитесь, что область выбора не касается какой-либо части элемента, который вы не хотите удалять. Когда вы закончите выделение, перетащите выделение в пустое место рядом с элементом. Теперь ваша стихия исчезла!
Теперь ваша стихия исчезла!
На самом деле происходит то, что область, которую вы выбрали первой, заменяется областью, которую вы выбрали после того, как перетащили первоначальный выбор. Поэтому убедитесь, что выбранная вами целевая область похожа на фон фона исходного элемента.
Чтобы удалить другой элемент, снимите выделение, нажав Ctrl+D (или Cmd+D ), и повторите шаги. Чтобы закончить, снова снимите выделение.
Клонирование элемента изображения
С помощью инструмента «Заплатка» можно также клонировать элемент изображения. С точки зрения обработки фотографий клонирование означает копирование части изображения из одной области в другую. Вот несколько примеров, когда вам нужно клонировать часть изображения:
- Заполнение пустого места
- Создание границы одной области с другой
- Балансировка изображения
- Создание фона или узора из изображения
 До и после клонирования элемента с помощью инструмента «Заплатка».
До и после клонирования элемента с помощью инструмента «Заплатка». Как клонировать элемент с помощью инструмента «Заплатка»
Откройте изображение, дублируйте фоновый слой и выберите инструмент «Заплатка» ( J ). Теперь, вместо того, чтобы выбирать Source, выберите Destination .
Чтобы удалить элемент, выберите Назначение в строке меню.Выделите элемент, который хотите клонировать. Когда вы закончите выделение, перетащите выделение туда, где вы хотите разместить клонированный элемент. Теперь у вас есть элемент-близнец!
Пошаговый пример клонирования элемента.Убедитесь, что при выборе элемента он не пересекается с элементами, которые вы не хотите клонировать. Кроме того, убедитесь, что место назначения является пустым пространством или непустым пространством, которое можно закрыть другим элементом.
Чтобы клонировать другой элемент, снимите выделение, нажав Ctrl+D (или Cmd+D ) и повторите шаги. Чтобы закончить, снова снимите выделение.
Чтобы закончить, снова снимите выделение.
Исправление с учетом содержимого
Инструмент исправления имеет два режима: Обычный режим и Режим с учетом содержимого . В предыдущих разделах мы использовали обычный режим. Разница между Normal и Content-Aware заключается в том, что когда мы выбираем Content-Aware, патч будет синтезировать ближайший контент для плавного смешивания с окружающим контентом.
В строке меню Patch выберите Content-Aware.В строке меню Content-Aware есть несколько параметров, которые можно настроить.
- Структура: Настройка того, насколько точно патч должен отражать существующие шаблоны изображения. Если поставить на максимум (7), то патч сильно прилипает к существующим шаблонам изображения. Если вы поставите его на минимум (1), патч слабо прилипнет к существующим шаблонам изображения.
- Цвет: Регулировка степени смешивания цветов, применяемого к патчу.