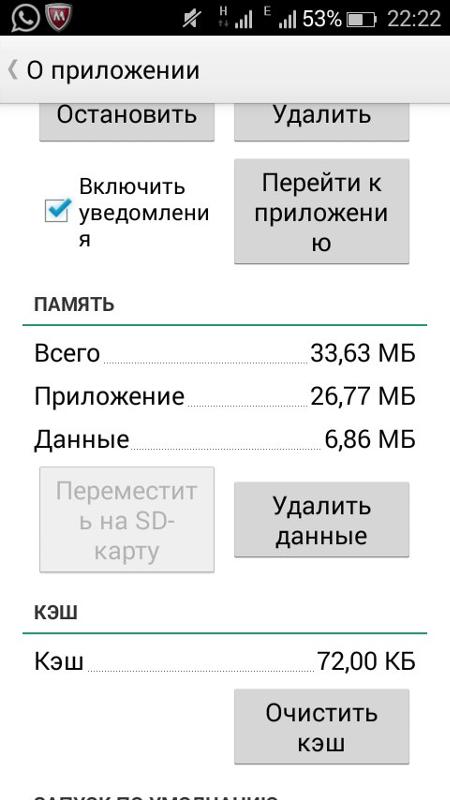Как переносить Андроид-приложения на карту памяти
Куда устанавливаются приложения по умолчанию
Большинство приложений, которые скачиваются из Play Маркет, устанавливаются в основную память устройства. Куда установится конкретное приложение, зависит от разработчика — он выбирает место установки, когда пишет приложение.
Какие приложения можно переносить на карту памяти
На карту можно перенести только некоторые загруженные приложения — те, которые вы скачали сами. Системные (предустановленные) приложения перенести не получится.
Чтобы загруженное приложение можно было перенести на карту памяти, его разработчик должен предусмотреть такую возможность.
Как перенести приложение
-
Откройте меню устройства.
-
Выберите пункт «Настройки».
-
Найдите пункт «Приложения» или «Диспетчер приложений».
-
Выберите пункт «Диспетчер приложений», если он есть на вашем устройстве. Если этого пункта нет — переходите к следующему шагу.
-
Найдите приложение, которое хотите перенести.
-
Выберите пункт «Память», если он есть на вашем устройстве,
и нажмите кнопку «Изменить». Если этого пункта нет — переходите к следующему шагу.
-
Нажмите кнопку «Перенести на карту памяти» или «Карта памяти».
-
Нажмите «Переместить» и следуйте подсказкам на экране.

-
Готово. Чтобы перенести приложение в память устройства, на шаге #7 выберите «Переместить в память устройства» или «Память устройства».
Приложение переносится не полностью, часть остается в памяти устройства. Размер оставшейся части зависит от приложения.
Если карту памяти вытащить, и вставить в другой смартфон, приложение работать не будет.
Нет кнопок «Перенести на карту памяти» или «Изменить»
Это приложения нельзя перенести на карту памяти, потому что разработчик приложения не предусмотрел такую возможность.
Проверить, поддерживает ли ваше устройство перенос приложений, можно следующим способом: скачайте в Play Маркет игру «Bejeweled Classic» от Electronic Arts, и попробуйте перенести ее на карту памяти.
Скриншот из Play Маркет: значок и название игры
Если получилось перенести игру «Bejeweled Classic»
Перенос приложений на карту памяти на вашем устройстве работает. Другие приложения не переносятся потому что их разработчики не предусмотрели такую возможность.
Если не получилось перенести игру «Bejeweled Classic»
На это могут быть две причины:
- Карта памяти не вставлена или повреждена — вставьте или замените карту памяти.
- На вашем устройстве Андроид ниже версии 4.2.2, в котором нет такой возможности.
Если остались вопросы
Свяжитесь любым удобным способом с бесплатной службой поддержки Samsung.
Как настроить SD-карту на Android? Инструкция
Большинство производителей смартфонов (Honor, Meizu, Asus и т. п.) делают разные вариации устройств в отношении памяти. Однако, память все равно имеет тенденцию заканчиваться, даже на самых емких телефонах через месяц или год она может исчерпаться. Как поступить тогда? Самый бюджетный способ – расширить файловое хранилище за счет карты памяти. Сейчас в подробностях разберемся,
Как поступить тогда? Самый бюджетный способ – расширить файловое хранилище за счет карты памяти. Сейчас в подробностях разберемся,
SD-карта — что это?
Перед тем, как начать пользоваться картой памяти для телефона, стоит узнать о том, что она собой представляет. По сути – это просто флеш-хранилище, которое работает на высокой скорости, лишь немного уступая встроенной памяти. С ее помощью легко расширить объем постоянного запоминающего устройства (ПЗУ), доступного для хранения данных. Работает она по принципу подключаемого накопителя, на который можем записывать файлы и переносить между несколькими устройствами или использовать постоянно на одном смартфоне.
Важно! Еще до того, как вставить карту памяти в Samsung или другой телефон, стоит изучить его характеристики на предмет поддержки microSD-карты. Не все современные гаджеты поддерживают работу с накопителем. Особенно часто подобной функции лишены флагманы, а бюджетные аппараты напротив – обычно включают отдельный слот для флешки.
Как пользоваться картой памяти:
Процесс активации microSD-карты состоит из двух основных шагов: подключения и настройки.
Читайте также: Как пользоваться облаком на Android?
Подключение
Перед тем, как активировать карту памяти на Android, ее нужно правильно подключить. На современных смартфонах существует несколько вариантов соединения накопителя и устройства.
Как включить SD-карту на Android:
- Подключение в отдельный лоток. На телефоне может быть отдельный слот для подключения карты памяти. Обычно он расположен на левой либо на правой грани. Чтобы открыть место для установки флешки, потребуется специальный инструмент (поставляется в комплекте с телефоном) или обычная булавка. Ее конец следует всунуть в небольшое отверстие и слегка надавить. Слот должен выдвинуться, остается только вставить накопитель.

- Установка в совмещенный слот. Большинство устройств предлагают использование либо флешки, либо второй SIM-карты. В таком случае нужно открыть порт для установки SIM-карт и вместо microSIM установить microSD-карту.
В более старых устройствах со съемным аккумулятором места для установки карточек могут располагаться сразу под крышкой или сбоку от батареи (предварительно ее придется достать).
Полезно! На вопрос, как извлечь карту памяти из телефона, у нас тот же ответ: либо воспользоваться скрепкой для открытия бокового слота, либо снять крышку и найти там посадочные места для накопителей и SIM-карт.
Настройка
После того, как активировать карту памяти в телефоне, она уже начнет работать, но может отображаться неправильно. Чтобы избежать проблем, стоит выполнить простую настройку.
Как настроить карту памяти на Android:
- Сразу после того, как активировать карту памяти, в телефоне Samsung появится оповещение, в котором нажимаем «Настроить».
- Следуем подсказкам по настройке (отображаются на экране) и в конце жмем на кнопку «Готово».
Важно! Сейчас уже должно все работать, но смартфоны с дополнительными оболочками (вроде Xiaomi) могут требовать дополнительное подтверждение. Оно должно отобразиться автоматически при запуске проводника. Если этого не случилось, придется все сделать самостоятельно.
Читайте также: На телефоне Android ничего нет, но память заполнена, что делать?
Как разрешить доступ к SD-карте Xiaomi:
- Открываем «Настройки».
- Выбираем «Разрешения приложений».

- Жмем на «Проводник» и выдаем разрешение на доступ к накопителю.
Как переключить память на SD-карту?
Так как реально сделать SD-карту внутренней памятью, предлагаем разобраться в этом процессе более детально, ведь у него есть свои особенности. Во-первых, все данные будут сохраняться на съемный накопитель вместо встроенной памяти. Во-вторых, это может привести к сбоям приложений, их придется переустанавливать. В-третьих, флешка работает медленнее обычного флеш-хранилища Android, поэтому стоит подготовиться к замедлению работу устройства.
Важно! Перед тем, как сделать флешку внутренней памятью на Android, рекомендуем перенести все данные с носителя на другое устройство. Во время проведения процедуры файлы с флешки будут удалены.
Как сделать SD-карту основной памятью:
- Открываем «Настройки» и переходим в «Хранилище».
- Жмем на элемент «SD-карта». Возможно, пункт будет скрыт в разделе «Дополнительно».
- Касаемся кнопки в правом верхнем углу и выбираем «Настроить».
- Переходим во «Внутренняя память» и соглашаемся с предупреждением, нажав «Очистить и отформатировать».
- Как только форматирование закончится в новом уведомлении жмем на «Перенести сейчас» для копирования данных с телефона.
- Перезагружаем телефон.
Совет! Перед тем, как перевести память телефона на карту памяти, стоит приобрести накопитель класса UHS 3 (U3) или хоть U1. Обычные устройства доя Class 10 будут работать очень медленно, снижение скорости может достигать 1000% в сравнении с флеш-накопителем телефона.
Приложение для форматирования SD-карты на Android
Возможно, не все понимают, что такое форматировать карту памяти.
Важно! Процедура потенциально опасна, лучше заранее сделать бекап.
Самый быстрый способ форматирования:
- Через «Настройки» переходим в раздел «Хранилище и USB-накопители».
- Нажимаем на изображение карты и в выпадающем меню выбираем «Настройки».
- Выбираем вариант «Форматировать».
При наличии root-привилегий можно воспользоваться приложением Root Essentials.
Теперь карта памяти не только подключения к смартфону на Android, но и работает в качестве внутреннего хранилища устройства.
Robot
Нужна помощь?
Задать вопрос
Почему использовать SD-карты на Android-смартфоне — это не всегда хорошая идея
Несомненным плюсом смартфонов под управлением операционной системы Android является то, что в большинство гаджетов можно вставить SD-карту для того, чтобы расширить внутреннюю память устройства. Это, вне всяких сомнений, очень удобное и правильное решение (кое-кому в лице Apple стоило бы поучиться). Однако установка SD-карты не всегда несет в себе положительные моменты. И сейчас мы вам расскажем, почему карты памяти в смартфонах — это далеко не всегда хорошо.
Скорость передачи данных страдает
Тщательно подходите к выбору SD-карты
Существует огромное количество SD-карт, все из которых имеют совершенно разные уровни производительности. Если вы используете низкокачественную карту, то будете разочарованы задержками и «фризами» при работе. Это справедливо в том случае, если вы устанавливаете на вашу SD-карту большое количество приложений. Конечно, если вы планируете хранить на карточке только фотографии, документы и видеозаписи, вам подойдет почти любая карта. В противном случае не скупитесь на этот полезный аксессуар.
В противном случае не скупитесь на этот полезный аксессуар.
Поиск файлов — это кошмар
Поиск файлов на Android организован весьма удобно
Например, вы можете оказаться в ситуации, когда различные типы данных хранятся в разных местах. У вас могут быть сохранены фотографии и музыка на SD-карте, а документы в этот момент будут находиться во внутренней памяти устройства, ну а приложения так и вовсе раскиданы и там, и там. Таким образом, если вы запустите поиск, то он может длиться бесконечно долго. Конечно, если у вас имеется не так много файлов и мощный смартфон, то проблем вы не ощутите. Но чем старше ваш гаджет и чем больше на нем данных, тем медленнее будет работать поиск.
SD-карты часто выходят из строя
Карты памяти нередко ломаются. Это относится даже к самым дорогим моделям
К сожалению, SD-карты имеют ограниченное количество циклов чтения/записи. Каждый раз, когда вы получаете доступ к данным, срок службы карты уменьшается. Естественно, он также варьируется в зависимости от качества самой SD-карты, поэтому опять же, важно не скупиться на карту памяти и выбрать надежного производителя. При этом нужно иметь в виду, что в отличие от, скажем, жестких дисков, у SD-карт никаких предупреждающих знаков и «предзнаменований» о том, что карточка скоро выйдет из строя нет. Поэтому старайтесь как можно чаще делать бэкапы файлов с карты на другой носитель или в облачное хранилище. А у вас когда-нибудь выходила из строя карта памяти? Поделитесь этим в нашем чате в Телеграм.
Переход на новый телефон не всегда удобен
Перебросить файлы с одного смартфона на другой не всегда легко
Использование SD-карты на Android совсем не такое же, как использование SD-карты на ПК. На настольном или портативном компьютере вы можете перемещать свою карту или флеш—накопитель между различными устройствами и без проблем получать доступ к своим файлам. Если вы попытаетесь переместить SD-карту вашего телефона Android в другой телефон или попытаться получить доступ к его содержимому на компьютере, вам, вероятно, не повезет. Почему? Потому что, когда вы настраиваете SD-карту в качестве локального хранилища Android, карта становится зашифрованной для чтения только на этом гаджете. Таким образом, если вы покупаете новый телефон, вы не можете просто переместить свою карту и продолжить работать. Вы должны найти способ сохранить данные, отформатировать карту, закинуть данные обратно и лишь после этого у вас получится пользоваться новым устройством.
Почему? Потому что, когда вы настраиваете SD-карту в качестве локального хранилища Android, карта становится зашифрованной для чтения только на этом гаджете. Таким образом, если вы покупаете новый телефон, вы не можете просто переместить свою карту и продолжить работать. Вы должны найти способ сохранить данные, отформатировать карту, закинуть данные обратно и лишь после этого у вас получится пользоваться новым устройством.
Снижение производительности в играх
Скриншот из игры Аsphalt 9: Legends
Конечно, данное утверждение не касается простых игр вроде пасьянсов или судоку. Но помещать на карту памяти высокопроизводительные игры — плохая идея. Даже самые лучшие карты с точки зрения работы не могут обеспечить достаточный уровень скорости передачи данных для того, чтобы комфортно играть в «топовые» с графической точки зрения игры. Дополнительные тормоза также могут наблюдаться и в онлайн-проектах типа Asphalt 9, где к обработке графики прибавляется необходимость хорошего интернет-соединения и быстрого отклика игры.
Как сделать SD карту основной памятью на Андроид, телефон Samsung
Объемы информации, потребляемой пользователями устройств, растет. Многим не хватает внутренней памяти смартфонов для хранения всего необходимого. Большим спросом пользуются карты памяти, позволяющие увеличить пространство на смартфоне. Зачастую sd карты имеют больший объём, нежели внутренняя память.
Cегодня мы расскажем, как преобразовать SD-карту во внутреннее хранилище телефона.
Содержание:
- Вставьте SD-карту в телефон Android и дождитесь ее обнаружения.
- Теперь откройте Настройки.
- Прокрутите вниз и перейдите в раздел «Хранилище» (или Обслуживание устройства > Память).
- Нажмите на название вашей SD-карты.
- Нажмите на три вертикальные точки в правом верхнем углу экрана.
- Нажмите на пункт Настройки хранения.
- Выберите опцию Форматировать как внутреннюю.
Нажмите на «Стереть и отформатировать», если вы хотите отформатировать SD-карту как внутреннюю память. - Если Android обнаружит, что ваша SD-карта работает медленно, Андроид сообщит об этом. Нажмите OK, чтобы продолжить.
- Вы можете начать переноса данных сейчас или сделать это позже.
- Нажмите Готово, чтобы завершить адаптацию хранилища для вашей SD-карты.
- SD-карта не заменяет внутреннее хранилище полноценно, а лишь расширяет его объём.
- SD-карты, являясь подключаемым устройством хранения, неминуемо будут работать медленнее, чем «родной» внутренний диск.
- Работоспособность SD-карт напрямую будет зависеть от производительности смартфона.
- Если скорость работы с накопителем несовместима со скоростью работы устройства, то ваш смартфон просто не будет использовать потенциал накопителя на 100%.

- Ваш ПК будет видеть исключительно один модуль памяти и лишь тот, который установлен в качестве основного, несмотря на то, что в настройках, непосредственно, самого смартфона внутреннее хранилище и SD-карта разделены.
- Некоторые программы и данные будут устанавливаться на «родной» для телефона носитель памяти, даже если как основной будет указана карта памяти.
- Установить SD-карту в телефон правильно (опционально)
- Проверить совместимость носителя с вашим смартфоном (опционально)
- Перейти во вкладку «Хранилище» в настройках.
- Убедиться, что в качестве съёмного накопителя используется вставленная sd карта.
- Выбрать непосредственно SD-карту, тапнув по ее названию.
- Тапнуть на три точки в правом верхнем углу экрана.
- Перейти в подпункт «Настройки».
- Здесь вы уже сможете установить носитель в качестве основного хранилища, предварительно отформатировав карту памяти.
- Найти в настройках Android раздел «Обслуживание устройства».
- Нажать на кнопку Память, — здесь собрана информация о внутреннем и внешних носителях.
- Тапнуть по необходимой SD-карте.
- На следующем экране, нажать на кнопку меню справа сверху (три точки), перейти в настройки хранилища.
- Установить данное хранилище как устройство по умолчанию
- Отформатировать карту памяти (опционально).
- Установить Link2SD и открыть приложение.
- В главном меню выбрать то устройство, которое необходимо использовать как основное по умолчанию.
- Тапнуть по кнопке «Перенести на SD-карту».
- Перейдите в приложение «Интернет».
- Перейдите в секцию «Настройки».
- Тапните по пункту «Веб-сайты и загрузки».
- Укажите «Место сохранения файлов».
- Тапните по пункту «Карта памяти».
- Настройки применены.
- вы открыли не приложение Интернет, а браузер Chrome или другой сторонний.
- карта памяти не читается либо не предусмотрена в данном мобильном устройстве.
- хранить большее количество информации за счет увеличения объема памяти;
- переносить некоторые приложения из внутреннего накопителя смартфона на SD-карту без потери их функционала.
- Определите расположение слота под сд карту в вашем устройстве.
- Выключите устройство.
- Извлеките слот или откройте заднюю панель устройства. Если это необходимо, приподнимите держатель карты памяти.
- Установите карту в нужное положение. Опустите держатель, если это необходимо.
- Верните слот и/или заднюю панель устройства в исходное положение.
- Съемный накопитель. При выборе этого пункта можно сохранять файлы (музыку, фото и т.п.), переносить их с sd-картой на любое устройство, имеющее слот под карту, без потери сохраненной информации. Перенос приложений в этом случае не предусмотрен.
- Внутренняя память. Выбирая этот пункт, вы получаете возможность сохранить приложения на дополнительном накопителе, но использовать их можно только на этом устройстве. После переноса сд карты в другое устройство она будет очищена.
Зайдите в настройки своего устройства.
Найдите пункт «Приложения».

Выберите, что именно хотите сохранить на карте памяти.
Выберите пункт «Хранилище».
Зайдите в раздел «Использовано» и кликните кнопку «Изменить».
Выберите пункт «SD-карта».
Проведите дальнейшую настройку по подсказкам, возникающим на дисплее вашего смартфона.
- Зайдите в настройки своего устройства.
- Кликните пункт «Память».
- Кликните пункт «Внутренняя память».
- Выберите, какой тип файлов вам нужно переместить.
- Долгим нажатием выберите те файлы, которые вам нужно отправить на внешний накопитель.
- Нажмите на три точки (⋮), выберите пункт «Скопировать в…».
- Выберите пункты Сохранить → SD-карта.
- Выберите папку, в которой хотите сохранить файлы.
- Скопируйте выбранные файлы.
- Зайдите в настройки своего устройства.
- Выберите «Память».
- Выберите пункт «Внутренняя память».
- Выберите, какой тип файлов вы хотите удалить.
- Долгим нажатием выберите те файлы, которые нужно удалить.
- Выберите значок корзины.
- Зайдите в настройки своего устройства.
- Выберите «Память».
- В списке выберите карту памяти.
- Теперь можно увидеть количество использованного места, а также, сколько памяти накопителя еще свободно. Выбирая различные категории, вы можете просматривать, какие именно файлы скачаны на sd карту.
- Вытащите панель управления движением пальца по экрану смартфона сверху вниз.
- Нажмите кнопку «Открыть» под активным уведомлением об установке карты памяти.
- Зайдите в настройки своего устройства.
- Выберите пункт «Память».
- В списке меню нажмите пункт sd-карта.
- Нажмите на три точки (⋮), выберите пункты Настройки → Формат.
- Выберите пункт «Очистить и отформатировать» — это удалит все сохраненные приложения/файлы, хранившиеся в памяти внешнего накопителя.
- Зайдите в настройки своего устройства.
- Выберите пункт «Память».
- Выберите пункт «Извлечь».
- Определите расположение слота под sd-карту в вашем устройстве.

- Выключите смартфон.
- Извлеките слот или откройте заднюю панель устройства. Если это необходимо, приподнимите держатель карты памяти.
- Вытащите карту памяти из слота.
- Верните слот и/или заднюю крышку вашего устройства в исходное положение.
- Карта microSD может помочь в борьбе за пространство для приложений и файлов на смартфоне. Проверьте, есть ли у вашего смартфона слот microSD.
- Приложения обычно забивают память — как с этим бороться?
- Сохраните и освободите место, организовав фотографии и файлы, а затем используйте силу облака.
- Установите SD-карту в телефон Android и дождитесь ее распознавания
- Откройте Настройки> Храненилище
- Коснитесь имени вашей SD-карты.

- Коснитесь трех вертикальных точек в правом верхнем углу экрана.
- Нажмите «Настройки» .
- Выберите Форматировать как внутреннюю память.
- Нажмите «Очистить и форматировать»
- Затем Android предложит перенести данные
- sm partition disk:179,64 private
- sm partition disk:179,64 mixed 50
- Вставьте SD-карту в телефон Android и подождите, пока она обнаружится.
- Теперь откройте Настройки .
- Прокрутите вниз и перейдите к разделу Хранилище .
- Коснитесь имени своей SD-карты.
- Коснитесь трех вертикальных точек в правом верхнем углу экрана.
- Коснитесь Настройки хранилища .
- Выберите формат как внутренний вариант .
- На следующем экране у вас есть последний шанс решить, хотите ли вы передумать. Нажмите Стереть и отформатировать , если вы хотите отформатировать SD-карту как внутреннее хранилище.
- Вы получите уведомление, если Android обнаружит, что ваша SD-карта работает медленно.Нажмите OK , чтобы продолжить.
- Вы можете начать процесс переноса данных сейчас или сделать это позже.
- Нажмите Готово , чтобы завершить процесс принятия хранилища для вашей SD-карты.
- Следуйте описанному выше методу до шага 4.
- Коснитесь своей SD-карты.
- Коснитесь трех точек в правом верхнем углу экрана.
- Tap Форматировать как портативный .
- Нажмите Формат . Процесс займет около нескольких минут.
- Вставьте SD-карту в устройство
- Android уведомит вас об обнаружении новой SD-карты, вы можете настроить карту как портативное или внутреннее хранилище
- Если вы решите отложить это решение, карта по умолчанию будет использоваться в качестве переносного хранилища.вы можете изменить этот выбор через Настройки -> Хранилище на более позднем этапе
- Мультимедиа, изображения, фильмы, уже находящиеся на карте, будут видны в фотогалерее устройства и мультимедийных приложениях.
 Сторона нового содержимого, загруженная на карту, также будет доступна для просмотра в мультимедийных приложениях на устройстве
Сторона нового содержимого, загруженная на карту, также будет доступна для просмотра в мультимедийных приложениях на устройстве - В настройках приложения камеры Motorola можно выбрать хранилище по умолчанию для фотографий и видеороликов, снятых с помощью приложения камеры Motorola.Сторонняя камера может не предлагать эту опцию.
- Некоторые сторонние приложения позволяют хранить их контент на «портативной» SD-карте, как в lollipop; но только если разработчик приложения решил это сделать (Google Play Music)
- Если вы выберете карту в качестве переносного хранилища, вы НЕ сможете перемещать приложения на карту, а также не сможете автоматически устанавливать приложения на эту карту из магазина воспроизведения.
- Вставьте карту в устройство
- Вы должны увидеть уведомление «Настройте SD-карту».
- Нажмите «настроить SD-карту» в уведомлении о вставке (или перейдите в настройки-> хранилище-> выберите карту-> меню-> форматировать как внутреннюю)
- Выберите опцию «внутреннее хранилище», внимательно прочитав предупреждение.
- Если у вас в настоящее время установлены приложения на карте, ваше устройство попросит вас переместить эти приложения обратно во внутреннюю память перед форматированием карты
- Ваша карта будет отформатирована и зашифрована, и ее можно будет использовать в качестве хранилища устройства
- После форматирования карты вас спросят, хотите ли вы перенести на карту данные, находящиеся в настоящее время на вашем устройстве.Этот шаг переместит все медиафайлы, изображения и документы на SD-карту.
- Выбирая, куда переносить контент, вы также выбираете предпочтительное место хранения для всех приложений, баз данных и данных.
- Если вы решите переместить эти данные на карту, SD-карта также станет предпочтительным местом для хранения всего содержимого приложений, данных, баз данных и носителей.

- Если вы решите пропустить этот шаг, внутренняя память вашего устройства останется предпочтительным хранилищем для всего содержимого.
- Если вы решите переместить эти данные на карту, SD-карта также станет предпочтительным местом для хранения всего содержимого приложений, данных, баз данных и носителей.
- После того, как карта была отформатирована как внутреннее хранилище, внутренняя память устройства и карта будут отображаться как «хранилище устройства» в настройках хранилища, и вы сможете перемещать приложения, которые находились во внутренней памяти, на карту. Перенести приложения на карту можно в настройках приложения (Настройки> Приложения> выбрать приложение> Изменить место хранения)
- После того, как карта была отформатирована как внутреннее хранилище, Play Store автоматически установит приложения на любой том хранилища в соответствии с набором правил, предоставленным разработчиком приложения (вы сможете перемещать приложения с одного тома на другой)
- По умолчанию приложения всегда хранят свое содержимое в предпочтительном месте хранения.Вам не нужно будет указывать в каждой настройке приложения, где хранить контент.
- Вставьте карту в свой телефон.Когда появится уведомление Новая SD-карта , нажмите Настроить .
- Далее вам нужно выбрать, как ваш телефон должен использовать карту. Выберите Phone Storage в Android 9 или Use as Internal Storage в более старых версиях. Или перейдите в «Настройки »> «Хранилище », выберите карту, нажмите кнопку меню и выберите « Настройки хранилища ». Коснитесь Форматировать как внутренний .
- На следующем экране нажмите Форматировать SD-карту или Стереть и отформатировать . Это сотрет вашу карту.
- На Android 9 и новее вам предлагается переместить свой контент, включая приложения, на карту. Он также показывает, сколько места вы сэкономите. Нажмите Переместить содержимое для завершения.
- Перейдите в Настройки > Приложения и уведомления> Информация о приложении .
- Найдите в списке приложение, которое хотите переместить, и коснитесь его.
- Выберите Хранилище . Если приложение поддерживает переход на карту, вы увидите здесь кнопку с надписью Изменить . Коснитесь этого.
- Выберите SD Card в диалоговом окне Изменить хранилище . Появится экран подтверждения.Нажмите Переместить , чтобы начать.
- Перейдите в Настройки > Приложения и уведомления> Информация о приложении .
- Прокрутите вниз, чтобы найти приложение, которое хотите переместить на карточку, и нажмите на него.

- Выберите Хранилище . Если приложение поддерживает перемещение на карту, вы увидите раздел с надписью Хранилище использовано . Нажмите кнопку с пометкой Изменить .
- Выберите карту, на которую хотите переместить приложение, а затем нажмите Move .
- Перейдите в Настройки > Приложения .

- Найдите приложение, которое хотите переместить на карту microSD, и нажмите на него.
- Перейдите в Хранилище> Изменить и выберите свою карту в открывшемся окне подсказки.
- Нажмите Переместить , чтобы завершить процесс.
- Перейдите в «Настройки »> «Приложения» , затем нажмите на выбранное вами приложение.
- Нажмите Хранилище> Изменить , затем выберите карту при появлении запроса.

- Нажмите Move , чтобы завершить процесс.
- Перейдите в «Настройки »> «Приложения » и коснитесь приложения, которое хотите переместить на SD-карту.

- Затем в разделе Хранилище нажмите Переместить на SD-карту . Пока приложение перемещается, кнопка будет неактивна, поэтому не мешайте ей, пока это не будет сделано.
- Если нет опции Переместить на SD-карту , приложение не может быть перемещено.
- Перейдите в Настройки > Приложения .
- Затем найдите и коснитесь приложения, которое хотите переместить на карточку.
- Выберите Переместить на SD-карту . Если эта кнопка недоступна, вы не можете переместить приложение (или ваш телефон не поддерживает это).
- Ссылка на SD-карту: Для этого требуется root-доступ, и все приложение и его данные перемещаются на вашу карту.
- Переместить на SD-карту: Для этого не требуется root и работает только в том случае, если ваш телефон поддерживает перемещение приложений на внешнее хранилище. Если у вас есть root, вы также можете принудительно переместить приложения, которые иначе не поддерживают его.
- Ссылка на SD-карту (данные и кэш): Перемещает файлы данных, требует root.
- На телефонах, поддерживающих удобное хранилище, это лучший выбор.Это избавляет от необходимости управлять своей картой вручную.
- Для телефонов, которые поддерживают только перенос приложений на карту вручную, этот метод является лучшим и самым чистым.
- Если ваш телефон не поддерживает ничего из этого или у вас есть особые требования, рассмотрите возможность рутирования и использования Link2SD.
- Не упускайте из виду случайные недостатки использования SD-карты на Android.
- Недостаточно внутренней памяти вашего смартфона или SD-карты .В первом случае вы можете преобразовать вашу SD-карту во внутренний источник памяти — как мы покажем вам ниже. Во втором случае рассмотрите возможность использования карты памяти с объемом памяти ГБ.
- Кэш заполнен . Перейдите в Настройки > Хранилище> Кэшированные данные> Принять и в магазине Google Play очистите кеш . Когда закончите, перезагрузите телефон и продолжите загрузку или обновление.
- Не забудьте заранее сохранить все файлы на карте памяти вашего компьютера, потому что все данные будут удалены в процессе форматирования .Просто вставьте карту micro SD в соответствующий слот на компьютере, используя при необходимости адаптер, и переместите файлы на жесткий диск, облачное хранилище или внешний диск.

- Просто хотите прочитать карту? Некоторые карты памяти SD или адаптер microSD имеют боковой выступ для защиты от записи. Если вы хотите изменить файлы на карте памяти, измените положение вкладки, чтобы разблокировать ее .
- Если ваш компьютер не распознает карту, возможно, вы отключили карту во время записи.В этом случае вы можете попробовать восстановить свои файлы с помощью таких инструментов, как Recuva, Restoration или Undelete Plus. Если ваши файлы не важны, вы можете отформатировать SD-карту прямо со своего Android-устройства, как показано ниже.
- Вы должны знать, что форматирование SD-карты как внутреннего хранилища идеально подходит для хранения ваших приложений, фотографий, видео и документов. Однако, поскольку он работает как внутреннее хранилище, ваша карта microSD должна быть вставлена в телефон для приложений чтобы нормально работать .В противном случае ваше устройство может выйти из строя.
- Использовать для дополнительной памяти планшета
- Использовать для портативного хранилища
- Загрузите фильмы и телешоу на SD-карту
- Загрузите музыку на SD-карту
- Сохраните фотографии и личные видео на SD-карте
- Загрузите аудиокниги на SD-карту
- Загрузите книги и периодические издания на SD-карту
- Форматировать как внутреннее хранилище
- Стереть SD-карту
- Безопасное извлечение SD-карты
- Переместить контент во внутреннее хранилище (это отменяет действие параметра «Переместить контент на устройство хранения», описанного выше.
 Если вы еще не сделали этот шаг, вместо этого вы увидите здесь вариант «Переместить данные на SD-карту»).
Если вы еще не сделали этот шаг, вместо этого вы увидите здесь вариант «Переместить данные на SD-карту»). - Перенести приложения на SD-карту
- Форматировать как портативное хранилище
- Откройте меню Настройки-> Хранилище.
- Нажмите значок «SD-карта».
- На следующем экране нажмите «Приложения и игры».
- Вы увидите список всех приложений.
- Найдите приложение, которое хотите переместить, и нажмите на его название.
- Если на следующем экране вы видите что-то вроде «120 МБ используется во внешнем хранилище», то это приложение установлено на вашу SD-карту.
- Коснитесь параметра «Хранилище», чтобы просмотреть сведения о хранилище для этого приложения.
- Нажмите кнопку «Изменить», чтобы выбрать, во внутреннем или внешнем хранилище следует установить приложение.

- Если вы выберете «внутреннее», то появится экран с вопросом, хотите ли вы переместить это приложение.
- Выберите «Переместить», чтобы завершить перенос.
- Загрузить фильмы и телешоу на SD-карту
- Загрузить музыку на SD-карту
- Сохранять фотографии и личные видео на SD-карте
- Загрузить аудиокниги на SD-карту
- Загрузить Книги и периодические издания на SD-карту
- Если вы удалите SD-карту по какой-либо причине, вы не сможете запускать приложения, установленные на карта.
- Вы можете не сохранить столько данных, сколько ожидаете, поскольку некоторые части некоторых приложений останутся во внутренней памяти планшета.

- Скорость чтения и записи для большинства SD-карт, вероятно, не такая высокая, как для встроенной памяти планшета, поэтому в зависимости от вашей карты планшет может выполнять некоторые задачи медленнее.
- Если ваша SD-карта выйдет из строя, ваши приложения заберут с собой.
- Форматы карт памяти и описание разъемов
- Важность скорости чтения и записи
- Скоростные классы карт
- Лучшие советы по выбору карты памяти
- Варианты для внешних систем хранения
SD-карта в качестве внутренней памяти на Android 6 >
Настройка SD-карты в качестве внутреннего хранилища на Android — это простая задача. Обратите внимание, что SD-карта будет отформатирована во время процесса, поэтому не забудьте сделать резервную копию данных, скопировав их на ПК.
Вполне возможно, что функция Adoptable Storage отсутствует, даже если телефон оперирует под управлением Android 6 >. Возможно, производитель устройства форсированно отключил эту функцию в целях безопасности.
Однако существуют методы с использованием командной строки, которые позволяют принудительно заставить устройство использовать носитель в качестве внутреннего хранилища.
Вот инструкция по адаптации SD-карты как внутренней:
Меры предосторожности. После завершения форматирования вы можете свободно использовать съемную SD-карту в качестве постоянного “внутреннего” хранилища. Но имейте в виду, что карта памяти, отформатированная как внутренняя, не поддерживает горячую замену, как портативные SD-карты. Поэтому не удаляйте ее без использования опции «Извлечь».
SD карта как основная память: достоинства и недостатки
Инструкция для Android 7 – 8
Чтобы установить SD-карту как основное запоминающее устройство на Android 7 – 8, необходимо:
Данные инструкции наиболее актуальны для Android 7 – 8, однако и на более поздних версиях ОС различия в алгоритме установки карты незначительны.
Инструкция для Android 9 – 10
На Android 9:
Нужно ли форматировать карту памяти перед использованием?
Обратите внимание, что процесс привязки карты к смартфону в качестве основного хранилища необратим без потери данных, поскольку устройство, в целях безопасности, передаёт данные на накопитель, используя коды шифрования, уникальные для конкретного девайса. Таким образом, вы лишаетесь возможности использовать эту SD-карту с любыми другими смартфонами и читать данные с неё до тех пор, пока она привязана к смартфону как основной накопитель.
Таким образом, вы лишаетесь возможности использовать эту SD-карту с любыми другими смартфонами и читать данные с неё до тех пор, пока она привязана к смартфону как основной накопитель.
Что делать, если функция Adoptable Storage недоступна
Существует ряд смартфонов, на которых данные функции могут быть недоступны. Со сложностями при попытке использования SD-карты как основного хранилища информации на смартфоне могут столкнуться, например, владельцы устройств от LG, а также пользователи Samsung Galaxy S7-S9, и серии Galaxy Note. На данных моделях смартфонов также существует способ установить и отформатировать внешнюю память в качестве внутренней с использованием ADB Shell. Будьте аккуратны, данный способ подходит исключительно для опытных пользователей, поскольку может грозить серьезными проблемами с вашим смартфоном, поскольку предполагает настройку операционной системы вручную через командную строку.
После подключения смартфона с SD-картой, выполнения необходимых действий по установке ПО, отладке по USB и запуска командной строки с помощью софта, для установки внешнего носителя в качестве внутреннего необходимо ввести следующие:
adb shell
sm list-disks
скопировать или записать идентификатор диска, выглядящий как disk:NNN,NN
sm partition disk:NNN,NN private
По выполнении этих действий карта должна быть отформатирована, закройте приложение ADB Shell, а на смартфоне в разделе параметров хранилища перейдите к SD-карте и вызвав меню, нажав на три точки в верху экрана и перенесите данные на носитель со смартфона. Без этого шага, данные продолжат устанавливаться на внутренний диск. После этого SD-карта должна начать восприниматься вашим смартфоном как устройство внутренней памяти.
Существует ещё один путь, благодаря которому можно сменить приоритеты по установке данных на телефоне это использование прав Root-доступа через приложения по типу Root Essentials, однако данный метод является довольно рискованным и строго противопоказан, если вы владелец устройства на старой версии Android.
Делаем SD-карту расширителем основной памяти
Использовать полноценно можно лишь встроенный модуль памяти. Добавление SD-карты не добавит объем основному модулю, а лишь послужит ему альтернативой.
Если использовать SD-карту не в качестве основного хранилища, а как расширитель памяти для хранения определенных приложений и файлов, вам понадобится приложение Link2SD из официального магазина Google Play.
Link2SD позволит в несколько шагов переносить приложения (даже те, которые не переносятся стандартными методами) с внутреннего хранилища на внешнее. Для этого необходимо:
Сохраняем файлы из Интернета на карту памяти
Если вы используете телефон Samsung с ОС Android 9,
Подробная инструкция
В некоторых устройствах данные настройки отсутствуют. Связано это с тем, что
SD-карта как внутренняя память на Samsung Galaxy
Как я уже говорил ранее, производители устройств могут контролировать эту функцию. Samsung давно отключила доступное хранилище на своих устройствах Android. Причина: компания не может контролировать быстродействие аппарата при такой модификации.
Причина: компания не может контролировать быстродействие аппарата при такой модификации.
Для тестирования, я вставил SD-карту в Galaxy S8, чтобы узнать, изменилось ли что-нибудь в новом интерфейсе в Android One. Оказывается, что нет.
Кроме того, Samsung создала соответствующую веб-страницу которой подтверждается, что планшеты и телефоны Galaxy не поддерживают Adoptable Storage, поскольку это «снизит общую производительность» устройства.
Тем не менее, ходят слухи, что Samsung рано или поздно внедрит эту функциональность на свои устройства.
Работает ли Adoptable Storage в 2020 году в Android 9 и 10?
Функция адаптивного хранилища появилась в Android Marshmallow и предназначена для устройств Android с небольшим внутренним пространством. На дворе 2020 год, и внутреннее хранилище в наши дни не столь существенная проблема. Тем не менее, проверим некоторые устройства на возможность форматирования карты памяти под внутренней формат. Функция будет проверяться на Android 9 и Android 10.
Для Android 9 я использовал Motorola и смог использовать опции «Форматировать как внутренний» для карты microSD.
Я установил ту же карту microSD на Nokia 8.1 под управлением Android 10, но подходящей функции хранения там не было.
У меня есть другие устройства Android 10, но ни на одном из них нет слота для карт памяти microSD. Это регулярная проблема, с которой я сталкиваюсь. В любом случае, я постараюсь протестировать Adoptable Storage на других устройствах Android 10 и обновлю результаты здесь.
Как пользоваться SD-картой на телефоне
Некоторые устройства на операционной системе Android имеют слот под карту памяти, чаще всего, формата microSD. Если у вас одно из таких устройств, это позволит:
Найти информацию о наличии слота под карту памяти sd можно на странице вашего устройства на сайте компании-производителя.
Некоторые из функций sd карты доступны только в устройствах с версией Android 6.0 и выше.
Установка SD-карты в слот android-устройства
Шаг 1. Как правильно установить карту памяти
Шаг 2. Как включить карту памяти sd
1. После включения телефона вы получите уведомление об установке карты памяти.
2. Кликните кнопку «Настроить».
3. Выберите один из вариантов настройки памяти:
4. Проведите дальнейшую настройку по подсказкам, возникающим на дисплее телефона.
5. Когда настройки памяти будут завершены, нажмите кнопку «Готово».
Использование SD-карты
Как перенести приложения на карту памяти
Если во время настройки вы выбрали пункт «Внутренняя память», то можете переместить некоторые приложения на дополнительный накопитель. Не для всех приложений доступен перенос из внутреннего хранилища на внешний накопитель.
Как перенести файлы с телефона на карту памяти Андроид
Если во время настройки вы выбрали пункт «Съемный накопитель», это дает возможность переместить сохраненные на вашем телефоне файлы (музыку или фото и т.п.) на sd-карту, таким образом, освободив внутреннее хранилище смартфона.
Шаг 1. Копирование сохраненных в телефоне файлов на внешний накопитель
Шаг 2. Удаление файлов, сохраненных во внутреннем накопителе смартфона.
Просмотр файлов или приложений, сохраненных на карте памяти
На телефоне можно просматривать список всех файлов, приложений. Кроме того, Андроид позволяет узнать, сколько свободного места осталось на sd-карте.
Если при настройке накопителя был выбран пункт «Внутренняя память»
Если при настройке накопителя был выбран пункт «Съемный накопитель»
Форматирование съемного накопителя
Отключение и извлечение карты памяти
Чтобы не повредить данные, сохраненные на съемном накопителе, перед извлечением его необходимо безопасно отключить!
Шаг 1. Отключение карты памяти
Приложения, сохраненные на карте памяти, после ее отключения не будут работать, пока карта не будет вставлена и подключена заново.
Шаг 2. Извлечение карты памяти
8 элементарных способов, как увеличить доступную память на Android
/ Android, Полезности/ 0 комментариев
В Android-смартфоне недостаточно памяти? Не хватает места для фотографий или музыки, а приложения и игры подтормаживают? Да, покупка нового телефона с большим количеством гигабайтов кажется самым простым выходом, но ведь ясно, что не каждый может себе это позволить.
Если вы купили один из бюджетных Android-смартфонов с небольшим объемом памяти для данных (и это неудивительно, потому что это очень популярные модели — в основном из-за привлекательных цен), вам, вероятно, недостаточно пространства для фотографий или приложений, а так же функционирование устройства становится медленнее, чем при покупке.
В данном руководстве представлено восемь простейших шагов, которые позволят освободить некоторое пространство и облегчить использование смартфона, тем более что даже наличие большей памяти в устройстве (по сравнению с бюджетными моделями) не гарантирует отсутствие проблем с местом для данных.
Прежде всего, SD-карта
По очевидным причинам, это совет для владельцев смартфонов со слотом microSD. Это значит, что если у вас памяти немногим больше, чем у большинства телефонов с 8 или 16 ГБ памяти, Samsung Galaxy S6 и всего 32 ГБ на борту, отсутствие слота microSD не позволит расширить вашу память. То же самое касается гибридного сокета с двумя SIM-картами, где возможно вставить либо две SIM-карты, либо SIM-карту и карту MicroSD. Если выбрать опцию двойной SIM-карты, можно забыть о расширении памяти.
То же самое касается гибридного сокета с двумя SIM-картами, где возможно вставить либо две SIM-карты, либо SIM-карту и карту MicroSD. Если выбрать опцию двойной SIM-карты, можно забыть о расширении памяти.
Другие пользователи, если они могут подключить карту памяти в своем телефоне, должны сделать это, потому что первые три шага предназначены только для них. Если у вас нет слота microSD, переходите к четвертому шагу.
1. Добавить SD-карту в память телефона
Самое простое, что можно сделать, чтобы получить больше свободного пространства для игр и приложений, — это отформатировать пустую карту microSD в качестве внутренней памяти вашего телефона. Это решение было введено в Android Marshmallow и состоит в том, что гигабайты SD-карты интегрированы с внутренней памятью смартфона, становятся ее неотъемлемой частью.
Это устраняет проблему пространства для приложений, но мы предотвращаем использование карты памяти на другом устройстве. Поэтому лучше воздерживаться от использования SD-карты в качестве носителя данных с телефона на телефон и т. д. Подключение смартфона к компьютеру не приведет к тому, что распознаванию SD-карты в качестве носителя данных. Любое копирование файлов должно производиться через программное обеспечение производителя.
Чтобы отформатировать SD-карту в качестве внутренней памяти смартфона, перейдите в раздел «Настройки / Настройки памяти / SD-карта» и выберите вариант форматирования в качестве внутренней памяти . Не забывайте использовать чистую SD-карту, чтобы не потерять данные! В случае, если основная проблема заключается в том, чтобы иметь все необходимые приложения и менее необходимые игры на телефоне, нет лучшего решения, чем это.
2. Переместить приложения на карту памяти
Первый шаг может быть неприемлем для многих пользователей Android, которые ценят удобство копирования файлов на и с карты microSD. Для них есть возможность перенести приложение на карту памяти.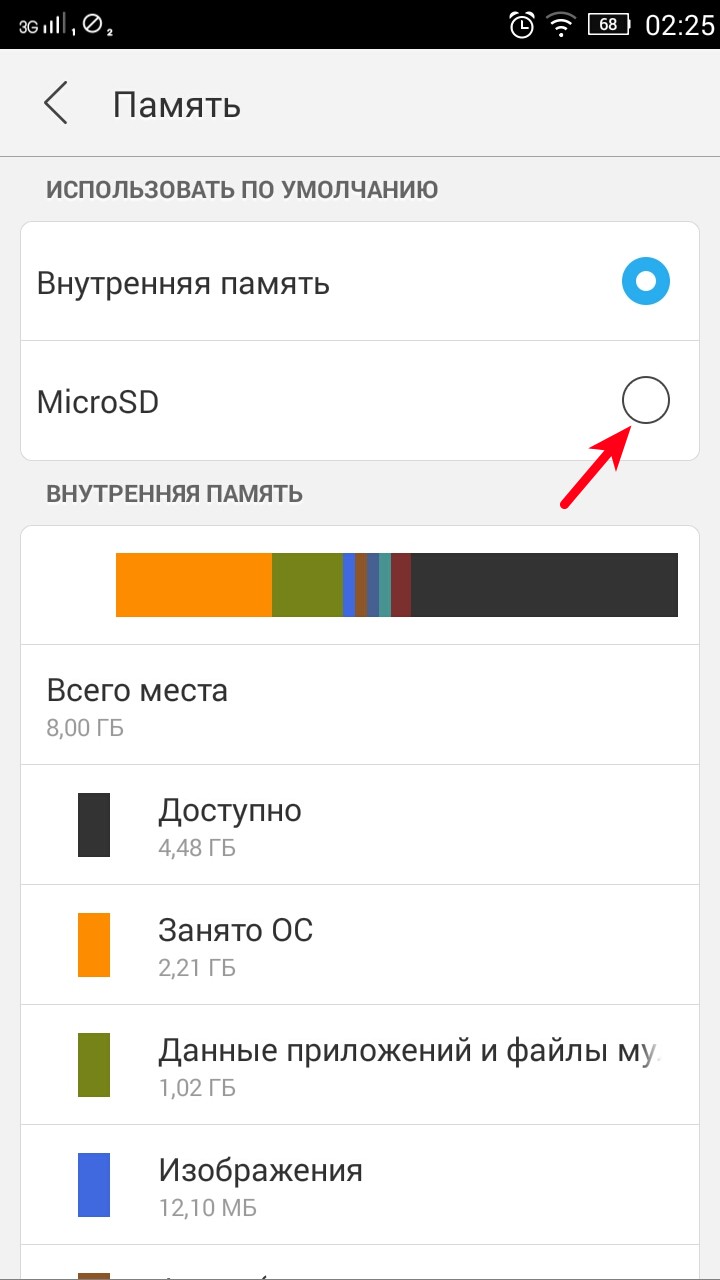 После входа в настройки приложений нужно выбрать программу, которую хотите перенести на SD-карту. Затем нажмите «Память» и замените внутреннюю на внешнюю. Через некоторое время приложение будет перемещено.
После входа в настройки приложений нужно выбрать программу, которую хотите перенести на SD-карту. Затем нажмите «Память» и замените внутреннюю на внешнюю. Через некоторое время приложение будет перемещено.
Выбирая второй шаг, сохраняется возможность свободно копировать файлы на SD-карту. Важно отметить, что приложения, перенесенные во внешнюю память, перестанут работать после удаления SD-карты, поэтому обратите внимание на то, какие приложения вы выберете для выгрузки внутренней памяти.
3. Автоматически сохранять фотографии на карту памяти
В случае, когда приложения подходят вам, у вас нет игр, но если вы делаете много фотографий, третий шаг абсолютно необходим. Прежде всего, сохраняя снимки на SD-карте, вы упрощаете их копирование на компьютер, используя USB-соединение или вставляя SD-карту в считывающее устройство. Во-вторых, в случае сбоя смартфона, часто первым шагом технического специалиста является форматирование внутренней памяти. В этом случае все фотографии, документы и другие важные файлы для вас будут потеряны, и SD-карту можно просто удалить с телефона — ваши файлы будут в большей безопасности. Опцию автоматического сохранения фотографий на карте памяти можно найти в настройках приложения «Камера».
В заключение, при наличии смартфона с отдельным слотом microSD или гибридным слотом с двойной SIM-картой, и вы используете только одну SIM-карту, или вы счастливый обладатель устройств с двумя слотами для SIM-карт, например, 500 Motorola Motorola E4 + , просто подключайте карту microSD, когда она вам нужна, и используйте ее.
Что делать, если вы не можете использовать карту памяти? Есть несколько вариантов.
4. Избавиться от ненужных и неиспользуемых приложений
Два месяца назад вам нужно было прочитать QR-код, чтобы получить скидку на новые ботинки? Может быть, вам больше не нужен сканер QR-кода? У вас есть два приложения для заметок? Может быть, одного достаточно?
Время от времени стоит взглянуть на содержимое собственного смартфона. Исходя из списка приложений, вы можете удивиться, сколько из них вы вообще не используете. Вы не верите? Перейдите в Play Маркет, выберите Мои приложения и отсортируйте их по моменту их последнего использования. Сколько из них вы использовали более месяца назад? Возможно, вам захочется снова загрузить эти приложения, когда они вам действительно понадобятся.
Исходя из списка приложений, вы можете удивиться, сколько из них вы вообще не используете. Вы не верите? Перейдите в Play Маркет, выберите Мои приложения и отсортируйте их по моменту их последнего использования. Сколько из них вы использовали более месяца назад? Возможно, вам захочется снова загрузить эти приложения, когда они вам действительно понадобятся.
5. Очищение кэш-памяти других приложений
Приложения были просто разработаны, чтобы иметь самую часто используемую информацию. Место в телефоне — установленное приложение, данные пользователя и файлы, хранящиеся в нем, и кэш-память. Вы можете безопасно очищать кеш, не теряя никаких данных.
При использовании смартфон Honor 7, через неделю кэш-память всех приложений могла занимать около гигабайта. Лучше всего очистить его с помощью подходящего инструмента во всех приложениях сразу. На популярных смартфонах Huawei этот инструмент называется диспетчером памяти, и его можно найти в меню » Настройки / Память / Очистка памяти», В большинстве устройств других марок аналогичные опции также доступны на уровне настроек . В других случаях вы можете выполнить поиск опции Release в настройках.
Если вы решили удалить кеш вручную (для каждого приложения отдельно, которое выполняется в меню » Настройки / Приложения» ), вы быстро заметите, что проблема в основном касается нескольких приложений с генетической тенденцией к увеличению веса. Через некоторое время достаточно очистить только те, которые разбухают больше всего.
Если по разным причинам вы не чувствуете себя уверенным при очистке кэша самостоятельно, можно использовать приложение, которое сделает это за вас. Для этого стоит использовать очень эффективное приложение File Go.
6. Очищение своих папок
Иногда случайно заглянув в папку «Документы» можно найти, к примеру, файл PDF, который весит 200 мегабайт, скачанный несколько месяцев назад и и уже забытый. Быстрый анализ нескольких папок позволяет высвободить десятки мегабайт, а в крайнем случае — даже больше, чем гигабайт пространства.
На какие папки обратить внимание? Документы, загрузки, музыка, фотографии, фильмы, подкасты. Фото расписания из города, посещаемого во время праздников, PDF с небольшим отчетом, который потерял смысл, редко слушаемая музыка, фильм с котом. Ну, вы знаете, какие данные я имею в виду. Не бойтесь их удалять!
7. Передача фотографий в облако
Если автоматическое сохранение на карте памяти не является вариантом, потому что … нет карты памяти, всегда есть облако. Конечно, это вне компьютера. Даже во время путешествия вы можете отправить несколько или десяток фотографий в облако и, таким образом, получить место для большего количества фотографий.
OneDrive и Dropbox — неплохие решения для синхронизации фотографий, но лучшим вариантом является приложение Google Фото (Photos). Он имеет возможность освободить место на устройстве, который удаляет из телефона фотографии, уже заархивированные на серверах Google. Однако при выборе этого решения важно помнить, что в настройках приложения на вкладке резервного копирования и синхронизации нужно выбрать размер передаваемых изображений.
Google предоставляет неограниченное пространство, но для фотографий с пониженным качеством. Люди, которые хотят поддерживать высококачественные фотографии, обязательно должны изменить настройку по умолчанию на размер оригинала (хотя Google будет ограничивать доступное для них пространство). Короче говоря: хорошее качество и ограниченное пространство или ограниченное качество и неограниченное пространство.
8. Снизить качество снимков
Когда очень высокое разрешение фотографий не является приоритетом, стоит рассмотреть возможность уступки по качеству в пользу занимаемого пространства. Фото с разрешением 5120×3840 может весить до 8 МБ и в хорошем 3264×2448 только около 2 — 3 МБ. Даже в четыре раза экономия места за счет качества, на некоторых фотографиях, без уступки и значительная выгода.
Меньшие фотографии будет проще и быстрее загружать в облако и архивировать.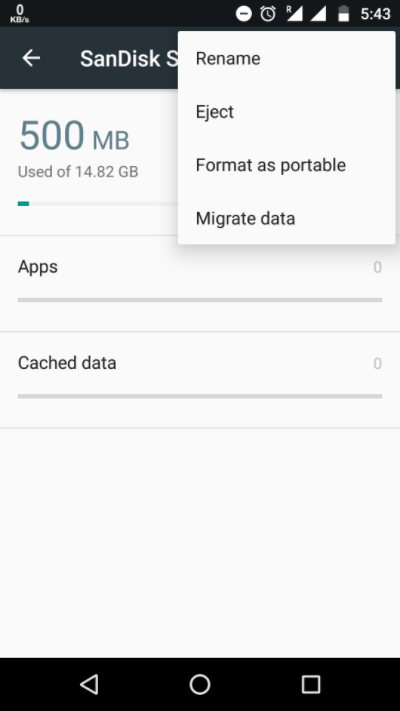 Кроме того они занимают меньше места и медленнее заполняют ценную память телефона. Эта настройка всегда может быть изменена до самого высокого качества — например, в праздничные дни.
Кроме того они занимают меньше места и медленнее заполняют ценную память телефона. Эта настройка всегда может быть изменена до самого высокого качества — например, в праздничные дни.
В итоге
В то время, когда дешевый телефон может парадоксально предлагать пользователю множество функций, я понимаю людей, которые не намерены тратить на телефон больших денег. Не всем нужны последние флагманы или распознавание лица. Некоторые люди хотят иметь емкую, съемную батарею, возможность одновременного использования двух SIM-карт и карты памяти, все на смартфоне, который все еще достаточно эффективен. Часто, однако, жертвой такого компромисса является память и ее недостаток важнее, чем отсутствие упомянутого распознавания лиц или последние анимированные смайлики.
Как превратить MicroSD карту во внутреннюю память?
Автор Александр На чтение 9 мин. Просмотров 19.5k. Опубликовано Обновлено
Вы хотите использовать карту MicroSD в качестве реального расширения памяти и устанавливать приложения на нее? Для этого вам нужно отформатировать её как внутреннюю память. На большинстве телефонов это сделать достаточно просто, но, к сожалению, некоторые производители, такие как Sony, LG или Samsung, не обладают такой функцией по умолчанию. Но если ваш смартфон оснащен Android Marshmallow или новее, то вы можете воспользоваться командной строкой. Правда после этого избегайте обновлений Андроид. Как объединить память грамотно, мы расскажем в этой статье.
Простой способ
Если вам повезет, ваш смартфон позволит вам сделать это, без подключения его к ПК. Этот метод, скорее всего, будет единственной надеждой, если вы используете более новую версию Android (7.0 Nougat или 8.0 Oreo). Вот как проверить:
Если ваш смартфон не позволяет вам это делать, процесс становится более сложным. Мы перейдем к нему ниже.
Что делать, если ваш телефон не позволяет вам форматировать microSD в качестве внутренней памяти
Некоторые производители смартфонов отключают обычную функцию Android для форматирования microSD в качестве внутренней памяти, скрывая возможность сделать это с вашего телефона. Но все же можно активировать данный процесс с помощью ПК, не требуя никаких привилегий root.
Точные шаги варьируются в зависимости от версии Android вашего телефона. Этот метод хорошо cработал с Android 6.0 Marshmallow и Android 8.0 Oreo, однако мы столкнулись с трудностями на Android Nougat.
Для телефонов, использующих Android 6.0 Marshmallow
Когда карта MicroSD отформатирована как внутренняя память, приложения могут быть полностью сохранены на ней. Это означает, что если вы загружаете приложение общим размером 2 ГБ, тогда на SD-карте должно быть 2 ГБ места. Если, однако, карта MicroSD отформатирована только как резервная — памяти не хватит, как пишет PLATYPUS_DIARRHEA в Reddit.
Просто потому, что параметр меню невидим, это не значит, что он не работает. Через несколько дней после публикации в Reddit стало известно, что в командной строке можно также отформатировать карту MicroSD как внутреннюю память в Galaxy S7. Мы успешно протестировали инструкции с Samsung Galaxy S7, Sony Xperia Z5 и LG G4, работая под управлением Android 6.0 Marshmallow.
Все три смартфона работают с завода или после обновления с Android 6.0 Marshmallow и имеют слот для карт MicroSD. Кроме того, отсутствует опция меню для форматирования карты MicroSD как внутренней памяти.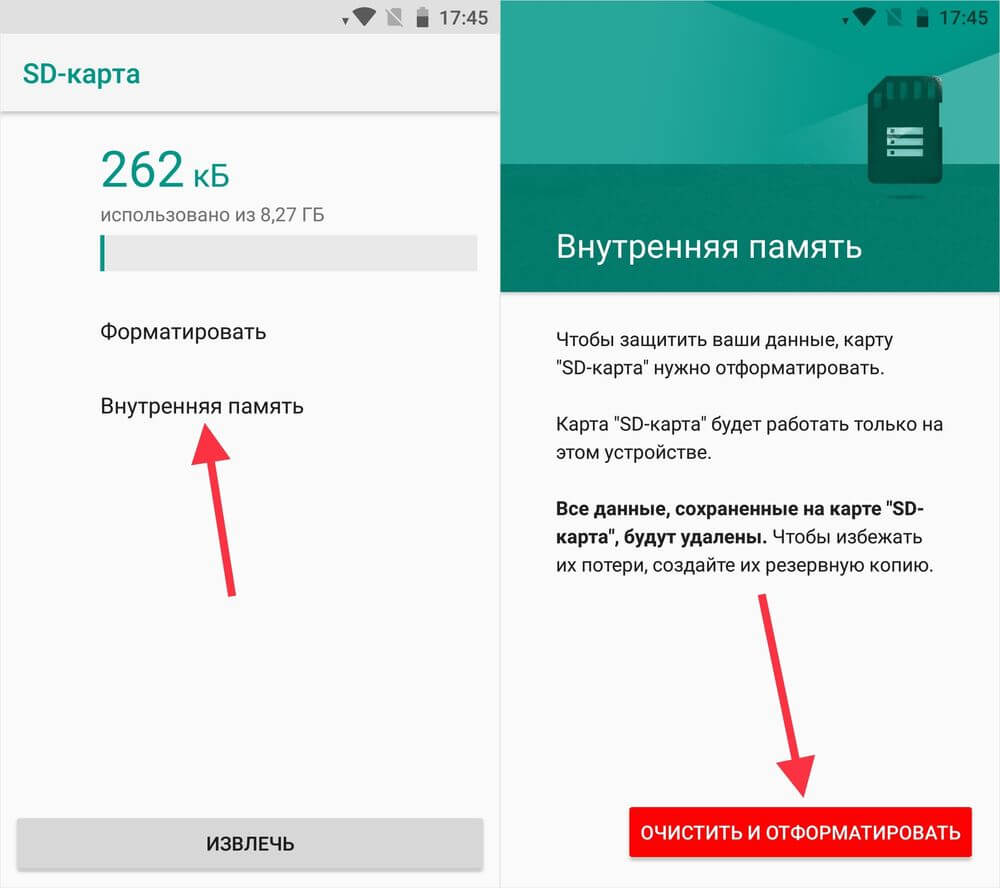 Функция доступна только в HTC One A9 и в Motorola на всех смартфонах Moto.
Функция доступна только в HTC One A9 и в Motorola на всех смартфонах Moto.
Почему Samsung, LG и Sony спрятали этот пункт? Я подключил каждый из трех смартфонов к компьютеру, и каждый из них имел одну карту MicroSD.
Затем я ввел в командную строку ADB команды, описанные Полом О’Брайеном в своем блоге. Как только вы откроете окно командной строки и подключите смартфон, вы можете ввести первую команду:
Теперь командная строка готова к запуску системных команд на вашем смартфоне. В этом случае мы хотим отформатировать SD-карту или её часть в качестве внутренней памяти. Даже если Sony, Samsung и LG откажут нам в такой возможности в графическом интерфейсе пользователя, мы все равно можем выполнить эту команду через консоль. Сначала, однако, нам нужен идентификатор SD-карты. Узнать его можно следующей командой:
В моем случае диск называется 179.64 . Возможно, у вас он другой. Обратите внимание на точный идентификатор. В следующей команде мы будем форматировать и разбивать карту MicroSD. Ваш контент будет удален. Если на карте есть важные файлы, скопируйте их на другой диск или в компьютер. Если вы хотите постоянно держать карту MicroSD в смартфоне, вы можете теперь разбить всю вашу память. Для этого введите:
Операция занимает несколько секунд или минут, в зависимости от емкости карты памяти. Если вы хотите использовать лишь определенный процент, чтобы его могли читать другие устройства, вы должны исключить его из личного раздела. Команда разделения 50:50 выглядит так:
Это конец руководства Пола О’Брайена, но не конец работы. Если вы теперь хотите использовать переразмеченную память, вы также должны перенести приложения и данные. Это можно сделать через раздел «Хранилище» в меню настроек Android. Выберите карту MicroSD, затем перейдите в верхнюю правую часть меню и нажмите «Переместить данные» . Вы не можете выбрать этот пункт меню перед разделением.
Теперь все загруженные приложения полностью запишутся на карту MicroSD. Только системные приложения и обновления используют внутреннюю память. Это означает, что вы никогда не получите сообщение об ошибке из-за нехватки места.
Смартфоны с Android Oreo
Недавние обновления для Android немного изменили правила, но по-прежнему можно использовать этот метод с ADB. Просто начните работу с ADB по методу выше, но после ввода shell adb вам будет предложено установить определенные значения.
Введите следующие строки, чтобы разблокировать возможность форматирования карт microSD в качестве внутреннего хранилища на вашем телефоне:
G8141:/ $ sm set-force-adoptable true
G8141:/ $ sm list-disks
— disk:179,0
G8141:/ $ sm partition disk:179,0 private
G8141:/ $ sm set-force-adoptable false
G8141:/ $ exit
Мы проверили этот метод на Sony Xperia XZ Premium под управлением Android 8.0 Oreo, и это сработало. На скриншотах ниже вы можете увидеть 16-гигабайтную карту microSD, установленную в качестве внутренней памяти:
Проблемы с обновлениями системы и Nougat
Некоторые читатели сообщили о трудностях при установке обновлений системы в Android 6.0 после использования вышеописанных методов. Обновление для Android 7.0 Nougat не представляется возможным после установки MicroSD в качестве внутренней памяти. Наши тестовые устройства с Android 7.0 Nougat, даже не реагируют на команды консоли, показанные выше.
В связи с отсутствием документации в сети, мы можем только рекомендовать выполнить ряд операций, перед обновлением системы. Сделайте резервную копию фотографий или музыки на свой компьютер или в облако и освободите столько памяти на SD-карте и смартфоне, сколько сможете.
Удалите ненужные приложения и верните данные во внутреннюю память. Затем отформатируйте карту MicroSD как съемный носитель. Только тогда вы сможете безопасно установить обновление для Android.
В чем подвох?
Карты MicroSD работают не так быстро, как встроенная память смартфона. Поэтому не тратьте деньги на более дешевые, а вместо этого покупайте себе карты памяти с разумной пропускной способностью чтения. Extreme Pro и Extreme Plus MicroSD от Sandisk оказались, по нашему мнению, лучшими по соотношению цена/качество. При пропускной способности записи 74 Мбайт/с вы не должны испытывать задержек. Такие карты лучше всего подходят для установки в качестве внутренней памяти
Поэтому не тратьте деньги на более дешевые, а вместо этого покупайте себе карты памяти с разумной пропускной способностью чтения. Extreme Pro и Extreme Plus MicroSD от Sandisk оказались, по нашему мнению, лучшими по соотношению цена/качество. При пропускной способности записи 74 Мбайт/с вы не должны испытывать задержек. Такие карты лучше всего подходят для установки в качестве внутренней памяти
Интересно, что только LG G4 смог правильно прочитать расширенную память. Samsung показал неестественно большое количество занятой памяти, а память Sony была даже отрицательной. Тем не менее, у нас не было никаких осложнений, и даже когда мы были подключены к компьютеру, мы смогли получить доступ ко всем нашим данным должным образом, хотя мы могли видеть только общую, а не конкретную часть памяти. Трудности возникли только в случае обновления системы (см. выше).
Увеличение объема памяти: полный успех
Мы подвергли все описанные выше смартфоны единому тесту на выносливость. Мы установили Final Fantasy IX на всех устройствах. Размер игры составляет 1,8 ГБ. После установки легко увидеть, какая из двух видов памяти, внутренняя или SD-карта — использовалась. Во всех случаях, после установки на SD-карту, на 1,8 ГБ меньше места. Успех такой степени не может быть достигнут с SD-картами, отформатированными как внешняя память, поскольку полная миграция данных невозможна.
Сравните значения внутренней памяти и памяти SD-карты на скриншоте для подтверждения.
Что произойдет, если извлечь карту microSD?
Конечно, вопрос в том, что происходит, если карта MicroSD исчезает из системы. На самом деле это создает серьезную проблему для ваших приложений. В конце концов, они больше не могут получить доступ к своим данным. Поскольку разделы с вашей операционной системой и информация для заводского сброса все еще сохраняются во внутренней памяти, удаленная или сломанная SD-карта не может нанести большого вреда. Когда мы удалили карту MicroSD, значки приложений просто исчезли, а при повторной установке вернулись обратно.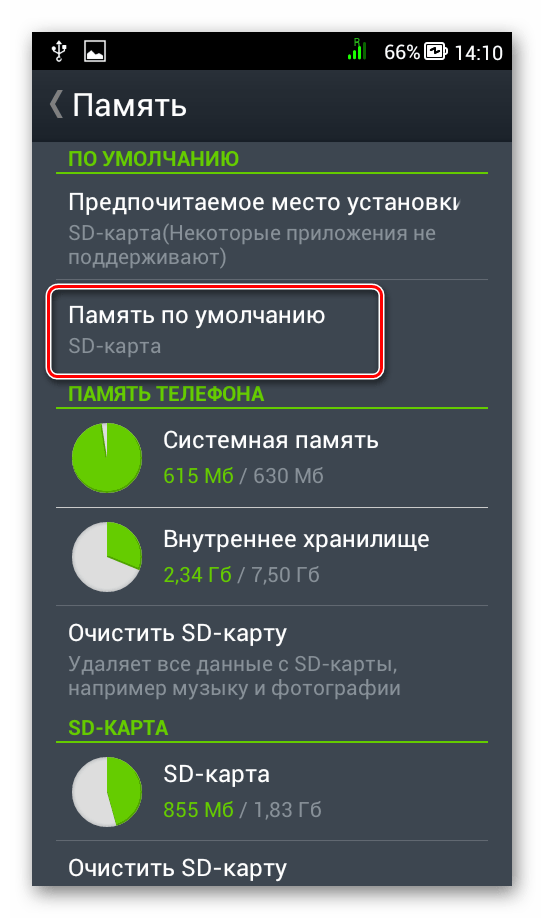
Если вы потеряете SD-карту или сломаете её, ваши данные будут потеряны. Поскольку они зашифрованы как внутренняя память, вы можете не надеяться на восстановление данных. Вместо этого применяйте регулярное резервное копирование. Так что смело получайте удовольствие от дешевого расширения памяти вашего смартфона Marshmallow.
Безопасное удаление внутренней разбитой SD-карты
Чтобы безопасно извлечь SD-карту со смартфона, вы должны отменить описанный выше процесс. Поскольку вашего места для хранения во внутренней памяти, вероятно, недостаточно, сначала нужно перенести фото и другие данные на иное хранилище, например в жесткий диск вашего ПК.
Затем вернитесь к настройкам «Хранилище и USB-накопители» и нажмите «Переместить данные во внутреннюю память» в меню. Затем отформатируйте SD-карту, как внешнюю память. Выполните оба действия (резервное копирование и форматирование), чтобы ваши данные не могли быть утеряны, и вы сможете использовать SD-карту с другими устройствами.
Полное руководство по использованию карты MicroSD в телефоне с Android
Хотя потоковая передача и облачное хранилище помогли, это неписаное правило, что на вашем смартфоне никогда не бывает достаточно места для хранения. За последние несколько лет объем хранилища резко увеличился, и некоторые бренды телефонов на короткое время предлагают ошеломляющие 1 ТБ пространства. Но с учетом того, что наша потребность в видео 8K и изображениях с высоким разрешением постоянно растет, можно с уверенностью сказать, что в будущем телефонам придется и дальше увеличивать объем хранилища.
В таком случае старому или более дешевому телефону может быть сложно не отставать. К счастью, может помочь слот для карт памяти microSD. Телефоны со слотами для карт памяти microSD все еще существуют, и они продолжают оставаться отличным способом увеличения доступного дискового пространства. Вот все, что вам нужно знать об использовании карты microSD на Android.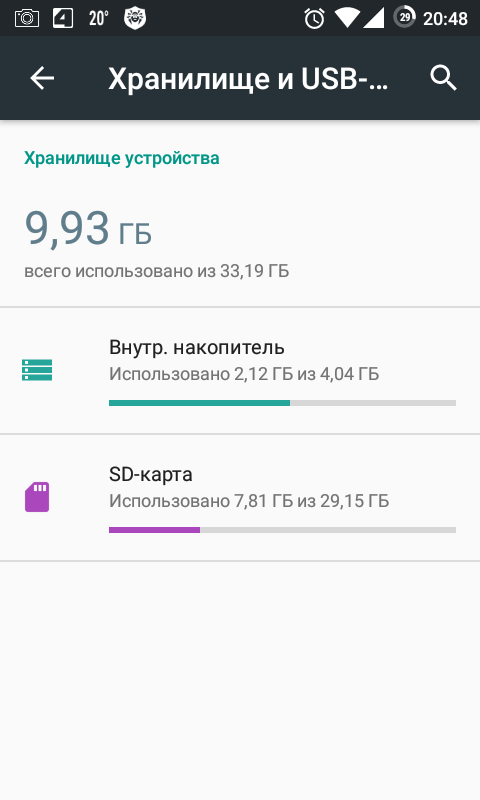
Есть ли у меня слот для карт памяти microSD?
Печально, но карта microSD стала чем-то вроде пережитка прошлого — а это значит, что у вашего телефона нет гарантии, что она будет, даже если это новейший или лучший телефон от Samsung или Google.Ассортимент Google Pixel никогда не поддерживал карты microSD (предпочитая использовать собственный Google Диск для дополнительного хранилища), в то время как даже Samsung отказывается от слотов для карт microSD на своем новейшем флагмане Samsung Galaxy S21 Ultra.
Однако некоторые телефоны все еще оснащены слотами для карт памяти microSD. Лучший способ узнать наверняка — проверить всю документацию, которую вы, возможно, получили вместе с телефоном, или веб-сайт производителя вашего устройства. Такие сайты, как GSMArena, также могут помочь.
Переносное или внутреннее хранилище?
Раньше вы могли выбирать между настройкой карты microSD в качестве внутреннего хранилища (что означает, что ваш телефон обращается с ней как с собственным хранилищем) или переносным хранилищем (что означает, что это больше похоже на USB-накопитель в компьютере). К сожалению, поддержка установки карты microSD в качестве внутреннего хранилища сильно ослабла, и в наши дни ее довольно редко можно найти на смартфоне.
Это означает, что вам, вероятно, придется использовать карту microSD в качестве портативного хранилища, что, если честно, не составляет особой проблемы.Вы по-прежнему можете помещать туда документы, музыку и другие файлы, и это значительно упрощает перенос, поскольку все, что вам нужно сделать, это вынуть карту microSD (после правильного отключения ее от телефона, как ответственный человек ) и вставьте его в свой ноутбук или настольный компьютер.
Итак, в чем преимущество использования его в качестве внутреннего хранилища, если у вас есть возможность? Что ж, это означает, что на вашем телефоне больше места для хранения, и он может использовать его для сохранения приложений, данных и даже таких вещей, как фоновые процессы.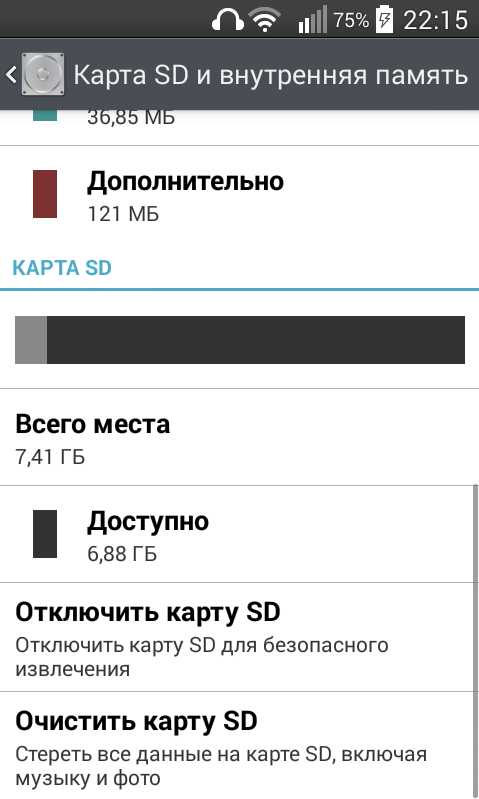 Но, с другой стороны, это означает, что если вы вытащите карту, возникнут проблемы. Когда вы используете карту microSD в качестве внутреннего хранилища, телефон форматирует карту таким образом, что только он может понять — другими словами, вы не можете просто вынуть карту и вставить новую, потому что ваш телефон выиграл Если вы это сделаете, это не сработает.
Но, с другой стороны, это означает, что если вы вытащите карту, возникнут проблемы. Когда вы используете карту microSD в качестве внутреннего хранилища, телефон форматирует карту таким образом, что только он может понять — другими словами, вы не можете просто вынуть карту и вставить новую, потому что ваш телефон выиграл Если вы это сделаете, это не сработает.
Итак, какой из них выбрать, если у вас есть возможность? Что ж, если вам нравится перемещать файлы вокруг себя и вы хотите, чтобы карта была удалена, вам следует выбрать портативное хранилище.Если, однако, вам нужно дополнительное пространство для хранения на вашем телефоне, но вы не хотите иметь дело с управлением файлами, то внутреннее хранилище даст вашему устройству небольшой объем памяти, с которым телефон справится сам.
Установка карты microSD
На протяжении многих лет в разных телефонах использовались разные методы установки карт microSD, но большинство производителей решили устанавливать их через лоток для SIM-карты.
Чтобы установить карту microSD, вам понадобится небольшая булавка или устройство для открывания лотка для SIM-карты — обычно в вашем телефоне она есть, поэтому установите флажок, если она еще у вас есть.Просто вставьте булавку в маленькое отверстие в лотке, и лоток должен открыться. Поместите карту microSD в лоток в соответствующем месте, затем задвиньте лоток обратно в телефон, убедившись, что он встал правильно. Это действительно так просто!
Использование карты microSD в качестве портативного накопителя
Установить карту microSD в качестве портативного хранилища очень просто. Для большинства телефонов это будет так же просто, как вставить карту microSD. Ваш телефон обнаружит его и автоматически настроит как портативное хранилище.
Однако, если у вас есть телефон, который позволяет использовать карту в качестве портативного или внутреннего хранилища, вам придется настроить карту в качестве портативного хранилища. Для этого выполните следующие действия:
Для этого выполните следующие действия:
Шаг 1: Вставьте карту microSD в телефон. Появится уведомление об обнаружении USB-накопителя. Затем вам нужно нажать на кнопку Настроить в этом уведомлении. Вам будет предложено два варианта: использовать карту в качестве портативного или внутреннего хранилища.Выберите Использовать как портативное хранилище .
Шаг 2: Появится новое уведомление, и если вы хотите проверить, какие файлы у вас есть на SD-карте, нажмите кнопку Explore . Также можно зайти в «Настройки »> «Хранилище и USB », а затем нажать на имя SD-карты. После этого вы попадете в файловый менеджер Android, который позволит вам просматривать и перемещать файлы между телефоном и SD-картой.
Шаг 3: Если у вас более старое устройство Android, на котором нет файлового менеджера, вы все равно можете использовать сторонние приложения для работы с файлами.Отличное приложение для этого — Files by Google, которое вы можете скачать в магазине Google Play.
Перенос файлов с компьютера на карту microSD
После форматирования вашей SD-карты как портативного хранилища вы можете перемещать файлы между SD-картой и встроенным хранилищем вашего телефона Android. Однако вы также можете перемещать файлы прямо на SD-карту со своего компьютера. Вот как это сделать.
Mac
Как и следовало ожидать, MacOS от Apple и Android от Google изначально плохо работают.К счастью, есть простой способ исправить это.
Шаг 1: Сначала загрузите Android File Transfer.
Шаг 2: После установки приложения на компьютер подключите телефон Android к компьютеру с помощью кабеля USB.
Шаг 3: Если вы получили предупреждение Не удается получить доступ к хранилищу устройства , то вам необходимо быстро изменить некоторые настройки. На некоторых новых телефонах сразу появляется всплывающее окно с вопросом, хотите ли вы разрешить доступ к данным телефона.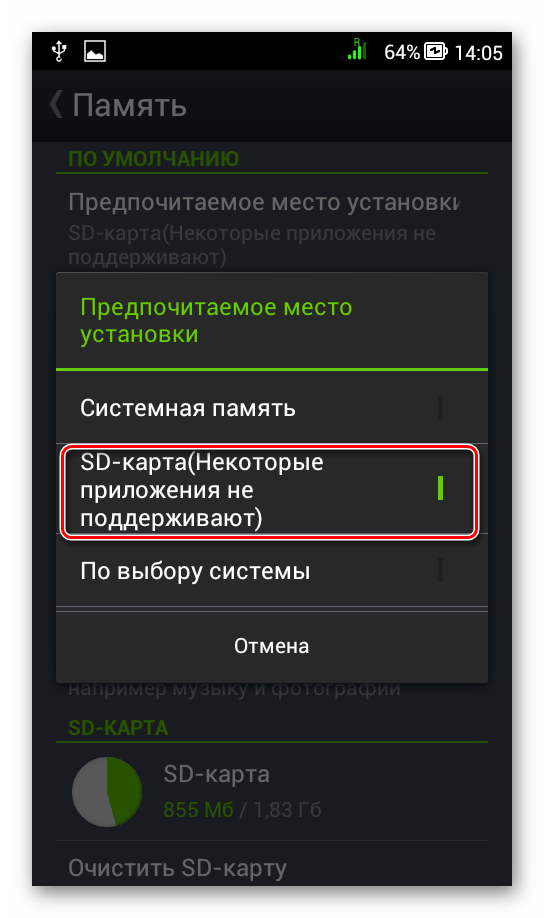 Если вы получили это, нажмите Разрешить .
Если вы получили это, нажмите Разрешить .
В противном случае опустите панель уведомлений на телефоне и проверьте, что говорится в уведомлении о подключении. Если он читает C через USB , нажмите на уведомление и выберите Передача файлов .
Шаг 4: Android File Transfer должен автоматически открыться на вашем компьютере, и вы можете перетащить файлы во внутреннюю память телефона или на карту microSD, нажав на опцию хранения в верхней части окна Android File Transfer.
ПК
Перенести файлы на телефон Android и SD-карту на этом телефоне с помощью ПК немного проще, потому что вам не нужно загружать приложение Android File Transfer для передачи файлов.
Шаг 1: Подключите устройство к компьютеру с помощью кабеля USB.
Шаг 2: Как и в приведенных выше инструкциях для Mac, убедитесь, что ваш телефон готов к передаче файлов, проверив уведомление.
Шаг 3: После включения вы сможете получить доступ как к внутренней памяти телефона, так и к памяти карты microSD через This PC на вашем компьютере.
Использование карты microSD в качестве внутренней памяти
Использовать карту microSD в качестве внутреннего хранилища легко, но с ограничениями, как мы обсуждали выше.
Прежде чем выполнять следующие шаги, убедитесь, что у вас есть высокоскоростная карта microSD, поскольку не все карты SD одинаковы. Покупка высокоскоростной SD-карты может стоить несколько дополнительных долларов, так как это означает, что доступ к хранилищу будет быстрее, когда вы ее используете. Если вы не уверены, не волнуйтесь — Android предупредит вас, если ваша карта слишком медленная, что может привести к проблемам с производительностью.Если это предупреждение появляется, мы рекомендуем купить более новую и более быструю SD-карту. Более того, даже более быстрые SD-карты, вероятно, будут не такими быстрыми, как встроенная внутренняя память телефона, поэтому вам, вероятно, будет лучше купить телефон с большим объемом памяти, в первую очередь, если скорость передачи данных — это то, что вам нужно. беспокоиться о.
беспокоиться о.
Также важно отметить, что во время этого процесса содержимое вашей SD-карты будет удалено. Если у вас есть что-то, что вы хотите сохранить, вам нужно сначала переместить это.
Вот как установить карту microSD в качестве внутреннего хранилища.
Шаг 1: Вставьте SD-карту, и когда появится уведомление, нажмите кнопку Настроить .
Шаг 2: Затем вам будет предложен выбор между использованием SD-карты в качестве портативного или внутреннего хранилища. Выберите Использовать как внутреннее хранилище .
Шаг 3: Затем вы можете переместить фотографии, файлы и некоторые приложения на SD-карту, если хотите.Если вы этого не сделаете, данные можно будет перенести позже, перейдя в «Настройки »> «Хранилище и USB », затем коснувшись SD-карты, нажав кнопку меню и выбрав « Migrate Data ».
Приняли неверное решение?
Не волнуйтесь, если вы хотите переключить карту с портативного накопителя на внутреннее или наоборот, вы все равно можете это сделать. Перейдите в «Настройки »> «Хранилище и USB », и вы увидите установленные вами карты microSD.
Джулиан Чоккатту / Digital TrendsЕсли ваша карта microSD настроена как портативное хранилище и вы хотите переключиться на внутреннюю память, выберите диск, затем нажмите кнопку меню в правом верхнем углу экрана.Затем выберите Настройки и коснитесь Форматировать как Внутренний . Имейте в виду, что это приведет к удалению содержимого SD-карты, поэтому убедитесь, что все ваши важные файлы были скопированы в другое место, прежде чем делать это.
Если вы хотите перейти с внутреннего хранилища на портативное, выполните те же действия, но нажмите Форматировать как Portable , а не Format as Internal . Это также приведет к удалению всего содержимого с SD-карты — это означает, что некоторые приложения могут работать некорректно, и вам, возможно, придется переустановить их, чтобы они работали. Вы также можете потерять некоторые фотографии и файлы в этом процессе, поэтому мы рекомендуем перед переформатированием сделать резервную копию всех ваших файлов в облачном хранилище, таком как Google Диск.
Вы также можете потерять некоторые фотографии и файлы в этом процессе, поэтому мы рекомендуем перед переформатированием сделать резервную копию всех ваших файлов в облачном хранилище, таком как Google Диск.
Лучшие практики
Есть еще несколько вещей, которые следует учитывать при использовании карты microSD в телефоне Android. Вот несколько из них:
Не переносите часто используемые приложения на карту microSD
Если вы переносите приложения на карту microSD, лучше всего переместить приложения, которыми вы не пользуетесь каждый день.Это связано с тем, что ваша карта microSD немного медленнее, чем встроенная память вашего Android, поэтому приложения могут открываться не так быстро, как в противном случае, даже если после открытия они будут храниться в оперативной памяти.
Никогда не вынимайте карту, не извлекая ее
Если вы отформатировали карту microSD для работы в качестве внутреннего хранилища, вы никогда не захотите вынимать ее, не выполнив сначала соответствующие процессы, например форматирование для работы в качестве портативного хранилища. В противном случае приложения могут не работать, и вы можете потерять файлы на своем устройстве.
Сохраняйте резервные копии файлов
Карты microSDобычно имеют более высокий процент отказов, чем другие формы хранения. Мы рекомендуем создавать резервные копии важных файлов на вашей карте в облачном хранилище, например на Google Диске или Microsoft OneDrive.
Рекомендации редакции
Как использовать SD-карту в качестве внутреннего хранилища на Android
Если на вашем устройстве Android недостаточно внутренней памяти для хранения всех необходимых приложений, вы можете использовать SD-карту в качестве внутреннего хранилища для вашего телефона Android.Функция под названием Adoptable Storage позволяет ОС Android форматировать внешний носитель как постоянное внутреннее хранилище. Данные на принятой SD-карте зашифрованы, и ее нельзя установить на другом устройстве.
— очень удобный вариант для хранения фотографий, песен и видео. Даже если у вас большой объем внутренней памяти на телефоне Android, вам может понадобиться этот фрагмент памяти для хранения длинных видеороликов, снятых на камеру с высоким разрешением вашего телефона. Но есть одна область, где SD-карты не справляются с установкой приложений.
Android по-прежнему устанавливает приложения во внутреннюю память и выгружает данные на SD-карту. Таким образом, вы лишены возможности устанавливать какие-либо дополнительные приложения, если на вашем телефоне не хватает внутренней памяти, как в случае с устройствами Android One.
Также читайте: 5 лучших приложений для управления ПК со смартфона Android
Что такое адаптируемое хранилище?
Как я только что упомянул, в Android есть функция Adoptable Storage. Он позволяет использовать съемную карту microSD, установленную на телефоне Android, в качестве внутреннего хранилища.Таким образом, вы можете преодолеть космический барьер, если в телефоне мало внутренней памяти.
Google представила Adoptable Storage с выпуском Android 6.0 Marshmallow. Способы решения той же задачи существовали и раньше. Однако реализовать их было непросто.
Некоторые важные моменты, которые следует учитывать
При использовании хранилища, будь то SD-карта или USB-накопитель, Android форматирует и меняет его формат FAT32 или exFAT на ext4 или f2fs. Использование SD-карты в качестве внутреннего хранилища может показаться вам приятным.Но все имеет свою цену, как и функция адаптируемого хранилища. Вот некоторые плюсы и минусы:
SD-карты медленные
Это мучительная реальность этих крошечных микросхем памяти. Несмотря на то, что они могут хранить тонны данных, они медленнее, чем внутреннее хранилище, и имеют ограниченное количество циклов чтения-записи. Использование SD-карты в качестве постоянного хранилища потребует более частых операций чтения / записи и со временем снизит ее производительность.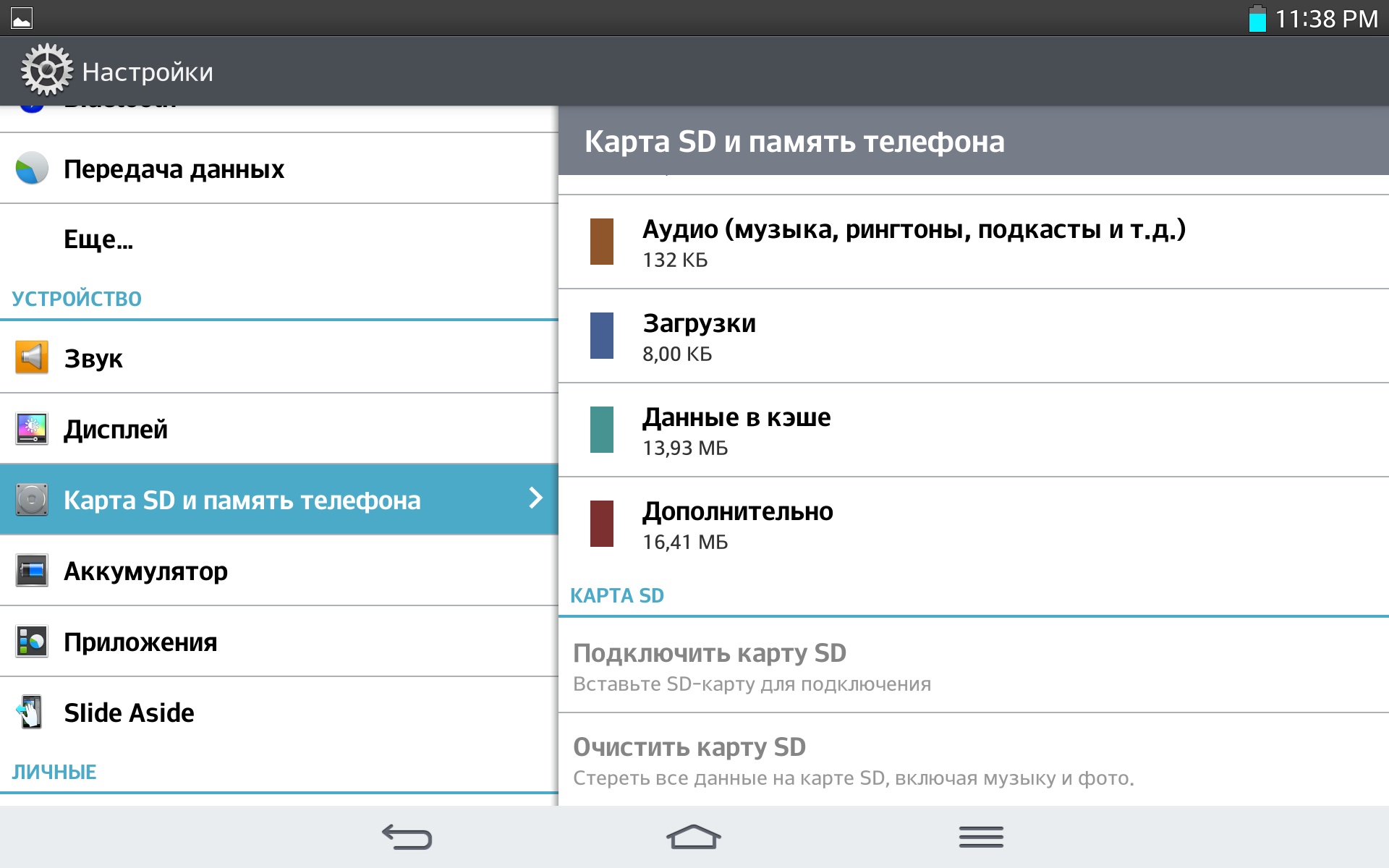
Android проводит тест производительности вашей SD-карты, чтобы убедиться, что она достаточно быстрая и соответствует внутренней памяти.Он предупреждает о производительности внешнего хранилища и может даже отказаться от принятия, если SD-карта очень медленная.
Ваш Android буквально примет хранилище
С помощью Adoptable Storage Android шифрует внешнюю SD-карту, используемую в качестве внутреннего хранилища, таким образом, она привязывается к определенному устройству Android. Ключ, используемый для шифрования данных на SD-карте, хранится во внутренней памяти устройства Android. Таким образом, невозможно подключить принятое хранилище к другому устройству из-за его зашифрованного характера.
Однако вы можете удалить накопитель из устройства и снова включить. Устройство запомнит подробные сведения о приложениях, установленных на принятой SD-карте, чтобы отменить настройки с подключенным хранилищем позже. Таким образом, вы также можете использовать другую SD-карту.
Всегда следите за тем, чтобы вы не извлекали принятую SD-карту, не выполнив процедуру отключения, в противном случае носитель может быть поврежден.
Невозможно установить все приложения
Практически Android позволяет устанавливать почти все приложения на выделенное хранилище.Но для этого также требуется согласие разработчика приложения. У него есть свобода включать или отключать поддержку принятого хранилища в приложении, добавляя соответствующие атрибуты в код.
Также читайте: Вот как вы можете использовать свой смартфон Android для игр PS4
Как использовать SD-карту в качестве внутреннего хранилища на Android?
Настройка SD-карты для работы в качестве внутреннего хранилища на Android — это простой процесс. Обратите внимание, что ваша SD-карта будет отформатирована во время процесса, не забудьте сделать резервную копию ваших данных.
Возможно, функция Adoptable Storage отсутствует на вашем устройстве, даже если оно работает под управлением Android 6. 0 и выше. Возможно, производитель устройства отключил эту функцию. Однако существуют методы командной строки, которые позволяют заставить устройство использовать носитель.
0 и выше. Возможно, производитель устройства отключил эту функцию. Однако существуют методы командной строки, которые позволяют заставить устройство использовать носитель.
Вот шаги, чтобы принять вашу SD-карту:
После завершения процесса форматирования у вас есть возможность использовать съемную SD-карту в качестве «своего рода» постоянного хранилища. Но имейте в виду, что у него нет возможности горячей замены, как у портативных SD-карт. Так что не удаляйте его, не используя опцию «Извлечь». Более того, вы можете практически удалить принятое хранилище, но это не рекомендуется, так как это может вызвать ошибки на устройстве.
Также читайте: Как подключить приложения к Google Диску? Как управлять приложениями Google Диска?
Как снова сделать SD-карту портативной?
При желании вы можете откатить изменения, внесенные функцией Adoptable Storage в Android. Выполните шаги, указанные ниже:
Выполните шаги, указанные ниже:
Теперь вы можете использовать SD-карту в качестве портативного хранилища и установить ее на любое другое устройство Android.
Использовать SD-карту в качестве внутреннего хранилища на Samsung
Как я уже говорил вам ранее, производители устройств контролируют эту функцию. Samsung давно отключил доступное хранилище на своих устройствах Android. Тем не менее, я вставил SD-карту в свой Galaxy S10 +, чтобы посмотреть, не изменилось ли что-нибудь в новом интерфейсе One UI.Оказывается, нет.
Кроме того, Samsung создала целую веб-страницу, где подтверждает, что вкладки и телефоны Galaxy не поддерживают адаптируемое хранилище, поскольку это «снизит общую производительность» устройства.
Тем не менее, ходили слухи, что Samsung может добавить эту функцию в свои устройства. Давай посмотрим что происходит.
Будет ли работать Android Adoptable Storage в 2019 году?
Функция адаптируемого хранилища появилась в Android Marshmallow и обычно предназначена для устройств Android с небольшим внутренним пространством.Сейчас мы живем в 2019 году, и сейчас внутренняя память не является проблемой. Тем не менее, я продолжил тестировать функцию адаптируемого хранилища на Android 9 и более новом Android 10.
Для Android 9 я использовал устройство Motorola и смог использовать параметр «Форматировать как внутреннее» для карты microSD.
Затем я установил ту же карту microSD на Nokia 8.1 под управлением Android 10, но функции адаптируемого хранилища там не было. Я немного скептически отношусь к тому, действительно ли Google удалил эту функцию.
У меня есть другие устройства Android 10, но ни на одном из них нет слота для карт памяти microSD. Итак, это небольшая проблема, с которой я столкнулся. В любом случае, я попытаюсь протестировать доступное хранилище на других устройствах Android 10 и обновить результаты здесь.
Итак, это небольшая проблема, с которой я столкнулся. В любом случае, я попытаюсь протестировать доступное хранилище на других устройствах Android 10 и обновить результаты здесь.
Вы нашли это полезным? Оставьте свои мысли и отзывы.
Также читайте: 8 полезных «хитростей» и функций в Google Play Store для каждого пользователя Android
Использование SD-карты — moto e4
Будь то изображения, музыка, видео или приложения, мы знаем, что самое важное на телефонах людей хранится в пользовательской памяти.Moto e4 позволяет расширить память с помощью карты micro SD.
Для установки карты памяти:
Снимите заднюю крышку
Вставьте ноготь в выемку рядом с портом зарядки.
Снимите аккумулятор
Вставьте карту micro SD, вставьте карту SD в слот наверху SIM-карты.
Вставьте аккумулятор лицевой стороной вверх.
Защелкните крышку.
Когда вы вставляете SD-карту в первый раз, вы можете использовать карту в качестве портативного или внутреннего хранилища.
| Портативное хранилище | Внутренняя память |
| Выберите этот режим, если вы часто меняете SD-карту между устройствами, используйте SD-карту только для хранения мультимедиа. | Выберите этот режим, если вы хотите полностью расширить память устройства с помощью карты и вам нужна карта для хранения больших приложений, игр и их данных. |
| У вас есть карта класса 2, 4 или 6. | У вас есть высокоскоростная карта (UHS-1) |
| Если вы часто меняете карты местами, используете SD-карту для передачи контента между устройствами и не загружаете много больших приложений, мы рекомендуем настроить вашу карту как «портативную». | Если вы хотите хранить большие игры на карте, если память вашего устройства постоянно заполняется, и вы планируете всегда хранить эту карту в устройстве, мы рекомендуем оставить карту как внутреннюю.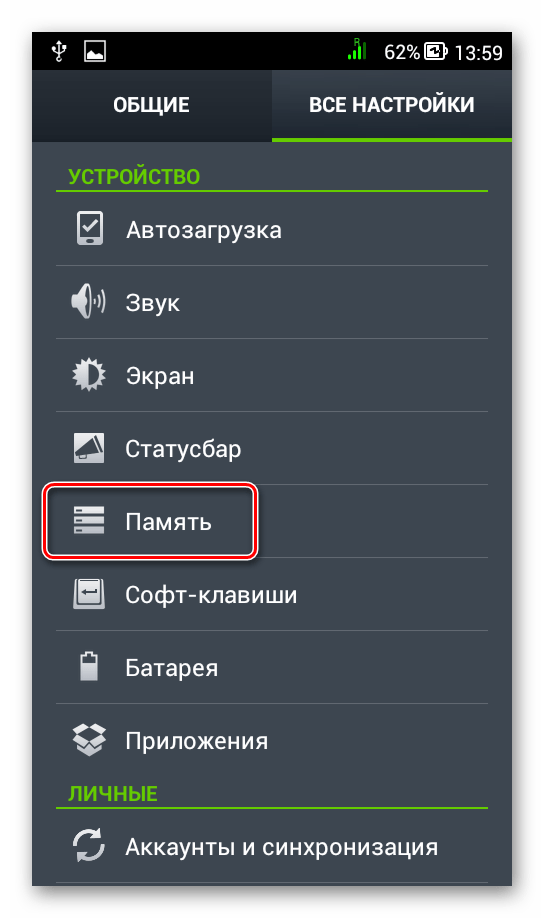 |
На карте могут храниться только изображения и медиафайлы. Загруженные приложения, их данные всегда внутренние. их нельзя переместить на карту. Карту читают другие устройства. (другой телефон, Mac, ПК, цифровая камера) По умолчанию содержимое карты не зашифровано. Карта НЕ будет переформатирована, если выбрано Переносное хранилище. | SD-карта может стать основным хранилищем вашего устройства Загруженные приложения, их данные и носители могут быть перемещены на карту Карта не читается другими устройствами.(другой телефон, Mac, ПК, цифровая камера) Карта всегда зашифрована и не может быть расшифрована на любом другом устройстве. Карта будет отформатирована при выборе внутренней памяти. |
Предупреждение о производительности
Мы рекомендуем использовать высокоскоростную карту, например, типа UHS-1. Карты Micro SD класса 4 и класса 2 не рекомендуются для внутреннего использования. Производительность этих карт обычно в 10 раз ниже, чем производительность внутренней памяти.
Высокоскоростная карта обозначается следующими логотипами:
Если ваша карта работает слишком медленно, ваше устройство предупредит вас в процессе принятия. Если вы столкнулись с этим диалоговым окном, мы советуем сначала обновить вашу карту до карты UHS-1.
Использование карты в качестве портативного накопителя
Использование карты в качестве портативного накопителя
Использование карты в качестве «внутренней памяти»
Как перенести приложения на SD-карту на устройстве Android
Разве вы не ненавидите, когда вы пытаетесь установить новое приложение на свое устройство Android, и появляется предупреждение Not Enough Space ? Это означает, что все эти игры, фотографии и видео 4K, наконец, взяли свое.
Если в вашем телефоне есть слот для карты памяти, решение простое. Карта microSD — это дешевый способ расширить память вашего телефона. Вы можете перемещать приложения на SD-карту, чтобы освободить место, а не удалять приложения на устройстве Android.
Карта microSD — это дешевый способ расширить память вашего телефона. Вы можете перемещать приложения на SD-карту, чтобы освободить место, а не удалять приложения на устройстве Android.
Как вы это делаете, зависит от того, какую версию Android вы используете.В этом руководстве мы рассмотрим все способы переноса приложений Android на SD-карту.
Использование SD-карты на Android: основы
Прежде чем начать, учтите несколько моментов.
Карты памяти работают медленнее, чем внутреннее хранилище, поэтому вы можете заметить немного худшую производительность для ресурсоемких приложений.Выбирая карту, выбирайте самую быструю и большую карту, которую может поддерживать ваш телефон — проверьте характеристики вашего телефона, чтобы узнать, с какими картами он совместим. (Убедитесь, что вы знаете, как обнаружить поддельную карту microSD, чтобы избежать мошенничества.)
Невозможно переместить предустановленные приложения без рутирования, и даже некоторые сторонние приложения могут не поддерживать его.Кроме того, в более старых версиях Android вы не сможете использовать виджеты, связанные с приложениями, которые вы переместили на карту памяти.
Имея все это в виду, давайте посмотрим, как переместить приложения на SD-карту.
Использовать SD-карту в качестве внутреннего хранилища
Android Marshmallow внес изменения в способ работы телефонов Android с картами памяти, и эти изменения продолжились и в более поздних версиях Android.
Теперь вы можете настроить карты microSD для работы в качестве внутреннего хранилища.Вместо того, чтобы иметь внутреннее и внешнее хранилище как отдельные пространства, Android рассматривает карту как расширение вашего встроенного пространства.
Данные и приложения могут писать в любой из них по мере необходимости, и все это происходит без проблем.В результате вам не нужно беспокоиться о том, где хранятся ваши приложения.
Сначала вы должны это настроить.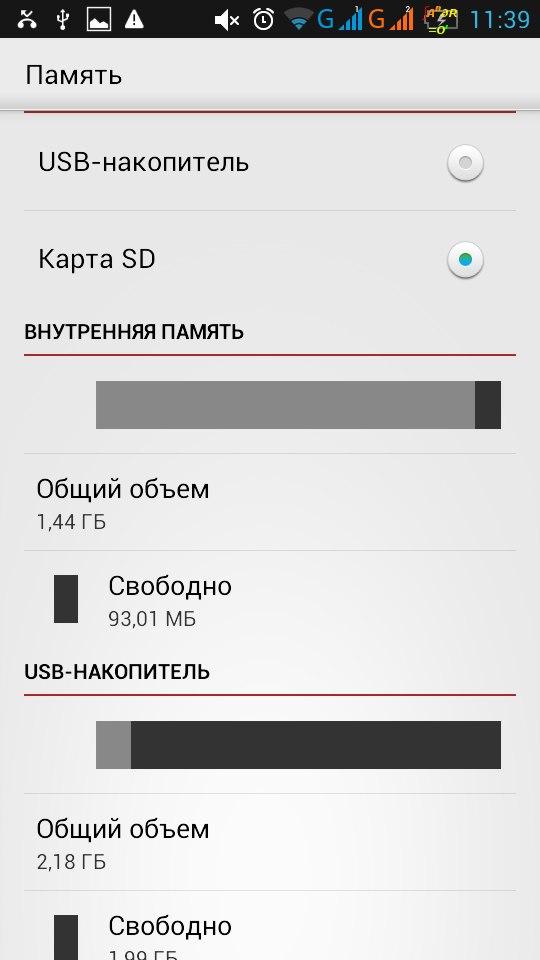 Ваша карта будет стерта в процессе, поэтому убедитесь, что вы сделали резервную копию всех необходимых данных:
Ваша карта будет стерта в процессе, поэтому убедитесь, что вы сделали резервную копию всех необходимых данных:
Изображение 1 из 3
Изображение 2 из 3
Изображение 3 из 3
Эта функция называется Adoptable Storage , и она требует, чтобы вы постоянно держали карту в телефоне. Карта также зашифрована, поэтому вы не можете вставить ее в другое устройство для копирования данных.
Карта также зашифрована, поэтому вы не можете вставить ее в другое устройство для копирования данных.
Большим недостатком адаптируемого хранилища является то, что все телефоны Android разные, поэтому некоторые производители предпочитают не предлагать его на своих устройствах.Если у вас его нет, вам придется вручную переместить свои приложения на SD-карту.
Как перенести приложения на SD-карту на Android 9 Pie и выше
Если ваш телефон не поддерживает доступное хранилище, вы все равно можете переносить приложения на SD-карту в Android 9 и более поздних версиях вручную. Просто помните, что вы не можете сделать это для каждого приложения, и совсем не для предустановленных приложений:
Просто помните, что вы не можете сделать это для каждого приложения, и совсем не для предустановленных приложений:
Изображение 1 из 3
Изображение 2 из 3
Изображение 3 из 3
Чтобы переместить приложение обратно во внутреннее хранилище, повторите описанные выше шаги, но выберите Внутреннее общее хранилище на последнем этапе.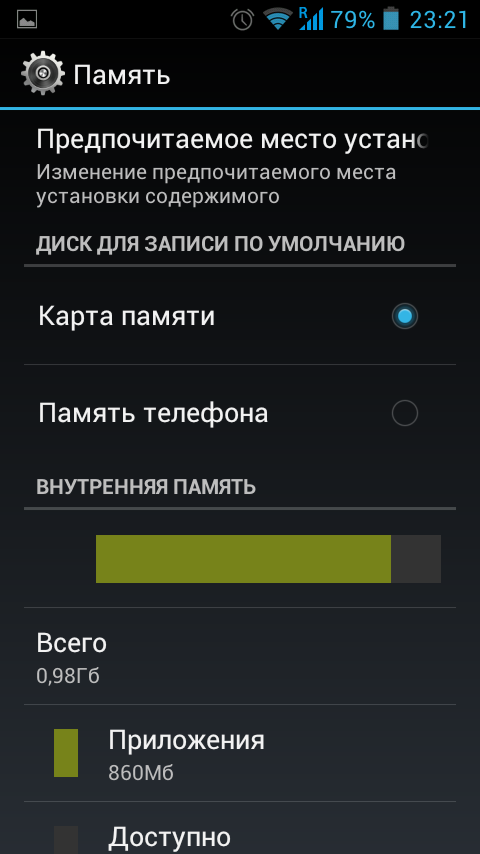 Вы всегда должны делать это, когда хотите заменить или удалить карту памяти.
Вы всегда должны делать это, когда хотите заменить или удалить карту памяти.
Как перенести приложения на SD-карту на Android 8 Oreo
Процесс перемещения приложения на SD-карту в Android 8 в основном такой же, как и в Android 9:
Как перенести приложения на SD-карту на Android 7 Nougat
Вы можете перемещать приложения на карту памяти на Android 7 Nougat через Настройки .Однако вы не можете переместить все приложения. Если они его не поддерживают, вы не увидите кнопку Изменить на шаге 3:
Изображение 1 из 3
Изображение 2 из 3
Изображение 3 из 3
В зависимости от размера приложения это может занять некоторое время (особенно в случае больших игр), поэтому не прикасайтесь к телефону, пока это не будет сделано. Чтобы переместить приложение назад, повторите эти шаги и выберите Внутреннее общее хранилище на шаге 3.
Чтобы переместить приложение назад, повторите эти шаги и выберите Внутреннее общее хранилище на шаге 3.
Как перенести приложения на SD-карту на Android 6 Marshmallow
Перемещение приложений на карту microSD в Marshmallow происходит так же, как и в Nougat:
Как перенести приложения на SD-карту на Android 5 Lollipop
Lollipop имеет менее надежную поддержку карт памяти, чем более поздние версии Android, но вы все равно можете перемещать приложения из Настройки .
Вы ограничены в том, какие приложения вы можете разместить на внешнем хранилище; это зависит от разработчика, поддерживающего эту опцию.Кроме того, все приложение также не перемещается на карточку — перемещается только его часть.
Вы можете увидеть, какие приложения у вас есть на вашей карте, проведя пальцем по правой вкладке на экране App , помеченной На SD-карте .Это позволяет легко идентифицировать тех, кого вы, возможно, захотите вернуться в будущем.
Чтобы переместить приложения:
Изображение 1 из 3
Изображение 2 из 3
Изображение 3 из 3
Как только это будет сделано, раздел Storage обновится, чтобы показать, какая часть приложения теперь хранится на карте (и какая часть все еще находится во внутренней памяти). Кнопка Move теперь будет отображаться как Move to Phone или Move to Device Storage .
Кнопка Move теперь будет отображаться как Move to Phone или Move to Device Storage .
Нажатие на это позволяет удалить приложение с карты.
Как перенести приложения на SD-карту на Android 4.x и более ранние версии
Поддержка карт microSD была крайне ограничена во всех Android 4. x (включая KitKat, Jelly Bean и Ice Cream Sandwich). Стандартный Android вообще не поддерживал возможность перемещать приложения на внешнюю карту, поскольку Google, похоже, намеревался полностью отказаться от карт.
x (включая KitKat, Jelly Bean и Ice Cream Sandwich). Стандартный Android вообще не поддерживал возможность перемещать приложения на внешнюю карту, поскольку Google, похоже, намеревался полностью отказаться от карт.
Однако некоторые производители решили включить эту функцию в свои собственные версии операционной системы.Если ваше старое устройство поддерживает это, процесс прост:
Изображение 1 из 3
Изображение 2 из 3
Изображение 3 из 3
В том маловероятном случае, если вы все еще используете Android 2. x, эти шаги примерно такие же, с которыми вы столкнетесь. Виджеты на главном экране не поддерживаются в этих старых версиях — вам нужно держать приложение во внутренней памяти, если вы хотите использовать виджет.
x, эти шаги примерно такие же, с которыми вы столкнетесь. Виджеты на главном экране не поддерживаются в этих старых версиях — вам нужно держать приложение во внутренней памяти, если вы хотите использовать виджет.
Если у вас нет такой возможности на вашем телефоне, вам нужно поискать стороннее приложение.
Как перенести приложения на SD-карту с помощью Link2SD
Если ваш телефон не поддерживает перемещение приложений на SD-карту или если вы хотите переместить приложение, которое не поддерживает его по отдельности, есть несколько сторонних приложений, которые могут вам помочь.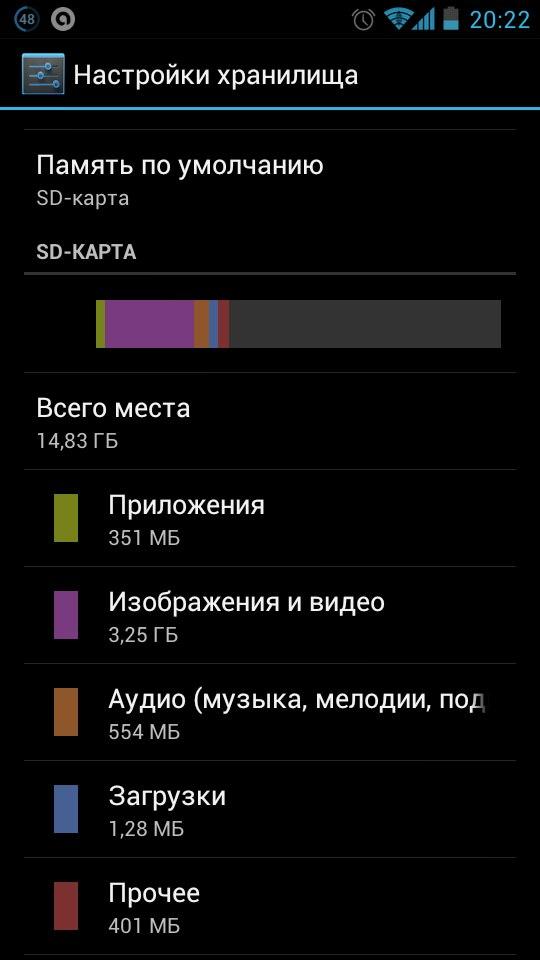 Apps2SD — популярный вариант, как и FolderMount. Оба требуют наличия рутированного телефона Android.
Apps2SD — популярный вариант, как и FolderMount. Оба требуют наличия рутированного телефона Android.
Мы собираемся рассмотреть другой вариант, Link2SD, который имеет как корневые, так и некорневые функции.Вы можете использовать его для массового перемещения приложений на карту, для «принудительного перемещения» приложений, которые обычно не позволяют этого, и для выгрузки папок с данными для более крупных приложений и игр на внешнее хранилище.
ЗакрыватьИзображение 1 из 3
Изображение 2 из 3
Изображение 3 из 3
Сначала запустите приложение и предоставьте права root, если ваш телефон рутирован. Затем коснитесь приложения, которое хотите переместить, и выберите один из вариантов:
Затем коснитесь приложения, которое хотите переместить, и выберите один из вариантов:
Чтобы переместить более одного приложения за раз, нажмите кнопку меню в правом верхнем углу и выберите Множественный выбор .Теперь коснитесь всех приложений, которые вы хотите переместить, снова нажмите кнопку меню и выберите Ссылка на SD-карту или Переместить на SD-карту . Это те же варианты, что описаны выше.
Link2SD бесплатен с платным обновлением. Работает на Android 2.3 и выше.
Работает на Android 2.3 и выше.
Скачать: Link2SD (бесплатно) | Link2SD Plus (2 доллара)
Лучший способ перенести приложения на SD-карту на Android
Лучший способ установки приложений на SD-карту зависит от того, какую версию Android вы используете, реализовал ли производитель вашего телефона все функции и какое приложение вы хотите переместить.
В итоге:
Если ваши приложения занимают слишком много места, другое хорошее решение — использовать вместо них ряд приложений Android Go. Они не только меньше и занимают меньше места, но и работают быстрее на старых или менее мощных телефонах.
7 легких приложений Android Go для экономии места на диске и памяти Новые приложения Google для Android Go предоставляют легкую альтернативу Картам, YouTube и многому другому. Вот что вам следует знать и как попробовать их сейчас.
Вот что вам следует знать и как попробовать их сейчас.
Читать далее
Об авторе Энди Беттс (Опубликовано 223 статей)Энди — бывший печатный журналист и редактор журнала, который пишет о технологиях уже 15 лет.За это время он внес вклад в бесчисленное количество публикаций и написал работы по копирайтингу для крупных технологических компаний. Он также предоставил экспертные комментарии для средств массовой информации и организовал панели на отраслевых мероприятиях.
Более От Энди БеттсаПодпишитесь на нашу рассылку новостей
Подпишитесь на нашу рассылку, чтобы получать технические советы, обзоры, бесплатные электронные книги и эксклюзивные предложения!
Еще один шаг…!
Подтвердите свой адрес электронной почты в только что отправленном вам электронном письме.
Как использовать SD-карту в качестве внутреннего хранилища на Android
Последнее обновление на , автор: David Webb
.
У вас больше нет места для установки приложений на вашем смартфоне Android? Вы каждый раз получаете сообщение об ошибке 498 на экране? Мы знаем, как раздражает необходимость всегда удалять одно приложение, чтобы установить другое, или когда заканчивается емкость или место для хранения, когда вам нужно снимать фотографии и видео.Чтобы расширить внутреннюю память телефона, вы можете отформатировать карту microSD как внутреннюю память с вашего устройства без какого-либо специального программного обеспечения. В этой статье мы объясним , как использовать SD-карту в качестве внутренней памяти вашего телефона Android и что вам нужно учесть заранее.
Что делать, если появляется ошибка 498
Если у вас возникли проблемы с установкой приложения или обновления операционной системы, или даже если вы ограничили использование своего мобильного телефона и на экране отображается ошибка 498 , это может быть связано с одной из следующих причин:
Что делать перед преобразованием карты MicroSD во внутреннюю память
Как преобразовать SD-карту во внутреннюю память
Этот процесс очень прост и может зависеть от модели вашего телефона Android. Для начала перейдите к Настройки или Конфигурация и выберите Хранилище . Если вы не можете найти его в меню, введите Storage на панели поиска (он может появиться в разделе Device Care ).
Вариант 1 : На некоторых мобильных телефонах вы увидите свою SD-карту в разделе Portable Storage .Щелкните по нему и выберите Storage Settings .
В новом окне вы увидите информацию о вашей карте памяти. Выберите опцию Format как внутренний и подтвердите, нажав Erase & Format> OK .
Вариант 2 : На других моделях телефонов щелкните значок 3 маленькие точки в правом верхнем углу, затем щелкните Параметры хранилища . Выберите SD-карту и нажмите Форматировать .В новом окне нажмите Форматировать карту памяти для подтверждения.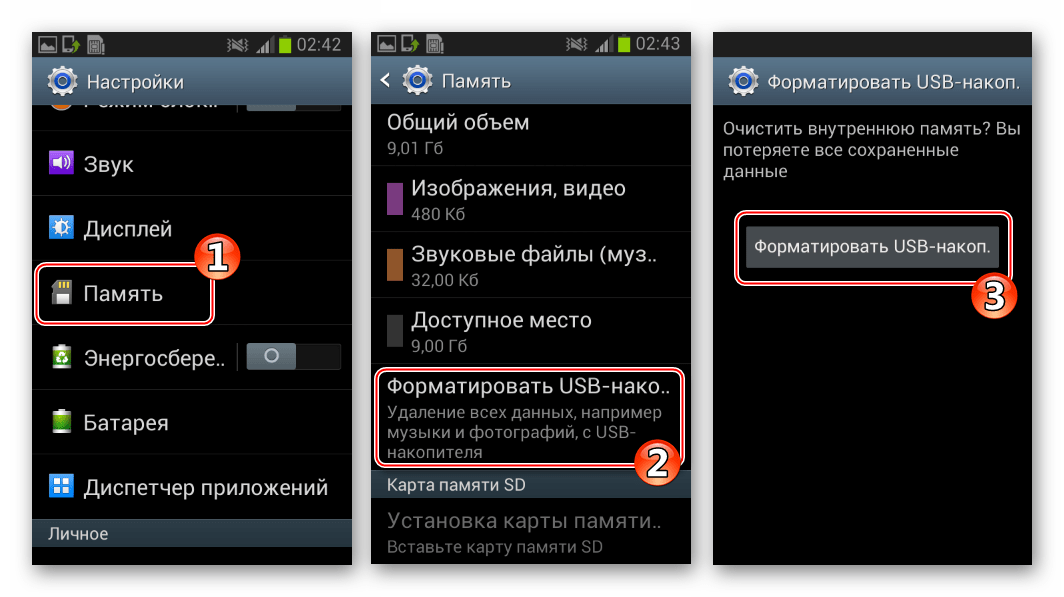
Вскоре вы можете увидеть всплывающее окно с вопросом: «Вы хотите переместить контент на SD-карту?». Если вы это сделаете, нажмите кнопку Move Content и немного подождите.
Вы также можете изменить настройки хранилища для ваших приложений и мультимедийного содержимого.
Как переместить приложение на SD-карту
Перейдите в Настройки > Приложения и выберите нужное приложение.Затем нажмите Storage> Change и в окне Change Storage Location выберите Memory Card> OK , и все готово!
Как хранить фотографии на SD-карте
Откройте камеру Android и выберите значок Настройки в левом верхнем углу. Прокрутите вниз до нижней части меню, нажмите Store и отметьте карту памяти . С этого момента все ваши фото и видео будут сохраняться на вашей SD-карте.
Фото — 123rf.com.
Как использовать SD-карту с планшетами Amazon Fire
Каждый планшет Amazon Fire, выпущенный за последние несколько лет, оснащен слотом для карт памяти microSD, что очень удобно, если вы используете планшет, который может иметь всего 8 ГБ встроенной памяти. Вы можете взять практически любую карту microSD класса 10 или UHS, чтобы добавить до 1 ТБ расширяемой памяти, в зависимости от того, какую модель планшета вы используете.
После того, как вы выбрали подходящую SD-карту, Amazon дает вам полный контроль над тем, как использовать ее с планшетом Fire.
Вы можете решить, хотите ли вы, чтобы приложения были установлены на SD-карту, должны ли фильмы, музыка или другой контент автоматически загружаться на SD-карту или фотографии должны храниться на карте. Вы можете переместить приложения, которые уже установлены на SD-карту, или переместить их обратно во внутреннюю память. Или вы можете просто рассматривать карту как съемное хранилище и загружать на нее музыку, фильмы, документы или другие файлы.
В эту статью добавлены инструкции по использованию SD-карт с планшетом Amazon Fire HD 8 2020 под управлением Fire OS 7.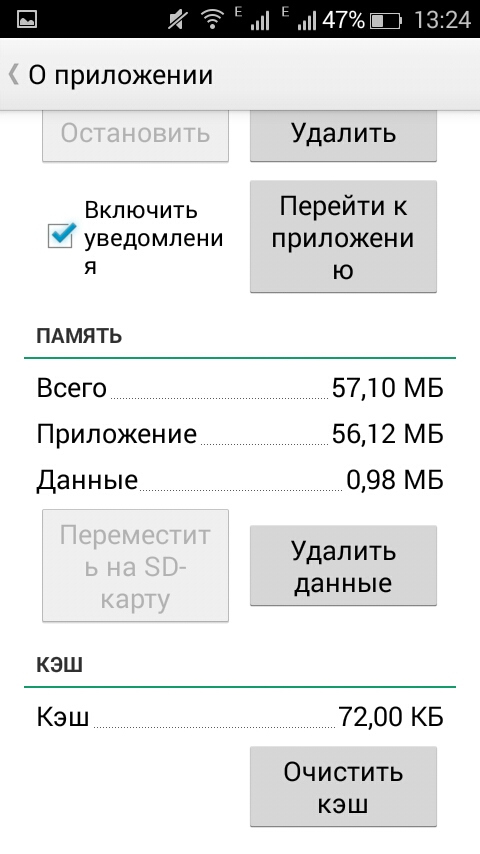 3.
3.
Если вам нужны инструкции по работе со старыми планшетами Amazon Fire, может оказаться полезным наше руководство по использованию SD-карт с Fire HD 8 (2017) под управлением Fire OS 5.4.
А пока давайте посмотрим, как съемное хранилище работает с новейшими планшетами Amazon.
Использование SD-карт с планшетом Amazon Fire под управлением Fire OS 7.3
Все, что описано в этом разделе, было протестировано на планшете Amazon Fire HD 8 (2020) под управлением Fire OS 7.3. Этот раздел был первоначально опубликован 11 июля 2020 г.
Настройка SD-карт в Fire OS 7.3
Откройте дверцу, закрывающую картридер microSD, и вставьте карту.
Если вы впервые используете эту SD-карту на планшете, вы можете увидеть уведомление с надписью «Неподдерживаемое хранилище». Если вы это сделаете, вы можете нажать это уведомление, чтобы открыть меню, которое предлагает два варианта:
Первый вариант позволяет устанавливать приложения на карту microSD, освобождая место во встроенной памяти планшета Fire.Вы также можете использовать SD-карту для хранения медиафайлов и других файлов, но если вы удалите карту, вы потеряете доступ ко всем установленным на ней приложениям. Поэтому выбирайте этот вариант, только если вы не планируете часто извлекать или менять карты памяти.
Если вы выберете второй вариант, вы можете использовать SD-карту для хранения музыки, фильмов и других файлов, но не приложений. Это лучший вариант, если вы планируете использовать SD-карту для передачи файлов, фильмов или другого контента между устройствами.
После того, как вы сделали свой выбор, коснитесь опции, и Fire OS спросит, хотите ли вы отформатировать это устройство хранения.
Обратите внимание, что все данные, которые уже есть на вашей SD-карте, будут удалены, поэтому обязательно сделайте резервную копию всех важных файлов, а затем отформатируйте устройство хранения.
Использование SD-карт для портативного хранилища (Fire OS 7.3)
Все, что описано в этом разделе, было протестировано на планшете Amazon Fire HD 8 (2020) под управлением Fire OS 7.3. Этот раздел был первоначально опубликован 11 июля 2020 года.
Если вы выбрали вариант переносного хранилища, описанный выше, вы можете безопасно использовать SD-карту для передачи файлов на планшет и обратно с помощью любого приложения для просмотра файлов.Но вы также можете автоматически загружать контент Amazon на планшет.
Чтобы выбрать, какой контент будет сохранен на SD-карту, откройте приложение «Настройки» планшетного ПК и выберите опцию с пометкой «Хранилище».
В верхней части экрана вы увидите раздел с пометкой «Внутреннее хранилище», который показывает, сколько у вас свободного места. Нажав на нее, вы попадете на экран, который показывает, какие приложения и файлы занимают больше всего места.
Под внутренним хранилищем находится раздел с пометкой «SD Card Storage», который работает таким же образом … за исключением того, что под информацией о хранилище есть ряд тумблеров, которые позволяют вам выбрать, какие элементы, если таковые имеются, должны быть загружены в карта.
Вот ваши варианты:
Все они будут включены по умолчанию, поэтому не забудьте снять флажки со всех опций, которые не хотите использовать, . Помните, что любой контент, загруженный на SD-карту, не будет доступен на вашем планшете, если вы удалите эту карту.Но вы всегда можете повторно загрузить этот контент или получить к нему доступ снова, повторно вставив SD-карту.
Ниже этих параметров есть еще три:
Если вы выберете Форматировать как внутреннее хранилище, Fire OS переформатирует карту (удалив все данные, которые в настоящее время хранятся на нем в процессе), а затем вы сможете устанавливать приложения на SD-карту, как описано ниже.
Хотя вы можете вернуться в меню настроек в любое время, когда захотите внести изменения, вы также увидите постоянное уведомление, когда используется карта microSD.Выдвиньте панель уведомлений и коснитесь этого сообщения, и вы найдете варианты безопасного извлечения карты или повторного посещения служебной программы настройки, которая позволяет вам решить, использовать ли карту в качестве портативного хранилища или как расширение внутренней памяти планшета.
Вы можете закрыть это уведомление, но оно будет появляться каждый раз, когда вы извлекаете и повторно вставляете SD-карту.
Использование SD-карт в качестве внутреннего хранилища (Fire OS 7.3)
После форматирования SD-карты для использования в качестве внутреннего хранилища вы увидите экран с вопросом, хотите ли вы «Переместить контент на устройство хранения.”
Это позволит освободить внутреннее пространство для хранения путем переноса таких данных, как электронные книги, фотографии, видео, документы и другие файлы на SD-карту. Но на этом шаге не будут перенесены установленные приложения на вашу SD-карту. Вам придется сделать это вручную, как описано ниже.
В процессе передачи файлов, который может занять некоторое время, некоторые приложения могут не работать. Amazon также не рекомендует извлекать SD-карту и предлагает держать планшет заряженным.
Если вы предпочитаете переместить контент позже или имеете больший контроль над тем, какой контент перемещается, вы можете нажать на опцию «Переместить контент позже», а не на кнопку с пометкой «Переместить контент.”
Независимо от того, перемещаете ли вы свой контент, теперь вы можете открыть приложение« Настройки »и перейти к параметру« Хранилище », описанному в разделе выше. Но на этот раз вы увидите другой набор параметров.
Вместо того, чтобы автоматически выбирать, какой контент загружается и сохраняется на SD-карте, у вас есть следующие варианты:
Если вы выберете Перенести приложения на SD-карту , Fire OS автоматически обнаружит приложения, которые можно переместить , и перенести их на вашу карту. Это должно освободить часть внутренней памяти, но, возможно, не так много, как вы ожидали, поскольку некоторые из ваших приложений, вероятно, не предназначены для работы с внешним хранилищем и поэтому не будут перемещены.
На скриншоте выше вы заметите, что на моем планшете можно переместить 8 приложений.Но это лишь малая часть всех приложений на моем планшете.
Также имейте в виду, что в зависимости от скорости вашей SD-карты некоторые приложения могут работать медленнее, если они установлены на внешнее хранилище, чем при запуске из внутреннего хранилища.
Перед переносом приложений следует помнить о том, что при перемещении их с на внешнее хранилище выполняется одним щелчком мыши, а перенос их обратно во внутреннее хранилище — нет.
После переноса приложений элемент «Переместить приложения» станет серым.Нет опции «переместить приложения во внутреннюю память».
Но вы все равно можете переместить приложения обратно во внутреннюю память вручную, выполнив следующие действия:
Это довольно утомительный процесс, потому что не все приложения, перечисленные в меню «Приложения и игры», установлены на вашу SD-карту.Так что вам, возможно, придется поохотиться, чтобы найти все те, которые были автоматически перемещены Fire OS.
Если на шестом шаге вы видите что-то вроде «120 МБ используется во внутренней памяти», значит, ваше приложение уже запущено из встроенного хранилища, и вам следует нажать кнопку «Назад» и выполнить поиск других приложений для передачи.
Обратите внимание, что если вы решите переформатировать свою SD-карту для использования в качестве портативного хранилища, и у вас уже установлены приложения на этой карте, они будут удалены, и их данные будут удалены, если вы не перенесли их во внутреннее хранилище вручную. первый.
Хорошая новость заключается в том, что Fire OS выдаст вам предупреждающее сообщение, прежде чем вы сможете переформатировать карту, чтобы вы могли принять осознанное решение.
И это охватывает основы использования SD-карты с планшетом Fire в середине 2020 года. Но как насчет старых моделей с более ранними версиями Fire OS?
Использование SD-карт с планшетом Amazon Fire под управлением Fire OS 7.3
Все, что описано в этом разделе, было протестировано на планшете Amazon Fire HD 8 (2017) под управлением Fire OS 5.4 и был первоначально опубликован 14 июля 2017 года. Действия должны быть аналогичны другим планшетам Amazon под управлением Fire OS X.
Начало работы
Откройте дверцу, закрывающую слот для SD-карты, вставьте карту, отформатированную с использованием файловую систему FAT32 или exFAT, и все готово.
Если вы уже загрузили музыку или видео на карту, вы сможете найти их, перейдя на вкладки «Музыка» или «Видео» в средстве запуска на главном экране… хотя для их поиска может потребоваться небольшая работа.
Например, на вкладке «Музыка» вам нужно будет нажать «Моя музыка», затем коснуться значка «Настройки», а затем переключить параметр «Автономный музыкальный режим», чтобы вы только видели музыку, которая включена. ваше устройство, а не музыку в облаке, которую вы добавили в свою библиотеку Amazon Prime.
Если вы уже загрузили музыку на свое устройство, в настройках музыки есть опция «переносить всю музыку офлайн». Вы можете нажать эту кнопку, чтобы скопировать музыку из внутренней памяти на SD-карту.
Для видео откройте вкладку «Видео», выберите «Библиотека», откройте «Настройки» и выберите «Личные видео».
Или вы можете просто использовать сторонний файловый менеджер, например File Commander или Total Commander, перейти к файлам, которые вы хотите открыть, и затем выбрать приложение, которое вы хотите использовать. Лично я использую Solid Explorer, которого нет в Amazon Appstore, но вы можете загрузить из Google Play Store (если вы его установили) или из стороннего источника, такого как APKMirror.
Вы можете загрузить музыку, фильмы и другой контент на SD-карту, вынув карту, вставив ее в устройство для чтения карт на компьютере и скопировав файлы, или подключив планшет к компьютеру с помощью кабеля USB, чтобы он отображается как запоминающее устройство. Второй вариант, вероятно, более безопасен, если вы используете планшет, в который уже вставлена карта, поскольку он снижает риск потери или повреждения данных. Но см. Ниже инструкции по безопасному извлечению SD-карты.
Выберите, какие элементы следует загружать на SD-карту.
После того, как SD-карта вставлена, Fire OS автоматически сохранит на карту определенные типы контента, который вы загружаете в будущем.Но вы можете выбрать, какие элементы сохранять, а какие нет.
Откройте меню настроек Fire OS, выберите параметр «Хранилище» и прокрутите вниз, пока не увидите раздел «SD-карта».
Есть список переключателей. Вы можете включить или отключить следующие параметры:
Вы можете включить или отключить следующие параметры:
Большинство этих параметров связано с контентом, загруженным с Amazon.Варианты фото и личных видео относятся к контенту, который вы снимаете на камеры своего планшета.
Установка (или перемещение установленных) приложений на SD-карту
Есть еще один переключатель с надписью «Установить поддерживаемые приложения на SD-карту». После включения все приложения, которые вы пытаетесь установить в будущем, которые могут загружать на SD-карту, будут.
Также есть опция «Перенести приложения на SD-карту», которая перемещает все предустановленные приложения, совместимые с запуском с SD-карты.Обратите внимание, что этот процесс может занять много времени, поэтому наберитесь терпения.
Несмотря на то, что перемещение приложений на SD-карту — это процесс с одним щелчком и долгим ожиданием, я заметил, что нет быстрого и простого способа переместить все приложения с SD-карты обратно во встроенное хранилище. Но вы можете делать это по одному.
Просто коснитесь параметра «Хранилище SD-карты» в настройках хранилища, выберите «Приложения и игры» на следующем экране, а затем вы увидите список приложений, совместимых с SD-картой, которые установлены на карте.Коснитесь любого из этих приложений, чтобы открыть экран с подробными сведениями, на котором есть опция «Перенести на планшет».
Имейте в виду, что, хотя это освободит место на вашем устройстве, вы можете столкнуться с несколькими проблемами:
Удалить или стереть карту
Хотите извлечь карту? Тогда вы, вероятно, захотите сначала убедиться, что он не используется.
Перейдите к настройкам хранилища, прокрутите страницу вниз и вы увидите параметр с пометкой «Безопасное извлечение SD-карты». Это остановит любые задачи, связанные с картой, чтобы предотвратить проблемы.
Или, если вы хотите стереть все на карте, это тоже можно сделать.
К счастью, перед тем, как вы предпримете какое-либо действие, появляется всплывающее предупреждающее сообщение, поэтому для удаления или извлечения SD-карты требуется как минимум два щелчка мышки, что снижает вероятность того, что вы сделаете что-то случайно.
Вы также не сможете стереть или извлечь SD-карту, если планшет подключен к компьютеру через USB-кабель. Перед внесением изменений в карту необходимо отключить планшет от сети.
Ищете чем заняться с планшетом Amazon Fire? Вот еще несколько ресурсов от Liliputing:
Эта статья была первоначально опубликована 14 июля 2017 г. и последний раз обновлялась 11 июля 2020 г.
Основными источниками дохода Liliputing являются реклама и партнерские ссылки (например, если вы нажмете кнопку «Магазин» вверху страницы и купите что-нибудь на Amazon, мы получим небольшую комиссию).
Но есть несколько способов поддержать сайт напрямую, даже если вы используете блокировщик рекламы * и ненавидите покупки в Интернете.
Участвуйте в нашей кампании Patreon
или …
Внесите вклад через PayPal
* Если вы — , используете блокировщик рекламы, такой как uBlock Origin, и видите всплывающее сообщение внизу экрана, у нас есть руководство, которое может помочь вам отключить его.
Как правильно выбрать и использовать карты памяти для съемки видео
Такие термины, как скорость чтения, скорость записи, классы скорости UHS, CF, XQD, SD, V-класс и многие другие, могут показаться многим техническим болтовней, но они являются ключевыми при выборе и использовании карт памяти для захвата и управления видеоматериалами. . В этом руководстве мы углубимся в порой сбивающий с толку мир карт памяти и объясним, что вам нужно знать, выбирая карты памяти для видеосъемки.
Что вы узнаете
Благодаря постоянно расширяющемуся ассортименту камер — от недорогих компактных, беззеркальных моделей и бюджетных зеркальных фотокамер до профессиональных цифровых кинокамер — теперь предлагается видеосъемка с разрешением 1080p Full HD, 4K и выше, выбор карт памяти для использования становится шире. важнее, чем когда-либо.
Неудивительно, что видеосъемка отнимает гораздо больше памяти, чем фотосъемка … так что выбор карт является ключевым. Чтобы дать вам некоторые рекомендации в этом блоге, мы рассмотрим различные типы карт памяти, что означают классы карт памяти, их скорость и основные советы о том, что вам следует учитывать при покупке карт памяти для видеосъемки …
Форматы карт памяти и описание разъемов
Несмотря на то, что существует множество вариантов типов и форматов карт, двумя наиболее распространенными форматами карт были карты Secure Digital (SD) и CompactFlash (CF).Карты SD используются во всех типах фотоаппаратов — от компактных до профессиональных цифровых кинокамер, — а карты microSD меньшего размера теперь часто используются в таких камерах, как HD-видеокамеры и аэрофотоаппараты. CF-карты более прочные и долговечные и часто используются в профессиональных зеркальных фотокамерах и цифровых кинокамерах.
Многие камеры, записывающие цифровое видео, имеют два слота для карт памяти. Например, цифровая зеркальная камера Canon EOS 5D Mark IV имеет один слот для SD-карты и один слот для CF-карты, а камера Panasonic GH5S имеет два слота для SD-карт.
Преимущества двойных слотов для карт заключаются в том, что после того, как одна карта заполнится данными, вы можете продолжить запись на другую, и, конечно же, вы будете в безопасности, зная, что не пропустили ни одного кадра. Тем не менее, узнайте, как именно ваши двойные слоты для карт работают в тандеме, чтобы вы могли настроить камеру так, чтобы они работали вместе.
Общие сведения о скоростях чтения / записи карт памяти и рейтингах
Скорость карты памяти зависит как от скорости чтения, так и от скорости записи.Скорость записи описывает, насколько быстро изображения или видео могут быть сохранены на карту. Скорость чтения означает, насколько быстро данные могут быть извлечены с карты — например, при передаче видеозаписи на компьютер или жесткий диск.
Как правило, скорость чтения всегда выше скорости записи, но скорость записи абсолютно необходима для видео, поскольку вам понадобятся карты, чтобы иметь как скорость, так и емкость для записи больших объемов цифровых видеоданных.
Скорость карты отображается либо со значением умножения — каждое значение «x» представляет.15 МБ / с, поэтому 2000x, умноженное на 0,15 МБ / с, означает 300 МБ / с — или более позднюю оценку «Класс».
Рейтинг класса скорости был основан на запросах кино и видео компаний, поскольку для записи видео в различных форматах и разрешениях требуется определенная скорость записи при записи на карту.
Рейтинги класса обозначают минимальную производительность записи для записи видео — карта класса 2 может обрабатывать непрерывную запись данных со скоростью 2 МБ / с, карта класса 4 — со скоростью 4 МБ / с, класс 6 — со скоростью 6 МБ / с, а класс 10 — самый быстрый со скоростью 10 МБ / сек. Как правило, для записи видео в формате Full HD вам понадобится карта не ниже класса 4, но, вероятно, для большинства случаев лучше всего выбрать класс 10.
Как правило, для записи видео в формате Full HD вам понадобится карта не ниже класса 4, но, вероятно, для большинства случаев лучше всего выбрать класс 10.
Для обработки больших объемов данных, необходимых для съемки видео 4K, 360 градусов и 8K, теперь существует рейтинг V Class, созданный SD Association. Наивысший рейтинг V — V90, что означает минимальную устойчивую скорость 90 МБ / с. Другие рейтинги V-класса — это V60, V30, V10 и V6, в которых числа обозначают скорость МБ / с.
На испытательных стендах карты могут достигать более высоких скоростей, но лучше работать с «устойчивой скоростью», а не с «достижимой скоростью».Это немного похоже на автомобили, которые заявляют о производительности 60 миль на галлон в условиях испытаний, когда в действительности, вероятно, ближе к 40 миль на галлон. Как правило, если вы снимаете в формате 4K RAW, вам потребуется скорость записи не менее 75 МБ / с, чтобы он не отставал от кадров без потери кадров.
Описание классов скорости UHS
Так называемые классы скорости UHS указывают, насколько быстро видеоконтент может быть перенесен на карту памяти. UHS-I обеспечивает максимальную скорость передачи 104 МБ / с, а UHS-II обеспечивает скорость до 312 МБ / с.
В классе скорости UHS есть два обозначения, U1 и U3, которые представляют минимальную скорость записи 10 МБ / с и 30 МБ / с соответственно. Для видеосъемки обычно лучше выбрать карту памяти U3, так как она справится с видео 4K.
CFast, XQD и CFexpress
Как вы, несомненно, догадались, скорость имеет решающее значение при съемке видео, и карты CFast 2.0 когда-то были лидерами по скорости. Оригинальная карта CFast 2.0, выпущенная в 2013 году, обещала скорость чтения 450 МБ / с и скорость записи до 350 МБ / с.
Карты CFast и XQD были созданы ассоциацией CompactFlash Association (CFA) для замены формата карт CF, поскольку он достиг максимальной производительности. В своих текущих версиях карты CFast имеют теоретический предел 600 МБ / с, а карты XQD — 1000 МБ / с. Они идеально подходят для съемки видео с разрешением 4K и выше.
Они идеально подходят для съемки видео с разрешением 4K и выше.
Следующее поколение высокоскоростных съемных накопителей — CFexpress, которое объединяет стандарты CFast 2.0 и XQD 2.0. Единственным недостатком карт CFexpress является то, что они пока несовместимы со многими камерами, но это, вероятно, изменится в будущем.
Емкость карты
На каждой карте памяти будет указана ее емкость — например, от 4 ГБ до 512 ГБ. Значения емкости всегда удваиваются, поэтому карты будут иметь емкость 4 ГБ, 8 ГБ, 16 ГБ, 32 ГБ, 64 ГБ и так далее. Естественно, что чем больше значение, тем больше емкость карты для хранения изображений и / или видео.
Какие карты памяти купить для видео?
Выбор карт памяти может вызывать недоумение. Например, среди вариантов SD-карт так называемые SDXC-карты (Secure Digital ‘Xtra Capacity’) имеют гораздо более высокую емкость и скорость обработки, чем исходные SD-карты, но вы должны убедиться, что выбранная вами карта работает с вашей камерой.
Подробнее об этом читайте в нашем руководстве по лучшим картам памяти для видео .
Узнайте, что поддерживает ваша камера
Это может показаться очевидным, но вы должны знать о максимальной скорости карты памяти, которую поддерживает ваша камера. Проверьте руководство по эксплуатации или веб-сайт производителя, чтобы убедиться, что предпочитаемая вами карта соответствует возможностям камеры.
Как выбрать нужную скорость записи
Для скорости записи производитель карт памяти SanDisk рекомендует карты класса 2 для стандартного видео, класса 4 для HD-видео, класса 6 и выше для видео Full HD, UHS U1 для видео Full HD с поддержкой записи видео в реальном времени и U3 для видео Full HD и 4K поддержка видеозаписи в реальном времени.Подумайте, какое разрешение видео вы будете снимать, и выберите соответствующий класс.
Увеличьте максимальную вместимость
Спросите себя, как долго вы планируете стрелять и сколько карточек вам понадобится для этого? Вы можете довольно быстро произвести простые математические вычисления, исходя из количества времени, которое вы планируете снимать, и разрешения, с которым вы будете снимать.
Убедитесь, что у вас достаточно места для хранения снимков. Вы никогда не захотите, чтобы у вас не хватило места для хранения при съемке, поэтому всегда берите с собой хотя бы одну дополнительную карту сверх предполагаемой емкости перед съемкой!
Не рискуйте
Возможно, вам повезло, и вы нашли бюджетную карту, которая хорошо подходит для вашего рабочего процесса, но в целом безопаснее придерживаться карт большой емкости от таких известных брендов, как SanDisk, Sony и Kingston.
Как правило, они быстрее, надежнее, прочнее и обеспечат больше мер поддержки для вашей работы. В любом случае убедитесь, что вы выполнили свою домашнюю работу, прежде чем покупать карты. Например, зеркалки Nikon используют формат карты XQD.
Получите лучший кардридер
Покупка самой быстрой доступной карты памяти не принесет вам много пользы, если у вас медленный ридер. Например, если на вашем компьютере есть порт USB 3.0, купите хороший считыватель USB 3.0, чтобы воспользоваться преимуществами высокой скорости чтения.Это может сэкономить вам много времени при передаче изображений или отснятого материала, а также означает, что вы сможете начать работу над редактированием намного раньше.
Решения для хранения
Помимо выбора карты памяти, вам также необходимо принять решение о том, как хранить отснятый видеоматериал перед редактированием. Для большинства видеооператоров-любителей будет достаточно портативного жесткого диска большой емкости, хотя у вас также есть выбор: использовать RAID-массив (массив жестких дисков для большей емкости) или серверную систему хранения.
Опять же, сделайте свою домашнюю работу, прежде чем сделать окончательный выбор, и убедитесь, что то, что вы решите использовать для хранения, лучше всего соответствует вашей емкости и совместимо с вашим интерфейсом.
Четыре фактора выбора карты памяти
Если все вышеперечисленное кажется слишком большим объемом информации, стоит просто запомнить четыре ключевых фактора для карт памяти — тип карты, скорость, емкость и цену.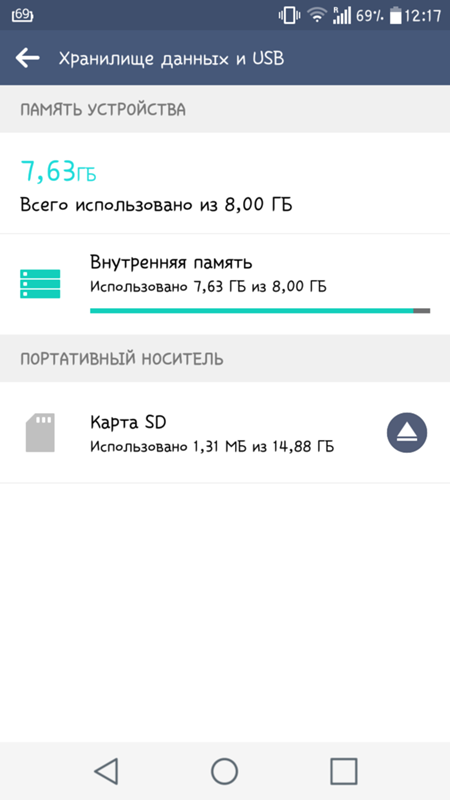






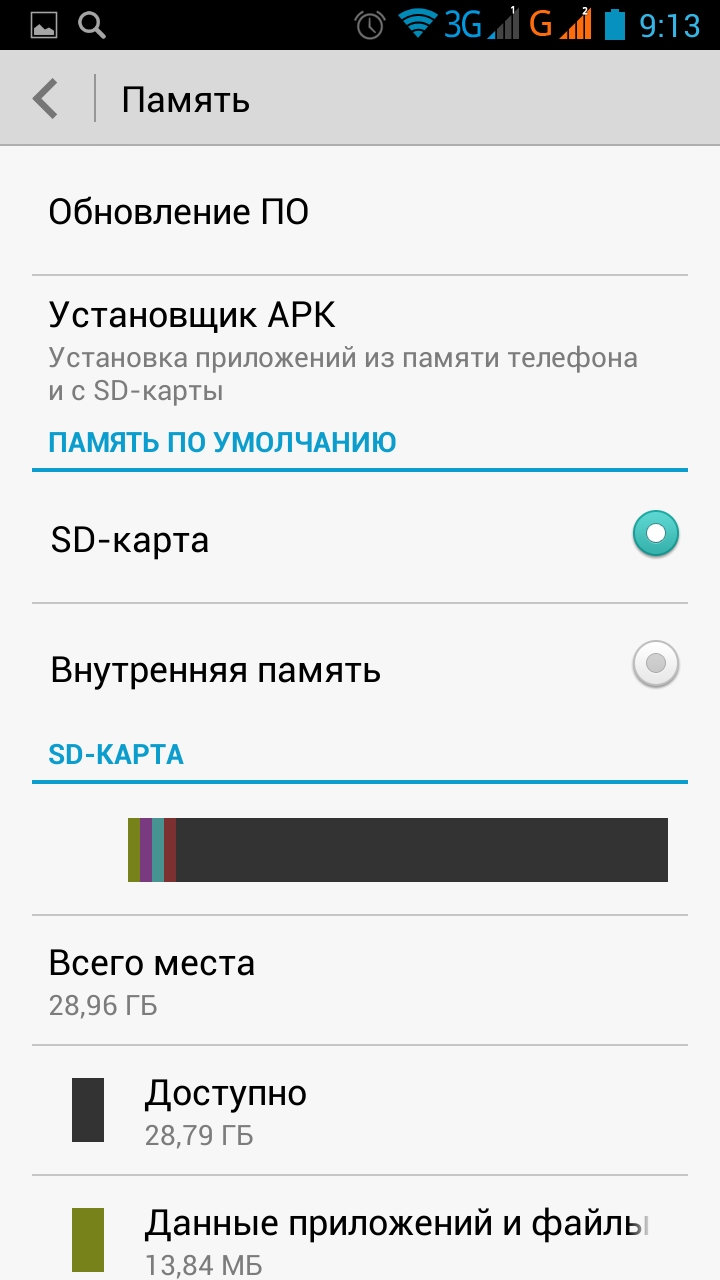
 Сторона нового содержимого, загруженная на карту, также будет доступна для просмотра в мультимедийных приложениях на устройстве
Сторона нового содержимого, загруженная на карту, также будет доступна для просмотра в мультимедийных приложениях на устройстве 



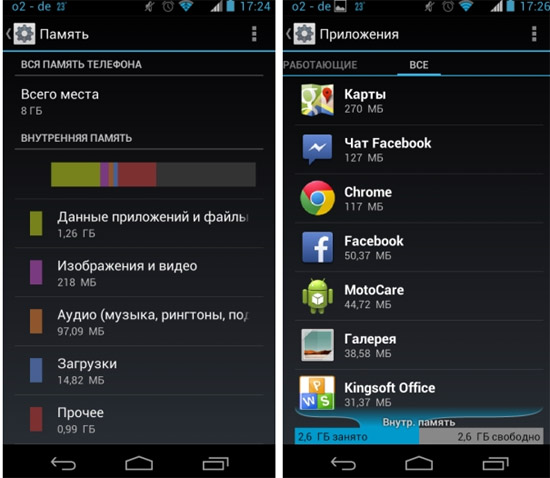
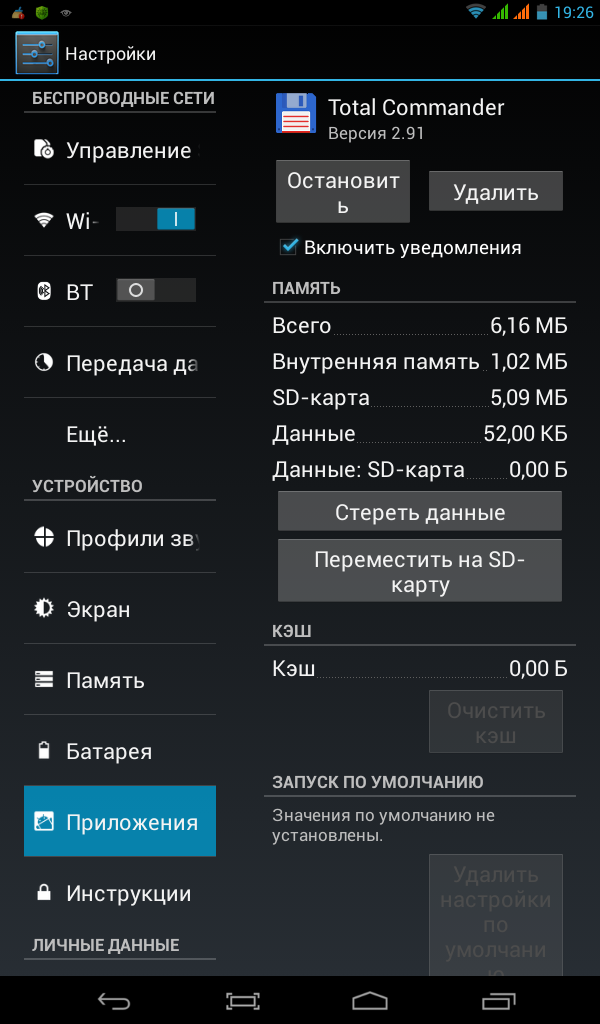
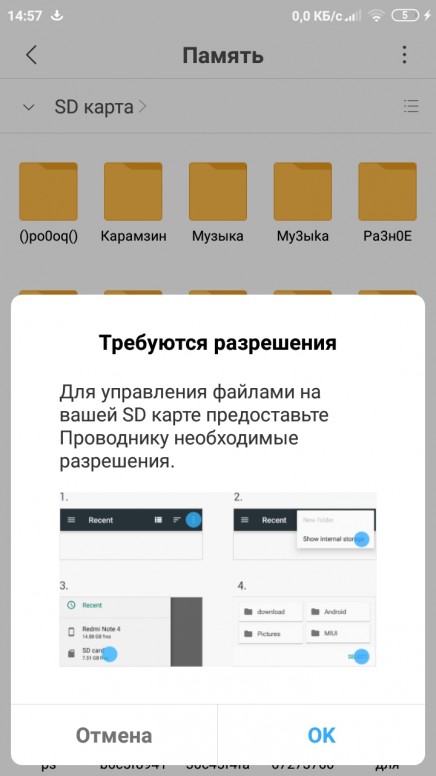 Если вы еще не сделали этот шаг, вместо этого вы увидите здесь вариант «Переместить данные на SD-карту»).
Если вы еще не сделали этот шаг, вместо этого вы увидите здесь вариант «Переместить данные на SD-карту»).