Поиск и замена текста в Pages на Mac
Можно искать конкретные слова, фразы, цифры и символы, а также автоматически заменять результаты поиска заданным содержимым. В поиск включается все видимое содержимое: основной текст, строки и столбцы заголовков, строки итогов, таблицы, текстовые блоки, фигуры, обычные и заключительные сноски, а также комментарии.
Поиск определенного текста
Нажмите в панели инструментов, затем выберите «Показать «Найти и заменить»».
В поле поиска введите слово или фразу, чтобы их найти.
Найденные вхождения сразу же выделяются.
Если при поиске требуется учитывать регистр или включить в результаты только вхождения целых слов, нажмите , затем выберите «Целые слова» и/или «Учитывать регистр».
Нажимайте кнопки со стрелками, чтобы найти следующее или предыдущее вхождение.
В ячейках таблиц Pages проверяется только отображаемое значение, исходное значение или формула не проверяются. Например, если в рецепте сказано «1/2 стакана», то поиск «0,5» не даст результатов.
Например, если в рецепте сказано «1/2 стакана», то поиск «0,5» не даст результатов.
Для просмотра или удаления результатов недавних операций поиска нажмите значок увеличительного стекла в поле поиска.
Замена найденного текста
Нажмите в панели инструментов, затем выберите «Показать «Найти и заменить»».
Нажмите в окне «Найти и заменить», затем выберите «Найти и заменить».
Вы также можете выбрать другие параметры, такие как «Целые слова» и «Учитывать регистр», чтобы сузить поиск.
Введите слово или фразу в первом поле.
Найденные вхождения сразу же выделяются. Первое вхождение выбирается и выделяется желтым цветом.
Во втором поле введите слово или фразу, которыми Вы хотите заменить найденные вхождения.
Важно! Если оставить поле «Заменить» пустым, все найденные вхождения при замене будут просто удалены.
Для просмотра и замены вхождений пользуйтесь кнопками в нижней части окна «Найти и заменить».

Заменить все. Все найденные вхождения заменяются введенным текстом-заменой.
Заменить и найти. Выбранное вхождение заменяется, и приложение переходит к следующему вхождению.
Заменить. Выбранное вхождение заменяется введенным текстом-заменой, но перехода к следующему вхождению не происходит.
Стрелки «Назад» и «Вперед». Приложение переходит к предыдущему или следующему вхождению без внесения изменений.
При изменении значения данных обновляется как отображаемое значение, так и исходное значение. Например, если заменить «1/2» на «1/3», исходное значение изменится с «0,5» на «0,333333».
В ячейках, содержащих формулы, невозможно заменить соответствующий текст.
См. такжеПроверка правописания в Pages на MacАвтоматическая замена текста в Pages на MacПоиск определений слов в Pages на Mac
Как искать слов и текста в PDF-файлах на iPhone? 4 способа
В настоящее время все больше людей используют смартфоны, тем самым способствуя использованию технологических продуктов и услуг. электронные книги, PDF-документы и другие загрузки широко используются сегодня, когда люди переходят от традиционных печатных средств массовой информации. iPhone — это более простой способ переноса и отправки PDF-файлов, так как вы можете получить к ним доступ в любое время и в любом месте.
электронные книги, PDF-документы и другие загрузки широко используются сегодня, когда люди переходят от традиционных печатных средств массовой информации. iPhone — это более простой способ переноса и отправки PDF-файлов, так как вы можете получить к ним доступ в любое время и в любом месте.
Использование или поиск PDF-файла, в котором находится большинство электронных книг и других документов, может быть сложной задачей, и с увеличением числа PDF-приложений, доступных в интернете, это стало еще проще.
- Вариант 1. Использование iBooks
- Вариант 2. Использование PDFelement для iOS
- Вариант 3. Использование QuickSearch PDF Reader
- Вариант 4. Использование Safari
Вариант 1. Использование iBooks
Open iBooks-это самый простой способ поиска PDF-файлов и текста в PDF-файлах на iPhone. iBooks может помочь в поиске любого текста, который вам нужен. iBooks также имеет возможность искать любой PDF-файл из любого раздела. iBooks не поставляется вместе с iPhone, поэтому вам нужно будет установить его из App Store самостоятельно.
- Шаг 1. Запустите iBooks с главного экрана вашего iPhone.
- Шаг 2. Откройте PDF-файл,который вы хотите найти, нажав на него.
- Шаг 3. Затем нажмите на увеличительное стекло, которое находится на верхнем конце с правой стороны.
- Шаг 4. Введите текст или термин, который вы хотите найти, а затем нажмите на раздел поиска клавиатуры. Вы увидите предоставленные результаты поиска, прокрутите страницу, чтобы перейти на тот, который вам нужен.
Вариант 2. Использование PDFelement для iOS
PDFelement для iOS — это программа просмотра и редактирования PDF-файлов, которая может выполнять поиск текста в PDF-файлах. Он очень прост в использовании и в то же время мощный. Помимо поиска содержимого в формате PDF, он также может редактировать текст, изображения, создавать ссылки на PDF, комментировать PDF, конвертировать PDF и подписывать PDF. Получите его в App Store, чтобы попробовать.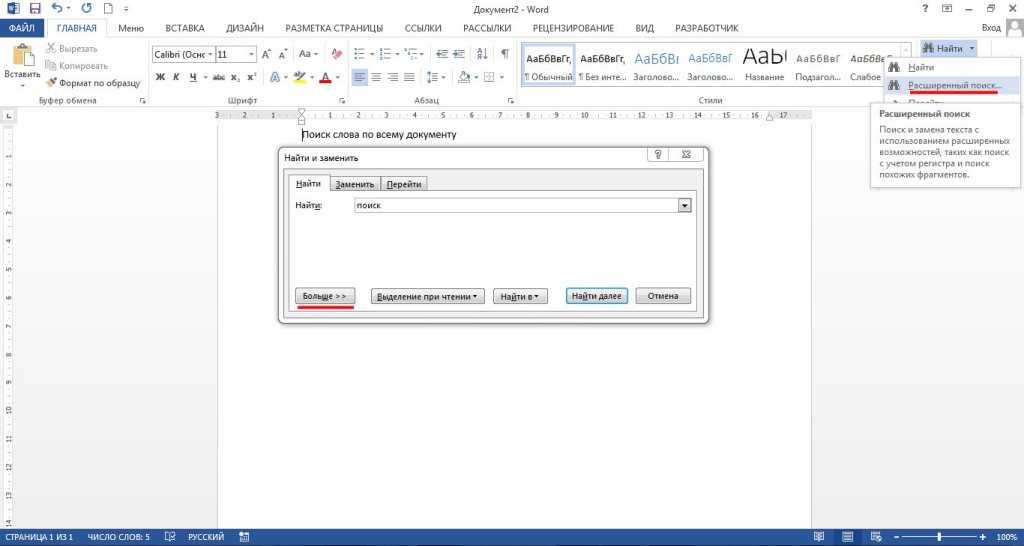
Скачать Бесплатно Скачать Бесплатно КУПИТЬ СЕЙЧАС КУПИТЬ СЕЙЧАС
- Шаг 1. Откройте приложение PDFelement на вашем iPhone.
- Шаг 2. Нажмите на синий значок +, чтобы открыть PDF-файл в приложении.
- Шаг 3. Затем нажмите на увеличительное стекло вверху и введите слово или текст, который вы хотите найти.
- Шаг 4. Результат введенного вами слова будет выделен, вы можете нажать на результат, чтобы быстро найти содержимое в PDF-файле.
Вариант 3. Использование QuickSearch PDF Reader
QuickSearch PDF Reader — это новое приложение iTunes, которое делает удивительные действия по чтению PDF и поиску текста. Это позволяет быстрее находить текст в PDF-файлах. QuickSearch PDF reader работает при добавлении документа, так как он сканирует фон документов, поэтому при поиске текста результаты будут отображаться автоматически. Он позволяет выполнять поиск в определенных документах и даже во всех документах, из которых вы хотите выполнить поиск. Его просмотрщик естественен с удобной навигацией, отличными инструментами масштабирования и прыжками на страницы и документы по вашему желанию.
Его просмотрщик естественен с удобной навигацией, отличными инструментами масштабирования и прыжками на страницы и документы по вашему желанию.
Вариант 4. Использование Safari
Safari-это лучший инструмент для поиска PDF-файлов на iPhone. Вы можете непосредственно найти PDF-файлы и открыть их с помощью этого инструмента.
- Шаг 1. Запустите Safari на вашем iPhone. Это веб-браузер по умолчанию для вашего iPhone.
- Шаг 2. Скопируйте и вставьте URL-адрес Google.com или обычно используемый сайт электронных книг, например http://www.free-ebooks.net/ в адресной области нажмите кнопку «Перейти».
- Шаг 3. Если вы собираетесь искать PDF-отчет в Google, то вам следует ввести имя PDF-файла в поле поиска с текстом «filetype: pdf». Если Вы зашли на сайт электронной книги, то можете найти нужную вам электронную книгу в формате PDF и нажать кнопку, чтобы открыть ее на своем iPhone.
Microsoft Word — Как искать текст сзади наперед
Предыстория: Я копирую и вставляю результаты поиска с веб-сайта в слово.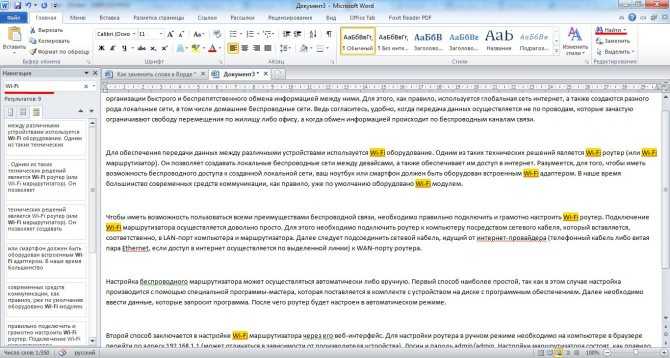
Цель: Мне нужны только две строки из каждого набора результатов поиска (обозначены зеленым цветом). Все остальное нужно удалить. (очень утомительно, когда у вас есть сотни результатов поиска). Я хочу определить строку, которая начинается с первого слова, выделенного красным, и заканчивается следующей миниатюрой. Затем я хочу удалить это.
хорошие новости: первое слово красного цвета всегда одно и то же. Назовем его «Первый».
Моя проблема: , поскольку количество результатов поиска всегда будет меняться, единственный способ, которым я могу придумать определение диапазона, который заканчивается изображением, — это начать с конца документа и работать вверх. Я хочу начать с последней картинки
ActiveDocument.InlineShapes(ActiveDocument.InlineShapes.Count)
, затем выполните поиск в обратном направлении от этой картинки по тексту «Первый». Как только я найду первое вхождение этого слова, я хочу создать диапазон, используя последнее изображение и это слово, чтобы я мог его удалить. Я не могу понять, как это сделать.
Как только я найду первое вхождение этого слова, я хочу создать диапазон, используя последнее изображение и это слово, чтобы я мог его удалить. Я не могу понять, как это сделать.
Прогресс на данный момент: Вот что у меня есть на данный момент: на данный момент он ищет вперед текст «first». Как мне изменить это?
Sub Clear_Stuff()
Dim blnFound As Boolean
Тусклое изображение как диапазон
Затемнить сначала как диапазон
Dim rngFound As Range
Затемнить LastPic как InlineShape
Установить LastPic = ActiveDocument.InlineShapes(ActiveDocument.InlineShapes.Count)
Application.ScreenUpdating = Истина
'================================================ =====================================
' Выбирает последнее изображение в документе, перемещает выделение вправо один раз,
' и устанавливает переменную Pic в этот выбор
-------------------------------------------------- ------------------------------------
LastPic.Select
Selection. MoveRight wdWord
Установите Pic = Selection.Range
'================================================ ======================================
' ищет текст "First", перемещает выделение влево один раз
' и устанавливает переменную First для этого выбора
' затем он устанавливает переменную диапазона rngFound с Pic и First в качестве границ
-------------------------------------------------- -------------------------------------
Selection.Find.Execute FindText:="Первый", Вперед:=False
blnFound = Выбор.Найти.Выполнить
Если млрдНайдено Тогда
Selection.MoveLeft wdWord
Установить сначала = Selection.Range
Установить rngFound = ActiveDocument.Range(First.Start, Pic.Start)
Конец, если
'================================================ =======================
'Удаляет диапазон
-------------------------------------------------- -----------------------
rngFound.Select
Выбор.Удалить
Application.ScreenUpdating = Истина
Конец сабвуфера
MoveRight wdWord
Установите Pic = Selection.Range
'================================================ ======================================
' ищет текст "First", перемещает выделение влево один раз
' и устанавливает переменную First для этого выбора
' затем он устанавливает переменную диапазона rngFound с Pic и First в качестве границ
-------------------------------------------------- -------------------------------------
Selection.Find.Execute FindText:="Первый", Вперед:=False
blnFound = Выбор.Найти.Выполнить
Если млрдНайдено Тогда
Selection.MoveLeft wdWord
Установить сначала = Selection.Range
Установить rngFound = ActiveDocument.Range(First.Start, Pic.Start)
Конец, если
'================================================ =======================
'Удаляет диапазон
-------------------------------------------------- -----------------------
rngFound.Select
Выбор.Удалить
Application.ScreenUpdating = Истина
Конец сабвуфера
Надеюсь, это понятно.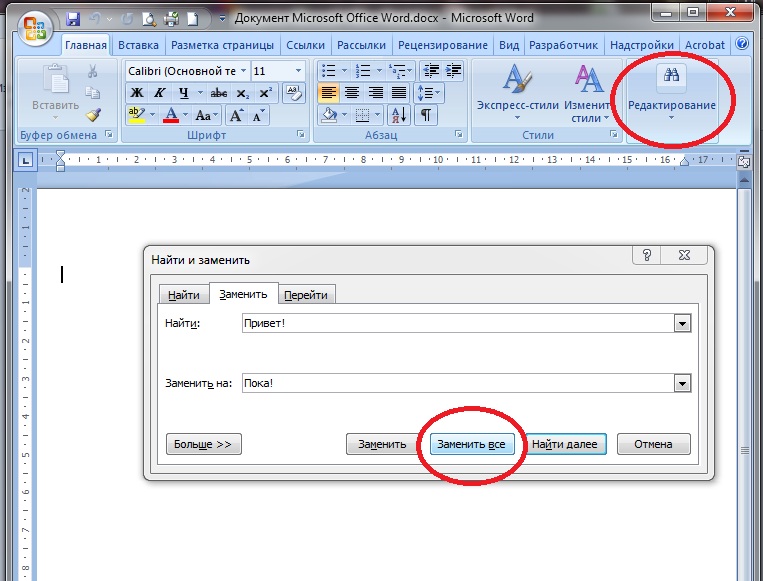 Я буду рад добавить любые разъяснения, о которых кто-либо может попросить. Я новичок в VBA. Если я смогу заставить это работать с последним результатом поиска, я зациклю этот макрос, чтобы позаботиться обо всем наборе результатов.
Я буду рад добавить любые разъяснения, о которых кто-либо может попросить. Я новичок в VBA. Если я смогу заставить это работать с последним результатом поиска, я зациклю этот макрос, чтобы позаботиться обо всем наборе результатов.
Большое спасибо за любую помощь!
3 быстрых способа найти текст только в таблицах Word
В этой статье мы рады показать вам 3 быстрых способа найти определенный текст только в ваших таблицах Word.
Используя встроенную в Word функцию «Найти и заменить», вы можете искать и находить определенный текст в длинном документе. Как видите, это основано на всем документе. Как насчет того, чтобы ограничить диапазон поиска только таблицами Word? Читайте дальше, чтобы увидеть подробности.
Метод 1: поиск текста в выделенном
- Прежде всего, вручную выберите одну или несколько таблиц в документе.
- Затем нажмите кнопку раскрывающегося списка рядом с командой «Найти» на вкладке «Главная».
- Выберите «Расширенный поиск», чтобы открыть диалоговое окно «Найти и заменить».

- Введите текст поиска в текстовое поле «Найти».
- Перейдите на вкладку «Найти в» и выберите «Текущий выбор».
Word найдет текст только в выделенном вами тексте.
Метод 2. Поиск текста в таблице
Помимо обычного способа, вы можете запустить макрос для выполнения дополнительных задач.
- Прежде всего, поместите курсор внутрь таблицы, где вы хотите найти текст.
- Затем нажмите «Alt+F11», чтобы открыть редактор VBA.
- Нажмите «Обычный» в левом столбце.
- Затем нажмите «Вставить» и выберите «Модуль».
- Затем дважды щелкните модуль, чтобы открыть его.
- Вставьте в модуль следующие коды:
Sub FindInATable()
Dim strText как строка
strText = InputBox("Введите искомый текст здесь:")
Application.ScreenUpdating = Ложь
Если Selection.Information(wdWithInTable) = True Тогда
С Selection.Tables(1).Range
С .Найти
.ClearFormatting
.
текст = стртекст
.Вперед = Истина
.Wrap = вдфиндстоп
.Формат = Ложь
.MatchCase = Ложь
.MatchWholeWord = Ложь
.MatchWildcards = Ложь
.MatchSoundsLike = Ложь
.MatchAllWordForms = Ложь
.Выполнять
Конец с
Делать, пока .Find.Found
.Cells(1).Shading.BackgroundPatternColorIndex = wdBrightGreen
Обработчик GoTo при ошибке
.Collapse wdCollapseEnd
.Найти.Выполнить
Петля
Конец с
Еще
MsgBox ("Сначала поместите курсор внутрь таблицы")
Выйти из подпрограммы
Конец, если
обработчик: Выход Sub
Application.ScreenUpdating = Истина
Конец суб - Наконец, нажмите «Выполнить». Введите текст в поле ввода и нажмите «ОК», чтобы продолжить.
Метод 3. Поиск текста во всех таблицах документа
- В первую очередь повторите шаги метода 2, чтобы установить и запустить макрос.
- Затем замените этот макрос на этот:
Sub FindTextsInAllTables()
Dim strText как строка
strText = InputBox("Введите искомый текст здесь:")
Application. ScreenUpdating = Ложь
С выбором
Модуль .HomeKey:=wdStory
С выделением.Найти
.ClearFormatting
.текст = стртекст
.Вперед = Истина
.Wrap = вдфиндстоп
.Формат = Ложь
.MatchCase = Ложь
.MatchWholeWord = Ложь
.MatchWildcards = Ложь
.MatchSoundsLike = Ложь
.MatchAllWordForms = Ложь
.Выполнять
Конец с
Делать, пока .Find.Found = True
Если .Information(wdWithInTable) = True Тогда
.Cells(1).Shading.BackgroundPatternColorIndex = wdBrightGreen
Конец, если
.Collapse wdCollapseEnd
.Найти.Выполнить
Петля
Конец с
Application.ScreenUpdating = Истина
Конец суб
ScreenUpdating = Ложь
С выбором
Модуль .HomeKey:=wdStory
С выделением.Найти
.ClearFormatting
.текст = стртекст
.Вперед = Истина
.Wrap = вдфиндстоп
.Формат = Ложь
.MatchCase = Ложь
.MatchWholeWord = Ложь
.MatchWildcards = Ложь
.MatchSoundsLike = Ложь
.MatchAllWordForms = Ложь
.Выполнять
Конец с
Делать, пока .Find.Found = True
Если .Information(wdWithInTable) = True Тогда
.Cells(1).Shading.BackgroundPatternColorIndex = wdBrightGreen
Конец, если
.Collapse wdCollapseEnd
.Найти.Выполнить
Петля
Конец с
Application.ScreenUpdating = Истина
Конец суб - Аналогичным образом введите текст для поиска в поле ввода. И нажмите «ОК», чтобы продолжить.
Своевременное спасение данных
Если вы получили скомпрометированные данные, помните, что их можно восстановить. Так что никогда не сдавайтесь, не попробовав.

 MoveRight wdWord
Установите Pic = Selection.Range
'================================================ ======================================
' ищет текст "First", перемещает выделение влево один раз
' и устанавливает переменную First для этого выбора
' затем он устанавливает переменную диапазона rngFound с Pic и First в качестве границ
-------------------------------------------------- -------------------------------------
Selection.Find.Execute FindText:="Первый", Вперед:=False
blnFound = Выбор.Найти.Выполнить
Если млрдНайдено Тогда
Selection.MoveLeft wdWord
Установить сначала = Selection.Range
Установить rngFound = ActiveDocument.Range(First.Start, Pic.Start)
Конец, если
'================================================ =======================
'Удаляет диапазон
-------------------------------------------------- -----------------------
rngFound.Select
Выбор.Удалить
Application.ScreenUpdating = Истина
Конец сабвуфера
MoveRight wdWord
Установите Pic = Selection.Range
'================================================ ======================================
' ищет текст "First", перемещает выделение влево один раз
' и устанавливает переменную First для этого выбора
' затем он устанавливает переменную диапазона rngFound с Pic и First в качестве границ
-------------------------------------------------- -------------------------------------
Selection.Find.Execute FindText:="Первый", Вперед:=False
blnFound = Выбор.Найти.Выполнить
Если млрдНайдено Тогда
Selection.MoveLeft wdWord
Установить сначала = Selection.Range
Установить rngFound = ActiveDocument.Range(First.Start, Pic.Start)
Конец, если
'================================================ =======================
'Удаляет диапазон
-------------------------------------------------- -----------------------
rngFound.Select
Выбор.Удалить
Application.ScreenUpdating = Истина
Конец сабвуфера


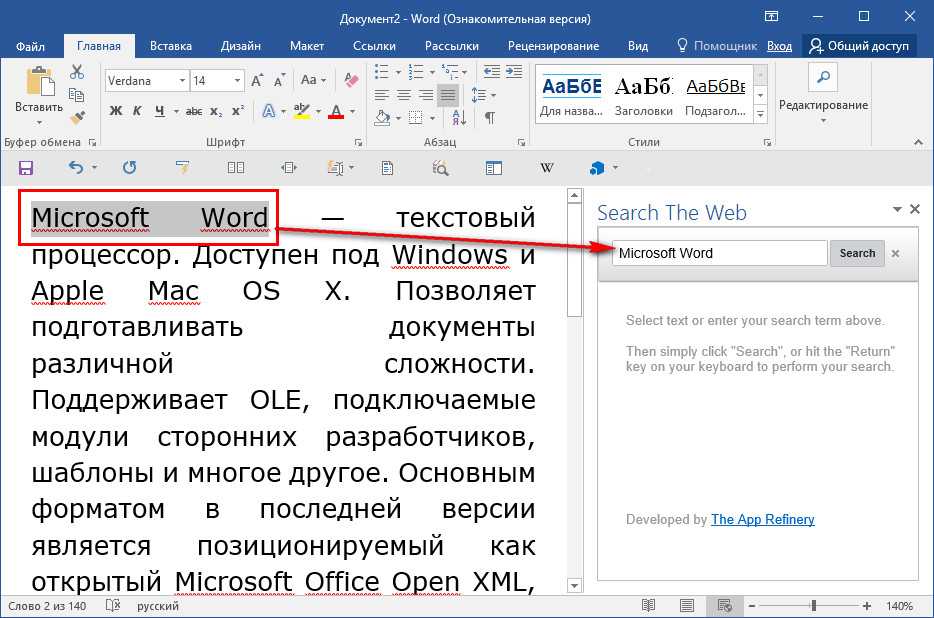 ScreenUpdating = Ложь
С выбором
Модуль .HomeKey:=wdStory
С выделением.Найти
.ClearFormatting
.текст = стртекст
.Вперед = Истина
.Wrap = вдфиндстоп
.Формат = Ложь
.MatchCase = Ложь
.MatchWholeWord = Ложь
.MatchWildcards = Ложь
.MatchSoundsLike = Ложь
.MatchAllWordForms = Ложь
.Выполнять
Конец с
Делать, пока .Find.Found = True
Если .Information(wdWithInTable) = True Тогда
.Cells(1).Shading.BackgroundPatternColorIndex = wdBrightGreen
Конец, если
.Collapse wdCollapseEnd
.Найти.Выполнить
Петля
Конец с
Application.ScreenUpdating = Истина
Конец суб
ScreenUpdating = Ложь
С выбором
Модуль .HomeKey:=wdStory
С выделением.Найти
.ClearFormatting
.текст = стртекст
.Вперед = Истина
.Wrap = вдфиндстоп
.Формат = Ложь
.MatchCase = Ложь
.MatchWholeWord = Ложь
.MatchWildcards = Ложь
.MatchSoundsLike = Ложь
.MatchAllWordForms = Ложь
.Выполнять
Конец с
Делать, пока .Find.Found = True
Если .Information(wdWithInTable) = True Тогда
.Cells(1).Shading.BackgroundPatternColorIndex = wdBrightGreen
Конец, если
.Collapse wdCollapseEnd
.Найти.Выполнить
Петля
Конец с
Application.ScreenUpdating = Истина
Конец суб