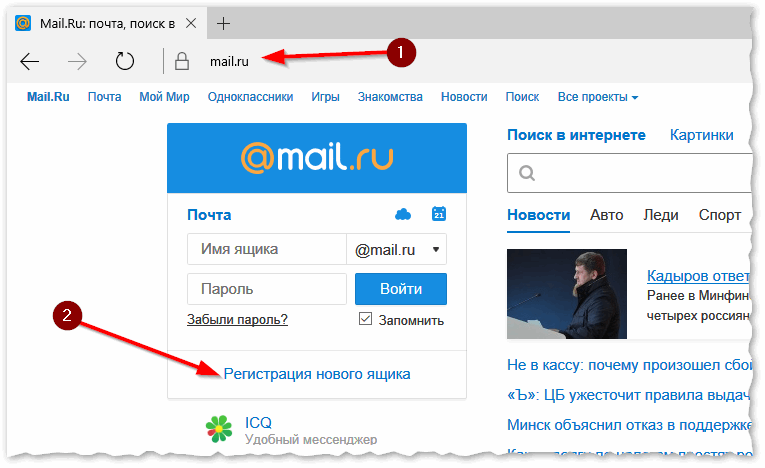Что можно узнать о человеке по адресу его почты на Gmail? Проверяем с помощью GHunt
Гугловские сервисы собирают о пользователях много данных, не всегда явно предупреждая об этом. Это может стать проблемой с точки зрения конфиденциальности. Например, разработчик скрипта GHunt показал, как найти информацию о человеке, используя только адрес электронной почты на Gmail.
Репозиторий проекта на GitHub
Что можно узнать с помощью GHunt:
- Имя владельца учётной записи
- Время последнего изменения профиля
- Google ID
- Используемые сервисы (Google Photos, YouTube, Google Maps и т.д.)
- Возможный канал на YouTube
- Оставленные отзывы и фото на Google Maps
- Возможное местонахождение
- Встречи в Google Календарь
Ранее с помощью GHunt можно было также получить доступ к публичным фотографиям, модели смартфона, установленным прошивкам и приложениям. Сейчас эти возможности закрыты.
Так выглядят результаты поиска
Отзывы и фото на Google Maps, а также возможное физическое местонахождение можно отследить, если пользователь не закрыл эти сведения специально.
Для использования GHunt автор рекомендует создать пустой гугловский аккаунт или взять учётную запись, которой вы редко пользуетесь. Для работы скрипта нужны cookies, которые можно найти на странице Google Аккаунт. Чтобы получить их, откройте DevTools и на вкладке Application выберите раздел Storage — Cookies. Какие именно значения нужно скопировать, вы увидите после запуска в терминале файла check_and_gen.py. Подробная инструкция со скриншотами есть в репозитории проекта.
Я проверил несколько почтовых аккаунтов разных людей. Результат зависит от того, как глубоко человек погружён в экосистему сервисов Google. Несколько наблюдений:
- Каналы на YouTube скрипт находит по соответствию имени. Из-за этого точность поиска низкая. Например, для одного почтового аккаунта GHunt нашёл два канала, которые точно не имеют к пользователю никакого отношения.

- Физическое местоположение удалось узнать у 2 пользователей из 5.
- Интересно выглядит выдача по Google Maps. Можно посмотреть все отзывы человека и добавленные им фотографии.
Самой большой проблемой был свободный доступ к альбомам и фотографиям пользователей. Сейчас попытка перейти в чужой архив заканчивается ошибкой 404. Однако неясно, навсегда ли закрыта лазейка. Поэтому разработчик GHunt советует перейти в «Архив Альбомов» и в настройках запретить другим пользователям скачивать фото и видео.
Нужно убрать разрешение
Также в обсуждениях проекта сообщили об уязвимости аккаунтов, которые использовали сервис Picasa. На данный момент единственным вариантом решения проблемы называют удаление альбомов Picasa из архивов Google Photos.
- Смотрите ещё: как найти информацию о человеке в разных соцсетях?
Реклама на Tproger: найдем для вас разработчиков нужного стека и уровня.
Подробнее
Реклама на tproger.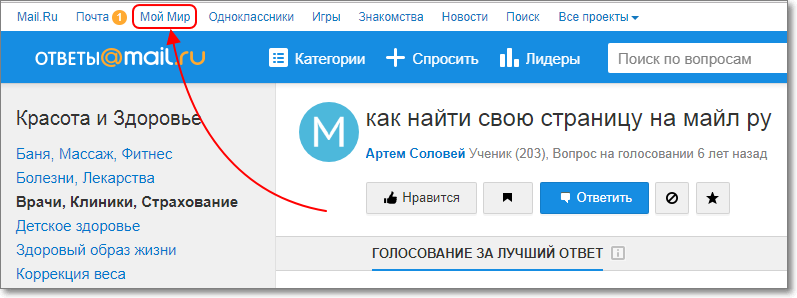 ru
ru
Загрузка
Разделы справки найти и добавить новые контакты в Skype? | Поддержка Skype
Эта статья переведена с помощью машинного перевода.
Вернуться к результатам поиска
- В верхней части окна в Skype выберите Люди, группы, сообщения.
Примечание: для мобильных пользователей коснитесь экрана. Поиск.
- В Поиск поле , введите Имя, Имя Skype, Отправить по электронной почтеИли номер телефона человека, с которым вы хотите пообщаться.
Примечание: для пользователей Skype для Android 4.0.4–5.1 или Skype Лайт выберите Коснитесь для поиска в каталоге Skype.
- Выберите своего друга в результатах поиска, и вы перейдете в окно беседы.
- Введите сообщение и выберите Отправить. Они будут автоматически добавлены в список контактов, однако вы сможете отправить им не более 10 сообщений, а изображения будут размыты, пока они не примут ваш запрос.

Хотите поделиться своим профилем Skype с друзьями из Skype на мобильных устройствах?
Skype позволяет легко поделиться QR-кодом профиля, который можно отправить мобильным контактам с помощью выбранного вами приложения. Выберите свой изображение профиля, коснитесь QR-код рядом с именем Skype нажмите кнопку Приглашение выберите способ предоставления общего доступа к нему друзьям и семье.
У вас есть друг, которого нет в Skype?
Нет проблем, Skype позволяет легко пригласить кого-либо в чат. Выберите свой изображение профиляВыбрать Профиль Skype, а затем выберите Поделиться профилем.
Сохранить номер телефона в качестве контакта?
Откройте панель dialpad, введите номер телефона, который вы хотите сохранить, а затем выберите Сохранить номер телефона. В Окно «Новый контакт», введите Имя и фамилия, а затем выберите Сохранить.
В Окно «Новый контакт», введите Имя и фамилия, а затем выберите Сохранить.
машинный перевод
ВНИМАНИЕ! Эта статья переведена с помощью средств машинного (автоматического) перевода, а не человеком. Дополнительные сведения см в следующей статье. В Skype машинный перевод используется для предоставления статей службы поддержки и справки на дополнительных языках. При этом автоматически переведенные статьи могут содержать ошибки, а также синтаксические и грамматические неточности, аналогичные тем, которые допускают носители других языков. Skype не несет ответственности за неточности, ошибки и ущерб, вызванные некачественным переводом или его использованием клиентами.
См. исходный текст на английском языке: FA34807
Время ожидания поддержки в онлайн-чате в данный момент дольше обычного. Благодарим Вас за терпение и понимание.
Задайте вопрос сообществу
Пообщайтесь с другими пользователями.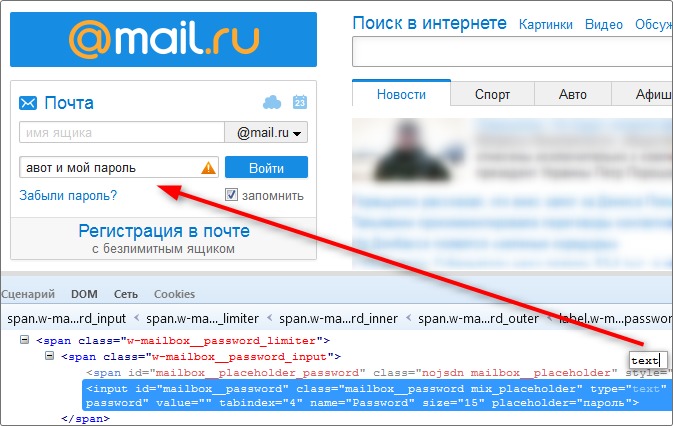
Помогите нам сделать поддержку Skype лучше
Поделитесь своими мыслями в ходе краткого опроса.
Состояние Skype
Узнайте, есть ли сейчас какие-то проблемы, влияющие на работу Skype.
Поиск почты и людей в Outlook.com
В Outlook.com вы можете использовать панель поиска в верхней части страницы для поиска сообщений электронной почты, контактов или файлов.
В поле Поиск в Почте введите то, что вы хотите найти (контакт, тему, часть сообщения или имя файла) и нажмите Введите .
-
Когда вы закончите поиск, щелкните стрелку назад в поле поиска или щелкните любую папку на панели навигации слева, чтобы выйти из поиска.

Если вы знаете, что сообщение было отправлено, но вы его не получили, прочтите статью Устранение проблем с синхронизацией электронной почты Outlook.com.
Начните вводить имя в Поиск ящика . Выберите из предложенных людей в списке под полем Искать или нажмите Введите , чтобы увидеть больше результатов.
При выборе контакта в результатах поиска вы увидите список сообщений электронной почты, связанных с этим контактом.
Чтобы отправить сообщение контакту, выберите Отправить электронное письмо под именем контакта. Чтобы добавить контакт в Избранное выберите рядом с именем контакта.

Если вы часто ищете электронную почту от одних и тех же людей, вы можете добавить этих людей в Избранное . Чтобы добавить контакт в Избранное , найдите этот контакт, выберите его имя в результатах поиска, а затем выберите рядом с именем контакта.
Чтобы просмотреть все сообщения электронной почты от этого человека, выберите его имя в разделе Избранное на левой панели.
При поиске в папке «Входящие» Outlook.com ищет во всех папках по умолчанию. Используйте фильтр справа от поля поиска для поиска в определенных папках, таких как «Удаленные» или «Отправленные».
Для поиска контактов также можно использовать поле Поиск контактов, каталогов и групп в разделе Люди.
В поле Поиск контактов, каталогов и групп введите имя человека, группы или ресурса, которого вы хотите найти.

Если нужный контакт отсутствует в списке предложений, нажмите клавишу ВВОД, чтобы просмотреть полные результаты поиска.
Уточните поиск, выбрав Фильтр в верхней части списка результатов.
Когда вы закончите поиск, щелкните стрелку назад в поле поиска или выберите любую папку на панели навигации слева, чтобы выйти из поиска.
Используйте расширенный поиск по запросам для уточнения результатов
Используйте Advanced Query Search (AQS) для уточнения результатов поиска. В поле поиска введите ключевое слово AQS из приведенной ниже таблицы, затем двоеточие и то, что вы хотите найти. Например, чтобы найти сообщения с темой, содержащей «отчет», введите тему: отчет в поле Поиск
Например, чтобы найти сообщения с темой, содержащей «отчет», введите тему: отчет в поле Поиск
Ключевое слово AQS | Описание | Пример |
От | Поиск в поле From . | От: Джерри Фрай |
К | Поиск в поле от до . | Кому: Джерри Фрай |
Копия | Поиск в поле Cc . | Копия: Джерри Фрай |
скрытая копия | Поиск в поле СК . | СК: Джерри Фрай |
Участники | Поиск в полях — , Cc и Bcc . | Участники: Джерри Фрай |
Предмет | Поиск темы. | Тема:отчет |
Тело или содержание | Поиск в теле сообщения. | Тело:отчет |
Отправил | Поиск даты отправки. Важно: Дата поиска должна быть введена в формате месяц/день/год: ММ/ДД/ГГГГ . | Отправлено: 01.01.2017 |
Полученный | Поиск даты получения. Вы можете использовать те же условия поиска, что и для отправленных. | Получено: 01.01.2017 |
Категория | Поиск в поле Категория . | Категория:отчеты |
Имеет вложение: да | Поиск HasAttachment:yes возвращает только электронные письма с вложениями. Чтобы дополнительно указать электронные письма, которые вы хотите найти, используйте слова или имена из почты в сочетании с ключевым словом поиска. Например, blue hasattachment:yes возвращает только электронные письма, содержащие слово «синий», которые содержат вложения. | отчет Имеет вложение: да |
Имеет вложение: нет | Поиск HasAttachment:no возвращает только электронные письма без вложений. | отчет Имеет вложение: нет |
Помечено: да | Поиск IsFlagged:yes возвращает только помеченные сообщения электронной почты. | отчет IsFlagged:да |
Помечено: нет | Поиск IsFlagged:no возвращает только сообщения электронной почты, которые не помечены. | отчет IsFlagged:нет |
При использовании AQS можно выполнять поиск по нескольким ключевым словам, включая любой, все или точную фразу.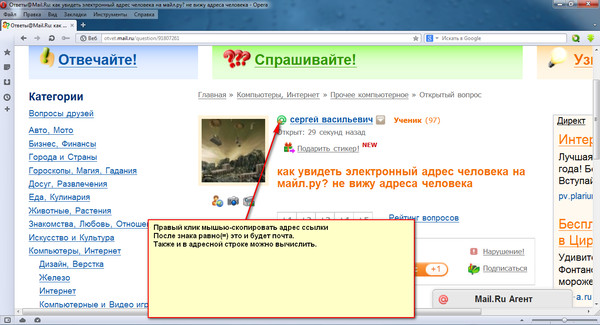
Тема: план продукта найдет любое сообщение со словами «продукт» или «план» в теме.
Тема:(план продукта) найдет любое сообщение, в теме которого есть слова «продукт» и «план».
Тема: «План продукта» найдет любое сообщение с фразой «План продукта» в теме.
Вы также можете использовать И или ИЛИ для поиска по нескольким условиям поиска. Например, вы можете искать сообщения от Джерри, в теме которых есть слово «отчет», введя «От: Джерри» И «Тема: отчет» в поле поиска.
Советы и рекомендации по поиску
Используйте эти советы и рекомендации для более точного поиска.
Поиск по ключевым словам не чувствителен к регистру. Например, cat и CAT возвращают одинаковые результаты.
При поиске выражения свойство:значение не ставьте пробел после двоеточия. Если есть пробел, ваше предполагаемое значение будет просто полнотекстовым поиском. Например, to: JerriFrye ищет «JerriFrye» как ключевое слово, а не сообщения, отправленные в JerriFrye. Для поиска сообщений, отправленных JerriFrye, введите:JerriFrye.
Пробел между двумя ключевыми словами или двумя выражениями свойство:значение аналогичен использованию И. Например, from:»Jerri Frye»subject:reorganization возвращает все сообщения, отправленные Jerri Frye, которые содержат слово reorganization в строке темы.

При поиске свойства получателя, например «Кому», «От», «Копия» или «Получатели», можно использовать SMTP-адрес, псевдоним или отображаемое имя для обозначения получателя. Например, вы можете использовать [email protected], JerriFrye или «JerriFrye».
Вы можете использовать поиск только по суффиксу с подстановочными знаками, например, cat* или set*. Поиск с подстановочными знаками по префиксу (*cat) или поиск по подстроке (*cat*) не поддерживается.
При поиске свойства используйте двойные кавычки (» «), если искомое значение состоит из нескольких слов. Например, тема:бюджет Q1 возвращает сообщения, содержащие бюджет в строке темы и Q1 в любом месте сообщения или в любом из свойств сообщения.
 Использование темы: «бюджет Q1» возвращает все сообщения, которые содержат бюджет Q1 в любом месте в строке темы.
Использование темы: «бюджет Q1» возвращает все сообщения, которые содержат бюджет Q1 в любом месте в строке темы.Чтобы исключить содержимое, отмеченное определенным значением свойства, из результатов поиска, поставьте знак минус (-) перед названием свойства. Например, -from:»Джерри Фрай» исключит все сообщения, отправленные Джерри Фраем.
Все еще нужна помощь?
Чтобы получить поддержку в Outlook.com, нажмите здесь или выберите в строке меню и введите свой запрос. Если самопомощь не решает вашу проблему, прокрутите вниз до Все еще нужна помощь? и выберите Да . Чтобы связаться с нами в Outlook.com, вам необходимо войти в систему. Если вы не можете войти, нажмите здесь. | ||
Для получения дополнительной помощи по вашей учетной записи Майкрософт и подпискам посетите раздел Справка по учетным записям и выставлению счетов. | ||
Чтобы получить помощь и устранить неполадки в других продуктах и службах Майкрософт, введите здесь свою проблему. | ||
Задавайте вопросы, следите за обсуждениями и делитесь своими знаниями в сообществе Outlook.com. |
Есть пожелания?
Пожалуйста, присылайте нам свои отзывы, чтобы помочь нам расставить приоритеты для новых функций в будущих обновлениях. |
Поиск людей и контактов — Служба поддержки Майкрософт
Если у вас всего несколько контактов, несколько сотен или более тысячи, иногда вам нужно искать контакт, а не прокручивать длинный список контактов. контакты. Существует несколько способов поиска людей и контактов в Outlook.
Существует несколько способов поиска контакта. Вы можете использовать поле «Поиск людей» на ленте в любой папке Outlook, выполнять поиск при создании нового сообщения или собрания или выполнять поиск в области «Люди» Outlook (ранее известной как папка «Контакты»).
Поиск контакта с помощью поля «Поиск людей» на ленте
Это самый быстрый и простой способ найти контакт. Поместите курсор в поле «Поиск людей», затем начните вводить первые несколько букв имени или адреса электронной почты человека. По мере ввода Outlook будет постоянно уточнять поиск. Например, если вы наберете букву t , Outlook вернет такие совпадения, как Тони , Тереза и Таня . Если вы введете ta , Outlook уточнит этот список до Tanya .
По мере ввода Outlook будет постоянно уточнять поиск. Например, если вы наберете букву t , Outlook вернет такие совпадения, как Тони , Тереза и Таня . Если вы введете ta , Outlook уточнит этот список до Tanya .
Поиск контакта при создании нового сообщения
При выборе кнопок «Кому», «Копия» или «СК» в новом сообщении Outlook отобразит адресную книгу по умолчанию. Если у вас есть учетная запись Exchange или Microsoft 365, это глобальный список адресов вашей организации. Если вы используете учетную запись POP или IMAP, вы увидите папку «Контакты».
Если у вас есть несколько папок контактов или адресных книг, вы можете использовать раскрывающийся список в разделе «Адресная книга», чтобы выбрать одну из них. Когда вы это сделаете, вы увидите алфавитный список контактов, отсортированных по имени.
Для поиска введите часть имени контакта в поле поиска и выберите Перейти. Вы можете выбрать переключатель Дополнительные столбцы для поиска по другим полям, включая отдел, телефон и местоположение. Когда Outlook вернет список контактов, дважды щелкните тот, который вы хотите добавить в поле «Кому», или выберите контакт, а затем нажмите «Кому», «Копия» или «Скрытая копия», чтобы добавить контакт в соответствующие поля.
Поиск контакта на панели «Люди»
Выберите Люди внизу экрана.
Над списком контактов поместите курсор в Поиск контактов поле.

Примечание. Поле «Поиск контактов» в верхней части списка контактов отличается от поля «Поиск людей », которое находится в правом верхнем углу ленты Outlook. Окно «Поиск людей» ищет только по именам и адресам электронной почты. Поле «Поиск в контактах» позволяет выполнять поиск по телефонным номерам, адресам, названиям компаний и т. д.
Введите имя человека или другую информацию — например, номер телефона или название компании — которую вы хотите найти.
Совет: Вы можете искать полную или частичную информацию. Например, если вы ищете кого-то по имени Крис Престон, вы можете ввести полное имя или «9».
 0008 до », который представляет первые три символа фамилии.
0008 до », который представляет первые три символа фамилии.Outlook отображает результаты поиска в виде карточки с фотографией контакта, адресом электронной почты, служебным или домашним адресом и телефонными номерами. Выберите нужного человека из результатов поиска.
Примечание. По мере ввода Outlook уточняет поиск. Например, если вы введете букву J, Outlook вернет результаты, содержащие имена John, James, Jack, Julian и Julie. Если вы введете Jul, Outlook вернет результаты, которые включают Julian и Julie в любом поле, включая название компании, адрес электронной почты и физический адрес.
Сузьте область поиска
Слишком много результатов при поиске полной или частичной информации? Рассмотрите возможность дальнейшего уточнения поиска. При выборе поля Search People на вкладке People появляется вкладка Search Tools .
При выборе поля Search People на вкладке People появляется вкладка Search Tools .
Совет: Вы также можете нажать Ctrl+E, чтобы открыть Инструменты поиска вкладка.
Доступно множество параметров, включая следующие группы параметров на вкладке Средства поиска , которые помогают сузить область поиска.
Scope Измените папки, в которых вы хотите выполнить поиск.
Уточнить Поиск людей, у которых в контактной информации есть номера телефонов или другая конкретная информация.

Параметры Использовать предыдущие поиски или изменить параметры расширенного поиска.
В Контактах выполните одно из следующих действий:
Вы можете осуществлять поиск по полной или частичной информации. Например, вы можете ввести часть названия компании или номер телефона.
В любом представлении карточек, например Визитные карточки или Адресные карточки , щелкните букву в алфавитном указателе, отображаемом рядом с карточками.
org/ListItem»>
В любом представлении таблицы, например Список телефонов или По компании , щелкните заголовок столбца, чтобы отсортировать контакты по критериям, связанным со столбцом. Некоторые примеры заголовков столбцов: Полное имя , Должность , Компания и Категории .
Вы также можете искать контакты из любой папки в Outlook. Сделайте следующее:
На вкладке Главная в группе Найти в поле Найти контакт введите имя контакта.
Вы можете ввести часть имени, например Джуди Л., имя или фамилию, адрес электронной почты, отображаемое имя или название компании.
Сузьте область поиска
Если щелкнуть поле Search Contacts , появится вкладка Search Tools . Команды поиска позволяют уточнить поиск, чтобы помочь вам найти контакт.
Команды поиска позволяют уточнить поиск, чтобы помочь вам найти контакт.
Scope Измените, какие папки Outlook будут включены в ваш поиск.
Уточнить Поиск элементов на основе классификации или только записей с номерами телефонов, адресами или контактными полями по вашему выбору.
Параметры Просмотрите и повторно используйте предыдущие поисковые запросы или измените параметры расширенного поиска.

Поиск в папке «Входящие»
Вы также можете искать контакты в любой папке вашего почтового ящика.
На вкладке Дом в группе Найти в поле Найти контакт введите имя человека, которого вы хотите найти.
Вы можете ввести часть имени, имя или фамилию, адрес электронной почты, отображаемое имя или название компании.
Поиск с использованием поля поиска в адресных книгах
На панели инструментов Standard в поле Поиск в адресных книгах введите имя контакта, который вы хотите найти.
 Ваши контакты Outlook ищутся в первую очередь. Если совпадений не найдено, выполняется поиск во всех других доступных адресных книгах, включая те, которые вы добавили.
Ваши контакты Outlook ищутся в первую очередь. Если совпадений не найдено, выполняется поиск во всех других доступных адресных книгах, включая те, которые вы добавили.Совет: Вы также можете ввести часть имени, например Джуди Л., имя или фамилию, отображаемое как имя, псевдоним электронной почты или название компании. Чтобы быстро открыть контакт, который вы искали ранее, щелкните стрелку рядом с полем Поиск в адресных книгах , а затем щелкните нужное имя.
Отправьте сообщение после того, как вы нашли имя или адрес электронной почты
В новом сообщении щелкните поля To , Cc или Bcc в заголовке сообщения.
org/ListItem»>Дважды щелкните имя в списке Имя , а затем нажмите 9.0008 ОК .
Почему я не вижу список имен (столбец) в адресной книге?
Возможно, вы использовали параметр поиска Дополнительные столбцы при последнем использовании адресной книги. Щелкните Только имя рядом с Поиск , чтобы восстановить представление списка имен.
В поле Поиск введите имя.
Другие способы поиска
Когда вы вводите имя в поля To , Cc или Bcc сообщения электронной почты, Outlook автоматически проверяет, соответствует ли введенное вами имя имени в адресной книге. Если есть совпадение, отображаемое имя и адрес электронной почты заполняются, что позволяет отправить сообщение. Если нет совпадения, Проверьте имена Диалоговое окно запрашивает дополнительную информацию. Если несколько имен содержат введенные вами буквы, вы можете выбрать нужное имя из списка. Если имя не найдено, возможно, вам придется поискать в другой адресной книге или создать новый контакт.
Если есть совпадение, отображаемое имя и адрес электронной почты заполняются, что позволяет отправить сообщение. Если нет совпадения, Проверьте имена Диалоговое окно запрашивает дополнительную информацию. Если несколько имен содержат введенные вами буквы, вы можете выбрать нужное имя из списка. Если имя не найдено, возможно, вам придется поискать в другой адресной книге или создать новый контакт.
Если вы вводите в поля адрес электронной почты или псевдоним, а это лицо или список рассылки есть в адресной книге, отображается отображаемое имя, заменяющее введенный вами текст.
На панели инструментов Standard нажмите Адресная книга .
Совет: Адресную книгу также можно открыть из меню Инструменты и в открытом сообщении. В сообщении на вкладке Сообщение в группе Имена нажмите Адресная книга .

В списке Адресная книга щелкните адресную книгу, в которой вы хотите искать имена.
Адресные книги в списке адресной книги, за исключением глобального списка адресов (GAL), создаются из папок в ваших контактах. По умолчанию содержимое вашей основной папки контактов Outlook составляет адресную книгу Outlook. Другие папки контактов, которые вы создаете, также отображаются в списке, если только вы не установили свойство, запрещающее их отображение. Глобальный список адресов Microsoft Exchange создается и управляется администратором вашей организации.
В поле Search введите имя или часть имени, которое вы ищете.

Чтобы найти имя, используя другую информацию, такую как заголовок или местоположение, щелкните Дополнительные столбцы и введите информацию. В этом поле можно выполнять поиск по более чем одному критерию. После каждого критерия введите запятую. Поиск выполняется в каждом из включенных столбцов, также называемых полями для этой информации.
Почему я не вижу список имен (столбец) в адресной книге?
Возможно, вы использовали параметр поиска Дополнительные столбцы при последнем использовании адресной книги. Щелкните Только имя рядом с Поиск , чтобы восстановить представление списка имен.
Примечания:
Если вы не можете найти нужное имя в просматриваемой адресной книге, найдите его в другой адресной книге.
 Список адресной книги может содержать несколько адресных книг, каждая из которых содержит различную информацию.
Список адресной книги может содержать несколько адресных книг, каждая из которых содержит различную информацию.Если вы ищете адрес электронной почты в Интернет-каталоге LDAP, у вас есть возможность поиска имени по символу, с которого начинается имя, или по символам, содержащимся в имени, нажав Начинается с или Содержит .
В диалоговом окне Address Book щелкните другую адресную книгу в списке Address Book .
Для просмотра контактов из списка контактов Outlook в адресной книге , щелкните имя папки контактов, которую вы хотите в адресной книге Outlook .

Контакт должен быть записью либо в поле Электронная почта , либо в поле Факс , чтобы появиться в адресной книге Outlook/папке контактов .
Отправьте сообщение после того, как вы нашли имя или адрес электронной почты
В новом сообщении нажмите To , Cc или Bcc в заголовке сообщения.
Найдите имя или адрес электронной почты, выполнив действия, описанные в предыдущем разделе Поиск имен в адресной книге.

Дважды щелкните имя или адрес электронной почты в списке адресной книги, а затем щелкните OK .
Почему я не вижу список имен (столбец) в адресной книге?
Возможно, вы использовали параметр поиска Дополнительные столбцы при последнем использовании адресной книги. Нажмите Только имя рядом с Найдите , чтобы восстановить вид списка имен.
На панели инструментов Standard нажмите Адресная книга
Совет: Адресную книгу также можно открыть из меню Инструменты и в открытом сообщении.
 В сообщении от Вкладка Сообщение , в группе Имена нажмите Адресная книга .
В сообщении от Вкладка Сообщение , в группе Имена нажмите Адресная книга .В списке Адресная книга щелкните адресную книгу, в которой вы хотите искать имена.
Для Поле поиска , щелкните Дополнительные столбцы .
Введите информацию или часть информации, которую вы ищете. Например, введите номер телефона, местоположение или должность человека.
Примечания:
- org/ListItem»>
В этом поле можно выполнять поиск по более чем одному критерию. После каждого критерия введите запятую. Поиск выполняется в каждом из включенных столбцов, также называемых полями для этой информации.
Вы можете включить имя человека или его часть в поле поиска , чтобы уточнить поиск.
Если вы не нашли нужного вам человека, возможно, вам придется поискать его в другой адресной книге. Не все адресные книги содержат одинаковые поля.
Функция расширенного поиска позволяет вам использовать несколько ключевых слов или критериев для поиска кого-либо. Это похоже на поиск, выполняемый с помощью параметра Дополнительные столбцы в поле Поиск , но вы вводите критерии поиска в отдельные поля, а не в одно поле, разделенное запятыми. В зависимости от контактной информации, введенной для человека, не все поля могут применяться к поиску.
Это похоже на поиск, выполняемый с помощью параметра Дополнительные столбцы в поле Поиск , но вы вводите критерии поиска в отдельные поля, а не в одно поле, разделенное запятыми. В зависимости от контактной информации, введенной для человека, не все поля могут применяться к поиску.
Расширенный поиск позволяет увидеть, в каких полях осуществляется поиск по указанным вами ключевым словам или критериям.
На панели инструментов Standard нажмите Адресная книга
Совет: Адресную книгу также можно открыть из меню Инструменты и в открытом сообщении. В сообщении на вкладке Сообщение в группе Имена нажмите Адресная книга .
org/ListItem»>Щелкните Расширенный поиск .
В поле Найти введите информацию в соответствующие поля.
Чем больше информации вы включаете, тем точнее результаты поиска.
Примечание: Если вы не нашли нужного человека, возможно, вам придется поискать его в другой адресной книге. Не все адресные книги содержат одинаковую информацию.

В списке Адресная книга щелкните адресную книгу, в которой вы хотите искать имена.
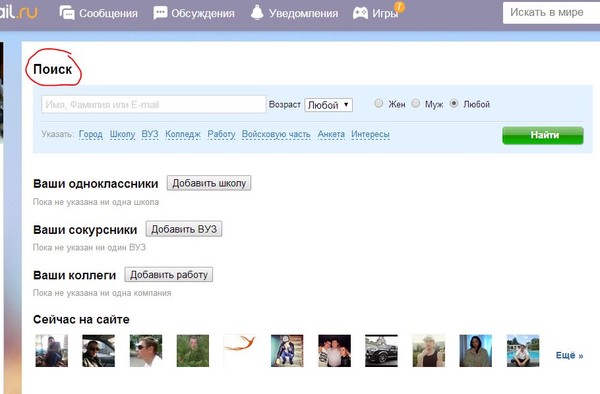

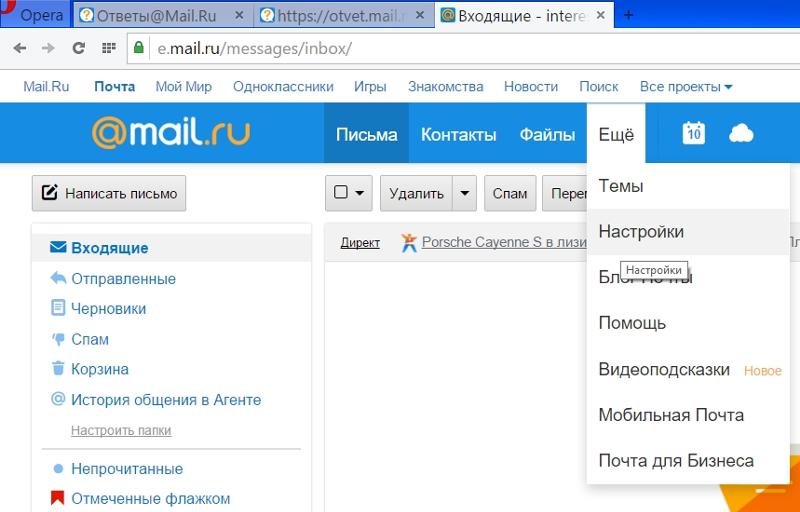


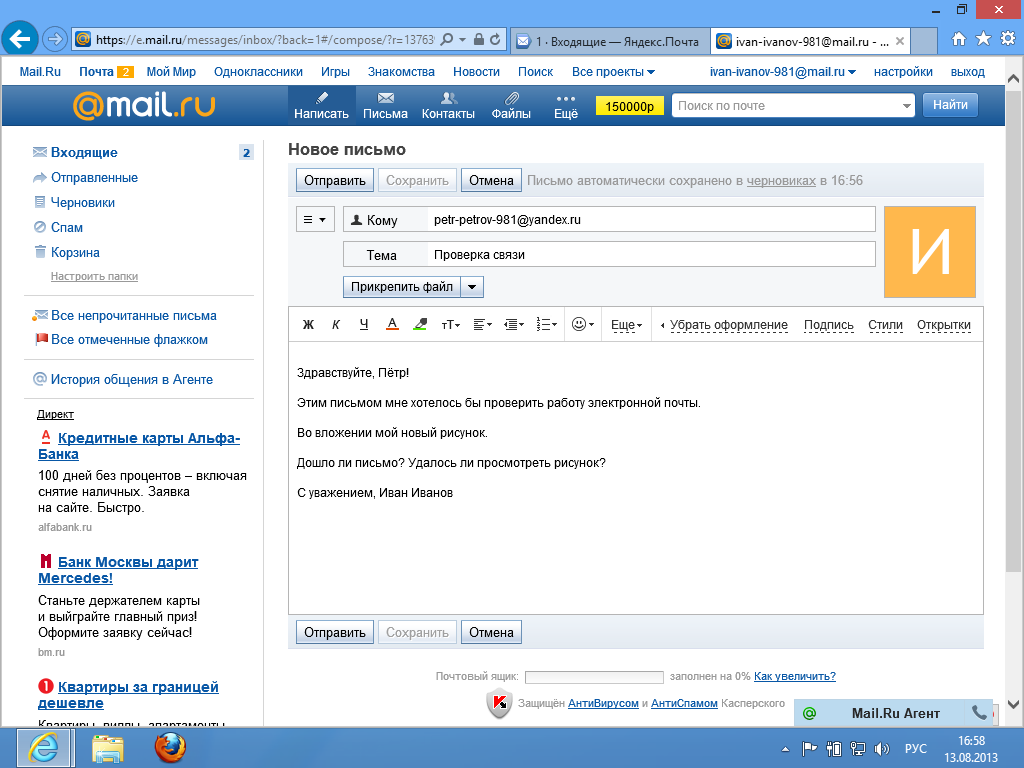

 Вы можете искать определенную дату или диапазон дат, разделенных двумя точками (..). Вы также можете искать относительные даты: сегодня, завтра, вчера, на этой неделе, в следующем месяце, на прошлой неделе, в прошлом месяце. Вы можете искать день недели или месяц года.
Вы можете искать определенную дату или диапазон дат, разделенных двумя точками (..). Вы также можете искать относительные даты: сегодня, завтра, вчера, на этой неделе, в следующем месяце, на прошлой неделе, в прошлом месяце. Вы можете искать день недели или месяц года.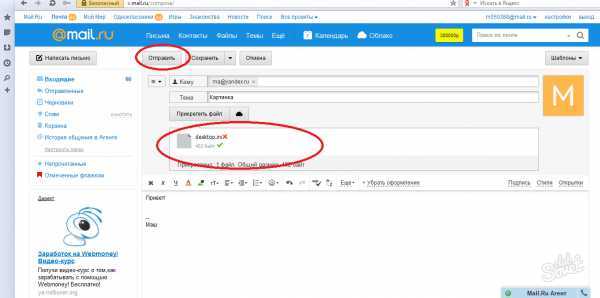


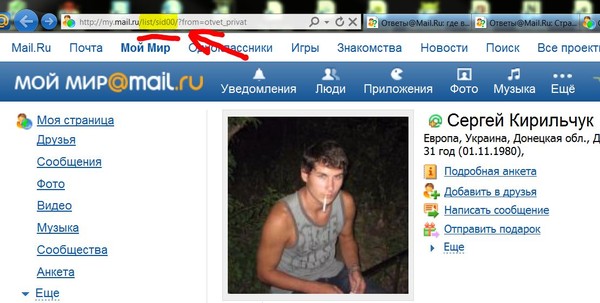 Использование темы: «бюджет Q1» возвращает все сообщения, которые содержат бюджет Q1 в любом месте в строке темы.
Использование темы: «бюджет Q1» возвращает все сообщения, которые содержат бюджет Q1 в любом месте в строке темы.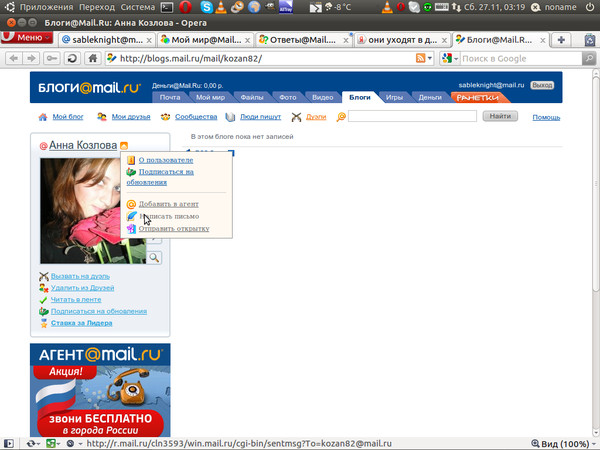
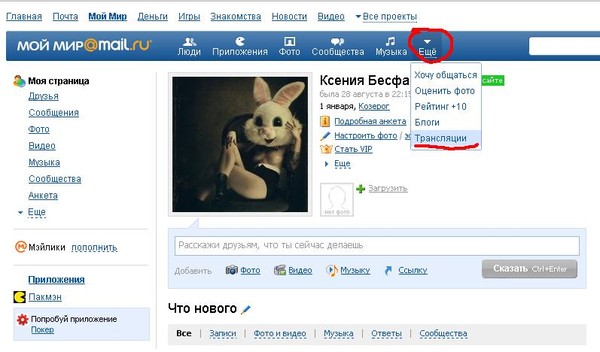 Дополнительную информацию см. в разделе Как оставить отзыв о Microsoft Office.
Дополнительную информацию см. в разделе Как оставить отзыв о Microsoft Office.
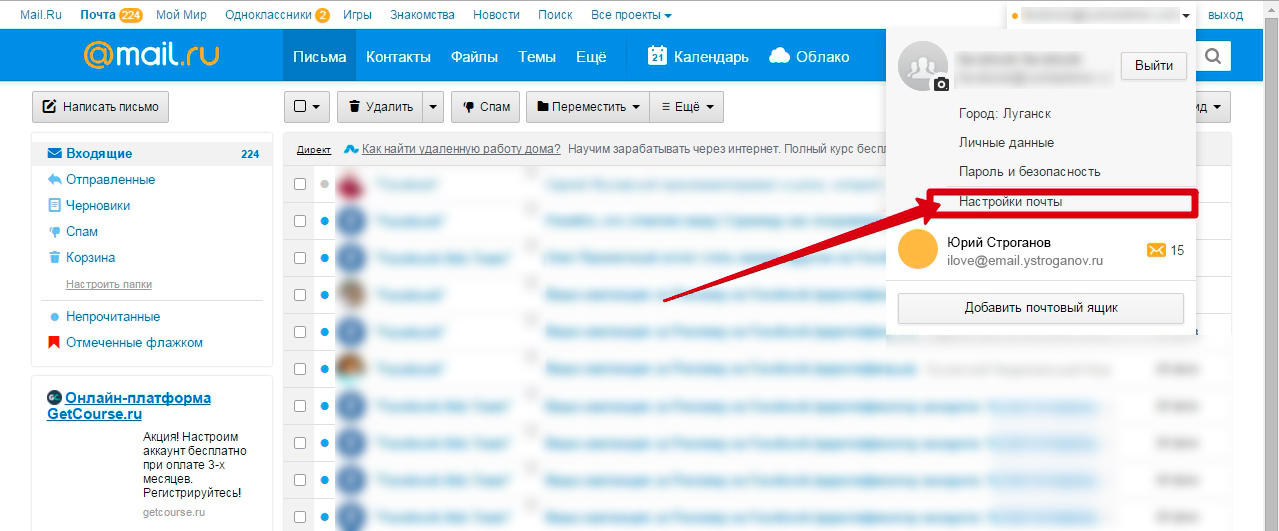 0008 до », который представляет первые три символа фамилии.
0008 до », который представляет первые три символа фамилии.
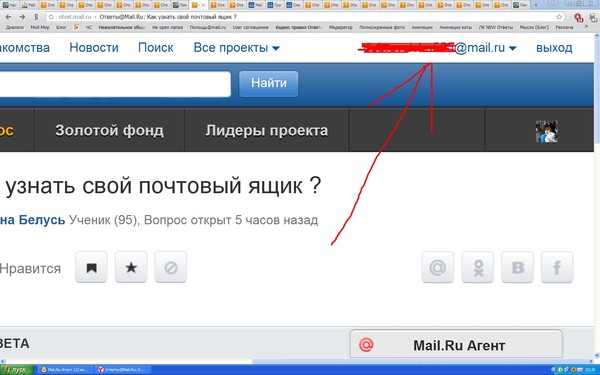
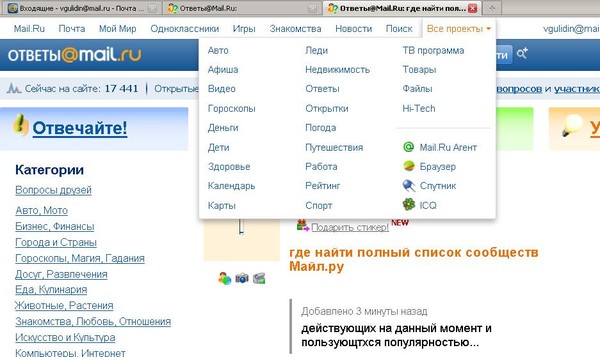 Ваши контакты Outlook ищутся в первую очередь. Если совпадений не найдено, выполняется поиск во всех других доступных адресных книгах, включая те, которые вы добавили.
Ваши контакты Outlook ищутся в первую очередь. Если совпадений не найдено, выполняется поиск во всех других доступных адресных книгах, включая те, которые вы добавили.
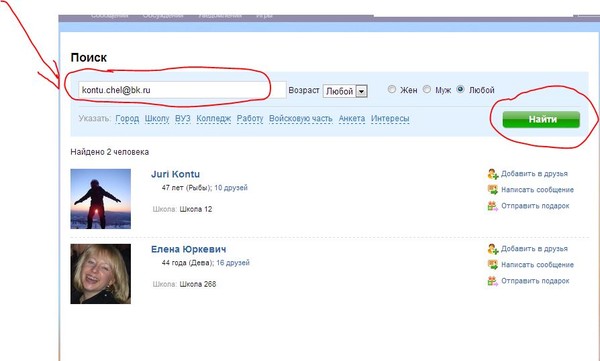
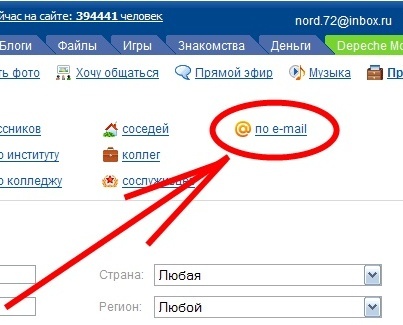 Список адресной книги может содержать несколько адресных книг, каждая из которых содержит различную информацию.
Список адресной книги может содержать несколько адресных книг, каждая из которых содержит различную информацию.
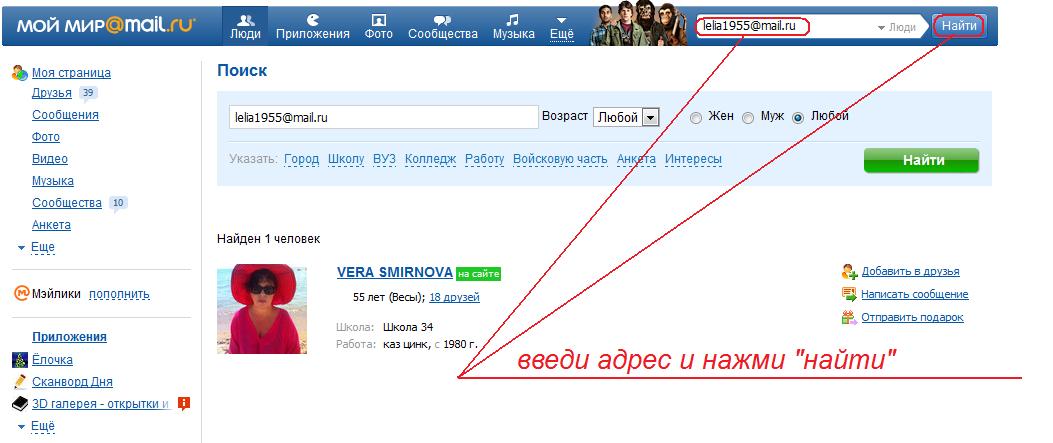
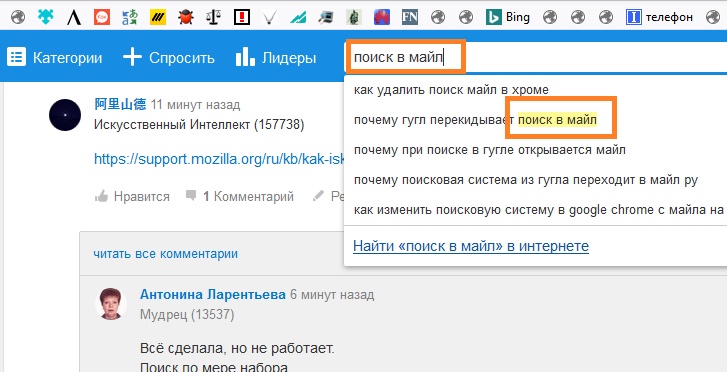 В сообщении от Вкладка Сообщение , в группе Имена нажмите Адресная книга .
В сообщении от Вкладка Сообщение , в группе Имена нажмите Адресная книга .