Импорт контактов в Outlook — Служба поддержки Office
Для импорта контактов в свою учетную запись Outlook в Интернете используйте файл данных с разделителями-запятыми (CSV).
Совет: Для получения наилучших результатов используйте CSV-файл в кодировке UTF-8. Эта кодировка подходит для всех языков и алфавитов.
-
В нижнем левом углу выберите , чтобы открыть страницу Люди.
-
На панели инструментов выберите Управление > Импорт контактов.
-
Нажмите кнопку Обзор, выберите CSV-файл и нажмите кнопку Открыть.
-
Нажмите кнопку Импорт.
 Поэтому в средстве импорта будет показано несколько примеров контактов из файла, чтобы вы могли убедиться в правильности и читаемости текста. Если текст отобразится неправильно, нажмите кнопку Отмена. Для продолжения вам потребуется файл в кодировке UTF-8. Преобразуйте CSV-файл в кодировку UTF-8 и выполните импорт заново. Дополнительные сведения о кодировке UTF-8 см в статье Почему меня должна беспокоить кодировка UTF-8?
Поэтому в средстве импорта будет показано несколько примеров контактов из файла, чтобы вы могли убедиться в правильности и читаемости текста. Если текст отобразится неправильно, нажмите кнопку Отмена. Для продолжения вам потребуется файл в кодировке UTF-8. Преобразуйте CSV-файл в кодировку UTF-8 и выполните импорт заново. Дополнительные сведения о кодировке UTF-8 см в статье Почему меня должна беспокоить кодировка UTF-8?
Почему меня должна беспокоить кодировка UTF-8?
Как правило, при импорте контактов нет необходимости вникать в технические аспекты хранения текста в CSV-файле. Однако если контактные данные содержат символы, которые отсутствуют в английском алфавите, например греческие, кириллические, арабские или японские, при импорте контактов могут возникнуть проблемы. Поэтому при экспорте контакты следует сохранить в файле с кодировкой UTF-8, если такая возможность будет доступна.
Если контакты невозможно экспортировать в кодировке UTF-8, экспортированный CSV-файл можно преобразовать с помощью Excel или сторонних приложений.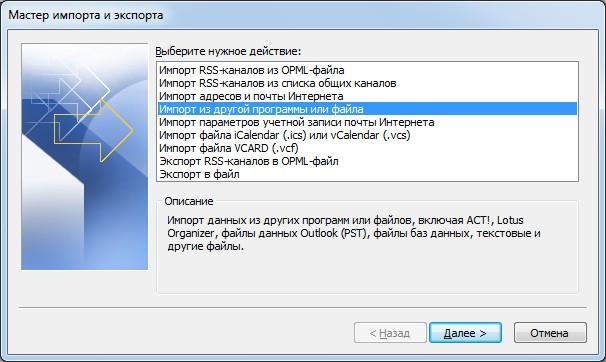 Инструкции будут отличаться в зависимости от приложения и его версии.
Инструкции будут отличаться в зависимости от приложения и его версии.
Преобразование CSV-файла в кодировку UTF-8 с помощью Microsoft Excel 2016
-
В Excel создайте новый пустой документ (книгу).
-
В меню Данные выберите пункт Из текстового/CSV-файла. Выберите экспортированный CSV-файл (чтобы его увидеть, может потребоваться выбрать тип файла
-
В открывшемся диалоговом окне в поле Кодировка файла выберите кодировку, которая обеспечит правильное отображение текста, например Кириллица (Windows 1251), и нажмите кнопку Загрузить.
-
Убедитесь в правильности отображения символов в Excel.

-
На вкладке Файл выберите пункт Сохранить как. Введите имя файла и выберите тип файла CSV UTF-8 (разделитель — запятая) (*.csv).
-
Нажмите кнопку Сохранить.
Как экспортировать контакты Outlook в любое место
Вам нужно экспортировать контакты Outlook и не знаете, с чего начать? Если вы хотите открыть новую учетную запись электронной почты в другом месте, создать файл Excel или заполнить базу данных Access, экспортировать контакты Outlook проще, чем вы думаете.Вот простые шаги, чтобы помочь вам с процессом экспорта, а затем, как импортировать
этот файл в ваши места назначения.
Экспорт из Outlook
Чтобы начать процесс, выберите Файл> Открыть Экспорт> Импорт / Экспорт. Когда откроется следующее окно, выберите Экспорт в файл в списке вариантов. Затем вы можете выбрать один из двух типов файлов; Значения, разделенные запятыми (.csv) или файл данных Outlook (.pst).
Затем вы можете выбрать один из двух типов файлов; Значения, разделенные запятыми (.csv) или файл данных Outlook (.pst).
Опция Comma Separated Values является широко используемым выбором. Это позволяет сопоставить поля для чистого перехода, и файл может быть загружен или импортирован в базы данных, электронные таблицы
и другие различные клиенты легко. Если вы хотите создать простую резервную копию ваших данных Outlook
, то файл данных Outlook работает просто отлично.
На следующем шаге выберите контакты папку из списка параметров и нажмите следующий. Затем вы можете увидеть, где файл будет сохранен на вашем компьютере, и имя по умолчанию, которое ему дано. Оба из них могут быть изменены. Выберите другое место, нажав Просматривать Кнопка и найти место. Чтобы изменить только имя, вы можете сделать это прямо в поле файла. По завершении нажмите следующий.
После этого вы увидите экран для завершения экспорта, но можете нажать Карта пользовательских полей Сначала нажмите кнопку, если это необходимо. Это позволит вам удалить или изменить поля в вашем файле, но это совершенно необязательно. Например, если ни один из ваших контактов не использует поле Суффикс, просто выберите его и перетащите в левую сторону, чтобы удалить его из файла.
Это позволит вам удалить или изменить поля в вашем файле, но это совершенно необязательно. Например, если ни один из ваших контактов не использует поле Суффикс, просто выберите его и перетащите в левую сторону, чтобы удалить его из файла.
С другой стороны, если вы хотите добавить другое поле, обычно используемое вашими контактами, например веб-страницу, выберите и переместите это поле вправо, чтобы добавить его. Вы также можете использовать предыдущий а также следующий кнопки, чтобы посмотреть, как будет отображаться текущее отображение. Когда вы закончите, нажмите Конец Кнопка и экспорт будет обработан.
Импорт в Excel
После открытия Excel импортировать файл контактов очень просто. Идти к Данные в вашем меню и выберите Из текста. Это позволит вам просматривать текстовые файлы. Итак, просто перейдите к месту, где сохранен экспортированный файл, выберите его и нажмите открыто.
Затем вы увидите Мастер импорта текста
, Он распознает ваш тип файла и предоставит вам опции для настройки строки, в которой данные должны начать импортироваться, и отметит флажок, если у вашего файла есть заголовки. На следующем шаге вы можете проверить предварительный просмотр ваших данных, выбрав различные разделители. Наконец, вы можете установить форматы данных для каждого столбца. Каждый из этих шагов мастера не является обязательным. Когда вы закончите, нажмите Конец.
Импорт для доступа
Когда вы находитесь в базе данных Access
где вы хотите добавить свои контакты, перейдите на Внешние данные> Текстовый файл. Затем вы просто перейдете к своему файлу и выберете, где вы хотите данные в вашей базе данных. Вы можете импортировать данные в новую таблицу, добавить копию в выбранную вами таблицу или создать ссылку на источник данных.
Подобно процессу импорта в Excel, вы можете выбрать макет с разделителями или фиксированной ширины, выбрать разделитель разделителей и настроить параметры поля.
Импорт в Gmail
После входа в свою учетную запись Gmail в Интернете выберите Gmail сверху слева и нажмите контакты. Когда вы попадете в раздел контактов, выберите Подробнее> Импорт. Затем выберите CSV вариант. Если вы перенаправлены в раздел «Старые контакты», перейдите туда, и вы увидите Импортировать контакты
вариант из навигации. Перейдите к местоположению вашего файла и нажмите Импортировать.
Импорт в Yahoo! почта
Как только вы вошли в свой Yahoo! Почтовый аккаунт в Интернете
щелкните значок контактов в левом верхнем углу. На главном экране у вас есть возможность импортировать контакты. Нажмите кнопку и затем нажмите 
Импорт в Outlook.com (Интернет)
Если у вас есть файл, который необходимо импортировать в Outlook.com через Интернет
, он работает так же легко, как Gmail и Yahoo. Как только вы вошли в систему, выберите значок приложения в левом верхнем углу и нажмите люди. Под Импортировать контакты, щелчок Начать импорт, и на следующем экране нажмите Другой. Затем найдите свой файл и нажмите Загрузить.
Импорт в Outlook (рабочий стол)
Если вам нужно импортировать контакты в Outlook, например, если вы открыли новую учетную запись, это так же просто, как и экспорт. Сначала выберите Файл> Открыть Экспорт> Импорт / Экспорт
. Откроется окно, и в списке вариантов выберите Импорт из другой программы или файла. выберите Значения, разделенные запятыми, щелчок следующий, и затем найдите свой файл.Вы можете выбрать параметры, чтобы заменить дубликаты, разрешить дубликаты или вообще не импортировать дубликаты.:max_bytes(150000):strip_icc()/contactsfolder-970afab5a82b4e538549e5c59793da88.jpg) Нажмите следующий, Выбрать контакты в списке и нажмите следующий снова. Как и в процессе экспорта, вы можете сопоставить поля по-разному, если вы выберите, а затем нажмите Конец когда вы сделали.
Нажмите следующий, Выбрать контакты в списке и нажмите следующий снова. Как и в процессе экспорта, вы можете сопоставить поля по-разному, если вы выберите, а затем нажмите Конец когда вы сделали.
Импорт в Mac
Если вы действительно меняете вещи и переключаетесь с ПК на Mac
, вы все равно можете использовать файл значений, разделенных запятыми, для перемещения ваших контактов. Открыв приложение контактов на Mac, выберите
для ваших файлов, и нажмите открыто.
Затем вы увидите отображение полей, которое можно настроить, выбрав стрелки рядом с заголовками. Например, вы можете выбрать «Имя» вместо «Имя» для заголовка. Вы также можете не импортировать определенные элементы.
Затем вы можете выбрать, сохранять ли новый, старый или оба, если есть дубликаты.:max_bytes(150000):strip_icc()/mapcustomfields-c868c43b74cd42d6a534809b67c1da70.jpg) Вы можете также решить обновить старое новым. Просто выберите ваш выбор сверху и, если вы хотите, чтобы он применялся ко всем, обязательно отметьте флажок внизу. Нажмите следующий а потом Импортировать.
Вы можете также решить обновить старое новым. Просто выберите ваш выбор сверху и, если вы хотите, чтобы он применялся ко всем, обязательно отметьте флажок внизу. Нажмите следующий а потом Импортировать.
Перемещать контакты легко
Будь то в деловой или личной жизни, бывают моменты, когда нам нужно
, Не перегружайтесь процессом их экспорта из Outlook, потому что, как видите, это действительно довольно просто.
Были ли у вас проблемы с экспортом ваших контактов из Outlook в файл или другое место? Поделитесь своим опытом ниже, чтобы другие читатели могли учиться на нем.
Самый простой способ экспорта контактов outlook в excel / csv
Скрытие значка
Обычно, если у вас на столе высвечивается файл Desktop.ini, это значит, что у вас убрана галочка с параметра «Скрывать защищенные системные файлы». Поэтому зайдите в «Проводник», кликните по вкладке «Вид». Затем необходимо будет выбрать «Параметры». И снова перейти во вкладку «Вид». Пролистать меню до пункта «Скрыть защищенные файлы» и пометить его галочкой.
И снова перейти во вкладку «Вид». Пролистать меню до пункта «Скрыть защищенные файлы» и пометить его галочкой.
Как добавить контакты в Outlook
Контакты хранят информацию о людях. Можно ввести только адрес электронной почты или заполнить больше информации, например, номера телефонов, фотографию человека, почтовый адрес, адрес работы.
После создания систематизированной папки контактов программа будет находить нужный по первым нескольким буквам и автоматически заполнять электронный адрес.
Добавление контакта из сообщения электронной почты
Для начала необходимо открыть полученное сообщение, нажать правой кнопкой мыши на имя человека и выбрать «Добавить к контактам Outlook». Заполните требующуюся информацию согласно названиям полей, затем сохраните.
Заполните и сохраните информацию о контакте в открывшемся окне
Добавление контакта с нуля
Откройте вкладку «Главная» программы Outlook, выберите «Новый контакт».
- Заполните поля «Полное имя», «Электронная почта».
 Если считаете необходимым, заполните и другие поля. Нажмите «Сохранить».
Если считаете необходимым, заполните и другие поля. Нажмите «Сохранить». - Если решили создать ещё один контакт, то при сохранении выберите «Сохранить и создать». Так вы сэкономите время, потому что не будете начинать каждый раз всё заново.
1. Контакты Windows
Такой файл открывается при помощи стандартного приложения, называемого «Контакты Windows». Чтобы воспользоваться ним, нажмите на файл правой кнопкой мыши и в выпадающем меню наведите курсор на строку «Открыть с помощью» и выберете нужную программу. Также ее можно найти в меню «Пуск».
Рис. №1. Открытие в программе «Контакты Windows»
Удаление контактов в Outlook
Для того чтобы контакты не удваивались, при их импортировании в «Мастере импорта» не забывайте менять стандартные параметры переноса «Разрешить создание дубликатов» на другой пункт, где предлагается вариант замены существующих.
Если же контакты уже удвоились, то убрать их можно в «Списке контактов», нажав пункт «Телефоны».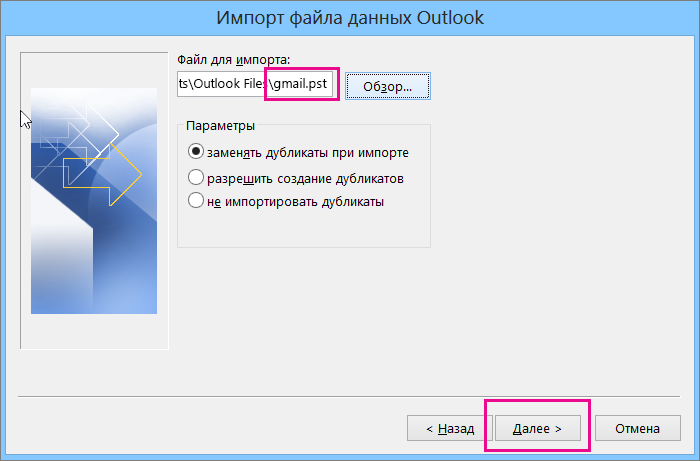 В открывшемся перед вами поле необходимо выделить дублированные контакты, а затем нажать DELETE.
В открывшемся перед вами поле необходимо выделить дублированные контакты, а затем нажать DELETE.
Основной функцией программы Microsoft Outlook является работа с электронной почтой. Кроме этого, она может выполнять функции записной книжки и менеджера контактов. Ознакомившись со способами добавления, удаления контактов и создания групп в почтовом клиенте Outlook, пользователь может настроить программу так, как ему удобно, и с её помощью останется на связи с друзьями и коллегами.
В комплект Microsoft Office по умолчанию входит программа Outlook, предназначенная для работы с несколькими электронными почтами одновременно, создания календарей и заметок, а также ведения адресной книги. Функционал адресной книги позволяет добавлять, удалять, импортировать, группировать и редактировать находящиеся в ней контакты.
Как создать список рассылки в разных версиях Outlook
Для одновременной отправки сразу нескольким абонентам рекомендуем пользоваться инструментом «Группа контактов».
Создание списка рассылки в Outlook 2013
В Outlook 2013 пройдите через «Люди» — «Мои контакты» — «Создать группу контактов».
Введите название группы, добавьте участников, сохраните.
Создание списка рассылки в Outlook 2010
В главном меню рабочей программы выберите пункт «Создать группу контактов». Заполните важную информацию и сохраните.
Создать группу в Outlook 2010 можно через «Контакты» в левом нижнем углу окна
Видео: как создать группу контактов в Outlook 2010
Создание списка рассылки в Outlook 2007
В Outlook 2007 выполните путь «Файл» — «Создать» — «Список рассылки» или нажмите Ctrl+Shift+L. Заполните информацию об участниках, сохраните.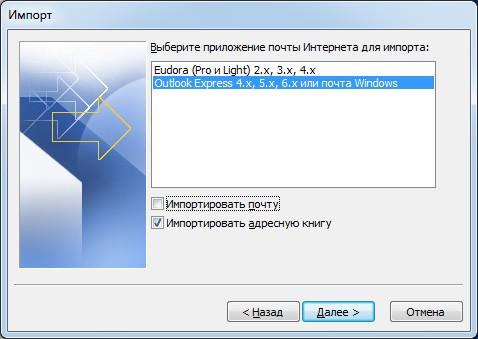
Выберите адресную книгу через «Файл» — «Создать» или воспользуйтесь командой Ctrl+Shift+L
Добавление контактов
Добавление контактов — основная функция Outlook, поэтому она не особо изменилась в различных версиях программы. Контакт можно добавить вручную или импортировать его из электронной почты или файла.
- Перейдите к разделу «Люди» или «Контакты».
- Нажмите кнопку «Создать контакт».
- Заполните все необходимые поля: имя, фамилия, адрес, электронная почта, номер телефона, личная информация и т. д.
- Нажмите кнопку «Сохранить и закрыть» для внесения контакта в адресную книгу.
- Готово, контакт добавлен.
Импорт контактов в Outlook — Служба поддержки Office
Для импорта контактов в свою учетную запись Outlook в Интернете используйте файл данных с разделителями-запятыми (CSV).
Совет: Для получения наилучших результатов используйте CSV-файл в кодировке UTF-8. Эта кодировка подходит для всех языков и алфавитов.
Выберите версию
Инструкции немного различаются в зависимости от того, какую версию Outlook в Интернете вы используете: классическую или новую. Выберите свою версию Outlook в Интернете, чтобы просмотреть подходящие инструкции.
Примечание: если организация разместила логотип на панели инструментов, интерфейс может отличаться от приведенных выше.
Инструкции для новой версии Outlook в Интернете
В нижнем левом углу выберите
, чтобы открыть страницу Люди.
На панели инструментов выберите
Управление > Импорт контактов.Нажмите кнопку Обзор, выберите CSV-файл и нажмите кнопку Открыть.
Нажмите кнопку Импорт.
Примечание: Если файл имеет другую кодировку, отличную от UTF-8, средство импорта может неправильно распознать и отобразить текст. Поэтому в средстве импорта будет показано несколько примеров контактов из файла, чтобы вы могли убедиться в правильности и читаемости текста. Если текст отобразится неправильно, нажмите кнопку Отмена. Для продолжения вам потребуется файл в кодировке UTF-8. Преобразуйте CSV-файл в кодировку UTF-8 и выполните импорт заново. Чтобы узнать больше о кодировке UTF-8, см. Почему мне стоит знать о кодировке UTF-8?
Если текст отобразится неправильно, нажмите кнопку Отмена. Для продолжения вам потребуется файл в кодировке UTF-8. Преобразуйте CSV-файл в кодировку UTF-8 и выполните импорт заново. Чтобы узнать больше о кодировке UTF-8, см. Почему мне стоит знать о кодировке UTF-8?
Инструкции для классической версии Outlook в Интернете
В нижней части страницы выберите
, чтобы перейти на страницу
Люди.
На панели инструментов выберите Управление > Импорт контактов.
Выберите любые службы электронной почты из списка. Служба не имеет значения, так как ваши контакты будут импортированы из CSV файла на следующем шаге.
Нажмите кнопку Обзор, выберите CSV-файл и нажмите кнопку Открыть.
Выберите Загрузить.
Примечание: Если файл имеет другую кодировку, отличную от UTF-8, средство импорта может неправильно распознать и отобразить текст. Поэтому в средстве импорта будет показано несколько примеров контактов из файла, чтобы вы могли убедиться в правильности и читаемости текста. Если текст отобразится неправильно, нажмите кнопку Отмена. Для продолжения вам потребуется файл в кодировке UTF-8. Преобразуйте CSV-файл в кодировку UTF-8 и выполните импорт заново. Чтобы узнать больше о кодировке UTF-8, см. Почему мне стоит знать о кодировке UTF-8?
Поэтому в средстве импорта будет показано несколько примеров контактов из файла, чтобы вы могли убедиться в правильности и читаемости текста. Если текст отобразится неправильно, нажмите кнопку Отмена. Для продолжения вам потребуется файл в кодировке UTF-8. Преобразуйте CSV-файл в кодировку UTF-8 и выполните импорт заново. Чтобы узнать больше о кодировке UTF-8, см. Почему мне стоит знать о кодировке UTF-8?
Почему меня должна беспокоить кодировка UTF-8?
Как правило, при импорте контактов нет необходимости вникать в технические аспекты хранения текста в CSV-файле. Однако если контактные данные содержат символы, которые отсутствуют в английском алфавите, например греческие, кириллические, арабские или японские, при импорте контактов могут возникнуть проблемы. Поэтому при экспорте контакты следует сохранить в файле с кодировкой UTF-8, если такая возможность будет доступна.
Если контакты невозможно экспортировать в кодировке UTF-8, экспортированный CSV-файл можно преобразовать с помощью Excel или сторонних приложений.:max_bytes(150000):strip_icc()/import-2ddedd7c9e384240bc0be2a7261b1921.jpg) Инструкции будут отличаться в зависимости от приложения и его версии.
Инструкции будут отличаться в зависимости от приложения и его версии.
Преобразование CSV-файла в кодировку UTF-8 с помощью Microsoft Excel 2016
В Excel создайте новый пустой документ (книгу).
В меню Данные выберите пункт Из текстового/CSV-файла. Выберите экспортированный CSV-файл (чтобы его увидеть, может потребоваться выбрать тип файла Текстовые файлы (…csv)). Нажмите кнопку Импорт.
В открывшемся диалоговом окне в поле Кодировка файла выберите кодировку, которая обеспечит правильное отображение текста, например Кириллица (Windows 1251), и нажмите кнопку Загрузить.
Убедитесь в правильности отображения символов в Excel.
На вкладке Файл выберите пункт Сохранить как. Введите имя файла и выберите тип файла CSV UTF-8 (разделитель — запятая) (*.csv).
Нажмите кнопку Сохранить.
Источники
Как добавить контакты в Outlook
Контакты хранят информацию о людях. Можно ввести только адрес электронной почты или заполнить больше информации, например, номера телефонов, фотографию человека, почтовый адрес, адрес работы.
Можно ввести только адрес электронной почты или заполнить больше информации, например, номера телефонов, фотографию человека, почтовый адрес, адрес работы.
После создания систематизированной папки контактов программа будет находить нужный по первым нескольким буквам и автоматически заполнять электронный адрес.
Добавление контакта из сообщения электронной почты
Для начала необходимо открыть полученное сообщение, нажать правой кнопкой мыши на имя человека и выбрать «Добавить к контактам Outlook». Заполните требующуюся информацию согласно названиям полей, затем сохраните.
Другие учебники
IncrediMail в Thunderbird
Март 7, 2020
IncrediMail программного обеспечения Transfer Outlook, позволяет экспортировать IncrediMail письма на отдельные файлы EML Подробнее
IncrediMail для OE-Классик
Март 5, 2020
IncrediMail, чтобы Перспективы передачи можно также использовать для переноса на другие почтовые клиенты, которые Подробнее
IncrediMail к Mailbird миграции
Февраль 29, 2020
Mailbird Современное приложение обмена сообщениями, которая позволяет использовать несколько учетных записей для управления электронной почты, опоры Подробнее
Как Импорт .
 contact файлов в Outlook,
contact файлов в Outlook,Января 27, 2020
Первоначально, Microsoft Windows, используется приложение WAB (Адресная книга Windows) хранить контактную информацию, Подробнее
Переход от Roundcube к Outlook,
Декабрь 7, 2019
Roundcube бесплатно с открытым исходным кодом программное обеспечение электронной почты для веб-сайтов. Он широко используется во всем мире веб-хостинг компаний Подробнее
Как перенести адреса из Outlook
Перемещение программы или данных называется экспортом. Копия контактов в Outlook при таком действии приобретает вид файла с разрешением CSV. Им в дальнейшем возможно поделиться, а также передать в иное приложение.
Как экспортировать контакты
Способы переноса данных различаются в зависимости от версии почтового клиента Outlook.
Экспорт контактов из Outlook 2013
- Чтобы экспортировать данные из Outlook 2013, откройте программу и во вкладке «Файл» — «Открыть и экспортировать» выберите «Импорт и экспорт».

- Почтовый клиент предложит возможные варианты. Кликните на пункт «Экспорт в файл».
Выберите нужную для записи информации папку.
Задайте название сохраняемому объекту и нажмите кнопку «Готово».
Новый CSV-файл можно проверить на компьютере, открыв его в программе Excel.
Экспорт контактов из Outlook 2010
- Откройте Outlook 2010 и перейдите на вкладку «Файл».
В открывшемся списке выберите «Параметры».
Откроется окно параметров Outlook. В левом горизонтальном меню кликните на «Дополнительно».
Откроется «Мастер экспорта», здесь выберите пункт «Значения, разделённые запятыми (Windows)», это другое название CSV-файла. Нажмите «Далее».
- Выберите папку, в которой будет храниться информация о контакте.
- Подождите, пока процесс перемещения информации не закончится.
При использовании содержимого перенесённых контактов в иных продуктах почтового клиента понадобится пункт «Файл данных Outlook (PST)».
Экспорт контактов из Outlook 2007
- Чтобы перенести контакты из Outlook 2007, откройте программу и разверните вкладку «Файл». В списке функций нажмите «Импорт и экспорт».
- Откроется «Мастер импорта», который понадобится для формирования документа. Отметьте «Экспорт в файл».
- В открывшемся окне выберите «Значения, разделённые запятыми (Windows)». Продолжите, нажав на кнопку «Далее».
- Обозначьте папку, которая будет местом для сохранения. Кликните на «Далее».
- Дождитесь окончания процесса перемещения.
Как из Outlook перенести контакты в Excel
Независимо от того, какой версии Outlook, после перенесения CSV-файла на компьютер его можно будет открыть в Excel.
Перенесённый CSV-файл можно открыть в Exсel
Не пугайтесь, если увидите в документе пустые ячейки. Это те позиции, которые не были заполнены, когда контакт ещё находился в Outlook. Не каждый человек прописывает всю информацию: о домашнем телефоне, названии организации или должности контакта.
Как импортировать контакты во всех версиях Outlook
- Процесс добавления CSV-файла в почту будет одинаков для всех версий Outlook. Это делается так же, как и экспорт: «Файл» — «Открыть и экспортировать» — «Импорт и экспорт». В «Мастере» выберите «Импортировать из другой программы или файла».
Как и при экспорте, дальше нажмите на «Значения, разделённые запятыми». Импорт контактов будет отличаться от экспорта появлением диалогового окна с названием «Импорт файла», который предложит три варианта действий.
- «заменять дубликаты при импорте» — те контакты, которые вы импортируете в данный момент, заменят уже существующие в почте. Этот пункт актуален, если переносимая информация полнее или новее уже записанной в программе;
- «разрешить создание дубликатов» — значение по умолчанию. В такой ситуации и контакты, находящиеся в почте, и добавляемые будут соседствовать. При необходимости оба файла — исходный и импортированный, — можно объединить;
- «не импортировать дубликаты» — в отличие от первого пункта, программа оставит в приоритете данные контактов, находящиеся в ней.
 Это действие уместно, если в Outlook содержится более полная информация.
Это действие уместно, если в Outlook содержится более полная информация.
- После выбора действия нажмите «Далее». Ждите окончания процесса переноса.
Импорт адресов и почты интернета в Outlook всех версий
Чтобы импортировать контакты из Outlook, снова зайдите в «Мастер импорта и экспорта». Выберите «Импорт из другой программы или файла».
В открывшемся окне нажмите «Импорт адресов и почты интернета».
Выберите из двух предложенных вариантов импортирования «Outlook Express 4.x, 5.x, 6.x или почта Windows».
Нажмите «Далее» и подождите, пока контакты импортируются.
Импорт из другой программы или файла в любой версии Outlook
После выбора «Импорт из другой программы или файла» появляется возможность добавить контакты из утилиты Lotus Organizer, а также информацию из Access, Excel или простого текстового файла. Выберите программу, откуда планируете добавить контакты.

Появится окно с выбором параметров. Если хотите создать дубликаты, нажмите на пункт «Разрешить создание дубликатов».
Выберите папку, откуда нужно взять информацию.
Назначьте место, где будет храниться данные.
Где расположена адресная книга Outlook
Вся информация, находящаяся в Outlook, сохраняется в отдельных файлах, которые можно скопировать или удалить. Найти эти файлы можно по следующему пути:
- C:Пользователиназвание_учетной_записиAppDataLocalMicrosoftOutlook;
- C:Пользователиназвание_учетной_записиRoamingLocalMicrosoftOutlook;
- C:Usersимя_пользователяDocumentsФайлы Outlook;
- C:Пользователиназвание_учетной_записиМои документыФайлы Outlook;
- C:Documents and Settingsназвание_учетной_записиLocal SettingsApplication DataMicrosoftOutlook;
- C:Documents and Settings.
Для разных версий операционной системы и Outlook пути могут отличаться.
Экспорт и импорт контактов
Если вы уже пользовались адресной книгой в Outlook и имеете в ней контакты, то вы можете выгрузить их в отдельный файл, чтобы перенести на другой носитель и не потерять в случае поломки компьютера. Если же у вас имеется список контактов в одном из поддерживаемых программой форматов, то можно быстро добавить их в Outlook при помощи «Импорта контактов». Учтите, что одни и те же задачи в разных версиях приложения выполняются немного по-разному, поэтому инструкции для Outlook 2007, 2010, 2013 и 2016 представлены в отдельном порядке.
Если же у вас имеется список контактов в одном из поддерживаемых программой форматов, то можно быстро добавить их в Outlook при помощи «Импорта контактов». Учтите, что одни и те же задачи в разных версиях приложения выполняются немного по-разному, поэтому инструкции для Outlook 2007, 2010, 2013 и 2016 представлены в отдельном порядке.
Экспорт контактов
Экспорт контактов — выделение уже добавленных в программу контактов в отдельный файл с дальнейшей возможностью переноса и редактирования этого файла.
Outlook 2013, 2016
- Перейдите к вкладке «Файл».
Открываем вкладку «Файл»
- Выберите блок «Открыть и экспортировать». Выбираем блок «Открыть и экспортировать»
- Запустите команду «Импорт и экспорт».
Запускаем команду «Импорт и экспорт»
- Выберите один из вариантов: экспорт в файл — создание файла в формате, который поддерживает Excel, или экспорт RSS-каналов в OPML-файл, поддерживаемый самой программой Outlook. Из файла, поддерживаемого Excel, вы также сможете загрузить контакты в Outlook.

Выбираем тип экспорта
- Нажмите на «Значение, разделённое запятыми».
Выбираем формат «Значение, разделённое запятыми»
- Укажите путь до папки, в которой будет сохранён создаваемый файл.
Указываем путь для сохраняемого файла
- Укажите название файла, а его тип оставьте неизменным.
Называем файл с контактами
- Дождитесь, пока программа автоматически экспортирует контакты в файл.
Дожидаемся окончания экспорта контактов
- Запустите созданный файл, чтобы убедиться в том, что все контакты были сохранены успешно.
Открываем файл с экспортированными контактами
Импорт контактов
Если у вас есть список контактов в отдельном файле, электронной почте или программе, то вы сможете быстро перенести их в Outlook. Этим же способом можно импортировать из электронной почты адреса и письма.
Outlook 2013, 2016
- Откройте вкладку «Файл».
Открываем раздел «Файл»
- Перейдите к блоку «Открыть и экспортировать».
 Переходим к блоку «Открыть и экспортировать»
Переходим к блоку «Открыть и экспортировать» - Нажмите на кнопку «Импорт и экспорт».
Используем кнопку «Импорт и экспорт»
- Выберите один из вариантов импорта. Какой из них использовать, зависит от того, откуда вы пытаетесь импортировать контакты.
Выбираем тип импорта
- В типе файла укажите «Значения, разделённые запятыми».
Выбираем формат «Значения, разделённые запятыми»
- Пропишите путь до файла. В параметрах операции выберите, что делать с дубликатами контактов: заменять, создавать или не импортировать.
Указываем путь до файла с импортируемыми контактами
- Определите, в какой раздел будут сохранены импортируемые контакты.
Выбираем, куда импортировать контакты
- Подтвердите импорт, нажав кнопку «Готово».
Нажимаем кнопку «Готово»
- Чтобы убедиться в том, что все контакты были перенесены верно, нажмите на иконку «Люди» и просмотрите их.
Проверяем контакты в разделе «Люди»
Оверлейный монитор
Для настройки режима используем вкладку мониторинга, где выбираем нужные параметры, проставляем в значениях полей показ в оверлейном дисплее, после чего на вкладке ОЭД назначаем кнопки или сочетания клавиш вызова и отключения монитора, хотя в большинстве случаев достаточно использовать всего одну клавишу (F9 по умолчанию).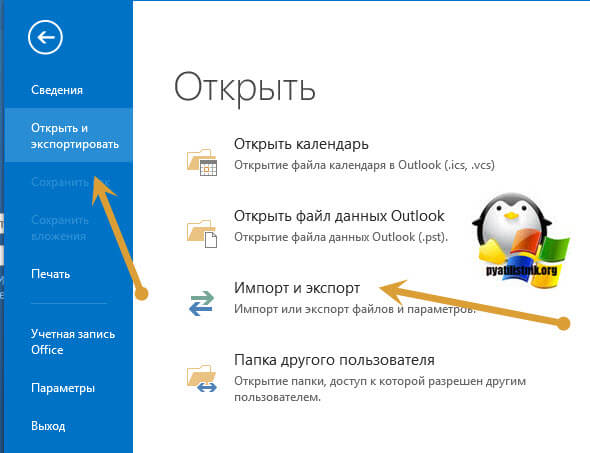
Как перенести адреса из Outlook
Перемещение программы или данных называется экспортом. Копия контактов в Outlook при таком действии приобретает вид файла с разрешением CSV. Им в дальнейшем возможно поделиться, а также передать в иное приложение.
Как экспортировать контакты
Способы переноса данных различаются в зависимости от версии почтового клиента Outlook.
Экспорт контактов из Outlook 2013
Чтобы экспортировать данные из Outlook 2013, откройте программу и во вкладке «Файл» — «Открыть и экспортировать» выберите «Импорт и экспорт».
Почтовый клиент предложит возможные варианты. Кликните на пункт «Экспорт в файл».
Выберите нужную для записи информации папку.
Задайте название сохраняемому объекту и нажмите кнопку «Готово».
Новый CSV-файл можно проверить на компьютере, открыв его в программе Excel.
Экспорт контактов из Outlook 2010
Откройте Outlook 2010 и перейдите на вкладку «Файл».

В открывшемся списке выберите «Параметры».
Откроется окно параметров Outlook. В левом горизонтальном меню кликните на «Дополнительно».
Откроется «Мастер экспорта», здесь выберите пункт «Значения, разделённые запятыми (Windows)», это другое название CSV-файла. Нажмите «Далее».
Выберите папку, в которой будет храниться информация о контакте.
Подождите, пока процесс перемещения информации не закончится.
При использовании содержимого перенесённых контактов в иных продуктах почтового клиента понадобится пункт «Файл данных Outlook (PST)».
Экспорт контактов из Outlook 2007
Чтобы перенести контакты из Outlook 2007, откройте программу и разверните вкладку «Файл». В списке функций нажмите «Импорт и экспорт».
Откроется «Мастер импорта», который понадобится для формирования документа. Отметьте «Экспорт в файл».
В открывшемся окне выберите «Значения, разделённые запятыми (Windows)».
 Продолжите, нажав на кнопку «Далее».
Продолжите, нажав на кнопку «Далее».Обозначьте папку, которая будет местом для сохранения. Кликните на «Далее».
Дождитесь окончания процесса перемещения.
Как из Outlook перенести контакты в Excel
Независимо от того, какой версии Outlook, после перенесения CSV-файла на компьютер его можно будет открыть в Excel.
Перенесённый CSV-файл можно открыть в Exсel
Не пугайтесь, если увидите в документе пустые ячейки. Это те позиции, которые не были заполнены, когда контакт ещё находился в Outlook. Не каждый человек прописывает всю информацию: о домашнем телефоне, названии организации или должности контакта.
Как импортировать контакты во всех версиях Outlook
Процесс добавления CSV-файла в почту будет одинаков для всех версий Outlook. Это делается так же, как и экспорт: «Файл» — «Открыть и экспортировать» — «Импорт и экспорт». В «Мастере» выберите «Импортировать из другой программы или файла».
Как и при экспорте, дальше нажмите на «Значения, разделённые запятыми».
 Импорт контактов будет отличаться от экспорта появлением диалогового окна с названием «Импорт файла», который предложит три варианта действий.
Импорт контактов будет отличаться от экспорта появлением диалогового окна с названием «Импорт файла», который предложит три варианта действий.- «заменять дубликаты при импорте» — те контакты, которые вы импортируете в данный момент, заменят уже существующие в почте. Этот пункт актуален, если переносимая информация полнее или новее уже записанной в программе;
- «разрешить создание дубликатов» — значение по умолчанию. В такой ситуации и контакты, находящиеся в почте, и добавляемые будут соседствовать. При необходимости оба файла — исходный и импортированный, — можно объединить;
«не импортировать дубликаты» — в отличие от первого пункта, программа оставит в приоритете данные контактов, находящиеся в ней. Это действие уместно, если в Outlook содержится более полная информация.
После выбора действия нажмите «Далее». Ждите окончания процесса переноса.
Импорт адресов и почты интернета в Outlook всех версий
Чтобы импортировать контакты из Outlook, снова зайдите в «Мастер импорта и экспорта».
 Выберите «Импорт из другой программы или файла».
Выберите «Импорт из другой программы или файла».В открывшемся окне нажмите «Импорт адресов и почты интернета».
Выберите из двух предложенных вариантов импортирования «Outlook Express 4.x, 5.x, 6.x или почта Windows».
Нажмите «Далее» и подождите, пока контакты импортируются.
Импорт из другой программы или файла в любой версии Outlook
После выбора «Импорт из другой программы или файла» появляется возможность добавить контакты из утилиты Lotus Organizer, а также информацию из Access, Excel или простого текстового файла. Выберите программу, откуда планируете добавить контакты.
Появится окно с выбором параметров. Если хотите создать дубликаты, нажмите на пункт «Разрешить создание дубликатов».
Выберите папку, откуда нужно взять информацию.
Назначьте место, где будет храниться данные.
Первый деинсталятор Ashampoo Uninstaller – программа для удаления программ которые не удаляются
Где в Outlook расположилась адресная книга
Вся информация об адресной книге, сообщениях, календарях и заметках хранится на компьютере в заархивированном виде. В случае если возникнет необходимость найти, копировать или перенести её, полезно будет знать, в каких папках располагается нужный PST-файл:
В случае если возникнет необходимость найти, копировать или перенести её, полезно будет знать, в каких папках располагается нужный PST-файл:
- диск:/Пользователи/
- диск:/Пользователи//Roaming/Local/Microsoft/Outlook;
- диск:/Users//Documents/Файлы Outlook;
- диск:/Пользователи//Мои документы/Файлы Outlook;
- диск:/Documents and Settings/
В случае использования IMAP, Microsoft Exchange или outlook.com место сохранения вашей почтовой информации — пространство сервера. Данные записываются в формате PAB. В таком случае обнаружить их можно будет здесь:
- диск:/Пользователи//AppData/Local/Microsoft/Outlook;
- диск:/Documents and Settings.
Если вы использовали учётную запись Microsoft Exchange Server, то «Автономная адресная книга» располагается по следующим адресам:
- диск:/Пользователи//AppData/Local/Microsoft/Outlook;
- диск:/Documents and Settings//Local Settings/Application Data/Microsoft/Outlook.

Как сохранить письма в Outlook
Сохранение определённых писем
Выборочное сохранение почты — это именно тот способ, который обычно понимают под сохранением письма. Он предназначен для сохранения определённых писем, но ничто не запрещает таким образом сохранять всю свою почту.
- Выделите нужное вам письмо (нажмите левой кнопкой мыши, как при открытии) и перейдите во вкладку «Файл».
Выделите нужное вам письмо и перейдите во вкладку «Файл»
- Нажмите «Сохранить как».
- Откроется стандартное окно сохранения документа. Сохраните письмо в нужное вам место.
Выберите папку и сохраните письмо в нужное место
Как выделить несколько писем
Если выделить несколько писем и перейти к сохранению, сохранятся все выделенные. Есть два варианта это сделать:
- чтобы выделить несколько определённых писем, нажимайте на каждое из них с зажатой клавишей Ctrl;
- выделить все письма в группе можно с помощью сочетания клавиш Ctrl+A (предварительно нажмите на одно из писем, чтобы команда общего выделения применилась именно к панели с письмами).

Экспорт (сохранение) всех писем в pst-файл
Этот способ подразумевает создание pst-файла, в который войдут все письма и их вложения.
- Перейдите во вкладку «Файл», нажмите на «Открыть и экспортировать» и откройте «Импорт и экспорт». В Outlook 2010 путь к этому окну будет другим: «Файл» — «Параметры» — «Дополнительно» — «Экспортировать».
Перейдите во вкладку «Файл», нажмите на «Открыть и экспортировать» и откройте «Импорт и экспорт»
- Выберите «Экспорт в файл».
Выберите в открывшемся окне «Экспорт в файл» и нажмите «Далее»
Выберите «Файл данных Outlook» и нажмите «Далее»
- Выберите ваш почтовый ящик и отметьте «Включить вложенные папки». Экспорт с нескольких ящиков за один раз невозможен.
Выберите ваш почтовый ящик и отметьте «Включить вложенные папки»
- Выберите путь для создаваемого файла и нажмите «Готово».
Выберите путь для создаваемого файла и нажмите «Готово»
- В следующем окне вам предложат поставить пароль на создаваемый файл.
 Просто нажмите OK.
Просто нажмите OK.Нажмите OK, если не хотите каждый раз вводить пароль, чтобы получить доступ к сохранённой почте
Где Outlook хранит письма
У Outlook существует собственный pst-файл, в который сохраняется вся ваша почта.
Этот файл аналогичен тому, создание которого описывалось выше. Он может быть расположен в разных местах.
Возможные пути к pst-файлу для Outlook 2016 и 2013:
- диск:\Пользователи\
- диск:\Пользователи\\Roaming\Local\Microsoft\Outlook;
- диск:\Users\\Documents\Файлы Outlook;
- диск:\Пользователи\\Мои документы\Файлы Outlook\;
- диск:\Documents and Settings\
Возможные пути к pst-файлу для Outlook 2010 и 2007:
- диск:\Пользователи\\AppData\Local\Microsoft\Outlook;
- диск:\Пользователи\\Local Settings\Application Data\Microsoft\Outlook.
Другие опции
Вы также можете импортировать в учетную запись Gmail. Это дает вам дополнительный источник резервного копирования, а также возможность доступа к данным с любого подключенного устройства. В этом случае, перейти к вашей обои для рабочего Перспективы и добавить учетную запись электронной почты Google. Следующая, скопировать необходимые папки и вставить их.
В этом случае, перейти к вашей обои для рабочего Перспективы и добавить учетную запись электронной почты Google. Следующая, скопировать необходимые папки и вставить их.
В конце концов, Вы можете использовать Excel. Вот, то, что генерируется представляет собой электронную таблицу с определенными соответствующими столбцами (например, Тема, тело, и т.д.). С компьютера Mac, Вы можете легко скопировать контакты в файл CSV.
Где в Outlook расположилась адресная книга
Вся информация об адресной книге, сообщениях, календарях и заметках хранится на компьютере в заархивированном виде. В случае если возникнет необходимость найти, копировать или перенести её, полезно будет знать, в каких папках располагается нужный PST-файл:
- диск:/Пользователи/
- диск:/Пользователи//Roaming/Local/Microsoft/Outlook;
- диск:/Users//Documents/Файлы Outlook;
- диск:/Пользователи//Мои документы/Файлы Outlook;
- диск:/Documents and Settings/
В случае использования IMAP, Microsoft Exchange или outlook. com место сохранения вашей почтовой информации — пространство сервера. Данные записываются в формате PAB. В таком случае обнаружить их можно будет здесь:
com место сохранения вашей почтовой информации — пространство сервера. Данные записываются в формате PAB. В таком случае обнаружить их можно будет здесь:
- диск:/Пользователи//AppData/Local/Microsoft/Outlook;
- диск:/Documents and Settings.
Если вы использовали учётную запись Microsoft Exchange Server, то «Автономная адресная книга» располагается по следующим адресам:
- диск:/Пользователи//AppData/Local/Microsoft/Outlook;
- диск:/Documents and Settings//Local Settings/Application Data/Microsoft/Outlook.
Как сделать адресную книгу в outlook из excel?
Иногда пользователю требуется изменить, дополнить, передать список контактов нужному человеку, перенести его на дополнительное устройство. Чтобы делать это было удобно, в приложении Outlook есть все необходимые инструменты.
Как перенести адреса из Outlook
Перемещение программы или данных называется экспортом. Копия контактов в Outlook при таком действии приобретает вид файла с разрешением CSV. Им в дальнейшем возможно поделиться, а также передать в иное приложение.
Им в дальнейшем возможно поделиться, а также передать в иное приложение.
Как экспортировать контакты
Способы переноса данных различаются в зависимости от версии почтового клиента Outlook.
Экспорт контактов из Outlook 2013
- Чтобы экспортировать данные из Outlook 2013, откройте программу и во вкладке «Файл» — «Открыть и экспортировать» выберите «Импорт и экспорт».
Нажмите «Импорт и экспорт» в разделе «Открыть и экспортировать»
- Почтовый клиент предложит возможные варианты. Кликните на пункт «Экспорт в файл».
Выберите «Экспорт в файл», нажмите «Далее»
Выберите нужную для записи информации папку.
Выберите папку для хранения контактов
Задайте название сохраняемому объекту и нажмите кнопку «Готово».
Функция переноса данных доступна в Outlook
Новый CSV-файл можно проверить на компьютере, открыв его в программе Excel.
Экспорт контактов из Outlook 2010
- Откройте Outlook 2010 и перейдите на вкладку «Файл».

Нажмите «Файл» на панели управления вверху окна Outlook
В открывшемся списке выберите «Параметры».
Кликните на «Параметры» в раскрывшемся списке
Откроется окно параметров Outlook. В левом горизонтальном меню кликните на «Дополнительно».
Нажмите «Дополнительно» в окне параметров
Откроется «Мастер экспорта», здесь выберите пункт «Значения, разделённые запятыми (Windows)», это другое название CSV-файла. Нажмите «Далее».
Выбираем файл, который нужно создать, нажимаем «Далее»
- Выберите папку, в которой будет храниться информация о контакте.
Выбираем нужную папку, куда требуется сохранить информацию, нажимаем «Далее»
- Подождите, пока процесс перемещения информации не закончится.
В Outlook 2010, как и в других версиях этой же программы, есть функция переноса контактов
При использовании содержимого перенесённых контактов в иных продуктах почтового клиента понадобится пункт «Файл данных Outlook (PST)».
Экспорт контактов из Outlook 2007
- Чтобы перенести контакты из Outlook 2007, откройте программу и разверните вкладку «Файл». В списке функций нажмите «Импорт и экспорт».
Импорт и экспорт в Outlook 2007 осуществляется при помощи одноимённой функции
- Откроется «Мастер импорта», который понадобится для формирования документа. Отметьте «Экспорт в файл».
Нажмите пункт «Экспорт в файл», затем «Далее»
- В открывшемся окне выберите «Значения, разделённые запятыми (Windows)». Продолжите, нажав на кнопку «Далее».
Выберите пункт «Значения, разделённые запятыми (Windows)», «Далее»
- Обозначьте папку, которая будет местом для сохранения. Кликните на «Далее».
Выбираем нужную папку для хранения, нажимаем «Далее»
- Дождитесь окончания процесса перемещения.
Ожидаем завершения процесса перемещения
Как из Outlook перенести контакты в Excel
Независимо от того, какой версии Outlook, после перенесения CSV-файла на компьютер его можно будет открыть в Excel.
Перенесённый CSV-файл можно открыть в Exсel
Не пугайтесь, если увидите в документе пустые ячейки. Это те позиции, которые не были заполнены, когда контакт ещё находился в Outlook. Не каждый человек прописывает всю информацию: о домашнем телефоне, названии организации или должности контакта.
После просмотра перенесённого файла в Excel не сохраняйте изменения при закрытии. Это может разрушить структуру документа и его прочтение будет невозможно.
Как импортировать контакты во всех версиях Outlook
- Процесс добавления CSV-файла в почту будет одинаков для всех версий Outlook. Это делается так же, как и экспорт: «Файл» — «Открыть и экспортировать» — «Импорт и экспорт». В «Мастере» выберите «Импортировать из другой программы или файла».
Импортируйте из другой программы или файла
Как и при экспорте, дальше нажмите на «Значения, разделённые запятыми». Импорт контактов будет отличаться от экспорта появлением диалогового окна с названием «Импорт файла», который предложит три варианта действий.

- «заменять дубликаты при импорте» — те контакты, которые вы импортируете в данный момент, заменят уже существующие в почте. Этот пункт актуален, если переносимая информация полнее или новее уже записанной в программе;
- «разрешить создание дубликатов» — значение по умолчанию. В такой ситуации и контакты, находящиеся в почте, и добавляемые будут соседствовать. При необходимости оба файла — исходный и импортированный, — можно объединить;
- «не импортировать дубликаты» — в отличие от первого пункта, программа оставит в приоритете данные контактов, находящиеся в ней. Это действие уместно, если в Outlook содержится более полная информация.
Из списка «Заменять дубликаты», «Разрешить дубликаты» и «Не импортировать дубликаты» выберите требуемое действие
- После выбора действия нажмите «Далее». Ждите окончания процесса переноса.
Перенесённые данные можно будет открыть в разделе «Контакты» Outlook
Импорт адресов и почты интернета в Outlook всех версий
- Чтобы импортировать контакты из Outlook, снова зайдите в «Мастер импорта и экспорта».
 Выберите «Импорт из другой программы или файла».
Выберите «Импорт из другой программы или файла».В списке действий выбираем «Импорт из другой программы или файла»
- В открывшемся окне нажмите «Импорт адресов и почты интернета».
Нажимаем «Импорт адресов и почты интернета»
- Выберите из двух предложенных вариантов импортирования «Outlook Express 4.x, 5.x, 6.x или почта Windows».
Выбираем пункт, содержащий слово Outlook
- Нажмите «Далее» и подождите, пока контакты импортируются.
Ждём завершения сохранения
Импорт из другой программы или файла в любой версии Outlook
- После выбора «Импорт из другой программы или файла» появляется возможность добавить контакты из утилиты Lotus Organizer, а также информацию из Access, Excel или простого текстового файла. Выберите программу, откуда планируете добавить контакты.
Выбираем программу, из которой нужно импортировать контакты
- Появится окно с выбором параметров. Если хотите создать дубликаты, нажмите на пункт «Разрешить создание дубликатов».

Оставляем выбор по умолчанию, если хотим создать дубликаты данных
- Выберите папку, откуда нужно взять информацию.
Отмечаем папку, в которой хранятся данные
- Назначьте место, где будет храниться данные.
Выбираем, куда импортировать контакты
Видео: инструкция по переносу контактов
Где в Outlook расположилась адресная книга
Вся информация об адресной книге, сообщениях, календарях и заметках хранится на компьютере в заархивированном виде. В случае если возникнет необходимость найти, копировать или перенести её, полезно будет знать, в каких папках располагается нужный PST-файл:
- диск:/Пользователи//AppData/Local/Microsoft/Outlook;
- диск:/Пользователи//Roaming/Local/Microsoft/Outlook;
- диск:/Users//Documents/Файлы Outlook;
- диск:/Пользователи//Мои документы/Файлы Outlook;
- диск:/Documents and Settings//Local Settings/Application Data/Microsoft/Outlook.

В случае использования IMAP, Microsoft Exchange или outlook.com место сохранения вашей почтовой информации — пространство сервера. Данные записываются в формате PAB. В таком случае обнаружить их можно будет здесь:
- диск:/Пользователи//AppData/Local/Microsoft/Outlook;
- диск:/Documents and Settings.
Если вы использовали учётную запись Microsoft Exchange Server, то «Автономная адресная книга» располагается по следующим адресам:
- диск:/Пользователи//AppData/Local/Microsoft/Outlook;
- диск:/Documents and Settings//Local Settings/Application Data/Microsoft/Outlook.
Создание адресной книги в Outlook
- Чтобы создать группу контактов, откройте пункт «Люди» в меню программы. На главной закладке в закладке «Мои Контакты» кликните файл «Контакты». Нажмите «Создать папку».
В поле «Мои контакты» кликните на «Контакты», чтобы добавить группу
- Начнётся создание новой папки. Выберите для неё название и расположение.
 Удобнее всего назначить для хранения информации папку «Контакты». В адресной книге программы удостоверьтесь, что активен раздел «Показать эту папку как адресную книгу».
Удобнее всего назначить для хранения информации папку «Контакты». В адресной книге программы удостоверьтесь, что активен раздел «Показать эту папку как адресную книгу».Поставьте галочку рядом со строкой «Показать эту папку как адресную книгу»
После того как адресная книга была создана, в неё можно добавлять контакты.
Как добавить контакты в Outlook
Контакты хранят информацию о людях. Можно ввести только адрес электронной почты или заполнить больше информации, например, номера телефонов, фотографию человека, почтовый адрес, адрес работы.
После создания систематизированной папки контактов программа будет находить нужный по первым нескольким буквам и автоматически заполнять электронный адрес.
Добавление контакта из сообщения электронной почты
Для начала необходимо открыть полученное сообщение, нажать правой кнопкой мыши на имя человека и выбрать «Добавить к контактам Outlook». Заполните требующуюся информацию согласно названиям полей, затем сохраните.
Заполните и сохраните информацию о контакте в открывшемся окне
Добавление контакта с нуля
- Откройте вкладку «Главная» программы Outlook, выберите «Новый контакт».
Выберите «Создать контакт» на вкладке «Главная»
- Заполните поля «Полное имя», «Электронная почта». Если считаете необходимым, заполните и другие поля. Нажмите «Сохранить».
- Если решили создать ещё один контакт, то при сохранении выберите «Сохранить и создать». Так вы сэкономите время, потому что не будете начинать каждый раз всё заново.
Видео: инструкция по добавлению контактов
Как создать список рассылки в разных версиях Outlook
Для одновременной отправки сразу нескольким абонентам рекомендуем пользоваться инструментом «Группа контактов».
Создание списка рассылки в Outlook 2013
- В Outlook 2013 пройдите через «Люди» — «Мои контакты» — «Создать группу контактов».

В Outlook 2013 пройдите через «Люди» — «Мои контакты» — «Создать группу контактов»
- Введите название группы, добавьте участников, сохраните.
Добавьте участников и сохраните группу
Создание списка рассылки в Outlook 2010
В главном меню рабочей программы выберите пункт «Создать группу контактов». Заполните важную информацию и сохраните.
Создать группу в Outlook 2010 можно через «Контакты» в левом нижнем углу окна
Видео: как создать группу контактов в Outlook 2010
Создание списка рассылки в Outlook 2007
В Outlook 2007 выполните путь «Файл» — «Создать» — «Список рассылки» или нажмите Ctrl+Shift+L. Заполните информацию об участниках, сохраните.
Выберите адресную книгу через «Файл» — «Создать» или воспользуйтесь командой Ctrl+Shift+L
Скольким людям можно отправить послание за один раз, зависит от размера файлов имён.
Ориентировочно, среднее количество — 100 контактов.
Удаление контактов в Outlook
Для того чтобы контакты не удваивались, при их импортировании в «Мастере импорта» не забывайте менять стандартные параметры переноса «Разрешить создание дубликатов» на другой пункт, где предлагается вариант замены существующих.
Если же контакты уже удвоились, то убрать их можно в «Списке контактов», нажав пункт «Телефоны». В открывшемся перед вами поле необходимо выделить дублированные контакты, а затем нажать DELETE.
Если в «Параметрах контактов» убрать галочку с раздела «автоматически проверять дубликаты контактов», то при выборе человека программа Outlook не будет отслеживать повторяющиеся визитные карточки.
Основной функцией программы Microsoft Outlook является работа с электронной почтой. Кроме этого, она может выполнять функции записной книжки и менеджера контактов. Ознакомившись со способами добавления, удаления контактов и создания групп в почтовом клиенте Outlook, пользователь может настроить программу так, как ему удобно, и с её помощью останется на связи с друзьями и коллегами.
- Автор: Лилия Лемесова
Меня зовут Лилия. Мне 28 лет. Оцените статью:
(2 голоса, среднее: 3 из 5)
В комплект Microsoft Office по умолчанию входит программа Outlook, предназначенная для работы с несколькими электронными почтами одновременно, создания календарей и заметок, а также ведения адресной книги. Функционал адресной книги позволяет добавлять, удалять, импортировать, группировать и редактировать находящиеся в ней контакты.
Экспорт и импорт контактов
Если вы уже пользовались адресной книгой в Outlook и имеете в ней контакты, то вы можете выгрузить их в отдельный файл, чтобы перенести на другой носитель и не потерять в случае поломки компьютера. Если же у вас имеется список контактов в одном из поддерживаемых программой форматов, то можно быстро добавить их в Outlook при помощи «Импорта контактов». Учтите, что одни и те же задачи в разных версиях приложения выполняются немного по-разному, поэтому инструкции для Outlook 2007, 2010, 2013 и 2016 представлены в отдельном порядке.
Учтите, что одни и те же задачи в разных версиях приложения выполняются немного по-разному, поэтому инструкции для Outlook 2007, 2010, 2013 и 2016 представлены в отдельном порядке.
Экспорт контактов
Экспорт контактов — выделение уже добавленных в программу контактов в отдельный файл с дальнейшей возможностью переноса и редактирования этого файла.
Outlook 2013, 2016
- Перейдите к вкладке «Файл». Открываем вкладку «Файл»
- Выберите блок «Открыть и экспортировать».Выбираем блок «Открыть и экспортировать»
- Запустите команду «Импорт и экспорт». Запускаем команду «Импорт и экспорт»
- Выберите один из вариантов: экспорт в файл — создание файла в формате, который поддерживает Excel, или экспорт RSS-каналов в OPML-файл, поддерживаемый самой программой Outlook. Из файла, поддерживаемого Excel, вы также сможете загрузить контакты в Outlook. Выбираем тип экспорта
- Нажмите на «Значение, разделённое запятыми». Выбираем формат «Значение, разделённое запятыми»
- Укажите путь до папки, в которой будет сохранён создаваемый файл.
 Указываем путь для сохраняемого файла
Указываем путь для сохраняемого файла - Укажите название файла, а его тип оставьте неизменным. Называем файл с контактами
- Дождитесь, пока программа автоматически экспортирует контакты в файл. Дожидаемся окончания экспорта контактов
- Запустите созданный файл, чтобы убедиться в том, что все контакты были сохранены успешно. Открываем файл с экспортированными контактами
Outlook 2010
- Разверните меню «Файл». Разворачиваем пункт «Файл»
- Перейдите к подпункту «Параметры».Кликаем на подпункт «Параметры»
- В появившемся окне выберите параметр «Дополнительно». Выбираем параметр «Дополнительно»
- В блоке «Экспорт» нажмите кнопку «Экспортировать». Нажимаем кнопку «Экспортировать»
- Повторите шаги 5–9 из предыдущей инструкции.Выбираем тип экспорта, формат «Значение, разделённое запятыми», прописываем путь для сохранения файла и экспортируем контакты
Outlook 2007
- В панели быстрого доступа разверните меню «Файл».
 Разворачиваем раздел «Файл»
Разворачиваем раздел «Файл» - Запустите пункт «Импорт и экспорт».Запускаем пункт «Импорт и экспорт»
- Произведите экспорт контактов аналогично инструкции для других версий Outlook.Выбираем параметры экспорта, раздел для сохранения файла и экспортируем контакты из Outlook 2007
Импорт контактов
Если у вас есть список контактов в отдельном файле, электронной почте или программе, то вы сможете быстро перенести их в Outlook. Этим же способом можно импортировать из электронной почты адреса и письма.
Outlook 2013, 2016
- Откройте вкладку «Файл». Открываем раздел «Файл»
- Перейдите к блоку «Открыть и экспортировать».Переходим к блоку «Открыть и экспортировать»
- Нажмите на кнопку «Импорт и экспорт». Используем кнопку «Импорт и экспорт»
- Выберите один из вариантов импорта. Какой из них использовать, зависит от того, откуда вы пытаетесь импортировать контакты. Выбираем тип импорта
- В типе файла укажите «Значения, разделённые запятыми».
 Выбираем формат «Значения, разделённые запятыми»
Выбираем формат «Значения, разделённые запятыми» - Пропишите путь до файла. В параметрах операции выберите, что делать с дубликатами контактов: заменять, создавать или не импортировать. Указываем путь до файла с импортируемыми контактами
- Определите, в какой раздел будут сохранены импортируемые контакты. Выбираем, куда импортировать контакты
- Подтвердите импорт, нажав кнопку «Готово». Нажимаем кнопку «Готово»
- Чтобы убедиться в том, что все контакты были перенесены верно, нажмите на иконку «Люди» и просмотрите их. Проверяем контакты в разделе «Люди»
Outlook 2010
- Разверните меню «Файл». Разворачиваем вкладку «Файл»
- Перейдите к пункту «Открыть».Нажимаем на раздел «Открыть»
- Нажмите кнопку «Импорт». Кликаем по кнопке «Импорт»
- Выберите способ импорта контактов и путь до сохранённого файла (см. пункты 5–8 из инструкции выше).Настраиваем параметры импорта контактов, прописываем путь до файла и указываем, что делать с дубликатами
- Установите фильтры, если это необходимо.
 Устанавливаем фильтры
Устанавливаем фильтры - Дождитесь, пока программа автоматически импортирует все контакты. Чтобы проверить результат, перейдите в раздел «Контакты» из главного меню. Переходим в раздел «Контакты» для проверки результатов
Outlook 2007
- В панели быстрого доступа разверните меню «Файл». Переходим в меню «Файл»
- Выберите пункт «Импорт и экспорт».Выбираем пункт «Импорт и экспорт»
- Произведите импорт контактов аналогично инструкции для других версий Outlook.Выбираем параметры, прописываем путь и завершаем импорт контактов
Видео: экспорт и импорт контактов в Outlook
Где расположена адресная книга Outlook
Вся информация, находящаяся в Outlook, сохраняется в отдельных файлах, которые можно скопировать или удалить. Найти эти файлы можно по следующему пути:
- C:Пользователиназвание_учетной_записиAppDataLocalMicrosoftOutlook;
- C:Пользователиназвание_учетной_записиRoamingLocalMicrosoftOutlook;
- C:Usersимя_пользователяDocumentsФайлы Outlook;
- C:Пользователиназвание_учетной_записиМои документыФайлы Outlook;
- C:Documents and Settingsназвание_учетной_записиLocal SettingsApplication DataMicrosoftOutlook;
- C:Documents and Settings.

Для разных версий операционной системы и Outlook пути могут отличаться.
Создание адресной книги
Если вы располагаете большим количеством контактов, то лучший способ их упорядочить для быстрого и удобного поиска — создать адресную книгу. Создавая адресные книги, вы можете группировать контакты по папкам.
Outlook 2010, 2013, 2016
- Перейдите к разделу «Люди», в котором хранятся все контакты. Переходим во вкладку «Люди»
- Находясь на главной странице, разверните раздел «Мои контакты» и выберите в нём подраздел «Контакты». Нажмите кнопку «Создать группу контактов». Назовите создаваемую группу. Создаём новую группу контактов
- Кликните по созданной группе правой кнопкой мыши и нажмите на «Свойства». Открываем свойства группы контактов в Outlook
- В открывшемся окошке перейдите к вкладке «Адресная книга Outlook». Переходим к разделу «Адресная книга Outlook»
- Включите функцию «Показать эту папку как адресную книгу».
 Включаем функцию «Показать эту папку как адресную книгу»
Включаем функцию «Показать эту папку как адресную книгу» - Кликните по кнопке «Применить», чтобы изменения вступили в силу. Нажимаем кнопку «Применить»
Outlook 2007
- В панели быстрого доступа программы разверните меню «Сервис». Разворачиваем меню «Сервис»
- Выберите пункт «Настройка учётных записей». Выбираем пункт «Настройка учётных записей»
- Перейдите к вкладке «Адресная книга». Переходим к вкладке «Адресная книга»
- Нажмите кнопку «Создать» и используйте инструкции, появившиеся на экране. Создаём адресную книгу
Добавление контактов
Добавление контактов — основная функция Outlook, поэтому она не особо изменилась в различных версиях программы. Контакт можно добавить вручную или импортировать его из электронной почты или файла.
- Перейдите к разделу «Люди» или «Контакты». Переходим к вкладке «Люди» или «Контакты»
- Нажмите кнопку «Создать контакт». Нажимаем кнопку «Создать контакт»
- Заполните все необходимые поля: имя, фамилия, адрес, электронная почта, номер телефона, личная информация и т.
 д. Добавляем информацию о контакте
д. Добавляем информацию о контакте - Нажмите кнопку «Сохранить и закрыть» для внесения контакта в адресную книгу. Нажимаем кнопку «Сохранить и закрыть»
- Готово, контакт добавлен. Контакт отображается в списке контактов
Добавление контакта из сообщения электронной почты
Добавление контактов из почты осуществляется при помощи импорта, который был подробно описан выше. В процессе необходимо определить, откуда контакты будут импортированы. Выберите вариант «Импорт параметров учётной записи почты интернета» или «Импорт адресов и почты интернета».
Вы можете отправлять другим людям контактные данные Microsoft Outlook (свои или чьи-то ещё) в формате vCard (VCF-файл). Когда получатель откроет VCF-файл, вложенный в полученное сообщение, откроется форма контакта со сведениями о контакте.
Создание группы контактов
Создание группы контактов поможет вам их упорядочить и рассортировать по определённым критериям.
Outlook 2010, 2013, 2016
- Перейдите к разделу «Люди». Выбираем вкладку «Люди»
- Выберите подраздел «Контакты» из раздела «Мои контакты». Кликните на «Создать группу контактов». Присвойте имя создаваемой группе и внесите информацию. Создаём группу контактов
Outlook 2007
- Разверните меню «Файл» и выберите раздел «Создать список рассылок». Нажимаем кнопку «Создать список рассылок»
- Укажите имя группы и необходимое описание. Перенесите контакты из общего списка в группу. Указываем информацию о группе контактов в Outlook 2007
Удаление контактов
Если вы обнаружили, что в вашем списке имеется лишний контакт, то вы можете его удалить, выполнив следующие действия:
- Перейдите к разделу «Люди» или «Контакты». Выбираем блок контактов
- В общем списке найдите необходимый контакт, выделите его и нажмите кнопку Delete на клавиатуре. Удаляем контакт из списка
Outlook — удобная программа для людей, работающих с большим количеством контактов. Пользуясь ей, вы можете детально настроить список имеющихся контактов, упорядочить их, добавить новые и удалить лишние. В любой момент вы можете выгрузить в отдельный файл всю информацию из Outlook, чтобы в будущем иметь возможность загрузить её обратно или на другой компьютер.
Пользуясь ей, вы можете детально настроить список имеющихся контактов, упорядочить их, добавить новые и удалить лишние. В любой момент вы можете выгрузить в отдельный файл всю информацию из Outlook, чтобы в будущем иметь возможность загрузить её обратно или на другой компьютер.
- Автор: Евгений Варенко
Оцените статью:
(0 голосов, среднее: 0 из 5)
Со временем, при частом использовании электронной почты, у большинства пользователей формируется список контактов, с которыми ведется переписка. И пока пользователь работает с одним почтовым клиентом, он свободно может пользоваться этим самым списком контактов. Однако, что делать, если возникла необходимость перейти на другой почтовый клиент – Outlook 2010?
Чтобы заново не создавать список контактов, в Outlook есть полезная функция, которая называется «Импорт».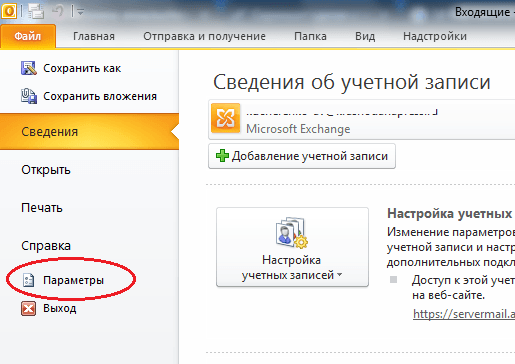 А как пользоваться этой функцией мы рассмотрим в этой инструкции.
А как пользоваться этой функцией мы рассмотрим в этой инструкции.
Итак, если у ваз возникла необходимость перенести контакты в Outlook 2010, то следует воспользоваться мастером импорта/экспорта контактов. Для этого необходимо перейти в меню «Файл» и кликнуть по пункту «Открыть». Далее, в правой части находим кнопку «Импорт» и нажимаем ее.
Далее, перед нами открывает окно мастера импорта/экспорта, в котором перечислен список возможных действий. Поскольку нас интересует импорт контактов, то здесь можно выбрать как пункт «Импорт адресов и почты интернета», так и «Импорт из другой программы или файла».
Импорт адресов и почты интернета
Если вы выбрали пункт «Импорт адресов и почты интернета», то в этом случае мастер импорта/экспорта предложит вам два варианта – это импорт из файла контактов приложения Eudora, и импорт из Outlook 4, 5 или 6 версии, а также почты Windows.
Выбираем нужный источник и отмечаем флажки на против нужных данных. Если вы собираетесь импортировать только контактные данные, то для этого достаточно отметить только пункт «Импортировать адресную книгу» (как показано на скриншоте выше).:max_bytes(150000):strip_icc()/browse-90c8f237a6d2424490838a681b3bc43d.jpg)
Далее следует выбрать действие с дубликатами адресов. Здесь предлагается три варианта.
Как только выбрали подходящее действие, нажимаем кнопку «Готово» и ждем окончания процесса.
Как только все данные буду импортированы, появится «Итоги импорта» (смотрите скришот выше), где будет отображена статистика. Также, здесь нужно нажать кнопку «Сохранить в папке Входящие» или же просто «Ок».
Импорт из другой программы или файла
В случае, если вы выбрали пункт «Импорт из другой программы или файла», вы сможете загрузить контакты как из почтового клиента Lotus Organizer, так и данные из Access, Excel или обычного текстового файла. Также здесь доступен импорт из предыдущих версий Outlook и системы управления контактами ACT!.
Выбрав нужный способ импорта, кликаем по кнопке «Далее» и здесь мастер предлагает выбрать файл с данными (в случае, если вы импортируете из предыдущих версий Outlook, то мастер попытается найти данные самостоятельно). Также, здесь необходимо выбрать одно из трех действия для дубликатов.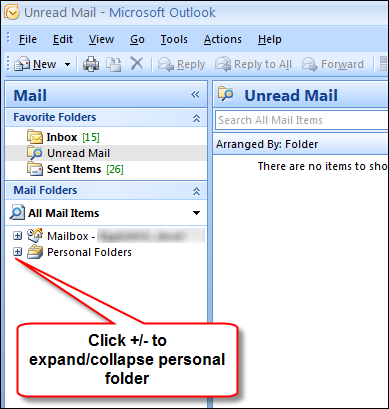
Следующим шагом будет указание места для хранения импортируемых данных. Как только вы укажите место, куда будут загружены данные, можно переходить к следующему шагу.
Здесь мастер импорта/экспорта просит подтвердить действия.
На этом этапе можно отметить галочками те действия, которые требуется выполнить. Если вы передумали что-то импортировать, то достаточно лишь снять флажок с нужно действия.
Также в на этом этапе можно настроить соответствие полей файла с полями Outlook. Для этого достаточно лишь перетащить название полей файла (левый список) на соответствующее поле в Outlook (правый список). Как только все сделаете, нажмите «Ок».
Когда все настройки будут сделаны, нажимаем «Готово» и outlook начнет импорт данных.
Итак, мы с вами рассмотрели, как импортировать контакты в Outlook 2010. Благодаря встроенному мастеру сделать это достаточно просто. Благодаря этому мастеру можно импортировать контакты как из специально подготовленного файла, так и из предыдущих версий Outlook.
Мы рады, что смогли помочь Вам в решении проблемы.
Задайте свой вопрос в комментариях, подробно расписав суть проблемы. Наши специалисты постараются ответить максимально быстро.
Помогла ли вам эта статья?
Да Нет
Иногда возникает потребность в переносе своего списка контактов из Microsoft Outlook на другой компьютер или передаче его другому сотруднику. Для решения данной задачи можно воспользоваться функциями экспорта данных в файл и импорта из файла.
Для того чтобы экспортировать список контактов в файл войдите в меню «Файл» и выберите «Импорт и экспорт…» (Рис.1)
Рис.1
В открывшемся окне выберите «Экспорт в файл» и нажмите «Далее» (Рис.2)
Рис.2
В следующем окне выберите «Значения, разделенные запятыми (Windows)» или «Значения, разделенные табуляцией (Windows)» (Рис. 3)
3)
Рис.3
Далее выделите нужную папку с контактами и нажмите «Далее» (Рис.4)
Рис.4
Теперь введите название и расположение файла, в который будут экспортированы контакты (Рис.5)
Рис.5
В следующем окне нажмите «Готово».
Теперь вы можете перенести созданный файл на другой компьютер и импортировать контакты в Outlook. Для этого снова запустите «Импорт и экспорт…» из меню «Файл» (Рис.1) и в появившемся окне выберите «Импорт из другой программы или файла» и нажмите «Далее» (Рис.6).
Рис.6
Далее выберите тип файла, который вы выбрали при экспорте (Рис.7).
Рис.7
В следующем окне введите имя и путь к файлу с контактами и задайте параметры обработки дубликатов (при совпадении имен импортируемых контактов с существующими) (Рис.8).
Рис.8
Далее выберите папку контактов для импорта, а в следующем окне нажмите «Готово».
Добрый день, уважаемые читатели блога!
Продолжаем цикл статей, посвященных программе работы с электронной почтой MS Outlook. В этой статье рассмотрим работу примеры использования адресной книги. Программа MS Outlook позволяет не только вводить информацию о rконкретном человеке или организации в адресную книгу, но и редактировать записи, создавать списки рассылки, создавать группу, изымать имена из группы и вводить адрес электронной почты из адресной книги.
Что такое адресная книга? Это хранилище списков адресов. Адресной книгой можно пользоваться для поиска и выбора имен, адресов электронной почты и списков рассылки при внесении адресов получателей сообщений.
При вводе имени в поле Кому, Копия или ПК автоматически выполняется поиск соответствующих имен в адресной книге. Если совпадение найдено и имя идентифицируется – короткое имя и адрес электронной почты заполняется и дает возможность отправить сообщение. Если совпадения нет – открывается диалоговое окно Проверка имен, в котором можно ввести дополнительные сведения.
Если совпадения нет – открывается диалоговое окно Проверка имен, в котором можно ввести дополнительные сведения.
В адресной книге, кроме адресов для сообщений, можно выполнить поиск имен, фамилий и других сведений: почтовые адреса и номера телефонов. Для этого достаточно ввести необходимое имя в поле Найти контакт на вкладке Главная в группе Найти.
Сохранение важных сведений о контактах.
В адресной книге можно хранить все необходимые данные – адреса электронной почты, домашние и служебные адреса, номера телефонов и факсов, номера цифровых свидетельств, данных для конференц-связи, адресов для мгновенных сообщений, а также личной информации (состав семьи, памятные даты, дни рождения и т.д.).
В этой книге также можно хранить ссылки на адреса необходимых Web-страниц (личный сайт, сайт компании и т.д.). Для сведений, которые не принадлежат к определенным видам, отводится отдельный раздел, который находится в окне Заметки.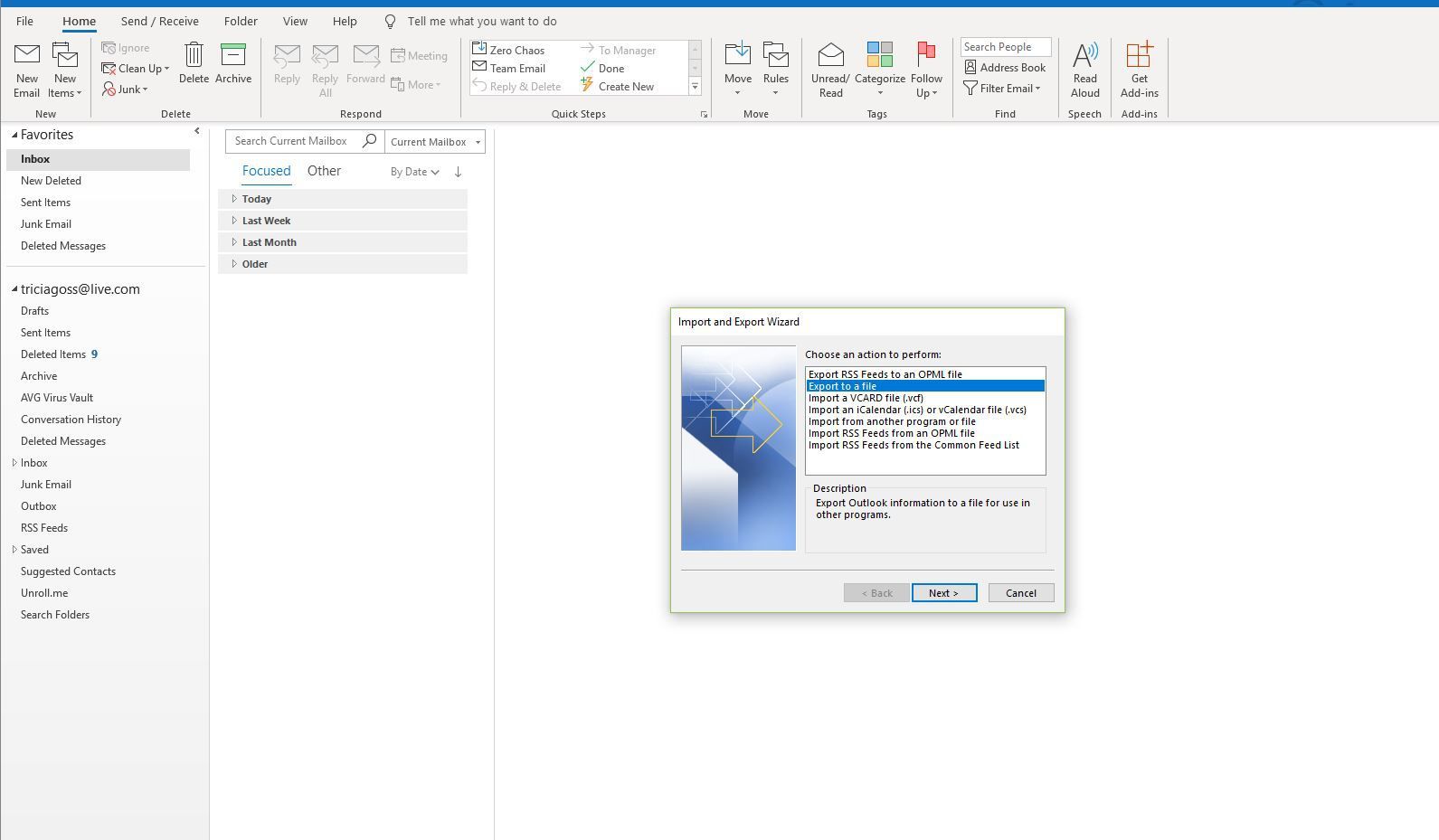
Совместное использование адресной книги. Каждый пользователь адресной книги может разместить необходимые данные в своих папках. При желании пользователи могут разместить сведения о контактах в общей папке. Это необходимо для того, чтобы они стали доступны и для других пользователей.
Импортирование данных из других адресных книг. При переходе на новую версию программы MS Outlook можно в нее импортировать предыдущую адресную книгу.
Отправка и получение визитных карточек. Визитной карточкой в MS Outlook называют электронный документ, который содержит основные данные о контакте. При создании визитной карточки в адресной книге контакты хранятся в формате файла визитной карточки и могут быть использованы из других программ, таких как электронная почта, адресная книга, планировщик. Этими файлами можно воспользоваться и в другом аппаратно-программном обеспечении – портативных компьютерах, электронных органайзерах.
Печать данных из Адресной книги. Для любых контактах можно все данные, только служебные или только номера адресов мгновенных сообщений. Для печати данных используются те же самые средства, что и для печати данных других папок. (Файл – Печать).
Для любых контактах можно все данные, только служебные или только номера адресов мгновенных сообщений. Для печати данных используются те же самые средства, что и для печати данных других папок. (Файл – Печать).
Как создавать списки рассылки можно посмотреть здесь.
Как импортировать контакты Outlook ▷ ➡️ Stop Creative ▷ ➡️
Как импортировать контакты Outlook. Вы хотите перенести контакты из другой компьютер в Outlook, но вы не знаете, как это сделать? Не волнуйтесь, это очень простая операция. Ниже вы найдете всю необходимую информацию.
Дайте мне пять минут вашего времени, не больше, и я покажу вам шаг за шагом. как импортировать контакты Outlook от всех основных почтовых сервисов или клиентов: Gmail, Yahoo! Почта, Почта Windows Live и т. Д. Однако во второй части учебника мы сосредоточимся на приложении Microsoft Outlook и его функциях для импорта и экспорта адресной книги.
Для создания руководства я использовал версию Outlook 2019 г., но подсказки также должны работать и для более старых выпусков (начиная с 2007 г., следовательно, для всех тех, у которых есть интерфейс с вкладками «Лента»).
Я также расскажу о мобильной области, где, однако, нельзя действовать в одиночку в адресной книге Outlook. Но теперь давайте не будем больше теряться в чате и вместе посмотрим, как быстро и легко перенести контакты в Outlook и Outlook.com.
Как шаг за шагом импортировать контакты Outlook
Предыдущие операции
Перед доступом к руководству и импортом контактов в Outlook или Outlook.com необходимо убедиться, что файл контактов совместим с программой и / или платформой веб-почты Microsoft.
Outlook для Windows и Outlook.com оба поддерживают формат файла CSV с кодировкой UTF-8, поэтому мой совет — использовать его в качестве формата экспорта для вашей адресной книги.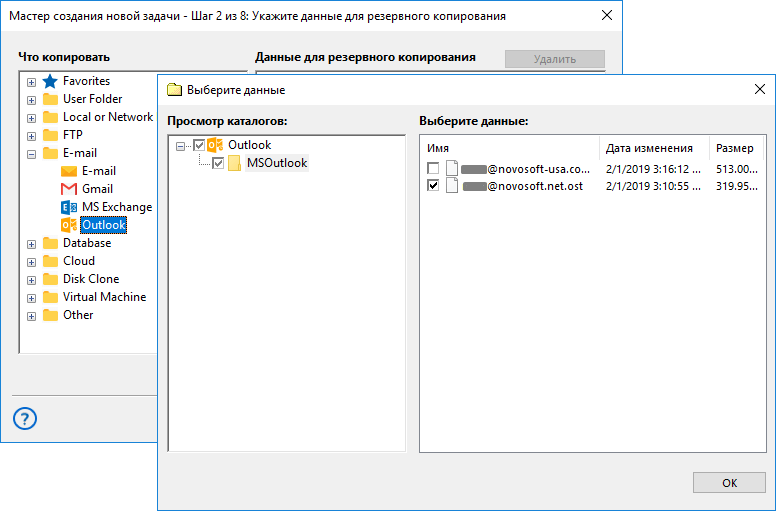
Кроме того, только настольная версия Outlook позволяет использовать файлы. PST (проприетарный формат программного обеспечения Microsoft) или файлы VCF, что, однако, может вызвать проблемы, если они содержат более одного имени. Поэтому лучшим решением, повторяю, является использование csv файлы.
La версия Мак из Outlook требует создания файла VCF и ему удается правильно обрабатывать даже файлы с несколькими именами внутри.
Импортировать контакты в Outlook
Если хочешь импортировать контакты в Outlook, приложение, входящее в состав пакета Office, необходимо следовать приведенным ниже инструкциям. Порядок действий зависит от того, используете ли вы Операционная система Windows o Mac OS.
Windows
Если вы используете Windows и вы хотите импортировать контакты в Outlook, запустите программу, нажмите кнопку Целесообразный расположен в верхнем левом углу, выберите элемент Открыть и экспортировать на левой боковой панели и нажмите кнопку Импорт и экспорт присутствует на экране, который открывается.
На данный момент, выберите пункт Импортировать данные из других программ или файловнажмите на кнопку после и выберите, следует ли импортировать Файл данных Outlook (если вы хотите импортировать адресную книгу из другой установки Microsoft Outlook) или Значения, разделенные запятыми (что было бы CSV генерируется Gmail и многими другими почтовыми клиентами или службами).
Затем нажмите на кнопку после по второй раз, Нажмите предварительный просмотр выбрать файл с контактами для импорта в Outlook и продолжить процедуру, нажав на после и выбирая Связи с экрана, который появляется.
Теперь вам нужно установить флажок рядом с элементом Импортируйте [имя файла] в папку: КонтактыЗатем вы должны использовать предложенную схему, чтобы связать поля выбранного файла с полями Outlook (ассоциация должна выполняться путем перетаскивания полей файла на соответствующие поля в Outlook).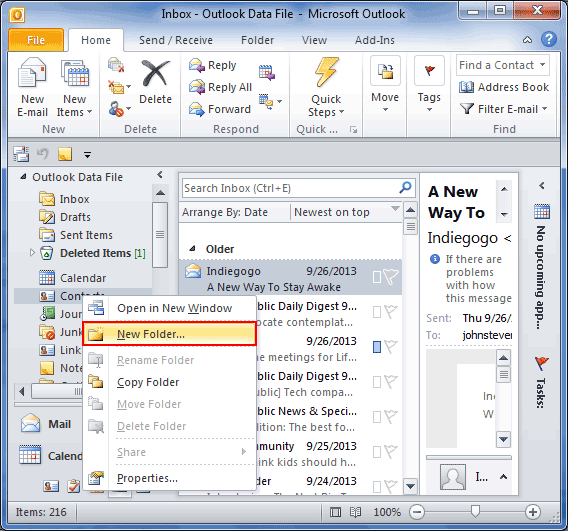
После этого нажмите на кнопку Хорошов окончательный и дождитесь завершения импорта контактов. В процессе вы можете решить, нужно ли заменить дубликаты импортированными контактами, импортировать дубликаты o не импортируйте повторяющиеся контакты : просто отметьте желаемый вариант перед тем, как выбрать файл, из которого нужно импортировать контакты.
Outlook также включает возможность импорта Файл VCF (доступно из меню Импорт и экспорт программы).
Однако в моих тестах программа импортировала только первое имя среди тех, что присутствовали в файле, который я использовал для создания учебника. В свете того, что я только что указал, я рекомендую вам импортировать свои контакты в Outlook с помощью файлов CSV или PST.
Примечание: Если вы намерены не импортировать контакты в Outlook, а синхронизировать адресную книгу программы с адресной книгой внешней службы, вам придется прибегнуть к другому решению. Например, чтобы синхронизировать адресную книгу Outlook с адресной книгой Outlook.com, достаточно настроить учетную запись Outlook / Live / Hotmail в программе, а для синхронизации с Gmail необходимо связаться с внешними решениями, как те, которые я рекомендовал. в моем руководстве о том, как синхронизировать контакты Gmail.
Например, чтобы синхронизировать адресную книгу Outlook с адресной книгой Outlook.com, достаточно настроить учетную запись Outlook / Live / Hotmail в программе, а для синхронизации с Gmail необходимо связаться с внешними решениями, как те, которые я рекомендовал. в моем руководстве о том, как синхронизировать контакты Gmail.
Mac OS
Если вы используете Мак, вы можете импортировать контакты в Outlook, запустив соответствующее приложение и выбрав маленький человек расположен в нижнем левом углу, чтобы получить доступ к адресной книге.
Теперь выберите каталог куда импортировать контакты с левой боковой панели, возьмите Файл VCF с контактами, перетащите его в окно Outlook, и он должен успешно импортироваться. Если нет, щелкните правой кнопкой мыши на Файл VCFвыбрать предметы Открыть с помощью> Microsoft Outlook из контекстного меню macOS и все.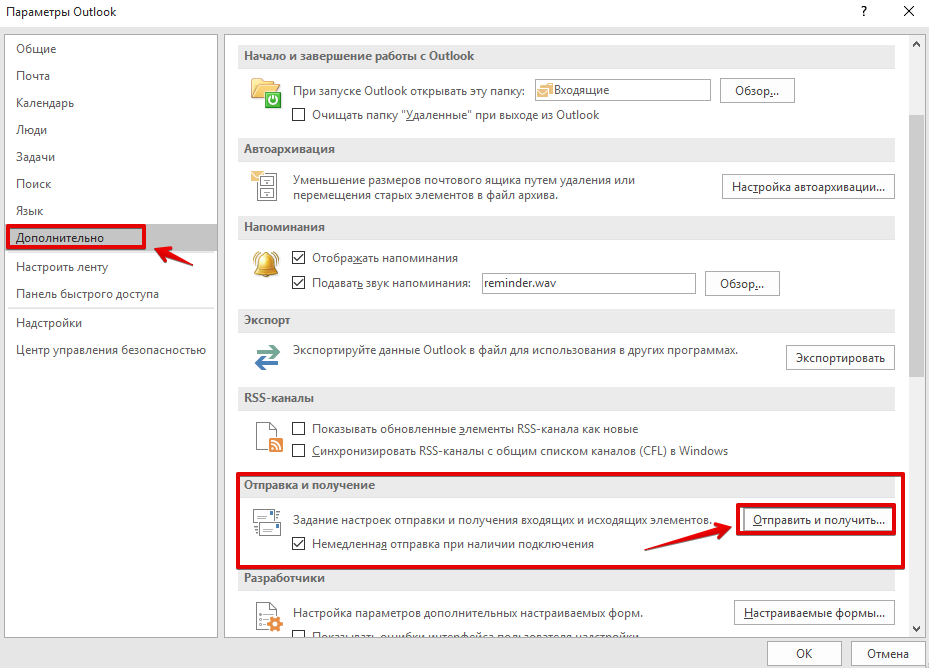
Если вместо файла VCF у вас есть файл адресной книги Outlook в PST o ОЛМ (эквивалент PST-файла на платформе Apple), вы можете импортировать его в программу, выбрав пункт импорт Меню архив (вверху слева) и установите флажок Файл архива Outlook для Windows (.pst) o Архивный файл Outlook для Mac (.olm) в открывшемся окне.
Импортировать контакты в Outlook.com
Если вы хотите импортировать список контактов в Outlook.com, службу Microsoft Web Mail, необходимо подключиться к главной странице службы, войти в свою учетную запись (при необходимости), нажать на иконка с 9 квадратами расположен в верхнем левом углу и выберите элемент Люди в появившемся меню.
На открывшейся странице нажмите кнопку администратор расположен в верхнем левом углу и выберите элемент Импорт контактов в появившемся меню. Затем нажмите кнопку предварительный просмотр, выберите файл с контактами для импорта в Outlook (который должен быть в CSV ) и нажмите кнопку Импортировать.
Затем нажмите кнопку предварительный просмотр, выберите файл с контактами для импорта в Outlook (который должен быть в CSV ) и нажмите кнопку Импортировать.
Вам будет показана таблица с некоторыми экстраполированными именами из файла: если данные выглядят правильно, нажмите кнопку Выглядит хорошо, продолжай.
Однако если нет, то, скорее всего, выбранный вами файл не закодирован в соответствии со стандартом, поддерживаемым Outlook.com (UTF-8), и поэтому его необходимо повторно экспортировать из вашего приложения или службы. происхождение.
Если вы не знаете, как преобразовать CSV-файл в формат UTF-8, открыть Outlook, выберите элемент, чтобы создать пустая книгавыберите вкладку Данныенажмите на кнопку Текста расположен в верхнем левом углу и выберите CSV-файл вы хотите импортировать в адресную книгу Outlook. com.
com.
На этом этапе убедитесь, что все данные в файле правильно отображаются в окне предварительного просмотра, которое появляется на экране, в противном случае выберите другой из доступных вариантов в раскрывающемся меню. Источник файла.
Затем установите флажок разделителинажмите на кнопку после и выберите, какие разделители использовать для обозначения разделения данных на ячейки (например, кома, точка с запятой / табуляция ).
Затем нажмите кнопки окончательный y Хорошо для импорта данных из файла CSV в Excel и Guardar конечный результат (перейдя в меню Файл> Сохранить как ) как файл CSV UTF-8 (выбрав соответствующий вариант в раскрывающемся меню, чтобы выбрать формат вывода, расположенный в нижней части открывшегося окна).
Теперь попробуйте импортировать файл обратно на Outlook.com, и все должно быть в порядке.
Импорт контактов в Outlook для мобильных телефонов и планшетов
Как ты наверняка знаешь Outlook также доступно как приложение для Android e Ios. В этом случае, однако, он напрямую зависит от адресной книги системы, и поэтому для импорта контактов в нее просто импортируйте контакты в адресную книгу системы. мобильный телефон или планшет в использовании.
Следовательно, чтобы импортировать контакты из Gmail, просто свяжите учетную запись Gmail к устройству в использовании (я объяснил, как это сделать, в своих уроках о том, как связать телефон Android с Google и как настроить Gmail en iPhone)
Чтобы импортировать контакты из Outlook.com просто настройте учетную запись Outlook / Live / Hotmail в приложении, а в случае файлов контактов в CSV или VCF просто ознакомьтесь с ресурсами, которые я перечислил в своих руководствах, о том, как перенести адресную книгу на Android и как импортировать контакты в iPhone.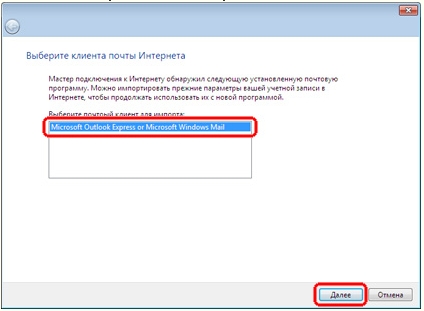
Как импортировать контакты из приложения «Люди» в Microsoft Outlook 2021
В первой части мы узнали, как экспортировать контакты из приложения People в виде файла .CSV на ваш рабочий стол. В этой части рассматривается импорт контактов в учетную запись Outlook, которая завершает процесс переноса контактов из приложения «Люди» в Outlook 2016/2013.
Импорт контактов из приложения «Люди» в Outlook
Вам необходимо будет следовать этим инструкциям (если вы открыть приложение Outlook),
Нажмите «Файл», выберите «Открыть и экспортировать», а затем «Импорт / Экспорт», видимый в правой панели.
Действие запустит мастер «Импорт и экспорт». Когда мастер запустится, выберите «Выбрать импорт из другой программы или файла» и нажмите «Далее».
Следующий шаг, выберите параметр «Запятые значения» и нажмите «Далее».
Затем перейдите в файл .csv вы должны импортировать.
Здесь, в разделе «Параметры», выберите, следует ли заменять дубликаты (существующие контакты), создавать дубликаты контактов или не копировать дубликаты.
Нажмите «Далее» и выберите папку назначения для своих контактов. Контакты следует выбирать по умолчанию, но если это не так, прокрутите вверх или вниз, пока не найдете его. Нажмите «Далее»!
Убедитесь, что установлен флажок «Импортировать« MyContacts.csv »(при условии, что это ваше имя файла).
Подождите некоторое время, прежде чем нажимать кнопку« Готово ». Зачем? Потому что вам нужно «сопоставить» некоторые столбцы в файле CSV с полями контактов в Outlook. Отображение может, безусловно, помочь превратить импортированные контакты так, как вы хотите.
Итак, сопоставьте столбцы файлов CSV с полями контактов Outlook.
Нажмите кнопку «Пользовательские поля карты». После нажатия появится диалоговое окно «Пользовательские поля карты».
В разделе «От» слева вы увидите окно с именами столбцов из импортируемого CSV-файла. Аналогично, в разделе «Кому» вы увидите стандартные поля, которые Outlook использует для контактов. Если поле соответствует столбцу в CSV-файле, вы увидите столбец под Mapped.
Здесь вам, вероятно, потребуется выполнить ручное сопоставление. Например, в импортированном файле сотовый телефон контакта находится в столбце «Cell Ph». Он не будет иметь точного соответствия в Outlook. Но вы можете найти подходящее совпадение в Outlook, сделав следующее:
Прокрутите вниз в панели справа, и вы найдете другой адрес, который имеет знак плюса (+) рядом с ним. Нажмите знак «плюс», чтобы развернуть то, что находится под ним, и вы должны найти хорошее соответствие, Мобильный телефон.
Для сопоставления просто перетащите одну запись слева и опустите ее над другой подходящей записью в правой панели. После этого записи будут отображаться в желаемой отображаемой форме.
Один за раз перетащите остальные значения из левой панели в соответствующие поля Outlook в правой панели.
Наконец, нажмите «Готово». Теперь вы завершили процесс импорта контактов из приложения «Люди» в Outlook .
Теперь ваши контакты успешно импортированы в Outlook.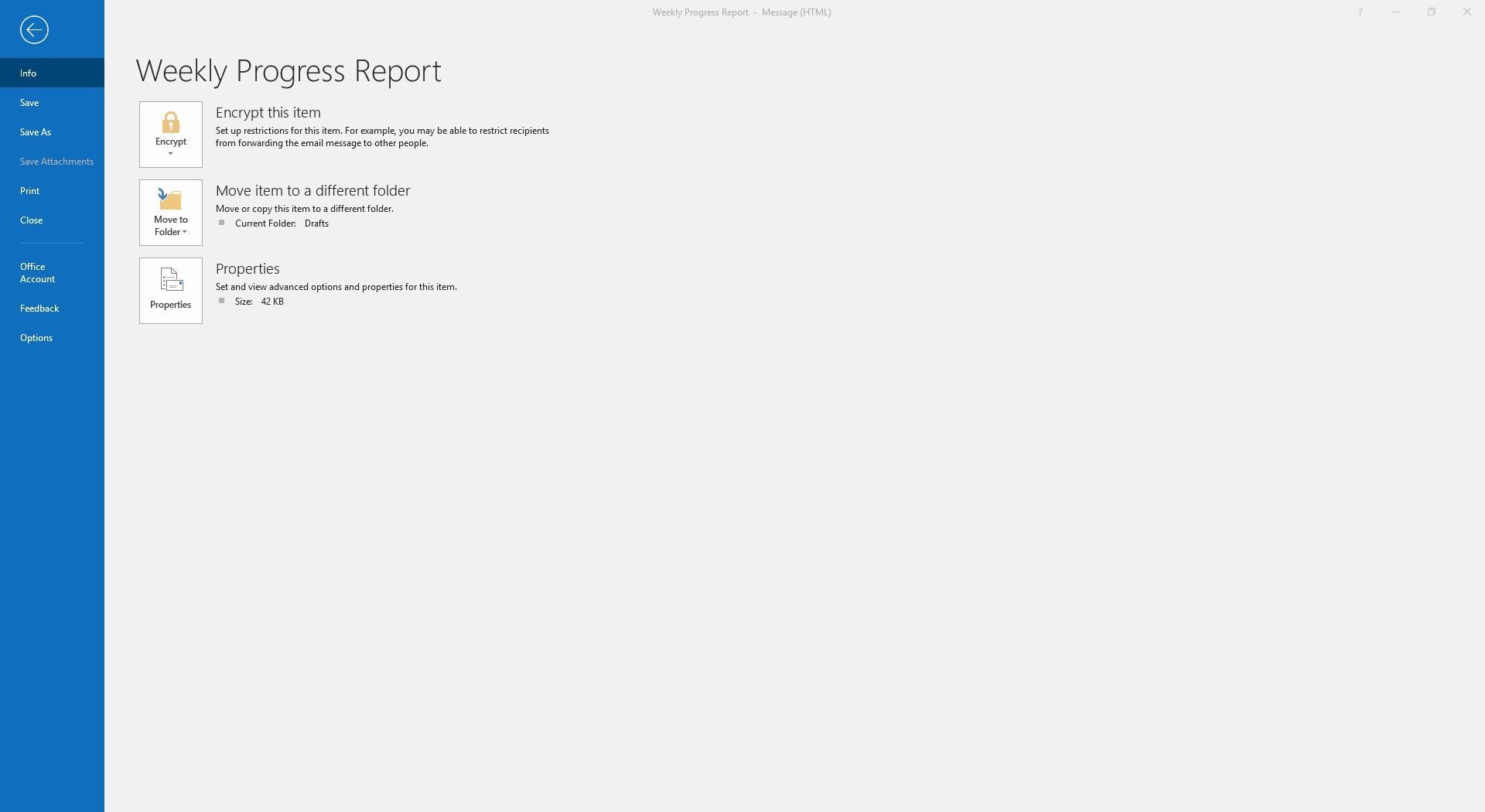
Источник.
Как импортировать контакты из файла CSV в Outlook
Контактные данные, хранящиеся в базе данных или электронной таблице, легко импортируются в Outlook . Outlook предоставляет простой метод.
Инструкции в этой статье относятся к Outlook 2019, 2016, 2013, 2010; Outlook для Office 365 и Outlook.com.
Импортировать контакты из файла CSV в Outlook
В базе данных или программе электронных таблиц экспортируйте данные контактов в файл CSV (значения, разделенные запятыми) . Убедитесь, что столбцы имеют значимые заголовки, хотя они не обязательно должны точно соответствовать полям, используемым в адресной книге Outlook. Вы можете вручную сопоставить столбцы с полями во время процесса импорта.
Снимки экрана ниже для Outlook 2016. Экраны в других версиях Outlook могут незначительно отличаться, но шаги те же. Любые варианты для более старых версий будут отмечены.
Перейти к файлу .
Нажмите Открыть и экспортировать .
 В Outlook 2010 нажмите кнопку « Открыть» .
В Outlook 2010 нажмите кнопку « Открыть» .Нажмите Импорт / Экспорт . В Outlook 2010 нажмите Импорт .
В мастере импорта и экспорта выберите « Импорт из другой программы или файла» , затем нажмите « Далее» .
Выберите значения , разделенные запятыми , затем нажмите Далее .
Нажмите « Обзор» , затем найдите файл CSV, содержащий контакты, которые вы хотите импортировать.
Выберите один из следующих:
- Не импортируйте дубликаты .
- Замените дубликаты импортированными элементами . Если данные в файле CSV более поздние или более полные, это может быть лучшим выбором.
- Разрешить создание дубликатов . Если дубликаты созданы, вы всегда можете найти и удалить их, например, с помощью утилиты удаления дубликатов .

Нажмите Далее .
Выберите папку Outlook, в которую вы хотите импортировать контакты. Это может быть ваша папка контактов или папка контактов в любой другой папке. Вы также можете создать папку Outlook только для импортированных элементов.
Нажмите Далее .
Нажмите « Карта пользовательских полей» .
Сопоставьте все столбцы из CSV-файла с нужными полями адресной книги Outlook. Outlook автоматически сопоставляет некоторые поля; измените их, если они не отображаются правильно.
Чтобы отобразить поле, перетащите значение в нужное поле .
Нажмите OK , а затем нажмите Finish, чтобы начать процесс импорта.
Импорт контактов на Outlook.com
Вы также можете загрузить CSV-файл своих контактов на Outlook.com. Процесс немного отличается от версий программного обеспечения.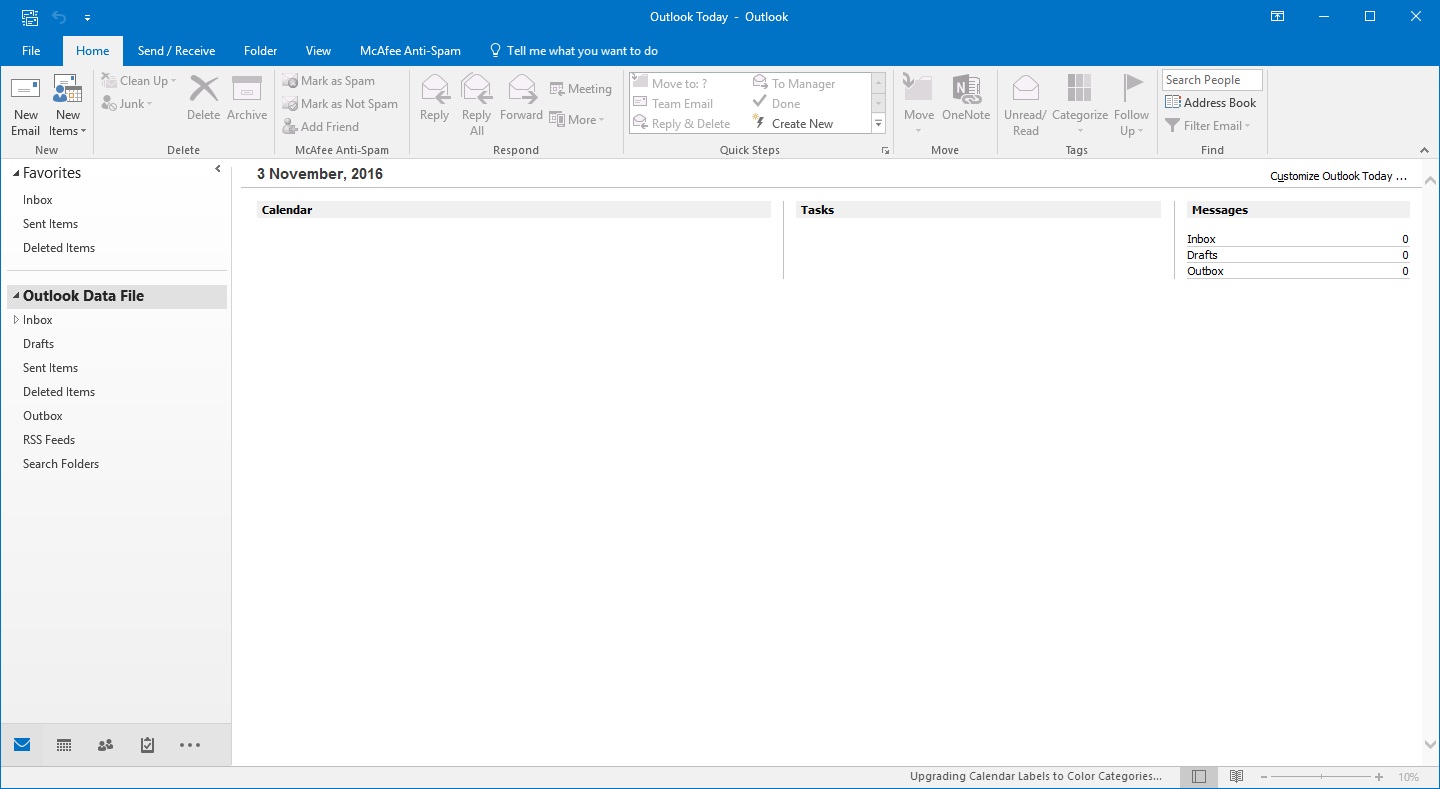
Откройте панель запуска приложений и нажмите « Люди» .
Нажмите Управление > Импорт контактов .
Нажмите Обзор .
Выберите файл CSV, затем нажмите « Открыть» .
В диалоговом окне « Импорт контактов » нажмите « Импорт» .
Ваши контакты загружены и импортированы в вашу учетную запись электронной почты Outlook.com.
Когда процесс закончится, нажмите Закрыть . Вы найдете новые контакты в своей адресной книге Outlook.
Как импортировать контакты в Outlook 365
Если вы используете почтовый клиент Microsoft по подписке, Outlook 365, то импортировать контакты нужно будет через Outlook 2016, 2013, 2010 или 2007 (клиент для настольного компьютера или ноутбука).
В настольном клиенте Outlook добавьте свою учетную запись Outlook 365.
Просто перейдите к файлу, нажмите «Добавить учетную запись» и добавьте сюда свою учетную запись электронной почты. Это может быть ваша учетная запись Gmail или любая другая учетная запись электронной почты. Просто добавьте учетную запись и нажмите «Готово».
Эти два Outlook должны синхронизироваться, и вы увидите, что ваши электронные письма и контакты доступны в настольном клиенте.
Затем вам нужно будет импортировать ваши новые контакты в синхронизированную учетную запись.
На настольном клиенте перейдите к файлу вверху справа.
Перейдите в «Открыть и экспортировать» и выберите «Импорт / экспорт».
Мастер импорта / экспорта откроется с вопросом, как вы хотите импортировать.Если вы импортируете файл CSV, выберите «Импорт из другой программы или файла».
Выберите «Значения, разделенные запятыми» и нажмите «Далее».
Вам будет предложено найти CSV-файл на вашем компьютере, поэтому убедитесь, что он находится в легко доступном месте (например, на рабочем столе или в папке загрузок).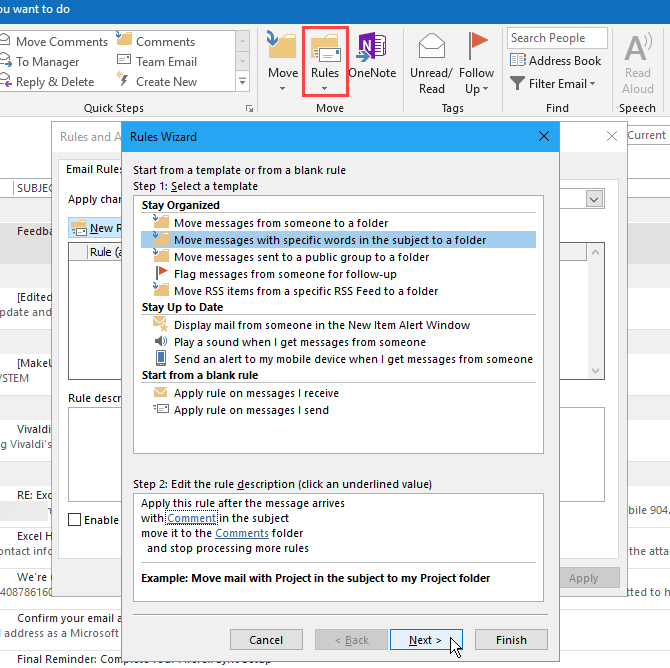
Вас также спросят об импорте дубликатов, поэтому отметьте предпочтительный вариант (по умолчанию «разрешить создание дубликатов»).
Нажмите «Далее», и вас спросят, где вы хотите сохранить контакты. Здесь вам нужно будет убедиться, что вы выбираете свою учетную запись Outlook 365.
Выбрав место назначения, нажмите «Далее», а затем «Готово».
Войдите в свою учетную запись Outlook 365, и ваши новые контакты должны быть полностью импортированы!
Обратите внимание, что вы можете автоматически добавлять дополнительную информацию к своим контактам с помощью такого приложения, как Covve.Covve просматривает более 100 источников в поисках общедоступной информации, такой как фотографии, информация о компании, вакансии и социальные профили. Если у ваших контактов есть электронная почта и общедоступная информация для них, Covve получит ее для вас — подробнее здесь.
Импорт контактов iCloud в учетную запись Office 365 — База знаний
Outlook для Office 365 Outlook для Office 365 для Mac Outlook 2019 Outlook 2016 Outlook 2013 Outlook 2016 для Mac Outlook для Mac 2011 Outlook 2019 для Mac
В этой статье объясняется, как получить карту vCard (.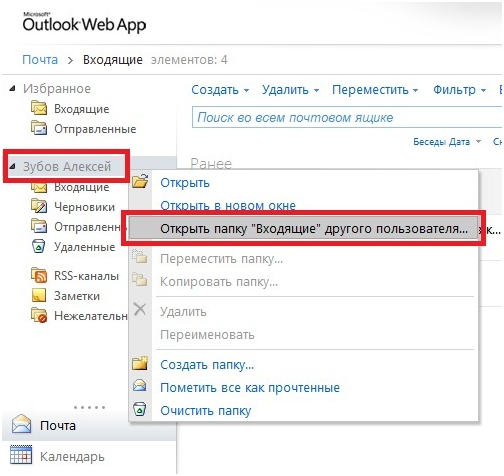 vcf) в формат CSV, чтобы вы могли импортировать контакты в Outlook.
vcf) в формат CSV, чтобы вы могли импортировать контакты в Outlook.
ВАЖНО : Убедитесь, что вы экспортировали все свои контакты из iCloud! Самая распространенная ошибка, которую совершают клиенты, заключается в том, что они экспортируют только 1 контакт из iCloud, когда намеревались экспортировать их все. Инструкции по экспорту всех ваших контактов из iCloud см. В разделе Экспорт контактов iCloud в файл vCard (.vcf).
Чтобы импортировать контакты из файла vCard в Outlook на ПК, необходимо преобразовать их из файла.vcf в формат файла .csv. Это включает их импорт в Windows, а затем экспорт в файл CSV. Если у вас более 50 или около того контактов, это утомительный процесс, потому что вам нужно нажимать OK для каждого контакта, который вы хотите импортировать в файл csv. К сожалению, нет возможности сделать глобальный OK и импортировать их все в файл csv одновременно.
Если вы хотите запросить, чтобы массовый импорт из файла vCard поддерживался в Outlook , посетите окно предложений Outlook, чтобы оставить свой отзыв в группе Outlook 2016 . Команда почты и календаря Outlook активно следит за этим форумом.
Команда почты и календаря Outlook активно следит за этим форумом.
Чтобы преобразовать файл .vcf в .csv, импортируйте их в Windows, а затем экспортируйте в файл .csv. Вот как это сделать:
На вашем компьютере откройте Проводник (или Проводник Windows , если вы используете более раннюю версию Windows).
Перейдите в папку контактов:
C: \ Users \ < имя пользователя > \ Контакты
Вверху страницы выберите Импорт .
Выберите vCard (файл VCF) > Импортировать .
Найдите и выберите файл .vcf, который вы экспортировали из iCloud, затем выберите Открыть .
Для каждого контакта, который нужно импортировать в файл .csv, выберите OK .
Когда вы закончите, выберите Закрыть .

В верхней части страницы проводника выберите Экспорт .
Выберите CSV-файл > Экспорт .
Выберите Просмотрите , чтобы назвать ваш файл CSV.
В поле Имя файла введите имя файла .cvs. В этом примере я назвал свой файл «мои контакты из iCloud».«
Выберите поля, которые нужно экспортировать в файл .csv, а затем выберите Готово . На данный момент рекомендуется принять значения по умолчанию. Вы всегда можете создать другой файл CSV, если вам нужны другие поля.
Вы получите последнее сообщение о том, что ваши контакты были экспортированы в файл .csv.
Вы можете использовать Excel, чтобы открыть файл.csv, чтобы увидеть, что там. Вы можете добавить дополнительную информацию в файл csv, если хотите, но не меняйте верхнюю строку заголовков.
 Дополнительные сведения о работе с файлом .csv см. В разделе Создание списка контактов в файле CSV вручную.
Дополнительные сведения о работе с файлом .csv см. В разделе Создание списка контактов в файле CSV вручную.Теперь, когда ваши контакты находятся в формате .csv, вы можете импортировать их в Outlook. См. Раздел Импорт контактов из файла .csv
.
Outlook есть мастер импорта / экспорта, который упрощает импорт контактов из файла CSV.
Более новые версии Office 2010 Outlook в ИнтернетеИспользуйте файл значений, разделенных запятыми (CSV), для импорта контактов в учетную запись Outlook в Интернете.
Совет: Для достижения наилучших результатов убедитесь, что файл CSV имеет кодировку UTF-8. Эта кодировка работает для всех языков и алфавитов.
Внизу страницы выберите для перехода на страницу People .

На панели инструментов выберите Управление > Импортировать контакты .
Выберите Обзор , выберите файл CSV, а затем выберите Открыть .
Выберите Импорт .
Для получения дополнительной информации посетите https://support.office.com/en-us/article/import-and-export-outlook-email-contacts-and-calendar-92577192-3881-4502-b79d-c3bbada6c8ef.
Импорт контактов в Outlook — Dimension4
Используйте файл значений, разделенных запятыми (CSV), для импорта контактов в учетную запись Outlook в Интернете.
Совет: Для достижения наилучших результатов убедитесь, что файл CSV имеет кодировку UTF-8. Эта кодировка работает для всех языков и алфавитов.
Выберите свою версию для получения инструкций
Инструкции могут немного отличаться в зависимости от того, используете ли вы новый Outlook в Интернете. Выберите, какую версию Outlook в Интернете вы используете, чтобы узнать, какие действия вам подходят.
Выберите, какую версию Outlook в Интернете вы используете, чтобы узнать, какие действия вам подходят.
| ЕСЛИ ВАШ ПОЧТОВЫЙ ЯЩИК ВЫГЛЯДИТ… | ЕСЛИ ВАШ ПОЧТОВЫЙ ЯЩИК ВЫГЛЯДИТ НА… |
|---|---|
См. Инструкции для нового Outlook в Интернете. | См. Инструкции для классического Outlook в Интернете. |
Примечание: Если ваша организация включила свой логотип на панель инструментов, вы можете увидеть что-то немного другое, чем показано выше.
Инструкции для нового Outlook в Интернете
- В нижней части страницы выберите, чтобы перейти на страницу Люди .
- На панели инструментов выберите Управление > Импортировать контакты .
- Выберите Обзор , выберите файл CSV, а затем выберите Открыть .
- Выберите Импорт .
Примечание. Если файл не имеет кодировки UTF-8, инструмент импорта может неправильно распознать и отобразить весь текст. Затем инструмент импорта покажет вам несколько примеров контактов из вашего файла, и вы сможете проверить, читаем ли текст и является ли он правильным. Если текст отображается неправильно, выберите Отмена . Для продолжения вам понадобится файл в кодировке UTF-8.Преобразуйте файл CSV в кодировку UTF-8 и перезапустите импорт. Чтобы узнать больше о кодировке UTF-8, см. Почему мне нужна кодировка UTF-8?
Затем инструмент импорта покажет вам несколько примеров контактов из вашего файла, и вы сможете проверить, читаем ли текст и является ли он правильным. Если текст отображается неправильно, выберите Отмена . Для продолжения вам понадобится файл в кодировке UTF-8.Преобразуйте файл CSV в кодировку UTF-8 и перезапустите импорт. Чтобы узнать больше о кодировке UTF-8, см. Почему мне нужна кодировка UTF-8?
Инструкции для классического Outlook в Интернете
- В нижней части страницы выберите для перехода на страницу Люди .
- На панели инструментов выберите Управление > Импортировать контакты .
- Выберите любую из перечисленных почтовых служб. Неважно, какую службу вы выберете, так как на следующем шаге вы импортируете свои контакты из файла CSV.
- Выберите Обзор , выберите файл CSV, а затем выберите Открыть .
- Выбрать Загрузить .
Примечание. Если файл не имеет кодировки UTF-8, инструмент импорта может неправильно распознать и отобразить весь текст. Затем инструмент импорта покажет вам несколько примеров контактов из вашего файла, и вы сможете проверить, читаем ли текст и является ли он правильным. Если текст отображается неправильно, выберите Отмена . Для продолжения вам понадобится файл в кодировке UTF-8.Преобразуйте файл CSV в кодировку UTF-8 и перезапустите импорт. Чтобы узнать больше о кодировке UTF-8, см. Почему мне нужна кодировка UTF-8?
Затем инструмент импорта покажет вам несколько примеров контактов из вашего файла, и вы сможете проверить, читаем ли текст и является ли он правильным. Если текст отображается неправильно, выберите Отмена . Для продолжения вам понадобится файл в кодировке UTF-8.Преобразуйте файл CSV в кодировку UTF-8 и перезапустите импорт. Чтобы узнать больше о кодировке UTF-8, см. Почему мне нужна кодировка UTF-8?
Зачем мне нужна кодировка UTF-8?
Обычно можно импортировать контакты, не беспокоясь о лежащих в основе деталях того, как текст хранится в файле CSV. Однако, если контактная информация включает символы, отсутствующие в английском алфавите, например греческие, кириллические, арабские или японские символы, это может вызвать проблемы при импорте контактов.Поэтому вам следует сохранить файл контактов в кодировке UTF-8, если у вас есть такая возможность во время экспорта.
Если вы не можете напрямую экспортировать контакты с использованием UTF-8, вы можете преобразовать экспортированный файл CSV с помощью Excel или сторонних приложений. Как это сделать, зависит от приложения и версии приложения.
Как это сделать, зависит от приложения и версии приложения.
Как преобразовать файл CSV в UTF-8 с помощью Microsoft Excel 2016:
- В Excel создайте новый пустой документ (книгу).
- В меню Данные выберите Из текста / CSV .Перейдите к экспортированному файлу CSV (для его просмотра может потребоваться выбрать отображение текстовых файлов (… .csv) ). Выберите Импорт .
- В появившемся диалоговом окне в разделе Источник файла выберите кодировку, которая обеспечивает правильное отображение символов в тексте, например, Кириллица Windows 1251 , а затем выберите Загрузить .
- Убедитесь, что символы правильно отображаются в Excel.
- Выберите Файл > Сохранить как .Введите имя файла и выберите CSV UTF-8 (с разделителями-запятыми) (* .csv) в качестве типа файла.
- Выбрать Сохранить .
Импорт контактов из Outlook 2013 в Office 365 [Обновлено в 2016, 2019]
** Приведенные ниже методы работают для контактов Outlook 2007, 2010, 2013, 2016 и 2019 ** [обновлено в апреле 2020 года]
Сводка: Вы пытаетесь импортировать контакты из Outlook 2013 в учетную запись Office 365? Тем не менее, осталось переместить какие-то важные контакты? Если да, то вы можете легко перенести контакты из Outlook в Office 365 с помощью ручного решения и инструмента импорта Office 365, рекомендованного экспертами.
Итак, в этой статье мы обсудим ручные советы и приемы по переносу контактов Outlook в Office 365.
Что вы чувствуете, когда теряете важные деловые контакты с престижными клиентами? Контакты — важный атрибут любой бизнес-организации, большой или маленькой. Каждый бизнес-процесс зависит исключительно от контактных данных, будь то клиенты или бизнес-партнеры. Потеря любых важных контактов напрямую повлияет на непрерывность и производительность организации.Итак, для поддержания рабочего процесса необходимо управление контактами. Перенос контактов Outlook в Office 365 является очень хорошей практикой. Это связано с тем, что он обеспечивает круглосуточную доступность контактов из любой точки мира. Давайте обсудим самые безопасные методы импорта контактов из Outlook 2013 в Office 365
.«Недавно я был назначен администратором Office 365 в своей организации. Это потому, что старший администратор в отпуске. Поэтому руководство поручило мне переносить контакты из Outlook 2016 в учетную запись Office 365 каждого сотрудника.Поскольку я новичок в этой области. Я не знаю, как выполнить задачу. Пожалуйста, помогите мне или предложите любое готовое решение для этой же проблемы ».
Способы импорта контактов из Outlook 2013 в Office 365
Технически доступны два различных решения для импорта контактов Outlook 2013 в Office 365.
- Ручное решение для импорта контактов Outlook
- Профессиональное решение для процесса импорта
Прежде всего, мы обсудим ручное руководство по переносу контактов Outlook в учетную запись Office 365.
Попробуйте ручное решение для импорта контактов Outlook 2013 в Office 365
Ручной метод состоит из двух разных методов:
- Экспорт контактов Outlook 2013 в CSV (значения, разделенные запятыми)
- Импортируйте файл CSV в Office 365 с помощью параметра импорта
Шаги по сохранению контактов Outlook в формате CSV
- Запустите Microsoft Outlook в операционной системе Windows
- Щелкните Файл, указанный на панели навигации
- Затем выберите «Открыть и экспортировать» из доступного варианта.
- Щелкните Мастер импорта / экспорта
- Затем выберите вариант экспорта в файл
- После выберите формат файла CSV или значение, разделенное запятыми
- Нажмите «Далее» и выберите место для сохранения файла.
Шаг для импорта контактов Outlook (.csv) в учетную запись Office 365
- Откройте Office 365 в браузере и введите свои учетные данные для входа.
- Затем перейдите к опции импорта / экспорта
- Затем выберите «Импортировать из другой программы или файла» и нажмите «Далее».
- В мастере импорта выберите формат файла CSV и нажмите «Далее».
- Если у вас есть контакты, хранящиеся в файле данных Outlook или .pst, выберите формат файла PST в параметрах импорта.
- Просмотрите выбранный файл в локальной системе и нажмите OK.
- Нажмите «Далее», после чего появится диалоговое окно под выбранной целевой папкой. Выберите папку, в которую вы хотите импортировать контакты Outlook.
- Наконец, вы импортировали контакты Outlook 2013 в учетную запись Office 365 без потери данных.
Ограничение ручного решения
- Ручное решение может работать только с контактными данными одного пользователя. Для массового переноса контактов ручное решение технически нецелесообразно и нецелесообразно.
- Любая неправильная или неправильная операция приведет к безвозвратной потере данных.
«Я энтузиаст технологий, в настоящее время получаю диплом по естествознанию. Я очень заинтересован в изучении новых технологий, таких как Интернет вещей, искусственный интеллект, облачные вычисления. В качестве любопытства я хочу изучить Office 365 и, для того же, недавно приобрел студенческий план Office 365. Теперь я хочу загрузить данные электронной почты, размещенные в моем колледже, в Office 365.По той же причине я ищу закупленное решение ».
Профессиональный подход к миграции контактов из Outlook 2013 в Office 365
Как мы уже обсуждали, для организации ручное решение неосуществимо и не может быть реализовано на первом уровне для массового импорта контактов Outlook в Outlook 365. Для того же можно доверять программному обеспечению импорта Office 365. Любимый выбор миллионов пользователей и администраторов Office 365. Инструмент заработал эту репутацию благодаря своим оптимизированным и ориентированным на результат функциям.Давайте поговорим о наборе функций программного обеспечения для импорта Office 365.
- Массовый импорт контактов Outlook в Office 365 через администратора
- 3 уникальных параметра для отправки данных в Exchange Online
- Перенос контактов из Outlook 2013, 2016, 2019 в офис 365
- Возможность выборочного импорта данных
- Поддержка инкрементного импорта, чтобы пропустить уже передаваемые данные.
- Настройка переноса папки
- Создать отчет об экспорте
Загрузить Office 365 Импорт
Быстрые шаги для импорта контактов из Outlook 2013 в Office 365:
- «Загрузите» инструмент и « Запустите» на свой станок.
- Выберите « Login» вариант: Admin или User.
- Просмотрите файл « Outlook Contacts PST», используя параметр «Добавить файл (ы) / папку».
- Выберите категорию «Контакты» и примените фильтр даты.
- Нажмите кнопку Импорт , чтобы перенести контакты Outlook в Office 365.
Смотреть в прямом эфире — Как импортировать контакты из Outlook 2013 в Office 365
Последняя строка
Контакты — один из важных атрибутов любого бизнеса.Правильное управление и доступность обеспечивают бесперебойную работу бизнес-процессов. Перенос контактов Outlook в Office 365 — лучший шаг, который обеспечивает бесперебойную доступность 24 часа в сутки 7 дней в неделю и время безотказной работы 99,9%. Нет страха потери или повреждения данных. С другой стороны, мы обсудили два разных подхода, которые могут быть полезны как для бизнес-пользователей, так и для домашних пользователей или студентов, которые ищут решение для импорта контактов из Outlook 2013 в учетную запись Office 365.
Как импортировать контакты из Excel в Outlook?
Microsoft Outlook состоит из большой функции добавления всех ваших контактов, которые включают имя контакта, адрес, идентификатор электронной почты, номер мобильного телефона, название компании, вашу должность и многое другое.
Создание контакта важно для будущих нужд, таких как групповая почта, массовая рассылка и т. Д.
Как создать новый контакт электронной почты в Outlook?
Создание полей контактов похоже на заполнение формы назначения, которая включает все ваши данные.
Пошаговое руководство
- Шаг 1 — Откройте Outlook >> Щелкните «Новые элементы» (сочетание клавиш Alt + H I C ) >> Контакты.
- Шаг 2 — Появится контактная форма, теперь пора заполнить детали и, наконец, нажать «Сохранить и закрыть».
Ваш контакт сохраняется в Outlook, единственная проблема заключается в том, что вы должны заполнять данные для отдельного контакта отдельно, тогда в игру вступает импорт контактов в Outlook.
Как можно за несколько шагов добавить электронную таблицу контактов Excel?Импортируйте контакты из Microsoft Excel в Outlook, требуемые контактные данные в Excel, которые затем были импортированы в вашу базу данных Outlook, и вы можете легко работать без сбоев.
Вот несколько простых шагов для импорта контактов в Outlook из Excel.
- Шаг 1 — Создайте электронную таблицу на основе Excel (список контактов, номер телефона, имена контактов, список адресов электронной почты), независимо от того, какие сведения у вас есть, см. Образец электронной таблицы Excel ниже.
- Шаг 2 — Сохраните лист Excel в файл CSV (значения, разделенные запятыми). В поле Сохранить как тип выберите CSV (с разделителями-запятыми) (* .csv) и нажмите Сохранить.
Теперь у вас есть (.csv) файл, готовый к импорту. [зачем сохранять Excel в CSV для импорта контактов — Причина в том, что Microsoft Outlook позволяет пользователю импортировать базу данных только в значениях, разделенных запятыми.]
- Шаг 3 — Щелкните Файл >> Открыть и экспортировать >> Импорт / экспорт
- Шаг 4 — Диалоговое окно мастера импорта и экспорта появится окно, выберите Импортировать из другой программы или файла , чтобы импортировать csv в Outlook, затем выберите Далее .
- Шаг 5 — Выберите Значения, разделенные запятыми и нажмите «Далее» (вы уже сохранили файл .csv в предпочтительном месте на вашем компьютере).
- Шаг 6 — Теперь импортируйте файл, нажав кнопку обзора, и выберите файл.
Есть три варианта, которые вы должны выбрать: один Нажмите «Далее».
~ Заменить повторяющиеся контакты импортированными элементами.
~ Разрешить создание дубликатов .
~ Не импортировать повторяющиеся элементы .
- Шаг 7 — Требуется еще одно диалоговое окно, теперь вы должны выбрать свои контакты с идентификатором электронной почты, куда вы хотите импортировать файл (.csv), и нажмите Далее .
- Шаг 8 — Следующий шаг очень интересен и действительно изменит правила игры, ключевой ответ « Как импортировать контакты в Outlook из Excel», Настраиваемое поле карты.В основном этот шаг загружает ваши данные в контактный формат Outlook.
- Шаг 9 — Щелкните вложение выше и щелкните Настраиваемое поле карты.
- Шаг 10 — Появится диалоговое окно «Сопоставить настраиваемые поля», выполните следующие действия:
Посмотрите на Значения, разделенные запятыми — Он состоит из данных вашего (.csv) файла, вы можете проверить его от изображения ниже к изображению листа Excel выше в статье.
Другое поле: «Кому» — Контакты Microsoft Office Outlook (только на этом компьютере) — Это покажет вам несколько вариантов, необходимых для выборки из ваших данных.
Как получить данные в настраиваемом поле карты?По сути, вам нужно перетащить данные (.csv) с помощью мыши (например, щелкнуть имя из значения, разделенного запятыми, удерживать левую кнопку мыши, перетащить до точного совпадения с параметрами, указанными справа, и оставить мышь кнопка). Таким образом вы загрузите все свои данные в базу данных Microsoft Outlook.
Если вы по ошибке выбрали неправильные данные с неправильным полем, не беспокойтесь, вы можете легко исправить это, снова перетащив (вручную сопоставив) те же данные в правильное поле, таким образом ваше предыдущее перетаскивание будет обнаружено само.
Если вы чувствуете, что требуются действительно серьезные изменения, вы можете легко щелкнуть «Очистить карту» и сбросить настройки.
- Шаг 10 — Наконец нажмите Готово
- Шаг 11 — Система начинает импорт данных контактов в Outlook.
После того, как вы завершите описанный выше процесс, вы можете легко проверить, правильно ли ваш контакт сливается с вашей учетной записью Outlook.
- Откройте Outlook и перейдите в левый нижний угол экрана >> Щелкните Люди
- Outlook переходит к экрану контактов >> Щелкните «Домой» >> Перейти к области текущего просмотра , вы можете легко проверить загруженные контакты там.
- Люди
- Деловая карта
- Карточка
- Телефон
- Список
Все эти параметры позволяют пользователю анализировать контакт в различных представлениях.
Импорт адресов электронной почты в Outlook всегда работает для вас профессионально. Это поможет вам несколькими способами для будущих действий.
Также читают:
Как добавить контакты в Outlook в Windows 10
Если вы постоянно отправляете электронные письма одному и тому же человеку, имеет смысл добавить их в качестве контакта, чтобы они были в пределах вашей досягаемости. Подобно отправке вложений, этот процесс относительно прост в Outlook. Вы можете добавлять контакты прямо из электронной почты, с нуля, из файла, Excel и многого другого.В этом руководстве мы объясним, как это можно сделать.
Добавление контакта Outlook из сообщения электронной почты
Чтобы добавить контакт из сообщения Outlook, вам сначала нужно открыть сообщение, чтобы имя человека отображалось в строке От, Кому, CC или BCC . Затем вы можете щелкнуть правой кнопкой мыши по имени и выбрать опцию Добавить в контакты Outlook . В открывшемся окне вы можете заполнить все данные, которые хотите сохранить. Outlook автоматически заполнит контактный адрес электронной почты в почтовом ящике и другую информацию о контакте, полученную из письма.Вы можете завершить процесс, нажав Сохранить.
Добавление контакта с нуля
Хотя добавление контакта из сообщения электронной почты — это самый простой способ сделать что-то, вы также можете добавить контакт с нуля. Для этого вы можете щелкнуть значок Люди сбоку экрана, где находится ваш список учетных записей. Затем вы можете щелкнуть опцию Новый контакт в верхней части боковой панели и добавить свой контакт вручную, введя информацию, которую вы хотите включить.Когда вы закончите, нажмите Сохранить и закрыть .
Другие способы добавления контактов
Как и многие другие вещи в Office 365, вы можете добавить контакт несколькими способами. В качестве альтернативного способа добавления контактов в Outlook вы можете импортировать контакты из файла .CSV или .PST. Файл .CSV обычно содержит контакты, экспортированные в текстовый файл, где каждая контактная информация разделена запятой. Между тем, файл .PST экспортируется из Outlook и может перемещать ваши контакты между компьютерами.Вот как это сделать.
- Выберите Файл на ленте вверху
- Выберите Открыть и экспортировать
- Выберите Импорт / Экспорт
- Чтобы импортировать .CSV или .PST, выберите Импорт из другой программы или файла и выберите Далее
- Выберите свой вариант
- В поле «Импорт файла» перейдите к файлу контактов и дважды щелкните его, чтобы выбрать его.
После выбора этого параметра вы можете выбрать папку для сохранения контактов.Обязательно выберите учетную запись, которую вы используете, выберите ее подпапку и выберите « Контакты». По завершении нажмите кнопку «Готово».
После того, как вы добавили контакт любым из вышеперечисленных методов, вы можете многое сделать с ним. Вы полностью контролируете, какая информация добавляется к нему. Вы можете изменить фотографию для своего контакта, изменить способ отображения имен, обновить информацию, добавить добавочные номера и многое другое.
Вы даже можете переслать карточку контакта коллегам, щелкнув карточку, выбрав группу Действия на вкладке контактов и выбрав параметр Как контакт Outlook в меню списка пересылки.Вы нашли это руководство полезным? Дайте нам знать в комментариях ниже.
Поделиться этим сообщением:
Как импортировать контакты в Outlook 2010 из Gmail, Hotmail и Yahoo
Если вы используете несколько учетных записей электронной почты в Интернете, управление всеми вашими контактами может быстро запутать. Gmail, Hotmail и Yahoo имеют процедуры экспорта, аналогичные процедурам экспорта, совместимым с Outlook, и мы уже рассмотрели процесс Gmail. Теперь осталось только добавить все свои контакты в Outlook, чтобы вы могли легко управлять ими из одного места.Шаг 1
В Outlook 2010, Щелкните на ленте Файл , а затем Выберите на вкладке Открыть . Теперь Нажмите Импортировать .
Шаг 2
Откроется мастер импорта и экспорта. Выберите Импорт из другой программы или файла и Щелкните Далее .
Шаг 4
В следующем окне Выберите Значения, разделенные запятыми (Windows) и Щелкните Далее .
Шаг 5
Теперь вам нужно перейти в браузер туда, где вы сохранили файл .csv , содержащий ваши контакты, разделенные запятыми
Шаг 6
Теперь Outlook запрашивает папку для их хранения дюйм. Это должно быть очевидно, папка Контакты … да!
Шаг 7
Теперь все, что осталось сделать, это Нажмите Готово . Кроме того, если вы действительно хотите вникнуть в то, какие данные импортируются, вы можете Сопоставить настраиваемые поля, , если у вас есть какие-либо вопросы относительно настраиваемых полей, оставьте комментарий ниже или на бесплатном форуме технической поддержки GroovyPost.
Готово!
Теперь, если вы выполнили все вышеперечисленные шаги, ваши контакты должны быть импортированы. Чтобы проверить это, перейдите в интерфейс Контакты (горячая клавиша Ctrl + 3) и посмотрите, появляются ли они. Если ваши контакты не отображаются, вероятно, вы поместили их не в ту папку или ваш файл .csv был поврежден. В любом случае, если у вас возникнут проблемы, просто напишите ниже; в противном случае наслаждайтесь!
.
 Если считаете необходимым, заполните и другие поля. Нажмите «Сохранить».
Если считаете необходимым, заполните и другие поля. Нажмите «Сохранить».
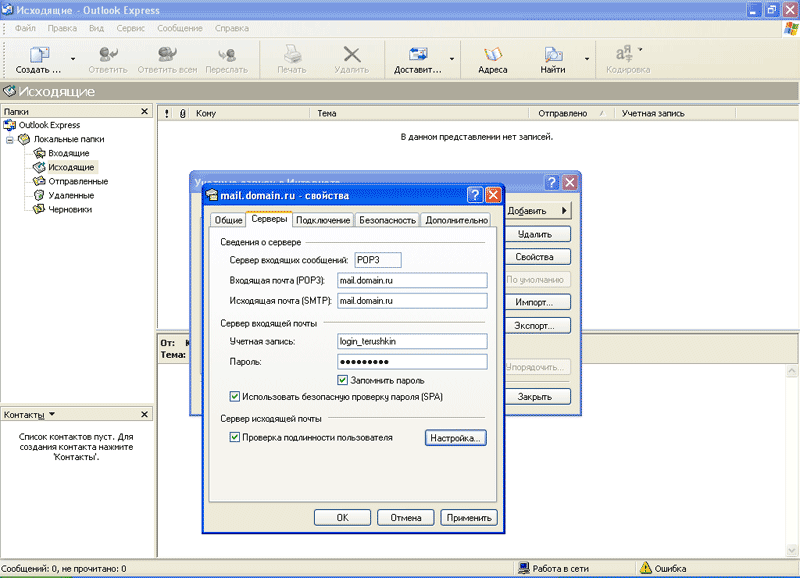

 Переходим к блоку «Открыть и экспортировать»
Переходим к блоку «Открыть и экспортировать»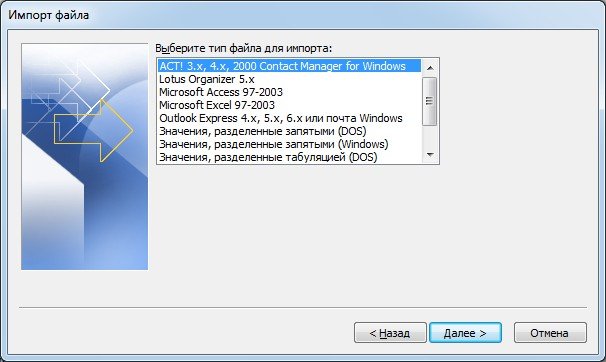
 Продолжите, нажав на кнопку «Далее».
Продолжите, нажав на кнопку «Далее». Импорт контактов будет отличаться от экспорта появлением диалогового окна с названием «Импорт файла», который предложит три варианта действий.
Импорт контактов будет отличаться от экспорта появлением диалогового окна с названием «Импорт файла», который предложит три варианта действий. Выберите «Импорт из другой программы или файла».
Выберите «Импорт из другой программы или файла».

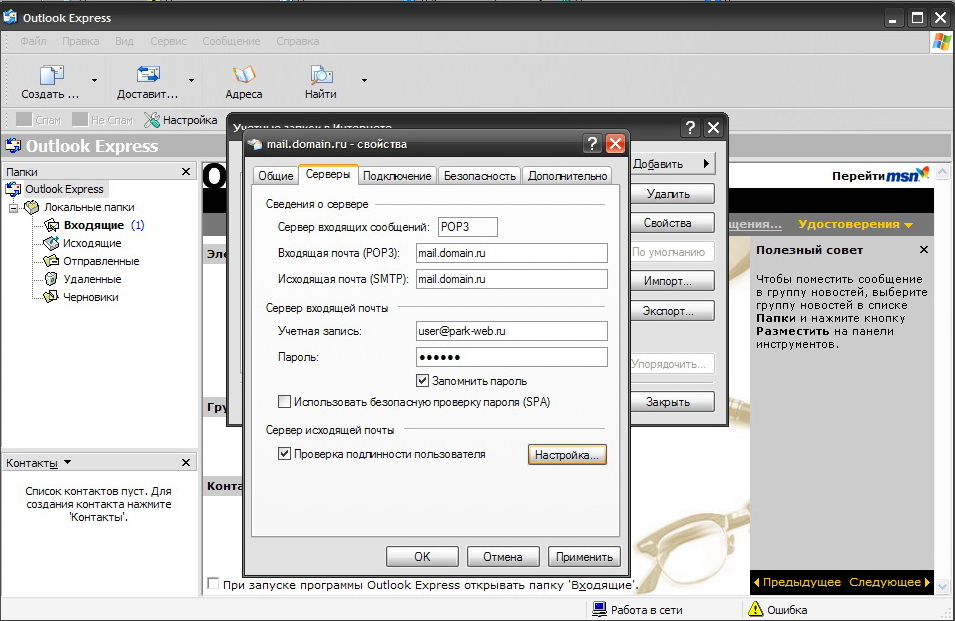 Просто нажмите OK.
Просто нажмите OK.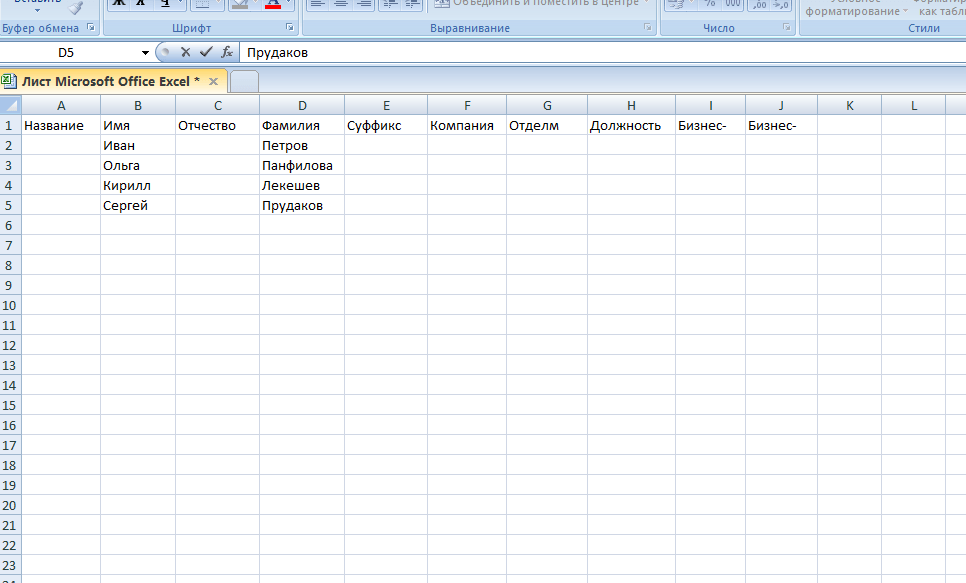

 Выберите «Импорт из другой программы или файла».
Выберите «Импорт из другой программы или файла».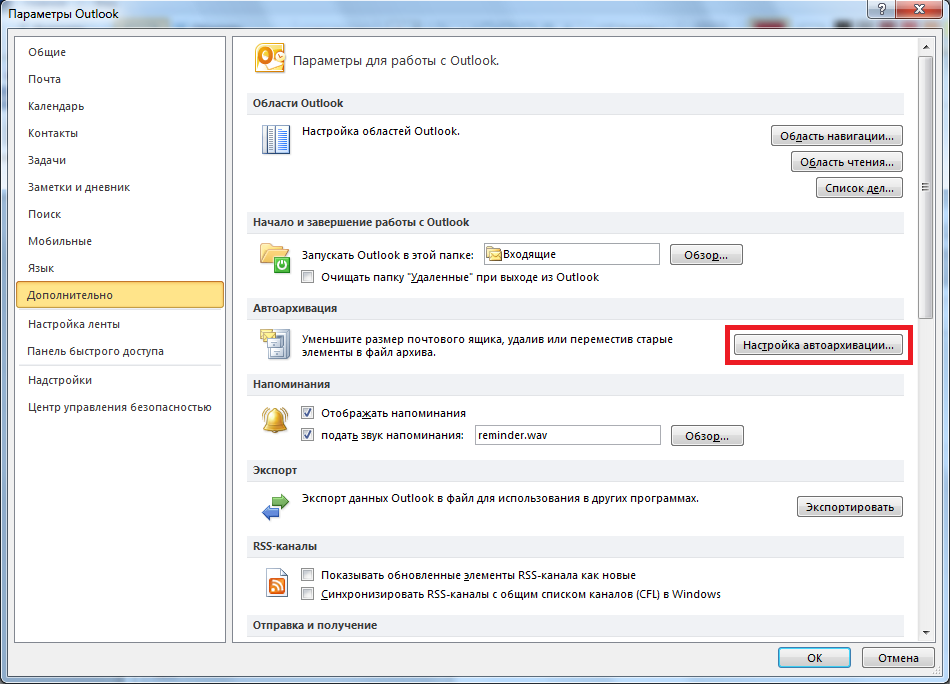
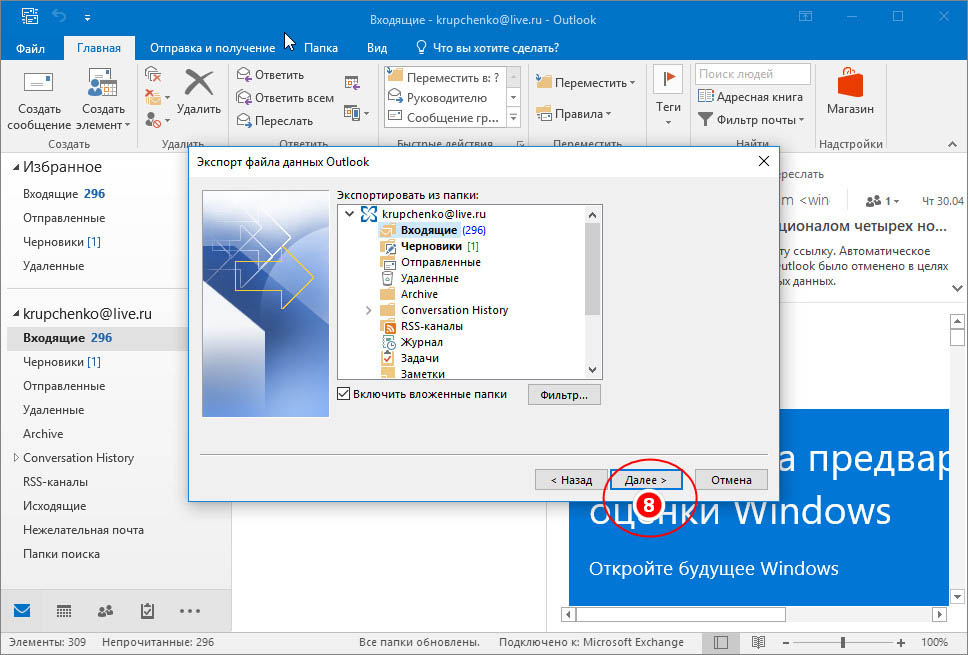
 Удобнее всего назначить для хранения информации папку «Контакты». В адресной книге программы удостоверьтесь, что активен раздел «Показать эту папку как адресную книгу».
Удобнее всего назначить для хранения информации папку «Контакты». В адресной книге программы удостоверьтесь, что активен раздел «Показать эту папку как адресную книгу».
 Ориентировочно, среднее количество — 100 контактов.
Ориентировочно, среднее количество — 100 контактов. Указываем путь для сохраняемого файла
Указываем путь для сохраняемого файла Разворачиваем раздел «Файл»
Разворачиваем раздел «Файл» Выбираем формат «Значения, разделённые запятыми»
Выбираем формат «Значения, разделённые запятыми» Устанавливаем фильтры
Устанавливаем фильтры
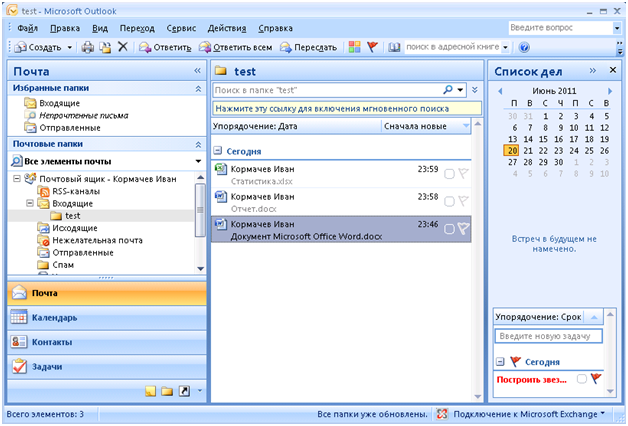 Включаем функцию «Показать эту папку как адресную книгу»
Включаем функцию «Показать эту папку как адресную книгу» д. Добавляем информацию о контакте
д. Добавляем информацию о контакте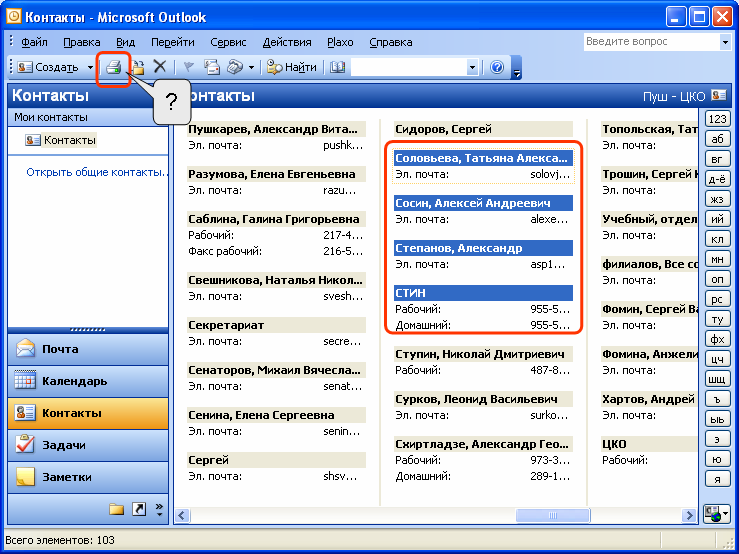 В Outlook 2010 нажмите кнопку « Открыть» .
В Outlook 2010 нажмите кнопку « Открыть» .

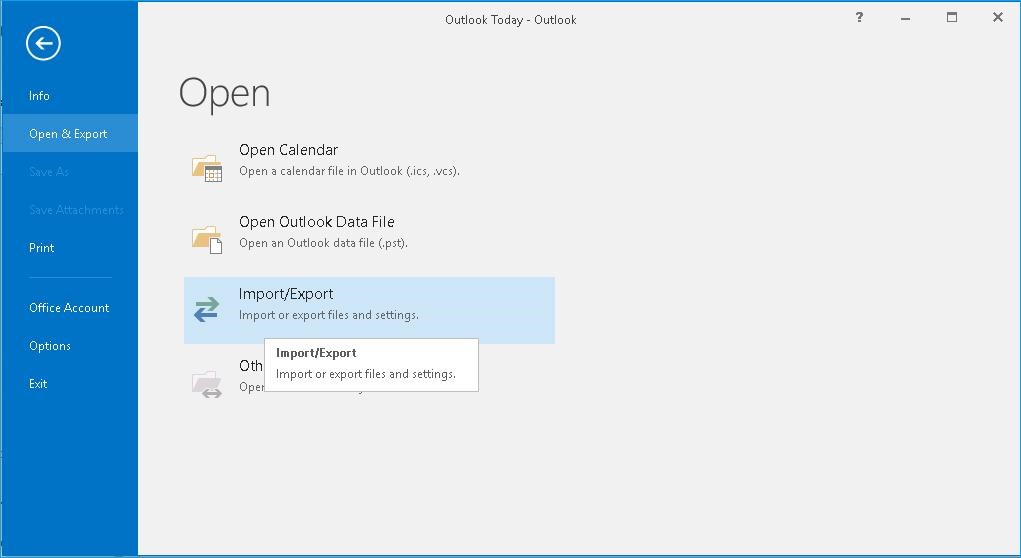 Дополнительные сведения о работе с файлом .csv см. В разделе Создание списка контактов в файле CSV вручную.
Дополнительные сведения о работе с файлом .csv см. В разделе Создание списка контактов в файле CSV вручную.
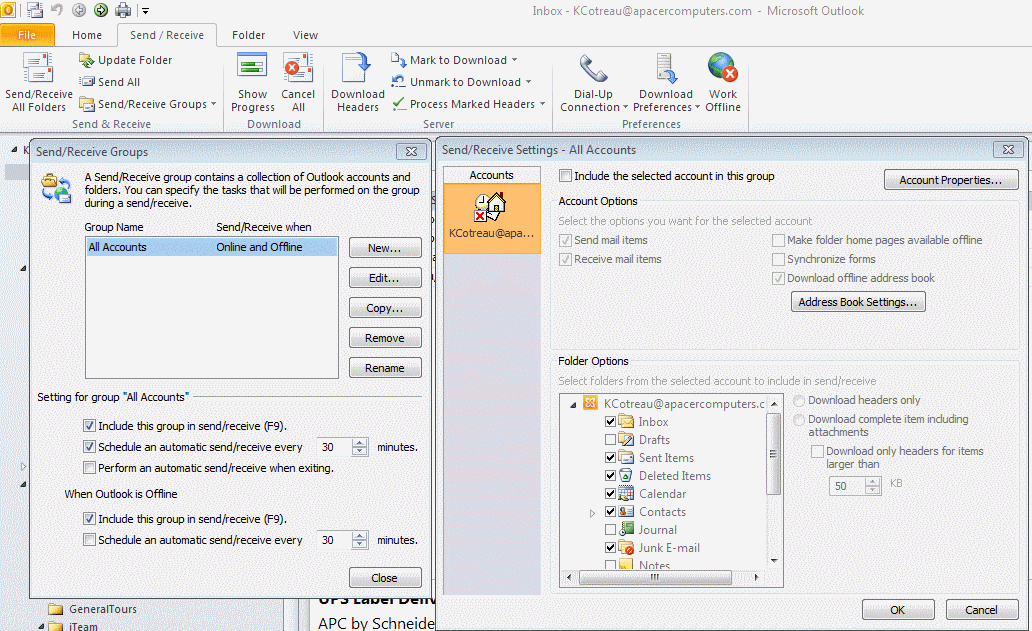 Итак, в этой статье мы обсудим ручные советы и приемы по переносу контактов Outlook в Office 365.
Итак, в этой статье мы обсудим ручные советы и приемы по переносу контактов Outlook в Office 365.