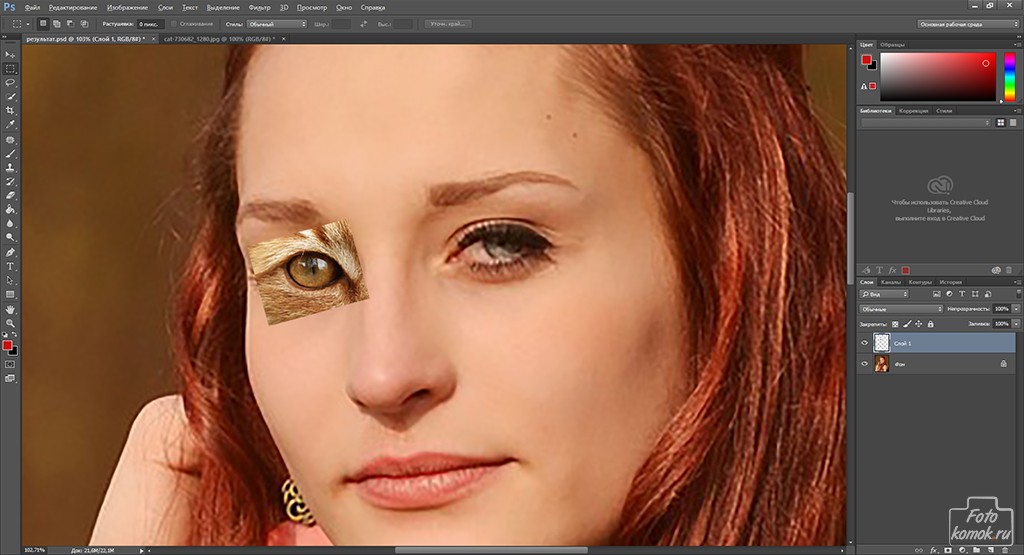Как в фотошопе поменять голову на другую
Сегодняшний урок я хочу посвятить тому, как заменить лицо в фотошопе. Иначе говоря, как вставить лицо на фото без помощи каких-либо сервисов, совершенно бесплатно. Все, что вам понадобится – два фото, пара прямых рук, фотошоп и немного терпения и аккуратности. Вам не придется выбирать из каких то шаблонов. В фотошопе вы можете вставить лицо на любое фото. Хотя, вам придется учесть ряд параметров при подборе фото.
В первых, они должны быть примерно одного качества. Думаю, не нужно объяснять, почему совмещённые фото, одно из которых было сделано с помощью зеркальной фотокамеры, а другое с помощью телефона гармонично смотреться точно не будут.
Поворот головы. Желательно, чтобы он был под одним углом для достижения достоверности.
Освещенность портрета тоже должна быть примерно одинакова.
Для своего эксперимента я выбрала фото Анджелины Джоли и Меган Фокс. Давайте совместим воедино водопад волос Меган и утонченные черты лица Анджелины.
Итак, открываем оба изображения в разных окнах.
Как видите, изображения отвечают заявленным требованиям. Не так, чтобы идеально, но все же…
Сначала поработаем с красоткой Джоли. Именно ее лицо нам нужно вставить при помощи фотошопа на другое фото. Воспользуемся инструментом лассо, который можем найти на боковой панели.
Делаем клик по лицу Анджелины и обводим его. Не стремитесь обводить очень аккуратно или повторять овал лица. Нам это совершенно не требуется.
На верхней панели ищем окошко «растушевка». Выставляем радиус растушевки величиной в 15 px.
А теперь правой клавишей мыши щелкаем по выделенной области и копируем ее на новый слой.
Переносим слой с лицом на изображение. С помощью инструмента «перемещение» меняем размер слоя, зажав клавишу shift, дабы не нарушить пропорции. И перетаскиваем лицо на нужное место.
Как видите, гибрид Джоли и Фокс пока далек от идеала. Теперь нам следует позаботиться о цвете лица. Настроим цветовой тон и насыщенность.
Если вы пытаетесь заменить то же лицо, что и я, забейте следующие настройки. Если вы остановились на других фото, постарайтесь подстроить цвет вставленного лица до исходного.
Теперь нам нужно затереть ненужные элементы ластиком. Воспользуйтесь следующими настройками…
Результат почти идеален.
Но, все-таки, думаю, стоит сделать еще пару штрихов. Кожа Анджелины дает блики. Да и загар Фокс будет несколько ярче. Давайте исправим это с помощью кисти бежевого цвета со следующими настройками:
Делаем пару кликов по лицу. Девушка покажутся эти движения знакомыми. Представьте, что вы слегка припудриваете лицо. И вуаля! Вот такая дама у нас получилась. Довольно правдоподобно, не так ли?
Думаю, я не ошиблась, когда сказала вам в начале урока, что заменить лицо в фотошопе очень просто.
Замена лица в Фотошопе это либо шутка, либо необходимость. Какие цели преследуете лично Вы, мне неведомо, а научить Вас этому я обязан.
Данный урок будет полностью посвящен тому, как изменить лицо в Фотошопе CS6.
Менять будем стандартно – женское лицо на мужское.
Исходные изображения такие:
Прежде чем подставить лицо в Фотошопе, необходимо уяснить пару правил.
Первое – ракурс съемки должен быть максимально одинаковым. Идеальный вариант, когда обе модели сфотканы анфас.
Второе, необязательное – размер и разрешение фотографий должно быть одинаковым, так как при масштабировании (особенно при увеличении) вырезанного фрагмента может пострадать качество. Допустимо, если фото, с которого берется лицо, будет больше оригинального.
С ракурсом у меня не очень, но что имеем, то имеем. Иногда выбирать не приходится.
Итак, начнем менять лицо.
Открываем обе фотографии в редакторе в разных вкладках (документах). Переходим на вырезаемого пациента и создаем копию фонового слоя (CTRL+J).
Берем любой инструмент выделения (Лассо, Прямоугольное лассо или Перо) и обводим лицо Лео. Я воспользуюсь Пером.
Важно захватить как можно больше открытых и не затемненных участков кожи.
Далее берем инструмент «Перемещение» и перетягиваем выделение на вкладку со второй открытой фотографией.
Что имеем в результате:
Следующим этапом будет максимальное совмещение изображений. Для этого изменяем непрозрачность слоя с вырезанным лицом примерно на
При помощи рамки «Свободного трансформирования» можно вращать и масштабировать вырезанное лицо. Для сохранения пропорций нужно зажать SHIFT.
Максимально совместить нужно (обязательно) глаза на фотографиях. Остальные черты совмещать не обязательно, но можно немного сжать или растянуть изображение в любой плоскости. Но только немного, иначе персонаж может получиться неузнаваемым.
Но только немного, иначе персонаж может получиться неузнаваемым.
После окончания процесса нажимаем ENTER.
Лишнее удаляем обычным ластиком, а затем возвращаем непрозрачность слоя на 100%.
Зажимаем клавишу CTRL и делаем клик по миниатюре слоя с вырезанным лицом. Появляется выделение.
Переходим в меню «Выделение – Модификация – Сжать». Размер сжатия зависит от размера изображения. Мне хватит 5-7 пикселей.
Еще один обязательный шаг – создание копии слоя с исходным изображением («Фон»). В данном случае перетаскиваем слой на значок внизу палитры.
Находясь на созданной только что копии, нажимаем клавишу DEL, тем самым удаляя оригинальное лицо. Затем убираем выделение (CTRL+D).
Дальше самое интересное. Заставим наш любимый Фотошоп немного поработать самостоятельно. Применим одну из «умных» функций – «Автоналожение слоев».
Находясь на копии фонового слоя, зажимаем CTRL и кликаем по слою с лицом, тем самым выделяя и его.
Теперь идем в меню «Редактирование» и ищем там нашу «умную» функцию.
В открывшемся окне выбираем «Стековые изображения» и нажимаем ОК.
Как видим, лица совместились почти идеально, но такое бывает редко, поэтому продолжаем.
Создаем совмещенную копию всех слоев (CTRL+SHIFT+ALT+E).
Слева, на подбородке не хватает текстуры кожи. Давайте добавим.
Выбираем инструмент «Восстанавливающая кисть».
Зажимаем ALT и берем образец кожи со вставленного лица. Затем отпускаем ALT и кликаем по участку, где не хватает текстуры. Производим процедуру столько раз, сколько нужно.
Далее создаем маску для этого слоя.
Берем кисть со следующими настройками:
Цвет выбираем черный.
Затем отключаем видимость со всех слоев, кроме верхнего и нижнего.
Кистью аккуратно проходимся по границе совмещения, немного ее сглаживая.
Заключительным шагом будет выравнивание тона кожи на вставленном лице и на оригинале.
Создаем новый пустой слой и меняем режим наложения на «Цветность».
Выключаем видимость для подлежащего слоя, тем самым открывая оригинал.
Затем берем кисть с теми же настройками, что и раньше и забираем образец тона кожи с оригинала, зажав ALT.
Включаем видимость для слоя с готовым изображением и проходим по лицу кистью.
Таким образом, мы с Вами научились интересному приему смены лица. Если соблюсти все правила, то можно добиться отличного результата. Удачи в Вашем творчестве!
Отблагодарите автора, поделитесь статьей в социальных сетях.
Я пока не был в Египте, но всегда хотел туда попасть. И обязательно попаду. А пока решил стать погонщиком верблюдов с помощью Фотошопа.
Итак, приступим. Я взял фото погонщика верблюдов и свое фото. Надо же когда-то показаться достопочтенной публике! :0)
В появившемся окне ничего не меняйте:
Нажмите Ctrl+J на клавиатуре, чтобы создать из выделения новый слой. Это облегчит работу с монтажом лица- мы сразу разместим его под кепкой. В окне слоев видим новый слой из выделенной бейсболки. Если это окно у Вас закрыто, откройте его через нажатие F7.
Открываем фотографию, которую хотим вставить в другую:
В верхнем меню жмем
Edit-Copy (Редактирование- Скопировать).
И вставляем свою фотографию:
Edit-Paste (Редактирование- Вставить):
Затем жмем Ctrl+T на клавиатуре:
В верхнем меню кликаем на указанной иконке, чтобы избежать искажений и сохранять исходные пропорции головы:
И аккуратно меняйте размеры головы в окне. У меня оптимально 65%:
У меня оптимально 65%:
Головы теперь одинакового размера:
Видите, угол поворота головы немного не подходит? Развернем голову. Для этого нажмем правой мышкой внутри рамки с квадратиками и выберем
Flip Horizontal (Повернуть по горизонтали):
Остается немного развернуть голову:
и поместить ее на место:
Голова разместилась сразу под кепкой, как мы и хотели, потому что слой с головой находится ниже слоя с кепкой:
Теперь разместим голову точно на том месте, где голова погонщика. Для этого в окне слоев кликнем на слое с головой и уменьшим прозрачность:
И перемещаем полупрозрачную голову на место, ориентируясь на глаза и рот погонщика:
Здесь удобнее работать, увеличив изображение. Итак, голова на месте:
В окне слоев возвращаем прозрачность слоя с головой на 100%:
Нажмите Enter . Погонщик уже изменился ;0) :
Берем инструмент
Eraser (Ластик) .
Убедимся, что у нас активен слой с головой:
И аккуратно стираем волосы, выступающие за кепку. Аналогично стираем лишние участки шеи, которые закрывают воротник. Для удобства можете снова уменьшить прозрачность головы.
Теперь избавимся от участков головы погонщика, которые выступают сзади. Для этого берем инструмент
Healing Brush (Лечащая кисть)
и кликаем на слое с погонщиком верблюдов:
Нажмите клавишу Alt на клавиатуре и кликните на камнях рядом с головой- этим мы зададим образец для лечащей кисти:
И аккуратно закрашиваем ненужные участки позади головы:
Уже хорошо смотрится:
Аналогично поступаем для устранения темных пятен на шарфе:
И закрашиваем пятна:
Монтаж почти готов, остается только подкорректировать цвета.
Цвет головы должен быть примерно таким же, как и цвет рук. Изменять цвет кожи можно разными способами. Я это сделаю через
Image-Adjustments-Hue/Saturation
(Изображение-Коррекция-Тон/Насыщенность).
Конечно же, нужно кликнуть на слой с головой в окне слоев. В нашем случае не надо кликать на
Colorize (Тонировать).
Поэкспериментируйте с ползунками, пока не получите желаемый результат:
Для создания реалистичного эффекта добавим тень от кепки. Для этого возьмем инструмент
Burn tool (Обжиг)
и установим такие настройки:
Теперь кликнем на слое с головой и сделаем тень от козырька:
Новый погонщик верблюдов готов!
Удачного Вам фотомонтажа! ;0)
Читайте также:
- Мини «Я» — делаем фотомонтаж
- Эффект разрезанного фото
- Фотомонтаж: создаем ангела с крыльями
- Козабака
- Фотомонтаж: меняем фон
Если у Вас есть вопросы, можете задать их на нашем форуме.
Буду благодарен, если поделитесь ссылкой на эту страницу в одном из сервисов:
Понравился материал? Присоединяйтесь к нам в Твиттере @globatornet .
Популярные уроки по анимации
Популярные уроки по обработке фото
Популярные уроки по спецэффектам
Популярные кисти Photoshop
Деформация изображений, фигур и контуров в Adobe Photoshop
Руководство пользователя Отмена
Поиск
Последнее обновление Jun 20, 2022 11:53:55 AM GMT
- Руководство пользователя Photoshop
- Введение в Photoshop
- Мечтайте об этом.
 Сделайте это.
Сделайте это. - Новые возможности Photoshop
- Редактирование первой фотографии
- Создание документов
- Photoshop | Часто задаваемые вопросы
- Системные требования Photoshop
- Перенос наборов настроек, операций и настроек
- Знакомство с Photoshop
- Мечтайте об этом.
- Photoshop и другие продукты и услуги Adobe
- Работа с графическим объектом Illustrator в Photoshop
- Работа с файлами Photoshop в InDesign
- Материалы Substance 3D для Photoshop
- Photoshop и Adobe Stock
- Работа со встроенным расширением Capture в Photoshop
- Библиотеки Creative Cloud Libraries
- Библиотеки Creative Cloud в Photoshop
- Работа в Photoshop с использованием Touch Bar
- Сетка и направляющие
- Создание операций
- Отмена и история операций
- Photoshop на iPad
- Photoshop на iPad | Общие вопросы
- Знакомство с рабочей средой
- Системные требования | Photoshop на iPad
- Создание, открытие и экспорт документов
- Добавление фотографий
- Работа со слоями
- Рисование и раскрашивание кистями
- Выделение участков и добавление масок
- Ретуширование композиций
- Работа с корректирующими слоями
- Настройка тональности композиции с помощью слоя «Кривые»
- Применение операций трансформирования
- Обрезка и поворот композиций
- Поворот, панорамирование, масштабирование и восстановление холста
- Работа с текстовыми слоями
- Работа с Photoshop и Lightroom
- Получение отсутствующих шрифтов в Photoshop на iPad
- Японский текст в Photoshop на iPad
- Управление параметрами приложения
- Сенсорные ярлыки и жесты
- Комбинации клавиш
- Изменение размера изображения
- Прямая трансляция творческого процесса в Photoshop на iPad
- Исправление недостатков с помощью восстанавливающей кисти
- Создание кистей в Capture и их использование в Photoshop
- Работа с файлами Camera Raw
- Создание и использование смарт-объектов
- Коррекция экспозиции изображений с помощью инструментов «Осветлитель» и «Затемнитель»
- Бета-версия веб-приложения Photoshop
- Часто задаваемые вопросы | Бета-версия веб-приложения Photoshop
- Общие сведения о рабочей среде
- Системные требования | Бета-версия веб-приложения Photoshop
- Комбинации клавиш | Бета-версия веб-приложения Photoshop
- Поддерживаемые форматы файлов | Бета-вервия веб-приложения Photoshop
- Открытие облачных документов и работа с ними
- Совместная работа с заинтересованными сторонами
- Ограниченные возможности редактирования облачных документов
- Облачные документы
- Облачные документы Photoshop | Часто задаваемые вопросы
- Облачные документы Photoshop | Вопросы о рабочем процессе
- Работа с облачными документами и управление ими в Photoshop
- Обновление облачного хранилища для Photoshop
- Не удается создать или сохранить облачный документ
- Устранение ошибок с облачными документами Photoshop
- Сбор журналов синхронизации облачных документов
- Общий доступ к облачным документам и их редактирование
- Общий доступ к файлам и комментирование в приложении
- Рабочая среда
- Основные сведения о рабочей среде
- Более быстрое обучение благодаря панели «Новые возможности» в Photoshop
- Создание документов
- Работа в Photoshop с использованием Touch Bar
- Галерея инструментов
- Установки производительности
- Использование инструментов
- Сенсорные жесты
- Возможности работы с сенсорными жестами и настраиваемые рабочие среды
- Обзорные версии технологии
- Метаданные и комментарии
- Комбинации клавиш по умолчанию
- Возможности работы с сенсорными жестами и настраиваемые рабочие среды
- Помещение изображений Photoshop в другие приложения
- Установки
- Комбинации клавиш по умолчанию
- Линейки
- Отображение или скрытие непечатных вспомогательных элементов
- Указание колонок для изображения
- Отмена и история операций
- Панели и меню
- Помещение файлов
- Позиционирование элементов с привязкой
- Позиционирование с помощью инструмента «Линейка»
- Наборы настроек
- Настройка комбинаций клавиш
- Сетка и направляющие
- Разработка содержимого для Интернета, экрана и приложений
- Photoshop для дизайна
- Монтажные области
- Просмотр на устройстве
- Копирование CSS из слоев
- Разделение веб-страниц на фрагменты
- Параметры HTML для фрагментов
- Изменение компоновки фрагментов
- Работа с веб-графикой
- Создание веб-фотогалерей
- Основные сведения об изображениях и работе с цветом
- Изменение размера изображений
- Работа с растровыми и векторными изображениями
- Размер и разрешение изображения
- Импорт изображений из камер и сканеров
- Создание, открытие и импорт изображений
- Просмотр изображений
- Ошибка «Недопустимый маркер JPEG» | Открытие изображений
- Просмотр нескольких изображений
- Настройка палитр цветов и образцов цвета
- HDR-изображения
- Подбор цветов на изображении
- Преобразование между цветовыми режимами
- Цветовые режимы
- Стирание фрагментов изображения
- Режимы наложения
- Выбор цветов
- Внесение изменений в таблицы индексированных цветов
- Информация об изображениях
- Фильтры искажения недоступны
- Сведения о цвете
- Цветные и монохромные коррекции с помощью каналов
- Выбор цветов на панелях «Цвет» и «Образцы»
- Образец
- Цветовой режим (или режим изображения)
- Цветовой оттенок
- Добавление изменения цветового режима в операцию
- Добавление образцов из CSS- и SVG-файлов HTML
- Битовая глубина и установки
- Слои
- Основные сведения о слоях
- Обратимое редактирование
- Создание слоев и групп и управление ими
- Выделение, группировка и связывание слоев
- Помещение изображений в кадры
- Непрозрачность и наложение слоев
- Слои-маски
- Применение смарт-фильтров
- Композиции слоев
- Перемещение, упорядочение и блокировка слоев
- Маскирование слоев при помощи векторных масок
- Управление слоями и группами
- Эффекты и стили слоев
- Редактирование слоев-масок
- Извлечение ресурсов
- Отображение слоев с помощью обтравочных масок
- Формирование графических ресурсов из слоев
- Работа со смарт-объектами
- Режимы наложения
- Объединение нескольких фрагментов в одно изображение
- Объединение изображений с помощью функции «Автоналожение слоев»
- Выравнивание и распределение слоев
- Копирование CSS из слоев
- Загрузка выделенных областей на основе границ слоя или слоя-маски
- Просвечивание для отображения содержимого других слоев
- Слой
- Сведение
- Совмещенные изображения
- Фон
- Выделения
- Рабочая среда «Выделение и маска»
- Быстрое выделение областей
- Начало работы с выделениями
- Выделение при помощи группы инструментов «Область»
- Выделение при помощи инструментов группы «Лассо»
- Выбор цветового диапазона в изображении
- Настройка выделения пикселей
- Преобразование между контурами и границами выделенной области
- Основы работы с каналами
- Перемещение, копирование и удаление выделенных пикселей
- Создание временной быстрой маски
- Сохранение выделенных областей и масок альфа-каналов
- Выбор областей фокусировки в изображении
- Дублирование, разделение и объединение каналов
- Вычисление каналов
- Выделение
- Ограничительная рамка
- Коррекции изображений
- Деформация перспективы
- Уменьшение размытия в результате движения камеры
- Примеры использования инструмента «Восстанавливающая кисть»
- Экспорт таблиц поиска цвета
- Корректировка резкости и размытия изображения
- Общие сведения о цветокоррекции
- Применение настройки «Яркость/Контрастность»
- Коррекция деталей в тенях и на светлых участках
- Корректировка «Уровни»
- Коррекция тона и насыщенности
- Коррекция сочности
- Настройка насыщенности цвета в областях изображения
- Быстрая коррекция тона
- Применение специальных цветовых эффектов к изображениям
- Улучшение изображения при помощи корректировки цветового баланса
- HDR-изображения
- Просмотр гистограмм и значений пикселей
- Подбор цветов на изображении
- Кадрирование и выпрямление фотографий
- Преобразование цветного изображения в черно-белое
- Корректирующие слои и слои-заливки
- Корректировка «Кривые»
- Режимы наложения
- Целевая подготовка изображений для печатной машины
- Коррекция цвета и тона с помощью пипеток «Уровни» и «Кривые»
- Коррекция экспозиции и тонирования HDR
- Фильтр
- Размытие
- Осветление или затемнение областей изображения
- Избирательная корректировка цвета
- Замена цветов объекта
- Adobe Camera Raw
- Системные требования Camera Raw
- Новые возможности Camera Raw
- Введение в Camera Raw
- Создание панорам
- Поддерживаемые объективы
- Виньетирование, зернистость и удаление дымки в Camera Raw
- Комбинации клавиш по умолчанию
- Автоматическая коррекция перспективы в Camera Raw
- Обратимое редактирование в Camera Raw
- Инструмент «Радиальный фильтр» в Camera Raw
- Управление настройками Camera Raw
- Обработка, сохранение и открытие изображений в Camera Raw
- Совершенствование изображений с улучшенным инструментом «Удаление точек» в Camera Raw
- Поворот, обрезка и изменение изображений
- Корректировка цветопередачи в Camera Raw
- Краткий обзор функций | Adobe Camera Raw | Выпуски за 2018 г.

- Обзор новых возможностей
- Версии обработки в Camera Raw
- Внесение локальных корректировок в Camera Raw
- Исправление и восстановление изображений
- Удаление объектов с фотографий с помощью функции «Заливка с учетом содержимого»
- Заплатка и перемещение с учетом содержимого
- Ретуширование и исправление фотографий
- Коррекция искажений изображения и шума
- Основные этапы устранения неполадок для решения большинства проблем
- Преобразование изображений
- Трансформирование объектов
- Настройка кадрирования, поворотов и холста
- Кадрирование и выпрямление фотографий
- Создание и редактирование панорамных изображений
- Деформация изображений, фигур и контуров
- Перспектива
- Использование фильтра «Пластика»
- Масштаб с учетом содержимого
- Трансформирование изображений, фигур и контуров
- Деформация
- Трансформирование
- Панорама
- Рисование и живопись
- Рисование симметричных орнаментов
- Варианты рисования прямоугольника и изменения обводки
- Сведения о рисовании
- Рисование и редактирование фигур
- Инструменты рисования красками
- Создание и изменение кистей
- Режимы наложения
- Добавление цвета в контуры
- Редактирование контуров
- Рисование с помощью микс-кисти
- Наборы настроек кистей
- Градиенты
- Градиентная интерполяция
- Заливка и обводка выделенных областей, слоев и контуров
- Рисование с помощью группы инструментов «Перо»
- Создание узоров
- Создание узора с помощью фильтра «Конструктор узоров»
- Управление контурами
- Управление библиотеками узоров и наборами настроек
- Рисование при помощи графического планшета
- Создание текстурированных кистей
- Добавление динамических элементов к кистям
- Градиент
- Рисование стилизованных обводок с помощью архивной художественной кисти
- Рисование с помощью узора
- Синхронизация наборов настроек на нескольких устройствах
- Текст
- Добавление и редактирование текста
- Универсальный текстовый редактор
- Работа со шрифтами OpenType SVG
- Форматирование символов
- Форматирование абзацев
- Создание эффектов текста
- Редактирование текста
- Интерлиньяж и межбуквенные интервалы
- Шрифт для арабского языка и иврита
- Шрифты
- Поиск и устранение неполадок, связанных со шрифтами
- Азиатский текст
- Создание текста
- Ошибка Text Engine при использовании инструмента «Текст» в Photoshop | Windows 8
- Добавление и редактирование текста
- Видео и анимация
- Видеомонтаж в Photoshop
- Редактирование слоев видео и анимации
- Общие сведения о видео и анимации
- Предварительный просмотр видео и анимации
- Рисование кадров в видеослоях
- Импорт видеофайлов и последовательностей изображений
- Создание анимации кадров
- 3D-анимация Creative Cloud (предварительная версия)
- Создание анимаций по временной шкале
- Создание изображений для видео
- Фильтры и эффекты
- Использование фильтра «Пластика»
- Использование эффектов группы «Галерея размытия»
- Основные сведения о фильтрах
- Справочник по эффектам фильтров
- Добавление эффектов освещения
- Использование фильтра «Адаптивный широкий угол»
- Фильтр «Масляная краска»
- Эффекты и стили слоев
- Применение определенных фильтров
- Растушевка областей изображения
- Сохранение и экспорт
- Сохранение файлов в Photoshop
- Экспорт файлов в Photoshop
- Поддерживаемые форматы файлов
- Сохранение файлов в других графических форматах
- Перемещение проектов между Photoshop и Illustrator
- Сохранение и экспорт видео и анимации
- Сохранение файлов PDF
- Защита авторских прав Digimarc
- Сохранение файлов в Photoshop
- Печать
- Печать 3D-объектов
- Печать через Photoshop
- Печать и управление цветом
- Контрольные листы и PDF-презентации
- Печать фотографий в новом макете раскладки изображений
- Печать плашечных цветов
- Дуплексы
- Печать изображений на печатной машине
- Улучшение цветной печати в Photoshop
- Устранение неполадок при печати | Photoshop
- Автоматизация
- Создание операций
- Создание изображений, управляемых данными
- Сценарии
- Обработка пакета файлов
- Воспроизведение операций и управление ими
- Добавление условных операций
- Сведения об операциях и панели «Операции»
- Запись инструментов в операциях
- Добавление изменения цветового режима в операцию
- Набор средств разработки пользовательского интерфейса Photoshop для внешних модулей и сценариев
- Управление цветом
- Основные сведения об управлении цветом
- Обеспечение точной цветопередачи
- Настройки цвета
- Работа с цветовыми профилями
- Управление цветом документов для просмотра в Интернете
- Управление цветом при печати документов
- Управление цветом импортированных изображений
- Выполнение цветопробы
- Подлинность контента
- Подробнее об учетных данных для содержимого
- Идентичность и происхождение токенов NFT
- Подключение учетных записей для творческой атрибуции
- 3D-объекты и технические изображения
- 3D в Photoshop | Распространенные вопросы об упраздненных 3D-функциях
- 3D-анимация Creative Cloud (предварительная версия)
- Печать 3D-объектов
- 3D-рисование
- Усовершенствование панели «3D» | Photoshop
- Основные понятия и инструменты для работы с 3D-графикой
- Рендеринг и сохранение 3D-объектов
- Создание 3D-объектов и анимаций
- Стеки изображений
- Процесс работы с 3D-графикой
- Измерения
- Файлы формата DICOM
- Photoshop и MATLAB
- Подсчет объектов на изображении
- Объединение и преобразование 3D-объектов
- Редактирование 3D-текстур
- Коррекция экспозиции и тонирования HDR
- Настройки панели «3D»
Команда Деформация позволяет перетаскиванием контрольных точек изменять форму изображения, фигур, контуров и т. д. Кроме того, деформацию можно выполнять с помощью нужной формы во всплывающем меню «Деформация» на панели параметров. Фигуры в раскрывающемся меню «Деформация» можно изменять перемещением их контрольных точек.
д. Кроме того, деформацию можно выполнять с помощью нужной формы во всплывающем меню «Деформация» на панели параметров. Фигуры в раскрывающемся меню «Деформация» можно изменять перемещением их контрольных точек.
Обновлено в Photoshop 22.5 (выпуск за август 2021 г.)
Использование деформацииВыберите слой или фрагмент изображения, который требуется деформировать.
Сделав выбор, выполните одно из следующих действий.
Выберите Редактирование > Трансформирование > Деформация или
Нажмите клавиши Control + T (Win) / Command + T (Mac), затем нажмите кнопку Переключение между свободной трансформацией и режимами деформации на панели параметров.
Щелкните значок шестеренки на панели «Параметры», чтобы просмотреть дополнительные параметры визуальных направляющих. В Photoshop 22.4.1 (выпуск за май 2021) визуальные направляющие стали еще лучше благодаря дополнительным параметрам направляющих.

Теперь можно задать вариант отображения направляющей деформации и выбрать, когда должны отображаться визуальные направляющие: Автоматически показывать направляющие, Всегда показывать направляющие и Никогда не показывать направляющие. По умолчанию для сетки установлено значение Всегда показывать направляющие.
Также предусмотрена возможность изменить цвет и непрозрачность визуальных направляющих, а также количество линий, из которых состоит направляющая. Параметр Плотность устанавливает, сколько линий отображается между каждой линией разделения деформации. По умолчанию для плотности задано значение 2.
При использовании контрольных точек для искажения элемента вы также можете выбрать Вид > Вспомогательные элементы, чтобы показать или скрыть сетку деформации и контрольные точки.
Для трансформирования объекта с использованием набора настроек деформации выберите стиль деформации во всплывающем меню Деформация на панели выбора параметров.
Чтобы создать пользовательскую сетку деформации, выберите размер во всплывающем меню Сетка на панели параметров.

- Выберите размер сетки — по умолчанию (1×1), 3×3, 4×4 или 5×5.
- Выберите Заказная, а затем укажите число столбцов и строк в диалоговом окне Пользовательский размер сетки.
- Выберите размер сетки — по умолчанию (1×1), 3×3, 4×4 или 5×5.
Чтобы добавить больше контрольных линий сетки, выберите вариант разделения деформации.
- Выполните одно из следующих действий.
- На панели параметров нажмите любую кнопку в группе Разделить.
- Выберите Редактирование > Трансформирование > Разделить деформацию по горизонтали, Разделить деформацию по вертикали или Разделить деформацию крестообразно.
- Перемещайте указатель в пределах сетки и щелкайте там, где требуется добавить дополнительные контрольные линии сетки. При перемещении указателя над сеткой деформации под ним отображаются линии разделения. При щелчке в сетку деформации добавляются дополнительные контрольные точки.
Дополнительные сведения о параметрах разделения деформации см. в разделе Разделение деформации.

- Выполните одно из следующих действий.
Выполните одно или несколько следующих действий.
- Для манипуляций с фигурой можно перетаскивать контрольные точки, сегмент ограничительной рамки или сетки, а также область внутри сетки. Кривая настраивается с помощью рукоятей опорных точек. Это аналогично настройке рукоятей искривленного сегмента в векторной графике.
- Щелкните линию сетки, чтобы активировать контрольные точки для редактирования деформации. Щелкните опорную точку (на пересечении линий сетки), чтобы редактировать окружающие ее контрольные точки. Перетащите контрольные точки для деформации изображения.
- Чтобы выбрать несколько точек, щелкайте опорные точки или перетаскивайте над ними указатель, удерживая клавишу Shift. При выделении двух и более точек вокруг них появляется прямоугольная рамка.
- Чтобы отменить выделение нескольких точек, щелкайте активные опорные точки или перетаскивайте над ними указатель, удерживая клавишу Shift. Размер прямоугольной рамки вокруг выделенных точек автоматически меняется при выделении или отмены выделения точек.

- Чтобы удалить выделенную линию сетки (вдоль нее видны контрольные точки), нажмите клавишу Delete или выберите Редактирование > Трансформирование > Удалить разделения деформации.
- Чтобы удалить горизонтальную и вертикальную линии сетки, проходящие через опорную точку, щелкните эту точку, затем нажмите клавишу Delete или выберите Редактирование > Трансформирование > Удалить разделения деформации.
- Чтобы изменить ориентацию стиля деформации, выбранного в меню «Деформация», нажмите кнопку «Изменить ориентацию деформации» на панели параметров.
- Чтобы сместить центр преобразования, щелкните квадрат на координатном манипуляторе контрольной точки на панели параметров.
- Чтобы задать интенсивность искажения в числовом виде, введите на панели выбора параметров значения изгиба (поле «Изгиб») и искажений по горизонтали («Х») и вертикали («Y»). Если в выпадающем меню «Стиль деформации» был выбран параметр «Заказной» или «Нет», то числовые значения задать нельзя.

- Для манипуляций с фигурой можно перетаскивать контрольные точки, сегмент ограничительной рамки или сетки, а также область внутри сетки. Кривая настраивается с помощью рукоятей опорных точек. Это аналогично настройке рукоятей искривленного сегмента в векторной графике.
Выполните одно из следующих действий.
Нажмите клавишу «Ввод» (Windows), или Return (Mac OS), или кнопку «Завершить» на панели выбора параметров.
Чтобы отменить трансформацию, нажмите клавишу Esc или нажмите кнопку «Отмена» на панели параметров.
Каждый раз при деформации резкость растрового изображения (в отличие от формы или контура) немного снижается, поэтому рекомендуется выполнить несколько команд и только потом подтверждать суммарное преобразование, а не подтверждать все преобразования по отдельности.
Добавлено в выпуске Photoshop 23.4 (июнь 2022 г.)
Сделано по просьбам дизайнеров упаковки! В этом выпуске Photoshop представляет функцию «Трансформирование цилиндрической деформации», которая позволяет изгибать плоские иллюстрации для нанесения на поверхность кругового цилиндра. Кроме того, реализованы элементы управления для изменения размера и перспективы, позволяющие естественным образом вместить весь выделенный фрагмент.
Кроме того, реализованы элементы управления для изменения размера и перспективы, позволяющие естественным образом вместить весь выделенный фрагмент.
Для работы с новой функцией трансформирования цилиндрической деформации выполните следующие действия:
Выберите слой или фрагмент изображения, который требуется деформировать.
Выберите «Редактирование» > «Трансформирование» > «Деформация» в меню или нажмите клавиши Command+T (Mac) или Control+T (Win).
Нажмите кнопку переключения режимов «Свободное трансформирование/Деформация» на панели выбора параметров.
Перейдите в раскрывающееся меню «Деформация» на панели выбора параметров и выберите нижний значок: «Цилиндр».
Чтобы настроить деформацию формы, нажмите и перетащите экранные элементы управления:
- Угловые элементы управления: для произвольного трансформирования выделенного фрагмента целиком, используйте элементы управления изменением размера снизу/слева и сверху/справа.

- Сочетание угловых элементов управления + Shift ограничивает пропорции.
- Элементы управления кривизной:
- Элемент сверху по центру синхронно изменяет дугу верхней и нижней границ.
- Элемент снизу по центру регулирует только дугу нижней границы.
- Управляйте перспективой, перемещая центральную опорную точку вправо и влево.
A. Регулирует кривизну как верхней, так и нижней части B. Задает правый верхний угол C. Регулирует перспективу. Проведите к центру для отдаления или вправо — для приближения D. Регулирует кривизну нижней части независимо от верхней E. Задает левый нижний угол
Можно также применить трансформирование путем цилиндрической деформации к текстовым слоям во время работы творческой работы с документами.
- Угловые элементы управления: для произвольного трансформирования выделенного фрагмента целиком, используйте элементы управления изменением размера снизу/слева и сверху/справа.
В выпуске Photoshop 22.5 за август 2021 теперь можно использовать клавишу-модификатор Control (Win) / Command (Mac) для быстрого переключения вариантов разделения деформации без помощи строки меню.
- Удерживая клавишу «Control» (Win) / «Command» (Mac), щелкните в любом месте сетки деформации, чтобы разделить ее крестообразно в этом месте.
- Удерживая клавишу Control (Win) / Command (Mac), переместите указатель к краю существующей горизонтальной линии сетки. Щелкните, чтобы разделить деформацию по вертикали в этом месте.
- Аналогично, удерживая клавишу Control (Win) / Command (Mac), переместите указатель к краю существующей вертикальной линии сетки. Щелкните, чтобы разделить деформацию по горизонтали в этом месте.
Можно перемещать маркеры (также называются маркерами Безье) управления независимо друг от друга. Эти маркеры прикрепляются к опорным точкам при применении команды Разделение деформации для трансформирования с использованием сочетания клавиш.
В настоящее время доступно два варианта перемещения с помощью маркеров Безье:
- Согласованно: при перемещении одного маркера перемещаются все остальные. Значок имеет вид круга.

- Независимо: каждый маркер перемещается, не затрагивая другие маркеры, связанные с опорной точкой. Значок имеет вид квадрата.
Удерживая клавишу «Alt» (Win) / «Option» (Mac), щелкните точку, чтобы переключить состояние элемента управления Безье (независимое движение или согласованное). Также можно щелкнуть опорную точку, удерживая клавишу «Ctrl» (или щелкните правой кнопкой мыши), и выберите «Преобразовать опорную точку деформации» в контекстном меню.
- Угловые опорные точки: по умолчанию для угловых опорных точек задано независимое перемещение.
- Краевые/боковые опорные точки: по умолчанию для опорных точек по краям установлено согласованное перемещение горизонтальной/вертикальной пары.
- Внутренние опорные точки: по умолчанию для опорных точек по краям установлено согласованное перемещение горизонтальной / вертикальной пары.
Кроме того, можно выбрать несколько опорных точек (удерживая клавишу «SHIFT»), а затем изменить перемещение для всех этих точек одновременно.
Марионеточная деформация отображает визуальную сетку, с помощью которой можно существенно деформировать определенные фрагменты изображения, не затрагивая других областей. Этот инструмент может иметь множество применений: от легкой ретуши изображения (например, придания формы волосам) до полной трансформации (например, измерение положения рук или ног).
Помимо слоев изображения можно также применить функцию «Марионеточная деформация» к маскам слоя и векторным маскам. Чтобы применить к изображениям искажение, не затрагивая оригинал, используйте смарт-объекты. См. дополнительные сведения о создании смарт-объектов.
На панели «Слои» выберите слой или маску для трансформирования.
Выберите «Редактирование» > «Марионеточная деформация».
На панели параметров отрегулируйте следующие настройки сетки.
Режим
Определяет эластичность сетки в целом.
Выберите «Искажение», чтобы получить очень эластичную сетку для обертывания широкоугольных изображений или карт текстур.

Плотность
Определяет расстояние между узлами сетки. При выборе параметра «Больше точек» точность увеличивается, но требуется больше времени на обработку, а при выборе «Меньше точек» достигается обратный эффект.
Расширение
Расширяет или стягивает внешний край сетки.
Показать сетку
Снимите выделение, чтобы показать только булавки коррекции и получить незагроможденное представление трансформаций.
Чтобы временно скрыть булавки коррекции, нажмите клавишу «H».
В окне изображения щелкните, чтобы добавить булавки в трансформируемых областях и в местах, которые требуется закрепить на месте.
Перемещение булавки на марионеточной сетке. Соседние булавки удерживают остальные области на месте.Для изменения положения или перемещения булавок выполните любое из следующих действий.
Перетащите булавку, чтобы деформировать сетку.

Чтобы показать область сетки, которая перекрывается другой, нажимайте кнопки «Глубина булавки» на панели параметров.
Чтобы удалить выбранные булавки, нажмите клавишу «Delete». Чтобы удалить другие булавки по отдельности, наводите на них курсор, нажмите клавишу «Alt» (Windows) или «Option» (Mac OS) и при появлении значка ножниц щелкайте по ним.
Нажмите кнопку «Удалить все булавки» на панели параметров.
Чтобы выбрать несколько булавок, щелкайте по ним, удерживая клавишу «Shift», или выберите команду «Выбрать все» из контекстного меню.
Чтобы повернуть сетку вокруг булавки, выделите ее, и затем выполните любое из следующих действий.
Чтобы повернуть сетку на заданное число градусов, нажмите клавишу «Alt» (Windows) или «Option» (Mac OS) и удерживайте курсор рядом с булавками, но не над ними. Когда появится круг, выполните перетаскивание, чтобы повернуть сетку «на глаз».
Угол поворота отображается на панели параметров.

- Чтобы поворачивать сетку автоматически в зависимости от выбранного режима, выберите «Авто» в меню «Поворот».
По завершении преобразования нажмите клавишу «Ввод» или Return.
Еще похожее
- Новые возможности трансформирования в инструменте «Деформация» в Photoshop
- Трансформирование объектов
Вход в учетную запись
Войти
Управление учетной записью
Трансформирование объектов в Photoshop
Обновлено в выпуске Photoshop 21.0 (ноябрь 2019 г.)
При преобразовании любого типа слоя перетаскивание углового маркера ограничительной рамки теперь по умолчанию масштабирует слой пропорционально. При этом кнопка Сохранять пропорции (значок ссылки) на панели параметров находится во включенном состоянии. Чтобы изменить поведение преобразования по умолчанию на непропорциональное масштабирование, выключите кнопку Сохранять пропорции (значок ссылки). Клавиша SHIFT служит переключателем для кнопки Сохранять пропорции. Если кнопка «Сохранять пропорции» включена, при нажатии клавиши SHIFT она выключается (и наоборот). Photoshop запоминает последнюю настройку поведения преобразования — пропорциональное или непропорциональное масштабирование. Это будет поведение преобразования по умолчанию, когда вы запустите Photoshop в следующий раз.
Чтобы изменить поведение преобразования по умолчанию на непропорциональное масштабирование, выключите кнопку Сохранять пропорции (значок ссылки). Клавиша SHIFT служит переключателем для кнопки Сохранять пропорции. Если кнопка «Сохранять пропорции» включена, при нажатии клавиши SHIFT она выключается (и наоборот). Photoshop запоминает последнюю настройку поведения преобразования — пропорциональное или непропорциональное масштабирование. Это будет поведение преобразования по умолчанию, когда вы запустите Photoshop в следующий раз.
Подробные инструкции см. в разделе Масштабирование, поворот, наклон, искажение, применение перспективы или деформация.
Как вернуть устаревшее поведение преобразования?
В строке меню выберите Редактировать (Windows) или Photoshop (Mac) > Установки > Общие, а затем выберите Использовать прежнюю версию свободного трансформирования.
Трансформирование масштабирования, поворота, наклона, растяжения или деформации изображения. Трансформирование можно применять к выделенной области, целому слою, нескольким слоям или к слою-маске. Кроме того, трансформирование применяется к контуру, векторной фигуре, векторной маске, границе выделения или к альфа-каналу. При работе с пикселами трансформирование влияет на качество изображения. Для того чтобы к растровым изображениям применялось неразрушающее трансформирование, следует использовать функцию «Смарт-объекты». (См. раздел Работа со смарт-объектами.) Трансформирование векторной фигуры или контура является неразрушающим, поскольку при этом изменяются только математические вычисления, с помощью которых создан объект.
Кроме того, трансформирование применяется к контуру, векторной фигуре, векторной маске, границе выделения или к альфа-каналу. При работе с пикселами трансформирование влияет на качество изображения. Для того чтобы к растровым изображениям применялось неразрушающее трансформирование, следует использовать функцию «Смарт-объекты». (См. раздел Работа со смарт-объектами.) Трансформирование векторной фигуры или контура является неразрушающим, поскольку при этом изменяются только математические вычисления, с помощью которых создан объект.
Чтобы выполнить трансформирование, выделите нужный объект, затем выберите команду трансформирования. При необходимости перед началом трансформирования настройте контрольную точку. Перед тем как выполнять суммарное преобразование, можно последовательно выполнить несколько отдельных действий. Например, можно выполнять масштабирование с помощью инструмента «Масштаб» или путем перетаскивания рукоятей, затем применить команду «Искажение», изменяя степень искажения также перетаскиванием рукояти. Для того чтобы применить трансформирование, следует нажать клавишу «Ввод» или «Return».
Для того чтобы применить трансформирование, следует нажать клавишу «Ввод» или «Return».
Цвет пикселов, добавляемых или удаляемых во время трансформирования, вычисляется в Photoshop методом интерполяции, выбранным в разделе «Основные» диалогового окна «Установки». Скорость и качество трансформирования непосредственно зависят от этого параметра интерполяции. Бикубическая интерполяция, применяемая по умолчанию, выполняется медленнее всего, но дает наилучший результат.
Кроме того, деформировать и искажать растровые изображения можно с помощью фильтра «Пластика».
Трансформирование изображенияA. Исходное изображение B. Отраженный слой C. Повернутая граница выделенной области D. Часть объекта в измененном масштабе
Команды подпунктов меню трансформирования
Масштаб
Увеличение или уменьшение элемента относительно контрольной точки — заданной точки, вокруг которой выполняется трансформирование. Масштабировать можно по горизонтали или по вертикали, а также по горизонтали и по вертикали одновременно.
Масштабировать можно по горизонтали или по вертикали, а также по горизонтали и по вертикали одновременно.
Поворот
Поворот элемента вокруг контрольной точки. По умолчанию эта точка находится в центре объекта. Однако ее можно переместить в другое место.
Наклон
Наклон элемента по вертикали или по горизонтали.
Искажение
Растягивание элемента по всем направлениям.
Перспектива
К выбранному элементу применяется перспектива схождения в одной точке.
Деформация
Изменение формы элемента.
Вращение на 180°, вращение на 90° по часовой стрелке, вращение на 90° против часовой стрелки
Вращает элемент на указанное число градусов по часовой или против часовой стрелки.
Отразить
Отражение выбранной области в горизонтальной или вертикальной плоскости.
Видеопособие: советы по работе с векторами в Photoshop
В этом эпизоде видеоуроков «Полная картина» (The Complete Picture) Джулианна демонстрирует функции для работы с векторами в Photoshop.
Обновлено в Photoshop CC (20.0) за октябрь 2018 г.
Любое трансформирование выполняется около фиксированной точки, которая называется контрольной точкой. По умолчанию эта точка находится в центре трансформируемого объекта. Однако контрольную точку можно изменить или переместить центральную точку с помощью координатного манипулятора контрольной точки на панели выбора параметров.
К изображению можно применять различные операции трансформирования, такие как масштабирование, поворот, наклон, искажение, перспектива или деформация.
Чтобы повторить трансформирование, выберите Редактирование > Трансформирование > Применить снова.
Чтобы дублировать при трансформировании, удерживайте клавиши «Alt» (Win) или «Option» (Mac) при выборе команды «Трансформирование».
Если вы преобразовали смарт-объект, все внесенные изменения можно отменить, выполнив одно из следующих действий:
- Щелкните правой кнопкой мыши слой смарт-объекта и выберите Сбросить трансформирование
- Выберите Слой > Смарт-объекты > Сбросить трансформирование
Как заменить лицо в фотошопе — быстрый способ поменять лицо на фото
На самом деле заменить лицо в фотошопе не так сложно. Мы воспользуемся методом редактирования изображений, который позволит быстро и правдоподобно поменять лицо одного человека на другое. Данный способ полезен для новичков, которые не знают, как поменять лицо в фотошопе. Если ваш уровень владения программой еще мал, прежде всего, стоит учесть ряд правил:
- Лицо должно смотреть прямо;
- Освещение расположено с одной стороны одинаково на обеих фотографиях;
- Все черты лица должны быть легко выделяемы и не закрыты волосами или из-за поворота головы.

В этой статье мы изучим технику «Как наложить лицо на лицо в фотошопе» всего за 10 простых шагов.
- # Открытие файла
- # Выбор лица, которое вы хотите изменить
- # Копирование изображения
- # Вставка изображения
- # Изменение размера изображения
- # Копирование нового фонового слоя
- # Создание маски отсечения
- # Настройка маски отсечения
- # Удаление лишних деталей
- # Объединение слоев
Открываем две фотографии в фотошопе, в разных вкладках
открываем картинку
Вы можете выбрать оба, удерживая клавишу CTRL
Слева на панели инструментов выберите Лассо (Lasso) или нажатием клавишу L на клавиатуре.
Аккуратно обведите брови, нос и губы по контуру, как указано на рисунке.
выделяем контур лица
Чтобы правильно заменить лицо в фотошопе, при выделении контура, явно обводите черты лица и не захватывайте участки кожи, чтобы получить реалистичный результат. Когда вы закончите, у вас появится мигающая пунктирная линия.
Нажмите одновременно клавиши CTRL + C, чтобы скопировать выделенное изображение. Убедитесь, что пунктирная линия все еще мигает.
Откройте вкладку со вторым изображением, которое содержит изображение человека, которому вы хотите добавить новое лицо. Это будет слой «Тело». Нажмите клавиши CTRL + V, чтобы вставить скопированное лицо на фотографию. Затем нажмите CTRL + D, чтобы отменить выбор лица и удалить мигающую линию.
вставляем лицо в фотошопе
Отрегулируйте слой до 30% непрозрачности, чтобы вы могли видеть под слоем.
меняем прозрачность
Используя CTRL + T расположите лицо, выравнивая при этом глаза и рот и растягивая по мере необходимости, чтобы их сопоставить как можно ближе. Чтобы изменять масштаб пропорционально, удерживайте клавишу Shift и тяните за угол картинки. Если вы наведете курсор за углы картинки, то появятся поворотные переключатели, которые позволяют вам повернуть изображение.
Чтобы аккуратно поменять лицо в фотошопе понадобится немного терпения. Найти позицию, которая бы выглядела максимально естественно — это одна из главных трудностей.
Как сгладить кожу в фотошопе, отретушировать и убрать прыщи
После того как определитесь с позицией, нажмите клавишу Enter, чтобы завершить размещение. Если вы этого не сделайте, то усилия будут напрасны.
меняем размер картинки лица
Затем отрегулируйте прозрачность обратно до 100%
Затем вам необходимо будет скопировать свой фоновый слой. В меню «Слои» выберите фоновый слой, затем правой
кнопкой мыши выберете «Дубликат слоя» или можете использовать сочетание клавиш, нажав CTRL + J.
Переименуйте скопированный слой в «тело» т.к. оно составит большую часть вашей окончательной фотографии.
А потом нажмите на иконку глаза, чтобы скрыть основной фоновый слой.
В меню «Слои» выберите фоновый слой, затем правой
кнопкой мыши выберете «Дубликат слоя» или можете использовать сочетание клавиш, нажав CTRL + J.
Переименуйте скопированный слой в «тело» т.к. оно составит большую часть вашей окончательной фотографии.
А потом нажмите на иконку глаза, чтобы скрыть основной фоновый слой.
создаем дубликат слоя
Справа в меню слоев нажмите на слой лица, который вставляли с зажатой кнопкой CTRL. Появится выделенный контур лица.
выделяем контур лица
А потом скройте этот слой, нажав на иконку глаза
После того как это все проделайте, останется только один видимый слой «тело» с контуром.
Перейдите в верхнее меню Photoshop и выберете меню «выделение» (select) потом «модификация» (modify) а потом вкладка «сжать» (contract)
сжимаем контур лица
В диалоговом окне введите 10 пикселей. Это уменьшит маску отсечения на 10 пикселей, что позволит лицу
перекрывать тело на несколько пикселей.
Это уменьшит маску отсечения на 10 пикселей, что позволит лицу
перекрывать тело на несколько пикселей.
Мы успешно наложили лицо на лицо в фотошопе. Пока слой тела все еще выбран, нажмите клавишу Delete или Backspace, чтобы удалить область под гранью. Нажмите CTRL+D, чтобы отменить выделение.
вырезаем контур лица
Справа в меню слоев включите отображение «Слой 1», затем через зажатую кнопку CTRL выберете «Слой 1» и «Тело»
выбираем два слоя
Перейдите в верхнее меню программы и выберете меню «Редактирование» (edit) а потом «автоналожение слоев» (auto-blend layers)
объедениям слои
В диалоговом окне выберете «Панорама» (panorama) и чтобы была выставлена галочка «Плавные переходы цвета и тона» (seamless tones and colors), затем нажмите кнопку «Ок»
Настраиваем объединение
Существует несколько методов, которые вы можете использовать для изменения цвета кожи в Photoshop. Мы рекомендуем сначала использовать функцию автоматического смешивания т.к. это получается более
естественным даже в тех случаях, когда тона могут не совпадать идеально.
Мы рекомендуем сначала использовать функцию автоматического смешивания т.к. это получается более
естественным даже в тех случаях, когда тона могут не совпадать идеально.
Изображение смотрится хорошо, но все еще не идеально. Если внимательно посмотреть, то заметно, что текстура кожи отличается. От том как сделать правдоподобную текстуру кожи вы узнайте в следующей статье.
Как вырезать волосы в Photoshop даже на сложном фоне: пошаговая инструкция
Вырезание объекта — одна из базовых процедур, необходимых во многих Photoshop-макетах. Я уже рассказывал о лучших методах выделения объектов для различных ситуаций в видео под названием «How To Cut Anything Out in Photoshop», но вырезание волос остается самой сложной задачей, особенно на темном или детализированном фоне, когда нет значительного контраста между кусочком, который вы хотите вырезать и той областью, которую надо оставить. В сегодняшнем уроке я покажу вам продвинутые техники вырезания волос на примере реальных жизненных сценариев, когда объект снят не на ровном студийном фоне.
Если у вас есть объект с шерстью или относительно короткими волосами, которые контрастируют с фоном, как на фото Айо Огансейнде, надежный инструмент для обтравки — это Выделение и маска (Select and Mask). Начните оконтуривание с помощью инструмента Быстрого выделения (Quick Selection). Следуйте контуру объекта максимально точно, чтобы маску можно было привязать к границам.
Корректируйте любые ошибки, удерживая клавишу ALT и добавляя пропущенные кусочки с помощью инструмента Быстрого выделения (Quick Selection). Если для Быстрого выделения недостаточно контраста, воспользуйтесь инструментом Прямолинейное Лассо (Polygonal Lasso).
Сделайте из выделенной области Слой-маску (Layer Mask), затем щелкните правой кнопкой мыши по миниатюре маски и нажмите Выделение и маска (Select and Mask), чтобы открыть дополнительные параметры улучшения обтравки.
Как и различные ползунки, которые позволяют вам точнее настроить контур, кисть Точный Край идеально подходит для совершенствования стрижки. Закрасьте контур волос, чтобы сделать более аккуратную обтравку.
Закрасьте контур волос, чтобы сделать более аккуратную обтравку.
Вырезание длинных волос на ровном фоне
Длинные волосы состоят из такого количества тонких прядей, что невозможно выделить их все, но пока объект находится на ровном фоне, метод Каналов (Channels) будет давать отличные результаты.
На панели Каналы (Channels) найдите канал с максимальным контрастом. В данном примере «Счастливый парень в очках» с Shutterstock, волосы наиболее темные в Голубом канале. Создайте дубликат канала, перетащив его на значок «Новый» (‘New’).
Используйте инструмент Уровни (Levels) или Кривые (Curves) в меню Изображение > Коррекция (Image > Adjustments), чтобы сделать фон чисто белым. Тени можете обтравить, чтобы затемнить волосы, но не заходите слишком далеко, иначе останется белый край по контуру выделения волос.
Чтобы маска произвела полное выделение, надо создать силуэт объекта. Выберите инструмент Затемнитель (Burn) и переключите диапазон на Тени (Shadows) в верхней панели инструментов. Обрисуйте объект, чтобы безопасно затемнить границы лица и тела без необходимости точно обводить контур.
Обрисуйте объект, чтобы безопасно затемнить границы лица и тела без необходимости точно обводить контур.
Оставшуюся часть объекта можно быстро закрасить черной кистью, чтобы сделать черно-белую маску.
Удерживайте клавишу CMD (или CTRL на Windows), нажимая на новую миниатюру канала, чтобы загрузить выделение. Активируйте канал RGB, чтобы вернуть цвет изображению и скопировать/вставить его на новый слой или применить слой-маску.
Вырезание волос на детализированном фонеВ реальном мире исходники не всегда снимаются на идеальном студийном фоне. Всё усложняется, когда между объектом и фоном отсутствует контраст. На этом фото, сделанном Анной-Марией Ничита, пятнистые цвета не позволяют найти канал выделения или края с помощью инструмента выделения.
Используйте инструмент Перо (Pen) или Прямолинейное Лассо (Polygonal Lasso), чтобы обвести объект вручную. Дойдя до волос, просто сделайте грубое выделение основной их части. Выполнив выделение, скопируйте/вставьте на новый слой.
Выполнив выделение, скопируйте/вставьте на новый слой.
Вместо того, чтобы пытаться выудить волосы из оригинальной фотографии, просто дорисуйте новые! Выберите инструмент Палец (Smudge) и в настройках кисти задайте необходимые параметры размера, жесткости и формы.
Установите непрозрачность исходного слоя примерно на 70% в качестве эталона для того места, где нужно добавить волосы, затем начните рисовать новые пряди в соответствующих направлениях. Начните с размера кисти около 4px, затем постепенно уменьшайте размер, чтобы добавить более тонкие пряди. Кажется, что это очень утомительный процесс, но он не займет много времени, особенно если у вас есть графический планшет.
Вырезание длинных волос на детализированном фоне
Чем длиннее волосы, тем сложнее дорисовывать их вручную. В таких случаях можно добиться приличного результата с помощью набора кистей фотошопа «Волосы».
Выполните выделение объекта так аккуратно, как только возможно, и примените слой-маску. Используйте мягкую кисть, чтобы приглушить области, где волосы встречаются с фоном.
Используйте мягкую кисть, чтобы приглушить области, где волосы встречаются с фоном.
Вместо дорисовывания отдельных прядей можно создать совершенно новый контур локонов и кудрей при помощи серии кистей Photoshop. У Ivadesign есть целых три набора кистей волос, которые можно скачать бесплатно.
Каждую кисть можно калибровать по размеру [и] с помощью клавиш и поворачивать, регулируя угол на панели Настройки Кисти. Используйте также опцию Flip X, чтобы рисовать по направлению естественного роста волос.
Создайте новый слой, затем выберите пипетку и возьмите образец цвета оригинальных волос рядом с той областью, где будете применять кисть.
Один раз кликните кистью и найдите альтернативную прядь волос для применения в другой части контура. Измените выбор цвета, сориентируйте кисть, а затем сделайте мазок варианта прядей.
Измените режим смешивания слоя волос на Цветовой тон (Hue), чтобы оригинальный объект оставался видимым. Продолжайте добавлять новые волосы для создания совершенно нового контура.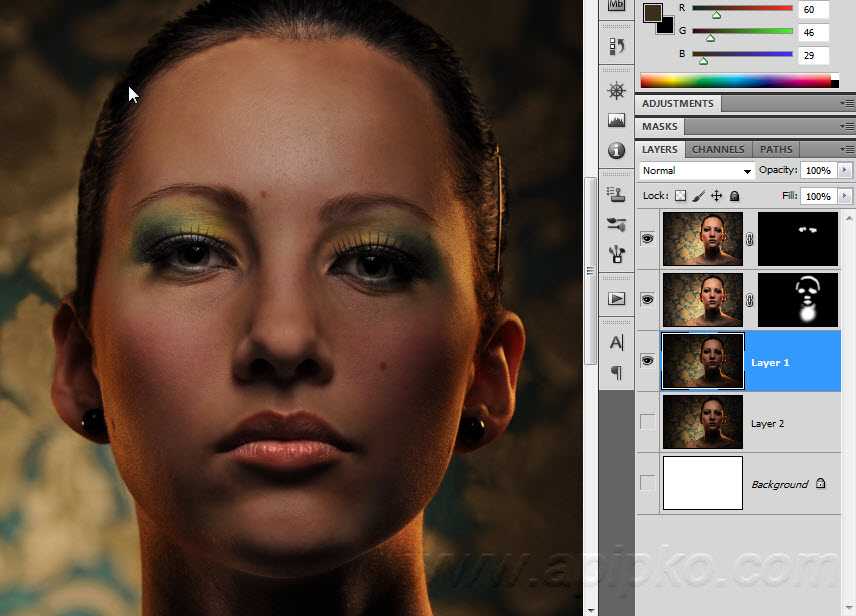
Как только создадите контур, примените слой-маску и сотрите окрашенные области с лица объекта с помощью обычной черной кисти.
Вырезание других стилей волосPhotoshop-кисти с длинными гладкими локонами подходят не для всех типов, но можно использовать ту же технику для других стилей причёсок. Надо просто найти еще один портрет человека с похожей текстурой волоса, чтобы вырезать пряди на ровном фоне. Тогда можно будет создать новые кисти из донорского изображения.
Нарисуйте контур вокруг объекта с помощью инструмента Перо (Pen), грубо обведите волосы и примените слой-маску.
На этом фото «Красивого Афро Бизнесмена» с Shutterstock запечатлена прическа, похожая на ту, которую можно выделить с помощью метода Каналов (Channels).
Обрежьте холст, чтобы он содержал силуэт волос, затем перейдите в Редактирование > Определить кисть (Edit > Define Brush).
Вернитесь в основной документ, создайте новый слой и начните рисовать новый контур волос, не забыв набрать пипеткой образец цвета с оригинальной фотографии.
Переключите новый слой волос в режим Цветовой фон (Hue) так, чтобы объект оставался видимым. Кисть также можно использовать для стирания жесткого контура с первоначальной обтравки. Жесткие кудри смешаются с новым контуром.
Поменяйте цвет на белый и закрасьте плечи и тело, чтобы восстановить участки, которые были удалены.
Примените слой-маску на новом слое волос и сотрите те части, которые накладываются на лицо, чтобы избежать пятен.
Ретушь изображений в Photoshop, рамки и фильтры
Как сделать портрет в Фотошопе
Как сделать стили в Фотошопе
Как осветлить в Фотошопе
Как сделать тень в Фотошопе
Как вставить фото в рамку в Фотошопе
Как из фото сделать рисунок в Фотошопе
Как сделать Фотошоп карандашом
Как вставить другое лицо в Фотошопе
Как изменить волосы в Фотошопе
|
|
Photoshop – функциональная программа для обработки и изображений и создания интересных эффектов на фотографиях. Чтобы начать использовать программу нужно приобрести лицензию Adobe Photoshop CS6, купить которую можно у нас. Функциональные инструменты ретуши, фильтры, штампы и кисти дают возможность создавать неограниченное количество интересных эффектов. |
Как сделать портрет в ФотошопеЧтобы сделать портрет в Фотошопе можно создать холст в программе и применять кисти. Однако этот метод подходит тем пользователям, которые уверенно работают в редакторе и имеют некоторые художественные навыки. Создание портрета довольно длительный и трудоемкий процесс, в течение которого нужно создавать множество слоев, и применять маски.
Более простой вариант создания портрета – это использование различных фильтров. |
|
Как сделать стили в ФотошопеКак правило, стили применяются для создания различных текстовых надписей. Чтобы использовать определенный стиль откройте файл с нужной надписью или создайте новую. После того, как текст открыт в программе, создайте новый слой, чтобы была возможность корректировать изменения.
Во вкладке «Окно» выберите пункт «Стили». Справа от рабочей области, возле вкладок «Библиотеки» и «Коррекция» будет отображаться новое окно «Стили». В фоторедакторе есть определенное количество стилей, которое вы можете использовать. |
|
Как осветлить в ФотошопеДля осветления в программе используются различные наборы кистей и специальные инструменты. Существуют специальные функции «Осветление» и «Затемнение» на панели задач, однако они могут существенно искажать свет и тень, что особенно будет заметно при портретной фотографии. Чтобы аккуратно осветлить изображение, откройте нужный файл и создайте его копию, на панели слоев. Укажите название слоя, а также режим наложения «Перекрытие».
Если вы редактируете фотографии, снятые крупным планом, воспользуйтесь мягким светом в режиме наложения. Установите флажок напротив пункта «Выполнить заливку». По умолчанию используется серый цвет с 50% непрозрачности. |
|
|
|
Как сделать тень в ФотошопеПри ярком солнечном свете бывает проблематично сделать хорошее фото без пересвета, не используя специальное оборудование. Засвеченный фон можно убрать, применив инструменты Фотошопа. Традиционный способ – это воспользоваться кнопкой «Затемнитель». Однако такой вариант не всегда подходит, в особенности, если необходимо аккуратное затемнение для портрета.
Создайте новый слой на фото, выберите режим наложения «Перекрытие» и не забудьте отметить пункт «Выполнить заливку». В таком варианте будет использоваться серый цвет. После установления режима «Наложение» выберите кисть нужного размера и укажите на палитре черный цвет (для затемнения). Выставляйте минимальный режим непрозрачности, который можно впоследствии скорректировать. |
Как вставить фото в рамку в ФотошопеДля создания коллажей или ярких логотипов часто применяется оформление в виде рамок. Чтобы поместить фото в рамку нужно использовать базовые функции программы, такие, как инструменты вставки, перемещения и трансформации. Вы можете самостоятельно создать рамку, применив разнообразные инструменты редактирования. Другим вариантом является использование уже готовой рамки или шаблона для вставки фото.
Откройте файл с рамкой и фотографию. При помощи инструментов выделения выделите объекты на фото, которые вы хотите поместить на фото. Как правило, вполне хватает Прямоугольного лассо, чтобы выделить стандартную фотографию. Воспользуйтесь инструментом «Перемещение», чтобы поместить фото на рамку. После перемещения перетяните слой с фото под слой с рамкой, чтобы фото было именно в шаблоне. Для коррекции размера фото, который бы соответствовал рамке, используйте инструмент «Свободная трансформация». |
|
|
|
Как из фото сделать рисунок в ФотошопеДля оформления фотографии в виде рисунка можно использовать разные фильтры, кисти и применять размытие. Именно эти инструменты позволяют убрать «реализм» фото и добавить детальные блики и мазки. Необходимо вначале увеличить контрастность фото, сделать переход между светом и тенью более реалистичным. Создайте несколько слоев, чтобы корректировать изображение. Примените «Сдвиг» из меню фильтров, для создания эффекта ореола.
Далее перейдите во вкладку «Фильтры» и выберите инструмент «Стилизация». В списке функций найдите «Диффузия «и установите режим «Анизотропный». Укажите режим наложения «Линейный яркий свет». Это прибавит резкости рисунку. Поворачивая рисунок по часовой стрелке, примените еще два раза эффект диффузия на фото. Чтобы усилить эффект рисунка воспользуйтесь усилением резкости, применяя «Размытие по поверхности» при малом радиусе. |
Как сделать Фотошоп карандашомСоздание эффекта рисунка карандашом позволяет сделать из фотографии красивый карандашный портрет. Используя несколько слоев, режимы смещения и фильтры размытия можно добиться желаемого эффекта. Создайте дублирующий слой и переведите его в черно-белый режим (Изображение-Режим-Черно-белые цвета). Создайте еще один дубль слоя. Инвертируйте изображение, нажав Ctrl+I. Во вкладке «Фильтр» перейдите в фильтр «Размытие по Гауссу». Проявите картинку, установив радиус пикселей, в зависимости от рисунка. Выберите инструмент «Кисть» и установите параметр «Жёсткость» на 0%. Установите на палитре слоев черный цвет (для проявления рисунка) или белый (для стирания контура). Оформите рисунок в соответствии с предпочтениями. |
|
|
|
Как вставить другое лицо в Фотошопе
Если вам необходимо заменить лицо в Фотошопе, для начала нужно научиться работать на уровне уверенного пользователя с инструментами выделения и трансформации. При помощи инструмента перемещение или функции «Вырезать» перенесите выделенный объект на другое фото. Чтобы сделать голову/лицо пропорциональной другому телу воспользуйтесь кнопками Ctrl+T. Если нужно изменить угол наклона, потяните за круговую стрелочку вдоль изображения или примените инструмент «Свободное трансформирование». |
Как изменить волосы в Фотошопе
Чтобы изменить цвет волос в программе, нужно воспользоваться инструментами выделения. Выберите подходящее фото, лучше, если волосы будут на контрастном фоне, а на голове не будет лишних аксессуаров (очки, повязка). Создайте новый слой и включите режим быстрой маски. Установите подходящую кисть и прозрачность (100%). Черный цвет рисует маску, а белый стирает ее. После выделения волос, нужно перейти в обычный режим. Инвертируйте изображение, чтобы был выделен только контур волос. Создайте новый слой и перенесите туда выделенный контур. Во вкладке «Изображение» перейдите в пункт «Коррекция» и выберите «Цветовой тон/насыщенность». В зависимости от предпочтений, отрегулируйте ползунки настроек, чтобы изменить цвет волос. |
Как сделать замену лица в Photoshop (заменить лицо)
Йорис Херманс Ингрид Паола Миранда МаринА- А+
Скачать как PDF
Подпишитесь ниже, чтобы скачать статью немедленно
Вы также можете выбрать свои интересы для бесплатного доступа к нашему обучению премиум-класса:
Основы бизнеса
Шпаргалки
Детская фотография
Красочные городские пейзажи
Состав
Творческая фотография
Креативные концепции портрета
Цифровые фотоколлажи
Сказочная портретная фотография
Фотография еды
Интерьерная фотография
Редактирование ландшафта
Пейзажная фотография
Lightroom Обработка
Пресеты Lightroom
Длинная выдержка
Макрофотография
Фотография Млечного Пути
Моя камера и фотография
Органический маркетинг
Домашние животные
Фотография товара
Фотография неба
Социальные сети
Натюрморт
Интервальная съемка
Туристическая фотография
Городская фотография
Фотография дикой природы
Ваша конфиденциальность в безопасности. Я никогда не поделюсь вашей информацией.
Я никогда не поделюсь вашей информацией.Знать, как поменять лицо в Photoshop, удобно каждому фотографу. Вы можете использовать эту технику, чтобы исправить закрытые глаза или просто поменять головы для развлечения. Этот инструмент также полезен, если вы владеете бизнесом электронной коммерции и хотите разнообразить фотографии своих товаров.
В любом случае, вот простой способ поменять местами лица в Photoshop.
Подойдет ли замена лица для ваших фотографий?Будет ли хорошо выглядеть замена лица, зависит от нескольких факторов. Наиболее важными из них являются позиционирование головы и освещение.
Положение головки, которую вы хотите заменить, должно быть похоже на положение головы, которую вы собираетесь копировать. Это позволит получить максимально естественный результат. Вы можете согнуть и исказить плоскую поверхность в Adobe Photoshop, но это не работает для человеческого лица.
Это больше не будет выглядеть естественно, если вам придется сгибать и крутить лицо, чтобы оно подошло. Никакая ретушь тут не поможет.
Никакая ретушь тут не поможет.
Кроме того, свет на обеих сторонах должен быть одинаковым. Положить голову или лицо человека под прямыми солнечными лучами на тело человека в тени очень сложно.
Невозможно сделать изображение естественным, когда разница слишком велика.
Если вы хотите создать замену лица, Photoshop будет вашим лучшим выбором. Что-то подобное непросто или невозможно с Adobe Lightroom.
Будьте проще, когда вы впервые пытаетесь заменить лицо. Найдите фотографии с лицами, которые имеют почти одинаковое положение и освещение. Лучший способ начать — использовать две почти одинаковые фотографии.
В этом примере я поменяю головы между двумя фотографиями с одинаковым вечерним освещением. Шаг 1. Откройте обе фотографии в Photoshop Увеличьте изображение, с которого вы будете копировать лицо и голову.
Я заменю лицо человека на велосипеде лицом человека посередине.
Шаг 2. Выберите лицо, которое хотите заменить на изображение Начните выделение с помощью инструмента «Быстрое выделение». Ярлык — W. Он еще не должен быть идеальным, и вы также можете использовать другие инструменты выделения.
Ярлык — W. Он еще не должен быть идеальным, и вы также можете использовать другие инструменты выделения.
Есть еще один способ выполнить этот шаг, но он включает в себя инструмент «Лассо» и инструмент «Перемещение».
Шаг 3. Улучшите выделение с помощью маскиНажмите кнопку «Быстрая маска» в левом меню, чтобы создать маску. Или вы также можете сделать это из панели «Слои». После этого используйте инструмент «Кисть», чтобы улучшить выделение, которое теперь отображается в виде красной маски слоя. Рисование белым цветом добавляет пиксели, а рисование черным цветом удаляет пиксели из выделения.
Вы можете переключаться между черным и белым, используя ярлык X. Это один из лучших советов по Photoshop, который нужно знать.
Шаг 4. Скопируйте и замените лицо на второй фотографииНажмите кнопку «Быстрая маска» еще раз, когда закончите выбор. Это вернет вас к редактированию в стандартном режиме.
Скопируйте и вставьте слой лица на фоновый слой. Cmd + C и Cmd + V для Mac OS и Ctrl + C и Ctrl + V для Windows.
Cmd + C и Cmd + V для Mac OS и Ctrl + C и Ctrl + V для Windows.
Поместите слой лица, чтобы заменить оригинальную голову. Теперь у вас есть новое лицо в качестве новой маски слоя. Теперь у вас есть одна из самых уникальных моделей в мире, так как голова и тело принадлежат двум разным людям.
К счастью, вы подумали о тонах кожи, поэтому смена головы не слишком бросается в глаза.
Шаг 5. При необходимости используйте «Автоматическое смешивание слоев»Если оттенки кожи обоих объектов различаются, вы можете использовать параметр «Автоматическое смешивание слоев». Этот инструмент работает путем смешивания фонового слоя со слоем лица. Перейдите в «Редактировать» в меню Photoshop, чтобы выбрать этот параметр. Затем выберите «Автоматическое смешение слоев». Убедитесь, что вы отметили опцию «бесшовные тона и цвета».
Шаг 6: Внесите окончательные корректировки в замену лица В этом случае слой с лицом уже выглядел хорошо, но я внес несколько незначительных корректировок. Я стерла некоторые области с бороды мягкой кистью и уменьшила голову для идеального прилегания.
Я стерла некоторые области с бороды мягкой кистью и уменьшила голову для идеального прилегания.
Используйте Cmd + T для Mac OS, чтобы изменить размер слоя. Ctrl + T для Windows.
Иногда помогает добавить тень к слою с лицом, когда освещение на обоих снимках разное. Вы можете выбрать «Эффекты слоя» на панели слоев. Затем выберите параметр для создания тени.
Вот и все. Идеальная замена лица!
ЗаключениеТеперь вы можете исправить закрытые глаза и изменить лицо в Photoshop для удовольствия. Обратите внимание на освещение и положение головы, прежде чем начинать менять лица. Вы хотите, чтобы результат выглядел естественно.
В этом примере я также использовал технику маскирования. Этот метод необходим при обучении редактированию фотографий в Photoshop. Это удобно для дюжины разных вещей и является одной из самых важных техник для изучения.
Попрактикуйтесь в этой технике при замене лиц в Photoshop и освойте ее. Вы будете использовать его почти во всех будущих проектах.
Вы будете использовать его почти во всех будущих проектах.
Попробуйте наш курс «Легкое редактирование», чтобы овладеть всеми секретами профессионального редактирования в Lightroom.
Как поменять голову в Photoshop
Вы когда-нибудь задумывались, как поменять местами лица в Photoshop? Не волнуйтесь, это проще, чем вы думаете!
В основном я девушка с Lightroom, но время от времени мне нужно делать что-то, что делает Adobe Photoshop обязательным. Одна из таких вещей — замена головы. Время от времени я сталкиваюсь с ситуацией, когда у меня есть изображение, которое я люблю, но выражение лица одного человека не так. Мы все были там! К счастью, как только вы научитесь менять лица в Photoshop, у вас будет простое решение!
Замена головы, шаг за шагом
Ретушь изображений — важный навык для каждого фотографа. Одна из распространенных вещей, которые вы, вероятно, будете делать, — это менять местами лица в Photoshop, что является эффективным методом исправления фотографий, когда вы не можете повторить съемку. Таким образом, вы можете быть уверены, что объедините два изображения, а также создадите идеальную композицию.
Таким образом, вы можете быть уверены, что объедините два изображения, а также создадите идеальную композицию.
Пришло время запустить Photoshop и научиться менять местами лица в Photoshop, используя эти простые шаги.
Открытие файлов изображений
Первое, что вам нужно сделать, это открыть два изображения для двух лиц, которые вы хотите поменять местами в Photoshop. Чтобы замена лица была более реалистичной, старайтесь выбирать снимки с похожими ракурсами и условиями освещения.
Насколько это возможно, используйте изображения людей, чтобы лицо и волосы были четко видны. Не должно быть рук в волосах или под подбородком, если только это вам не нужно. Точно так же не должно быть объектов, частично закрывающих лицо, когда вы меняете лицо.
Выберите лицо, которое вы хотите на итоговой фотографии
Используйте инструмент «Лассо», нажав L на клавиатуре или выбрав его на панели инструментов в левой части экрана Photoshop. Этот инструмент поможет вам сделать выделение вокруг лица от руки.
С помощью инструмента «Лассо» выделите область, которую хотите продублировать, создав вокруг нее большой круг. Для этого примера выделите всю голову, включая волосы, брови, нос и губы.
Было бы лучше выбрать только наиболее освещенные части лица и обязательно оставить достаточно места для последующего смешивания. После трассировки инструмент покажет мигающую пунктирную линию вокруг лица.
Копировать изображение
Если вас устраивает трассировка, нажмите Ctrl + C или Command C, чтобы скопировать выделение. Убедитесь, что пунктирная линия все еще мигает.
Вставить фото
Перейдите к изображению, которое вы планируете использовать для окончательного изображения, и вставьте выделение на фото (Command V или Ctrl V). Вы должны увидеть это как новый слой на панели «Слои». Чтобы быть более организованным, назовите этот слой «Лицо».
Перейдите к своему рабочему документу, к тому, что в этом примере есть фотография с телом мальчика. Используйте инструмент «Перемещение» (V), чтобы поместить новую грань в нужное место.
Используйте инструмент «Перемещение» (V), чтобы поместить новую грань в нужное место.
[ad id=’1′]
Масштабирование лица до пропорции
При замене лица Photoshop имеет команды, которые позволяют максимально естественно подобрать масштаб и положение обоих лиц на изображении. . Для этой части необходимо выполнить следующие шаги:
Используйте инструмент «Масштаб» (Z), чтобы увеличить масштаб и уменьшить непрозрачность до 30-50%, чтобы получить хорошее место для вашей фотографии. Чтобы еще больше преобразовать и исказить слой на изображении, включите функцию «Деформация» с помощью Ctrl T или Command T.
Затем щелкните и перетащите углы, чтобы увеличить новое лицо, чтобы оно соответствовало исходному мужскому лицу на вашем изображении. Контрольная точка — это фиксированная точка, в которой вы можете выполнять все преобразования. Нажмите и перетащите контрольную точку в зависимости от изменений, которые вам нужно внести в ваши изображения.
Не стесняйтесь добавлять больше разделений, чтобы изменить определенные части лица в пропорции тела. Чтобы настроить лицо пропорционально, удерживайте клавишу Shift, щелкните поле и перетащите углы внутрь.
Если навести указатель мыши на угол, программа покажет переключатели поворота, позволяющие поворачивать изображение. Выравнивание лиц на ваших изображениях может занять некоторое время, поэтому будьте терпеливы с настройками, пока не найдете положение, которое выглядит наиболее естественным.
Проверьте, правильно ли пропорциональны и выровнены глаза старого лица и глаза нового слоя лица. Используйте инструмент «Штамп», если есть фоновый слой, который вы хотите удалить.
Если вас устраивает редактирование изображения, нажмите Enter, чтобы завершить размещение на фотографии. Верните непрозрачность слоя к 100%.
Применение маски слоя
После того, как вы выровняете изображение, верните непрозрачность и добавьте маску слоя. Нажав на значок «Маска слоя», вы можете создать маску и выбрать черный цвет в качестве цвета переднего плана.
Нажав на значок «Маска слоя», вы можете создать маску и выбрать черный цвет в качестве цвета переднего плана.
Маска по умолчанию белая, означает, что содержимое верхнего слоя видно, а нижнего слоя нет. Маска слоя позволит вам управлять тем, какие части нового слоя видны на изображении, а какие нет.
Нажмите на слой исходного изображения и нажмите Ctrl J или Command J, чтобы дублировать слой. Затем скройте исходный слой, щелкнув значок глаза, чтобы работать с копией первого слоя.
Смешайте слои с помощью настройки мягкой кисти
Найдите параметры «Мягкая кисть» и «Непрозрачность» на панели инструментов под логотипом Photoshop в верхнем левом углу. Инструментом «Кисть» и пониженной непрозрачностью поработайте над смешиванием лица.
Установите жесткость кисти на 100%, интервал на 1% и непрозрачность около 40-50%. Используйте мягкую черную кисть (B), чтобы стереть края нового слоя, смешав его с новым изображением. Начните с удаления жестких краев, а затем переходите к смешиванию остальных.
Проведите кистью по областям слоя с лицом, на которые вы не хотите воздействовать смешиванием. Скройте области нового лица, которые не соответствуют исходному изображению, такие как лоб, уши и челюсть.
Использование Auto-Blend Layers
Самый большой секрет того, как легко поменять местами лица в Photoshop, заключается в оптимизации функции Auto-Blend Layers.
- Удерживая нажатой клавишу Ctrl или Command, щелкните миниатюру слоя с лицом, чтобы выделить пиксели вокруг нового слоя с лицом. Это загрузит выделение вокруг лица.
- Щелкните значок глаза, чтобы скрыть слой с лицом и открыть копию фонового слоя.
- Выберите «Выбор» > «Изменить» > «Контракт».
- Установите значение 5 пикселей и нажмите OK. Это позволяет уменьшить выделение на количество пикселей.
- Теперь, когда выделение меньше, чем слой с лицом, выберите новый слой с лицом, щелкнув его на панели «Слои».
- Пока слой тела все еще выделен, нажмите Delete или Backspace, чтобы удалить пиксели внутри выделения.

- Когда вы включите слой лица, вы увидите, что выделение будет меньше, чем лицо.
- Удерживая клавишу Shift, выберите оба слоя и щелкните оба слоя.
- Выберите «Панорама» и установите флажки «Бесшовные тона и цвета» и «Заливка прозрачных областей с учетом содержимого», прежде чем нажать «ОК».
Сохраните и готово с заменой лица! Разве это не было просто?! Вот это изображение до и после:
Если вы хотите следовать за мной, пока я делаю замену головы в Photoshop, вы можете посмотреть этот пошаговый процесс в видео ниже.
Заключение
Теперь, когда вы знаете, как поменять голову в Photoshop, вам не нужно паниковать, если один человек не смотрит в камеру или когда ваш любимый снимок испорчен двухлетним ребенком. глядя в сторону, когда щелкает затвор. Попробуйте и расскажите нам, что получилось!
Два быстрых и простых метода смены головы в Photoshop
Сообщение от: Мелинда Смит
Иногда вы получаете ту фотографию, которая почти идеально. Если все, что нужно, чтобы сделать его великим, — это немного поменяться головами, что ж, сегодня ваш счастливый день! Я собираюсь показать вам две техники быстрой и легкой смены головок. Я даже включил демонстрационное видео в конце, если вы хотите посмотреть советы в действии. Я использую Photoshop CS6 для этой демонстрации. Если вы используете другую программу редактирования, эти методы могут вам не подойти. Если вы используете более старую версию Photoshop, методы должны работать так же, но ваш экран может выглядеть немного иначе.
Если все, что нужно, чтобы сделать его великим, — это немного поменяться головами, что ж, сегодня ваш счастливый день! Я собираюсь показать вам две техники быстрой и легкой смены головок. Я даже включил демонстрационное видео в конце, если вы хотите посмотреть советы в действии. Я использую Photoshop CS6 для этой демонстрации. Если вы используете другую программу редактирования, эти методы могут вам не подойти. Если вы используете более старую версию Photoshop, методы должны работать так же, но ваш экран может выглядеть немного иначе.
Готовы узнать, как соединить две фотографии, чтобы получилась идеальная фотография? Давайте начнем! Сначала откройте две фотографии, над которыми вы хотите работать, в Photoshop. Выберите фотографию, с которой вы хотите поменять голову. Теперь мы готовы по-настоящему приступить к работе.
Метод №1
Для первого метода мы будем использовать инструмент Lasso Tool. Вы можете нажать прямо на лассо в меню или нажать «L» в качестве ярлыка. В инструкциях в круглых скобках (L) будут указаны ярлыки, которые помогут вам ускорить процесс, когда вы попробуете эти методы на своих собственных фотографиях.
В инструкциях в круглых скобках (L) будут указаны ярлыки, которые помогут вам ускорить процесс, когда вы попробуете эти методы на своих собственных фотографиях.
Используйте Cmd/Ctrl+C, чтобы скопировать выделение
Используйте лассо, чтобы нарисовать свободный круг вокруг части фотографии, которую вы хотите переместить. Вы захотите оставить дополнительное место и сделать круг довольно большим. Это легко снять позже, но если вам нужно добавить больше, вы ничего не можете сделать, кроме как начать сначала. Скопируйте выбранную часть вашей фотографии.
Вернитесь к исходной фотографии и вставьте туда выделение. Мне нравится уменьшать непрозрачность этого слоя, чтобы мне было проще выстраивать линии. Выберите инструмент перемещения и перемещайте слой до тех пор, пока все не будет максимально выровнено. На фотографиях, с которыми я работала, я старалась точно выровнять пальцы мамы. Если вы сможете найти что-то рядом с краем новой и старой частей, одинаковое на обеих фотографиях, это может значительно упростить задачу.
Увеличьте непрозрачность слоя до 100% и добавьте к слою маску. Слой-маски действительно потрясающие! Они позволяют отображать части этого слоя или скрывать их.
Теперь вы можете выбрать мягкую кисть. Вы хотите, чтобы ваша кисть была черной, потому что ваша маска слоя белая. Когда вы отключаете часть слоя, вам нужно убедиться, что кисть имеет ПРОТИВОПОЛОЖНЫЙ цвет маски (белый показывает, черный скрывает). Если белое поле находится спереди, просто нажмите «X», чтобы переключаться между черным и белым.
Используйте эту черную кисть, чтобы скрыть лишние части нового слоя. Мне нравится начинать с четких краев круга, а затем переходить к деталям. Вы можете увеличить свою фотографию так близко, как вам нужно для этой части.
Как только вы почувствуете, что он в основном там, вы можете выключать и включать видимость на слое, чтобы увидеть, происходят ли странные вещи или места, которые вы пропустили. Если вы отключили черную кисть слишком сильно, просто измените кисть обратно на белую и снова включите ее.
Метод №2
Не слишком сложно, правда? Давайте попробуем другой метод замены головок, на этот раз с помощью Clone Stamp. Этот не такой прощающий, но он супер быстрый! Вы должны убедиться, что ваши две фотографии очень похожи для этой. Расположение должно быть близким к одному и тому же для обеих фотографий. Этот метод особенно хорошо работает, если вам просто нужно заменить закрытые глаза на открытые с почти идентичной фотографии.
Выберите инструмент «Штамп» и давайте попробуем!
Проще всего выбрать часть фотографии, которую легко увидеть и выровнять после переключения на исходную фотографию. В этом примере я выбрал руку мамы.
Cmd/Cntrl+J также дублирует слой
Вы можете сделать это, не создавая фоновую копию, но если вы не сделаете фоновую копию и допустите ошибку, вам придется начать сначала. Это позволяет исправить ошибку позже, не начав полностью заново.
Совместите штамп с выбранным местом, а затем, удерживая нажатой кнопку мыши, переместите штамп на старую деталь, которую хотите заменить. Когда вы это сделаете, вы увидите, как появится новое лицо.
Когда вы это сделаете, вы увидите, как появится новое лицо.
Если вы покрыли больше области, чем хотели, добавьте маску слоя и снова используйте мягкую черную кисть, чтобы удалить часть этого слоя. (Как и раньше.)
Смена головы не работает для каждой фотографии, и она всегда лучше всего работает для фотографий, сделанных одна за другой, когда все люди расположены почти одинаково. Никогда не помешает попробовать, и чем больше вы будете практиковаться, тем лучше у вас получится сделать так, чтобы это выглядело естественно и работало быстро. Вы также сможете с первого взгляда сказать, будет ли работать замена головы для двух фотографий или нет.
Я сделал небольшое демонстрационное видео, чтобы показать эти приемы в действии. Дайте мне знать, если у вас есть какие-либо вопросы, и я сделаю все возможное, чтобы ответить на них. А теперь поменяй местами головы, просто для удовольствия!
Узнайте больше из нашей категории «Постобработка»
Мелинда Смит
родилась, чтобы стать учителем. Она преподает уроки игры на скрипке и занятия фитнесом, а также уроки фотографии и наставничество. Она живет на мини-ферме в Восточной Юте со своей камерой, мужем, детьми, курами, лошадьми, кроликами, собаками и кошками. Посетите ее в фотошопе Мелинды Смит.
Она преподает уроки игры на скрипке и занятия фитнесом, а также уроки фотографии и наставничество. Она живет на мини-ферме в Восточной Юте со своей камерой, мужем, детьми, курами, лошадьми, кроликами, собаками и кошками. Посетите ее в фотошопе Мелинды Смит.
Как поменять голову в Photoshop Tutorial
Если вы новичок в дизайне и хотите научиться менять голову в Photoshop, обязательно прочитайте этот урок. К сожалению, не всегда легко поменять местами головы. Сложность задачи зависит от фотографии, которую вы хотите отредактировать. Лучший вариант — использовать снимки, снятые один за другим, с людьми, расположенными одинаково.
Вы можете попробовать использовать различные приложения для смены лица, чтобы попрактиковаться в замене головы в Photoshop. Лучше использовать передовое программное обеспечение для редактирования фотографий, чтобы сделать ваши изображения более реалистичными. Следуйте нашему пошаговому руководству, чтобы узнать, как быстро заменить лица на фотографии.
Способ 1. Сквозь слой-маску
Этот способ подойдет тем, кто не очень хорошо умеет фотошопить портреты. Однако профессионалы также могут использовать его для ускорения процесса. Если ваши фотографии имеют одинаковый размер и одинаковую композицию, вы можете легко наложить их в Photoshop, чтобы поменять местами лица.
ШАГ 1. Выделите нужный объект
Выделите лицо на главной фотографии с помощью Rectangular Marquee Tool и скопируйте его на новый слой правой кнопкой.
ШАГ 2. Расположите слои
Переместите слой с лицом, которое вы хотите поменять местами, под другие слои. Затем переместите слой с лицом, которое вы хотите удалить, над другими слоями.
ШАГ 3. Тонкая настройка маски
Выровняйте лица в обоих слоях с помощью инструмента Auto-Align . Перед объединением элементов проверьте, совпадают ли они.
Добавьте сверху белую маску слоя со 100% непрозрачностью.
ШАГ 4. Сотрите ненужные области
Используйте мягкую кисть для смены головы в Photoshop. Выберите Brush Tool и установите Opacity на 100%. Закрасьте лицо, которое хотите удалить, черной кистью на слое маски. Лицо под слоем маски будет видно в режиме реального времени.
ШАГ 5. Готово
Сравните результат с исходным изображением, используя значок глаза. Это поможет вам отключить верхний слой. Этот способ подходит для замены головок в Photoshop при работе с похожими картинками. Для более сложных задач вряд ли подойдет. Чтобы изменить голову животного или создать креативный мем, попробуйте использовать другие инструменты Photoshop.
Если задача кажется вам слишком сложной, не стесняйтесь обращаться в нашу службу фотомонтажа, которая быстро и профессионально заменит любую головку, быстро и по доступной цене.
ЗАКАЗ ОБРАБОТКИ ИЗОБРАЖЕНИЯ
Метод 2. С помощью выбора объекта
Благодаря инструменту выбора объекта пользователи могут захватывать различные элементы на фотографии. Это поможет вам изменить детали, исправить нос или изменить цвет глаз и применить изменения ко всему лицу.
С помощью инструмента Object Selection вы можете вырезать и заменять лица, а также удалять двойной подбородок в Photoshop. Затем вам нужно сохранить изменения, создав отдельный слой.
ШАГ 1. Откройте файлы изображений
Запустите программу и откройте фотографию, которую вы хотите отредактировать, и фотографию с лицом, которое вы хотите поместить на первое изображение. Выбирайте фотографии, похожие по размеру и ракурсу, чтобы создать естественное изображение. Используйте фотографии без лишних элементов на лице, чтобы облегчить задачу.
ШАГ 2.
 Выберите лицо, которое вы хотите на итоговой фотографии
Выберите лицо, которое вы хотите на итоговой фотографииНайдите инструмент Lasso на панели слева (или нажмите L на клавиатуре) и выберите нужную область лица вручную.
Вам нужно выбрать область, которую вы хотите продублировать, заключив ее в большой круг. В этом примере мы выделили всю голову с волосами, бровями, носом и губами.
Обязательно выберите выделенные части лица. Кроме того, не забудьте оставить место для смешивания. После того, как вы выбрали нужную область, вы увидите пунктирную линию вокруг лица.
ШАГ 3. Переместите лицо на желаемую фотографию
Если вас устраивает результат, используйте Ctrl + C или Command C , чтобы скопировать выделение. Пунктирная линия должна оставаться активной. Кроме того, вы можете щелкнуть правой кнопкой мыши рабочую область, чтобы скопировать область с помощью действия Копировать слой .
ШАГ 4.
 Вставьте скопированную часть в другое изображение
Вставьте скопированную часть в другое изображениеОткройте изображение, которое вы хотите отредактировать, и вставьте выделенное, нажав В или Ctrl В . Лицо появится как новый слой. Не забудьте переименовать этот слой, чтобы избежать путаницы.
Чтобы поменять лицо в фотошопе, нужно зайти в файл с телом. Используйте Move Tool (V) , чтобы поместить выбранную грань туда, куда вы хотите.
ШАГ 5. Измените пропорции лица
Вы также можете согласовать масштаб и положение лиц на обеих фотографиях. Масштаб (Z) поможет вам увеличить фотографию и уменьшить непрозрачность до 30-50% для лучшего позиционирования выделения. Для дополнительных преобразований слоя используйте Опция деформации нажатием Ctrl T или Command T .
Чтобы изменить размер нового лица, выберите целевую область. Мы рекомендуем увеличить непрозрачность до 70%, чтобы упростить процесс. Для лучшего результата нажмите клавишу Shift и перетащите углы внутрь.
ШАГ 6. Изменить выбранные части
Добавьте новое лицо к фотографии с помощью клавиши Enter . Не забудьте увеличить значение непрозрачности до 100%.
С помощью Ctrl или Command щелкните миниатюру слоя лица, чтобы выбрать пиксели вокруг нужного слоя. Программа загрузит выделение вокруг лица. Щелкните значок глаза, чтобы скрыть новый слой лица и сделать видимой копию фонового слоя.
Вам нужно уменьшить выделение на количество пикселей. Для этого перейдите на Contract и установите значение 10 px. Когда слой лица станет больше, чем выделение, выберите новый слой лица в Панель слоев .
ШАГ 7. Оптимизация функции Auto-Blend Layers
Выберите слой тела и используйте либо Удалить , либо Клавишу Backspace , чтобы избавиться от пикселей внутри выделения. После активации слоя с лицом вы увидите, что лицо станет больше, чем выделение.
Чтобы выбрать оба слоя, удерживайте Shift и щелкните по ним. На панели Panorama установите флажки для Seamless Tones и Цвета и Заливка с учетом содержимого прозрачными областями , затем нажмите OK.
ШАГ 8. Примените маску слоя
Когда ваше изображение выровнено, восстановите исходную непрозрачность и добавьте маску слоя в качестве цвета переднего плана.
Маска слоя позволяет контролировать видимость нового слоя. Вы можете сделать некоторые области видимыми, а другие скрыть. Горячие клавиши Ctrl J или Command J помогают пользователям дублировать слой. Чтобы продолжить работу с копией первого слоя, скройте исходный, нажав на значок глаза.
ШАГ 9. Смешайте слои с помощью параметра «Мягкая кисть»
. Инструменты «Мягкая кисть» и «Непрозрачность» пригодятся для замены головок в Photoshop. Установите жесткость кисти на 100%, интервал на 1% и непрозрачность на 40-50%. Мягкая черная кисть поможет вам сделать края нового слоя более гладкими и смешать их с исходным изображением.
Установите жесткость кисти на 100%, интервал на 1% и непрозрачность на 40-50%. Мягкая черная кисть поможет вам сделать края нового слоя более гладкими и смешать их с исходным изображением.
Вы можете использовать штамп Clone Stamp в качестве альтернативы предыдущему методу. Используйте мягкие настройки и прокрасьте части слоя с лицом, если хотите, чтобы он не смешивался. Вы также можете скрыть некоторые области нового лица, например, уши или волосы.
ШАГ 10. Готово
При замене головок в Photoshop используйте головку большего размера, чем та, которую вы хотите заменить, так как это облегчит вашу задачу. Более того, вы можете легко изменить размер большого высококачественного изображения, не искажая его.
Дополнительные инструменты
СКАЧАТЬ
Если вы хотите улучшить портреты, попробуйте применить эти эффекты Photoshop. Они помогут вам автоматизировать рабочий процесс, сгладить тона и сделать общую цветовую гамму более сбалансированной.
Как освоить замену лица в Photoshop всего за 10 простых шагов – Путь
Как поменять местами лица в Photoshop
- Откройте файлы изображений в Photoshop
. - Выберите лицо, которое вы хотите на финальной фотографии
- Скопируйте изображение
- Вставить изображение
- Изменить размер изображения
- Скопируйте фоновый слой
- Создание обтравочной маски
- Создайте небольшое перекрытие лица с телом
- Удалить лицо из слоя тела
- Выберите слои тела и лица
Замена лица в Photoshop — это метод редактирования изображений, который позволяет менять местами лица разных людей с помощью Photoshop. Техника смены лица в Photoshop особенно полезна для брендов электронной коммерции, которые хотят получить максимальную отдачу от своих инвестиций в предметную фотографию.
Существует множество причин, по которым вам может понадобиться замена лица в Photoshop, в том числе:
- Добавление разнообразия моделям, представленным на фотографиях вашего продукта (помните, что потребители любят видеть людей, похожих на них)
- Использование снимка, в котором все, кроме лица модели, находится в правильном положении
- Сделать несчастного или рассерженного ребенка снова счастливым
В этой статье мы изучим технику замены и смешивания лиц в Photoshop всего за 10 простых шагов.
Получите бесплатные советы по электронной торговле и фотосъемке продуктов
Примечание редактора. Мы используем Photoshop 2018 Creative Cloud. Для других версий шаги могут отличаться.
Шаг 1. Откройте файлы изображений в Photoshop
Откройте два снимка головы в Photoshop, щелкнув Файл и выбрав Открыть в раскрывающемся меню. Откроется новое окно, где вы можете выбрать фотографии.
Вы можете выбрать оба, удерживая клавишу CTRL (COMMAND на Mac), пока вы щелкаете второй файл.
Шаг 2: Выберите лицо, которое вы хотите на окончательной фотографии
Нажмите на вкладку файла, которая соответствует лицу, которое вы хотите на окончательной фотографии. Выберите Lasso Tool , нажав L на клавиатуре или выбрав его в меню инструментов. Аккуратно обведите брови, нос и губы.
Лучше всего выбирать только наиболее выделенные части лица, чтобы можно было менять местами лица, получая более реалистичный результат. Когда вы закончите, вокруг него будет мигающая пунктирная линия.
Когда вы закончите, вокруг него будет мигающая пунктирная линия.
Шаг 3: Скопируйте изображение
Нажмите CTRL+C (или COMMAND+C для пользователей Mac), чтобы скопировать выделение. Убедитесь, что пунктирная линия все еще мигает.
Шаг 4. Вставьте изображение
В рабочих средах с вкладками выберите рабочую область, содержащую лицо из исходного снимка, которое вы хотите заменить. Это будет ваш слой «тело». Нажмите CTRL+V (COMMAND+V на Mac), чтобы вставить скопированное лицо на фотографию. Затем нажмите CTRL+D (COMMAND+D для пользователей Mac), чтобы отменить выбор лица и удалить мигающую линию.
Шаг 5. Измените размер изображения
Установите непрозрачность слоя на 30%, чтобы вы могли видеть под слоем. Используя CTRL+T (COMMAND+T для Mac), расположите лицо, выровняв глаза и рот, растянув при необходимости, чтобы они выровнялись как можно ближе.
Чтобы настроить лицо пропорционально, удерживайте клавишу Shift , щелкните поле и перетащите. Если вы наведете курсор возле угла, это даст вам переключатели вращения, которые позволят вам повернуть изображение.
Если вы наведете курсор возле угла, это даст вам переключатели вращения, которые позволят вам повернуть изображение.
Чтобы правильно совместить лица, потребуется немного терпения и немного проб и ошибок, используя ваш глаз, чтобы найти положение, которое выглядит наиболее естественным.
Если вы довольны размещением, нажмите Введите , чтобы завершить размещение. Это действительно важно. Если вы забыли нажать Введите , когда вы закончите, вся ваша тяжелая работа будет потеряна.
Затем верните непрозрачность слоя на 100%.
Шаг 6. Скопируйте фоновый слой
Далее вам нужно продублировать фоновый слой. В меню слоев выберите фоновый слой. Вы можете щелкнуть правой кнопкой мыши и выбрать Duplicate Layer или использовать сочетание клавиш, нажав CTRL+J (COMMAND+J на Mac).
Переименуйте слой копии в «тело», так как он будет составлять большую часть вашей окончательной фотографии. Идите вперед и нажмите на Visibility Eye , чтобы скрыть фоновый слой.
Идите вперед и нажмите на Visibility Eye , чтобы скрыть фоновый слой.
Шаг 7. Создайте обтравочную маску
Нажмите клавишу CTRL (COMMAND на Mac), щелкнув миниатюру слоя лица. Это выберет форму лица на всех слоях.
Выберите слой тела и щелкните Visibility Eye слоя лица, чтобы скрыть его. После того, как слой фона и лица будет скрыт, вы увидите только тот слой, который вы выбрали.
Шаг 8: Создайте небольшое перекрытие лица с телом
Перейдите в меню Photoshop в заголовке и нажмите Выберите . Затем выберите Modify и выберите Contract .
В диалоговом окне введите 10 пикселей. Это уменьшит обтравочную маску на 10 пикселей, что позволит лицу перекрывать тело на несколько пикселей.
Шаг 9. Удалите лицо из слоя с телом
Не снимая выделения со слоя с телом, нажмите Удалить или Backspace , чтобы удалить область под лицом. Нажмите CTRL+D (COMMAND+D на Mac), чтобы отменить выбор.
Нажмите CTRL+D (COMMAND+D на Mac), чтобы отменить выбор.
Шаг 10: Выберите слои тела и лица
Перейдите к Edit в меню Photoshop. Выберите Auto-Blend Layers из выпадающего меню.
Появится окно (см. скриншот ниже). Выберите Панорама и установите флажки для Бесшовные тона и цвета и Заливка прозрачных областей с учетом содержимого , прежде чем нажать OK.
Вот что вы увидите:
И ваше окончательное изображение должно выглядеть так:
Как изменить цвет кожи в Photoshop?
Существует несколько методов изменения цвета кожи в Photoshop. Мы рекомендуем сначала использовать функцию автоматического смешивания и выделять естественно выделенные области лица. Это делает смешивание более естественным даже в тех случаях, когда тона могут не совпадать идеально.
Если вам нужно изменить цвет кожи для смены лица в Photoshop, вместо выполнения шага 10 в руководстве вы также можете попробовать одно из следующих действий:
- Оцените разницу в яркости и цвете двух изображений.
 Затем, используя Hue , Saturation , Brightness и Layer Mask , вы можете настроить каждый из них независимо, пока не получите желаемый тон.
Затем, используя Hue , Saturation , Brightness и Layer Mask , вы можете настроить каждый из них независимо, пока не получите желаемый тон. - Другим вариантом является использование селективной цветовой маски . В этом методе используется маска слоя для защиты областей, не требующих настройки цвета. Он изменяет цвета CMYK и RGB слоев до тех пор, пока они не совпадут.
- Третий метод заключается в использовании функции Кривые с маской слоя для защиты областей, не требующих настройки цвета.
Что такое маска слоя в Photoshop?
Маска слоя в Photoshop используется для выбора только частей изображения. Слой-маска скрывает части вашей фотографии от просмотра. Вот почему это полезно при замене лица в Photoshop: он сохраняет части исходного лица, заменяя другие части лица другими.
Photoshop автоматически создает Слой-маску как функцию Auto-Blend .
Слой-маска использует черный и белый цвета для обозначения открытых областей. Белые области открыты, а черные области нет. Кроме того, вы можете использовать инструмент «Кисть», чтобы применить к изображению белый или черный цвет для большей точности.
Слой-маска может использоваться и по-другому, например, для удаления элемента или объекта с изображения или наложения нескольких изображений вместе.
Использование метода замены лиц в Photoshop на фотографиях продуктов
Технику замены лиц в Photoshop можно применять не только к смене лиц, но и к другим сценариям. В частности, для фотографии продуктов электронной коммерции функция смены лица в Photoshop имеет несколько потенциальных применений. Это означает, что вы можете легко получить разнообразные фотографии продуктов с меньшими затратами.
Например:
- Для фотосъемки ювелирных изделий вы можете заменить камни, подвески или драгоценные камни
- В одежде можно поменять дизайн на футболке
- Когда у вас есть фотографии с моделями, вы можете использовать функцию смены лица в Photoshop, чтобы изменить их прически
- Вы можете изменить рисунок на кружке или пивном стакане
- Замена этикеток на бутылках с напитками, картонных коробках с едой и других предметах, связанных с едой
Нет времени делать все самому? Мы можем применить для вас технику смены лица в Photoshop к фотографиям вашего продукта.
Узнайте больше о наших услугах по редактированию фотографий с маскированием изображений и получите расчет в течение 45 минут или меньше
Узнать больше
Как поменять местами лица в Photoshop — БЫСТРО И ПРОСТО!
Подпишитесь на YouTube:
В этом уроке вы научитесь быстро и просто менять местами лица в Photoshop!
Замена лиц или голов — это, пожалуй, то, для чего чаще всего используется Photoshop. Почти на каждой обложке журнала или на любом постере фильма, который вы видите, была заменена голова или лицо.
Есть много способов поменять местами лица в Photoshop , но одним из самых быстрых и эффективных методов является использование команды Auto-Blend Layers из меню Edit.
Auto-Blend обычно используется для объединения панорам, но в этом видео я покажу вам, как вы можете использовать Auto-Blend, чтобы легко и быстро подобрать оттенки кожи для создания бесшовной замены лиц.
Замена лиц в Photoshop может быть очень увлекательной, и теперь это не только для профессионалов! После просмотра этого урока Photoshop вы сможете быстро менять лица с одной головы на другую всего несколькими щелчками мыши.
Я уверен, что вы удивите своих друзей своими новыми навыками работы в Photoshop!
Выберите свои фотографии для замены лиц в PhotoshopВы можете добавить свою собственную фотографию или загрузить фотографий Adobe Stock , которые я использую в этом уроке. Вот ссылки на фотографии:
- Тело модели
- Новое лицо
Содержание
- Выберите свои фотографии для смены лиц в Photoshop
- Давайте начнем со смены лица!
- Масштабирование лица до пропорций
- Применение маски слоя
- Замена лиц в Photoshop с помощью Auto-Blend
- Устранение проблем с заменой лиц
Откройте два изображения, которые вы будете использовать в этом уроке.
Сначала выберите лицо, которое вы хотите заменить на тело модели. Для этого выберите инструмент Lasso .
Инструмент «Лассо» позволяет вам выделить область лица от руки.
Щелкните и перетащите и сделайте выделение вокруг лица.
Примечание: нет необходимости точно определять границы области.
Когда вы довольны выбором, нажмите Ctrl C (Windows) или Command C (macOS) , чтобы скопировать содержимое выделения.
Зайдите в свой рабочий документ, тот с фото с телом модели и нажмите Ctrl V (Windows) или Command V (macOS) , чтобы вставить лицо в фотографию.
Масштабирование лица до пропорцийЧтобы поменять местами лица в Photoshop, вам необходимо как можно лучше совместить масштаб и положение обоих лиц.
Начните с выбора инструмента Move , чтобы переместить грань поверх грани модели .
Затем нажмите Ctrl T (Windows) или Command T (macOS) , чтобы трансформировать слой и выровнять новое лицо по лицу модели.
Может быть полезно использовать направляющую для размещения лица. Например, вы можете выровнять внутренний угол правого глаза в качестве эталона.
Нажмите здесь, чтобы узнать, как улучшить глаза в Photoshop!
Затем щелкните и перетащите контрольную точку во внутренний угол глаза модели. Контрольная точка — это фиксированная точка, в которой выполняются все преобразования.
Примечание: Если вы не видите опорную точку, включите ее на панели параметров, установив флажок опорной точки.
При преобразовании слоя вы также можете уменьшить прозрачность, чтобы лучше совместить его с лицом модели.
Удерживайте Alt (Windows) или Параметры (macOS) и перетащите угол выделения, чтобы масштабировать лицо.
Лучший способ узнать, правильно ли вы все сделали, — это когда глаза модели и глаза лицевого слоя выровнены и пропорциональны.
Вы можете дополнительно преобразовать и исказить слой, используя функцию деформации. Нажмите Ctrl T (Windows) или Command T (macOS) > щелкните правой кнопкой мыши > Деформация .
В Photoshop CC 2019 или более ранней версии деформация имеет только сетку 3×3, которую можно использовать для искажения изображения.
В Photoshop 2020 и более поздних версиях вы можете настроить сетку по своему усмотрению. Новые функции позволяют лучше менять местами лица в Photoshop. Тем не менее, оба метода отлично подходят для этого трюка Photoshop.
На панели параметров вы увидите три разделенных значка: Разделить основу по горизонтали, разделить основу по вертикали или разделить основу поперек проволоки .
Выберите Разделить деформацию по вертикали , чтобы добавить разделение прямо посередине лица и разделить его пополам.
Щелкните верхнюю точку , удерживая Shift , прежде чем щелкнуть нижнюю точку . Затем переместите обе точки одновременно на , нажав и перетащив , это отрегулирует наклон лица, чтобы он действительно соответствовал наклону модели и сделал его реалистичным.
Затем переместите обе точки одновременно на , нажав и перетащив , это отрегулирует наклон лица, чтобы он действительно соответствовал наклону модели и сделал его реалистичным.
ПРИМЕЧАНИЕ. Не стесняйтесь добавлять больше разделений, чтобы настроить определенные части лица в соответствии с пропорциями тела.
Применить маску слояЩелкните значок Маска слоя , чтобы создать маску, и выберите Черный в качестве цвета переднего плана. Цель маски слоя — скрыть пиксели, когда вы закрашиваете ее черным цветом.
Выберите инструмент Move или нажмите клавишу V на клавиатуре.
Затем убедитесь, что вы нажали на Значок кисти на панели параметров и на Настройки кисти (F5) установите Жесткость кисти на 100% и Интервал на 1%.
Проведите кистью по областям слоя с лицом, на которые вы не хотите воздействовать смешиванием.
Не забудьте скрыть области нового лица, которые не совпадают с моделями. Например, челюсти, уши и лоб.
Когда вы довольны маской, перейдите на панель Layers и щелкните правой кнопкой мыши слой > Применить маску слоя .
Щелкните слой модели и нажмите Ctrl J (Windows) или Command J (macOS) , чтобы дублировать слой. Затем скройте исходный слой модели, щелкнув значок глаза, чтобы вы могли работать с копией слоя модели.
Замена лиц в Photoshop с помощью Auto-BlendБольшой секрет плавного переключения лиц в Photoshop заключается в использовании функции Auto-Blend.
Для начала выберите пиксели вокруг нового слоя лица, удерживая Ctrl (Windows) или Command (macOS) и щелкнув миниатюру слоя лица. Этот шаг загрузит выделение вокруг лица.
Щелкните значок глаза, чтобы скрыть слой с лицом и открыть копию фонового слоя.
Перейти к Выберите > Изменить > Контракт.
Установите значение 5 пикселей и нажмите OK. Уменьшение выделения означает, что вы уменьшите выделение на количество пикселей, введенное в поле «Уменьшение выделения».
Теперь, когда выделение меньше слоя лица, выберите слой модели, щелкнув его на панели «Слои», и нажмите Backspace (Windows) или Delete (macOS) , чтобы удалить пиксели внутри выделения.
Когда вы включите слой лица, вы увидите, что выделение (и созданное вами отверстие) будет меньше, чем лицо.
Затем выберите оба слоя, удерживая Shift и щелкая по обоим слоям.
Перейти к Редактировать > Автоматическое смешение слоев > установите оба флажка для Бесшовные тона и цвета и Заливка прозрачных областей с учетом содержимого . Затем нажмите OK .
Auto-Blend Layers был разработан для сшивания панорам. Позволяет легко подобрать тона и цвет.
Позволяет легко подобрать тона и цвет.
Но вы можете использовать эту же технологию для смены лиц в Photoshop ! Как видите, он отлично справляется с плавным смешиванием лиц.
Нажмите Ctrl D (Windows) или Command D (macOS) 9от 0191 до Отменить выбор .
Если вы перейдете на панель «Слои», вы заметите, что был создан новый слой, где слой лица был объединен с лицом модели.
Примечание. В старых версиях Photoshop отсутствует функция Content-Aware с автоматическим наложением слоев. Вы можете исправить прозрачные области с помощью инструмента «Восстанавливающая кисть».
Устранение проблем с заменой лицВы заметите сдвиг значений яркости и цвета при сравнении только что объединенного слоя с исходным изображением.
Чтобы настроить это, просто выделите слой слияния лиц > удерживайте Alt (Windows) или Параметры (macOS) > щелкните значок Layer Mask , чтобы создать перевернутую маску, которая скроет изображение.
 Сделайте это.
Сделайте это.