Как вставить свой голос в музыку ❓
Топ-6 инструментов, чтобы наложить голос на музыку
- Movavi Video Editor. Скачать бесплатно …
- Audacity. Редактор аудио, который можно использовать для наложения голоса на музыку. …
- Sound Forge. …
- 123apps. …
- Soundation. …
- Audiotool.
Как сделать наложение голоса на музыку
С помощью мышки последовательно перетащите оба файла в центральную часть окна. После того как они отобразятся в нижней части окна в виде двух дорожек, то есть по факту будет произведено наложение голоса на музыку, вы можете предварительно прослушать получившийся результат, нажав кнопку воспроизведения.
Как изменить свой голос
Вы можете изменить свой голос на роботизированный, демонический, мужской, женский, детский и т. Д., А затем использовать такой голос в сетевом общении (например, через Skype). При этом в сети еще есть несколько сервисов, позволяющих менять голос онлайн, и даже записывать звук с таким голосом, как mp3-файл.
Как записать голос с помощью микрофона
Чтобы записать голос, запустите редактор подключите микрофон и нажмите красную кнопку записи в нижней части программы. АудиоМАСТЕР автоматически считывает подключенное звукозаписывающее устройство. Вы можете использовать не только микрофон, но даже наушники, подключенные к микрофонному разъему.
Как записать голос прямо в программе
Записать голос прямо в программе. Первый вариант удобен тем, что вы можете репетировать песню сколько угодно. Вам даже не понадобится микрофон – можно напеть песню на телефон с хорошим качественным диктофоном. Во втором способе вы будете делать запись на микрофон, а значит, можете не беспокоиться о качестве звукозаписи.
Как записать свой голос в фл студио
Быстрая процедура записи звука (с использованием Edison)
- Выберите неиспользуемый канал микшера. …
- Нажмите на значок микрофона (One-click audio recording) в панели ярлыков.
- Из выпадающего меню выберите Into Edison audio editor/recorder.

- Следуйте подсказкам.
- После записи, см.
Как записать свой голос в Аудасити
Под главным меню программы Audacity располагается контрольная панель, на которой имеются клавиши: Приостановить, Воспроизвести, Остановить, Перейти к началу дорожки, Перейти к концу дорожки и Записать. Нажимая на клавишу Записать мы активизируем процесс записи.
Какой программой записать голос с микрофона
Лучшие программы для записи и редактирования звука на ПК АудиоМАСТЕР WavePad Audacity MixPad AVS Audio Editor NanoStudio Cool Record Edit Pro. Простые аудио-рекордеры (без обработки) Free Sound Recorder UV SoundRecorder. Ashampoo Audio Recorder Free. Виртуальные студии для профессиональной звукозаписи Steinberg Cubase FL Studio (FruityLoops) Samplitude Pro. Adobe Audition n-Track Studio Cakewalk Sonar Presonus Studio One Итоги.
Как убрать эхо в audacity
Запустите Audacity. Вы должны найти этот эффект в меню «Эффекты», как и другие. Чтобы уменьшить эхо, начните с «Attack / Decay», равного 75, «Gate threshold», равного -30, и «Level Reduction», равного -100. Используйте эти настройки в качестве отправной точки. Если эхо не меняется, увеличивайте порог гейта, пока эхо не уменьшится. Если важный звук обрезается, уменьшите его. Что наиболее важно, вы установите порог выхода.
Используйте эти настройки в качестве отправной точки. Если эхо не меняется, увеличивайте порог гейта, пока эхо не уменьшится. Если важный звук обрезается, уменьшите его. Что наиболее важно, вы установите порог выхода.
Как настроить микрофон через Adobe Audition
Adobe audition настройка микрофона.
- Выберите Edit > Preferences> Audio Hardware (Windows) или Audition > Preferences > Audio Hardware (Mac OS).
- В меню Device />В Multitrack редакторе, вы можете изменить настройки по умолчанию для конкретного трека. См. раздел Многодорожечная маршрутизация и управление эквалайзером.
- (MME и CoreAudio) для Master Clock, выберите вход или выход, которому требуется другая цифровая аппаратная синхронизация звука (обеспечивает точное выравнивание сэмплов).
Как в Аудасити наложить голос на музыку
Приложение Дом с Алисой объединяет все ваши устройства и позволяет легко ими управлять. Обратите внимание, что в вашем телефоне это приложение может называться «Умный Дом». \n \n | \n
Приложение Дом с Алисой объединяет все ваши устройства и позволяет легко ими управлять. | \n
Как я могу записать свой голос с фоновой музыкой? Archives
Когда вы хотите записать свое пение под фоновую музыку, вы в основном используете популярный метод записи, называемый наложением.
Наложение, также известное как наложение, представляет собой технику записи, при которой вы используете предварительно записанную музыкальную дорожку для записи поверх нее, пока она воспроизводится в фоновом режиме.
Этот метод записи очень удобен, если вы певец, потому что вы можете создать трек, используя гитару или клавишные, а затем записать поверх него свой голос. Наложение также хорошо работает, если у вас есть караоке-трек и вы хотите записать поверх него свой голос или инструменты.
Наложение также хорошо работает, если у вас есть караоке-трек и вы хотите записать поверх него свой голос или инструменты.
Существуют различные способы одновременной записи вокала или инструментов с фоновой музыкой, но самые простые и наилучшие способы: Приложение – [GarageBand для iOS и BandLab для Android]
В этом посте я представляю пять лучших способов, которые вы можете использовать для записи голоса с фоновой музыкой. Продолжайте читать, пока мы будем более подробно объяснять каждую технику. Затем вы можете выбрать тот, который больше подходит для ваших потребностей в наложении. Давайте начнем.
1. Использование программного обеспечения DAW, такого как Audacity или Garage Band
Один из самых простых способов записи вокала поверх музыки — использование DAW ( D igital A аудио W orkstation) программное обеспечение.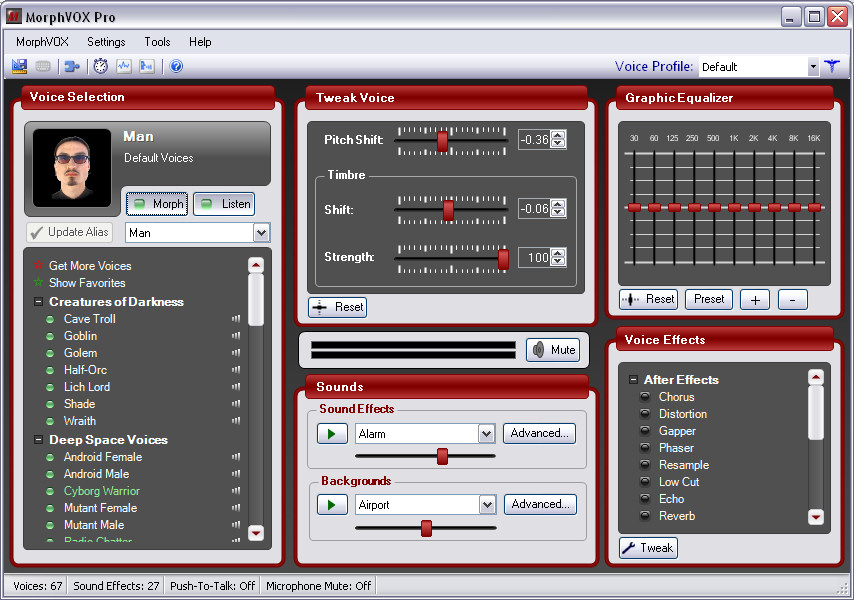 Все, что вам нужно, это компьютер с установленным программным обеспечением DAW и USB-микрофон для записи вашего голоса или аудиоинтерфейс, если вы хотите записывать свои инструменты.
Все, что вам нужно, это компьютер с установленным программным обеспечением DAW и USB-микрофон для записи вашего голоса или аудиоинтерфейс, если вы хотите записывать свои инструменты.
Использование Audacity DAW
Большинство программ DAW позволяют записывать собственное пение с фоновой музыкой, но использование Audacity, безусловно, является одним из лучших вариантов. Причина в том, что это бесплатное программное обеспечение для записи с открытым исходным кодом, которое работает с Windows, Mac или Linux. Кроме того, в Интернете есть множество руководств по тому, как делать с ним что угодно.
Конечно, есть более качественные и профессиональные программы для создания и записи музыки. Тем не менее, если ваша цель — наложение, я рекомендую использовать Audacity, так как он прост в использовании и дает превосходные результаты.
У меня есть полное пошаговое руководство по тому, как записывать в Audacity во время воспроизведения трека ; щелкните ссылку, чтобы проверить это.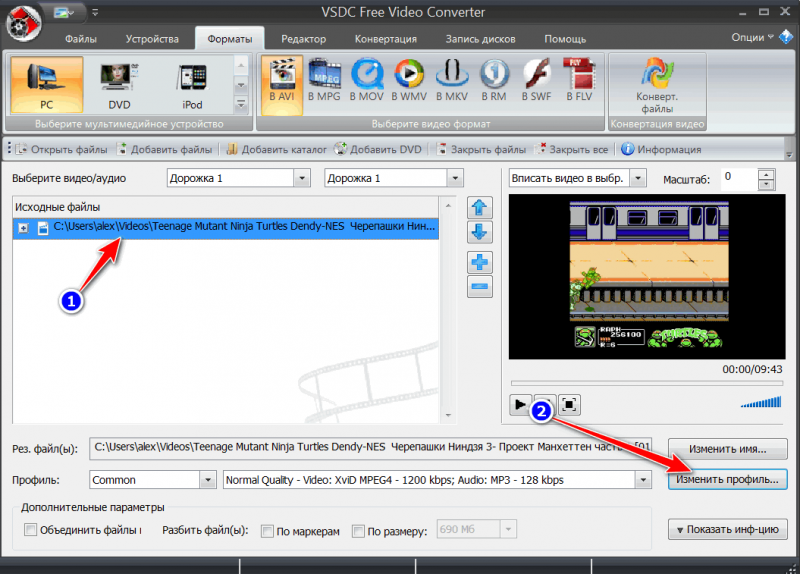
Использование цифровой звуковой рабочей станции GarageBand
Если вы являетесь пользователем Mac, на вашем компьютере уже установлена программа GarageBand. Таким образом, для записи вокала или инструментов поверх музыки все, что вам нужно, — это микрофон или аудиоинтерфейс с поддержкой USB.
Процесс также прост, и вы можете записывать свои наложения в кратчайшие сроки. Вот шаги, которые вам нужно выполнить, если вы хотите использовать этот метод.
- Прежде чем мы начнем, если вы планируете использовать USB-микрофон для записи вокала или аудиоинтерфейс для подключения микрофонов или инструментов, убедитесь, что они подключены и включены, прежде чем открывать GarageBand.
- Откройте GarageBand, затем перейдите в Файл > Новый , затем нажмите Пустой проект > Сохранить .
- В открывшемся новом окне выберите Программные инструменты , затем нажмите Создать .

- Найдите файл дорожки, который вы хотите использовать в качестве фоновой музыки, затем перетащите его в проект, над которым вы работаете.
- Дважды щелкните дорожку Software Instrument и в появившемся меню небольшого окна щелкните New Audio Track .
- После добавления новой звуковой дорожки снова выберите дорожку виртуального инструмента и нажмите кнопку удаления, чтобы избавиться от нее, так как мы не будем использовать ее при наложении.
- В верхнем левом углу нажмите GarageBand . Затем в раскрывающемся меню нажмите Preferences . В открывшемся новом окне выберите вкладку Audio/Midi (значок динамика).
- При использовании USB-микрофона на вкладке Устройство ввода выберите микрофон в качестве входа. Затем на Output Device выберите Built-in Output , таким образом, вы сможете подключить наушники к компьютеру для мониторинга вашей записи и прослушивания трека.

- Совет : Убедитесь, что эталонные наушники, которые вы используете для прослушивания музыкальной дорожки, не пропускают звук, а микрофон улавливает шум. Для этой цели лучше всего использовать полноразмерные наушники закрытого типа. Audio-Technica ATH-M20X — отличные наушники для этой цели.
- Нажмите на новую звуковую дорожку, добавленную ранее, и в левой части окна, под Звуки , нажмите Классический вокал . Это загрузит предустановки эквалайзера, которые помогут вам улучшить звук с микрофона. Вы также можете отключить метроном в верхней центральной части окна.
- На этом этапе обязательно выберите новую звуковую дорожку, добавленную ранее, чтобы вокальный дубль был записан на этот трек, потому что, если вы этого не сделаете, то дубль микрофона может быть записан поверх фоновой дорожки.
- После записи вокального трека вы можете добавить эффекты или изменить уровень громкости, чтобы создать сбалансированный микс.

- Чтобы экспортировать проект в файл MP3, перейдите к Поделиться > Экспортировать песню на диск > Назовите свой проект > Выберите папку, в которой вы хотите сохранить файл > Выберите MP3 > Выберите качество битрейта > нажмите на экспорт.
Запишите свой голос, а затем добавьте фоновую музыку в постпродакшн фоновая музыка в пост-продакшн.
Другими словами, вы записываете свой вокал на одну дорожку и создаете файл оригинальной записи. Затем, когда вы удовлетворены дублем, откройте свою любимую программу DAW и добавьте две дорожки, одну для вокала, а другую для фоновой музыки.
После редактирования, добавления эффектов и создания сбалансированного микса вы можете экспортировать проект в виде аудиофайла.
Как упоминалось ранее, если вы решите пойти по этому пути, убедитесь, что эталонные наушники, которые вы используете для прослушивания музыкального трека, не истекают кровью и улавливаются микрофоном.
В большинстве случаев при записи вокала используется конденсаторный микрофон. Эти типы микрофонов очень чувствительны и могут улавливать самые тонкие нюансы. Поэтому убедитесь, что наушники, которые вы используете, не истекают кровью.
2. С помощью смартфона и приложения
С помощью GarageBand для iPhone
Если у вас есть iPhone, вы можете использовать его для записи собственного пения с фоновой музыкой, используя GarageBand на устройствах iOS. Самое приятное то, что вам даже не нужен внешний микрофон, чтобы начать записывать вокал поверх музыки.
В iPhone последнего поколения установлены чувствительные микрофоны хорошего качества, которые хорошо работают и обеспечивают достаточно хорошее качество звука для записи демо-песен.
Процесс будет аналогичен описанному в предыдущем разделе, но приложение немного отличается, поскольку оно предназначено для мобильных устройств.
Для записи вокала на фоне фоновой музыки с помощью iPhone вам понадобится пара хороших полноразмерных наушников закрытого типа (не наушников), переходник для подключения порта Lightning к разъему 3,5 мм и ваш iPhone с установленным GarageBand.
Вот шаги, которые необходимо выполнить, если вы хотите использовать этот метод:
- Подключите наушники к iPhone с помощью адаптера, затем откройте GarageBand
- Создайте новую сессию, нажав значок « + »
- На главном экране найдите « Monitor» и включите его, чтобы вы могли слышать в наушниках сеанс записи
- GarageBand поставляется с голосовыми предустановками, которые вы можете использовать для достижения наилучших результатов, если вы не знакомы с эквалайзером и эффектами. Чтобы получить доступ к этим функциям, нажмите на значок миксборда как показано на изображении ниже
- В открывшемся окне нажмите Ведущий вокал .
 Вы увидите различные голосовые предустановки, которые можно использовать. Просмотрите их, чтобы увидеть, какой из них вам нравится больше всего. Я рекомендую использовать пресет Radio Ready , потому что он обеспечивает хорошо сбалансированный тон для большинства вокальных записей. Играйте с настройками, пока не услышите то, что вам нравится.
Вы увидите различные голосовые предустановки, которые можно использовать. Просмотрите их, чтобы увидеть, какой из них вам нравится больше всего. Я рекомендую использовать пресет Radio Ready , потому что он обеспечивает хорошо сбалансированный тон для большинства вокальных записей. Играйте с настройками, пока не услышите то, что вам нравится. - Затем, если вам нужно изменить эквалайзер, чтобы сделать ваш голос более резким или четким, снова щелкните значок миксборда, прокрутите вниз, пока не найдете Плагины и эквалайзер и включите Визуальный эквалайзер , чтобы изменить настройки эквалайзера для голоса. Играйте с ним, пока не услышите то, что вам нравится.
- Советы по выравниванию вокала : Вы можете усилить или понизить определенные частоты в зависимости от диапазона вашего голоса. Если вам нужен резкий, более полный голос, немного увеличьте частоты между 60 Гц и 200 Гц. Чтобы добавить вокалу больше присутствия, увеличьте частоты в диапазоне от 4 кГц до 6 кГц, что известно как «диапазон частот присутствия».
 Если вам нужно увеличить или уменьшить яркость, работайте с частотами от 5 кГц до 10 кГц. Для получения более подробной информации о как сделать эквалайзер вокала , нажмите на ссылку. Принципы, изложенные в этой статье, применимы и в этом случае.
Если вам нужно увеличить или уменьшить яркость, работайте с частотами от 5 кГц до 10 кГц. Для получения более подробной информации о как сделать эквалайзер вокала , нажмите на ссылку. Принципы, изложенные в этой статье, применимы и в этом случае.
- Советы по выравниванию вокала : Вы можете усилить или понизить определенные частоты в зависимости от диапазона вашего голоса. Если вам нужен резкий, более полный голос, немного увеличьте частоты между 60 Гц и 200 Гц. Чтобы добавить вокалу больше присутствия, увеличьте частоты в диапазоне от 4 кГц до 6 кГц, что известно как «диапазон частот присутствия».
- Нам нужно добавить больше полос, чтобы увеличить продолжительность сеанса записи. GarageBand использует столбцы для измерения количества долей в проекте. Каждый такт состоит из четырех ударов, что составляет около 2 секунд. По умолчанию он загружает проект с 8 тактами. Чтобы добавить больше баров, перейдите в основное рабочее пространство, и рядом с баром номер 8 есть знак « + ». Нажмите на нее, и откроется новое окно. Нажмите на Добавьте и измените количество баров, которое вам нужно. Например, трехминутная песня состоит из 80–90 тактов.
- Чтобы добавить фоновую дорожку для наложения, щелкните значок петли. В открывшемся новом окне нажмите на вкладку Files или Music , чтобы загрузить трек из внутренней памяти вашего iPhone.

- В этот момент положите телефон на ровную поверхность, наденьте наушники и нажмите кнопку записи, чтобы начать запись.
- Наконечник : При записи на телефон постарайтесь найти тихое место. Избегайте записи в местах с гудящими звуками, такими как кондиционер, холодильник и т. д. Одна вещь, которую вы можете сделать, это накрыть себя толстым одеялом. Таким образом, это поможет уменьшить эхо и уловить фоновые шумы.
Использование BandLab для устройств Android
BandLab упрощает запись вокала на ваше устройство Android, а это значит, что вы можете записать вокальный трек в любое время и в любом месте. Возможности BandLab аналогичны GarageBand, но ориентированы на пользователей Android.
Как и в случае с iPhone, Android-устройства последнего поколения имеют приличные микрофоны, которые могут обеспечивать запись вокала хорошего качества. Но я рекомендую использовать специальный конденсаторный USB-микрофон с поп-фильтром или аудиоинтерфейсом для подключения микрофонов и инструментов и получения максимально возможного качества.
Если вы решите пойти по этому пути, ознакомьтесь с нашим пошаговым руководством, в котором объясняется, как подключить конденсаторный USB-микрофон к смартфону .
Вот шаги, которые необходимо выполнить, чтобы записать себя с фоновой музыкой с помощью BandLab и смартфона Android.
- Откройте BandLab и начните новый проект.
- Прокручивайте, пока не найдете Import Track . Приложение покажет вам аудиофайлы, доступные на вашем телефоне. Найдите трек, который вы хотите использовать в качестве фоновой музыки, и выберите его, чтобы загрузить в проект.
- После добавления трека найдите « + » и нажмите его, чтобы добавить голосовой трек.
- В открывшемся новом окне выберите « Voice/Mic », чтобы добавить дорожку для записи вашего голоса.
- Затем наденьте наушники и нажмите кнопку записи, чтобы проверить настройки. Если вы слышите задержку между тем, как вы поете, и тем, как вы слышите свой голос в наушниках, отключите опцию мониторинга.
 Таким образом, во время записи вы будете слышать только фоновую дорожку для ознакомления.
Таким образом, во время записи вы будете слышать только фоновую дорожку для ознакомления.- Совет : В BandLab есть функция для устранения проблемы с задержкой. Чтобы получить к нему доступ, щелкните значок шестеренки (настройки), прокрутите, пока не найдете Latency Fix , запустите тест, чтобы увидеть задержку в вашей системе. Если это 50 мс или меньше, вы можете использовать опцию мониторинга, но вы услышите разницу в задержке, если она больше 80 мс, что затрудняет запись с использованием опции мониторинга.
- После записи вокальной дорожки вы можете использовать различные эквалайзеры и эффекты, доступные для редактирования микса, пока все не зазвучит так, как вы хотите. Вы можете проявить творческий подход к этой части процесса, изучив различные варианты, которые предлагает BandLab.
- После редактирования и микширования проекта экспортируйте песню в формате MP3.
3. Использование возможностей наложения многодорожечного рекордера
Многодорожечные рекордеры очень универсальны, когда дело доходит до записи звука. Многодорожечные рекордеры последнего поколения предлагают возможности наложения, которые могут помочь вам, если вы планируете записывать фоновую музыку с голосом за кадром.
Хотя это возможный вариант, особенно если у вас уже есть многодорожечный рекордер, на мой взгляд, первые два метода, упомянутые в этой статье, намного лучше, поскольку вы можете использовать возможности редактирования цифровой звуковой рабочей станции.
Кроме того, намного проще работать на компьютере или смартфоне для редактирования и микширования записанного проекта, чем на многодорожечном полевом рекордере, поскольку они ограничены в том, что они могут делать для редактирования записей.
Тем не менее, это жизнеспособный вариант, который вы можете изучить. Кроме того, многодорожечный рекордер поставляется с конденсаторными микрофонами, которые можно использовать для записи вокала.
Отличительной особенностью многодорожечных рекордеров является то, что если вы предпочитаете использовать студийный конденсаторный микрофон вместо тех, которые идут в комплекте, вы можете это сделать. Все, что вам нужно сделать, это подключить его к рекордеру по одному из доступных каналов, включить фантомное питание и нажать кнопку записи.
Этот метод идеально подходит для музыкантов, которые создают свой фоновый трек с помощью инструмента. Например, вы можете записать трек с гитарой, а затем использовать либо внутренний, либо внешний микрофон, чтобы записать свой голос поверх трека.
Следующие шаги будут сосредоточены на Zoom H6 , но концепция также должна применяться к другим популярным моделям, таким как Tascam DR-40X. Если у вас другой бренд или номер модели, проверьте руководство, чтобы узнать, предлагает ли ваш проигрыватель возможности наложения.
Использование Zoom H6 для наложения
Чтобы записать свой голос с фоновой музыкой с помощью Zoom H6, выполните следующие действия. В этом руководстве предполагается, что вы хотите создать трек с таким инструментом, как гитара или клавишные.
- Включите Zoom H6
- Подключите инструмент и создайте файл, который вы хотите наложить. Закончив, нажмите стоп.
- Перейдите в меню и прокрутите вниз, пока не найдете Меню проекта , затем выберите его.
- В меню проекта прокрутите вниз, пока не найдете Overdub, , затем выберите его.
- Если вы использовали канал 1 для записи дорожки сопровождения, вам нужно будет изменить входы для записи следующей дорожки.
- Обратите внимание, что Zoom H6 имеет в общей сложности 6 каналов, которые можно использовать для наложения дорожек. Каждая дорожка имеет светодиод, который может гореть зеленым или красным цветом. Ваши записанные треки будут воспроизводиться, когда их индикатор горит зеленым.
 Они будут записывать, когда горят красным.
Они будут записывать, когда горят красным.
- Обратите внимание, что Zoom H6 имеет в общей сложности 6 каналов, которые можно использовать для наложения дорожек. Каждая дорожка имеет светодиод, который может гореть зеленым или красным цветом. Ваши записанные треки будут воспроизводиться, когда их индикатор горит зеленым.
- После того, как вы выбрали канал, на который хотите записать свой голос, нажимайте соответствующую кнопку, пока она не станет красной.
- Отрегулируйте уровень входного сигнала и убедитесь, что он не достигает насыщения. Затем нажмите запись.
- Нажмите стоп, когда закончите.
- Совет : Если вы хотите перезаписать свою партию, вы можете повторить процесс, и новый файл будет создаваться при каждом новом дубле. Нажмите кнопку быстрой перемотки вперед или назад для прокрутки между различными дублями. Каждый дубль сохранит свою конкретную громкость, панорамирование и настройки стереосвязи.
- После того, как вы записали свои окончательные треки, вы можете настроить баланс каждого канала. Для этого нажмите Menu > выберите Project Menu > затем выберите Project Mixer .
- Прокрутите, чтобы выделить и выбрать различные параметры, включая громкость, панорамирование и высоту тона.
 Затем настройте каждый по своему усмотрению.
Затем настройте каждый по своему усмотрению.- Совет : Вы можете нажать кнопку записи, чтобы перейти к воспроизведению, минуя микшер проекта. Когда вы закончите с корректировками, смешайте проект. Mixdown создаст файл стереомикса, содержащий звук из всех ваших индивидуально записанных частей. Ваш уровень и настройки панорамирования будут добавлены в этот новый файл.
- Чтобы смешать проект, перейдите в меню > выберите Меню проекта > выберите Mixdown > затем выберите Выполнить .
- Совет : Когда вы закончите, ваш окончательный микс можно импортировать на ваш компьютер для дальнейшего редактирования или обмена. Вы также можете экспортировать все отдельные дубли и редактировать их в программном обеспечении DAW.
Если вы хотите использовать внешний студийный конденсаторный микрофон, вам необходимо активировать фантомное питание.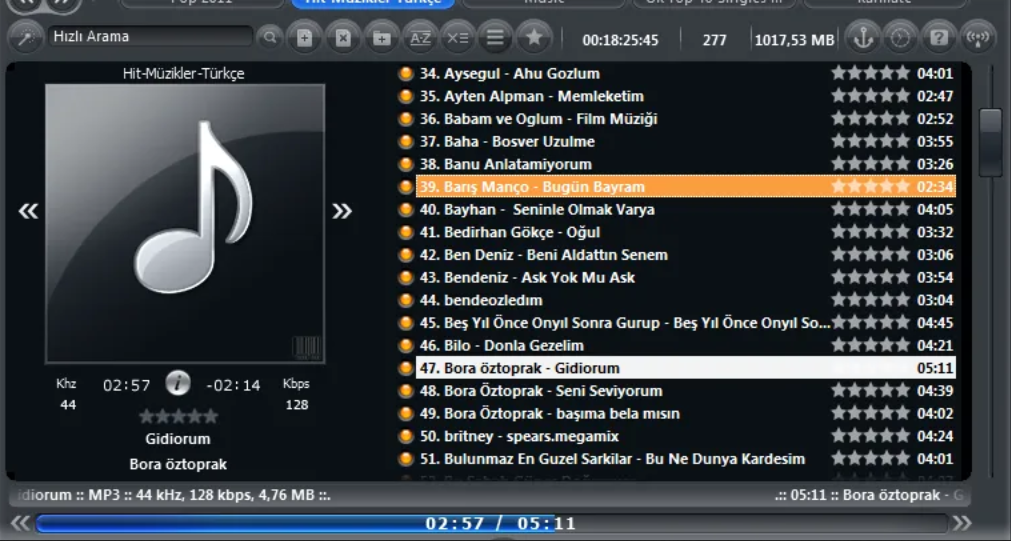 Некоторые пользователи сообщали о проблемах с фантомным питанием на Zoom H6 при использовании режима наложения, поскольку фантомное питание было недоступно на входах XLR, даже если оно было включено в меню.
Некоторые пользователи сообщали о проблемах с фантомным питанием на Zoom H6 при использовании режима наложения, поскольку фантомное питание было недоступно на входах XLR, даже если оно было включено в меню.
Если вы столкнулись с этой проблемой, вот очень полезное видео, в котором показано, как активировать фантомное питание при использовании режима наложения. Это должно помочь вам решить проблему.
Видео предоставлено: homebrewedmusic4. Использование USB-совместимого аудиомикшера для записи собственного пения под музыку
Есть два способа записать собственное пение с фоновой музыкой с помощью USB-совместимого аудиомикшера. Первый способ заключается в записи вокала, а затем использовании прилагаемого программного обеспечения для добавления фоновой музыки в постобработке, а второй способ заключается в одновременной записи вокала и фоновой музыки за один дубль.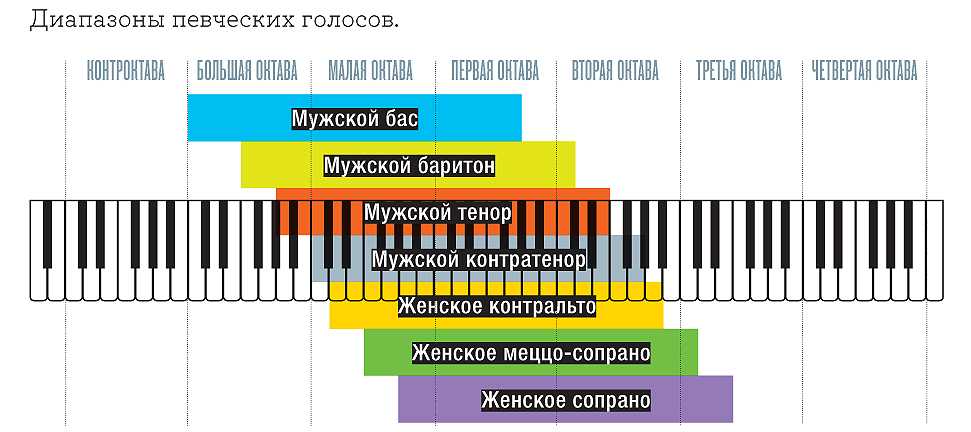 Давайте рассмотрим оба варианта
Давайте рассмотрим оба варианта
Запишите свой голос с помощью микшера, а затем добавьте фоновую музыку в постобработке
Если вы решите использовать этот вариант, все, что вам нужно сделать, это подключить микшер к компьютеру и при необходимости установить прилагаемое программное обеспечение и драйверы.
Затем подключите микрофон, который вы планируете использовать, к микшеру и правильно настройте его. Я рекомендую использовать нейтральный эквалайзер, чтобы избежать преувеличенных высоких или низких частот.
Лучше записать необработанный вариант источника звука без каких-либо эквалайзеров или дополнительных звуковых эффектов. Таким образом, когда придет время закончить микс, вы сможете добавить к звуку все, что захотите. Просто убедитесь, что записанный дубль чистый и ненасыщенный.
Это то, что вы не можете сделать, если ваш необработанный записанный звук был выровнен, и к нему были добавлены эффекты до того, как он был записан.
После того, как вы наложите вокальный дубль, он отобразится в программном обеспечении DAW. Затем вы можете добавить еще один трек для фоновой музыки. Обязательно синхронизируйте запись вокала с фоновой музыкой. После редактирования проекта экспортируйте его в файл WAV или MP3.
Затем вы можете добавить еще один трек для фоновой музыки. Обязательно синхронизируйте запись вокала с фоновой музыкой. После редактирования проекта экспортируйте его в файл WAV или MP3.
На следующем рисунке показаны соединения, которые необходимо выполнить на микшере. Если вы хотите использовать этот метод, используйте его для справки.
Одновременная запись вокала и фоновой музыки.
Еще один способ приблизиться к этому — записать вокал и фоновую музыку одновременно. Все, что вам нужно сделать, это подключить микрофон к одному каналу микшера, а дорожку воспроизведения подключить к одному из стереоканалов.
Этот подход направлен на воспроизведение фоновой музыки и одновременное пение для записи обоих источников при использовании наушников для наблюдения за собой.
Недостаток в том, что один раз записал; вы не можете много редактировать. Если эквалайзер или уровень сигнала неудовлетворительны, или если запись звучит несбалансированно, вам придется все перезаписывать, потому что это невозможно отредактировать, так как все записывается и микшируется одновременно.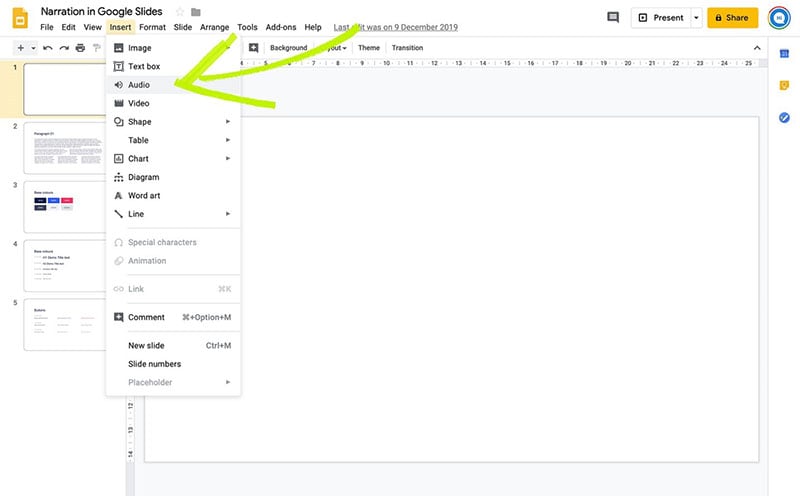
Использование этого метода похоже на запись вживую и определенно не самый лучший способ, но это вариант, особенно если у вас уже есть микшер с USB-подключением, который вы хотите использовать.
На изображении ниже показаны соединения, которые необходимо выполнить на микшере. Если вы хотите использовать этот метод, используйте его для справки.
5. Использование многоканального аудиоинтерфейса
Использование аудиоинтерфейса — еще один способ записать свое пение под фоновую музыку. Процедура очень похожа на использование микрофона и микшера.
Сначала вы записываете свой голос; затем вам нужно добавить фоновую дорожку с помощью бесплатной DAW, такой как Audacity, GarageBand или прилагаемого программного обеспечения, входящего в комплект аудиоинтерфейса.
Вот шаги, которые вам нужно выполнить, если вы хотите пойти по этому пути:
- Начните с установки драйверов интерфейса. Их можно скачать с сайта производителя.
- Затем установите программное обеспечение DAW, которое вы планируете использовать.
 Если у вас его нет, большинство аудиоинтерфейсов поставляются в комплекте с ним, который можно загрузить с веб-сайта производителя.
Если у вас его нет, большинство аудиоинтерфейсов поставляются в комплекте с ним, который можно загрузить с веб-сайта производителя. - Подключите микрофоны к интерфейсу с помощью симметричных кабелей XLR.
- Установите усиление каждого канала, пока не получите сбалансированный тон.
- Обязательно проверьте уровень звука на стороне DAW, чтобы сигнал, отправляемый на компьютер, не был насыщенным.
- Используйте такое устройство, как смартфон или mp3-плеер, для воспроизведения фоновой дорожки через пару закрытых накладных наушников, чтобы использовать ее в качестве эталона во время записи.
- После того, как голос был записан, вы можете использовать программное обеспечение DAW для редактирования записанного звука.
- Затем добавьте стереодорожку и импортируйте фоновую музыку. Обязательно выровняйте вокальную дорожку и фоновую музыку, чтобы они синхронизировались.
- Когда все будет готово, экспортируйте проект в формат WAV или MP3.
При необходимости используйте приведенную ниже схему в качестве справки для выполнения подключений.
Заключение
Когда придет время записать свое пение под фоновую музыку, вы можете воспользоваться любым из способов, показанных в этом посте, и вы получите отличные результаты. Просто имейте в виду, что самый простой и эффективный способ добиться этого — использовать программное обеспечение DAW, будь то на компьютере или смартфоне.
Обязательно используйте микрофон хорошего качества для достижения наилучших результатов и следите за уровнем громкости, чтобы вокал звучал хорошо.
Надеюсь, этот пост будет вам полезен. Если хотите, оставьте комментарий ниже. Спасибо за чтение моего блога.
Как микшировать музыку и голос за кадром для максимального эффекта
Фото Мэтью Квонга на Unsplash Скорее всего, вы согласитесь, что сегодня в большинстве онлайн-видео не хватает хорошего микширования. Либо музыка слишком громкая, а голос слишком тихий, либо наоборот. Как микшировать музыку и голос за кадром для максимального эффекта — это сочетание искусства и науки.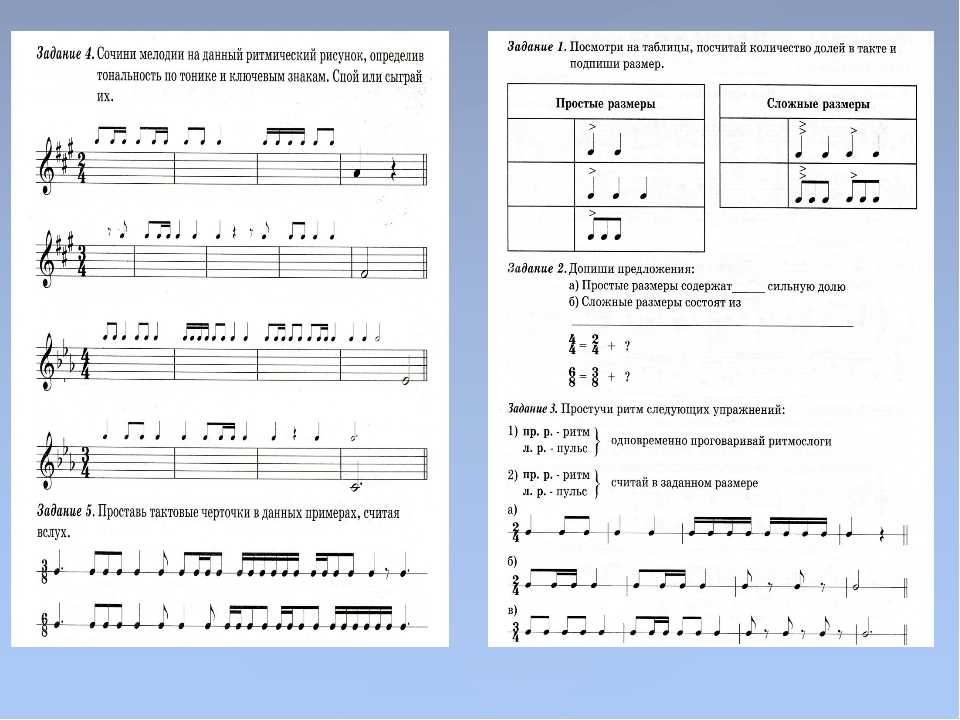 Однако, даже если вы относительно неопытны, если у вас хороший слух, добиться успеха не так уж сложно. Так что, если вы тот, кто любит пачкать руки, создавая свои собственные видео, этот пост для вас! Мы поговорим о том, как смешать оба элемента таким образом, чтобы ваш саундтрек звучал звездно.
Однако, даже если вы относительно неопытны, если у вас хороший слух, добиться успеха не так уж сложно. Так что, если вы тот, кто любит пачкать руки, создавая свои собственные видео, этот пост для вас! Мы поговорим о том, как смешать оба элемента таким образом, чтобы ваш саундтрек звучал звездно.
Прежде всего, мы исходим из предположения, что один из фантастических актеров озвучивания Voice123 предоставил вам отличный, хорошо отредактированный озвученный текст, так что все готово. Если озвучка, которую вы получили, является необработанной, сначала ознакомьтесь с этим постом; это позволит вам отредактировать запись как профессионал в кратчайшие сроки.
Голос за кадром
Первое, что вам нужно сделать после того, как вы нарисовали файл голоса за кадром на вашей цифровой звуковой рабочей станции и выровняли его с временным кодом видео, это внимательно прослушать озвучку, чтобы вы уверены, что это звучит так, как должно.
Затем выровняйте громкость VO, используя компрессию, и добавьте немного высокочастотного эквалайзера, чтобы улучшить четкость и артикуляцию, если вы чувствуете, что VO нуждается в этом.
По сути, вы хотите, чтобы голос за кадром прорезал все остальное, что будет в конечном продукте, например, звуковые эффекты и т. д., поэтому вы хотите, чтобы громкость VO была одинаковой на всем протяжении.
Если это не так, фрагменты VO потеряются в миксе, а это последнее, что вам нужно. Просто увеличить громкость ВО местами тоже нельзя; слушатели очень чувствительны к голосовому общению, и голос за кадром, который постоянно меняет громкость, быстро становится источником раздражения.
Музыка
Фото Уэса Хикса на UnsplashЕсли вы еще не выбрали музыку, найти подходящую музыку без лицензионных отчислений не составит труда. Мы обсудим некоторые варианты здесь, но вы найдете множество вариантов с помощью своей поисковой системы в Интернете.
Почему музыка имеет значение
Подробное обсуждение этого вопроса выходит за рамки этого поста, но достаточно сказать, что правильная музыка может значительно усилить влияние вашего сообщения.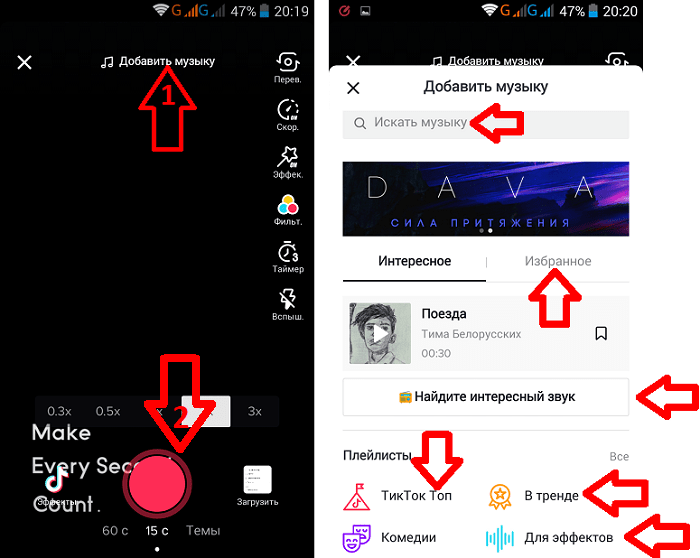 Мало что создает или улучшает настроение так, как музыка — попробуйте на мгновение представить себе фильм без саундтрека!
Мало что создает или улучшает настроение так, как музыка — попробуйте на мгновение представить себе фильм без саундтрека!
Выбор музыки
Подумайте об общем тоне вашего сообщения, а затем выберите музыкальный жанр. Что лучше всего подкрепит то, что говорит голос за кадром? Некоторые предложения:
- Кинематографический: большое эпическое заявление, так что думайте об оркестровом.
- Корпоративный: убедительный, драйвовый, такой мелодичный электронный.
- Расслабляющий: спокойный, успокаивающий, думаю, окружающий.
- Реальный: человечный, чуткий, немного меланхоличный, так что думаю, акустический.
- Комедия: игривая, веселая, яркая, захватывающая, думаю, игривая, акустическая
- Церебральная: академическая, интеллектуальная, электронное обучение, среднетемповая электроника
- Жесткая: позиционная, уверенная4, думаю, рок 9,0,1 думаю, рок
И так далее.
Микширование
Так как же микшировать музыку и голос за кадром для максимального эффекта? Ну, вы хотите, чтобы музыка установилась достаточно долго, чтобы создать настроение, а затем вы хотите, чтобы она уступила место вашему сообщению. «Уклонение» — это хорошо известная методология, ставшая стандартной практикой на протяжении десятилетий. Он используется, потому что он работает. Но есть чувствительность, необходимая для того, чтобы сделать это правильно. Достижение бесшовного сочетания слов и музыки требует осторожности.
В конце концов, вы хотите, чтобы музыка была ненавязчивой, но присутствовала. Не позволяйте музыке звучать так, как будто она дышит, слишком быстро увеличивая громкость между фразами или там, где в озвучке есть более длинные паузы. Будьте нежны — если порезы не предписывают иное.
Часто полезно отметить ключевые кадры в видео, а затем постепенно поднимать музыку, чтобы к моменту перерыва в озвучке музыка просто «растекалась» по пространству.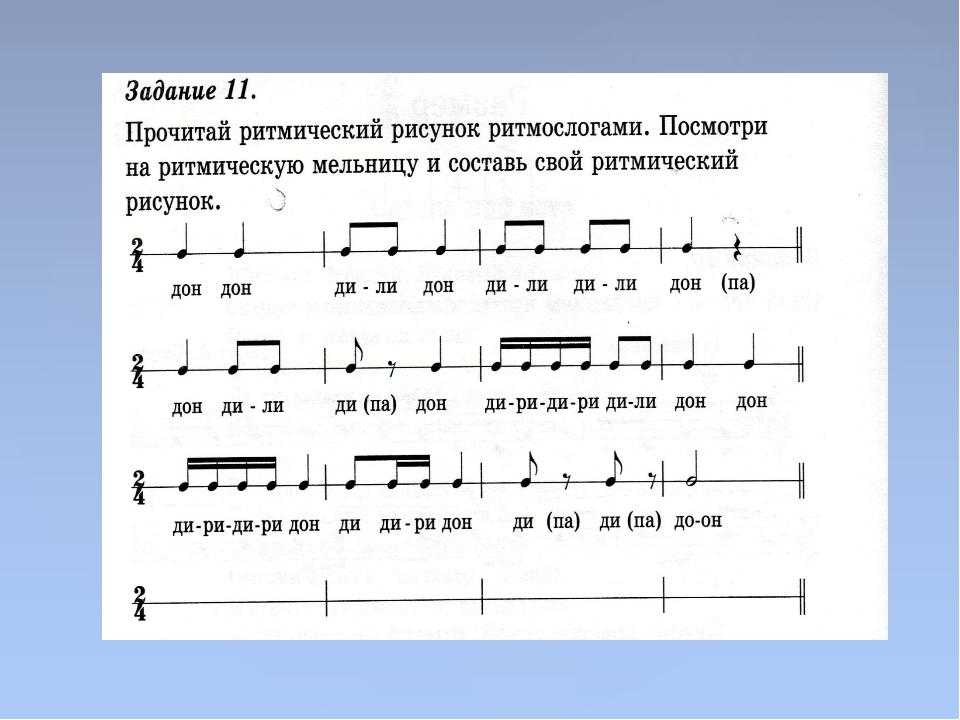

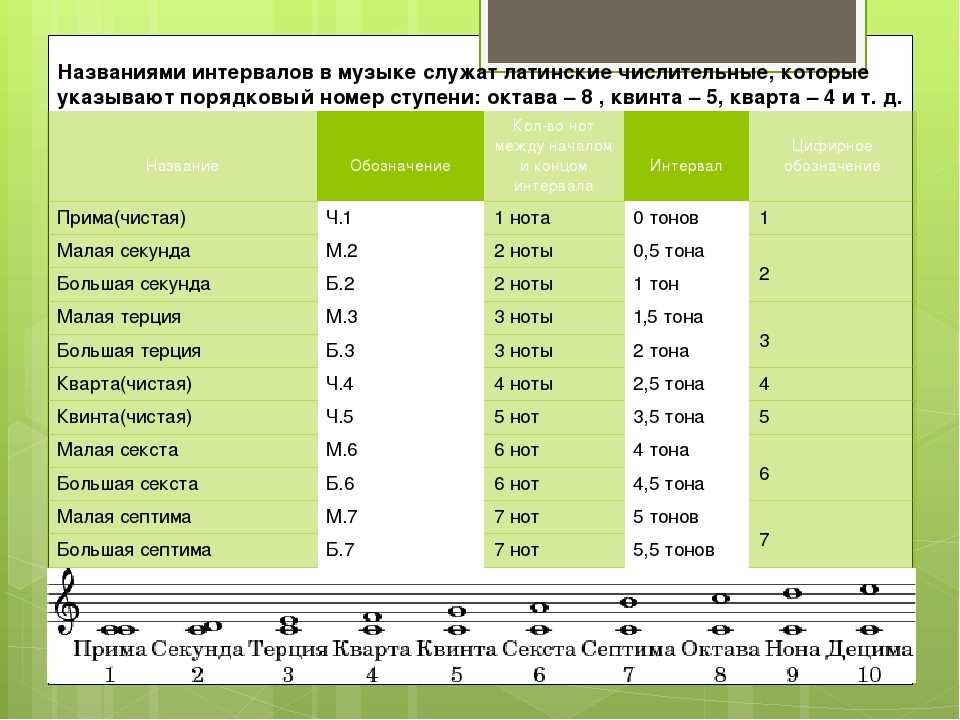 Чтобы в рекомендациях Алиса учитывала только ваши предпочтения, попросите ее запомнить ваш голос — тогда запросы ваших друзей и членов семьи не будут влиять на рекомендации Алисы.
Чтобы в рекомендациях Алиса учитывала только ваши предпочтения, попросите ее запомнить ваш голос — тогда запросы ваших друзей и членов семьи не будут влиять на рекомендации Алисы.

 Обратите внимание, что в вашем телефоне это приложение может называться «Умный Дом».
Обратите внимание, что в вашем телефоне это приложение может называться «Умный Дом».

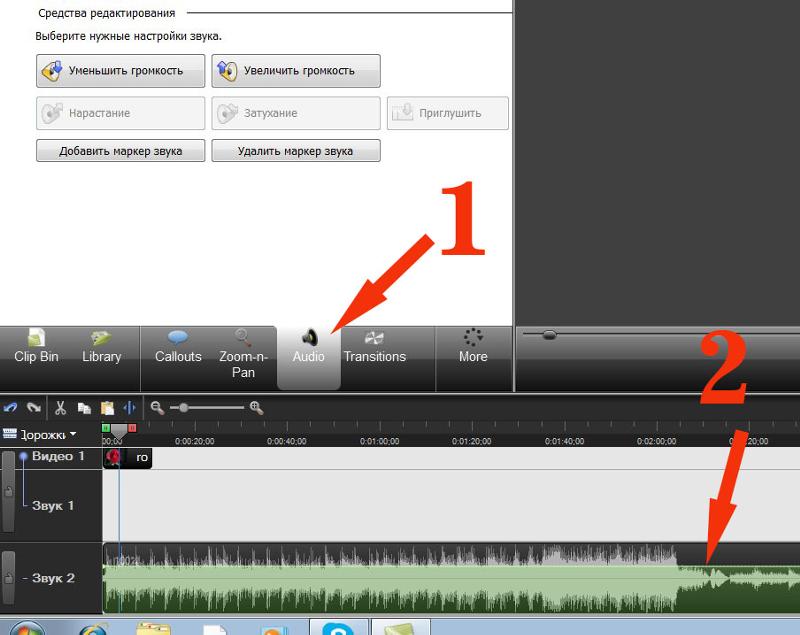
 Вы увидите различные голосовые предустановки, которые можно использовать. Просмотрите их, чтобы увидеть, какой из них вам нравится больше всего. Я рекомендую использовать пресет Radio Ready , потому что он обеспечивает хорошо сбалансированный тон для большинства вокальных записей. Играйте с настройками, пока не услышите то, что вам нравится.
Вы увидите различные голосовые предустановки, которые можно использовать. Просмотрите их, чтобы увидеть, какой из них вам нравится больше всего. Я рекомендую использовать пресет Radio Ready , потому что он обеспечивает хорошо сбалансированный тон для большинства вокальных записей. Играйте с настройками, пока не услышите то, что вам нравится.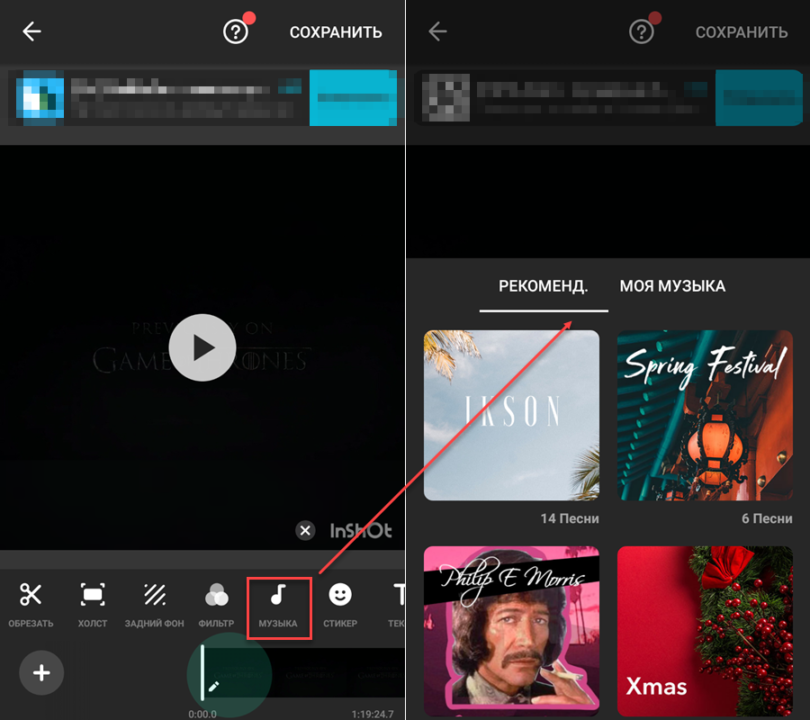 Если вам нужно увеличить или уменьшить яркость, работайте с частотами от 5 кГц до 10 кГц. Для получения более подробной информации о как сделать эквалайзер вокала , нажмите на ссылку. Принципы, изложенные в этой статье, применимы и в этом случае.
Если вам нужно увеличить или уменьшить яркость, работайте с частотами от 5 кГц до 10 кГц. Для получения более подробной информации о как сделать эквалайзер вокала , нажмите на ссылку. Принципы, изложенные в этой статье, применимы и в этом случае.
 Таким образом, во время записи вы будете слышать только фоновую дорожку для ознакомления.
Таким образом, во время записи вы будете слышать только фоновую дорожку для ознакомления.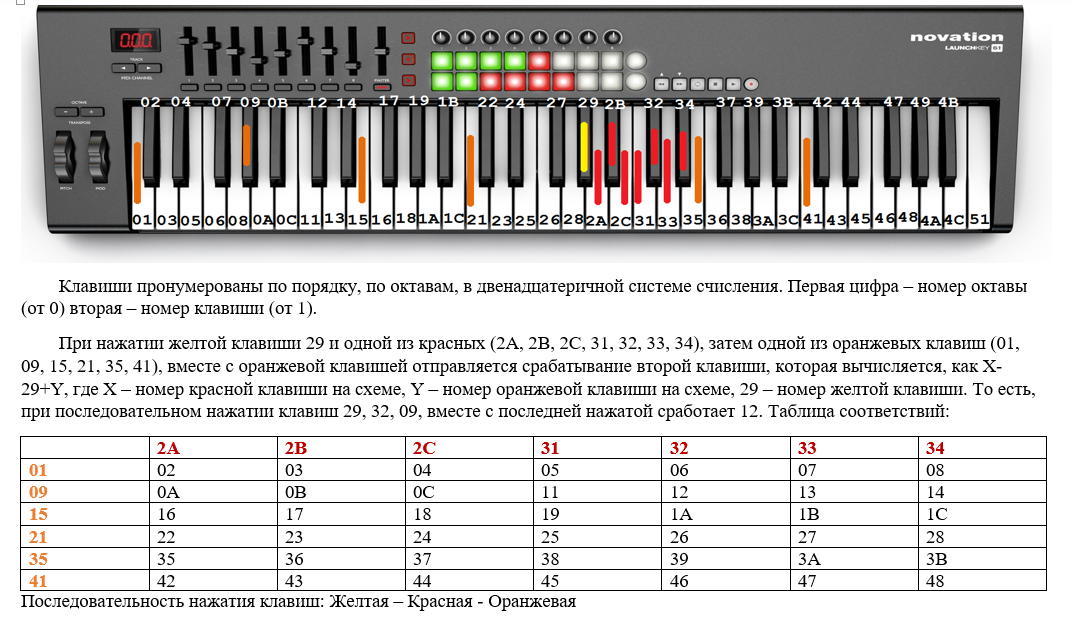 Они будут записывать, когда горят красным.
Они будут записывать, когда горят красным. Затем настройте каждый по своему усмотрению.
Затем настройте каждый по своему усмотрению. Если у вас его нет, большинство аудиоинтерфейсов поставляются в комплекте с ним, который можно загрузить с веб-сайта производителя.
Если у вас его нет, большинство аудиоинтерфейсов поставляются в комплекте с ним, который можно загрузить с веб-сайта производителя.