Маленькие хитрости работы со слоями в Photoshop / Хабр
Есть множество секретов при работе с Photoshop, зная которые можно заметно повысить свою производительность. При создании дизайна сайта гармоничное размещение объектов на странице, правильные отступы и наличие пустого пространства играют важную роль для восприятия оформления, а достигается это перемещением элементов дизайна. При этом на переключение между слоями и операции по их перемещению уходит порой до 80% времени, и лишь только оставшееся часть идет на рисование и ввод информации. Поэтому в данном мини-ликбезе, я хочу коснуться только хитростей работы с вкладкой Layers как наиболее востребованной.
Итак, начнем сначала.
Создавайте слои
Старайтесь не лепить всё в один слой (особенно в слой Background). Возьмите за правило создавай новый слой каждый раз когда хочется добавить что-то новое. Для каждого отдельного объекта (даже простой линии) обязательно нужно создавать новый слой. В дальнейшем будет проще двигать, корректировать, применять фильтры, прозрачность, временно отключать слой. Некоторым слоям рекомендуется давать понятный вам идентификатор (в отличие от Layer10), чтобы легче было их потом находить. Ну вы сами разберетесь каким именно слоям важно иметь название когда начнете их искать
В дальнейшем будет проще двигать, корректировать, применять фильтры, прозрачность, временно отключать слой. Некоторым слоям рекомендуется давать понятный вам идентификатор (в отличие от Layer10), чтобы легче было их потом находить. Ну вы сами разберетесь каким именно слоям важно иметь название когда начнете их искать
Чтобы создать новый слой кликните по иконке во вкладке Layers. Удерживайте Alt чтобы иметь возможность задать сразу имя. Также вы можете создать слой нажав Ctrl+Shift+Alt+N (или Ctrl+Shift+N чтобы вас попросили задать имя).
Группируйте слои
Как только вам захочется двигать одновременно несколько элементов, то скорее всего вы оперируете с какой-то новой сущностью, не ленитесь сгруппировать эти слои и понятно обозвать. Это тоже должно войти в привычку. Группы позволяют быстро двигать составные элементы, быстро скрывать, а также (что немаловажно) быстро клонировать их. Чтобы создать пустую группу нужно кликнуть по иконке во вкладке Layers.
Но обычно пустые группы не создают, а объединяют в них уже существующие слои/группы. Чтобы мгновенно сгруппировать уже существующие объекты: выделите нужные во вкладке Layers и кликните по удерживая Shift (или просто нажмите Ctrl+G). В результате все выделенные слои автоматически попадут в новосозданную группу. По аналогии со слоями, если зажать еще и Alt, то вас попросят ввести имя для группы. Если слоям названия не помешали бы, то для групп они уже довольно важны. Особенно важно назвать группу до ее клонирования (меньше будет мороки позднее).
Есть еще один неявный способ сгруппировать уже существующие слои. После выделения нужных слоев хватаем один из них и перетаскиваем на кнопку внизу вкладки Layers.
В результате Layers уже выглядит как набор папок в вашей файловой системе. И такое структурирование очень удобно для перемещения и клонирования связанных объектов. Еще раз настою на том, чтобы вы сразу старались называть папки говорящими именами.
Выбирайте слои/группы
Прежде чем делать что-нибудь со слоем (или группой) нужно выделить его во вкладке Layers. Однако, когда количество слоев зашкаливает за сотню искать там становится проблематично. К счастью есть другой, очень простой метод выбора нужного слоя. Перейдите в режим (нажав V), а далее кликаем по какой-нибудь области рисования:
Ctrl + Left Click — моментально выбрать группу (если нет, то слой) к которой относится область.
Alt + Right Click — моментально выбрать слой под курсором (самый верхний если их несколько).
Накрайняк, если вы не можете никак зацепить нужный слой (например он глубоко под всеми) используйте:
Двигайте/клонируйте объекты
После того как вы выбрали слой/группу (например по методу выше), как известно, вы можете перемещать его методом драг-н-дроп. Чтобы клонировать группу/слой при перемещении удерживайте Alt (зажав его еще перед перемещением). Вы можете также удерживать Shift чтобы перемещение/клонирование происходило точно по вертикали/горизонтали/диагонали от начального положения (зажимать и отжимать Shift можно когда угодно).
Чтобы клонировать группу/слой при перемещении удерживайте Alt (зажав его еще перед перемещением). Вы можете также удерживать Shift чтобы перемещение/клонирование происходило точно по вертикали/горизонтали/диагонали от начального положения (зажимать и отжимать Shift можно когда угодно).
Изменяйте меньше, накладывайте больше
Photoshop это растровый редактор, поэтому чем больше вы меняете оригинал тем (необратимо) хуже он становится. Неплохо было бы использовать принцип «семь раз отмерь» при работе с клипартами. Однако некоторые вещи можно делать над слоем и не изменяя оригинала:
Во-первых используя Blending Options (дважды кликнуть не по названию слоя), что вы, скорее всего, уже знаете и используете. Там есть разнообразные визуальные эффекты и очень удобно что их всегда можно поправить или вовсе отключить.
Во-вторых, поправить гамму, контраст, яркость, скорректировать баланс белого и всё такое прочее можно создав Adjustment Layer (из меню Layers->New Adjustment Layer или кликнув по во вкладке Layers). Все изменения, которые вы таким образом сделаете, можно будет отменить просто удалив Adjustment Layer с текущего слоя. Кроме того вы всегда сможете поправить настройки впоследствии и это не отразится на качестве, т.к. оригинальный слой при этом остается нетронутым. Если вы вдруг решите поменять цветовую гамму макета вам не придется переделывать его заново.
Все изменения, которые вы таким образом сделаете, можно будет отменить просто удалив Adjustment Layer с текущего слоя. Кроме того вы всегда сможете поправить настройки впоследствии и это не отразится на качестве, т.к. оригинальный слой при этом остается нетронутым. Если вы вдруг решите поменять цветовую гамму макета вам не придется переделывать его заново.
Также вы можете откадрировать клипарт или сделать невидимой/видимой любую его область (хоть градиентно, хоть в виде звезды, хоть в виде текста) создав Layer Mask (кликнув по ). Теперь рисуя в этой области (или применяя к ней любые интрументы/фильтры) вы можете влиять на степень видимости слоя к которому применили. Черные области скрывают части оригинала, серые делают полупрозрачными, чем светлее тем меньше прозрачность. Чтобы вернуться к оригиналу просто удалите Layer Mask.
В случаях когда вам приходится изменять оригинал (например при уменьшении его размеров), рекомендую делать это над клонированным слоем. Оригинал же оставить и сделать невидимым.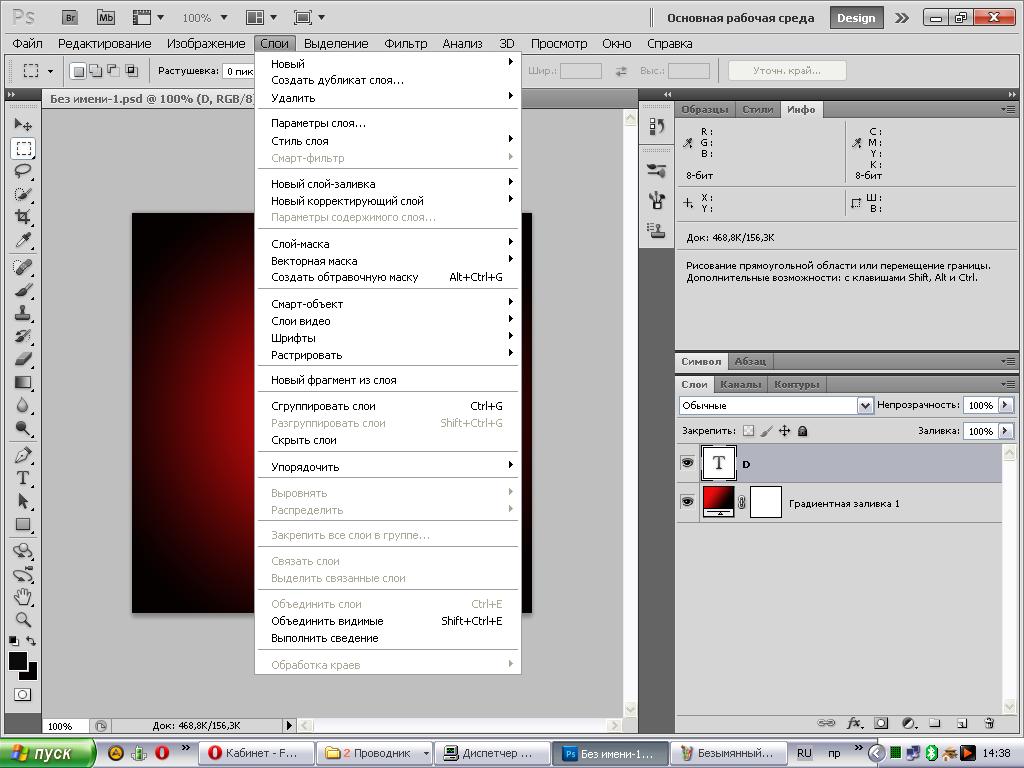 Таким образом, если окажется что вы немного переборщили с изменениями, вы всегда сможете начать с оригинального изображения.
Таким образом, если окажется что вы немного переборщили с изменениями, вы всегда сможете начать с оригинального изображения.
- Начиная с Photoshop 7 появилась возможность назначать цвета группам и слоям. Вы уж сами разберитесь надо ли оно вам. Думаю, что при очень большом количестве групп/слоев цветовое разделение может помочь быстро найти нужный в списке.
Поменять имя слоя/группы можно дважды кликнув на имени во вкладке Layers
Быстро выделить (маской) весь слой можно Ctrl+кликнув по его миниатюре
Чтобы быстро понять что это за слой с названием Layer10 большинство обычно скрывает/показывает его кликая по иконке . А если кликать по «глазу» удеривая Alt то, с точностью до наоборот, все скроется кроме данного слоя. Разумеется следующий Alt+Click вернет все как было.
Одним нажатием можно скрыть/показать сразу несколько слоев если кликнув на «глаз» одного слоя провести (не отпуская кнопки мыши) по «глазам» остальных слоев.
Вместо группировки в группы можно также связать объекты с помощью связывания (). Лично мне кажется что это пережитки прошлого и такой группировкой лучше не злоупотреблять (ну как минимум невозможно скрывать/показывать такую группу в один клик).
Если клик по треугольнику рядом с группой раскрывает/закрывает эту группу, то Ctrl+клик раскроет/закроет все группы текущего уровня.
Можно создать копию слоя (слоев), переместив его (их) на кнопку создания нового слоя ().Меня всегда удивляли отсутствие закономерностей в комбинациях клавиш Photoshop (в частности модификаторов Shift, Alt и Ctrl), запомнить сразу скорее всего не удастся, но если вы не будете бояться пробовать их, то рано или поздно всё запомнится, что обязательно повлияет на вашу продуктивность.
Слои в Фотошопе — Панель слоев [ч.2]
Статьи Теория
Нет в Фотошопе панели важнее чем панель слоев Layers. Этот урок будет функциональным. Новичка в Фотошопе интересуют простые вопросы, на которые он хочет получить простые ответы. Как объединить слои? Как сгруппировать? Как скрыть, как найти нужный слой? Как из непонятного слоя сделать понятный растрированный? На все эти вопросы вам ответит панель Слоев в Фотошопе. Если вы подключились к хронофагу с этой статьи, советую начать знакомство со слоями с первой части:
- Слои в Фотошопе — Виды слоев (часть 1)
- Слои в Фотошопе — Работа со слоями (часть 3)
Панель слоев
Панель слоев в Фотошопе Layers простая и функциональная. Условно её можно разделить на три части. В верхней части режимы видимости и наложения слоев друг на друга. В средней части сами слои, а в нижней части полезные меню и шорткаты. Практически все они присутствуют в основном меню, в том числе в меню слоев Layers, но на панели дублируются самые часто используемые из них. Какие именно вы скоро узнаете.
Условно её можно разделить на три части. В верхней части режимы видимости и наложения слоев друг на друга. В средней части сами слои, а в нижней части полезные меню и шорткаты. Практически все они присутствуют в основном меню, в том числе в меню слоев Layers, но на панели дублируются самые часто используемые из них. Какие именно вы скоро узнаете.
Как продублировать слой
При работе со слоями у вас будет постоянно возникать необходимость сделать дубликат слоя. Самый простой способ — выбрать нужный слой и нажать Layer > Dublicate Layer. Более быстрый способ — нажать ALT и перетащить слой выше. Если ALT нажат, слой продублируется. Таким же образом можно продублировать все что угодно. Маску, эффекты стиля, эффекты смарт слоя.
Как сделать прозрачный слой
Большинство новичков интерисует, как сделать некий элемент дизайна прозрачным? Эти настройки находятся в верхней части панели слоев — Opacity и Fill. Обе настройки делают слой прозрачным. На первый взгляд не понятна разница между ними. Тем не менее она есть.
Обе настройки делают слой прозрачным. На первый взгляд не понятна разница между ними. Тем не менее она есть.
- Opacity — убирает видимость всего слоя целиком.
- Fill — убирает видимость только заливочного содержания слоя, но оставляет видимым все остальное.
Пока мы имеем дело с обычным слоем, вот это «все остальное», что не убирает Fill, нас никак не волнует. Использовать Fill нужно только тогда, когда мы хотим уменьшить видимость слоя, но не трогать эффекты стиля слоя, если они есть. Во всех остальных случаях нужно пользоваться Opacity. Подробнее о различиях Opacity и Fill можно прочитать в статье Продвинутые режимы наложения — Opacity и Fill.
Интересная деталь: кажется, если Opacity и Fill поставить по 50% слой должен исчезнуть. Ведь каждая настройка забрала у него половину видимости.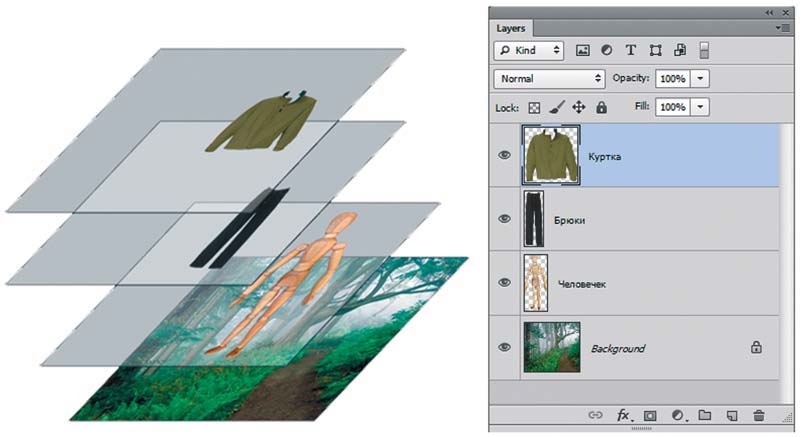 Но вместе эти настройки работают иначе. Вначале мы выставляем 50% от одной из настроек Opacity или Fill. Это уберет 50% абсолютной видимости. Следующая настройка уберет 50% от уже убранных 50%. То есть 25%. Таким образом Opacity 50% и Fill 50% равняются совокупным 75% невидимости.
Но вместе эти настройки работают иначе. Вначале мы выставляем 50% от одной из настроек Opacity или Fill. Это уберет 50% абсолютной видимости. Следующая настройка уберет 50% от уже убранных 50%. То есть 25%. Таким образом Opacity 50% и Fill 50% равняются совокупным 75% невидимости.
Режимы наложения слоя
Логично, что если один слой находится выше другого, то он перекрывает его видимость. И если настройки видимости Opacity равны 100% мы не увидим нижние слои, пока верхние перекрывают их. Режимы наложения были созданы для рисования и ретуши. Ведь краска на холсте не перекрывает другую краску на 100%. Желтая краска смешивается с красной образуя оранжевую и так далее. Похожую роль выполняют режимы наложения. Они накладывают выбранный слой на нижние, по определенной математической модели. Как именно, вы можете прочитать в моих статьях о Режимах наложения в Фотошопе.
Режимы блокировки слоя
Начинающий пользователь может столкнуться с ситуацией, при которой слой не реагирует на его действия. Не перемещается, не поддается манипуляциям. Скорее всего слой заблокирован. Режимы блокировки слоя находятся в верхней части панели слоев Layers. Всего их четыре. Некоторые из них запрещают конкретные команды, другие все вместе.
Не перемещается, не поддается манипуляциям. Скорее всего слой заблокирован. Режимы блокировки слоя находятся в верхней части панели слоев Layers. Всего их четыре. Некоторые из них запрещают конкретные команды, другие все вместе.
- Lock transparency pixel — из названия понятно, что эта настройка запрещает манипуляции с невидимыми пикселями. То есть слой можно перемещать, удалять видоизменять. Но менять информацию невидимости нельзя. Эти пиксели заблокированы. На практике это удобно использовать если нужно подкрасить элементы слоя, не трогая невидимые области. Обычно мы создаем выделение, чтобы работать только в выделенной области слоя, но Lock transparency pixel представляет из себя хорошую альтернативу. Художники маст хэв. Мне понадобилось всего пару движений мышки широкой кистью с мягкими краями, чтобы создать подобие теней, не затронув невидимые области.
- Lock image pixels — запрещает изменение всех пикселей.
 Как видимых так и не видимых. То есть двигать можно, менять содержание графики нет. Кисти, штампы, градиенты и прочие инструменты редактирования и ретуши. Все запрещено.
Как видимых так и не видимых. То есть двигать можно, менять содержание графики нет. Кисти, штампы, градиенты и прочие инструменты редактирования и ретуши. Все запрещено. - Lock position — запрещено менять позицию слоя. Слой нельзя сдвинуть. Его местоположение зафиксировано. Все остально можно. Удобно использовать, понятно, в тех случаях, когда масса времени ушла на нахождение правильного места для слоя, и случайно сдвинуть его очень не желательно. А с другой стороны слой должен быть доступен для редактирования.
- Lock All — и конечно самое простое — полная блокировка слоя. Нельзя двигать и менять графику.
Заблокированный слой помечается специальным значком замочка. Поэтому определить, какой слой заблокированный, а какой нет очень просто.
Как связать слои
Часто возникают ситуации, когда вы хотите связать несколько слоев, так как вместе, они представляют из себя законченный элемент. Между тем, вы не хотите их сливать в один слой, теряя контроль над всеми элементами. В этом случае удобно воспользоваться линкингом в Фотошопе. Эта опция находится в нижней части панели слоя и выглядит как цепочка. Другой способ связать слои, нажать Layer > Link Layers.
В этом случае удобно воспользоваться линкингом в Фотошопе. Эта опция находится в нижней части панели слоя и выглядит как цепочка. Другой способ связать слои, нажать Layer > Link Layers.
Связанные слои можно перетаскивать вместе. То есть, чтобы передвинуть группу залинкованных слоев, не нужно выделять все. Достаточно выбрать один. Привязанные слои двинутся вслед за выбранным слоем.
Говоря о связывании слоев между собой командой Layer > Link Layers, хочется отметить и следующий нюанс. В некоторых ситуациях связанные слои раскиданы далеко друг от друга на панели слоев. Конечно, логично располагать их рядом группой, но на практике на организацию слоев не всегда есть время. В итоге разные слои находятся далеко друг от друга, они связаны, и вам приходится искать каждый их них, либо чтобы развязать их, либо чтобы передвинуть. В поиске слоев может помочь инструмент Move Tool. Клик по слою на рабочей области нажав CTRL и вы выделяете слой на панели слоев.
Проблема этого метода в том, что вам придется идентифицировать все слои кликая по ним Move Tool. А ведь их может быть 4, 10, 20. Более быстрый способ организовать прилинкованные слои команда — Layer > Select Linked Layer.
Если же вы хотите развязать слои друг от друга одним махом, вам не обязательно выбирать каждый слой и нажимать иконку Link на панели слоев. Просто выберите всего один слой, который к чему то привязан. Затем команда Layer > Select Linked Layer, чтобы выделить все слои с привязкой. И команда Layer > Unlink Layers чтобы развязать их одним махом.
Как создать слой в фотошопе
Нет ничего проще. Быстрая команда создания слоя — иконка чистого листа в нижней части панели слоев.
Не быстрая команда — Layer > New Layer > Layer или Ctrl+Shift+N Выбирая иконку, вы создаете слой на лету. Выбирая команду из меню, вы попадаете в окно настроек слое Layer Properties.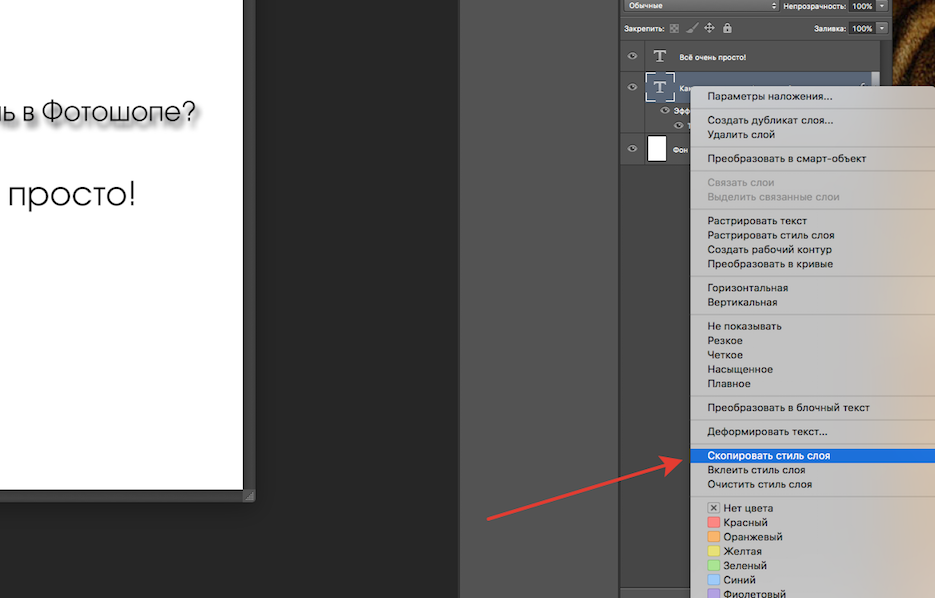
В этом диалоговом окне можно задать нужные вам настройки перед тем как слой будет создан. Например вы можете заранее задать режим наложения и выбрать степень невидимости. С другой стороны ничто вам не мешает сделать все это потом.
В выпадающем окне Color можно задать цвет отображения слоя. Это удобно, если вы делаете сайт, и вам хочется визуально разделить слои по цвету. Пример использования можно посмотреть в моем уроке о инструменте Move Tool.
Пожалуй в диалоговом окне настройки слоя есть все же одна полезная настройка. Если заранее знаете, что создаете слой с определенным режимом наложения, то вы можете сразу залить его нейтральным цветом. Тем цветом, который будет невидимым в конкретно выбранном режиме наложения. Для Multiply это белый, для Screen черный, а для Overlay 50% серый.
Зачем это нужно? Нейтральный цвет часто используют для создания слоев эффектов.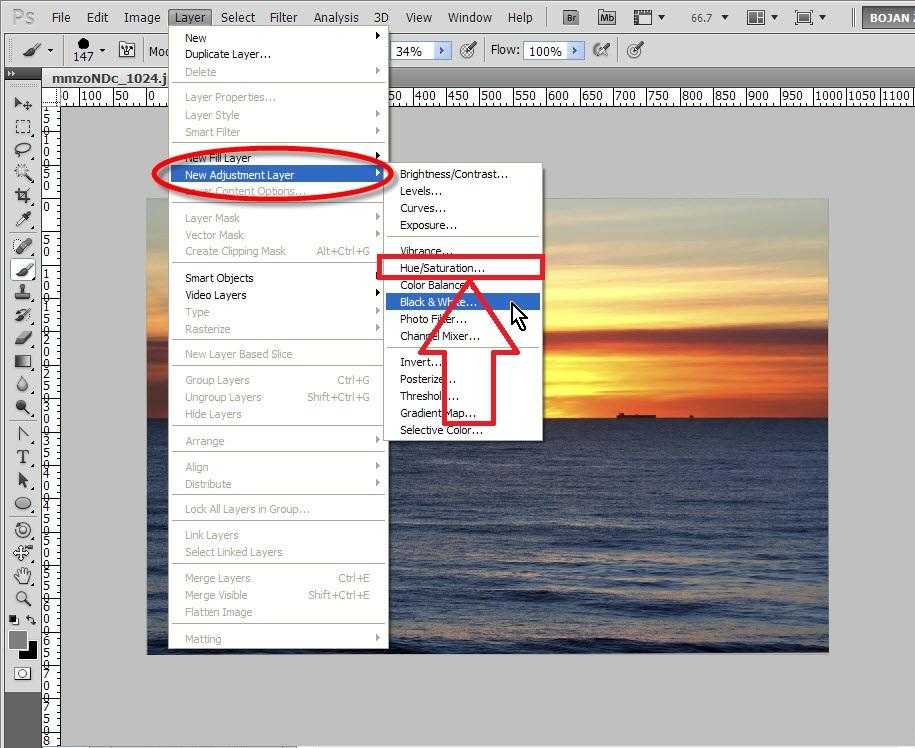 Например вы можете создать пустой слой, залить его 50% серым, применить эффект Noise, затем Motion Blur, и режим наложения Overlay. Получится эффект дождя. Можно ограничиться эффектом Noise, применить режим наложения Overlay. Так мы добавим немного шума на отдельном слое. Поэтому вместо того чтобы создавать слой, затем заливать его серым цветом, затем менять режим наложения, проще сразу нажать Ctrl+Shift+N и в диалоговом окне выбрать все настройки.
Например вы можете создать пустой слой, залить его 50% серым, применить эффект Noise, затем Motion Blur, и режим наложения Overlay. Получится эффект дождя. Можно ограничиться эффектом Noise, применить режим наложения Overlay. Так мы добавим немного шума на отдельном слое. Поэтому вместо того чтобы создавать слой, затем заливать его серым цветом, затем менять режим наложения, проще сразу нажать Ctrl+Shift+N и в диалоговом окне выбрать все настройки.
И ещё небольшой совет. Нравится создавать слои через панель слоев? В этом случае вы пропускайте диалоговое окно, так как слой создается сразу на лету. В некоторых ситуациях диалоговое окно все же нужно. При этом вы не хотите залезать в меню Layer > New Layer > Layer или искать шорткат, или создавать быстрый слой а потом менять настройки. Нажмите ALT и кликните по иконке нового слоя на панели слоев. Появится нужное нам диалоговое окно.
Появится нужное нам диалоговое окно.
Как применить стиль слоя
Стиль слоя — живые эффекты, которые цепляются прямо к слою. Их прелесть в том что они не применяются на мертво. Их можно отключить, скрыть, включить назад и, конечно, изменить настройки. Вот три способа как можно применить стиль слоя.
- Конечно же, из меню — Layer > Layer Style > выбрать нужное.
- Более быстрый способ — иконка на панели слоев fx.
- И самый быстрый способ — двойной клик по иконке слоя, чуть ниже или правее названия.
Как сделать цветокорректирующий слой
Цветокорректирующий слой — это специальный слой, изменяющий цвет, всех нижележащих слоев. Чтобы создать его сделайте следующее:
- Выберите Layer < New Ajustiments Layer > выбрать нужное
- Клик по иконке цветокоррекции в меню слоев Layers
Как сделать заливочный слой
Заливочный слой можно создать в меню Layers > New Fill Layer > выбрать нужный.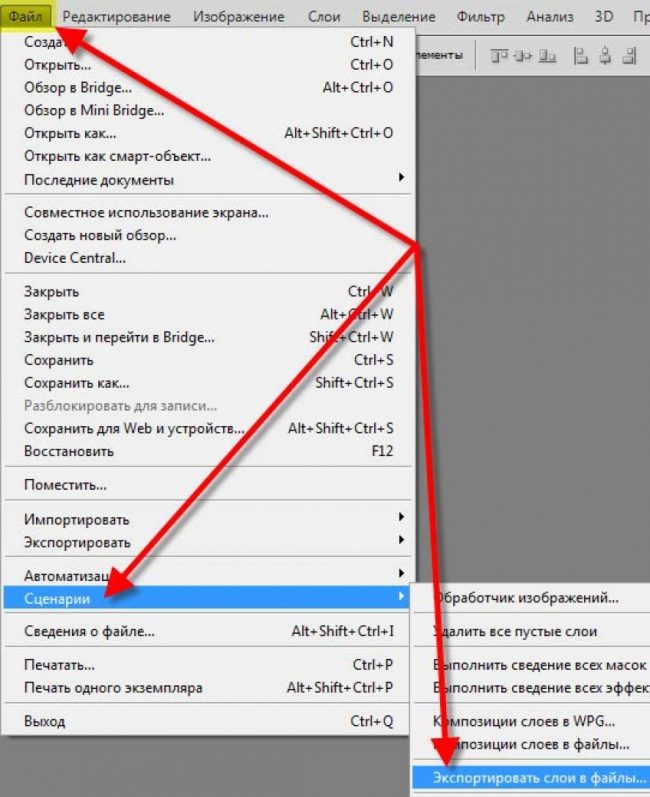 На панели слоев Layers, слои заливки живут вместе с слоями цветокоррекции. В том же самом меню.
На панели слоев Layers, слои заливки живут вместе с слоями цветокоррекции. В том же самом меню.
Применение маски к слою
Самый быстрый способ применить маску это кликнуть по иконке маски на панели слоя:
Первый клик создает растровую маску, второй клик создает векторную маску.
Клик + ALT создает скрывающую черную маску. И точно так же, второй клик + ALT создает скрывающую векторную маску. Подробнее о масках в цикле статей Маска слоя в Фотошопе.
Как сгруппировать слои?
Слоев порой так много, что их нужно как то сгруппировать. Если вы рисуете дизайн сайта, элементы могут исчисляться сотнями. То же самое со сложным постером или обложкой. Чтобы сгруппировать слои, выделите нужные слои на панели Layers и нажмите CTRL+G. В любой векторной программе этот шорткат группирует объекты в один блок. В Фотошопе этот шорткат создает специальную папку и складывает все слои в него.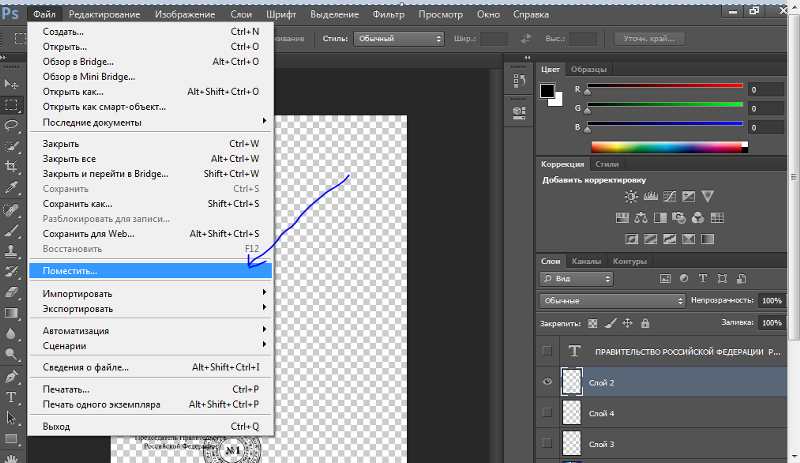
Пустую папку можно создать и из панели слоев. Для этого нужно кликнуть по иконке папки. А слои перетащить в неё вручную. Чтобы разгруппировать слои нажмите CTRL+SHIFT+G или Layer > Ungroup Layers.
При удалении группы Фотошоп интересуется, что именно нужно удалить? Группу и содержание или только Группу?
Ну и, конечно, ALT + клик по иконке группы вызывает диалоговое окно группы, которое врядли вам когда-либо понадобится.
Удаление слоев в Фотошопе
Для удаления чего либо кликайте по иконке удаления слоя.
Теперь, когда мы разобрали все возможные операции со слоями поговорим о специальных символах, которые вам могут встретиться на панели слоев.
Навигация слоев в фотошопе
Порой количество слоев просто огромное. Прокручивать панель слоев вверх и вниз слишком утомительно. Найти две окружности, конечно, не сложно. А если их 100? Или 200? В такой ситуации вам нужен оперативный инструмент, который помогал бы находить нужный слой, при помощи клика, по самому объекту на рабочей области.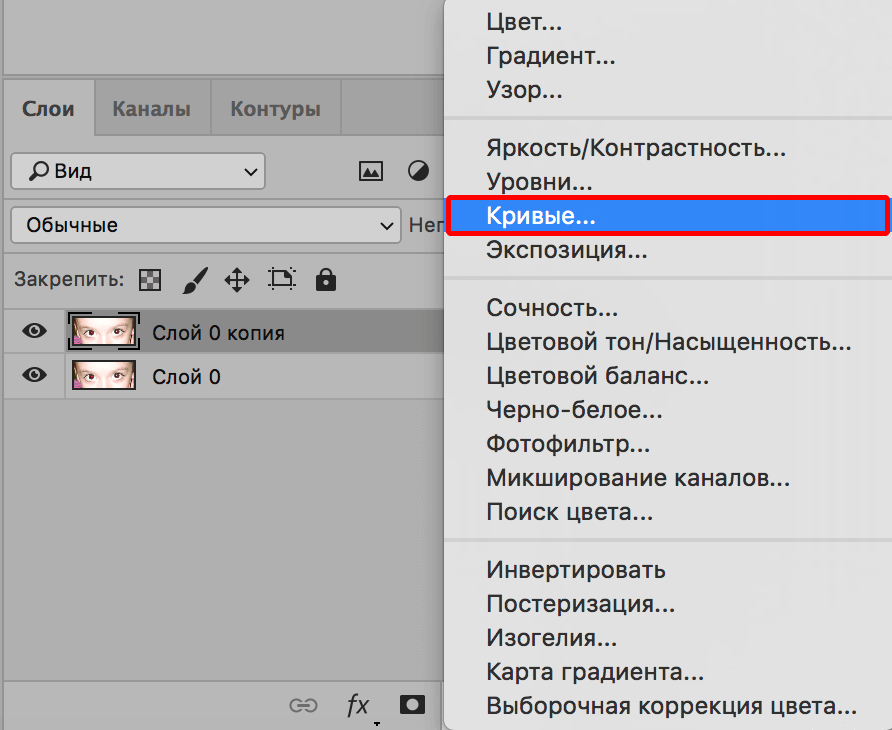 И такой инструмент есть — Move Tool. Чтобы выбрать нужный слой, кликните по окружности зажав CTRL. В панели настроек инструмент можно настроить так, что он будет выбирать нужный слой без Ctrl, а простым кликом, как в векторных программах. Продробнее в статьях Инструмент Mover Tool и Видео урок работа с Move Tool
И такой инструмент есть — Move Tool. Чтобы выбрать нужный слой, кликните по окружности зажав CTRL. В панели настроек инструмент можно настроить так, что он будет выбирать нужный слой без Ctrl, а простым кликом, как в векторных программах. Продробнее в статьях Инструмент Mover Tool и Видео урок работа с Move Tool
Символы и обозначения
Слои в Фотошопе имеют массу специфических обозначений. Обозначения свидетельствуют о состоянии слоя. Вот некоторые из тех, с которыми вы можете столкнуться.
Панель слоев удобна тем, что имеет расширенное контекстное меню, при клике левой кнопкой мыши по любому инструменту. Вы можете кликнуть по любому объекту панели слоев левой кнопкой мышки, и получить контекстное меню, из которого можно выбрать, что можно сделать с этим местом. Кликая по маске вы получаете быстрые настройки маски. Кликая по тумбу иконки слоя вы получаете меню настроек тумба, размера и выравнивания. Кликая по иконкам стиля слоя вы получаете меню стилей. Кликая просто по слою вы получаете общее меню всевозможных опций и настроек. Продублировать, разложить, объединить и так далее.
Кликая просто по слою вы получаете общее меню всевозможных опций и настроек. Продублировать, разложить, объединить и так далее.
Панель настройки слоя
Кликнув по уголку панели слоев вы попадете в контекстное меню панели Layers. В целом оно не представляет никакого интереса, так как содержит те же самые команды что и главное меню слоев Layers. Создать новый слой, продублировать, создать группу и так далее. В настройки панели слоя можно, однако, попасть только в этом меню. Выберите Panel Options.
В диалоговом окне панели слоя можно размер тумба. Тоже самое можно сделать, просто кликнув по тумбу левой кнопкой мышки прямо на панели слоя.
В этом диалоговом окне можно поменять размер отображения иконки слоя. В графе Thumbnails Counter можно выбрать способ отображения графики на тумбе:
- Layer Bounds — будет показывать только графику.
- Entere Documents — будет показывать всю рабочую область и местонахождение графики на нем.

Плюс и минусы? Если рабочая область слишком большая, небольшие элементы графики просто не будут видны. Я обычно выбираю Layer Bounds. Остальные функции этого окна:
- Use default mask on Fill Layers — при создании заливочного слоя крепит по умолчанию пустую маску. Если вам это не нравится, отключите.
- Expand New Effects — при создании стилей слоя, или при создании живых эффектов для смартслоя, сразу разворачивает список эффектов во всю длину на панели слоев. Если у вас много элементов, если каждый элемент имеет 10ток стилей, и вас раздражает постоянно сворачивать списки стилей, так как занимают лишнее место, просто отключите.
- Add copy to Copied Layers and Groups — скопировали слой или группу? Фотошоп добавляет к скопированному слою надпись «copy». Если вам это не нравится, уберите галочку.
Пожалуй это на сегодня все о панели слоев в Фотошопе. Я разобрал эту полезную панель самым подробнейшим образом. В следующих статья о работе со слоями я расскажу о простых и полезных операциях. О быстром выделении, о правильном растрировании, о переводе шрифта в вектор и так далее.
В следующих статья о работе со слоями я расскажу о простых и полезных операциях. О быстром выделении, о правильном растрировании, о переводе шрифта в вектор и так далее.
WRITTEN BY
Как объединить слои в Photoshop (пошаговое руководство)
Поддержание организованности слоев является ключевым моментом. Вот как объединить слои в Photoshop.
Photoshop работает со слоями. Слои имеют решающее значение, поскольку они позволяют использовать неразрушающий подход к редактированию фотографий. Они полезны, потому что позволяют скрывать или удалять изменения одним щелчком мыши. В какой-то момент вам нужно будет объединить все слои, чтобы экспортировать файл. Возможно, вы захотите распечатать свою фотографию или поделиться ею в социальных сетях. Слияние слоев не сложно, но вы должны знать, что делаете, иначе рискуете потерять свою работу.
Давайте посмотрим, как объединить слои в Photoshop за несколько простых шагов.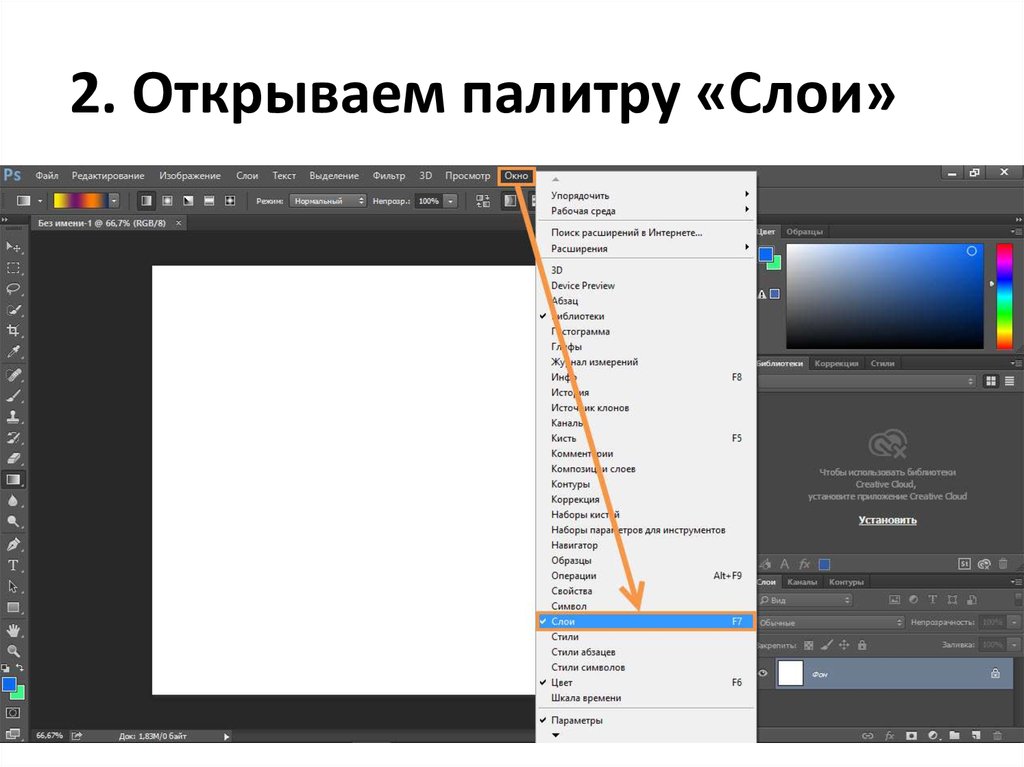
Связанный: Как отбелить зубы в Photoshop
Как объединить слои в Photoshop, шаг за шагом
В Photoshop существует три различных метода объединения слоев. Мы собираемся использовать последнюю версию Photoshop. Убедитесь, что вы используете наиболее подходящий метод, основанный на том, что вы хотите получить.
Прочтите до конца, чтобы узнать о скрытом методе объединения всех слоев в Photoshop.
Способ 1: Объединить слои
Пришло время завершить постобработку и отправить ее на печать. Давайте посмотрим на первый метод слияния слоев в Photoshop.
Шаг 1. Откройте панель слоев
Если вы еще этого не сделали, откройте панель слоев в верхней строке меню.
Перейдите в меню «Окно» > «Слои» или нажмите F7 на клавиатуре.
Вы увидите панель слоев в правом нижнем углу окна Photoshop.
Шаг 2. Выберите слои
Выберите все слои, которые вы хотите объединить, щелкнув левой кнопкой мыши по верхнему слою.
Нажмите и удерживайте клавишу Shift на клавиатуре и щелкните левой кнопкой мыши фоновый слой в нижней части списка.
Шаг 3. Объедините слои в фотографии
Теперь вы можете щелкнуть правой кнопкой мыши выбранные слои и, когда откроется меню, нажать «Объединить слои».
Если вы чем-то похожи на меня, вам нравится использовать сочетания клавиш, нажмите Ctrl + E (Windows) или Cmd + E (Mac). Все выбранные слои будут объединены в один.
Метод 2: Объединить видимые слои в Photoshop
На этот раз мы собираемся использовать другой подход. По какой-то причине вы хотите скрыть, но не удалить некоторые из созданных вами слоев. При этом нужно уменьшить размер файла. В этом случае на помощь приходит Merge Visible.
Шаг 1. Отображение панели «Слои»
Этот шаг аналогичен способу 1. Нажмите F7, чтобы отобразить панель «Слои». В противном случае перейдите в «Окно» > «Слои».
Шаг 2. Скрытие слоев
Щелкните левой кнопкой мыши значок глаза, чтобы скрыть слои, которые вы не хотите объединять. Нажмите еще раз, чтобы сделать его видимым.
Нажмите еще раз, чтобы сделать его видимым.
Шаг 3. Объединение видимых слоев
Щелкните правой кнопкой мыши один из видимых слоев. В открывшемся меню выберите «Объединить видимые». Как видите, функция «Объединить слои» отключена.
После того, как вы нажмете «Объединить видимые», Photoshop объединит видимые слои в один, оставив скрытые слои нетронутыми.
Сочетание клавиш : Ctrl + Shift + E (Windows), Cmd + Shift + E (Mac)
Метод 3: сведение изображения к минимуму
Этот метод удобен, если вам нужно уменьшить размер файла. Инструмент сведения объединяет все слои в один и удаляет все скрытые слои.
Поскольку это приводит к потере всех слоев, используйте его только в том случае, если вы уверены, что это то, что вам нужно. После того, как вы сохраните и закроете документ, вы не сможете восстановить все отдельные слои, которые у вас были.
Шаг 1: Сведение слоев
Щелкните правой кнопкой мыши любой из слоев в списке и выберите в меню Сведение изображения.
Шаг 2: Подтвердите
Если у вас есть скрытые слои, всплывающее окно попросит вас подтвердить, что вы хотите их удалить.
Если у вас нет скрытых слоев, Photoshop продолжит работу, не запрашивая подтверждения.
Секретный метод: Объединить все слои
Этот метод — лучший способ объединить слои, и я всегда им пользуюсь. Вскоре вы поймете, почему. Самое интересное в этом то, что он доступен только с помощью сочетания клавиш.
Это полезно, потому что позволяет сохранить все существующие слои и объединить их как копию в новый слой. В моем рабочем процессе постобработки я использую его, чтобы сохранить отдельную копию моей исходной фотографии, слоев редактирования и конечного изображения.
Связанный: Как обрезать изображение в Photoshop
Шаг 1. Начните с верхнего слоя
При создании нового слоя в Photoshop он отображается на панели слоев поверх текущего слоя. Вы хотите, чтобы ваши объединенные слои были вверху списка слоев. Итак, вы должны выбрать верхний слой на панели слоев.
Итак, вы должны выбрать верхний слой на панели слоев.
Шаг 2: Объедините копии всех слоев в новый слой
Теперь используйте секретный ярлык, чтобы объединить все слои в новый как копию.
Секретное сочетание клавиш : Shift + Ctrl + Alt + E (Windows) или Shift + Cmd + Option + E (Mac)
Если вы сейчас посмотрите на панель «Слои», вы увидите новый слой поверх всех. исходные слои. Этот новый слой является объединенной копией всех других имеющихся слоев.
Шаг 3. Переименуйте новый слой
Рекомендуется переименовывать слои. Имейте описательные имена и делайте свой рабочий процесс эффективным и простым. Выберите слой, который вы хотите переименовать, и дважды щелкните имя слоя. Введите новое имя и нажмите Enter. Это так просто. На этом изображении вы можете видеть, как я переименовываю свои слои, когда объединяю их в Photoshop.
Попробуйте Photoshop бесплатно здесь.
Часто задаваемые вопросы
- Как соединить две фотографии вместе в Photoshop?
Чтобы объединить две фотографии в Photoshop, сначала откройте обе фотографии в отдельных слоях. Затем с помощью инструмента «Перемещение» расположите слои друг над другом. Настройте режимы наложения и непрозрачность слоя, чтобы добиться желаемого эффекта. Вы также можете использовать маски слоя и инструменты кисти, чтобы смешивать фотографии более плавно.
Затем с помощью инструмента «Перемещение» расположите слои друг над другом. Настройте режимы наложения и непрозрачность слоя, чтобы добиться желаемого эффекта. Вы также можете использовать маски слоя и инструменты кисти, чтобы смешивать фотографии более плавно. - Как замаскировать слой в Photoshop?
Чтобы замаскировать слой в Photoshop, сначала выберите слой, который вы хотите замаскировать. Затем нажмите кнопку «Добавить маску слоя» в нижней части панели «Слои». Это создаст белую маску слоя, которая скроет выбранный слой. С помощью инструментов «Кисть» и «Градиент» закрасьте черным цветом маску слоя, чтобы открыть скрытый слой в этих областях. - Можно ли использовать несколько слоев в Photoshop?
Да, в Photoshop можно использовать несколько слоев. На самом деле, использование нескольких слоев — одна из ключевых возможностей Photoshop, поскольку она позволяет объединять и редактировать несколько изображений и элементов в одном документе. Каждый слой можно редактировать независимо, и вы можете настроить порядок и смешивание слоев, чтобы создать желаемое изображение.
Каждый слой можно редактировать независимо, и вы можете настроить порядок и смешивание слоев, чтобы создать желаемое изображение. - Как настроить непрозрачность слоя в Photoshop?
Чтобы настроить непрозрачность слоя в Photoshop, выберите слой на панели «Слои», а затем используйте ползунок «Непрозрачность» в верхней части панели, чтобы изменить прозрачность слоя. Уменьшение непрозрачности сделает слой более прозрачным, а увеличение непрозрачности сделает его более непрозрачным. - Как переместить слой в Photoshop?
Чтобы переместить слой в Photoshop, сначала выберите его на панели «Слои». Затем с помощью инструмента «Перемещение» щелкните и перетащите слой в нужное место в документе. Кроме того, вы можете использовать клавиши со стрелками на клавиатуре, чтобы перемещать слой небольшими шагами. - Могу ли я объединить слои в Photoshop?
Да, в Photoshop можно объединять слои. Для этого выберите слои, которые вы хотите объединить, на панели «Слои», а затем перейдите в меню «Слой» и выберите «Объединить слои». Это объединит выбранные слои в один слой, который будет размещен над исходными слоями на панели «Слои».
Это объединит выбранные слои в один слой, который будет размещен над исходными слоями на панели «Слои». - Как создать новый слой в Photoshop?
Чтобы создать новый слой в Photoshop, перейдите в меню «Слой» и выберите «Новый», а затем «Слой». Откроется диалоговое окно «Новый слой», где вы можете указать имя и другие параметры для нового слоя. Как только вы нажмете «ОК», новый слой будет добавлен на панель «Слои» в вашем документе. - Могу ли я добавить маску слоя в Photoshop?
Да, вы можете добавить маску слоя в Photoshop. Маска слоя — это изображение в градациях серого, которое используется для скрытия или отображения частей слоя. Чтобы добавить маску слоя, выберите слой на панели «Слои», а затем нажмите кнопку «Добавить маску слоя» в нижней части панели. Это добавит белую маску слоя к выбранному слою, которая по умолчанию скроет слой. - Как удалить слой в Photoshop?
Чтобы удалить слой в Photoshop, выберите его на панели «Слои» и нажмите клавишу «Удалить» на клавиатуре. Кроме того, вы можете щелкнуть правой кнопкой мыши слой и выбрать «Удалить слой» в контекстном меню. Это удалит выбранный слой из документа.
Кроме того, вы можете щелкнуть правой кнопкой мыши слой и выбрать «Удалить слой» в контекстном меню. Это удалит выбранный слой из документа.
Прежде чем идти
Теперь вы знаете, как объединять слои в Photoshop. С помощью этих методов вы можете улучшить и ускорить постобработку. Вы также можете избежать потери важной информации, приняв неразрушающий рабочий процесс.
Стефано Кайони
Стефано Кайони — фотограф из Сиднея, Австралия. Основатель и редактор Pixinfocus, его страсть к фотографии помогает ему исследовать новые места и переживать новые приключения. Благодаря фотографии он воссоединился с природой и смог путешествовать по миру и фотографировать одни из самых красивых мест на Земле.
Как использовать Photoshop Layer Comps
Все мы знаем, что Photoshop — надежный графический редактор. Он имеет множество инструментов и позволяет выполнять задачи дизайна различными способами. Один из моих любимых инструментов — Layer Comps. Недавно я познакомился с этим удобным инструментом, и он помог мне упростить процесс проектирования и избавиться от беспорядочных дизайнов, основанных на слоях.
Недавно я познакомился с этим удобным инструментом, и он помог мне упростить процесс проектирования и избавиться от беспорядочных дизайнов, основанных на слоях.
Композиции слоев позволяют эффективно создавать многостраничные композиции, которые хранятся в одном PSD-файле. Одним из самых больших преимуществ является то, что он позволяет вам глобально применять изменения к внешнему виду ваших слоев во всех композициях слоев. Таким образом, вместо того, чтобы обновлять изменение одного и того же слоя в каждом отдельном PSD-файле, который вы, возможно, создали, вы можете изменить его в одной композиции слоев для достижения той же конечной цели.
Использование композиций слоев также является отличным способом переключения между состояниями слоев, не полагаясь на мигание слоев и групп. Например, вы можете указать в своей глобальной навигации, на какой странице находится пользователь, по-другому стилизовав текущий элемент навигации. В новой композиции слоев вы можете создать новый слой со стилизованным элементом навигации и скрыть исходный слой. Новый слой будет виден в вашей новой композиции слоев, но останется скрытым в исходной композиции слоев. Таким образом, вы можете переключаться между двумя композициями слоев и сохранять оба состояния без необходимости вручную включать и выключать слой элементов навигации.
В новой композиции слоев вы можете создать новый слой со стилизованным элементом навигации и скрыть исходный слой. Новый слой будет виден в вашей новой композиции слоев, но останется скрытым в исходной композиции слоев. Таким образом, вы можете переключаться между двумя композициями слоев и сохранять оба состояния без необходимости вручную включать и выключать слой элементов навигации.
Поначалу композиции слоев могут быть сложными и запутанными, но как только вы поймете, как их использовать, у вас быстро выработаются необходимые привычки. Важно помнить, что любое изменение, которое вы вносите в слой, будет применяться глобально. Поэтому вы должны завести привычку создавать отдельные слои для локальных изменений. Поначалу это может быть утомительно, но быстро становится второй натурой.
Для начала сделайте видимыми все нужные слои в первой композиции слоев и нажмите кнопку «Новая композиция слоев». Откроется диалоговое окно, в котором вы можете назвать свою композицию слоев, выбрать параметры отслеживания видимости, положения и стиля слоя, а также добавить комментарий. Нажмите OK, и теперь у вас будет Layer Comp.
Откроется диалоговое окно, в котором вы можете назвать свою композицию слоев, выбрать параметры отслеживания видимости, положения и стиля слоя, а также добавить комментарий. Нажмите OK, и теперь у вас будет Layer Comp.
Вы можете продолжать добавлять новые слои и работать как обычно. Однако вы заметите в палитре Layer Comp, что как только вы вносите изменения, вы больше не находитесь в своей первой Layer Comp, вместо этого вы находитесь в «Последнем состоянии документа».
Если вы нажмете первую композицию слоя, ваши новые изменения исчезнут. Не паникуйте. Нажмите «Последнее состояние документа» еще раз; вы увидите свой предыдущий набор изменений. Чтобы применить сделанные вами изменения, вы должны выделить композицию слоев и щелкнуть значок вращающейся стрелки, чтобы обновить ее. Этот шаг имеет решающее значение!
Чтобы создать следующую страницу, щелкните значок «Создать новую композицию слоев» и дайте ей другое имя.

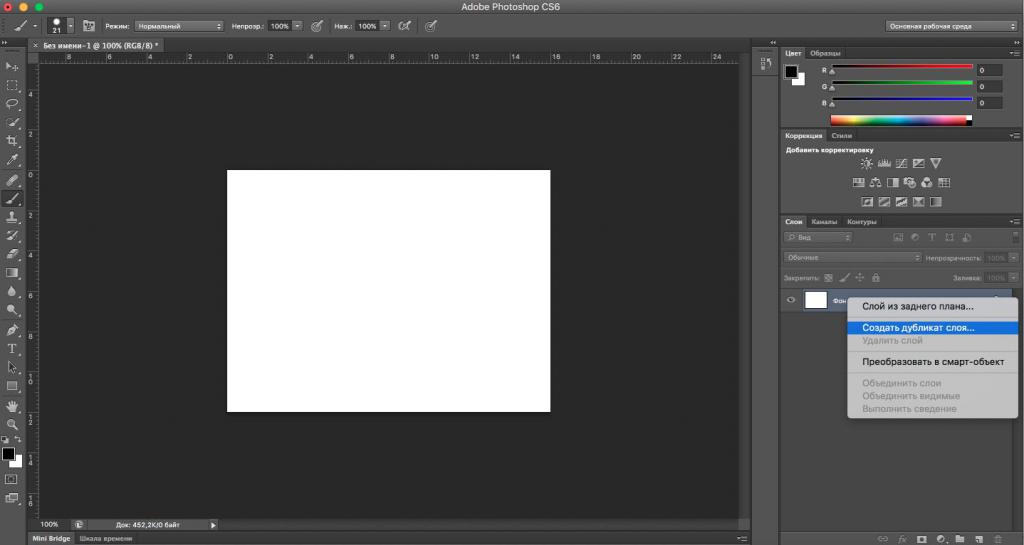 Как видимых так и не видимых. То есть двигать можно, менять содержание графики нет. Кисти, штампы, градиенты и прочие инструменты редактирования и ретуши. Все запрещено.
Как видимых так и не видимых. То есть двигать можно, менять содержание графики нет. Кисти, штампы, градиенты и прочие инструменты редактирования и ретуши. Все запрещено.
 Затем с помощью инструмента «Перемещение» расположите слои друг над другом. Настройте режимы наложения и непрозрачность слоя, чтобы добиться желаемого эффекта. Вы также можете использовать маски слоя и инструменты кисти, чтобы смешивать фотографии более плавно.
Затем с помощью инструмента «Перемещение» расположите слои друг над другом. Настройте режимы наложения и непрозрачность слоя, чтобы добиться желаемого эффекта. Вы также можете использовать маски слоя и инструменты кисти, чтобы смешивать фотографии более плавно. Каждый слой можно редактировать независимо, и вы можете настроить порядок и смешивание слоев, чтобы создать желаемое изображение.
Каждый слой можно редактировать независимо, и вы можете настроить порядок и смешивание слоев, чтобы создать желаемое изображение. Это объединит выбранные слои в один слой, который будет размещен над исходными слоями на панели «Слои».
Это объединит выбранные слои в один слой, который будет размещен над исходными слоями на панели «Слои». Кроме того, вы можете щелкнуть правой кнопкой мыши слой и выбрать «Удалить слой» в контекстном меню. Это удалит выбранный слой из документа.
Кроме того, вы можете щелкнуть правой кнопкой мыши слой и выбрать «Удалить слой» в контекстном меню. Это удалит выбранный слой из документа.