Как сохранить файл Photoshop в формате PDF — сохранить все слои
Приложения
0 2.178 3 минут на чтение
В Программное обеспечение для редактирования Photoshop для загрузки открывается новый мир, потому что его можно использовать по-разному. Пригодится для ретуши фотографий, добавления имиджа. заедание к картинкам одной только фотографии этого добиться не удастся. Это приложение стало очень важным инструментом для всех, кто использует цифровые изображения для определенных целей.
Если вы много используете Photoshop, но вам нужно сохранить свои проекты в формате PDF, возможно, вы уже поняли, что не все слои экспортируются в один документ. В случае возникновения такой ситуации важно, чтобы вы узнали для сохранения всех слоев файла Photoshop в формате PDF . Приглашаем вас продолжить чтение этой статьи. Получите всю свою работу в виде PDF-документа за считанные минуты.
Экспорт файлов Photoshop в PDF всего за несколько шагов
Если вы уже сохранили все свои проекты Photoshop как изображение JPG и хотите, чтобы
- Откройте программу Photoshop и добавьте все изображения, которые вы ранее сохранили в формате JPG, в тот же документ.
 Они должны были применить эффекты, которые вы сочли необходимыми.
Они должны были применить эффекты, которые вы сочли необходимыми. - Щелкните «Открыть файл». Выберите параметр «Автоматизировать» и перейдите в «Презентация PDF».
- Откроется окно, в котором вам нужно будет установить флажок «Открыть открытые файлы», а затем вам нужно будет нажать на кнопку «Сохранить».
- Выберите место, где вы хотите его сохранить.
- На вашем экране появится окно «Сохранить Adobe PDF». Выберите тип модальности, в которой вы хотите сохранить свою работу.
- Выберите степень совместимости.
- Настройте остальные элементы.
- Нажмите на » Сохранить как PDF »
- Убедитесь, что процедура успешно завершена.
Сохраните все слои файла Photoshop в формате PDF
В этом разделе мы объясним, как сохранить или экспортировать все слои из файла Photoshop так что вы можете преобразовать их в файл PDF. Это очень простые шаги, но вы должны быть очень осторожны, чтобы достичь их плавно.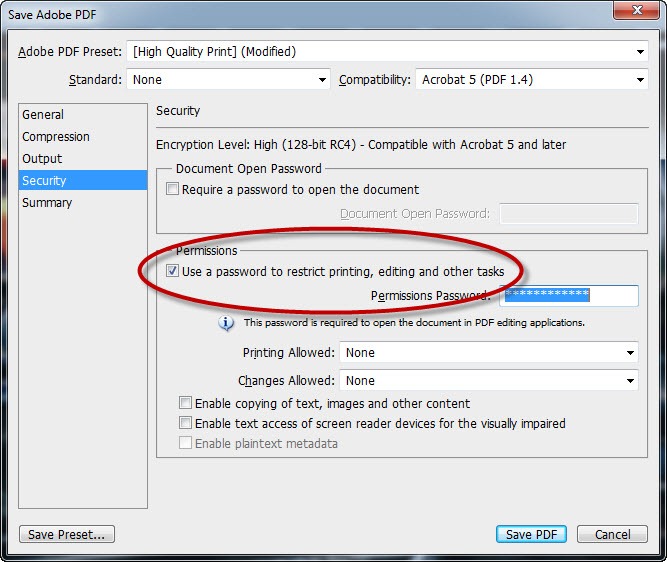
Допустим, все ваши дизайны в Photoshop готовы к сохранению. На этом этапе вы применили все необходимые дизайны, эффекты и исправления. Итак, вам нужно будет применить следующее:
- Следуйте по следующему пути: Файл> Экспорт> Слои в файлы.
- Выберите в «Назначении» место, где будет сохранен каждый из слоев. Нажмите «Исследовать» и выберите нужную папку.
- Щелкните по кнопке «Выполнить». Он сохранит все созданные вами слои Photoshop в виде файла JPG.
У ваших файлов уже есть необходимый для них формат JPG. конвертировать в один файл PDF (если вы ищете программу, с которой конвертировать изображение JPG в PDF, идеальный вариант — PDFelement) Выполните следующие действия:
В Photoshop выберите вариант «Файл». В открывшемся списке выберите «Автоматизировать» и нажмите «Презентация PDF».
- Вам откроется окно с двумя секциями. Раздел в левой части окна называется «Исходные файлы». Вы должны нажать на «Исследовать».
- Выберите все изображения, ранее преобразованные в JPG, и нажмите кнопку «Открыть».
 Они загрузят все изображения. Пришло время расположить их в том порядке, в котором вы хотите, чтобы они были.
Они загрузят все изображения. Пришло время расположить их в том порядке, в котором вы хотите, чтобы они были. - Правая часть окна называется «Параметры вывода». Убедитесь, что установлен флажок «Многостраничный документ». Хранить.
- Затем вам нужно выбрать качество PDF-файла.
- Наконец, нажмите кнопку «Сохранить PDF».
Если вы беспокоитесь о потере качества изображения в процессе, возможно, вы захотите узнать больше о создание и сохранение изображения в фотошопе без потери качества изображения.
Убедитесь, что ваш файл был сохранен, чтобы у вас наконец-то была вся работа в формате PDF. Не бойтесь сделать это самостоятельно. С помощью этих быстрых и простых методов вы можете сохранить все необходимые слои Photoshop в одном файле PDF.
report this adПодобные предметы
Преобразовываем PDF в JPG. Как сделать из документа фотографию без потери качества
Доброго всем времени суток! В этой статье мы продолжаем преобразовывать форматы PDF. Однако, если ранее мы говорили о том, как из PDF перевести в Word и обратно, то здесь речь пойдет о том, как преобразовать PDF в JPG или проще говоря сделать из документа фотографию. Зачем?
Однако, если ранее мы говорили о том, как из PDF перевести в Word и обратно, то здесь речь пойдет о том, как преобразовать PDF в JPG или проще говоря сделать из документа фотографию. Зачем?
Ну хотя бы для того, чтобы можно было просматривать эти фото на различных устройствах, ведь бывает, что мы покупаем различные электронные девайсы электронные рамки, смотрим фото на больших экранах смарт-телевизоров, переводим старые бумажные фото в цифровой формат.. А эти разные китайские устройства могут хорошо работать с JPG но могутне видеть фото, если это PDF-формат В общем, ситуации бывают разные. Сегодня познакомимся с самыми простыми и быстрыми способами.
Вариантов перевода формата PDF в JPG несколько. Это можно сделать с помощью приложений, установленных на вашем компьютере, а так же с помощью онлайн-конвертеров. Можно это делать и при помощи обычных скринов с экрана. Как все это правильно сделать, мы сейчас и рассмотрим.
Делаем из документа фотографию скриншотом экрана
Если вам необходим лишь какой-то фрагмент с документа PDF или одна страница, которую необходимо вставить в какой-либо документ для иллюстрации, то нет необходимости конвертировать весь документ.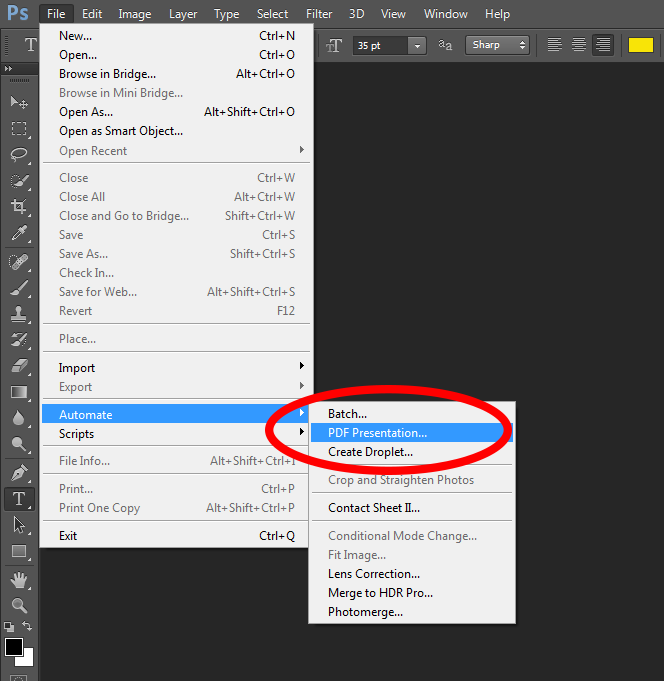 Тем более, что он может быть многостраничным. Для этого вы просто открываете в любой программе, читающей PDF-файлы свой документ, выбираете необходимый фрагмент.
Тем более, что он может быть многостраничным. Для этого вы просто открываете в любой программе, читающей PDF-файлы свой документ, выбираете необходимый фрагмент.
После этого нажимаем на клавиатуре кнопку PrtScr. Снимок копируется в буфер обмена. Далее вы открываете любой графический редактор, даже стандартный Paint. Потом или через меню «Вставить», или сочетанием кнопок «Ctrl+V» вставляете снимок из буфера обмена. После этого сохраняете вставленный скрин экрана в любом графическом формате.
Однако здесь небольшой минус. Слишком много необходимо делать операций. Это во-первых. А во-вторых, скриншот делается всего экрана, а если вам необходим только определенный участок, придется так или иначе все обрезать. Что бы избежать подобных нюансов, можно воспользоваться специальными программами для снятия снимков с экрана. Одной из таких является FastStone Image Viewer. Чем хороши такие программы, вы можете выбирать область для снимка.
Открыв FastStone Image Viewer выбираем иконку для снятия скрина (выделено красным). Открывается меню, где выбираем размер области. В нашем случае подойдет прямоугольная. Нажимаем, программа свернется, а на экране появится сетка, которой вы очертите область снимка. Делаете вы все при нажатой правой клавиши мышки. Отпустив клавишу, снимок откроется сразу в программе и вам только надо будет его сохранить. Вот и все. Краткий обзор этой программки смотрим на видео:
Открывается меню, где выбираем размер области. В нашем случае подойдет прямоугольная. Нажимаем, программа свернется, а на экране появится сетка, которой вы очертите область снимка. Делаете вы все при нажатой правой клавиши мышки. Отпустив клавишу, снимок откроется сразу в программе и вам только надо будет его сохранить. Вот и все. Краткий обзор этой программки смотрим на видео:
Сохраняем PDF в JPG с помощью популярных программ
Но, как уже говорилось, подобную операцию мы делаем в том случае, когда нам нужен лишь фрагмент текста. Если же мы преобразуем документ целиком, придется воспользоваться программами. Это или конвертеры, или сами редакторы.
Одним из пдф-просмоторщиков, в котором можно сохранить пдф как картинку является STDU Viewer. Открываем в нем файл пдф.
Далее меню «файл»-«экспортировать»-«как изображение».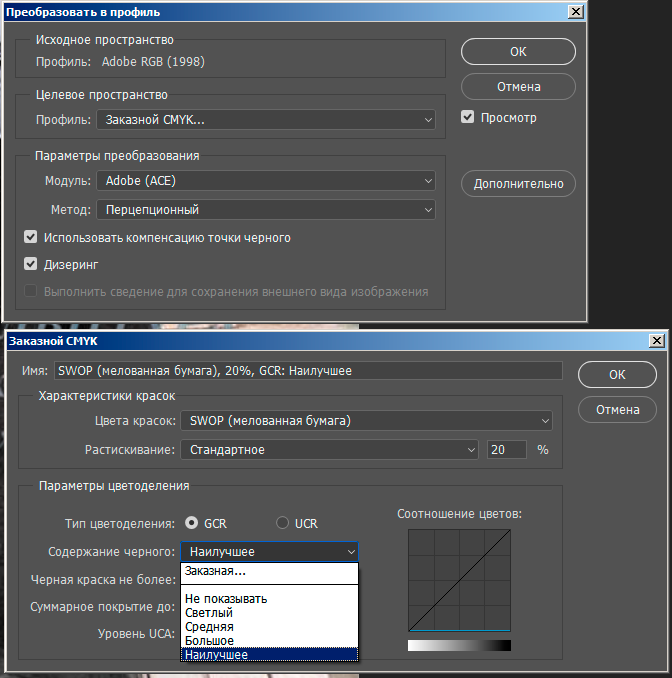 Появится окно, в котором выбираем необходимые параметры. Расширение картинки: bmp, jpg и пр. Выбираем что именно конвертировать: весь документ, текущую страницу, или же выбранные страницы. После этого жмем сохранить (кнопка «ОК»).
Появится окно, в котором выбираем необходимые параметры. Расширение картинки: bmp, jpg и пр. Выбираем что именно конвертировать: весь документ, текущую страницу, или же выбранные страницы. После этого жмем сохранить (кнопка «ОК»).
Все, документ сохранен в графическом формате JPG.
Делаем фотографию из PDF в программе adobe reader
Эта программа позволяет сохранять определенные фрагменты документа в формате JPG. Для этого во вкладке «Редактирование» выбираем «Сделать снимок».
После этого выделяем необходимую область и как только отпустим кнопку мыши, эта область автоматически скопируется в буфер обмена. Теперь открываем любой графический редактор и вставляем в него изображение из буфера обмена.
Преобразовываем PDF документ в программе Foxitreader
Если у вас имеется не adobe reader, а foxitreader, то в нем вы можете сделать все те же самые операции. Открываем программу, открываем в ней документ. Далее находим иконку в виде фотоаппарата и нажимаем ее.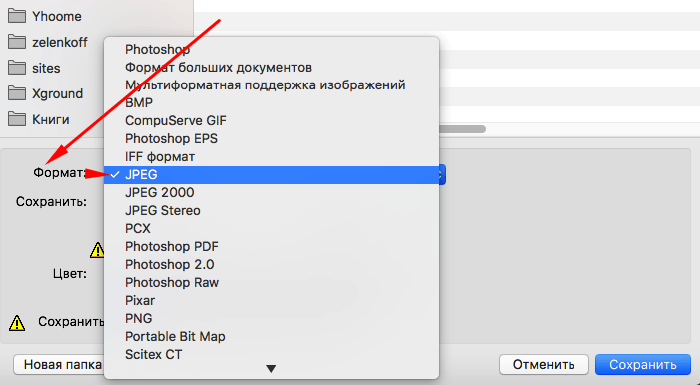
Далее необходимо будет выделить нужную область. Эта область автоматически скопируется в буфер обмена, после чего открываем так же любой графический рендактор и вставляем из буфера картинку. Далее сохраняем ее как JPG файл.
Переводим документ PDF в JPG без потери качества в фотошопе
Замечательно для сохранения страниц из PDF в JPG подходит такая популярная программа, как фотошоп. Здесь все очень просто. Открываем программу. Далее идем в меню «файл» и выбираем «открыть». В появившемся списке выбираем нужный PDF-документ и открываем его. Появится вот такое окно:
Здесь мы выбираем сколько страниц нам открыть – одну, две или более. Например, одну. Выделяем нужную и жмем ок. Страница открылась. Далее, если необходимо редактируем картинку и сохраняем ее в формате JPG. По-моему, это наиболее быстрый способ перевести картинки из пдф, при этом еще тут же их отредактировать. Отмечу, что редактировать текст таким образом не получится, поскольку он сохранен как изображение.
Преобразовываем PDF в JPG с помощью Онлайн-конвертера
Ну и напоследок, для тех, кто работает в режиме онлайн. В сети интернет можно найти много таких конвертеров, которые переведут ваш пдф-документ в JPG. Например, вот такой http://convert-my-image.com/PdfToJpg_Ru.
Заходим на сайт, нажимаем «выбрать файл» и вставляем документ. Можно просто перетащить файл, о чем сообщает соответствующая надпись. В списке форматов изображений выбираем нужный – JPG.
После этого жмем кнопку «конвертировать». Идет загрузка. Кстати, в настройках можно выбрать качество изображение и каким оно будет – цветным или черно-белым. После загрузки идет обработка, затем автоматически на ваш компьютер загрузится конвертированный документ – пользуйтесь. Вот, пожалуй и все. Выбирайте любой понравившийся способ и работайте. А в конце небольшое видео по этой теме.
Вот и все на сегодня, пока, до встречи на страницах блога.
Как сохранить в формате PDF в Photoshop: 4 шага (со скриншотами)
Автор: Cara Koch | Обновлено
Сохранить проект в Photoshop в формате PDF очень просто. В зависимости от выбранных вами настроек вы даже можете открыть документ в Photoshop и продолжить внесение изменений позже.
Привет, я Кара! Если вы когда-нибудь задумывались, как сохранить в формате PDF в Photoshop (или возможно ли это вообще), этот урок для вас. Ознакомьтесь с супер простыми шагами ниже!
Примечание. Скриншоты ниже взяты из версии Photoshop CC для Windows. Если вы используете версию для Mac, они будут выглядеть немного иначе. Шаг 1. Откройте меню «Сохранить как» Откройте меню «Сохранить как» Перейдите к Файл в строке меню и нажмите Сохранить как . Не нажимайте «Сохранить», иначе программа просто автоматически сохранит его с настройками по умолчанию — , а не в формате PDF. В открывшемся меню щелкните поле Сохранить как тип , чтобы открыть этот список параметров формата. Выберите Photoshop PDF. Важно : если вы хотите продолжить работу с исходным файлом в Photoshop, установите флажок Как копию внизу. В противном случае, в зависимости от настроек документа, вы не сможете получить доступ к слоям и продолжить редактирование. Нажмите Сохранить. Перед сохранением документа появится другое меню. Существуют различные настройки при сохранении PDF-файлов, которые делают документ более подходящим для различных приложений. Adobe упрощает задачу, добавляя предустановки PDF, поэтому вам не нужно отмечать все настройки. Щелкните поле Adobe PDF Preset вверху, чтобы открыть это раскрывающееся меню. Если вы будете печатать файл, выберите предустановку Высококачественная печать для домашней печати. Если вы собираетесь разместить файл в Интернете, выберите «Наименьший размер файла», чтобы оптимизировать его для использования в Интернете. Вы также должны убедиться, что флажок Optimize for Fast Web Preview установлен для быстрого просмотра в веб-браузере. Если вы хотите иметь возможность редактировать файл позже, убедитесь, что установлен флажок Сохранить возможности редактирования Photoshop . Если проект завершен и вы хотите уменьшить размер файла, снимите этот флажок, чтобы значительно уменьшить размер. Чтобы еще больше уменьшить размер, нажмите Сжатие в левой части окна. Нажмите раскрывающееся меню для Качество изображения и выберите Высокое вместо Максимальное. После того, как настройки будут установлены так, как вам нравится, нажмите Сохранить PDF внизу. Хотите узнать, как сохранять файлы разных типов в Photoshop? Ознакомьтесь с нашей статьей о сохранении в формате PNG в Photoshop здесь! О Каре Кох Кара увлеклась фотографией примерно в 2014 году и с тех пор исследует все уголки мира изображений. Когда она почувствовала, что Lightroom ограничена, она с головой погрузилась в Photoshop, чтобы научиться создавать изображения, которые она хотела. Как уменьшить огромные PDF-файлы, сгенерированные из Photoshop и Illustrator Dean Cook • 19 октября 2020 г. Adobe Photoshop и Illustrator — это лишь несколько программ, которые предпочитают дизайнеры создавать рекламу для журналов. Тем не менее, мы часто получаем PDF-файлы с большими данными, сохраненные этими программами. Это, безусловно, может вызвать недоумение, поскольку это может усилить опасения по поводу технической стабильности файла для коммерческой печати, потому что проблемы все еще могут возникать — и иногда когда уже слишком поздно что-либо делать. Функция, обнаруженная в этих программах, не только исключает фоновые редактируемые функции при сохранении документа, но также оптимизирует PDF-файл для коммерческой печати и уменьшает размер файла, упрощая отправку изображения на печать. Так как же уменьшить и оптимизировать размеры PDF-файлов из Photoshop или Illustrator для дальнейшего использования? В Photoshop просто снимите флажок «Сохранить возможности редактирования Photoshop», а в Illustrator снимите флажок «Сохранить возможности редактирования Illustrator» в диалоговом окне «Сохранить Adobe PDF» (в разделе «Параметры»). Снятие этого флажка может уменьшить файл размером 40 МБ до 2 МБ, так как при этом будут исключены все данные, которые не требуются в выходных данных. Это также устранит многие распространенные проблемы, возникающие с публикациями, получающими PDF-файлы, изначально сохраненные из этих программ. Это не повлияет на ваш исходный файл, если вы сохранили отдельную исходную версию PSD/AI для будущего редактирования.
Шаг 2. Выберите формат PDF
Шаг 3: Выберите соответствующий пресет Adobe PDF
 Для коммерческой печати выберите «Качество печати», чтобы сохранить информацию, необходимую для профессиональной печати.
Для коммерческой печати выберите «Качество печати», чтобы сохранить информацию, необходимую для профессиональной печати. Шаг 4. Настройка параметров

Как уменьшить огромные PDF-файлы из Photoshop и Illustrator
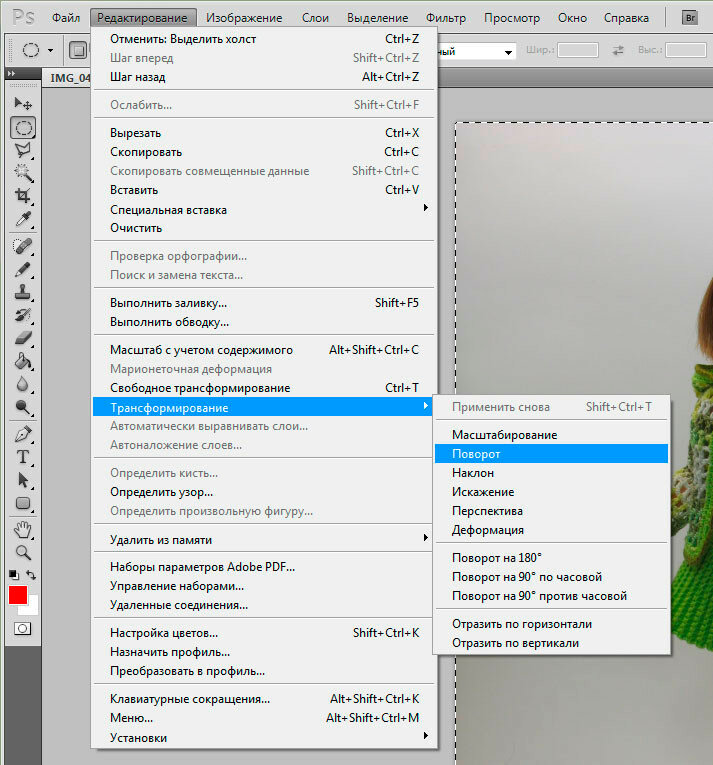 Здесь мы покажем вам, как можно уменьшить размер файла.
Здесь мы покажем вам, как можно уменьшить размер файла. Сохранить исходный файл
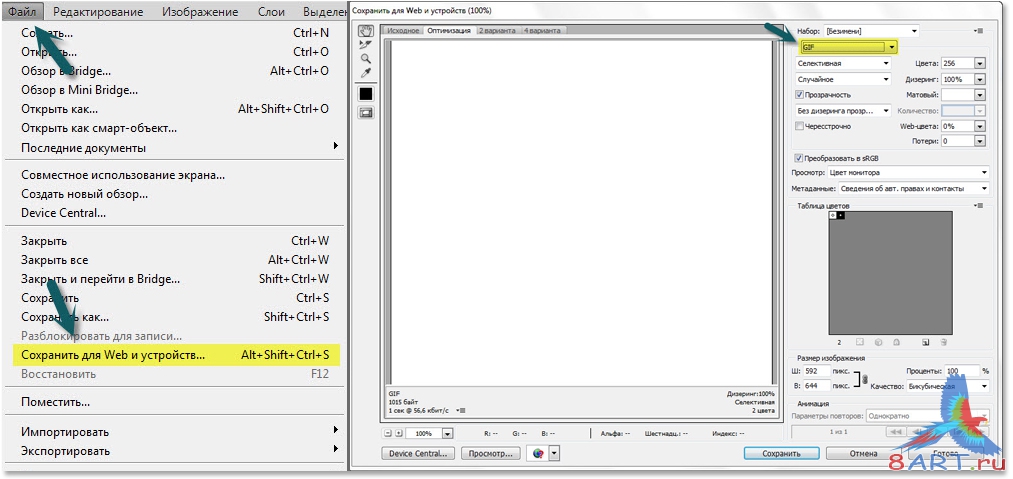
Для коммерческой печати мы экспортируем файлы в формате PDF/X-4, что позволяет нам получать файлы без проблем в течение многих лет. Стоит просто создать пресет для коммерческой печати, чтобы вам не приходилось настраивать функции каждый раз.
Итак, пройдя через диалоговое окно, просто установите следующее:
Когда все будет готово, нажмите на маленькую иконку в дальнем верхнем правом углу и назовите настройку «Commercial Print PDF X1», а затем можно идти.
В следующий раз, когда вы захотите создать PDF-файл, убедитесь, что в предустановке Adobe PDF в верхней части диалогового окна указано «Commercial Print PDF X4»
Чтобы поделиться этим советом, используйте эту ссылку: http://bit.ly/optimise-PDF
Бесплатный, простой в использовании инструмент сжатия Adobe
Компания Adobe любезно сообщила мне, что также предоставляет бесплатный, простой в использовании инструмент сжатия, который поможет уменьшить размер любого документа без ущерба для качества. Вы можете получить доступ к Adobe
бесплатный инструмент PDF Compressor здесь.
С Adobe
высококачественный PDF Compressor,
пользователи могут уменьшить размер своих файлов в любом веб-браузере, просто перетащив документ. Adobe и я знаем пользователей
оценит
это надежное сжатие файлов
ресурс.
Вы можете получить доступ к Adobe
бесплатный инструмент PDF Compressor здесь.
С Adobe
высококачественный PDF Compressor,
пользователи могут уменьшить размер своих файлов в любом веб-браузере, просто перетащив документ. Adobe и я знаем пользователей
оценит
это надежное сжатие файлов
ресурс.
Спасибо Адриенн из Adobe за то, что она связалась со мной.
#optimisepdf #optimizepdf
Новое сообщение > < Предыдущее сообщение
Сообщение «Как уменьшить огромные PDF-файлы, созданные в Photoshop и Illustrator» впервые появилось на Компания по производству журналов.
Поделись этим контентом!
Подробнее о наших статьях
Что такое процесс производства журнала?
Дин Кук • 22 фев, 2022
Процессы производства журналов могут варьироваться от издания к изданию, но в основном используется основная формула. Здесь Дин Кук рассматривает ключевой процесс.
Как аннотировать файлы PDF
Дин Кук
•
03 февраля 2022 г.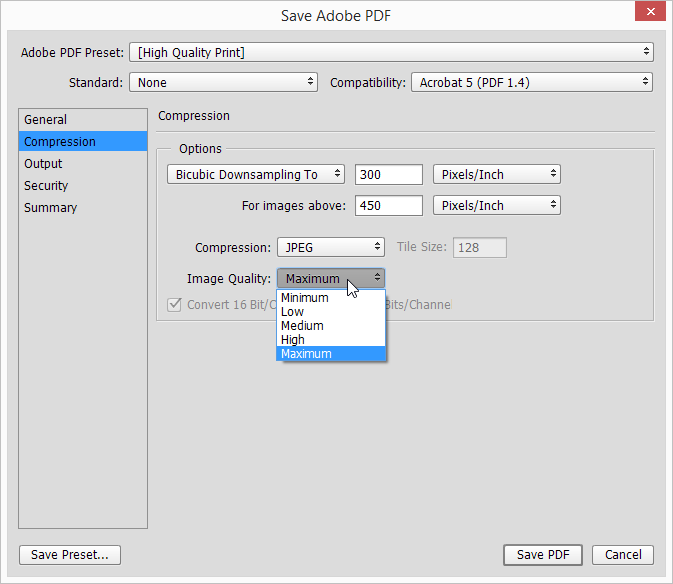
 Они должны были применить эффекты, которые вы сочли необходимыми.
Они должны были применить эффекты, которые вы сочли необходимыми. Они загрузят все изображения. Пришло время расположить их в том порядке, в котором вы хотите, чтобы они были.
Они загрузят все изображения. Пришло время расположить их в том порядке, в котором вы хотите, чтобы они были.