Как в фотошопе черный заменить на другой цвет
Главная » Разное » Как в фотошопе черный заменить на другой цвет
Два простых способа как изменить цвет объекта в фотошопе
На самом деле существует множество способов как изменить цвет объекта в фотошопе. Ранее мы уже рассмотрели как это сделать при помощи корректирующего слоя «Цветовой тон/Насыщенность», а также научились менять цвет волос в фотошопе при помощи работы с определенным участком цветового спектра.
Это далеко не все способы, сегодня я покажу два очень простых, а в будущих статьях я расскажу еще о парочке методах при помощи других корректирующих слоев.
Способ №1
Итак, легкий способ перекрасить объект — нанести краску на отдельный слой, а потом изменить его режим наложения на Цветовой тон. Режимы наложения определяют взаимодействие цветов одного слоя с красками другого. Более подробную информацию о том, как работают режимы наложения и какие они еще бывают видов, смотрите в статье Взаимодействие режимов наложения слоев.
Коротко расскажу о применении данного метода. Откройте изображение и создайте новый слой (напоминаю все приемы создания слоев).
Затем измените режим наложения данного слоя, выбрав пункт Цветовой тон в раскрывающемся списке в верхней части палитры слоев (расположен в нижней части списка).
После этого выберите инструмент Кисть, нажав клавишу В, щелкните мышью по индикатору цвета переднего плана, в появившемся диалоговом окне палитры выберите оттенок и щелкните мышью по кнопке ОК. Предварительно выделив новый слой, рисуйте поверх объекта.
Если вы закрасите лишнее, можно на время выбрать инструмент Ластик, нажав и удерживая клавишу Е. А можно заранее предупредить такие ситуации, добавив к новому слою слой-маску и скрыв области, которые не нужно изменять, черным цветом.
Если перекрашиваемая область окружена черным, белым и серым цветами, можно смело красить поверх последних, и они ничуть не изменятся. Так получается потому, что в режиме наложения Цветовой тон заполненные цветом области влияют только на те участки лежащего ниже слоя, которые уже содержат цвет.
Замена цвета в Photoshop
Время прочтения:
Часто бывает так: нашёл нужную картинку, а цвет не тот; или просто захотелось разнообразить привычное. Как заменить цвет в фотошопе на другой? Вопрос оправданный, ведь в фотошоп заменить цвет можно несколькими способами. Многое зависит от рассредоточенности определённого оттенка по всему изображению. Чем реже заменяемый цвет будет встречаться на других участках изображения, тем проще замена цвета в фотошопе.
А теперь давайте рассмотрим несколько способов и разберемся, как в фотошопе заменить один цвет на другой.
Первый способ самый простой и быстрый. Но и объект перекраски не должен быть слишком сложным. Например, возьмём фото лайма на столе. Фон почти однородный, зелёный цвет присутствует только на лайме. Фрукт круглый, перекрасить будет не сложно.
Открываем изображение в Photoshop и снимаем закрепление слоя щелчком правой клавиши мыши по изображению замка.
Над слоем с фото создаём новый прозрачный слой (Shift+Ctrl+N). Вызываем инструмент «Кисть»/Brush (клавиша B). Кисть лучше взять жёсткую. На панели управления вызываем свойства кисти и выбираем жёсткую, с чёткими краями мазка.
Вызываем инструмент «Кисть»/Brush (клавиша B). Кисть лучше взять жёсткую. На панели управления вызываем свойства кисти и выбираем жёсткую, с чёткими краями мазка.
Цвет кисти выбираем тот, в который хотим перекрасить лайм. Возьмём, например, синий. Палитра находится на панели инструментов внизу. Вызывается двойным щелчком по значку. Перемещая ползунки на спектре, можно выбрать диапазон цвета. Тон цвета выбираем, перемещая белое кольцо в квадратном окне, где тон переходит из белого в чёрный.
Становимся на прозрачный слой, подбираем размер кисти клавишами Ъ — увеличить, либо Х — уменьшить и закрашиваем наш лайм.
Теперь изменим режим наложения слоя с «Обычный»/Normal на «Цветовой тон»/Hue. Сделать это можно на палитре слоёв. Таким образом, лайм изменит цвет.
Остаётся лишь сохранить изображение. При желании можно раскрасить разными цветами каждую дольку.
Если зажать клавишу Ctrl и, подведя курсор к иконке слоя, щелкнуть один раз, зона закраски выделится. Теперь, не снимая выделение, можно менять цвет кисти и подбирать другие цвета.-Step-14.jpg) Закрашивать заново не нужно. Можно после выбора цвета нажать комбинацию клавиш Alt+Delete. Так выделенная зона зальётся новым цветом.
Закрашивать заново не нужно. Можно после выбора цвета нажать комбинацию клавиш Alt+Delete. Так выделенная зона зальётся новым цветом.
В следующем примере рассмотрим, как заменить цвет в фотошопе более качественно. Такой способ может занять чуть больше времени, но результат того стоит.
Как заменить один цвет на другой в фотошопе, если оттенки изменяемого цвета часто встречаются на снимке
Допустим, нужно изменить цвет губ модели. Красный, розовый и оттенки этих цветов присутствуют в цвете кожи. Меняя цвет губ, нужно оставить неизменным цвет кожи.
Открываем изображение в photoshop. Создаём корректирующий слой «Цветовой тон/Насыщенность»/Hue/Saturation. Список корректирующих слоёв можно раскрыть на палитре слоёв внизу.
В окне настроек корректирующего слоя выбираем канал цвета «Красный», кликаем по инструменту «Пипетка»/Eyedropper Tool, затем делаем один клик на губах модели. Так мы определим цвет, который будем менять.
Внизу, на градиенте, появятся перемещаемые скобки. С их помощью можно сделать шире или уже диапазон заданного цвета. При перемещении чекера «Цветовой тон» /Hue выбранный оттенок губ будет меняться по всему спектру, в зависимости от того, куда вы отведёте чекер. При этом оттенок красного будет меняться на всём изображении.
С их помощью можно сделать шире или уже диапазон заданного цвета. При перемещении чекера «Цветовой тон» /Hue выбранный оттенок губ будет меняться по всему спектру, в зависимости от того, куда вы отведёте чекер. При этом оттенок красного будет меняться на всём изображении.
Выбрав нужный для изменения цвет, закрываем окно редактирования корректирующего слоя, становимся на маску корректирующего слоя (белый квадрат) и нажимаем клавиши Ctrl+I. Маска инвертируется в чёрный, и все наши изменения зрительно пропадут.
Выбрав нужный для изменения цвет, закрываем окно редактирования корректирующего слоя, становимся на маску корректирующего слоя (белый квадрат) и нажимаем клавиши Ctrl+I. Маска инвертируется в чёрный, и все наши изменения зрительно пропадут.
Когда все участки, где цвет нужно было изменить, проработаны, можно сохранить изображение (сочетание клавиш Shift+Ctrl+S). Если в каком-то участке вы промахнулись, можно отменить действие Alt+Ctrl+Z либо зарисовать на маске корректирующего слоя все промахи чёрной кистью. Этот способ более точно поможет подобрать новый цвет, и работа будет выглядеть аккуратнее.
Этот способ более точно поможет подобрать новый цвет, и работа будет выглядеть аккуратнее.
Как заменить один цвет на другой в фотошопе, если исходный цвет чёрный или белый
Дела со сменой чёрного и белого цвета обстоят иначе.
Чтобы изменить чёрный цвет, можно применить корректирующий слой «Цветовой тон/Насыщенность»/Hue/Saturation, но работать при этом не с каналом цветов, а с тонированием. Для этого в настройке слоя нужно поставить галочку «Тонирование»/Colorize.
Рассмотрим подробнее. Допустим, нужно перекрасить чёрный диван. Выделяем диван с помощью инструмента «Быстрое выделение»/Quick selection (вызов клавишей W).
С помощью комбинаций Ctrl+C и Ctrl+V переносим выделенную область на прозрачный слой и к нему применяем корректирующий слой «Цветовой тон/Насыщенность»/Hue/Saturation. Для этого между корректирующим слоем и слоем с выделенным объектом нужно щёлкнуть левой клавишей мыши, удерживая клавишу Alt.
Теперь двойным щелчком по корректирующему слою вызываем его настройки, ставим галочку «Тонирование»/Colorize и, перемещая чекеры цветового тона, насыщенности и яркости, подбираем нужный цвет.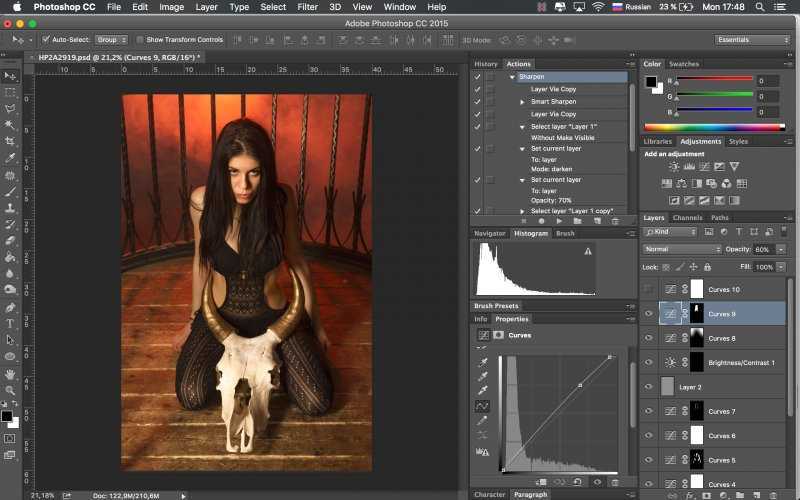
Получается просто, красиво, без подвоха.
Для перекраски белого цвета можно воспользоваться корректирующим слоем «Цвет»/Color в режиме наложения «Умножение»/Multiply.
Открываем изображение, создаём корректирующий слой «Цвет»/Color. Цвет слоя сразу задаём тот, в который планируем покрасить белый.
Меняем режим наложения на «Умножение»/Multiply, становимся на маску корректирующего слоя и жмём Ctrl+I.
Переходим на слой с изображением и выделяем желаемые участки белого инструментом «Быстрое выделение»/Quick selection (вызов клавишей W). Не снимая выделения, становимся на маску корректирующего слоя и белой кистью большого диаметра прокрашиваем маску. Цвет изменится лишь там, где вы задали выделение инструментом «Быстрое выделение»/Quick selection, которое можно определить по пунктиру.
При желании можно заменить цвет корректирующего слоя. Для этого щёлкаем по нему двойным щелчком мыши и выбираем в спектре любой новый цвет.
Вот так всё просто. Пробуйте, экспериментируйте. У вас обязательно получится. Теперь вам известно несколько способов того, как в фотошопе заменить цвет на другой.
У вас обязательно получится. Теперь вам известно несколько способов того, как в фотошопе заменить цвет на другой.
Инструмент замена цвета в Фотошопе: другой цвет легко и быстро
Оглавление
- Инструмент «Замена цвета»
Доброго времени суток, уважаемые читатели моего блога. Сегодня мы с вами снова говорим про фотошоп и его инструменты. Не многие знают, что среди них скрывается кисть «Замена цвета». А тем не менее благодаря ей можно очень здорово менять цвет любого объекта на фотографии.
Я уже писал про то, как выделить, заменить или убрать определенный цвет на фотке, но если вы воспользуетесь советами из той статьи, то сможете быстро избавиться от определенного оттенка со всей фотографии.
Сегодня речь пойдет про инструмент Замена цвета в Фотошопе. Я покажу как работать с определенными объектами. Поменять, например, не весь красный на картинке, а только волосы. Вам не придется заморачиваться ни с какими масками. Все будет очень легко и просто.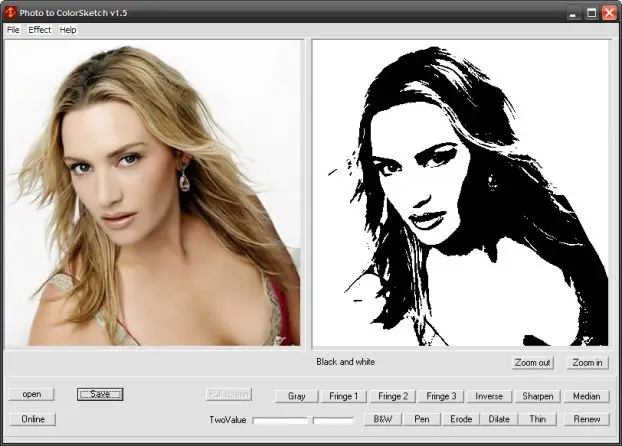 Пара движений и готово.
Пара движений и готово.
Ну что ж, начнем?
Инструмент «Замена цвета»
По какому принципу работает «Замена цвета»? Она перекрашивает пиксели одного цвета в другой. И хоть супер-профессиональным этот метод не назовешь, более темные и светлые участки и блики остаются таковыми даже при перекрашивании.
Способ очень прост в использовании и идеально подходит для решения несложных задач по перемене цветов и оттенков в Photoshop.
Это инструмент «прячется» на той же кнопке, что и другие кисти. На несколько секунд задерживаете нажатую левую кнопку мыши и открываются дополнительные инструменты.
Размером кисти вы можете управлять при помощи скобок { и } («Х» и «Ъ» на клавиатуре). В этом, кисть не отличается от остальных своих «собратьев».
По какому принципу работает кисть? Вы двигаете стрелкой и все, что попадает в диаметр кисти меняет свой цвет на тот, который вам нужен. Выставить его очень легко. Это активный цвет палитры. Чтобы заменить его, достаточно щелкнуть на плашку с передним цветом, выбрать оттенок и нажать «Ок».
Посмотрите, я взял черный цвет и поводил по голове девушки. Ее волосы изменились, при этом все оттенки сохранились. Они не выглядят темным пятном.
Настройки инструмента
Если приблизить изображение, то вы увидите, что цвет «заехал» на тело девушки. Один из параметров кисти – «Допуск. Он определяет насколько цвет может быть отличным от образцы. По умолчанию этот показатель составляет 30%. Если я поставлю его на 90, то сильно заеду на лоб и глаза девушки, а если на 1, то ничего не прокрашу.
Здесь есть еще одна интересная настройка – режим. Если вы будете пытаться менять что-то сейчас, то вам покажется, что опция не работает. Все дело в том, что сначала нужно выставлять настройки, а потом уже работать кистью.
Смотрите, на рисунке ниже, я опробовал все 4 режима. 1 – цветовой тон, 2 – насыщенность, 3 цветность (этот параметр устанавливается по умолчанию) и 4 – яркость. Как ими пользоваться вы уже знаете, но что представляет из себя каждый из них?
Если на фотографии цвета не слишком насыщенные, а изменения требуются не серьезные, то лучше всего применять «Цветовой тон». При этом вы измените только оттенок, а насыщенность и яркость исходного цвета не поменяются. Рука выглядит тускло голубой.
При этом вы измените только оттенок, а насыщенность и яркость исходного цвета не поменяются. Рука выглядит тускло голубой.
Если нужно немного уменьшить интенсивность или даже полностью удалить цвет, то лучше применять режим «Насыщенность». Он не повлияет ни на оттенок, ни на его яркость. Нижняя часть руки практически не изменилась. Цвет лишь намекает на то, что рука голубоватая.
«Цветность» поменяет как оттенок, так и его насыщенность, но яркость при этом останется неизменной. Лицо девушки стало, как у Аватара.
«Яркость» не поменяет оттенок и насыщенность, но его яркость, понятное дело, будет уже совсем иной. Видите, в моем случае рука девушки стала практически белой.
Еще одна интересная настройка, «Ограничения». Из трех имеющихся опций в жизни, как правило, используются только две: Смежные и все пиксели. Настройки определяют расположение точек, которые вы собираетесь менять.
При режиме «Смежные пиксели» меняются только те точки, которые прилегают к центру курсора и не отличаются от них по цвету. Это позволяет сделать изменения более аккуратно, учитывая контрастные границы. Если в диаметр кисти внезапно попадает цвет совсем другого оттенка, то он не изменится.
Это позволяет сделать изменения более аккуратно, учитывая контрастные границы. Если в диаметр кисти внезапно попадает цвет совсем другого оттенка, то он не изменится.
Если вы ставите режим «Все пиксели», то фотография «замажется» равномерно, без учета разницы оттенков.
Ну вот и все. Инструмент, в принципе, не сложный. Чтобы сделать настоящий шедевр придется поковыряться, но поменять части объекта будет не так уж трудно. Если вам нужно превратить большую фотографию в эффектную миниатюру, то лучше инструмента просто не найти.
Если же вы заботитесь о том, как сделать качество ваших работ более впечатляющим, то я, наверное, все же порекомендую вам посмотреть на фотошоп глубже. Узнать его поближе. С этим вам поможет справиться курс «Фотошоп с нуля в видео формате».
В этом курсе вам расскажут все о тех инструментах и возможностях, которыми обладает эта программа. Вам больше не придется искать ответы на вопросы в интернете. Они будут появляться сами собой. Вы сможете сами находить пути для решения любой задачи и делать невероятные шедевры.
Вы сможете сами находить пути для решения любой задачи и делать невероятные шедевры.
Ну а если вы и так знаете уже предостаточно и хотите начать зарабатывать на своих умениях, то посоветую вам другой бесплатный курс «Профессия веб-дизайнера за 10 дней». Эти уроки помогут вам понять чем занимаются веб-дизайнеры. Если вы уже кое-что знаете о фотошопе и хотите вывести это хобби на качественно новый уровень, то этот вариант для вас.
Хватит придумывать себе работу. Пусть другие люди платят вам за то, что вы решаете их проблемы при помощи этой мощной программы. Уверяю, вы сможете быстро находить клиентов, а благодаря умению делать коллажи сможете выполнять самые невероятные проекты.
Почитайте мою вводную статью о веб-дизайне, узнайте сколько можно зарабатывать в интернете. Я говорю не о лохотроне и играх, а о реальной работе, за которую кто-то готов заплатить. Не буду скрывать, первое время деньги будут не такие большие, но сейчас на своем хобби вы не зарабатываете ничего. Не так ли?
Не так ли?
Я желаю вам успехов и хочу, чтобы у вас все получилось. Подписывайтесь на рассылку и пусть каждый день приближает вас на шаг к мечте стать лучше.
До новых встреч и удачи в ваших начинаниях.
Как заменить цвет любого объекта или участка в Photoshop
При редактировании изображений в Photoshop нередко возникает необходимость изменить цвет какого-нибудь объекта или его части, причем сделать это так, чтобы он в точности сохранил свою текстуру, тень, эффекты перехода и прочие атрибуты. По вполне понятным причинам простое перекрашивание кистью здесь неприменимо, такой способ допустим только при работе с однотонными объектами.
При замене цвета текстурированных или неоднородных по цвету объектов без использования дополнительных инструментов не обойтись. Итак, как заменить цвет объекта в Photoshop.
Замена цвета с изменением режима наложения слоёв
Самый простой способ заменить цвет в Photoshop заключается в использовании режима наложения «Цветовой фон». Мы сейчас не будем разбирать как именно работает взаимодействие цветов при использовании разных режимов, лучше сразу приступим к делу. В нашем примере мы будем менять цвет внутреннего круга рисованной шестерёнки. Сейчас он имеет голубой цвет, мы же хотим, чтобы он стал красным и при этом сохранил все свои градиенты и эффекты.
Мы сейчас не будем разбирать как именно работает взаимодействие цветов при использовании разных режимов, лучше сразу приступим к делу. В нашем примере мы будем менять цвет внутреннего круга рисованной шестерёнки. Сейчас он имеет голубой цвет, мы же хотим, чтобы он стал красным и при этом сохранил все свои градиенты и эффекты.
Откройте изображения в Photoshop, создайте новый слой и измените его режим наложения на «Цветовой фон».
Выберите в палитре нужный цвет и начинайте рисовать обычной кистью прямо поверх объекта. Не слишком ли просто?
Да, если близлежащие к редактируемому объекту области имеют черный, белый или серый (любых градаций) цвет. Во всех остальных случаях перекрашиваемую область потребуется сначала выделить лассо, волшебной палочкой или применив маску.
Замена цвета путём цветокоррекции
Этот способ больше подходит для замены цвета объектов, имеющих более или менее однородный тон, например, одежды, цветка, кузова автомобиля и т.п. Откройте изображение в Photoshop и выберите в меню Изображение -> Коррекция -> Изменить цвет.
Откройте изображение в Photoshop и выберите в меню Изображение -> Коррекция -> Изменить цвет.
В открывшемся окошке возьмите пипетку и кликните ею по цвету, который предполагается заменить, после чего он тут же появится в верхней части окна.
Затем кликните по квадратику с цветом (Результат) в нижней части диалогового окна и в открывшейся палитре выберите нужный цвет.
Изменения можно просматривать в режиме реального времени. Для более точного определения перекрашиваемого объекта можно использовать опцию разброс и пипетки «+» и «-», позволяющие добавлять и убирать смежные области.
Замена цвета с помощью специальной кисти
В последних версиях Photoshop имеется специальная кисть, позволяющая заменять выбранный цвет, в том числе нейтральный, любым другим. Находится она в той же группе инструментов, что и обычная кисть. Суть её работы заключается в замене цвета смежных пикселей, погрешность которых определяет сам пользователь. Так, при допуске 1 процент будет заменён только один конкретный цвет, который попадёт в фокус кисти.
При допуске 30 процентов кисть заменит цвет не только тех пикселей, которые окажутся в её фокусе, но и сопредельных, имеющих сходный цветовой оттенок. При 100-процентном допуске заменены будут все цвета. Основная трудность при работе с кистью «Замена цвета» в том, что подбирать допуск пользователю приходится опытным путём. Как на наш взгляд, 14-17 процентов для начала вполне хватит, при необходимости этот порог всегда можно поднять.
Также при работе с этим инструментом следует убедиться, что режим рисования выставлен «Цветность», а не «Цветовой тон», иначе наложение цвета будет неравномерным. При перекраске следует быть аккуратным, чтобы случайно не залезть на смежную область, кистью нужно водить мягко не отрываясь.
Если это возможно, перекрашиваемый участок лучше выделить лассо или другими инструментом.
Как перекрасить белый в черный в фотошопе
Автор: Ольга Максимчук (Princypessa).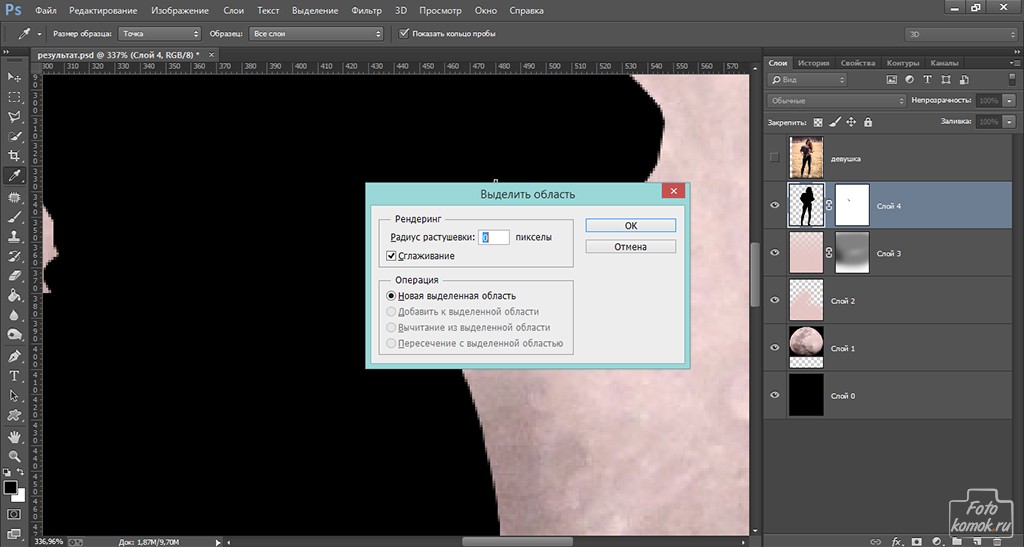 Дата публикации: . Категория: Обработка фотографий в фотошопе.
Дата публикации: . Категория: Обработка фотографий в фотошопе.
Как перекрасить белый в черный в фотошопе
Всем привет!
Сегодня мы будем перекрашивать белое платье в черный оттенок.
Приемы, показанные в уроке, могут быть использованы для любых других объектов, которым нужно изменить цвет с белого на черный.
Поменять цвет с белого на черный, на первый взгляд, не очень просто.
Но в фотошопе практически нет ничего невозможного.
Сначала мы откроем фотографию с девушкой в белом платье из папки с исходниками, и при помощи инструмента Быстрое выделение выделим платье.
Затем добавим к слою с платьем корректирующие слои Микширование каналов, Цветовой тон/Насыщенность и Яркость/Контрастность.
Далее мы при помощи инструмента Кисть подкорректируем маску слоя слоя с платьем.
В завершение урока «Как перекрасить белый в черный в фотошопе» мы применим коррекцию Света/Тени.
Открываем в фотошоп (Ctrl+O) изображение «Фото» из папки с исходниками.
В панели слоев создаем дубликат фонового слоя (Ctrl+J). Переименовываем дубликат слоя в «Черный». Чтобы переименовать слой, дважды щелкните по имени слоя в панели слоев, введите новое имя и нажмите клавишу Enter.
Теперь нам необходимо выделить объект, цвет которого мы будем менять – платье. Сделать это можно разными инструментами, вы можете использовать тот, который вам больше по душе. В уроке мы будем использовать инструмент Быстрое выделение. Делаем клики мышью по области, которую хотим выделить. Чтобы вычесть из выделенной области при работе инструментом Быстрое выделение зажимаем клавишу Alt, а чтобы добавить к выделенной области – клавишу Shift. Вот что получилось у меня в результате. Выделение не идеальное, но в дальнейших шагах мы это исправим, ибо тогда делать это будет проще, чем на данном этапе.
При активном выделении добавляем маску слоя к слою «Черный».
Выше слоя «Черный» в панели слоев создаем корректирующий слой Микширование каналов. Вводим настройки, как на рисунке и добавляем к слою обтравочную маску, нажав на иконку, отмеченную ниже. Обтравочная маска как бы «прикрепит» верхний слой к нижележащему (слою «Черный») и корректирующий слой Микширование каналов будет виден только в пределах нижнего слоя, не затрагивая остальные слои в панели слоев.
Выше корректирующего слоя Микширование каналов в панели слоев создаем корректирующий слой Цветовой тон/Насыщенность и вводим настройки, как на картинке. Добавляем к корректирующему слою Цветовой тон/Насыщенность обтравочную маску.
Выше корректирующего слоя Цветовой тон/Насыщенность в панели слоев создаем новый корректирующий слой Яркость/Контрастность и вводим следующие настройки.
Теперь пришло время подкорректировать маску слоя слоя «Черный» — сейчас очень хорошо стало видно все недочеты маски. Для этого активируем инструмент Кисть и выбираем мягкую круглую кисть (чтобы вызвать меню выбора кисти, кликните ПКМ по холсту). Если на данный момент в программу не загружен набор с мягкими круглыми кистями, в меню выбора кисти нажмите на «шестеренку» справа и выберите «Основные кисти». В панели цвета в качестве основного оттенка устанавливаем белый. Для этого сначала нажмите на клавиатуре клавишу D, чтобы сбросить цвета к установленным по умолчанию (черному и белому), затем – клавишу X, чтобы поменять оттенки переднего и заднего плана местами. Выбираем мягкую круглую кисть и немного уменьшаем ее мягкость. По маске слоя слоя «Черный» рисуем белым цветом в тех областях, которые нужно проявить. Помним, что черный цвет на маске слоя скрывает, а белый – восстанавливает видимость слоя.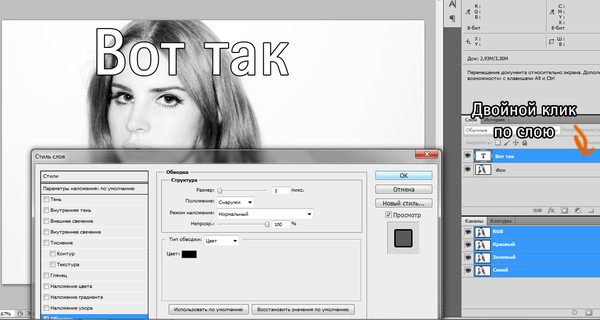
В панели слоев создаем копию слоя «Черный». Чтобы не потерять обтравочные маски, делаем это следующим образом: зажимаем клавишу Alt и перетаскиваем слой «Черный» немного вверх. Вы можете сделать копию слоя и стандартным способом, нажав сочетание клавиш Ctrl+J, но в таком случае нужно будет повторно добавить обтравочные маски к корректирующим слоям. Переименовываем дубликат слоя «Черный» в «Объем».
В панели слоев делаем активной иконку слоя «Объем» и переходим в меню Изображение-Коррекция-Тени/Света.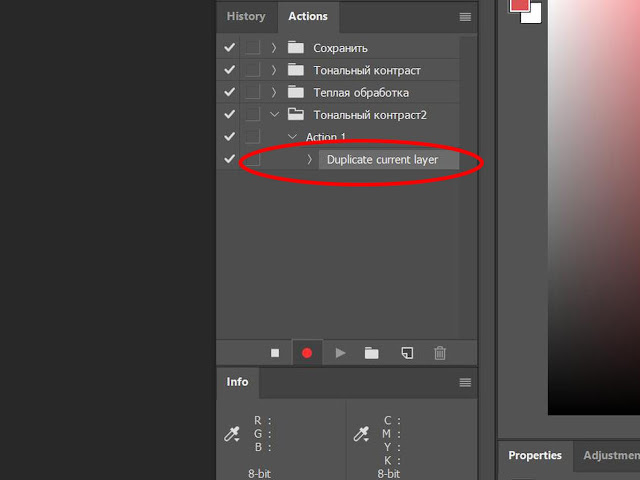 Тут мы можем поднять контраст и добавить объема картинке. Вводим настройки, как на рисунке ниже.
Тут мы можем поднять контраст и добавить объема картинке. Вводим настройки, как на рисунке ниже.
Вот мы и перекрасили белый оттенок в черный.
Результат в виде до и после.
И финальный результат. Урок «Как перекрасить белый в черный в фотошопе» завершен.
Отличного настроения и вдохновения!
БЕСПЛАТНЫЕ РАССЫЛКИ УРОКОВ ВКОНТАКТЕ:
Если Вы не хотите пропустить интересные уроки по обработке фотографий в фотошопе — подпишитесь на рассылку.
Форма для подписки находится ниже.
Понравилось? Поделитесь:
Добавить комментарий
Как быстро нарисовать чёрный фон в Photoshop. Или скачивайте готовые. Меняем фон картинки на черный в фотошопе Черный фон без ничего для фотошопа вертикальные
1 голос
Доброго времени суток, уважаемые читатели моего блога. Продолжаем улучшать картинки на своем сайте при помощи Photoshop. Благодаря этому уроку вы можете создать дизайн впечатляющего списка товаров для интернет-магазина или фотогалереи.
Продолжаем улучшать картинки на своем сайте при помощи Photoshop. Благодаря этому уроку вы можете создать дизайн впечатляющего списка товаров для интернет-магазина или фотогалереи.
Конечно, полезные советы из этого урока вы можете применить и для других целей. Например, создать красивое профессиональное фото для своей подруги или подготовить крутой подарок для начальника.
В любом случае сегодня мы будем говорить про черный фон для фотошопа: как его нарисовать самому, где искать готовые образцы и вставить в свое изображение. Я покажу два метода. Один понравится тем, кому хочется творить; другой порадует любителей быстрых решений.
В конце этой публикации вы можете найти видео, которое сократит время чтения или дополнит его визуально. Как поступить, читать или сразу перейти к просмотру – решать вам. Я же приступлю к описанию процесса.
Если вы всерьёз задумываетесь о изучении работы с фотошопом, то рекомендую присмотреться именно к вот этому хорошему курсу — «Фотошоп с нуля в видеоформате VIP 3.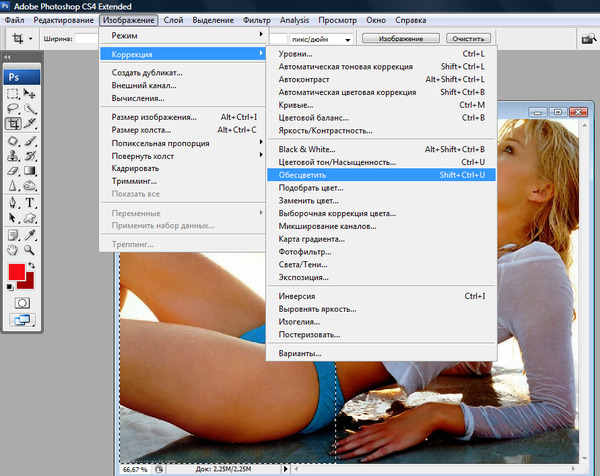 0 ». Я учился по его предыдущей версии и периодически возвращаюсь к нему, что бы вспомнить те или иные возможности этой классной программы.
0 ». Я учился по его предыдущей версии и периодически возвращаюсь к нему, что бы вспомнить те или иные возможности этой классной программы.
Творческий метод
Разработчикам на заметку. В качестве примеров для работы с картинками в фотошопе, я, как правило, использую картинки из Aliexpress. Если вы делаете свой сайт, то благодаря ним у вас не возникнет проблем с авторскими правами. Просто вставляете ссылку и скриншот может выступать в качестве рекламного материала.
Убиваете сразу двух зайцев: товар может понравиться кому-то из читателей и проблем с законом у вас не возникнет. Сегодня я нашел двустороннюю флешку , которую можно вставить как в телефон, так и в компьютер. На мой взгляд – очень удобно. К тому же, учитывая как часто мы стали пользоваться всякими гаджетами, еще и невероятно полезно.
Я взял прямоугольное изображение и мне не нужно обрабатывать края. Если у вас нестандартная картинка, например, портрет, прочитайте статью о том, на фотографии. Она очень подробная, вы быстро научитесь выполнять эту задачу профессионально.
Она очень подробная, вы быстро научитесь выполнять эту задачу профессионально.
Первым делом мне нужно создать новый слой. Это будет задний фон изображения, который мне и предстоит сделать черным. В меню слоя я просто щелкаю по кнопке «Создать новый слой». Эту же задачу вы можете решить при помощи сочетания клавиш Shift+Ctrl+N.
Пока этот слой находится над моей картинкой, он будет его перекрывать. Если я сейчас что-то нарисую на нем, то этот объект будет находиться не сзади скриншота с флешкой, а прямо на нем. Мне нужно поместить слой под фотографию.
По идее, сделать это можно просто перетащив его мышью вниз, но сперва нужно убрать замочек рядом с нижнем слоем, на котором располагается фото. Эти действия откроют его для редактирования. Только после этого со слоем можно будет работать.
Под цифрой 1 я показал как у вас должно получиться. Щелкните по нижнему слою, чтобы он подсветился. Таким образом вы его активируете. Это будет означать, что все изменения, которые вы будете применять, будут относиться именно к нему, а не к основному объекту.
Теперь возьму инструмент «Рамка».
Мне нужно увеличить слой, чтобы он «вылезал» за пределы основной фотографии. Тогда черный фон будет видно.
Теперь выбираю инструмент заливка. Чтобы открыть дополнительное меню инструментов, я просто на несколько секунд задерживаюсь на той или иной кнопке.
Ставлю черный цвет и щелкаю по фото.
Симпатично, но не слишком интересно. Сейчас я покажу как сделать фон более красивым. Для этого беру градиент, щелкаю по плашке с цветом и выставляю оттенки от более черного к менее. Если хотите научиться делать с умом, прочитайте статью об этом в моем блоге.
Мне бы хотелось сделать текстуру более красочной. Сперва я добавлю шум, а потом сделаю его размытым. Захожу во вкладку «Фильтр», нахожу здесь «Шум» и щелкаю по нему.
Вы можете попробовать и другие варианты. Мне, например, нравятся еще и пыль и царапины, облака и волокна в разделе «Рендеринг». Экспериментируйте.
В принципе, и такой эффект уже выгладит не плохо, но можно сделать еще лучше.
Снова перехожу в «Фильтры», затем «Размытие» и жму на «Размытие по Гауссу». Это один из самых распространенных эффектов. Естественно, вы можете попробовать все, что так есть. «В движении» тоже выглядит не плохо.
Выставьте ползунок таким образом, чтобы эффект вас удовлетворил. Все зависит от разрешения картинки.
На саму иллюстрацию я добавлю тень, чтобы она возвышалась над фоном. Перехожу в «Параметры наложения» и кликаю на «тень».
Что меня здесь интересует? В первую очередь угол. Щелкайте без стеснения, смотрите как будет перемещаться тень на рисунке справа. Как правило, помимо этого я редактирую смещение, размах и размер. Все зависит от размера картинки.
Если вы работаете с «живой» фотографией, то помните, что в природе черных теней не бывает. В верхней части панели, под режимом наложения, есть плашка с цветом. Можете поменять его на серенький, желтый или любой другой. В зависимости от превалирующего оттенка на картинке.
Вот такой результат у меня получился.
Теперь вы знаете как работать без готового рисунка фона. Но есть метод попроще и побыстрее. Сейчас я расскажу о нем.
Скачать готовый фон
Вы можете скачать готовые фоны из интернета и вставить их на собственную картинку, если работаете не для публики, то бояться вам нечего. Главное знать как именно их искать.
Я рекомендую вбивать в поисковик черные обои для рабочего стола или черные текстуры. Как правильно скачать? Щелкните по эскизу, чтобы он немного увеличился, а лишь затем сохраняйте. Только в этом случае вы получите большой размер.
Вот отличная подборка от Google — перейти и скачать . Но можете поискать подходящие варианты и в Яндексе.
Простой и быстрый метод
Первые шаги не будут отличаться. Вам нужно открыть фотографию, разблокировать ее (нажать на замочек), создать новый слой и перетащить его под основную иллюстрацию. Далее перенесите картинку из папки в ваше изображение. Почему нужно делать именно так я уже писал в статье как правильно увеличить размер картинки.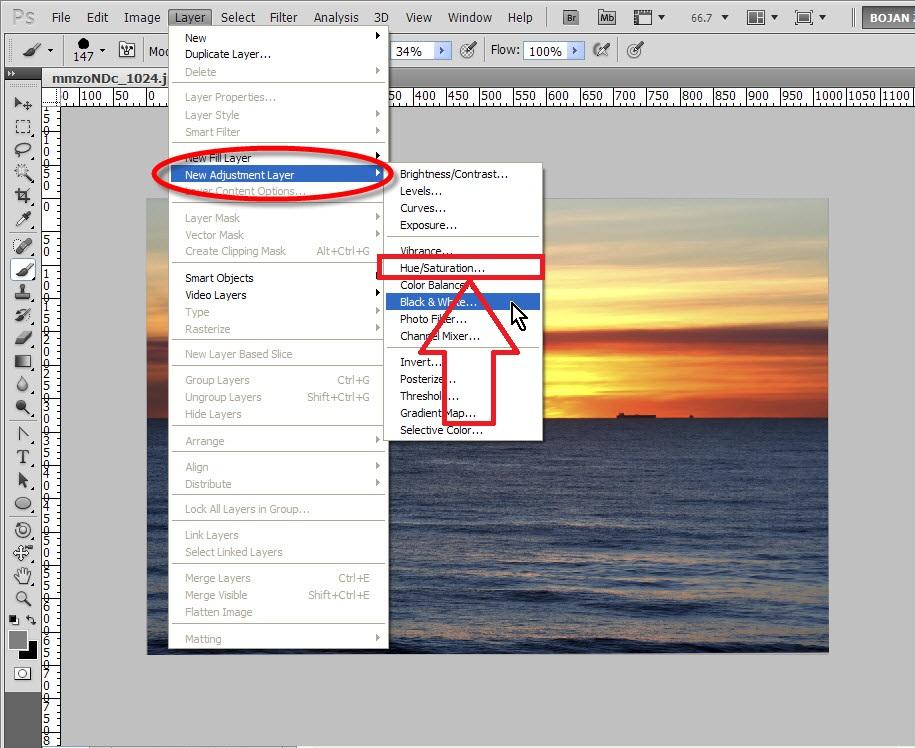
Растяните картинку. Готово. Будьте внимательны. Новый слой с фоном должен находиться под основной иллюстрацией.
Ну вот и все.
Можете посмотреть видео, чтобы убедиться, что все сделано правильно. Не обессудьте, для его создания я выбрал другую картинку. Скриншот со страницы bluetooth маяка , который можно повесить на те предметы, которые вы боитесь потерять. Вешаете его на ключи или пульт от телевизора и сможете заставить пищать, в том случае, если внезапно потеряете.
Видео инструкция
Ну вот и все. Желаю вам успехов. И если вам понравилась эта статья – подписывайтесь на рассылку и узнавайте больше о работе с фотошопом . Пусть каждый день делает вас лучше.
Во время работы с картинками в Фотошопе нам зачастую требуется заменить фон. Программа никаким образом не ограничивает нас в видах и цветах, поэтому менять исходное фоновое изображение можно на любое другое.
В этом уроке обсудим способы создания черного фона на фотографии.
Существует один очевидный и несколько дополнительных, быстрых способов. Первый – вырезать объект и вставить его поверх слоя с черной заливкой.
Способ 1: вырезание
Вариантов того, как можно выделить, а затем вырезать картинку на новый слой несколько, и все они описаны в одном из уроков на нашем сайте.
В нашем случае, для простоты восприятия, применим инструмент «Волшебная палочка» на простейшей картинке с белым фоном.
Способ 2: самый быстрый
Этот прием можно применять на картинках с простым содержанием. Именно с такой мы и работаем в сегодняшней статье.
Вам может показаться, что описанный способ сложен и требует много времени. На самом деле, вся процедура занимает менее одной минуты даже у неподготовленного пользователя.
Способ 3: инверсия
Отличный вариант для изображений с абсолютно белым фоном.
Сегодня мы изучили несколько способов создания черного фона на изображении. Обязательно потренируйтесь в их использовании, так как каждый из них окажется полезен в конкретной ситуации.
Наиболее качественным и сложным является первый вариант, а другие два экономят уйму времени при работе с простыми картинками.
Давайте представим, что мы сфотографировали пару яблок на белом фоне. Это сделать очень легко, достаточно приобрести большой лист бумаги (ватман подойдет идеально) и пару настольных ламп приличной мощности. Если же нам нужен черный фон, то всё гораздо сложнее. При использовании вспышки любая темная поверхность будет не такой черной, как нам бы хотелось. Именно поэтому лучше задействовать графический редактор, виртуально сменив белый фон на черный.
После открытия изображения в Фотошопе взгляните на панель «Слои». Если она не открыта, то нажмите клавишу F7 или загляните в меню «Окно». В панели «Слои» необходимо нажать кнопку «Создать новый слой». В нашем случае он будет выполнять роль черного фона. Фотошоп работает именно так.
Теперь нажмите клавишу D. Это сбросит цвета рисования на использующиеся по умолчанию. Значит, цветом фона (ластика) станет белый, а основным цветом — черный.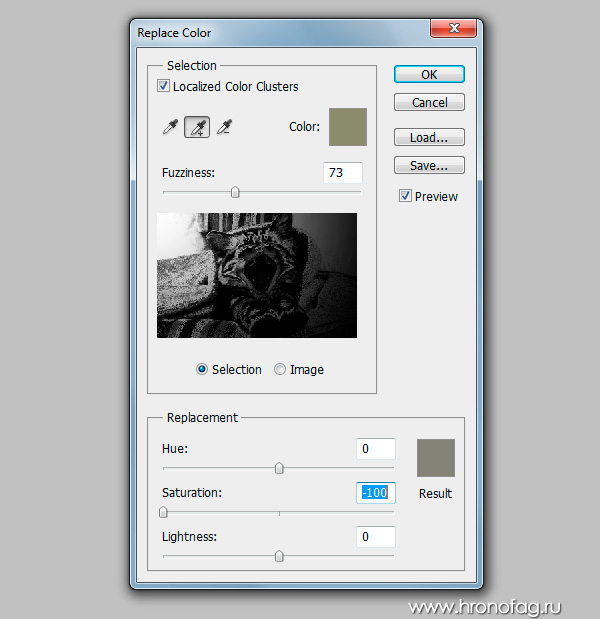 Созданный вами слой сейчас должен быть активен (выделен на палитре «Слои»). Выберите инструмент «Перемещение» и нажмите сочетание клавиш Alt+Backspace. Это мгновенно зальет весь слой черным цветом.
Созданный вами слой сейчас должен быть активен (выделен на палитре «Слои»). Выберите инструмент «Перемещение» и нажмите сочетание клавиш Alt+Backspace. Это мгновенно зальет весь слой черным цветом.
Сделать черный фон в Фотошопе
Однако квадрат Малевича нам не нужен, нам необходимо сделать черный фон в Фотошопе. Дважды щелкните в панели «Слои» по фоновому слою. Вам будет предложено сменить название «Фон» на «Слой 0». Воспользуйтесь этим предложением. Так вы разблокируете данный слой, что позволит совершать с ним любые действия.
Перетащите данный слой поверх залитого черным цветом. Не забудьте его выделить, сделав активным. А теперь всё зависит только от ваших навыков и типа фотографии. Вы можете использовать разные инструменты для выделения того или иного объекта (в нашем случае — это яблоки). Новичкам можно посоветовать инструмент «Быстрое выделение». Но его следует использовать только на таких снимках, которые похожи на наш пример. В случае с неоднородным фоном могут возникнуть некоторые проблемы. Если на белом фоне сфотографирован простейший объект, то никто не мешает задействовать инструмент «Волшебная палочка». Он позволяет выделить предмет за один клик.
Если на белом фоне сфотографирован простейший объект, то никто не мешает задействовать инструмент «Волшебная палочка». Он позволяет выделить предмет за один клик.
Справиться с более сложными объектами поможет «Магнитное лассо». Этот инструмент предназначен для выделения объекта по его контуру. Какой бы вы инструмент не выбрали — результат будет один, нужный вам предмет окажется выделенным. Остается лишь сделать фон черным. В Фотошопе для этого нужно сначала указать, что именно считается фоном.
Когда объект будет выделен — нажмите сочетание клавиш Ctrl+Shift+I. Либо пройдите по пути «Выделение-Инвертировать выделение». После этого у вас окажется выделено всё, за исключением самого объекта. Дальнейшие действия понятны даже начинающему пользователю Photoshop. Нужно удалить выделенную нами область, для чего требуется нажатие клавиши Delete. Или Backspace, если вам так удобнее.
Большая часть работы сделана. Пройдите по пути «Выделение-Отменить выделение». Без всякого сомнения, вы заметите некоторые шероховатости на границах объекта.![]() Можно даже сказать, что получился черно белый фон в Фотошопе. Удалить белые участки поможет ластик, нужно лишь правильно подобрать его размер и жесткость.
Можно даже сказать, что получился черно белый фон в Фотошопе. Удалить белые участки поможет ластик, нужно лишь правильно подобрать его размер и жесткость.
Добиться идеального результата позволит использование инструмента «Размытие». Подберите правильный диаметр кисти и пройдитесь по контуру объекта. Это значительно смягчит контраст на краях. Затем останется лишь объединить слои (Ctrl+Shift+E) и сохранить изображение в нужном вам формате.
Такая вот картинка у нас получилась на выходе. В первое время вам могут показаться все эти действия слишком долгими. Но на самом деле наибольшее время занимает выделение. Когда вы научитесь совершать данное действие быстро, то и добиваться черного фона не составит труда.
Как изменить черный на любой цвет с помощью Photoshop
С такими инструментами, как слой регулировки насыщенности оттенка, изменение цвета в Photoshop довольно просто, но это не так в случае с черным. Преобразование черного в другой цвет в Photoshop для многих было, как известно, трудным делом, но для всего этого есть простое решение. Вместо того, чтобы использовать типичные методы изменения цвета, вам нужно вызвать слой заливки цветом и настройку уровней, чтобы превратить черный в цвет.
Вместо того, чтобы использовать типичные методы изменения цвета, вам нужно вызвать слой заливки цветом и настройку уровней, чтобы превратить черный в цвет.
В этом уроке вы узнаете пошаговый процесс изменения черного цвета в любой цвет в Photoshop, независимо от того, корректируете ли вы одежду, автомобиль или продукт. От создания вашего первоначального выбора до уточнения окончательного цвета, вы станете профессионалом в изменении цвета к концу этих шагов.
Если вы не знакомы с основами изменения цвета в Photoshop, обязательно ознакомьтесь с этим постом, чтобы освоиться!
Шаг 1. Выделите область черного цвета с помощью инструмента «Перо»
Прежде чем выполнять какие-либо настройки цвета, необходимо сначала выбрать черный цвет, который требуется настроить. Проблема с типичными инструментами выбора цвета в Photoshop заключается в том, что они плохо справляются с выборкой черного. Это связано с тем, что тени на ваших фотографиях могут быть ошибочно приняты за один и тот же цвет и добавлены к выделению.
То, что происходит с такими инструментами, как выбор цвета или волшебная палочка, представляет собой множество ненужных операций туда и обратно. Чтобы упростить жизнь, начните с использования инструмента «Перо», чтобы создать контур вокруг черного цвета, к которому вы хотите добавить цвет. Если вы новичок в инструменте «Перо», вы можете освежить свои знания здесь.
В этом примере я хочу изменить цвет этой черной машины. Это означает, что я создам контур пера вокруг всего кузова автомобиля, за исключением областей, которые я не хочу настраивать, таких как окна и колеса.
Если вы работаете с другим объектом, например с черной одеждой, применяется та же идея.
С помощью инструмента «Перо», установленного на «путь», начните создавать контур пера вокруг вашего объекта, щелкая, чтобы добавить новые опорные точки. Вы можете щелкнуть и перетащить курсор, чтобы изогнуть форму пути пера.
Несколько путей пера, чтобы быть очень конкретными с маской.
После завершения вернитесь к исходной опорной точке. Щелкните правой кнопкой мыши в середине пути и выберите «Сделать выбор».
Установите радиус растушевки на 0,5 пикселей и нажмите OK.
Путь вашего пера превратится в активное выделение, представленное марширующими муравьями.
Чтобы узнать больше о некоторых альтернативных способах выделения в Photoshop, ознакомьтесь с этими 5 лучшими инструментами.
Шаг 2. Добавьте выделение на маску слоя с цветовой заливкой
После создания активного выделения перейдите к Layer > Color Fill Layer > Solid Color , чтобы создать новый слой с цветовой заливкой.
Переименуйте этот слой во что угодно и нажмите OK. Я оставлю свой набор имени по умолчанию.
Теперь выберите любой цвет для замены черного. Вам не нужно слишком зацикливаться на этом, потому что вы можете легко изменить его позже. Сейчас я выберу синий, чтобы заменить черный.
Сейчас я выберу синий, чтобы заменить черный.
Ваш активный выбор будет применен к маске слоя заливки цветом, делая новую заливку цветом видимой только над черным объектом (автомобилем в этом примере).
Шаг 3. Установите режим наложения «Цвет»
Итак, вы применили новый цвет для замены черного на фотографии, но он пока выглядит не очень хорошо. Чтобы сделать корректировку цветовой заливки более реалистичной, вы можете использовать режим наложения слоя «Цвет».
Начните с нажатия на слой заливки цветом, чтобы выделить его.
Затем щелкните режим наложения слоя и измените его с Normal на Color.
Теперь цвет принимает тени и блики снизу и придает более естественный вид.
После изменения режима наложения слоя заливки цветом на «Цвет».
Шаг 4. Создайте корректирующий слой «Уровни»
Когда вы впервые меняете черный цвет на цвет в Photoshop, новый цвет часто выглядит очень темным. Поскольку черный по сути является тенью, он затемняет любой цвет, который вы наносите после смешивания. Чтобы решить эту проблему, все, что вам нужно сделать, это отрегулировать уровни экспозиции и контрастности. Лучше всего это сделать с помощью корректирующего слоя «Уровни».
Поскольку черный по сути является тенью, он затемняет любой цвет, который вы наносите после смешивания. Чтобы решить эту проблему, все, что вам нужно сделать, это отрегулировать уровни экспозиции и контрастности. Лучше всего это сделать с помощью корректирующего слоя «Уровни».
Создайте новый корректирующий слой «Уровни», щелкнув его на вкладке «Коррекция».
Кроме того, вы можете получить к нему доступ в нижней части панели слоев.
Шаг 5: Дублируйте слой-маску заливки цветом на уровни
По умолчанию любые корректировки уровней будут применены ко всему изображению. Поскольку вы хотите, чтобы это влияло только на выделенную черную область, вы можете использовать маску слоя заливки цветом, чтобы изолировать корректировку.
Вместо того, чтобы создавать маску заново, вы можете продублировать маску слоя заливки цветом. Удерживая Alt или Option на маске заливки цветом, затем щелкнув и перетащив вверх до настройки уровней, вы продублируете маску слоя.
Теперь обе корректировки будут применяться к одной и той же области. Осталось только отредактировать яркость!
Шаг 6: Настройте уровни, чтобы сделать цвет ярче
Дважды щелкнув слой настройки уровней, чтобы открыть диалоговое окно, вы можете использовать параметр средних тонов или бликов, чтобы сделать цвет ярче.
Попробуйте начать с регулировки средних тонов, пока не будете довольны основным видом вашего цвета.
Попробуйте поиграть с бликами, чтобы увидеть, какие эффекты они создают.
Из-за маски слоя, которую вы продублировали на предыдущем шаге, настройки яркости применяются только к черному цвету. Так как здесь также применяется цвет, он в конечном итоге осветляет всю область как единое целое. Немного поэкспериментировав, вы сможете идеально отточить свои цвета, чтобы они соответствовали любому образу, который вы хотите создать.
Как изменить цвет после того, как вы закончите
Когда вы закончите менять черный цвет на новый, вы можете полностью изменить свое мнение о цвете, который хотите использовать. Поскольку вы использовали слой с цветовой заливкой, вы можете легко изменить этот цвет, дважды щелкнув значок/миниатюру слоя с цветовой заливкой.
Поскольку вы использовали слой с цветовой заливкой, вы можете легко изменить этот цвет, дважды щелкнув значок/миниатюру слоя с цветовой заливкой.
Появится окно выбора цвета, где вы можете выбрать новый цвет для замены черного.
Например, если я выберу красный цвет, черный будет изменен на этот цвет.
Если вас устраивает новый цвет, нажмите OK, чтобы сохранить изменения.
Преобразование черного в белое в Photoshop
Если вы хотите изменить черное в белое, вам нужно использовать смесь слоя заливки цветом и настройки уровней.
Для начала измените слой заливки цветом на белый , дважды щелкнув значок заливки цветом.
Затем откройте настройку уровней и переместите ползунок средних и светлых тонов влево. Это сделает черную область еще ярче и сделает ее более белой.
Немного поэкспериментировав с настройкой уровней, вы получите белый объект вместо черного. Только будьте осторожны, чтобы не переборщить с этой настройкой, иначе цвет будет выглядеть размытым.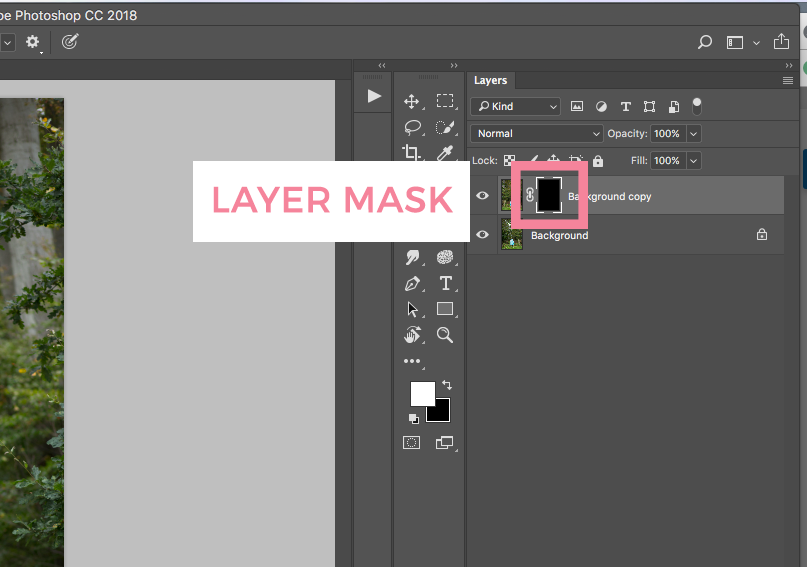
Вот как превратить черный в цвет в Photoshop, используя 6 простых шагов. Этот процесс можно использовать для любого черного объекта, цвет которого вы хотите изменить, если вы начинаете с хорошего выделения. Потратив время на то, чтобы с самого начала сделать чистый контур пера вокруг черного, вы получите гораздо более реалистичный результат.
Хотя в Photoshop есть и другие способы выделения, черный — сложный цвет для автоматического выделения, поскольку он смешивается с тенями. Используя инструмент ручного выделения, такой как инструмент «Перо», вы можете гарантировать, что выберете правильные области и останетесь с точным выделением!
Теперь, когда вы знаете, как превратить черный в любой цвет, что насчет белого? Ознакомьтесь с Как изменить любой цвет в Photoshop (даже белый) , чтобы продолжить веселое изменение цвета.
Счастливый монтаж,
Брендан 🙂
Повышение цветового контраста с помощью черно-белой коррекции в Photoshop
Автор сценария Стив Паттерсон.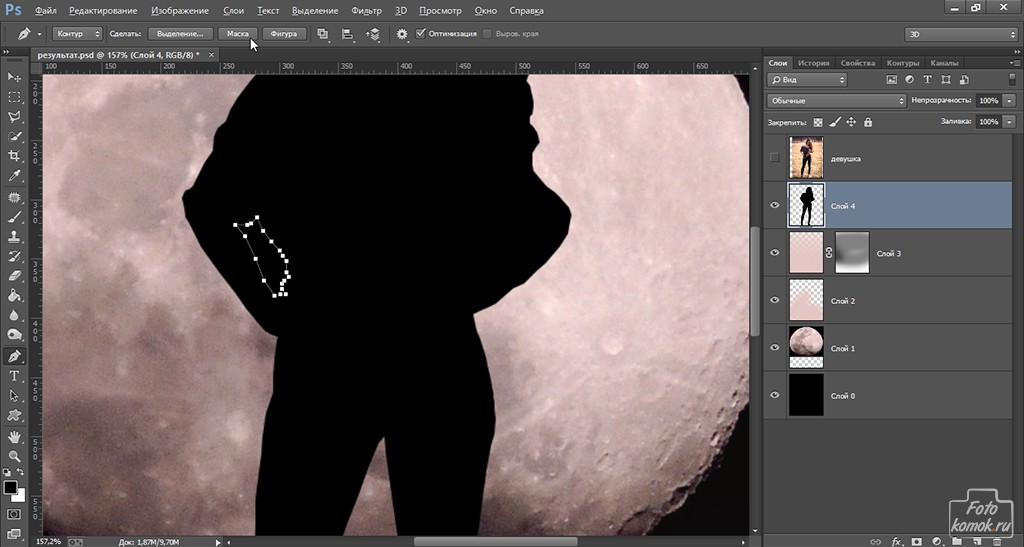
Вернувшись в Photoshop CS3, Adobe представила черно-белую настройку изображения , которая, наконец, предоставила нам простой и естественный способ преобразования цветных фотографий в черно-белые. Однако то, что что-то было создано для определенной цели, не означает, что мы не можем найти для него и других применений, что мы и собираемся сделать в этом уроке. Вместо того, чтобы использовать настройку «Черно-белое» для удаления цвета с фотографии, мы узнаем, как ее можно использовать в сочетании с одним из режимов наложения слоев в Photoshop, чтобы быстро и легко выполнить индивидуальную настройку яркости и контрастности до полной. цветное изображение!
В этом уроке я буду использовать Photoshop CS5. Поскольку корректировка черно-белого изображения была впервые добавлена в Photoshop CS3, вам потребуется CS3 или более поздняя версия, чтобы следовать ей.
Вот фото, с которым я буду работать:
Оригинальное фото.
Начнем!
Шаг 1.
 Добавьте черно-белый корректирующий слой
Добавьте черно-белый корректирующий слойПрежде чем мы сможем что-то сделать с черно-белым корректирующим слоем, нам сначала нужно его добавить. Есть несколько способов сделать это. Один из них, нажав на Значок нового корректирующего слоя в нижней части панели «Слои»:
Щелкните значок «Новый корректирующий слой».
Затем выберите Black & White из появившегося списка корректирующих слоев:
Выбор черно-белого корректирующего слоя.
Или, если вы используете Photoshop CS4 или выше, более простой способ добавить черно-белый корректирующий слой — просто щелкнуть значок Black & White на панели «Коррекция»:
Щелкните значок «Черно-белое» на панели «Коррекция» (Photoshop CS4 и выше).
В любом случае добавляется новый черно-белый корректирующий слой над изображением на панели «Слои»:
Панель «Слои» с недавно добавленным корректирующим слоем («Черно-белый 1»).
Корректирующий слой сделает то, для чего он изначально был разработан, и превратит вашу фотографию в черно-белую. Мы вернем цвет на следующем шаге:
Мы вернем цвет на следующем шаге:
Фотография была временно преобразована из цветной в черно-белую.
Шаг 2. Измените режим наложения на «Мягкий свет»
Чтобы вернуть цвет изображению, измените режим наложения корректирующего слоя с Нормального на Мягкий свет . Параметр «Режим наложения» находится в верхнем левом углу панели «Слои»:
.Изменение режима наложения корректирующего слоя «Черно-белое» на «Мягкий свет».
Цвет возвращается к фотографии. Возможно, вы уже заметили изменение общей контрастности изображения, но мы внесем свои коррективы на следующем шаге:
Фотография снова стала цветной после изменения режима наложения слоя.
Шаг 3. Перетащите ползунки цвета, чтобы отрегулировать контрастность
Если вы используете Photoshop CS3, элементы управления и параметры черно-белого корректирующего слоя появятся в диалоговом окне. В Photoshop CS4 и выше они отображаются на панели «Коррекция». В любом случае вы увидите шесть ползунков, каждый из которых управляет своим цветом на изображении (сверху вниз — красных , желтых 9).0030 , Зеленый , Голубой , Синий и Пурпурный ):
В любом случае вы увидите шесть ползунков, каждый из которых управляет своим цветом на изображении (сверху вниз — красных , желтых 9).0030 , Зеленый , Голубой , Синий и Пурпурный ):
Шесть ползунков, каждый из которых управляет своим цветом.
Мы можем использовать эти ползунки для регулировки яркости различных областей изображения в зависимости от их цвета. Перетаскивание ползунка влево затемнит все области изображения, содержащие этот цвет, а перетаскивание ползунка вправо осветлит те же области.
Допустим, я хочу затемнить небо на фотографии. Небо голубое, поэтому все, что мне нужно сделать, это нажать на Blues ползунок и перетащите его влево:
Перетащите ползунок Blues влево.
Точно так же небо теперь кажется темнее, что меняет общий контраст изображения:
Голубое небо было затемнено после перетаскивания ползунка «Синий».
Если я хочу сделать траву и деревья ярче, это так же просто, как перетащить другой ползунок в противоположном направлении. На самом деле в траве и деревьях больше желтого, чем зеленого, поэтому я нажму на 9.Ползунок 0029 Yellows и перетащите его вправо. Photoshop дает нам предварительный просмотр результатов в реальном времени, когда мы перетаскиваем ползунки, поэтому следите за своим изображением в окне документа, чтобы оценить результаты:
Перетащите ползунок «Желтый» вправо.
После перетаскивания ползунка «Желтые» трава и деревья на моем изображении стали светлее, что снова изменило общий контраст:
Изображение после перетаскивания ползунка «Желтые».
Щелчок и перетаскивание самого изображения
Если вы используете Photoshop CS4 или выше, вносить изменения в изображение будет еще проще. На самом деле, ползунки вообще не нужны! Просто нажмите на значок ползунка (рука со стрелками, указывающими влево и вправо) в левом верхнем углу панели настроек:
Щелчок по значку ползунка (Photoshop CS4 и выше).
Если этот параметр ползунка включен, вы можете щелкнуть прямо по любой области изображения, которую хотите отрегулировать, а затем просто удерживайте кнопку мыши нажатой и перетащите влево или вправо, чтобы затемнить или осветлить эту область (наряду с любыми другими областями изображения). которые имеют один и тот же цвет).
Например, чтобы сделать лошадей на моей фотографии ярче, с включенным параметром ползунка я наведу курсор мыши на одну из лошадей (я буду использовать ту, что справа). Поскольку обе лошади одного цвета, осветление одной из них одновременно осветлит и другую. Как только вы наведете курсор мыши на изображение, оно превратится в значок пипетки , готовый попробовать любой цвет, на который вы нажмете:
Перемещение пипетки над лошадью справа.
Я нажму на лошадь и, удерживая нажатой кнопку мыши, перетащу вправо, чтобы осветлить лошадь, а также любые другие области изображения, имеющие тот же цвет (другая лошадь слева , плюс красный сарай на заднем плане). Если вы посмотрите на ползунки на панели «Коррекция», вы увидите, что соответствующий ползунок цвета перемещается при перетаскивании мышью (в моем случае ползунок «Красные» перемещается вправо):
Если вы посмотрите на ползунки на панели «Коррекция», вы увидите, что соответствующий ползунок цвета перемещается при перетаскивании мышью (в моем случае ползунок «Красные» перемещается вправо):
Нажмите и перетащите вправо, чтобы сделать лошадей ярче.
Поскольку мы используем корректирующий слой, все изменения, которые мы вносим здесь, не являются разрушительными, а это означает, что мы можем безопасно экспериментировать с ползунками цвета или щелкать и перетаскивать непосредственно на самом изображении, пока не получим желаемый результат. доволен результатами. Раньше я осветлял траву и деревья, но если я хочу посмотреть, как будет выглядеть изображение с травой и деревьями, более темными, а не светлыми, я могу просто щелкнуть в любом месте на траве или деревьях на изображении и перетащить мышь влево:
Нажмите и перетащите, чтобы затемнить траву и деревья.
До и после
Если в любое время вы захотите сравнить исходную и отредактированную версии изображения, просто щелкните значок видимости корректирующего слоя (значок глазного яблока). Это временно отключит черно-белый слой:
Это временно отключит черно-белый слой:
Щелкните значок видимости, чтобы скрыть корректирующий слой.
При выключенном корректирующем слое исходное изображение снова появляется в окне документа:
Вернуться к исходному фото.
Щелкните значок видимости еще раз (пустое поле), чтобы снова включить черно-белый корректирующий слой:
Щелкните пустой значок видимости, чтобы снова включить корректирующий слой.
Отредактированная версия снова появляется:
Идет работа.
Для пользователей Photoshop CS3: нажмите «ОК» в правом верхнем углу диалогового окна «Черно-белое», когда закончите, чтобы закрыть его и принять изменения. Пользователи Photoshop CS4 (и более поздних версий) могут оставить панель «Коррекция» открытой.
Шаг 4. Уменьшите непрозрачность слоя (необязательно)
В качестве последнего шага, если вы считаете, что контраст изображения стал слишком сильным, вы можете уменьшить его и точно настроить результаты, просто уменьшив непрозрачность корректирующего слоя «Черно-белое».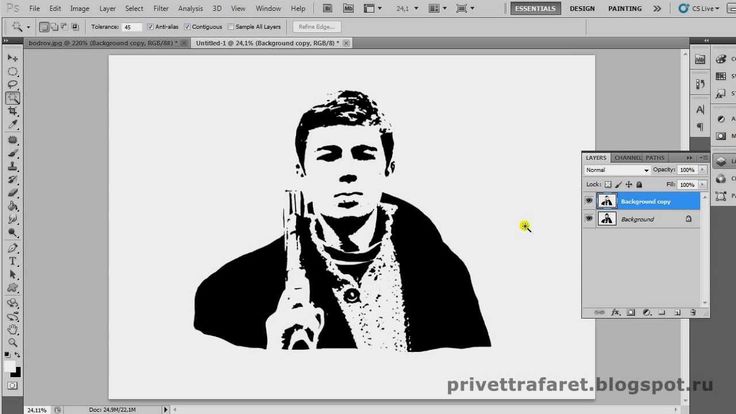 Вы найдете параметр Opacity прямо напротив параметра «Режим наложения» в верхней части панели «Слои». Чем больше вы уменьшаете значение непрозрачности, тем больше будет видно исходное изображение под корректирующим слоем. Я собираюсь снизить значение непрозрачности до 75% или около того:
Вы найдете параметр Opacity прямо напротив параметра «Режим наложения» в верхней части панели «Слои». Чем больше вы уменьшаете значение непрозрачности, тем больше будет видно исходное изображение под корректирующим слоем. Я собираюсь снизить значение непрозрачности до 75% или около того:
Уменьшите непрозрачность корректирующего слоя, чтобы точно настроить уровень контрастности.
Вот мой окончательный результат:
Окончательный результат.
И вот оно! Вот как можно быстро и легко изменить яркость и контрастность полноцветного изображения с помощью черно-белого корректирующего слоя! Загляните в наш раздел «Ретуширование фотографий», чтобы узнать больше об уроках по редактированию изображений в Photoshop!
Получите все наши уроки Photoshop в формате PDF! Загрузите их сегодня!
Как изменить черный цвет на любой другой цвет в Photoshop
Автор Шубхам Йевале
Делиться Твитнуть Делиться Делиться Делиться Электронная почта
Замена черного на другой цвет может быть сложной задачей при использовании Photoshop. Но как только вы узнаете, как это сделать, вы сможете изменить черный цвет на любой другой.
Замена черного на любой другой цвет в Photoshop может оказаться непростой задачей. В отличие от других цветов, использование одного корректирующего слоя «Цветовой тон/Насыщенность» не работает для черного, поскольку он не может осветлить оттенок. Поэтому вам необходимо использовать комбинацию нескольких настроек, таких как Кривые, Уровни и т. д., в зависимости от сложности объекта.
Итак, вот как изменить черный цвет на любой другой цвет в Adobe Photoshop…
Как изменить черный цвет на другие цвета в Photoshop
Действия по изменению черного на любой другой цвет могут сильно различаться в зависимости от объекта. Например, изменение черного на более темный оттенок происходит быстрее, тогда как вам потребуются дополнительные настройки, такие как слой Кривых для более светлых оттенков.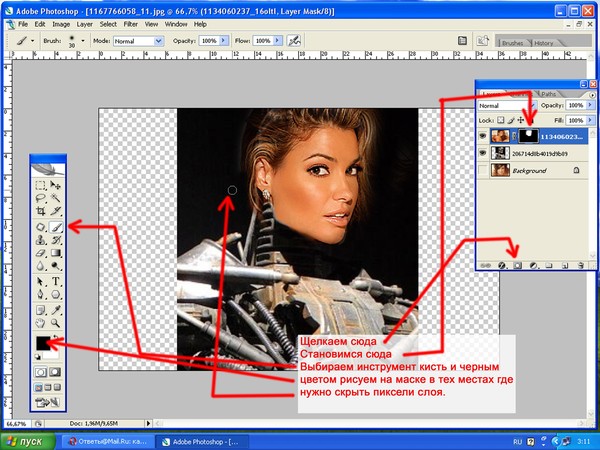
Итак, давайте начнем с простого примера, чтобы понять, как работает процесс. Позже мы будем работать над тонкой настройкой деталей.
- Сначала импортируйте изображение в Photoshop.
- Теперь выделите платье с помощью инструмента Quick Selection Tool или Magic Wand Tool .
- Нажмите Select and Mask в верхней части экрана и точно настройте выделение.
- Выберите Вывод на новый слой с маской слоя и нажмите OK .
- Теперь нажмите Ctrl/Cmnd + G , чтобы создать новую группу.
- Держите 9Нажмите клавишу 0029 Alt и перетащите маску выделения на группу. Это создаст копию маски, которая будет применяться ко всей группе.
- Теперь создайте корректирующий слой Levels внутри группы. Он будет контролировать яркость вашего выбора. Есть пять указателей, которые вы можете настроить в корректирующем слое Levels .

- Три сразу под гистограммой показывают распределение темных и ярких пикселей вашего изображения. Перетащите левый вправо, чтобы свести к минимуму темные пиксели; Вы можете оставить правильный на данный момент.
- Два указателя ниже предназначены для выходных уровней, которые контролируют, насколько темным будет ваш самый темный пиксель, и наоборот. Слегка перетащите левый указатель вправо, чтобы получить блеклый цвет платья. Выцветший оттенок поможет вам сохранить детали после изменения цвета.
- Теперь создайте слой Solid Color и выберите нужный цвет. Красный, например.
- Измените режим наложения на Цвет в раскрывающемся списке на панели слоев.
- Вы должны быть готовы к экспорту изображения, если выберете правильный цвет. В противном случае настройте значения уровней, чтобы получить естественный оттенок для вашего платья.
Вот и все. Теперь у вас есть шаблон для изменения цвета вашего черного платья на любой другой оттенок, который вы хотите. Вы можете быстро изменить цвет, выбрав новый, используя слой сплошного цвета. Однако есть одна загвоздка. Используя эту технику, может быть сложно изменить черный цвет на более светлый, например, на желтый или персиковый.
Вы можете быстро изменить цвет, выбрав новый, используя слой сплошного цвета. Однако есть одна загвоздка. Используя эту технику, может быть сложно изменить черный цвет на более светлый, например, на желтый или персиковый.
Как изменить черный цвет на более светлый в Photoshop
Вышеупомянутая техника неудобна при применении для более светлых оттенков. Поэтому вы должны играть с кривыми, чтобы сделать крайний черный цвет ярче, не отказываясь от деталей. С помощью этой техники вы можете изменить свое черное платье на желтое, персиковое или даже белое.
- Импортируйте фотографию в Photoshop.
- Теперь создайте выделение платья с помощью инструмента Pen для точного контура.
- Щелкните правой кнопкой мыши и выберите Сделать выбор .
- Теперь щелкните параметр Mask на панели слоев, чтобы сделать векторную маску из вашего выделения.
- Теперь нажмите Ctrl/Cmnd + G , чтобы создать новую группу.

- Удерживая клавишу Alt , перетащите маску выделения на группу. Это создаст копию маски, которая будет применяться ко всей группе.
- Теперь создайте корректирующий слой Hue/Saturation и установите Saturation 9.Ползунок 0030 до упора влево. Это удалит любой шум из изображения, который может вызвать проблемы.
- Затем создайте корректирующий слой Curves , удерживайте клавишу Alt и слегка двигайте правый указатель влево, пока не увидите мелкие детали.
- Повторите процесс создания слоя Кривые, чтобы сделать платье более ярким.
- Теперь создайте еще один корректирующий слой Curves (назовите его Shadows) и переместите линию немного вверх в режиме RGB, чтобы осветлить тени. Это важно, так как детали обычно теряются в тенях.
- Дважды щелкните слой Shadows справа, чтобы открыть стиль слоя.
- Теперь, удерживая клавишу Alt , переместите белый указатель полностью влево для нижнего слоя под параметрами Blend if и нажмите OK .
 Он должен разделить указатель на две части и равномерно смешать цвет во всех областях.
Он должен разделить указатель на две части и равномерно смешать цвет во всех областях. - Наконец, создайте слой Solid Color и выберите яркий цвет (например, желтый) и измените режим наложения на 9.0029 Цвет .
Внесите последние изменения, если необходимо, в корректирующих слоях Curves, и все готово. Теперь вы можете преобразовать свое платье в любой цвет. Помните, что вы можете выбрать любой оттенок для черного платья. Однако, чтобы сделать его реалистичным, вам придется настроить параметры Curves и Hue Saturation. С помощью этого метода вы можете сделать платье совершенно белым, не теряя ни одной детали.
Просто имейте в виду, что при использовании кривых для изменения яркости/контрастности теней и бликов вам придется увеличивать контраст при работе с одеждой. Вы делаете это, перетаскивая кривую вверх к левой стороне. Наоборот, вы можете уменьшить контраст, перетащив кривую вниз, если вы имеете дело с глянцевым материалом.![]()
Вот как использовать инструмент Кривые в Photoshop.
В обоих описанных выше методах вам нужно использовать только одну маску для группы. Вы можете удалить маски дополнительных слоев, чтобы контролировать размер файла. Прочитайте наше подробное руководство о том, как использовать слои и маски в Photoshop, чтобы получить лучшее представление.
Важные моменты, которые следует помнить при изменении черного на другой цвет в Photoshop
У новых пользователей может возникнуть проблема с заменой черного на другой цвет в Photoshop. Поскольку это отсутствие цветов, мы должны сделать объект ярче и применить второй слой, чтобы вызвать цвет в уравнении. В некоторых случаях также может быть невозможно сохранить детали.
Например, если вы меняете черное платье на более светлое, высока вероятность того, что вы увидите пиксельные части в тенях. От этого никуда не деться, если только вы не работаете с изображениями в формате RAW. Это происходит потому, что тени, образованные складками на одежде, легко теряются из-за темного цвета. В таких случаях применение дополнительного фильтра, такого как градиент или гранж/текстура, поверх вашего окончательного редактирования — лучший способ замаскировать пиксельную область.
В таких случаях применение дополнительного фильтра, такого как градиент или гранж/текстура, поверх вашего окончательного редактирования — лучший способ замаскировать пиксельную область.
Теперь вы можете изменить черный цвет на любой другой цвет в Photoshop, не напрягаясь
В этой статье мы показали вам два способа изменения черного на другой цвет. Первый метод лучше всего работает при изменении цвета объекта на более темные оттенки. Второй метод лучше всего работает при смене предмета на более светлые оттенки.
Стоит отметить, что работать с черным цветом может быть сложнее, чем кажется, в зависимости от предмета фотографии, поэтому вам следует настроить корректирующие слои для каждого цвета, чтобы ваши изменения выглядели более естественно.
Как удалить ореолы в Photoshop с помощью инструмента «Палец»
Читать Далее
Делиться Твитнуть Делиться Делиться Делиться Эл.


 Он должен разделить указатель на две части и равномерно смешать цвет во всех областях.
Он должен разделить указатель на две части и равномерно смешать цвет во всех областях.