Отмена деформаций, или инструмент Реконструкция. Photoshop. Мультимедийный курс
Отмена деформаций, или инструмент Реконструкция. Photoshop. Мультимедийный курсВикиЧтение
Photoshop. Мультимедийный курс
Мединов Олег
Содержание
Отмена деформаций, или инструмент Реконструкция
Отменить сделанные изменения в картинке можно нажав сочетание клавиш Ctrl+Z или нажав кнопку Отмена в окне Пластика. В последнем случае, помимо того что деформации будут отменены, будет еще и закрыто окно Пластика.
Однако часто бывает нужно отменить деформации только на отдельных участках изображения, например на случай, если вы очень увлеклись. Для этого предназначен инструмент Реконструкция.
Данный инструмент представляет собой обычную кисть, параметры которой настраивают в областях, расположенных в правой части окна Пластика

Чтобы восстановить деформированный фрагмент, нужно выбрать инструмент Реконструкция и, удерживая нажатой левую кнопку мыши, провести указателем по этому фрагменту. Все, что окажется в области действия кисти, будет восстановлено до исходного изображения, то есть данный инструмент отменяет все преобразования, восстанавливая первоначальное изображение в области действия кисти.
Данный текст является ознакомительным фрагментом.
Уничтожение (отмена) потока
Уничтожение (отмена) потока Корректное завершение выполняющегося потока «извне», из другого потока (то есть асинхронно относительно прерываемого потока), — задача отнюдь не тривиальная; она намного сложнее аналогичной задачи прерывания процесса. Это связано с
13.
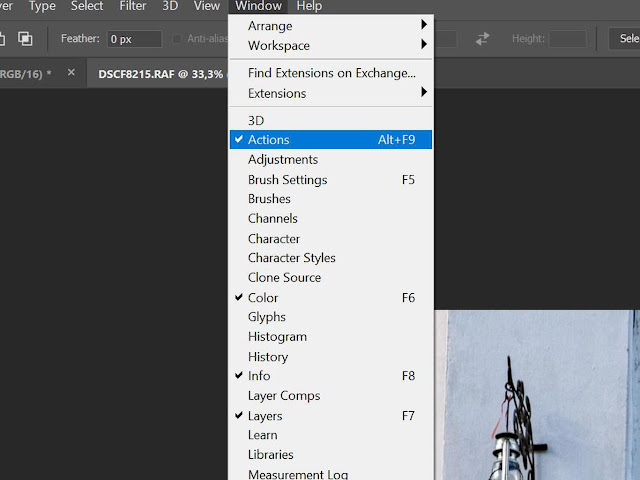 2.3. Отмена отображения областей
2.3. Отмена отображения областей13.2.3. Отмена отображения областей После окончания отображения в памяти процесс может отменить отображение памяти с помощью munmap(). Это приводит к тому, что последующие доступы к этому адресу будут генерировать SIGSEGV (если только память не будет перераспределена) и сохраняет
Отмена нескольких последних действий
Отмена нескольких последних действий Отменим сделанные изменения, чтобы все клипы проекта располагались в одном списке в окне Project (Проект).1. Перейдите на вкладку History (История), расположенную в левом нижнем окне программы. На ней отображается список всех действий над
Отмена объектной привязки
Отмена объектной привязки Snap to None – режим отмены всех текущих и разовых режимов объектной
8.
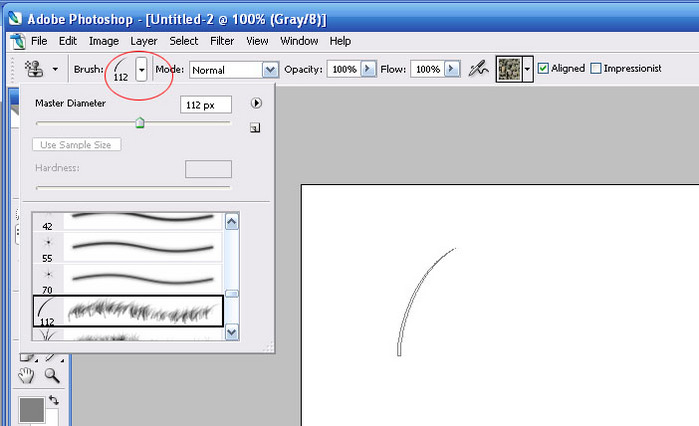 5. Отмена выполнения потоков
5. Отмена выполнения потоковОтмена действия
Отмена действия Если вы выполнили ненужное или неправильное действие, например случайно удалили объект, то можете отменить ошибочное действие. Для этого предназначена кнопка Undo (Возврат) на главной панели инструментов. Каждый щелчок на ней позволяет последовательно
Модификаторы свободных деформаций
Модификаторы свободных деформаций
Модификаторы свободных деформаций (Free Form Deformers, FFD) предназначены для свободной деформации объектов c помощью управляющих точек.
Реконструкция объектов с помощью BinaryFormatter
Реконструкция объектов с помощью BinaryFormatter Теперь предположим, что вы хотите прочитать сохранённые данные JamesBondCar из двоичного файла назад в объектную переменную. Программно открыв CarData.dat (с помощью метода OpenRead()), вызовите метод Deserialize() объекта BinaryFormatter. Метод Deserialize()
4.2. Отмена потока
4.2. Отмена потока Обычно поток завершается при выходе из потоковой функции или вследствие вызова функции pthread_exit(). Но существует возможность запросить из одного потока уничтожение другого. Это называется отменой, или принудительным завершением, потока.Чтобы отменить
Отмена объектной привязки
Отмена объектной привязки Snap to None – режим отмены всех текущих и разовых режимов объектной
Отмена полномочий
Отмена полномочий
Оператор REVOKE требуется для удаления полномочий, назначенных операторами GRANT. Согласно стандарту, REVOKE должен каскадом отменить все привилегии, полученные всеми пользователями как результат WITH GRANT OPTION от данного пользователя. Однако вам не следует на это
Согласно стандарту, REVOKE должен каскадом отменить все привилегии, полученные всеми пользователями как результат WITH GRANT OPTION от данного пользователя. Однако вам не следует на это
Отмена объектной привязки
Отмена объектной привязки Snap to None – режим отмены всех текущих и разовых режимов объектной
Отмена и повторение изменений
Отмена и повторение изменений Многие действия, произведенные над проектом, можно отменить. Выполняется это с помощью команды меню Монтаж ? Отменить <действие>. Вместо <действие> после слова Отменить в названии пункта меню записано, какое конкретно действие будет
Отмена открытого ключа.
Отмена открытого ключа.
Предположим, что ваш секретный ключ и фраза пароля каким-то образом были скомпрометированы. Вы должны сообщить об этом миру, чтобы никто более не использовал ваш открытый ключ. Для этого вы должны выпустить удостоверение отмены ключа для отмены
Вы должны сообщить об этом миру, чтобы никто более не использовал ваш открытый ключ. Для этого вы должны выпустить удостоверение отмены ключа для отмены
Отмена ошибочных действий
Отмена ошибочных действий Если вы ошиблись при выполнении любой операции с текстом, не расстраивайтесь, даже если удалили большой фрагмент нужного текста. Word автоматически запоминает все выполняемые вами действия и позволяет отменить любые из них, вплоть до самого
Отмена выполненного действия
Отмена выполненного действия Все мы делаем ошибки, и не всегда их можно исправить. В компьютере, если какой-либо файл был ошибочно удален, переименован, перемещен или скопирован, выполненную с ним операцию можно отменить. Если вы, к примеру, сначала переместили файл, затем
Горячие клавиши в Фотошопе — таблица комбинаций и пояснения
Фотошоп считается самым функциональным и практичным графическим редактором современности.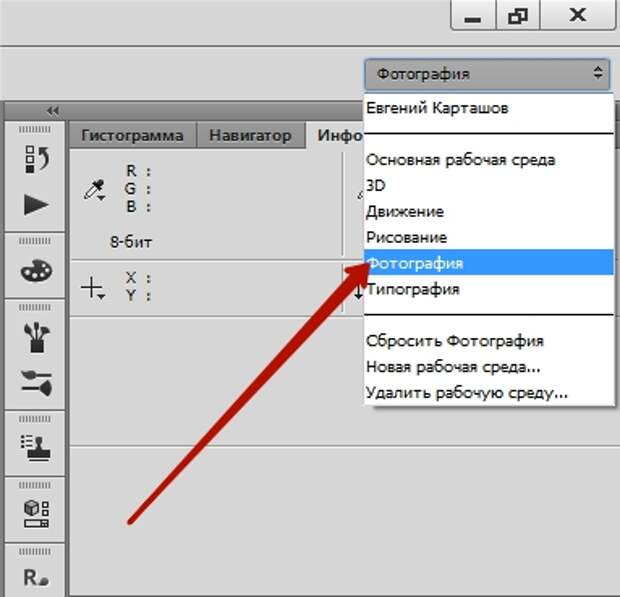 Программа позволяет работать с многослойными изображениями, добавлять фильтры и использовать отдельные инструменты для придания требуемых параметров картинки. Чтобы ускорить процесс и сделать работу более эффективной, рекомендуем ознакомиться и записать основные горячие клавиши.
Программа позволяет работать с многослойными изображениями, добавлять фильтры и использовать отдельные инструменты для придания требуемых параметров картинки. Чтобы ускорить процесс и сделать работу более эффективной, рекомендуем ознакомиться и записать основные горячие клавиши.
Полезная реклама: многие российские банки уже ввели комиссию на валютные счета, чтобы сохранить накопления и оплачивать зарубежные сервисы, рекомендуем открыть банковскую карту в Белоруссии, Казахстане или Киргизии. Это можно сделать без посещения страны через надежного посредника.
Что такое бинды в Фотошопе
Запомните их в лицоГорячие сочетания кнопок для Photoshop – это закрепление буквенного значения или комбинации букв за соответствующим действием, протекающим в рабочей области. Подобное решение вводилось для упрощения творческого процесса, придания скорости и эффективности выполнения задач.
Знание таких клавиш позволяет воспользоваться функцией без долгого поиска последней на приборной панели или в выпадающем меню.
Настройка предметной области под себя
Меню для настраиванияСегодня в интернете существует огромное количество оригинальных и пиратских сборок Фотошопа. В зависимости от версии и «чистоты» появления программы устанавливаются бинды. В случае несовпадения расположения кнопок, рекомендуем сбросить до начальных настроек или провести персонализацию.
Что касается последнего, то оно выполняется в разделе «Редактирование», пункт «Клавиатурные сокращение и меню». Здесь представляются все элементы, на которых закреплено то или иное действие. Меняя расположение, следите за повторами, работать будет только одна функция.
Основные горячие клавиши в стандартном исполнении
В стандартной версии Adobe Photoshop используются следующие сочетания:
| Горячая клавиша | Функция |
| B | кисть |
| H | рука (также вызывается нажатием на клавишу «пробел») |
| E | ластик |
| L | лассо |
| T | текст |
| M | выделение области |
| J | восстанавливающая кисть |
| Y | архивная кисть |
| P | перо |
| X | перестановка background и foreground при работе с маской |
| V | трансформация |
| D | установка цвета белый/черный |
| [ и ] | уменьшение и увеличение размера кисти. Нажатие данных клавиш вместе с кнопкой Shift позволяет уменьшить или увеличить жёсткость кисти Нажатие данных клавиш вместе с кнопкой Shift позволяет уменьшить или увеличить жёсткость кисти |
| Ctrl + T | свободное трансформирование |
| Ctrl + U | цветовой тон/насыщенность |
| Ctrl + D | снять выделение |
| Ctrl + Shift + U | обесцветить графическое изображение |
| Ctrl + I | инвертирование цветов |
| Ctrl + Shift + I | инвертирование выделения |
| Ctrl + Shift + L | автоуровни изображения |
| F6 | отобразить/скрыть палитру цветов |
| Ctrl + B | цветовой баланс |
| Ctrl + Alt + B | прежняя установка цветового баланса |
| Ctrl + X или F | вырезать |
| Ctrl + M | кривые |
| Ctrl + Alt + M | последние установки кривых |
| Ctrl + Shift + U | уменьшить насыщенность изображения |
| Ctrl + Q и ALT + F4 | выход из программы |
| Shift + Пробел или Shift + F5 | заливка |
| Ctrl + ALT + D или Shift + F6 | растушевка выделенной области |
| Ctrl + 0 | растяжение или сжатие изображения до размеров экрана |
| F7 | спрятать или отобразить палитру слоёв |
| Ctrl+Shift+N | создание нового слоя и регулировка параметров смешивания |
| Ctrl+Shift+Alt+N | создание нового слоя и обход установки параметров смешивания |
| Ctrl + J | клонирование выделения в новый слой |
| Ctrl + Shift + J | преобразование выделения в новый слой и удаление его из фонового слоя |
| Ctrl + A, Ctrl + J | дублирование слоя в новый слой |
| Shift + Alt + ] | переход на верхний слой |
| Alt + ] | перемещение на один слой вверх |
| Alt + [ | перемещение на один слой вниз |
| Shift + Alt + ( | переход на нижний слой |
| + (+) и +(-) при активном выделяющем инструменте | смена режимов смешивания слоёв |
| Ctrl + ] | Перемещение слоя на один уровень вперед |
| Ctrl + Shift + ] | Перемещение слоя на передний план |
| Ctrl + [ | Перемещение слоя на задний план |
| Ctrl + Shift + [ | перемещение слоя назад и расположение его перед фоновым слоем |
| Shift + Alt + N | возврат в режим нормального смешивания |
| Ctrl + E | слияние текущего слоя с нижним |
| Ctrl + Shift + E | объединение видимых слоев |
| Ctrl + Alt + E | клонирование содержимого всех связанных слоев в активный |
| Ctrl + G | группировка с предыдущим слоем |
| Ctrl + Shift + G | разгруппирование слоёв |
| Ctrl + E | объединение связанных слоёв |
| Ctrl + Shift + Alt + E | клонирование содержимого всех видимых слоев в активный |
| От Ctrl + 1 до Ctrl + 5 в диалоговом окне эффектов | переключение эффектов слоя |
| Alt + команда эффектов | блокировка эффектов определенного слоя |
| Ctrl + Shift + S | сохранение «плоской» копии изображения со слоями |
| Ctrl + A | выделить всё |
| Ctrl + N | создание нового документа |
| Ctrl + C | копировать |
| Ctrl + V | вставить |
| Shift + Ctrl + N | создание нового слоя |
| Ctrl + S | сохранить документ |
| Ctrl + O | открыть документ |
| Ctrl + Alt + O | открыть документ как |
| Ctrl + Shift + P | параметры текущей страницы |
| Shift + Ctrl + S | сохранить документ как |
| Alt + Shift + Ctrl + S | сохранить для формата Web |
| Ctrl + Z | отмена последнего произведённого действия. Повторное нажатие данной комбинации отменяет отмену действия Повторное нажатие данной комбинации отменяет отмену действия |
| Alt + Ctrl + Z | вернуть историю изменений на несколько шагов назад |
| Shift + Ctrl + Z | переместиться в истории изменений на шаг вперед |
| Ctrl + (+) | увеличить изображение |
| Ctrl + (-) | уменьшить изображение |
| Alt + Ctrl + 0 | натуральный масштаб изображения |
Добавьте в закладки, чтобы не забыть!
Как отменить последнее редактирование в Adobe Camera Raw
Если вы внесли нежелательные изменения в фотографию в Adobe Camera Raw, не нужно паниковать. Вы можете легко отменить последнее редактирование, нажав клавиши «Ctrl+Z» (ПК) или «Command+Z» (Mac) на клавиатуре. Это сочетание клавиш отменит ваше последнее редактирование, будь то изменение экспозиции, баланса белого или что-то еще.
Затем можно выбрать команду для отмены. Кнопка «Повторить» на панели быстрого доступа — это способ завершить отменить процесс . Кроме того, вы можете использовать клавиатуру, чтобы нажать «Ctrl» и «Y».
Кроме того, вы можете использовать клавиатуру, чтобы нажать «Ctrl» и «Y».
Как отменить действие в Photoshop?
Фото – mikesredaВ меню «Правка» нажмите «Редактировать», затем «Повторить», «Отменить» или «Повторить операцию». Удерживайте клавишу Esc, пока операция, которую вы хотите отменить, не завершится.
Как повторно открыть изображение в Camera Raw?
Фото – beatcameraaРазобраться довольно просто: откройте файл, выбрав «Открыть». Когда вы откроете диалоговое окно «Открыть», выберите «Camera Raw» в раскрывающемся меню рядом с «Тип файлов». После выполнения этого шага любые необработанные файлы изображений должны быть доступны для просмотра в Camera Raw.
Если дважды щелкнуть исходное изображение, оно откроется в ACR. Вы не сможете переустановить ACR и сохранить изменения PS, если будете использовать из него обычный файл Open.![]() Если вы не хотите нажимать «Открыть», удерживайте нажатой клавишу Shift, и кнопка будет выглядеть как «Открыть объект». Изменения ACR сохраняются в файле . XMP вместе с необработанным файлом (при условии, что это так) всякий раз, когда вы нажимаете параметры «Открыть» или «Готово» в нижней части экрана, и они также сохраняются в файле . XMP-файл вместе с необработанным файлом всякий раз, когда вы нажимаете на ACR, снова применяет эти изменения, если он повторно открывает файл после того, как они были применены.
Если вы не хотите нажимать «Открыть», удерживайте нажатой клавишу Shift, и кнопка будет выглядеть как «Открыть объект». Изменения ACR сохраняются в файле . XMP вместе с необработанным файлом (при условии, что это так) всякий раз, когда вы нажимаете параметры «Открыть» или «Готово» в нижней части экрана, и они также сохраняются в файле . XMP-файл вместе с необработанным файлом всякий раз, когда вы нажимаете на ACR, снова применяет эти изменения, если он повторно открывает файл после того, как они были применены.
Что делает Ctrl Z в Photoshop?
Фото — DeviantartВ Photoshop сочетание клавиш «Ctrl+Z» — это команда отмены . Это отменяет ваше последнее действие. Если вы продолжаете нажимать «Ctrl + Z», вы можете отменить несколько действий.
Команда R (Mac) | Control R (Win) позволяет вращать изображение. Клавиша быстрого доступа может быть полезна, если вы хотите быстро повернуть фотографию или изменить ее ориентацию.
Как отменить Ctrl Z в Photoshop?
Если вы хотите отменить несколько раз в Photoshop CC 2018 или более поздней версии, вам понадобится сочетание клавиш Option (Mac) или Alt Control Z (ПК). В Photoshop CC 2019 и более поздних версиях вы можете отменить несколько раз, нажав Command Z (Mac) или Control Z (ПК).
Как отменить и повторить последнее действие в Microsoft Word
Вы можете отменить или отменить действие, нажав CtrlZ, а также отменить или отменить действие, нажав CtrlY. Функцию Control Z можно использовать для отмены ряда действий одновременно. Поскольку функция Control Z была активирована в предыдущий раз, вы можете отменить все ее действия, нажав ее дважды.
Как включить Control Z в Photoshop?
CtrlZ доступен только один раз в Photoshop, для которого настроена одна отмена. Для этого необходимо сначала изменить сочетания клавиш. Нажав кнопку «Изменить», вы можете получить доступ к меню сочетаний клавиш. Установите ярлыки для этих программ в меню приложений, а затем нажмите «Изменить» в меню приложений.
Что такое ярлык Z в Photoshop?
отменить
Как исправить ошибки в Photoshop
Вы можете вернуться к исходной фотографии, отменив действие. Можно исправить ошибки, выполнив действие еще раз, или вы можете попробовать его, чтобы увидеть, работает ли оно.
Как отменить действие в ярлыке Photoshop
Существует несколько различных способов отмены действия в ярлыке Photoshop. Первый способ — использовать сочетание клавиш Control + Z. Это отменит ваше последнее действие. Второй способ — использовать меню «Правка». Перейдите в «Правка»> «Отменить», и это также отменит ваше последнее действие. Третий способ — использовать панель «История». Перейдите в «Окно»> «История», и это откроет вашу историю действий. Отсюда вы можете нажать на последнее действие, которое вы сделали, и нажать кнопку «Отменить».
Adobe Photoshop долгое время включал удобную комбинацию клавиш для отмены/возврата. Если вы снова нажмете Control Z, вы отмените шаги, которые вы только что отменили. Вы можете быстро сравнить изменения, которые вы внесли в свои изображения после их редактирования. Отойдите от состояния истории документа, выбрав Control Alt Z (или Command Z на Mac), а затем выбрав Control Alt Z (или Command Z на Mac). Это означает, что горячие клавиши отмены/возврата, которые были популярны в прошлом, больше не поддерживаются. Устаревшие ярлыки Photoshop можно вернуть к жизни, открыв приложение и нажав «Редактировать». После нажатия кнопки «Сохранить изменения» вы можете сохранить изменения, установив флажок «Использовать старые ярлыки отмены».
Вы можете быстро сравнить изменения, которые вы внесли в свои изображения после их редактирования. Отойдите от состояния истории документа, выбрав Control Alt Z (или Command Z на Mac), а затем выбрав Control Alt Z (или Command Z на Mac). Это означает, что горячие клавиши отмены/возврата, которые были популярны в прошлом, больше не поддерживаются. Устаревшие ярлыки Photoshop можно вернуть к жизни, открыв приложение и нажав «Редактировать». После нажатия кнопки «Сохранить изменения» вы можете сохранить изменения, установив флажок «Использовать старые ярлыки отмены».
Как отменить несколько действий в Photoshop
Если вам нужно отменить несколько действий в Photoshop, вы можете использовать панель «История». На панели «История» хранятся записи обо всех шагах, которые вы предпринимаете во время работы над проектом. Чтобы получить доступ к панели «История», выберите «Окно» > «История». Чтобы отменить несколько шагов, удерживайте нажатой клавишу «Control» (Windows) или «Command» (Mac) и щелкните шаги, которые хотите отменить. Вы также можете использовать сочетание клавиш Control + Z (Windows) или Command + Z (Mac), чтобы отменить несколько шагов.
Вы также можете использовать сочетание клавиш Control + Z (Windows) или Command + Z (Mac), чтобы отменить несколько шагов.
Чтобы отменить операцию, удерживайте нажатой клавишу Ctrl Z в Windows (Command Z для Mac) или CC или более поздней версии. Нажав «История», мы также можем увидеть предыдущие действия. Вы можете вернуться к любому действию, нажав на него. Затем вы можете вернуться и закончить редактирование документа. Новый интерфейс позволяет вам выбирать ярлыки на основе функций, которые вы хотите использовать, выбрав «Редактировать» в команде меню приложения. Мы будем использовать Ctrl Z в окне Step Backwards. В этом случае действие при отмене/повторении должно быть изменено на другое сочетание клавиш или оставлено пустым, чтобы комбинация клавиш игнорировалась. Наконец, вы можете принять сохраненные данные и нажать OK.
Отменить в Photoshop Raw
В Photoshop команда отмены позволяет вернуться к последним состояниям истории, чтобы отменить любые изменения, внесенные в изображение. Вы можете получить доступ к команде отмены, нажав Control+Z (Windows)/Command+Z (Mac) на клавиатуре или выбрав «Правка» > «Отменить» в главном меню.
Вы можете получить доступ к команде отмены, нажав Control+Z (Windows)/Command+Z (Mac) на клавиатуре или выбрав «Правка» > «Отменить» в главном меню.
В дополнение к командам отмены/возврата вы можете легко контролировать состояние ваших изображений с помощью панели «История». Photoshop CC 20.0 (выпущенный в октябре 2018 г.) включает возможность установки нового режима многократной отмены. Вы можете увидеть самое последнее изображение, созданное во время текущего рабочего сеанса, на панели «История». Вы можете либо прервать операцию, либо программа уведомит вас о завершении работы. Когда вы применяете новое состояние к панели, появляется новое изображение этого состояния. Когда вы выбираете состояние, изображение возвращается к тому, как оно выглядело в исходный день. Используя панель «История», вы также можете удалять самые современные изображения и создавать документ из снимка или состояния.
Параметр «Новый документ» можно найти на панели «История», выбрав состояние или снимок. Дублирующаяся запись состояния — это одна из записей в истории вновь созданного документа. Этот метод полезен, если вы получаете сообщение о том, что в Photoshop недостаточно памяти. Буфер отмены полностью стирается, и память состояния освобождается. На панели «История» есть раздел «Параметры истории». Когда вы открываете документ, вы можете автоматически создать моментальный снимок исходного состояния изображения. Если данные журнала истории сеанса встроены в файл изображения, они будут сохранены как метаданные.
Дублирующаяся запись состояния — это одна из записей в истории вновь созданного документа. Этот метод полезен, если вы получаете сообщение о том, что в Photoshop недостаточно памяти. Буфер отмены полностью стирается, и память состояния освобождается. На панели «История» есть раздел «Параметры истории». Когда вы открываете документ, вы можете автоматически создать моментальный снимок исходного состояния изображения. Если данные журнала истории сеанса встроены в файл изображения, они будут сохранены как метаданные.
Можно вести учет изменений, внесенных в изображение, с помощью журнала истории редактирования. При выборе моментального снимка вы можете выбрать другую версию изображения. Преимущества фотосъемки многочисленны, помимо того, что они аналогичны состояниям, перечисленным на панели «История». Легко идентифицировать снимок, если вы можете назвать его. С помощью команды «Снимок» можно сделать временную копию любого состояния изображения. Когда вы выбираете снимок, а затем меняете его изображение, все состояния, отображаемые на панели «История», удаляются. Если вы не удовлетворены результатами, можно использовать моментальный снимок для отмены всех шагов.
Если вы не удовлетворены результатами, можно использовать моментальный снимок для отмены всех шагов.
Моментальный снимок можно сохранить только вместе с изображением. Дважды щелкнув снимок и введя имя, вы можете переименовать его. Если вы хотите нарисовать копию состояния изображения или моментального снимка в текущем окне изображения, используйте инструмент «Историческая кисть». С помощью этого инструмента вы можете создать копию или образец изображения, а затем раскрасить его. Чтобы удалить снимок, выберите его на панели и выберите «Удалить» в меню или перетащите его на значок «Удалить».
Различные параметры отмены
Вы можете отменить действие, нажав Ctrl Z, и вы можете повторить действие, нажав Y.
Функция отмены отменяет действия предыдущих действий. В текстовом процессоре функция отмены может отменить удаленную строку. Некоторые программы могут также позволять выполнять несколько действий отмены. Чтобы повторить отмену, нажмите Ctrl Y (или Command Y на Mac). Текстовое сообщение позволит вам физически активировать функцию отмены, встряхнув телефон. Кнопка отмены расположена на боковой стороне iPhone, где вы дважды нажимаете тремя пальцами. На телефоне Android нет возможности отменить данные телефона, если вы не установили приложение.
Текстовое сообщение позволит вам физически активировать функцию отмены, встряхнув телефон. Кнопка отмены расположена на боковой стороне iPhone, где вы дважды нажимаете тремя пальцами. На телефоне Android нет возможности отменить данные телефона, если вы не установили приложение.
Кнопка отмены в Microsoft Word, например, может иметь стрелку вниз рядом с ней. Стрелка вниз показывает вам все действия отмены, которые вы можете выполнить, а мышь можно переместить вниз, чтобы выполнить более одного действия отмены одновременно. Функция отмены недоступна, если файл или программа уже были закрыты после сохранения изменений. Чтобы восстановить более старую версию файла, необходимо использовать программу, которая ведет историю версий.
Преимущества и последствия отмены
Отличный инструмент для исправления ошибок, исправления опечаток и восстановления предыдущих версий документов. Однако это может быть контрпродуктивным, если вы используете его чрезмерно, замедляя свою работу и вызывая разочарование. Un undo следует использовать только в случае крайней необходимости, чтобы сделать редактирование более точным.
Un undo следует использовать только в случае крайней необходимости, чтобы сделать редактирование более точным.
Панель истории отмен
В компьютерной графике панель истории отмен представляет собой диалоговое окно, в котором отображается список самых последних действий, которые можно отменить. Обычно к нему можно получить доступ, нажав кнопку отмены на панели инструментов.
Photoshop позволяет перемещаться между прошлым и настоящим. Вы можете изменить количество состояний истории, которые программа отслеживает при отображении изображения, используя приведенные ниже сочетания клавиш. В верхней части списка находится самое старое состояние, а в нижней — наименее старое состояние. Видимость слоя можно убрать в любой момент, если сделать ее недоступной. В наиболее распространенном случае, когда вы возвращаетесь назад во времени и выполняете другую команду, состояния истории удаляются из текущего целевого состояния вперед (или из нижней части панели).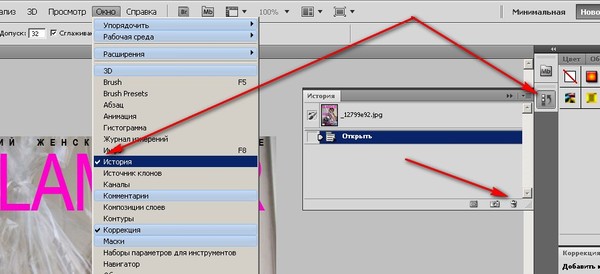 Если вы хотите быть в курсе последних состояний, вы можете использовать «Параметры истории» во всплывающем меню панели «История». В результате, даже после перемещения назад и вперед во времени и внесения изменений предыдущие состояния в истории будут сохраняться.
Если вы хотите быть в курсе последних состояний, вы можете использовать «Параметры истории» во всплывающем меню панели «История». В результате, даже после перемещения назад и вперед во времени и внесения изменений предыдущие состояния в истории будут сохраняться.
Заполните или нажмите кнопку «Параметры» или нажмите кнопку «Команда» (Mac). Чтобы изменить состояние истории, нажмите Alt (Control), Control Backspace (Win) или и то, и другое. Если вы предпочитаете иметь сохраненный документ, перейдите в «Параметры истории» и включите «Автоматически создавать новый снимок при сохранении». Независимо от того, сколько изменений внесено в открытый документ, состояние Сохранено видно. Снимок будет доступен до тех пор, пока файл остается открытым (независимо от количества внесенных изменений). Чтобы отслеживать, как Photoshop обрабатывает файл, щелкните его правой кнопкой мыши и выберите «Настройки». Инструменты «Кисть» для истории и истории искусств — это примеры информации из текущего целевого состояния в истории. Вы также можете рисовать на отдельном слое, чтобы придать кисти больше глубины и внимания, а также отрегулировать расстояние между кистями (находится на панели «Настройки кисти» в разделе «Кисти»).
Вы также можете рисовать на отдельном слое, чтобы придать кисти больше глубины и внимания, а также отрегулировать расстояние между кистями (находится на панели «Настройки кисти» в разделе «Кисти»).
Как использовать панель истории в Photoshop
Control Z (Win) возвращает в прошлое. Команда Shift Z (Mac) | Система Control Shift Z (Win) создает временную петлю. Команда Z | Команда | Control Alt Z (Win) включает/выключает последнее состояние (после самой последней команды).
Если вы уже активировали панель истории, щелкните вкладку «Панель истории» в левом нижнем углу окна, если она уже присутствует. Панель «История» в Photoshop позволяет просматривать весь рабочий сеанс в хронологическом порядке. Самые последние изменения всегда отображаются первыми, и вы можете перемещаться по своим изменениям, нажимая кнопки в нижней части панели. Вы можете отменить изменение, нажимая кнопки в верхней части панели или Control/Command Z (или из меню «Правка»).
3 простых способа отмены и повтора действий в Adobe Illustrator
Вам не нравится то, что вы делаете, и вам нужно отменить изменения? Или наоборот, вам нравилось то, что вы делали раньше, но уже модифицировали версию.
Не волнуйтесь, вы можете легко отменить или повторить свои действия в Adobe Illustrator.
Вам может быть интересно, сколько раз можно отменить действие в Adobe Illustrator? К счастью, в большинстве случаев вам даже не придется беспокоиться об ограничениях, потому что вы, вероятно, не будете повторять или отменять это 100 раз, верно?
Если вас это действительно беспокоит, вы всегда можете установить ограничение на 200 состояний из Предпочтения > Производительность .
Так что да, вы можете отменить 50, 100 или 200 раз в Adobe Illustrator. Твой выбор! Теперь перейдем к проблемной части.
В этом уроке я покажу вам три простых способа отмены или повтора действий в Adobe Illustrator, а также способ возврата версий истории файлов.
Содержание
- 3 способа отмены и повтора действий в Adobe Illustrator
- Способ 1: меню «Файл»
- Способ 2: сочетания клавиш
- Способ 3: панель «История»
- Отмена закрытия файла Illustrator
- Как сохранить файл Adobe Illustrator в Adobe Creative Cloud 90 144
- Заключительные мысли
3 способа отмены и повтора действий в Adobe Illustrator
Обратите внимание, эти три метода работают только в текущем документе, над которым вы работаете.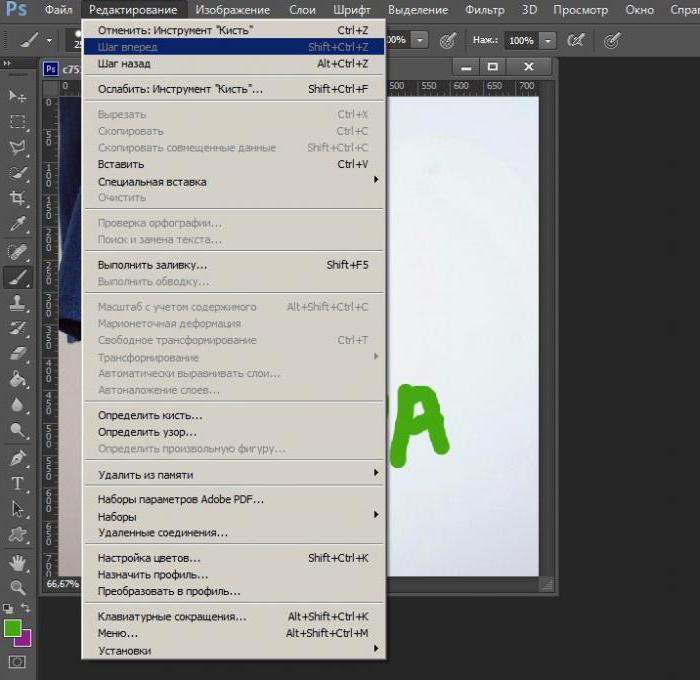 Если вы хотите восстановить или отменить что-то в файле, который вы сохранили и закрыли, переходите к следующему разделу, где я рассказываю о восстановлении файла .ai.
Если вы хотите восстановить или отменить что-то в файле, который вы сохранили и закрыли, переходите к следующему разделу, где я рассказываю о восстановлении файла .ai.
Примечание. Скриншоты из этого руководства взяты из версии Adobe Illustrator CC для Mac. Windows или другие версии могут отличаться.
Способ 1: меню «Файл»
Перейдите в верхнее меню и выберите Edit > Undo , чтобы отменить последние действия. Точно так же вы можете перейти к Edit > Redo , чтобы повторить действие, прежде чем вы нажмете кнопку отмены.
Отмена и повтор могут сбивать с толку. Иногда вы можете увидеть, что опция повтора неактивна или повтор не работает. Это потому, что вы не можете повторить, не отменив что-то сначала.
Вы также можете понимать повторение как отмену действия отмены. Например, я добавил текст в свой документ и удалил текст, но теперь я хочу, чтобы текст вернулся. Перейдите, если я сейчас перейду в меню «Правка», вы увидите параметр «Отменить очистку », но параметр « Повторить » будет выделен серым цветом.
После выбора Undo Clear снова перейдите в меню Edit , и вы увидите доступную опцию повтора.
Способ 2: сочетания клавиш0005
Команда + Z , потому что это практически один и тот же ярлык отмены во многих программах.Ярлык «Повторить» встречается не так часто, но его также легко запомнить. Сочетание клавиш Redo: Shift + Command + Z (или Shift + 90 198 Ctrl + Z в Windows.)
Команда + Z (или Ctrl + Z в Windows) всегда работает, и вы можете вернуться на много шагов назад. Но есть более быстрый способ отменить сразу несколько шагов с помощью панели «История».
Способ 3: Панель истории
Так же, как Photoshop, Adobe Illustrator также имеет панель истории. Вы можете открыть панель History из верхнего меню Window > History .
Вы можете открыть панель History из верхнего меню Window > History .
Просто прокрутите вверх до шага, к которому вы хотите вернуться, и нажмите на него. Как только вы нажмете на шаг, действия после этого шага исчезнут с вашей монтажной области.
Не волнуйтесь, это не удалит шаги, если вы хотите повторить какой-либо из шагов, просто прокрутите вниз, чтобы найти шаг (прогресс) на панели истории, и нажмите на шаг, чтобы повторить его.
Недостатком этих трех методов является то, что вы можете повторить или отменить только последние действия перед закрытием файла. Так что, если вы хотите вернуться к версии файла, которая работала раньше, и вы уже закрыли ее?
К счастью, есть способ. Если это то, что вы пытаетесь сделать, продолжайте читать, чтобы восстановить закрытый файл .ai.
Как отменить закрытый файл Illustrator
Вы также можете просмотреть историю версий файлов Illustrator, ранее сохраненных в Creative Cloud. Однако срок действия версии истекает через 30 дней.
Однако срок действия версии истекает через 30 дней.
Просто откройте файл Illustrator, сохраненный в Creative Cloud, перейдите в верхнее меню и выберите Окно > История версий .
Когда вы редактируете файл, он покажет вам историю версий, над которыми вы работаете.
Например, если вы хотите вернуться к файлу, над которым вы работали раньше, просто нажмите в меню параметров (три точки) рядом с версией, к которой вы хотите вернуться, и нажмите Вернуться к этой версии .
Примечание. Версии файлов, сохраненных на вашем компьютере, не отображаются на панели «История версий».
Как сохранить файл Adobe Illustrator в Adobe Creative Cloud
Сохранение файла в облаке дает множество преимуществ: вы можете не только восстановить файл, но и получить доступ к своим AI-файлам в любом месте, даже когда вы не используете свой собственный компьютер. Кроме того, это такой простой шаг.
Просто перейдите к Файл > Сохранить как и выберите Сохранить в Creative Cloud .
Затем вы можете назвать свой файл и нажать Сохранить .
Вот и все. Теперь, если вы хотите что-то изменить, отменить или отменить, вы можете сделать это в течение 30 дней. Не забывайте нажимать кнопку «Сохранить» ( Command / Ctrl + S ) после каждого действия, чтобы вы могли видеть подробную историю своих версий.
Заключительные мысли
Хотя любой документ, над которым вы работаете, очень легко восстановить и отменить, я настоятельно рекомендую сохранять ваши файлы в Creative Cloud на тот случай, если вы захотите вернуться к предыдущей версии своей работы.
Методы с 1 по 3 не будут работать с файлом, который вы закрыли и открыли снова, потому что они позволяют вам только повторить или отменить действия вашего текущего документа.
О Джун Эскалада
Окончил факультет креативной рекламы, более восьми лет работал графическим дизайнером, специализируясь на брендинге и иллюстрации.