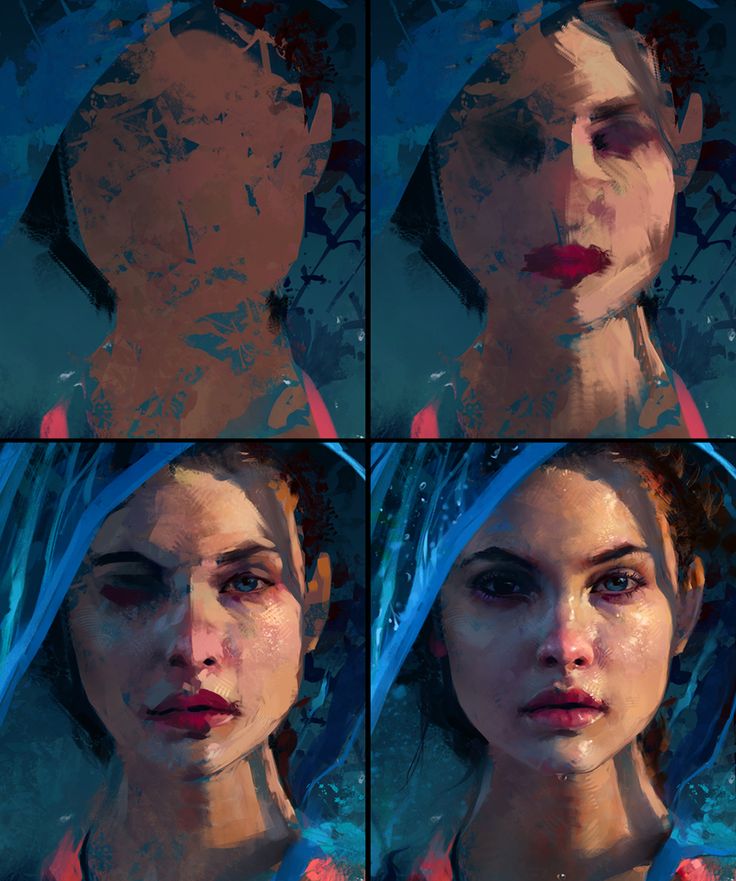Как создать эффект акварельной краски на фото в фотошопе
Приложения
0 709 3 минут на чтение
Когда дело доходит до простых в использовании программ с невероятные результаты , неизбежно мы должны говорить о Photoshop. Хотя в настоящее время существуют и другие подобные инструменты, Photoshop продолжает оставаться одним из самых используемых в мире.
По этой причине мы хотим показать вам в этой статье, как создать эффект акварельной краски на фото в фотошопе.
А широкое использование этого приложения связано с большим количеством фотографических эффектов, которые вы можете применить к изображению, которое, похоже, было сделано профессионалом. И мы уже назвали некоторые эффекты, которых можно добиться с помощью этого инструмента. Например изменить изображение черно-белый цвет.
Мы возвращаемся с учебником, который вам просто понравится, эффект, который мы получим, будет впечатляющим. Изображение будет очень реалистичным и будет выглядеть так, как будто оно было снято на холсте, написанном акварелью.
Изображение будет очень реалистичным и будет выглядеть так, как будто оно было снято на холсте, написанном акварелью.
Как создать эффект акварельной краски на фото в фотошопе
Тогда мы покажем вам как создать эффект акварельной краски на фото в фотошопе . И мы сделаем это, применяя очень простые методы. Сначала мы начнем с открытия программы, затем перейдем в верхнее меню, войдем на вкладку «Файл» и выберем новую опцию. Это действие повторно откроет окно.
Здесь нам нужно разместить следующие измерения в ширине 1920, высоте 1080 и разрешении 300, затем мы сделаем клип в опции Ok. Это позволит отображать чистый лист с заданными размерами. Теперь мы возвращаемся в File, затем выбираем опцию Place и выбираем нестандартная текстура которые мы, должно быть, предварительно сохранили на нашем компьютере.
Здесь мы размещаем Ссылка на поиск текстур , когда у нас есть текстура на нашем холсте, мы должны настроить ее так, чтобы она была того же размера, и, наконец, мы проверяем. Теперь переходим к правой части и выбираем слой с текстурой. И для этого мы снизим 70% непрозрачность .
Теперь переходим к правой части и выбираем слой с текстурой. И для этого мы снизим 70% непрозрачность .
Использование разных акварельных кистей
Теперь мы вернемся к файлу, а затем к месту, и мы выберем изображение, которое мы дадим эффект акварельной живописи. Теперь мы перейдем к правой стороне и выберем этот новый слой, а затем спустимся вниз и создадим маску слоя. Затем мы переходим в боковое меню и выбираем инструмент рисования, затем выбираем черный цвет и подтверждаем.
Теперь я возвращаюсь к боковой панели и выбираю зубная щетка, что мы можем установить кисти в фотошопе et Теперь мы собираемся выбрать белый цвет и подтвердить, нажав OK. В верхнем левом углу я нахожу акварельные кисти и пытаюсь сделать кончик больше, чтобы он занимал много места. Теперь вы медленно проводите кистью по маске слоя, пока не покроете всю фотографию.
При желании можно использовать разные кончики кистей, чтобы придать ей лучший эффект и лучшую отделку, здесь все на ваше усмотрение.
Теперь мы перейдем к этому новому слою с цветными всплесками и поместим его под Stock Layer . И слой с цветным всплеском, мы собираемся уменьшить непрозрачность до 50%, теперь мы выделяем все слои выше и переходим к основанию. Там мы создадим корректирующий слой интенсивности.
И мы собираемся поместить эту интенсивность на +100 и насыщенность, которую мы собираемся разместить на +15, мы снова вернемся к иконкам, которые находятся в последней части слоев. И мы собираемся создать корректирующий слой поиска цвета. Затем в разделе 3DLUT File, рядом с ним, мы вырезаем Load, выбираем FoggyNight и снижаем непрозрачность до 35%.
Таким образом, мы закончили наш дизайн, где мы наносим несколько слоев и используем акварельные кисти. И вот как вы узнали за считанные минуты
Подобные предметы
Живопись основанная на фотографии.
 Акварель
Акварельpiker77
Привет.
Меня зовут Виталий Щукин. По образованию я врач, работаю заместителем главного врача в детской больнице.
С большим почтением отношусь к творческим людям. Особенно художникам. А что делать, если у самого руки не очень удачно заточены на живопись, а рисовать уж очень хочется. Вот тогда и вспоминаем о компьютере, который дает большие возможности в создании собственных творений и даже шедевров на основе фотографий. Такой работой можно поразить родственников и друзей, использовать в качестве подарка — такой подарок будет уникальным и его невозможно будет не оценить по достоинству.
Более 5 лет увлекаюсь имитацией акварельной техники. Хочу поделиться с вами своими наработками. Буду признателен за любые замечания и предложения.
Важно! Для достижения наилучших результатов вам понадобится графический планшет, так как при использовании мыши отсутствует возможность изменять параметры кисти от степени нажатия пера.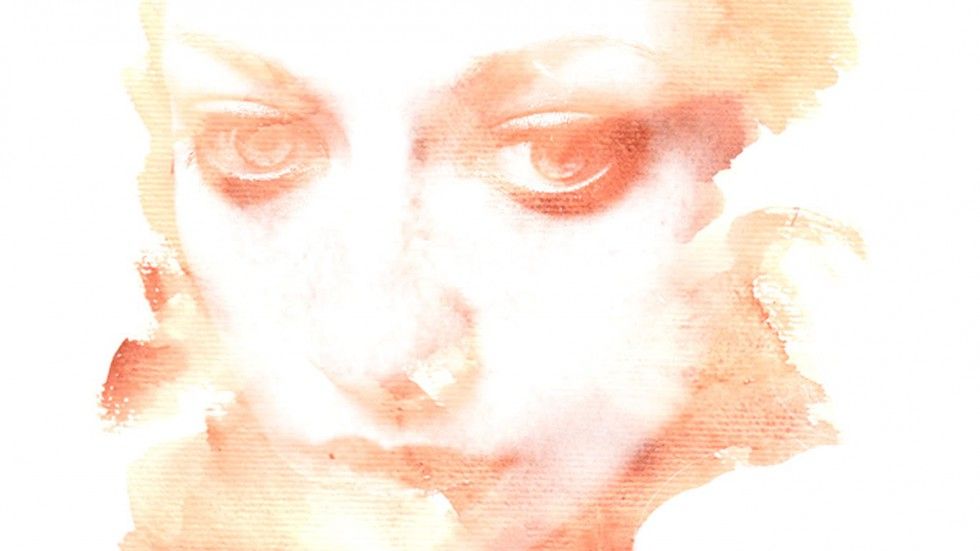
В этом уроке хочу рассказать, как я использую инструмент Фотошопа Artistic Hyctory Brush (AHB)
для превращения фотографий в художественные произведения, выполненные в акварельной технике.
- Для обработки старайтесь использовать фотографии без излишней детализации, резких переходов свет-тень, темных сюжетов.
- Для «упрощения» изображения вы можете использовать различные методы: фильтр Blur, плагины Topaz Simplify, Topaz Vivacity, Buzz Pro и другие.
- Уменьшите цветовой шум Filter > Noise > Reduce Noise.
- Избавьтесь от резких теней Image > Adjustments > Shadow/Highlight.
- Измените размер Изображения до 1000-1200 пикселей по длинной стороне при разрешении 72 пиксела на дюйм. Это важно, так как инструменты настроены именно на такое разрешение. Можно его увеличить, но не более чем до 96 пикселей на дюйм.
- В окне History сделайте новый снимок обработанного изображения и сделайте его источником для инструмента History Brush.

- Создайте новый слой “layer 1” и залейте его белым цветом, установите прозрачность слоя 85%.
- Создайте прозрачные слои «layer 2», «layer 3», «layer 4» для работы на них инструментом AHB.
- Создайте корректирующие слои Color balance, Hue / Saturation, Brightness / Contrast.
- На слое «layer 2» активируйте инструмент Art History Brush (AHB) с кистью “_WC Spatter L 70/30” (см. приложение).
- С помощью планшета (или мыши) закрасьте слой «Layer 2» имитирую движения кисти.
- На слое “Layer 3” поменяйте Кисть AHB на “_WC Spatter M 40/30”.
- С помощью планшета (или мыши) закрасьте слой «Layer 3», прорабатывая более мелкие детали.
- На слое “Layer 4” поменяйте Кисть AHB на “_WC Watercolor 6 M” из набора AHB.
- Проработайте самые мелкие детали (края, глаза и т.п.)
- Выберите слой “layer 1” и установите прозрачность 100%.

- Сделайте слой “Background” невидимым.
- Активируйте слой «layer 1» и объедините все видимые слои с “layer 1” до “layer 4”.
- Повысьте резкость активного слоя “layer 1” с помощью Filter > Sharpen > Smart Sharpen и указанными параметрами .
- Обработайте активный слой «layer 1» фильтром Filter > Artistic > Watercolor с указанными параметрами.
- Ослабьте эффект до 60% (Edit > Fade)
- С помощью корректирующего слоя «Curves» осветлите полученное изображение на ваш вкус.
- С помощью корректирующих слоев вы сможете настраивать ваше изображение без внесение каких-либо изменений на художественные слои. Повышайте или ослабляйте эффекты этих слоев с помощью масок слоев и прозрачности.
- Для создания карандашного эскиза сдублируйте слой “Background”, сделайте его видимым и переместите его над корректирующими слоями, назовите его “Sketch”.

- Обесцветьте его (Ctrl-Shift-U).
- Обработайте его фильром Filter > Stylize > Glowing Edges.
- Инвертируйте слой (Ctrl-I).
- Установите режим смешивания слоев «Multiply». Поэкспериментируйте с прозрачностью (30-40%)
- Создайте новый слой «Pigment», режим смешивания «Overlay», прозрачность 35% -50%.
- Скопируйте в этот слой одну из акварельный текстур (см. приложение).
- Создайте новый слой «Paper», режим смешивания «Multiply», прозрачность 20-35%.
- Залейте его серым цветом (RGB: 242-242-242).
- Используйте любой метод текстуризации (я использую плагин Splat > Resurface > Watercolor001-005.jpg) для наложения текстуры акварельной бумаги (см. приложение)
- Ваш шедевр готов. Ура!
Итак, это только основные шаги алгоритма.
Экспериментируйте с неограниченными возможностями Фотошопа, комбинируйте изображения, полученные из других программ и вы создадите свой неповторимый стиль.
Приложение:
1. Мои кисти для AHB
http://depositfiles.com/files/cyith4dxy
или
http://drop.io/pikertools
2. Акварельные текстуры и Текстуры акварельной бумаги вы сможете скачать http://depositfiles.com/files/ktr2rw0fn
http://depositfiles.com/files/72vk1fp67
699 0 850 25
23
2010-09-03
Урок весьма неплох, как основы работ со слоями и режимами наложения. Я бы более развернуто остановился на текстурировании, что в режиме оверлей текстура должна быть монохромной, корректировка слоя с текстурой «яркостью/контрастом» или «кривыми» и тд.
2010-09-03
PS забыл сказать, по моему мнению резолюция ни на что, кроме как при выводе на печать, не влияет. И про настройку инструментов на определенную резолюцию первый раз слышу.
2010-09-03
Спасибо за замечания.
2010-09-04
Самая важная информация, которая помогает создавать акварельную технику совсем не раскрыта.
Всего лишь одна фраза, а именно
«Для «упрощения» изображения вы можете использовать различные методы: фильтр Blur, плагины Topaz Simplify, Topaz Vivacity, Buzz Pro и другие»
Собственно проявить изображение мазками после обработки его фильтрами особой сложности нету. А вот гораздо интереснее в какой последовательности применяются эти фильтры, что именно они делают, какие параметры внутри фильтра нужно менять, чтобы получить желаемый результат. Одно радует, что я хоть названия некоторых фильтров узнал, можно поэкперементировать )
Правда есть подозрение, что если автор скажет настройки используемых фильтров, то любой сможет создать «неповторимый стиль» автора ))
Проголосовал 5/5, а потом с сожалением понял, что тема урока совсем не раскрыта.
2010-09-04
[quote=Tengiz Tegashvili]
Собственно проявить изображение мазками после обработки его фильтрами особой сложности нету. А вот гораздо интереснее в какой последовательности применяются эти фильтры, что именно они делают, какие параметры внутри фильтра нужно менять, чтобы получить желаемый результат. Одно радует, что я хоть названия некоторых фильтров узнал, можно поэкперементировать )
Правда есть подозрение, что если автор скажет настройки используемых фильтров, то любой сможет создать «неповторимый стиль» автора ))
Проголосовал 5/5, а потом с сожалением понял, что тема урока совсем не раскрыта…
[/quote]
Тенгиз, спасибо что проголосовали. Значит урок не оказался пустым.
Я рад, что донес информацию по плагинам упрощения.
Проявить изображение мазками и есть главная задача.
А фильтры — согласен, нужно думать и пробовать. Это и есть творчество.
Если Вам нужны опции, то спешу сообщить — в творческой работе их нет и не может быть.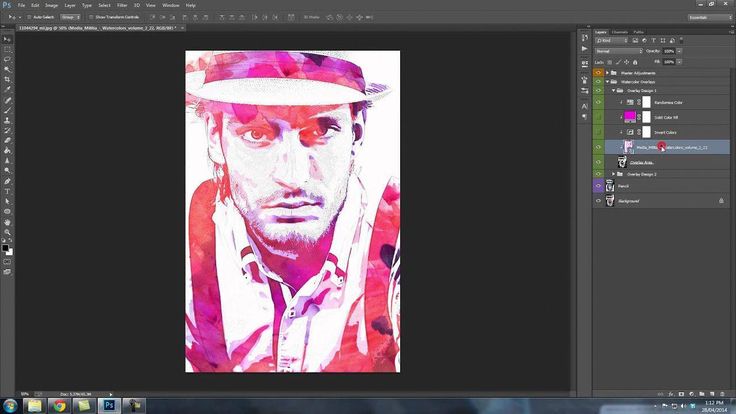 Только эксперимент.
А если Вы хотите удивить домочадцев, то любой фильтр с опциями по умолчанию подойдет.
Только эксперимент.
А если Вы хотите удивить домочадцев, то любой фильтр с опциями по умолчанию подойдет.
2010-09-09
[quote=piker77]
Проявить изображение мазками и есть главная задача.
[/quote]
Я повторюсь еще раз:
проявить изображение мазками после обработки его фильтрами особой сложности нету.
Дело в том, что ваш урок называется — «Живопись основанная на фотографии. Акварель»
Понимаете, он называется именно так, а не «способ проявление изображения мазками» или «основы работы с наложением слоев».
А именно об этой технике — все одна строчка. На весь урок.
Очень красивое и громкое название. Но урок его не раскрывает.
Дело в том, чтобы проявить изображение — его нужно сделать. В вашем случае — фильтрами. Именно это главное, а вовсе не то, чему посвящен урок.
Либо ваш урок должен называться совсем по-другому…
И насчет творчества могу сказать следующее.
Вот ваша работа:
http://img295. imageshack.us/img295/446/shukin.jpg
А вот работа девушки художницы, пол-часа
http://img193.imageshack.us/img193/8257/veroka.jpg
Она охотно поделилась фильтрами и даже psd. Т.к. применить ф
imageshack.us/img295/446/shukin.jpg
А вот работа девушки художницы, пол-часа
http://img193.imageshack.us/img193/8257/veroka.jpg
Она охотно поделилась фильтрами и даже psd. Т.к. применить ф
2010-09-09
[quote=piker77]
Проявить изображение мазками и есть главная задача.
[/quote]
Я повторюсь еще раз:
проявить изображение мазками после обработки его фильтрами особой сложности нету.
Дело в том, что ваш урок называется — «Живопись основанная на фотографии. Акварель»
Понимаете, он называется именно так, а не «способ проявление изображения мазками» или «основы работы с наложением слоев».
А именно об этой технике — все одна строчка. На весь урок.
Очень красивое и громкое название. Но урок его не раскрывает.
Дело в том, чтобы проявить изображение — его нужно сделать. В вашем случае — фильтрами. Именно это главное, а вовсе не то, чему посвящен урок.
Либо ваш урок должен называться совсем по-другому.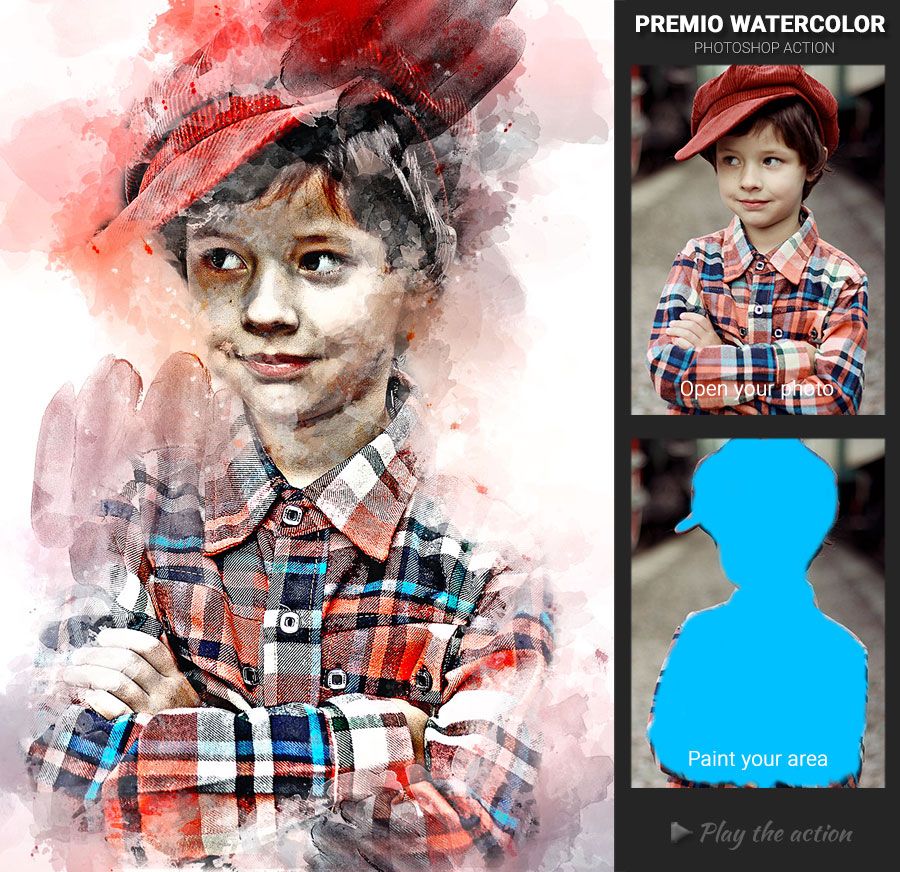 ..
И насчет творчества могу сказать следующее.
Вот ваша работа:
http://img295.imageshack.us/img295/446/shukin.jpg
А вот работа девушки художницы, пол-часа
http://img193.imageshack.us/img193/8257/veroka.jpg
Она охотно поделилась фильтрами и даже psd. Т.к. применить ф
..
И насчет творчества могу сказать следующее.
Вот ваша работа:
http://img295.imageshack.us/img295/446/shukin.jpg
А вот работа девушки художницы, пол-часа
http://img193.imageshack.us/img193/8257/veroka.jpg
Она охотно поделилась фильтрами и даже psd. Т.к. применить ф
2010-09-09
Я повторюсь еще раз:
проявить изображение мазками после обработки его фильтрами особой сложности нету.
Дело в том, что ваш урок называется — «Живопись основанная на фотографии. Акварель»
Понимаете, он называется именно так, а не «способ проявление изображения мазками» или «основы работы с наложением слоев».
А именно об этой технике — все одна строчка. На весь урок.
Очень красивое и громкое название. Но урок его не раскрывает.
Дело в том, чтобы проявить изображение — его нужно сделать. В вашем случае — фильтрами. Именно это главное, а вовсе не то, чему посвящен урок.
Либо ваш урок должен называться совсем по-другому.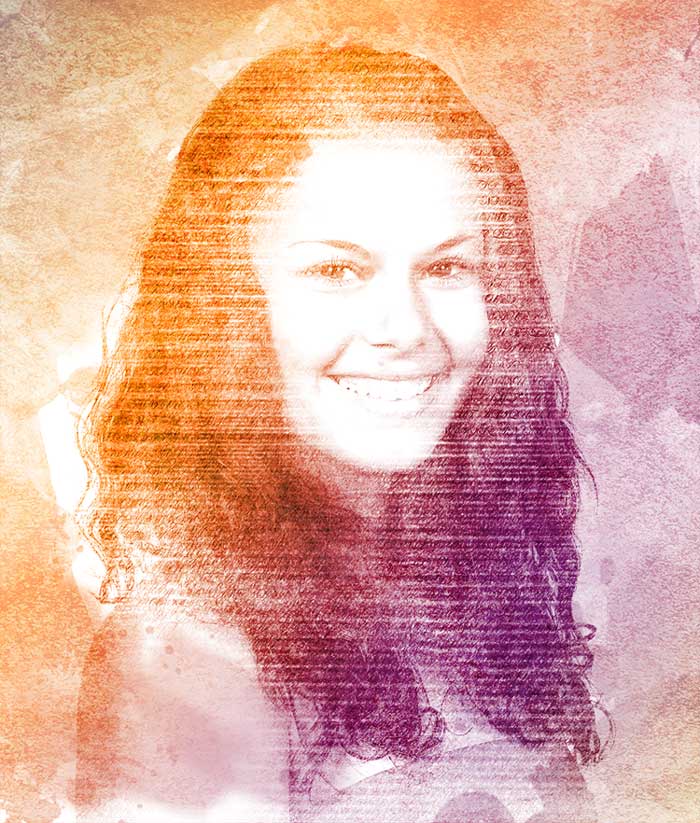 ..
И насчет творчества могу сказать следующее.
Вот ваша работа:
http://img295.imageshack.us/img295/446/shukin.jpg
А вот работа девушки художницы, пол-часа обработка фильтрами
http://img193.imageshack.us/img193/8257/veroka.jpg
Она охотно поделилась фильтрами и даже psd. Потому что главное в творчестве — это не фильтры, а умение рисовать.
У меня возникло стойкое ощущение, что вы скрываете эту информацию. Про фильтры. А подаете себя очень громко — цифровая живопись. И урок — это как пиар. Использую кисти, рисую. А фильтры — так это не так важно, не в этом дело.
Хотя то, чем вы занимаетесь — это обработка фотографий. Живописью это назвать нельзя. Я обращусь к модератору с просьбой убрать это слово, т.к. вы занимаетесь подменой понятий.
..
И насчет творчества могу сказать следующее.
Вот ваша работа:
http://img295.imageshack.us/img295/446/shukin.jpg
А вот работа девушки художницы, пол-часа обработка фильтрами
http://img193.imageshack.us/img193/8257/veroka.jpg
Она охотно поделилась фильтрами и даже psd. Потому что главное в творчестве — это не фильтры, а умение рисовать.
У меня возникло стойкое ощущение, что вы скрываете эту информацию. Про фильтры. А подаете себя очень громко — цифровая живопись. И урок — это как пиар. Использую кисти, рисую. А фильтры — так это не так важно, не в этом дело.
Хотя то, чем вы занимаетесь — это обработка фотографий. Живописью это назвать нельзя. Я обращусь к модератору с просьбой убрать это слово, т.к. вы занимаетесь подменой понятий.
2010-09-09
Уважаемый Тенгиз!
1. По поводу фильтров — все применяемые фильтры (эскиз, резкость, акварельность) описаны. Само проявление изображения мазками не фильтр, а инструмент AHB. 2. В уроке указано, что это основа технологии — каждый раз в ходе процесса я применяю какие-то другие решения фотошоп (причем совершенно разные, а иногда и изображения или фрагменты, подготовленные в других программах. Это описать невозможно, да думаю и не надо, ведь тогда нужно сделать сценарий, но тогда не будет Вашего творчества).
3. Работа девушки художницы по сути Живопись, основанная на фотографии, но в другой технике. Это и хорошо. Зрители оценят, чья работа им нравится больше. Это и есть творчество. Техники живописи практически неисчерпаемы.
4. По поводу дефиниций — всё, что оставляет какой-либо след на чём-то, строго говоря, является живописью: «Живопись создаётся природой, временем и человеком». Это уже отметил Леонардо да Винчи.
Вопрос дефиниции Живопись, думаю лежит в области философии, а не дизайна.
http://ru.wikipedia.org/wiki/%D0%96%D0%B8%D0%B2%D0%BE%D0%BF%D0%B8%D1%81%D1%8C
Советую вспомнить результат первой выставки импрессионистов, а что теперь, где их полотна — в лучших музеях.
2. В уроке указано, что это основа технологии — каждый раз в ходе процесса я применяю какие-то другие решения фотошоп (причем совершенно разные, а иногда и изображения или фрагменты, подготовленные в других программах. Это описать невозможно, да думаю и не надо, ведь тогда нужно сделать сценарий, но тогда не будет Вашего творчества).
3. Работа девушки художницы по сути Живопись, основанная на фотографии, но в другой технике. Это и хорошо. Зрители оценят, чья работа им нравится больше. Это и есть творчество. Техники живописи практически неисчерпаемы.
4. По поводу дефиниций — всё, что оставляет какой-либо след на чём-то, строго говоря, является живописью: «Живопись создаётся природой, временем и человеком». Это уже отметил Леонардо да Винчи.
Вопрос дефиниции Живопись, думаю лежит в области философии, а не дизайна.
http://ru.wikipedia.org/wiki/%D0%96%D0%B8%D0%B2%D0%BE%D0%BF%D0%B8%D1%81%D1%8C
Советую вспомнить результат первой выставки импрессионистов, а что теперь, где их полотна — в лучших музеях.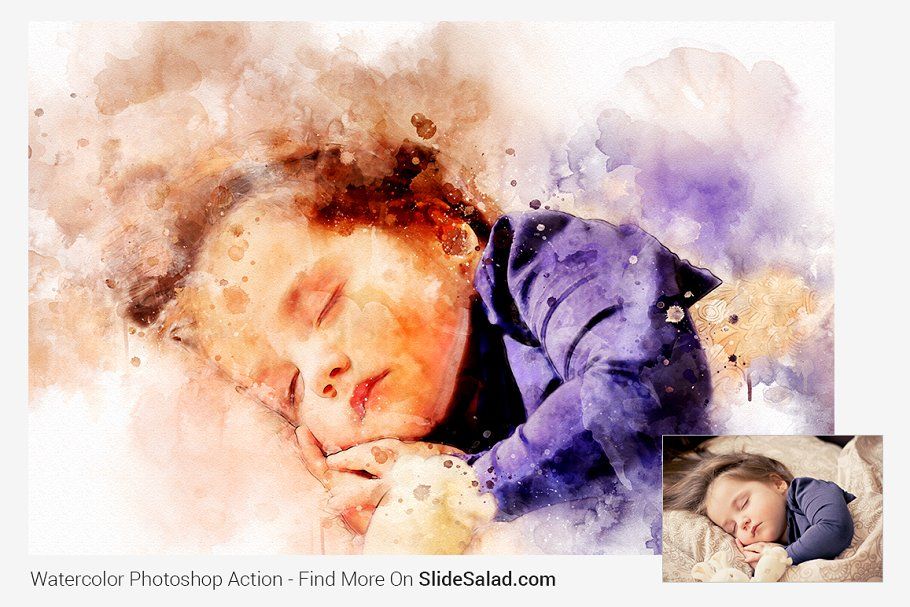 Время и технологии неумолимо идут вперед.
Так что, не горячитесь по поводу названия урока. Возможно его можно назвать «Имитация техники акварели с помощью средств Фотошоп» (об этом я говорю в начале урока), но мне больше нравится мое название.
5. О пиаре. Это Ваше мнение, а мнение неподсудно.
И еще. Если хотите еще обсудить не технические, а филосовские вопросу цифровой живописи, давайте перейдем на специальный форум или обсудим через личку.
С пламенным приветом,
Виталий
Время и технологии неумолимо идут вперед.
Так что, не горячитесь по поводу названия урока. Возможно его можно назвать «Имитация техники акварели с помощью средств Фотошоп» (об этом я говорю в начале урока), но мне больше нравится мое название.
5. О пиаре. Это Ваше мнение, а мнение неподсудно.
И еще. Если хотите еще обсудить не технические, а филосовские вопросу цифровой живописи, давайте перейдем на специальный форум или обсудим через личку.
С пламенным приветом,
Виталий
2010-09-09
То что сделала девушка и то, что делаете вы — это обрабока фото. С помошью фильтров и техники на основе знаний фотошопа. Это не живопись.
Вот допустим
http://render.ru/books/show_book.php?book_id=937
Честно пишет — эффект чёрно-белой графики.
А вы опять подменяете понятия. Живопись и обработка фотографии. И многие верят в это, что ваши работы — это и есть живопись. Вот что страшно то…
Но похоже вам я ничего не смогу доказать, что называть вашу работу живописью назвать нельзя и это обман зрителя.
2010-09-14
……..Господа! … может, всё таки Товарищи … …
Предлагаю не спорить, потому что не стоит этот урок того, чтоб вести «кровопролитные» дискуссии.
Я думаю, что тому кто ищет этот способ вряд ли нужно само по себе название урока, а именно содержание … я сам неплохо владею обработкой фотографий в ФШ, но и для меня есть, скажем не открытия, а новый подход к некоторым «процедурам» …. а каково же новичку?! … он ведь роет инет для того чтоб хотя бы направление «на какие кнопки нажимать» ……. а ведь уроки, пишутся именно для них … ну и на «бывалых», как новые способы тех же действий … а по поводу плагинов … моё скромное мнение, что каждый сам должен постигать их параметры и настройки … только так можно «прощупать» многие их возможности …. и это им самим пригодится в дальнейшем, проще будет в своих работах пользоваться плагинами…….
а вообще, урок хороший и полезный, хоть и для меня лично ничего сверх нового нет … но это же не главное, правда? .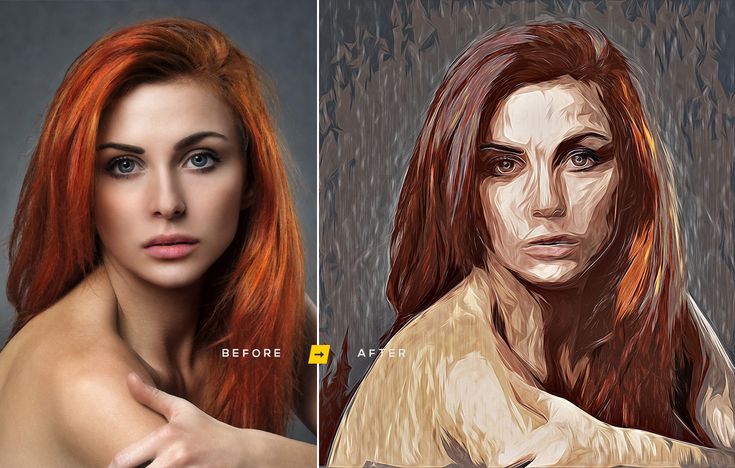 .. есть еще много людей, которые этого еще не знают, потому что урок — это пособие для незнающих!
Желаю всем выгодных познаний в нужное время, и побольше времени для из применений!!)))
.. есть еще много людей, которые этого еще не знают, потому что урок — это пособие для незнающих!
Желаю всем выгодных познаний в нужное время, и побольше времени для из применений!!)))
2010-09-15
Виталий , урок отличный ) Теперь могу заказчикам предлагать новый вид работ ))) Что касается всех комментов о том, что это — не живопись, господа, читайте автора: «А что делать, если у самого руки не очень удачно заточены на живопись, а рисовать уж очень хочется. Вот тогда и вспоминаем о компьютере». И подумайте, что художниками люди не рождаются, а становятся. Становятся благодаря упорной работе, КОПИРУЯ мастеров, занимаясь отработкой техники (ремеслом). И вот только когда РЕМЕСЛО освоено, оно идет на пользу ТВОРЧЕСТВУ, в его основу. Но без этого этапа — НИКАК. Ремесло в ФШ — работа с фильтрами, масками и т.д. Как же ему научиться, как не на таких примерах? Здесь, кстати, и работа с кистями описана. Так что рекомендую и голосую — ЗА )
2010-09-16
[quote=анг]
Я думаю, что тому кто ищет этот способ вряд ли нужно само по себе название урока, а именно содержание . .. моё скромное мнение, что каждый сам должен постигать их па. есть еще много людей, которые этого еще не знают, потому что урок — это пособие для незнающих!
[/quote=анг]
.. моё скромное мнение, что каждый сам должен постигать их па. есть еще много людей, которые этого еще не знают, потому что урок — это пособие для незнающих!
[/quote=анг]
2010-09-16
Я цитировал «анг»а и хочу сказать ему спасибо. Все, кто работает, всегда благодарны за объяснения каких-либо нюансов.
2010-09-16
[quote=Яра] Виталий , урок отличный ) Теперь могу заказчикам предлагать новый вид работ ))) КОПИРУЯ мастеров, занимаясь отработкой техники (ремеслом). И вот только когда РЕМЕСЛО освоено, оно идет на пользу ТВОРЧЕСТВУ, в его основу. Но без этого этапа — НИКАК. Ремесло в ФШ — работа с фильтрами, масками и т.д. Как же ему научиться, как не на таких примерах? [/quote] Яра! Спасибо за комментарий. Вы четко определили цель моей работы — дать новый инструмент ремесленникам. Ремесленники — это не оскорбление, — это признание человека, который хочет работать.
2010-09-17
Урок очень хороший когда то сам пытался так сделать получилось точно также, Только делал в photoshop cs5 там есть микс-кисть, просто делаеш мазки как будто рисуеш прям на изображении получается тоже интересно. Ещё раз !
Урок понравился 5,5
Ещё раз !
Урок понравился 5,5
2010-09-20
Сам с детства занимался рисованием и некоторое время это было основным моим занятием,но потом перетянула архитектура.С руками дружу, с живописью и графикой тоже…но отсутствие мастерской и просто места для подобной работы не дает окунуться в рисование с головой. Год назад, примерно, впервые увидел «акварель» Щукина и понял что еще не все потеряно даже в моих условиях…это такое предисловие.
А по существу хочется сказать, что нанесение мазков на бумагу, вождение по бумаге карандашом или чем то еще я не считаю искусством.Это просто инструменты нанесения линий,пятен и т.д. на носитель.Произведение из всего этого может получиться,а может и не получиться, какими бы настоящими красками это не выполнялось.Существуют тысячи людей умеющих рисовать…но только единицы из сложенных на бумаге мазков и штрихов собирают произведение….
Все это я к чему?К тому , чтобы появилось произведение нужно уметь ВИДЕТЬ!…а не умело водить рукой. Да, может Автор и не умеет рисовать карандашом по бумаге(не велика беда), зато он умеет видеть!…в этом я уверен.И его работы я считаю произведениями,пусть и компьютерного,но искусства,потому что они гармоничны и там пойманы образы.
Что касаемо урока,то слава богу, что человек поделился своим рецептом…если кто-то умеет нажать на теже кнопки, это не значит, что у него получится так же хорошо.И потом, для критиков: кто мешает заменить ту часть где имитируется карандашный рисунок , компьютерным рисунком на планшете и вообще по той же технологии создать полностью индивидуальную вещь.Ситуация такова, что человек отлично умеющий рисовать может просто не знать,как сделать реалистичный рисунок или акварель,на компьютере,зато увидев урок и впечатляющие работы автора, он получит рецепт одного из путей.
Автору большой респект за работы,спасибо за урок! 5 и 5
Да, может Автор и не умеет рисовать карандашом по бумаге(не велика беда), зато он умеет видеть!…в этом я уверен.И его работы я считаю произведениями,пусть и компьютерного,но искусства,потому что они гармоничны и там пойманы образы.
Что касаемо урока,то слава богу, что человек поделился своим рецептом…если кто-то умеет нажать на теже кнопки, это не значит, что у него получится так же хорошо.И потом, для критиков: кто мешает заменить ту часть где имитируется карандашный рисунок , компьютерным рисунком на планшете и вообще по той же технологии создать полностью индивидуальную вещь.Ситуация такова, что человек отлично умеющий рисовать может просто не знать,как сделать реалистичный рисунок или акварель,на компьютере,зато увидев урок и впечатляющие работы автора, он получит рецепт одного из путей.
Автору большой респект за работы,спасибо за урок! 5 и 5
2010-10-30
Отличный урок, я и не знал про историческую худ кисть 🙂
Все подробно, понятно, с кистями, текстурками 5\5
Вот что на первый раз получилось
[URL=http://radikal. ru/F/s015.radikal.ru/i332/1010/7b/62d26f123e44.jpg.html][IMG]http://s015.radikal.ru/i332/1010/7b/62d26f123e44t.jpg[/IMG][/URL]
ru/F/s015.radikal.ru/i332/1010/7b/62d26f123e44.jpg.html][IMG]http://s015.radikal.ru/i332/1010/7b/62d26f123e44t.jpg[/IMG][/URL]
2010-12-16
Возможно этот урок взят от сюда и переведён на русский.. http://pike.jimdo.com/piker-watercolor-tutorial/ Здесь его видео версия. http://www.youtube.com/watch?v=HzWpYx4rNs4&feature=player_embedded
2010-12-31
Мне непонятен вот этот момент: На слое «layer 2» активируйте инструмент Art History Brush (AHB) с кистью “_WC Spatter L 70/30” (см. приложение). Я скачала это приложение, а куда его засунуть? В кисти? В плагины? Или ещё куда? Что-то у меня с этими вставлениями часто сложности случаются. У меня CS2.
2010-12-31
Стоило спросить — тут же разобралась!)) Вдруг кому ещё понадобится — вставлять в Tools.
2010-12-31
[b]TihiroX[/b], забыла сказать, вы дали ссылку на сайт автора этого урока, просто там обрабатывалось другое фото.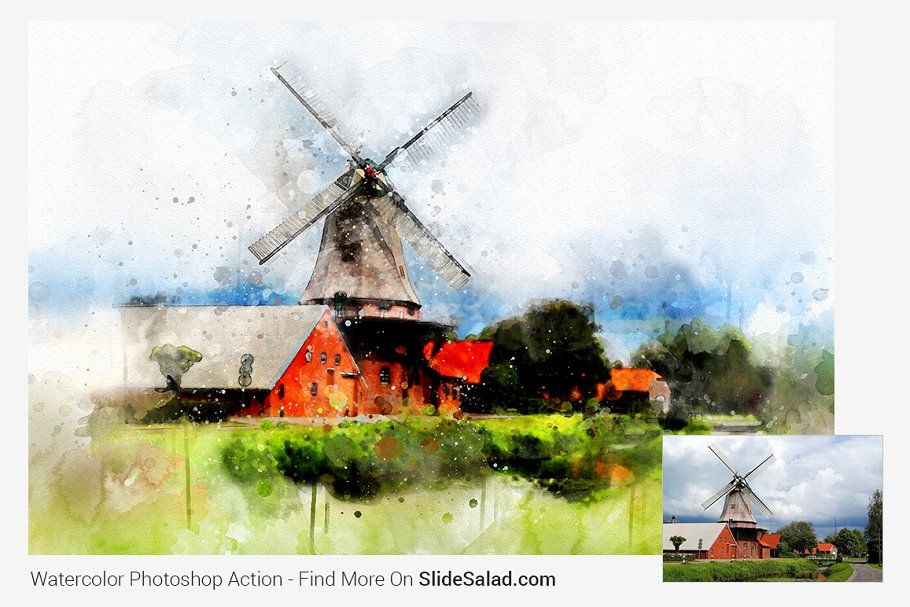 [url]http://pike.jimdo.com/%D0%BF%D1%80%D0%BE-%D0%BC%D0%B5%D0%BD%D1%8F-about-me/[/url]
[url]http://pike.jimdo.com/%D0%BF%D1%80%D0%BE-%D0%BC%D0%B5%D0%BD%D1%8F-about-me/[/url]
2014-07-29
Дорогой доктор! Приятно знать,что есть ещё доктор, который тоже уважает компьютерную графику. Если Вам интересно, загляните ко мне-http://fineartamerica.com/profiles/dr-loifer-vladimir.html С уважением,Владимир
Как превратить любое фото в акварельный рисунок в Photoshop
489
ПОДЕЛИТЬСЯ
Людям просто нравится делать свои любимые фотографии и превращать их в традиционные акварельные картины. Единственное предостережение: акварельный фильтр по умолчанию в Photoshop выглядит так, будто фильтр наложили на фотографию. Я просмотрел несколько настоящих акварельных рисунков и довольно много экспериментировал. Через некоторое время в «лаборатории» я появился с зельем! Я разработал хороший простой способ получить эффект акварели, который обязательно произведет впечатление. Теперь я поделюсь этим с вами. Посмотрите видео, а затем прочитайте шаги и добавьте их в закладки, чтобы вернуться к тому, кому вам нужен этот волшебный акварельный эффект.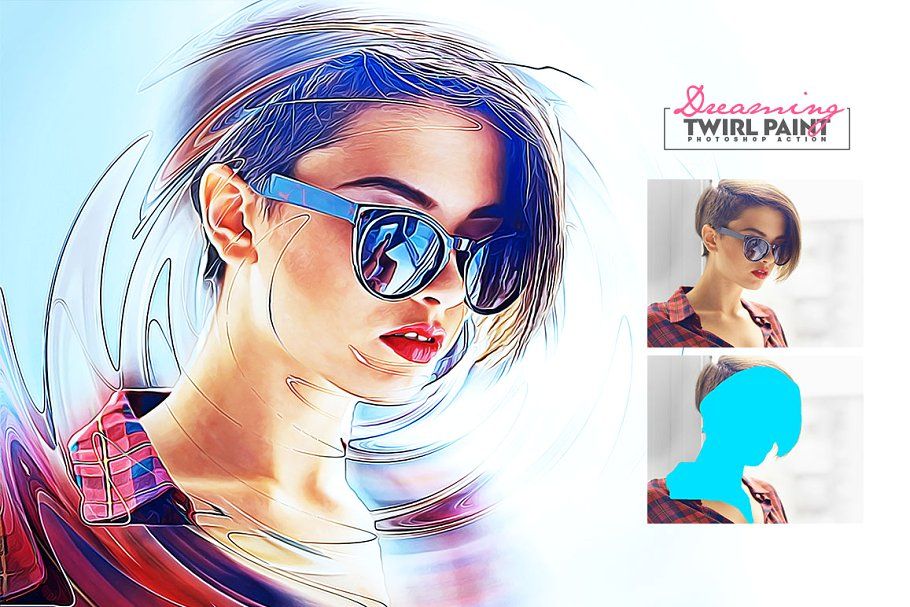 Спойлер, это весело и увлекательно!
Спойлер, это весело и увлекательно!
(Нажмите, чтобы подписаться на наш канал YouTube для получения дополнительных руководств).
Начнем с этой фотографии, которую я взял со стока Adobe.
Вы можете найти его здесь изображение женщины с зонтиком | Как использовать фотографии из Adobe Stock в Photoshop
► Станьте участником Adobe Stock:
► 10 бесплатных изображений из Adobe Stock
Шаг 1
Дублируйте фоновый слой (Ctrl/Cmd+J)
Шаг 2: Применение базового акварельного фильтра
Применим базовый эффект. Фильтр>Галерея фильтров
Выберите верхнюю категорию Художественный.
Нажмите на Акварель
- Детали кисти = 3
- Интенсивность теней = 0
- Текстура =1
Нажмите OK
Теперь у вас есть базовый предварительный просмотр эффекта акварели выше.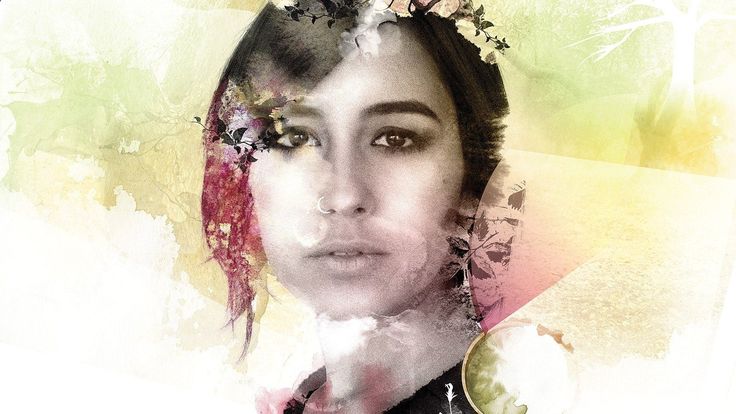 Мы можем сделать гораздо больше, чтобы добавить реалистичности базовому фильтру, и это то, что выделит вашу работу среди остальных, вперед!
Мы можем сделать гораздо больше, чтобы добавить реалистичности базовому фильтру, и это то, что выделит вашу работу среди остальных, вперед!
Шаг 3: Добавление контура
Снова продублируйте фон и перетащите его наверх стопки слоев. Назовите его OL (контур).
Выберите «Фильтр»> «Стилизация»> «Найти края» (старое, но полезное).
Теперь вы увидите цветной контур.
Шаг 4.
Сделаем черно-белым. Нажмите Cmd/Ctrl+Shift+U (обесцветить)
Шаг 5
Давайте используем режимы наложения слоя, чтобы скрыть все белое и показать только черное. На панели слоев измените режим с Нормального на Умножение. (Подробнее о режимах наложения слоев см. здесь)
и вот результат.
Давайте пока скроем контур, щелкните глаз слева от слоя, чтобы скрыть этот слой.
Шаг 6: добавление эффекта водянистого цвета
Этот шаг добавит общий живописный эффект. Создайте новый слой, щелкнув значок нового слоя в нижней части панели слоев.
Переместите слой между фоновой копией и слоями OL, как показано.
Выберите инструмент «Пипетка»
Нажмите на приятный ярко-желтый цвет на изображении. Это установит цвет переднего плана
Теперь мы хотим установить фон фотографии на другой цвет, который будет дополнять желтый. Давайте выберем оранжево-коричневый, но подождите!
Мы хотим установить цвет фона, поэтому удерживайте нажатой клавишу alt/option при нажатии, и цвет фона будет установлен.
Выберите Filter>Render>Clouds
Давайте смешаем новые цвета.
Измените режим наложения слоя на Soft Light
Видите, какой приятный эффект мы начинаем получать?
Иногда вы все еще можете видеть рисунок облаков, так что давайте смягчим этот эффект. Выберите «Фильтр» > «Размытие» > «Размытие по Гауссу». Я установил его примерно на 8.
Шаг 7.
Снова включите слой Outline (OL). Если он кажется слишком темным, измените режим наложения на Darken, как я сделал здесь (необязательно).
Шаг 8. Создадим впечатление, что акварель нарисована кистью
Это лучшая часть урока, которую вы больше нигде не найдете (Разве вам не нравится оригинальные уроки здесь, в PhotoshopCAFE)? Мы собираемся сделать так, чтобы это выглядело так, как будто все это было тщательно нарисовано кистями и губками.
Разблокируйте этот фоновый слой, нажав на замок. (превращает его в обычный слой).
Создайте новый слой внизу стопки. (Выберите нижний слой и, удерживая нажатой клавишу Cmd/Ctrl, щелкните значок нового слоя. Это создаст слой под существующим слоем)
Залейте его белым или бледным цветом. Это будет новый цвет холста. (скоро увидишь).
Шаг 9: Создание кисти
Создадим новый документ. Установите его на 1920×1080 с белым фоном.
Файл > Создать
Использовать устаревшее диалоговое окно
Или более новое, не имеет значения.
Нажмите «ОК», чтобы создать новый документ.
Нажмите клавишу D, чтобы сбросить образцы цветов.
Выберите Filter>Render>Clouds
Давайте придадим форму нашей кисти.
Выберите эллиптический инструмент Marquee.
Нарисовать овал. Совет: начните с центра и, удерживая нажатой клавишу Alt/Option, перетаскивайте мышь, чтобы рисовать из центра.
Смягчим края выделения
Выберите Select>Modify Selection>Feather
Установите большое число, например 100
Теперь пришло время превратить его в кисть!
Выберите «Правка»> «Определить набор кистей».
Назовите его «Мягкая акварель» или как вам больше нравится.
Когда вы заполните страницу белым цветом и один раз коснетесь черным, кисть должна выглядеть так.
Теперь вы можете закрыть этот новый документ, он нам больше не нужен, у нас есть кисть.
Шаг 10. Используйте кисть для получения потрясающих результатов!
Хорошо, вернемся к нашему акварельному изображению (слава богу, нам нужно создать эту кисть только один раз, и она всегда будет у нас на будущее).
Выберите все слои, кроме фона: щелкните верхний слой, удерживайте клавишу Shift и щелкните слой 0, все слои между ними теперь выделены, как показано на рисунке.
Давайте поместим все слои в группу слоев. Нажмите клавишу G, и вы увидите, что все они аккуратно спрятаны в папку.
Мы хотим добавить маску слоя, но маску, которая будет скрывать все слои. Удерживая нажатой клавишу Alt/Option, щелкните значок новой маски слоя, и вы увидите, что черная маска была создана. Это все скрывает. Узнайте о масках слоя здесь.
Нажмите клавишу B, чтобы выбрать инструмент кисти. Наша облачная кисть все еще должна быть выбрана. (Если нет, выберите его на панели «Кисти»).
В верхней части уменьшите непрозрачность до 30%. Мы хотим постепенно рисовать и наращивать эффект.
Выберите белый цвет в качестве основного цвета
Проведите один раз по холсту кистью (выбрана маска слоя). Вы можете видеть, что это выглядит так, как будто мы слегка рисовали на странице настоящими кистями и губками.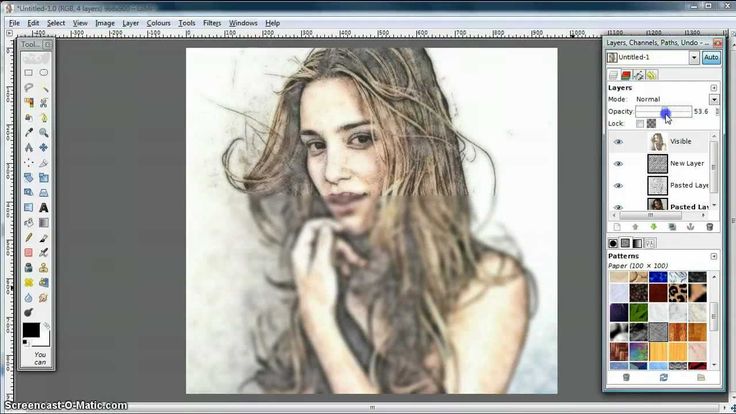
Продолжайте мазать эффект, делая его светлее по краям. Вы можете использовать [ и ], чтобы сделать кисть больше или меньше.
И вот результат. Довольно аккуратно, да? Не забудьте посмотреть видео в верхней части страницы, где вы найдете пошаговое руководство и несколько дополнительных советов.
Вот еще один пример с другой фотографии.
Мне бы очень хотелось посмотреть, что вы сделаете с этим эффектом. Пожалуйста, отмечайте меня @photoshopCAFE при публикации в Instagram, Facebook или Twitter.
Если вам понравился этот урок, расскажите всем своим друзьям о PhotoshopCAFE и поделитесь им в социальных сетях!
Спасибо за просмотр и до следующего вторника!
Рад видеть вас здесь, в КАФЕ
Ознакомьтесь со всеми другими бесплатными обучающими программами | Присоединяйтесь к нашему списку рассылки, чтобы получать бесплатные уроки и подарки
Колин
Как создать эффект акварели в Photoshop (пошаговое руководство)
Знаете ли вы, что в Photoshop можно применить эффект акварели к любому изображению?
Верно. Вы можете сделать так, чтобы любая фотография выглядела так, как будто она была кропотливо нарисована вручную, что очень удобно, если вы хотите создать абстрактный эффект или надеетесь оживить безвкусное изображение.
Вы можете сделать так, чтобы любая фотография выглядела так, как будто она была кропотливо нарисована вручную, что очень удобно, если вы хотите создать абстрактный эффект или надеетесь оживить безвкусное изображение.
В этой статье я объясню, как это работает (на простом языке, понятном даже новичку в Photoshop). Я также покажу вам, как использовать экшен Photoshop для создания эффекта, чтобы вы могли сделать это всего несколькими быстрыми щелчками.
Готовы сделать ваши фотографии похожими на акварель? Давайте приступим!
Что такое акварельный эффект Photoshop?
Большинство из нас хоть раз в жизни рисовали акварелью. Акварелью часто пользуются дети, потому что, в отличие от других видов красок, они не подвержены риску опьянения. (Почему? Потому что это блоки пигментов, связанные вместе водорастворимым ингредиентом. Это означает, что краски твердые — до тех пор, пока вы не проведете мокрой кистью по блоку пигмента.)
Теперь, в отличие от настоящей акварельной живописи, эффект акварели создается в Photoshop. Это техника постобработки, позволяющая сделать ваши фотографии похожими на , как если бы они были созданы акварельными красками.
Это техника постобработки, позволяющая сделать ваши фотографии похожими на , как если бы они были созданы акварельными красками.
Это не только безопасно, но и проще, чем покраска, и очень гибкое. Вы можете получить полный контроль над результатами, выполнив шаги, которые я описываю ниже, или вы можете использовать действие, которое в основном представляет собой предустановку, позволяющую автоматизировать процесс.
Когда полезно создавать эффект акварели?
На этот вопрос легко ответить. Вы должны создавать акварельный эффект, когда захотите!
Видите ли, сделать вашу фотографию похожей на акварельную краску — это личный выбор. Может быть, вам нравится акварель, но вы не умеете рисовать. Возможно, вам просто хочется поэкспериментировать с разными техниками. Или, может быть, вы просто хотите создать крутой живописный эффект.
Таким образом, вы не делаете эффект акварели в Photoshop, потому что это поможет вам достичь какого-то другого результата в будущем. Вы делаете это, потому что вам нравится, как это выглядит!
Вы делаете это, потому что вам нравится, как это выглядит!
Как создать эффект акварели в Photoshop: шаг за шагом
Существует множество способов создания эффекта акварели в Photoshop. Например, вы можете перейти в галерею фильтров в Photoshop и выбрать параметр «Акварель».
Это простое и быстрое решение. Однако, если вы хотите, чтобы ваш акварельный эффект выглядел наилучшим образом, вам, вероятно, следует потратить немного больше времени. Процесс, который я объясню ниже, мне нравится больше всего. Это дает отличные результаты, и его легко следовать и настраивать.
Прежде чем начать
Прежде чем вы сможете создать акварельный эффект, вам необходимо скачать акварельные кисти. В этом уроке я использовал кисти, предлагаемые Adobe, поскольку они включены в вашу подписку на Photoshop и ими легко пользоваться.
Чтобы загрузить соответствующую кисть, активируйте инструмент «Кисть». Затем щелкните значок меню гамбургера на панели «Кисть», чтобы открыть меню. Идем дальше и выбираем Получить больше кистей…
Идем дальше и выбираем Получить больше кистей…
Запустится веб-сайт кистей Adobe. Нажмите Загрузите в пакете Watercolor и сохраните его на своем компьютере. Затем вернитесь в Photoshop, снова откройте меню панели «Кисти» и выберите Import Brushes .
Затем выберите только что загруженный файл и нажмите OK .
Вам также понадобится бумажная накладка, чтобы придать вашей работе подлинный акварельный вид. Вы можете скачать один из многих веб-сайтов в Интернете. Однако мне было проще сфотографировать лист акварельной бумаги и использовать его. Какой бы подход вы ни использовали, держите этот файл наготове, когда решите создать эффект акварели в Photoshop.
Шаг 1: Откройте фотографию и продублируйте слой
Начните с переноса фотографии в Photoshop, затем продублируйте слой. Это не тот шаг, который меняет результат акварельного эффекта, но мне всегда нравится делать это, чтобы иметь исходную версию, к которой можно вернуться, если что-то пойдет не так.
Вы можете сделать это, нажав Ctrl/Cmd + J . Затем, поскольку вы будете работать с дубликатом, отключите фоновый слой, щелкнув значок глаза.
Вы можете продублировать свой слой или вернуться к исходному слою в любое время. Вы также можете включить фоновый слой, когда захотите. Это не повлияет на вашу работу.
Шаг 2. Преобразование слоя в смарт-объект
Преобразуйте слой в смарт-объект; таким образом, все фильтры, которые вы применяете к этому слою, станут смарт-фильтрами, и вы сможете настроить их в любое время (даже после применения эффекта фильтра).
Для этого просто щелкните правой кнопкой мыши по слою и выберите Преобразовать в смарт-объект . Кроме того, вы можете выбрать Filter в главном меню, затем выбрать Convert for Smart Filters .
Шаг 3. Добавьте фильтр «Сухая кисть»
Как я упоминал ранее в этой статье, технически вы можете создать эффект акварели, выбрав Фильтры>Галерея фильтров>Художественный>Акварель .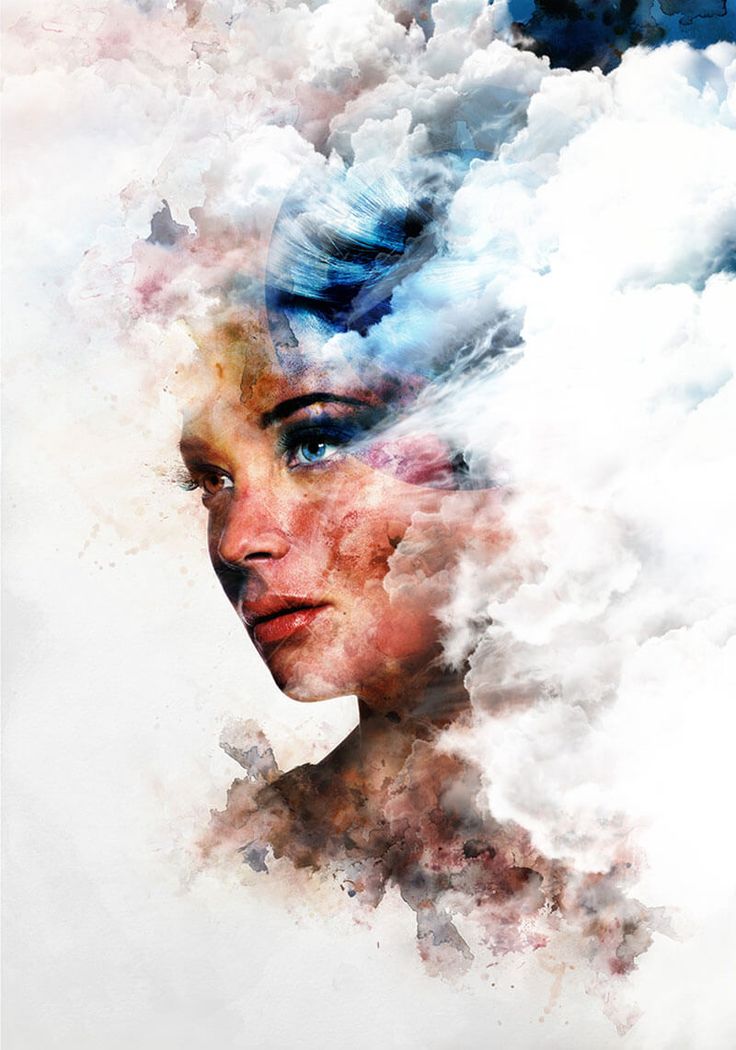 Но результат не будет выглядеть первоклассным; вместо этого я бы рекомендовал использовать серию фильтров, начиная с сухой кисти.
Но результат не будет выглядеть первоклассным; вместо этого я бы рекомендовал использовать серию фильтров, начиная с сухой кисти.
Итак, в меню выберите Фильтры > Галерея фильтров > Художественный > Сухая кисть . Затем двигайте ползунок, пока вам не понравится результат. Нажмите OK .
Помните, что, поскольку вы превратили слой в смарт-объект, вы всегда можете вернуться, чтобы отрегулировать ползунки позже. Так что, если вы не уверены, что вам нравится образ, который вы создали, не волнуйтесь!
Шаг 4. Добавьте (и настройте) фильтр Cutout
Следующий фильтр, который необходимо применить, называется Cutout . Для этого вам нужно вернуться в галерею фильтров, поэтому выберите Фильтры>Галерея фильтров . Будьте осторожны, чтобы не щелкнуть первую галерею фильтров в меню:
.Теперь перейдите к Художественный>Вырез :
Не волнуйтесь, если ваше изображение выглядит странно — вам нужно изменить режим наложения, чтобы получить нужный нам эффект. Итак, нажмите OK .
Итак, нажмите OK .
Теперь перейдите на панель «Слои» и щелкните значок справа от второго эффекта «Галерея фильтров»:
Откроется окно параметров наложения; используйте раскрывающееся меню Mode, чтобы выбрать Подсветка штифта .
Теперь вы можете дважды щелкнуть слой галереи фильтров, чтобы настроить фильтр, если хотите. К сожалению, вы можете видеть только эффект фильтра без режима наложения в окне «Галерея фильтров», поэтому настройка эффекта может потребовать проб и ошибок.
Шаг 5. Размытие изображения
Далее вам нужно создать эффект размытия. Этого нельзя найти в галерее фильтров; вместо этого просто перейдите к Filter>Blur>Smart Blur . Настройте параметры в диалоговом окне, и когда вы будете удовлетворены, нажмите OK применить.
Теперь измените режим наложения на Screen . Вы сможете открыть соответствующее диалоговое окно, как и в прошлый раз: щелкнув значок рядом с фильтром. Уменьшите непрозрачность до того, что выглядит лучше всего.
Уменьшите непрозрачность до того, что выглядит лучше всего.
Шаг 6. Применение фильтра Fine Edge
Последний фильтр называется «Найти края» и имитирует следы карандаша, просвечивающие сквозь акварель. Чтобы применить его, перейдите в Filter>Stylize>Find Edges .
Измените режим наложения на Умножение и отрегулируйте непрозрачность по своему вкусу.
Шаг 7. Добавьте текстуру бумаги
Теперь вам нужно добавить текстуру бумаги, чтобы сделать акварельный эффект более реалистичным. Вот тут-то и пригодится фотография бумаги.
Вы можете добавить наложение на бумагу, выбрав File>Place>Embedded . Кроме того, вы можете открыть документ на другой вкладке и выбрать Ctrl/Cmd + C и Ctrl/Cmd + V , чтобы скопировать и вставить его в соответствующее рабочее пространство.
Какую бы технику вы ни использовали, бумажная фотография теперь должна отображаться как верхний слой вашего акварельного изображения. Обязательно отрегулируйте размер холста так, чтобы бумага покрывала все изображение.
Обязательно отрегулируйте размер холста так, чтобы бумага покрывала все изображение.
Продолжайте и измените режим наложения на Умножение, используя раскрывающееся меню на панели «Слои».
Шаг 8: Закрасьте изображение
Вернитесь к слою с акварельным изображением. Добавьте черную маску слоя (это можно сделать, нажав кнопку Добавить маску слоя внизу панели слоев, затем нажмите Ctrl/Cmd + I на клавиатуре, чтобы заполнить маску черным цветом).
В этот момент вы будете видеть только бумагу. Это потому, что черная маска слоя скрывает изображение. Вам нужно сделать его видимым, используя белые мазки; если все сделать правильно, изображение будет выглядеть нарисованным на бумаге.
Итак, возьмите инструмент «Кисть» из набора инструментов или включите его, нажав клавишу B на клавиатуре. Перейдите на панель параметров и выберите одну из акварельных кистей, которые вы загрузили в начале этого урока.
Начните рисовать на маске слоя, чтобы открыть изображение. Убедитесь, что вы часто меняете размер кисти (вы также можете изменить кончик кисти через некоторое время). Это сделает эффект акварели в Photoshop более реальным (к тому же, каждый раз он будет выглядеть по-новому!).
Как создать эффект акварели с помощью экшенов Photoshop
Как я объяснил выше, действие — это способ автоматизации процесса Photoshop, очень похожий на предустановку. Для Photoshop уже доступно множество экшенов с эффектом акварели, и ими очень легко пользоваться. Просто загрузите их, импортируйте в Photoshop и запустите экшен.
Конечно, вы не получите большого контроля над конечным результатом. Это компромисс; конечно, вы экономите время, но теряете настраиваемость.
Тем не менее, некоторые действия Photoshop позволяют немного настроить эффект. Это зависит от действия. (И если вам нравится эффект акварели, создаваемый действием, возможно, вы не захотите, чтобы настроил его!)
Если вы хотите попробовать создать эффект с помощью действия, я быстро поделюсь пошаговым объяснением того, как они работают. (Обратите внимание, что я уже скачал классный акварельный экшен из Adobe.)
(Обратите внимание, что я уже скачал классный акварельный экшен из Adobe.)
Сначала установите действие. Для этого перейдите на панель Действия. Откройте меню гамбургеров и выберите Действие загрузки . Затем нажмите на скачанный вами экшен; он должен иметь расширение файла ATN.
После загрузки действия вы найдете его в списке на панели «Действия». Если вы используете акварельный экшен Adobe, вы увидите его как папку, потому что он состоит из двух шагов. Однако, если вы используете другое действие, которое состоит только из одного шага, просто нажмите Воспроизвести , и появится эффект акварели.
Чтобы использовать действие Adobe, откройте папку и выберите первый шаг под названием Настройка . Нажмите на кнопку Играть , чтобы начать:
Прочитайте инструкции и примите:
Выберите тему в соответствии с инструкциями. Я буду использовать инструмент Lasso, но не стесняйтесь использовать инструмент по вашему выбору.