Как сделать круглую рамку в фотошоп
Этот урок нашего форумчанки Minova.i, с разрешения Ирины, я выкладываю данный урок на сайте. Другой урок Ирины — урок создания прозрачной рамки в фотошоп
С чего начинаем создание круглой рамки в фотошопе (или рамки любой другой формы — овальной, квадратно и пр) — это накладываем рамку на наше фото, если таковое имеется или создаем рамку с прозрачной центральной частью, чтобы впоследствии вставлять любое фото в нашу подготовленную круглую рамку.
Если у нас имеется фото, на которое вы должны наложить рамку, то откройте данное фото в фотошопе, возьмите овальное выделение и с зажатой клавишей Shift сделайте выделение вокруг лица:
Если рамка планируется овальная, то зажимать клавишу Shift не нужно. Теперь сделаем инверсию выделения: Выделение -> Инверсия. Переведём фотонвй слой в обычный. Для этого нужно дважды кликнуть по слою с замочком и нажать ok. Теперь нажимаем клавишу Delete на вашей клавиатуре, и у вас очистится фоновый слой.
Снова сделайте инверсию выделения — загрузится выделение над сохраненной круглой частью фотографии. Теперь вам нужно перевести ваше выделение в контур. Выберите любой инструмент выделения — у вас должен оставаться активным инструмент «Овальная область» (по-английски она звучит, как Elliptical Marquee Tool ). Кликните правой кнопкой по документу и выберите пункт «Образовать рабочий контур»:
Подготовительный этап на этом закончен. Если же вы собрались создавать круглую рамочку не на основе вашего фото, а с нуля, то вам еще проще. В этом случае вам нужно создать новый документ с прозрачным фоном, выбрать инструмент Эллипс с настройками: режим – контуры, окружность – от центра.
И начертить круглый контур на новом документе.
Далее я буду делать рамочку на примере использования фото. Таким образом можно сделать виньетку в фотошоп. Вас может заинтересовать программа для создания виньеток.
Возьмите инструмент «Кисть», войдите в окно «Кисти» для настройки мазка, размера кисти и др. Я выбрала размер кисти 19 пикселей. У вас может быть он другой, в зависимости от размера фотографии.
Я выбрала размер кисти 19 пикселей. У вас может быть он другой, в зависимости от размера фотографии.
Создайте новый слой, сделайте его активным, на нём мы будем рисовать круг. В палитре выберите цвет. В примере выбран цвет такой: #c5e2a0.
Теперь вернитесь к палитре слоёв, зайдите в раздел «Контуры» и выполните обводку. Смотрите скриншот ниже, как это сделать:
Создайте новый слой поверх предыдущего.
В палитре измените цвет переднего плана на #cd76b6. Возьмите инструмент кисть и настройте его. Кисть большего размера (у меня 50 px) и с интервалами 70%. Вам скорее всего придется брать большие цифры в настройках, так как у меня фото взято небольшого размера.
Зайдите снова в панели слоёв в раздел контуры и выполните обводку.
Зайдите в слои и поменяйте расположение слоёв. Верхний слой с обводкой поместите под нижележащий. У вас должно получиться так:
Можно оставить так, но можно отсечь внутреннюю часть рамки. Для этого зайдите в контуры и вызовите правой кнопкой мыши меню.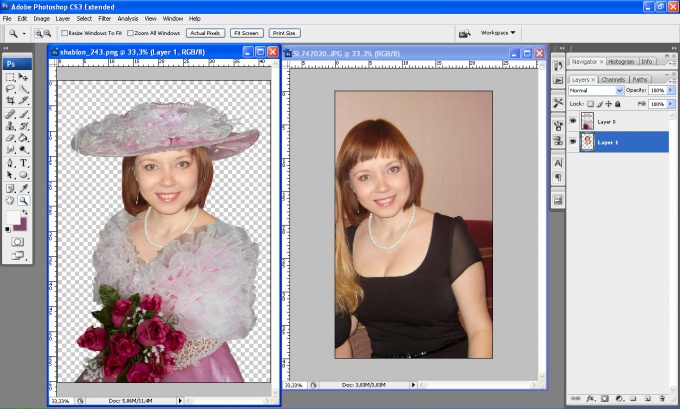 Здесь нужно выбрать пункт «Образовать выделенную область»
Здесь нужно выбрать пункт «Образовать выделенную область»
Появится выделение. нажмите кнопку «Delete» на клавиатуре. Нажимать кнопку «Delete» нужно при активном среднем слое (с зеленой обводкой).
Снимите выделение (CTRL + D) и удалите контур. Для этого перейдите в раздел «Контуры», кликните правой кнопкой мыши по котуру и выберите пункт «Удалить контур».
Теперь можно применить стиль слоя. Зайдите в параметры наложения (дважды кликнув по слою с розовой обводкой) и выставьте такие значения тиснения:
Выставляем контур:
и параметры тени для розовой обводки. Цвет для эффекта тени выбираем #aba8a8
Теперь делаем активным верхний слой с зелёной обводкой и выполняем для него параметры наложения (дважды кликаем по слою, чтобы вызвать окна стилей).
Вот такая круглая рамочка получилась в итоге:
Вы можете играть стилями слоёв по своему усмотрению и добиваться новых эффектов.
Первые шаги в фотошопе — Рамки для фотошопа
Тенденции современного мира таковы, что сегодня не знание хотя бы основ компьютера может стать решающим фактором, тормозящим вашу карьеру или даже вовсе не позволяющим получить работу. Однако вместе с повышением всеобщей распространенности компьютеров, без которых невозможна практически ни одна современная деятельность, налицо и тот факт, что современные ПК становятся более доступными, благодаря чему сегодня они имеются практически в каждой семье.
Однако вместе с повышением всеобщей распространенности компьютеров, без которых невозможна практически ни одна современная деятельность, налицо и тот факт, что современные ПК становятся более доступными, благодаря чему сегодня они имеются практически в каждой семье.
Компьютер в доме нередко воспринимается многими людьми как исключительно как средство для развлечения или помощи по подготовке домашних работ школьников и студентов (если таковые имеются в семье). И почему-то лишь немногие задумываются о том, что эта «масса железа» способна повысить профессиональный уровень людей самых различных специальностей, а также и получить новую квалификацию с более достойным заработком.
Поэтому если у вас есть свободное время и вы не знаете, куда его потратить, то можете смело установить на компьютер любые интересующие вас программы. Поверьте, бесплатных мануалов по изучению той или иной программы в сети великое множество, так что искать учителя вам не придется.
В последнее время все большую популярность даже среди самых начинающих пользователей приобретает программа фотошоп, предназначенная для профессиональной обработки фотографий. Возможностей, которые предоставляет этот программный пакет, вполне хватает даже профессионалу с самыми высокими требованиями. Тогда как новичок сможет начать изучать ее опции, одним кликом выполняя свои первые простейшие работы.
Возможностей, которые предоставляет этот программный пакет, вполне хватает даже профессионалу с самыми высокими требованиями. Тогда как новичок сможет начать изучать ее опции, одним кликом выполняя свои первые простейшие работы.
Одним из наиболее известных функций программы является обрамление фотографий изящными рамками. Строго говоря, работа с рамками не является основной функций фотошопа, скорее, это следствие ее возможности работать с несколькими изображениями как со слоями, благодаря чему пользователь получает возможность вставлять содержимое исходного фото в любую рамку. Подобные рамки можно нарисовать самостоятельно или скачать готовые пакеты из Интернета, благо сайтов, посвященных этой тематике, предостаточно. К примеру, свадебные рамки можно скачать на сайте photoshop-ramki.ru.
Для того чтобы поместить фото в рамку в фотошопе, необходимо выполнить всего лишь несколько действий.
1. Откройте в фотошопе фотографию и рамку, с которыми вы собираетесь работать, одновременно.
2. Перетащите фото на рамку таким образом, чтобы рамка для фотошопа оказалась снизу. Для этого необходимо просто сделать активной выбранную фотографию, нажать на левую клавишу мыши и перетащить фото на рамку. Если размеры фотографии намного больше выбранной рамки, вы можете заблаговременно уменьшить ее размер в окне «размер изображения» – так вам будет удобнее работать. Для этого откройте окно Изображение > Размеры изображения (Image > Image size) и укажите необходимую величину в бланке Ширина (Width) или Высота (Height). Впрочем, если вы собираетесь распечатать фото в крупном разрешении, лучше не изменять ее размеры, а подобрать для нее рамку покрупнее.
3. Нажмите сочетание клавиш Ctrl+T, после чего вокруг фотографии появится четырехугольник, потянув за углы которого вы сможете скорректировать размер фото как вам необходимо или повернуть его для более интересного расположения.
Примерно такой же порядок действий требуют и шаблоны для фотошопа , под которыми обычно понимаются фото с изображением на них человека без лица, куда вы можете подставить другое лицо: часто применяется для украшения детских фото наподобие девочка-принцесса, мальчик-гномик и т. д.
д.
Успехов вам в творчестве!
Как напечатать и обрамить фотографию, которая достойна большего, чем Instagram
Хорошая фотография в рамке, висящая на стене, стоит 50 000 снимков, сделанных в облаке и ничего не делающих. Они могут напомнить вам о ваших друзьях и членах семьи, прекрасных временах и о том, кем вы были в старые добрые времена, в то время как цифровые фотографии просто сгниют на жестком диске. Но если вы давно не печатали и не помещали фото в рамку, возможно, вы забыли, как это сделать правильно.
Фотография, которая вам так нравится и отлично смотрится на экране, может быть тусклой, безжизненной и даже размытой на бумаге. Есть много переменных, которыми нужно жонглировать, если вы хотите, чтобы это выглядело так же хорошо, как на экране, поэтому позвольте нам помочь вам сделать все правильно.
Рассмотрите свой принтер
Суровая правда: не все принтеры могут печатать фотографии, и даже те, которые могут, могут не справляться со своей задачей. Этот лазерный принтер, стоящий в вашем домашнем офисе, безусловно, отлично подходит для печати черно-белых налоговых форм, но он просто не подойдет для высококачественных цветных фотографий.
Этот лазерный принтер, стоящий в вашем домашнем офисе, безусловно, отлично подходит для печати черно-белых налоговых форм, но он просто не подойдет для высококачественных цветных фотографий.
Обычные домашние струйные принтеры могут печатать красивые фотографии, но они не будут идеальными. Эти принтеры используют только четыре цвета чернил — голубой, пурпурный, желтый и черный — поэтому они не могут производить особенно фотореалистичные отпечатки. Вы потеряете детали в тенях и бликах и получите некоторые полосы или неточности в постепенных переходах между цветами.
Струйные принтеры, разработанные специально для печати фотографий, содержат от шести до девяти чернил. Например, Epson SureColor P700 добавляет светло-голубой, ярко-пурпурный, ярко-светло-пурпурный, фоточерный, матовый черный, светло-черный и светло-светло-черный к основным четырем цветам для струйной печати. Это означает, что он может точно печатать реалистичные фотографии, которые достаточно хороши, чтобы продаваться или висеть на стене галереи.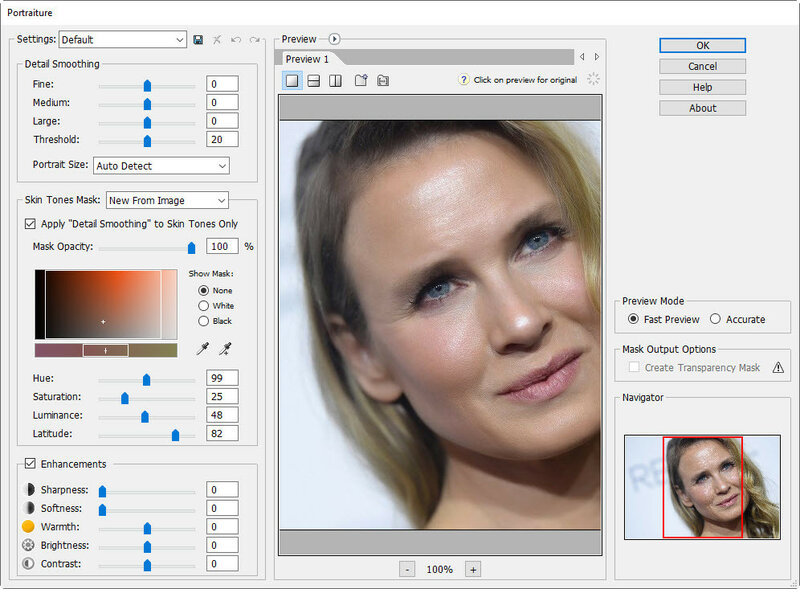
Насколько все это важно, решать вам. Если вы просто хотите распечатать несколько хороших семейных фотографий, снятых на iPhone, то четырехцветный струйный принтер «все в одном», скорее всего, справится с этой задачей. Но если у вас есть стремление зарабатывать на жизнь своими яркими пейзажными принтами или вы просто хотите, чтобы ваши лучшие снимки были представлены в вашей гостиной, вам понадобится что-то, что сделает работу более точной и детальной.
Запаситесь фотобумагой
Глянцевая бумага сделает эти цвета яркими. На фотографиях, подобных этой, с низким контрастом, это действительно имеет значение. Джошуа Фуллер на UnsplashСтандартная бумага для писем, которую вы найдете в офисе, подходит только для документов. Для отличных фотографий вам понадобится отличная бумага.
Фотография, которую вы хотите распечатать, определит тип бумаги, которую вы будете использовать. Существует три основных категории фотобумаги: глянцевая, полуглянцевая и матовая. Глянцевая бумага — это стандартная блестящая фотобумага, которая отлично подходит для ярких и красочных изображений. Полуглянцевая бумага немного менее глянцевая и отлично подходит для портретов, семейных фотографий и изображений, где не нужны сверхнасыщенные цвета. Матовая бумага не имеет блеска, поэтому лучше всего подходит для черно-белых фотографий и других высококонтрастных, мрачных работ.
Глянцевая бумага — это стандартная блестящая фотобумага, которая отлично подходит для ярких и красочных изображений. Полуглянцевая бумага немного менее глянцевая и отлично подходит для портретов, семейных фотографий и изображений, где не нужны сверхнасыщенные цвета. Матовая бумага не имеет блеска, поэтому лучше всего подходит для черно-белых фотографий и других высококонтрастных, мрачных работ.
Как только вы узнаете, какую бумагу будете использовать, вам нужно решить, какого размера будут ваши отпечатки, и выбрать бумагу подходящего размера для работы. Большинство домашних струйных принтеров могут печатать фотографии размером 4 на 6 дюймов, 5 на 7 дюймов и 8 на 10 дюймов (все стандартные размеры фотографий), а также 8,5 на 11 дюймов (размер Letter в США).
Кроме того, качество бумаги измеряется по весу пачки из 500 листов — чем толще бумага, тем она тяжелее. Это также означает, что он более качественный и, следовательно, более дорогой. Хорошая фотобумага обычно стоит где-то между 50 и 80 фунтами за пачку, поэтому, если вы экспериментируете, лучше всего начать с нижней границы диапазона.
Выберите правильные профили ICC
Различные принтеры и бумага взаимодействуют по-разному, поэтому для достижения наилучших результатов вам потребуется использовать профили ICC. Эти загружаемые файлы, разработанные Международным консорциумом по цвету, сообщают вашему компьютеру, какую пропорцию чернил использовать, чтобы ваша распечатка была максимально приближена к изображению на экране. Производители высококачественной бумаги выпускают эти файлы, чтобы пользователи могли получать стабильные результаты для своей бумаги и принтеров всех основных марок.
Вот как найти профили ICC для бумаги, которую вы используете:
- Проверьте упаковку вашей фотобумаги, чтобы найти URL-адрес или инструкции по загрузке профилей ICC.
- Посетите веб-сайт производителя бумаги и найдите раздел профилей ICC.
- Введите название производителя бумаги и «профили ICC», чтобы сразу перейти на страницу.
- Если вы используете бумагу того же производителя, что и принтер (скажем, бумагу Canon для принтера Canon), возможно, они уже установлены.
 Проверьте, соответствуют ли какие-либо настройки печати используемой вами бумаге. Если они есть, вы также увидите их, когда будете выбирать один из них позже.
Проверьте, соответствуют ли какие-либо настройки печати используемой вами бумаге. Если они есть, вы также увидите их, когда будете выбирать один из них позже.
Найдя профили ICC, загрузите правильный профиль для используемой бумаги и принтера — существуют разные профили для каждой комбинации бумаги и принтера. Чтобы установить профиль ICC в Windows, щелкните правой кнопкой мыши загруженный файл (расширение будет ICC) и выберите «Установить профиль ». На Mac либо запустите файл PKG, либо скопируйте загруженный файл ICC в Macintosh HD > Library > ColorSync > Профили .
Для печати с профилем ICC вам необходимо использовать Photoshop, Lightroom или аналогичное приложение для редактирования фотографий, которое их поддерживает. В Photoshop при печати в разделе Управление цветом выберите Photoshop Manages Colors for Color Handling и выберите правильный профиль ICC. В Lightroom в модуле Print выберите соответствующий профиль ICC для Profile из параметров Print Job на правой боковой панели.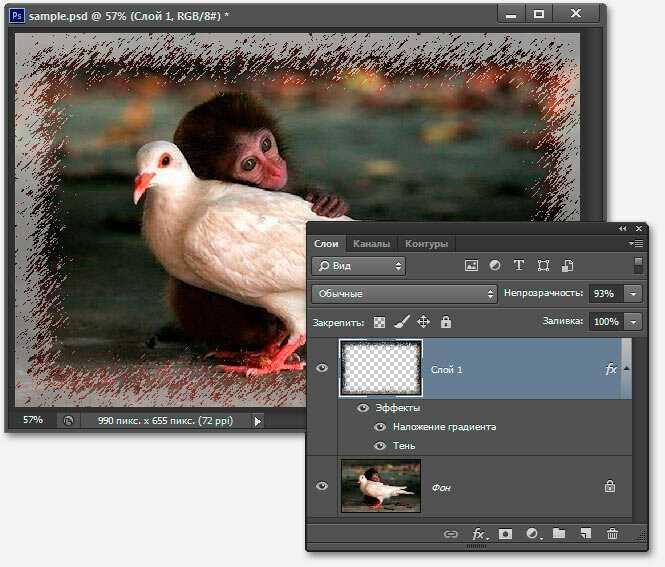
Готово ваше фото
Да, Photoshop может быть пугающим, если вы новичок, но базовые настройки просты и имеют большое значение. João Silas на UnsplashТо, что хорошо выглядит на экране, не всегда отлично отпечатывается, поэтому есть некоторые предварительные правки, которые вы должны внести, чтобы получить наилучшие результаты. Я рекомендую использовать Lightroom Classic, но подойдет Photoshop или любой другой графический редактор.
Сначала проверьте разрешение файла, который вы хотите напечатать. Для высококачественных фотографий вам нужно печатать с разрешением 300 точек на дюйм (DPI) или выше. Для печати размером 6 на 4 дюйма это означает, что вам потребуется минимальное разрешение изображения 1800 на 1200 пикселей; а для отпечатка 11 на 8,5 дюймов это 3300 на 2550 пикселей.
Фотографии с любого смартфона с 12-мегапиксельной камерой (например, недавние iPhone и телефоны Google Pixel) по умолчанию будут иметь разрешение 4032 на 3024 пикселя, что более чем достаточно для получения отличных отпечатков. Однако фотографии, загруженные из Facebook или Instagram, этого не сделают, поскольку они автоматически сжимаются при загрузке. Если вы хотите хороших результатов, вам нужно работать с исходными файлами.
Однако фотографии, загруженные из Facebook или Instagram, этого не сделают, поскольку они автоматически сжимаются при загрузке. Если вы хотите хороших результатов, вам нужно работать с исходными файлами.
В Lightroom разрешение изображения можно найти на вкладке Метаданные Библиотечный модуль . В Photoshop перейдите к File , а затем File Info .
Убедившись, что у вас есть файл высокого качества, выполните следующие действия:
- Увеличьте яркость фотографии. Из-за подсветки изображения на экране выглядят ярче, чем на бумаге. Если вы используете Lightroom или Photoshop, начните с увеличения экспозиции примерно на одну ступень. В Photoshop вы можете настроить экспозицию, щелкнув Изображение в главном меню и перейдя к пункту 9.0045 Настройки и Экспозиция . В появившемся всплывающем окне переместите циферблат с 0.000 (он будет там по умолчанию) на 1.000. Если все это ничего для вас не значит, просто для начала немного увеличьте яркость изображения.
 Вы можете сделать это, перейдя к Image , выбрав Adjustments , а затем нажав Brightness/Contrast .
Вы можете сделать это, перейдя к Image , выбрав Adjustments , а затем нажав Brightness/Contrast . - Обрежьте изображение, чтобы оно соответствовало размеру, который вы планируете распечатать. Изображения размером 4 на 6 дюймов и 8,5 на 11 дюймов, например, имеют разные пропорции, и вам нужно контролировать, как они обрезаются, а не позволять принтеру делать это. В Photoshop возьмите Инструмент кадрирования на боковой панели (сочетание клавиш C ) и либо выберите соответствующий пресет, либо введите собственное соотношение сторон на панели Настройки .
После внесения изменений используйте подходящую бумагу для создания пробного отпечатка. Это важная часть процесса, так как редко получается все правильно с первого раза. Это отличная возможность увидеть, нужно ли вам внести какие-либо дополнительные изменения в изображение, и убедиться, что вы выбрали правильный размер, вариант бумаги и качество.
Проверьте такие вещи, как:
- Общая яркость изображения.

- Контраст между тенями и светом.
- Являются ли цвета достаточно насыщенными (или слишком насыщенными).
- Если есть цветовой оттенок (нежелательный оттенок всей фотографии) или другие проблемы с цветами.
- Что детали острые.
Если есть какие-либо проблемы — а они почти всегда есть — вернитесь, устраните их и сделайте еще одну пробную печать. Повторяйте процесс, пока не будете удовлетворены.
Распечатайте окончательную версию
Когда все набрано, распечатайте окончательную версию фотографии и оставьте ее на целый день. Это может показаться преувеличением, но для этого есть веская причина: вы рискуете размазать даже быстросохнущие чернила, если прикоснетесь к фотографии слишком рано. Кроме того, для полного испарения растворителей в чернилах может потребоваться до 24 часов, поэтому, если вы не хотите, чтобы газы оставляли дымку на стекле рамы, наберитесь терпения и отложите следующие шаги на завтра.
Рамка для фото
Взгляните на это — ваш выстрел во всей красе. Naomi Hébert на Unsplash
Naomi Hébert на Unsplash Рамки не только защищают фотографии, но и делают их лучше на стене. Если вы прошли через все эти хлопоты и усилия, чтобы напечатать фотографию, не просто прикрепите ее к холодильнику с помощью магнита — правильно обрамите ее.
Хотя вы можете легко купить новые оправы, хороший способ получить отличные по дешевке — посетить благотворительные магазины или комиссионные магазины. Не обращайте внимания на какие бы то ни было произведения искусства и сосредоточьтесь на поиске рамки, которая будет хорошо смотреться в вашем доме и подойдет к фотографии, которую вы печатаете. Вы можете получить оправы более высокого качества за гораздо меньшие деньги из бывших в употреблении, чем если бы вы покупали их новыми.
Если вы хотите, чтобы ваши фотографии выглядели как произведения искусства, ищите рамку с «ковриком». Это (обычно белый) картон, который окружает фотографии и отделяет их от границы рамки в большинстве художественных репродукций. Коврик сделает все ваши фотографии супер стильными и выделит их на стене.
Наконец, вставляя фотографию в рамку, будьте осторожны при обращении с отпечатком и стеклом рамки. Поднимайте их, касаясь только краев — вы же не хотите, чтобы жирные отпечатки пальцев или волосы прилипали к ним.
Когда закончите, повесьте фотографию на стену и наслаждайтесь восхищенными взглядами гостей.
Другие советы для получения отличных результатов
Как и во всем, практика приводит к совершенству, поэтому чем больше фотографий вы напечатаете, тем лучше у вас это получится. Пока вы учитесь, вот три дополнительных совета, о которых следует помнить:
- Хотя метод проб и ошибок имеет большое значение, рассмотрите возможность приобретения инструмента для калибровки монитора, если вы печатаете профессионально и хотите получать стабильные результаты. Вам будет легче предсказать, как именно будут выглядеть отпечатки.
- На случай, если вы захотите снова распечатать ту же фотографию, сохраните файл печати со всеми внесенными вами изменениями.
 Изображение, вероятно, не будет выглядеть правильно на экране, поэтому не публикуйте его в социальных сетях — просто держите его рядом.
Изображение, вероятно, не будет выглядеть правильно на экране, поэтому не публикуйте его в социальных сетях — просто держите его рядом. - Струйные принтеры работают лучше всего при регулярном использовании, поэтому не позволяйте принтеру бездействовать месяцами, а затем ждите отличных результатов. Печатайте что-нибудь раз в неделю или две. Это также поможет вам обеспечить бесперебойную работу печатающих головок.
Quick Frame Effects — Планета Photoshop
Вот пара очень быстрых кадровых эффектов, которые добавят немного творчества к обыденным фотографиям.
Fast Frame #1
Шаг 1. Откройте фотографию в Photoshop и дважды щелкните фоновый слой, чтобы сделать его редактируемым.
Шаг 2: Нажмите C, чтобы выбрать инструмент «Кадрирование». Мы собираемся дать себе небольшое пространство для маневра, нарисовав рамку кадрирования вокруг изображения, а затем вытащив ручки со всех четырех сторон, чтобы увеличить размер холста.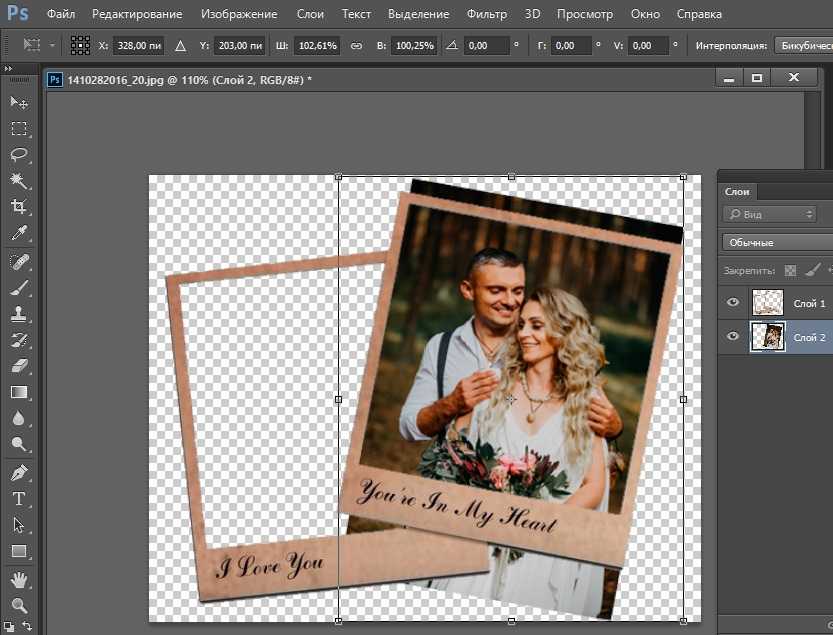 Нажмите «Return», чтобы принять обрезку и наслаждаться вновь обретенным пространством
Нажмите «Return», чтобы принять обрезку и наслаждаться вновь обретенным пространством
Шаг 3: Нажмите маленькую букву «f» в нижней части палитры слоев и выберите «Обводка». Для острых углов выберите «Внутри» во всплывающем меню «Положение» (для закругленных углов выберите «Снаружи»). Выберите цвет из цветового колодца (обведено красным ниже).
Шаг 5: Прежде чем закрыть диалоговое окно «Стиль слоя», выберите «Тень» в меню слева. Наведите указатель мыши на фотографию и переместите тень, затем используйте ползунок «Размер», чтобы немного смягчить ее. Нажмите OK, когда закончите.
Шаг 6: Вызовите свободное преобразование, нажав Command + T (ПК: Ctrl + T). Поверните свое творение против часовой стрелки, поместив курсор чуть ниже правого нижнего маркера, а затем слегка перетащив его вверх. Нажмите клавишу возврата, чтобы принять вращение.
Шаг 7: щелкните с помощью команды (ПК: щелкните правой кнопкой мыши) значок нового слоя в нижней части палитры слоев, чтобы добавить слой под тот, над которым вы работаете.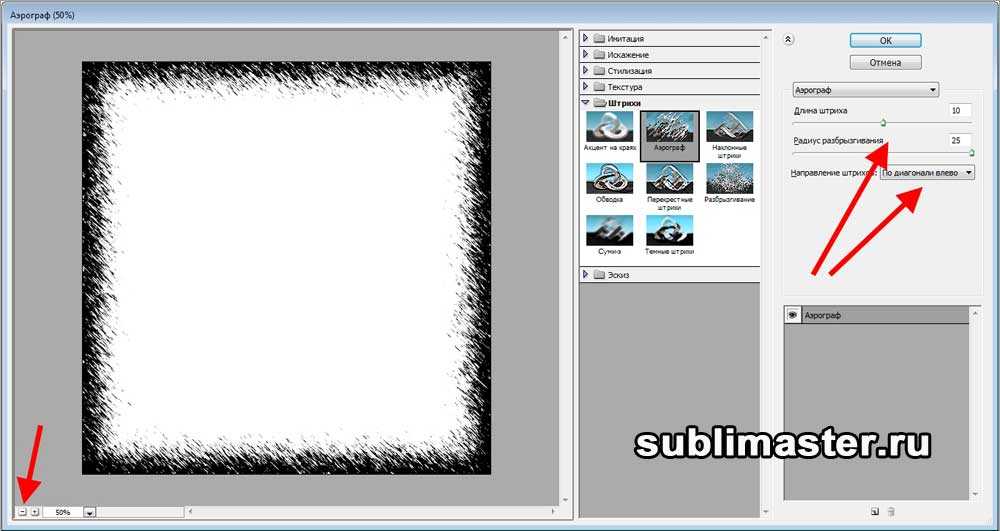
Шаг 8: Щелкните значок цвета переднего плана на основной панели инструментов и выберите цвет. Выбрав новый слой, нажмите Option + Delete (ПК: Alt + Delete), чтобы заполнить новый слой цветом.
Тада! Вот готовый продукт:
Fast Frame #2
Вариант первого кадра, мы начнем с того, что освободим себе больше места на холсте.
Шаг 1: Нажмите C, чтобы выбрать инструмент «Кадрирование», и нарисуйте рамку кадрирования вокруг изображения. Потяните ручки, как показано ниже: примерно на 1/4 дюйма слева, сверху и справа, затем примерно на 1/2 дюйма снизу. Нажмите «Ввод», чтобы получить новое пространство.
Шаг 2: щелкните с помощью команды (ПК: щелкните правой кнопкой мыши) значок нового слоя в нижней части палитры слоев, чтобы добавить новый слой под тот, на котором вы находитесь, как мы сделали выше в шаге 7.
Шаг 3: Нажмите D, чтобы установить цветные чипы по умолчанию на черный и белый, и нажимайте X, пока белый не окажется сверху.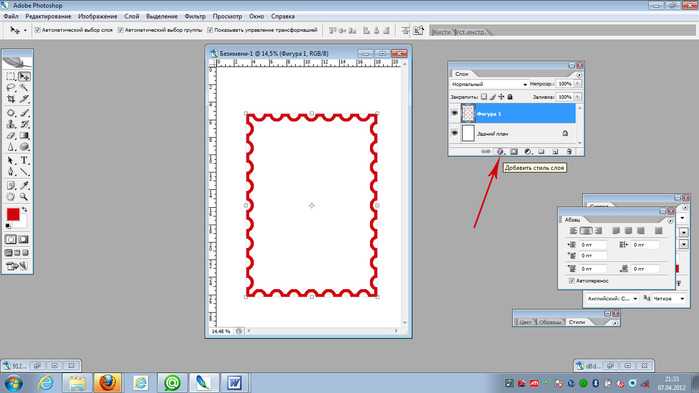
 Проверьте, соответствуют ли какие-либо настройки печати используемой вами бумаге. Если они есть, вы также увидите их, когда будете выбирать один из них позже.
Проверьте, соответствуют ли какие-либо настройки печати используемой вами бумаге. Если они есть, вы также увидите их, когда будете выбирать один из них позже.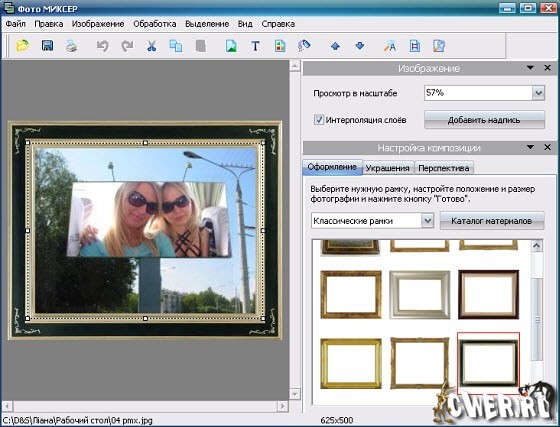 Вы можете сделать это, перейдя к Image , выбрав Adjustments , а затем нажав Brightness/Contrast .
Вы можете сделать это, перейдя к Image , выбрав Adjustments , а затем нажав Brightness/Contrast .
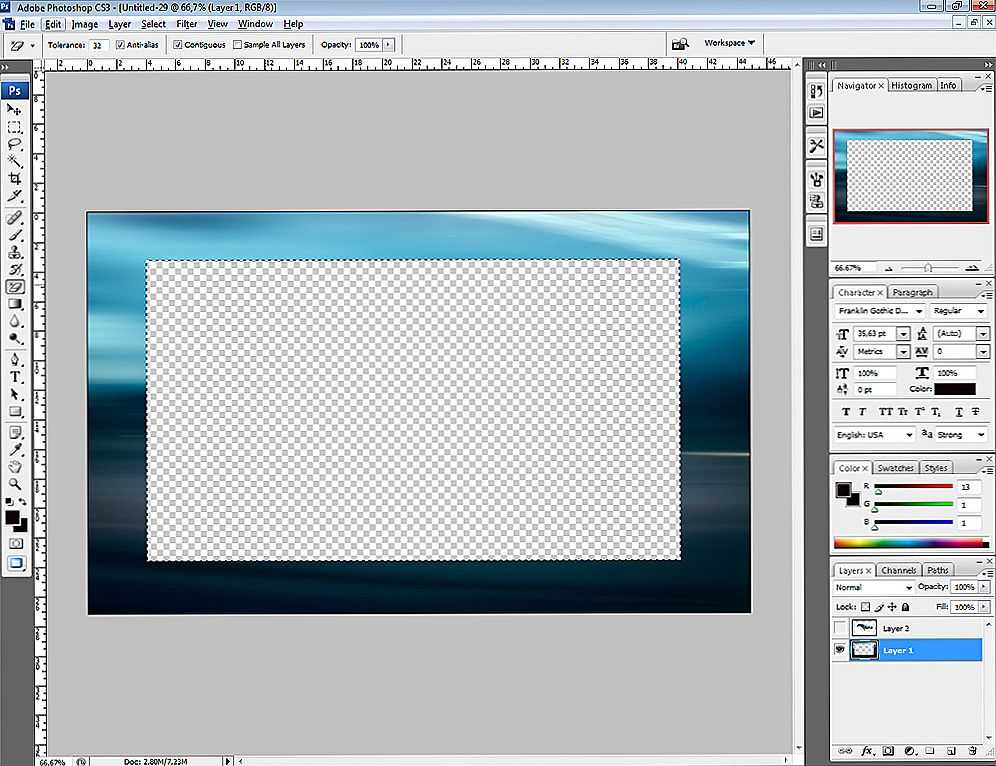 Изображение, вероятно, не будет выглядеть правильно на экране, поэтому не публикуйте его в социальных сетях — просто держите его рядом.
Изображение, вероятно, не будет выглядеть правильно на экране, поэтому не публикуйте его в социальных сетях — просто держите его рядом.