Пошаговое руководство по правильному кадрированию видео в Adobe Photoshop
Adobe Photoshop как универсальный фоторедактор пользуется популярностью среди профессиональных фотографов и киностудий. Сегодня видео стало новым способом запечатлеть и отобразить нашу жизнь. Вы можете задаться вопросом, можете ли вы редактировать видео в Photoshop. Фактически, редактор фотографий поддерживает основные форматы видео, такие как AVI, MP4, MOV и т. Д. Кроме того, в Photoshop CC есть функции редактирования видео. Это руководство покажет вам, как обрезать видео в фотошопе.
Обрезать видео в Photoshop
- Часть 1: Как обрезать видео в Photoshop
- Часть 2: лучшая альтернатива Photoshop для кадрирования видео
- Часть 3: Часто задаваемые вопросы о том, как кадрировать видео в Photoshop
Часть 1: Как обрезать видео в Photoshop
По умолчанию Photoshop был разработан для редактирования фотографий. Поэтому с редактированием видео не все так просто. Начнем с подготовки к кадрированию видео в Photoshop CC.
Начнем с подготовки к кадрированию видео в Photoshop CC.
Шаг 1: Запустите Photoshop, перейдите в Окно меню и выберите пункт Лента. Или отправляйтесь в Рабочее пространство вариант в Окно меню и выберите Движение. Это вызывает весь набор элементов управления видео.
Шаг 2: Откройте окно проводника файлов, найдите целевое видео, перетащите его в основной интерфейс. Или щелкните Диафильм значок на шкале времени и выберите Add Media. После этого видео будет доступно для обрезки в фотошопе на временной шкале.
Шаг 3: Выберите правильное имя слоя, перейдите к Слой Переход меню, выберите Смарт-объекты , а затем выберите Преобразовать в смарт-объект. Это превращает видеослой в смарт-объект, который позволяет применять изменения ко всему видео в одном конкретном слое.
Шаг 4: Теперь просто нажмите урожай инструмент на панели инструментов, обрезайте определенные области на видеослое. Затем он будет применен ко всей видеозаписи. Кроме того, вы можете использовать Маска функция, чтобы обрезать область в форме свободы.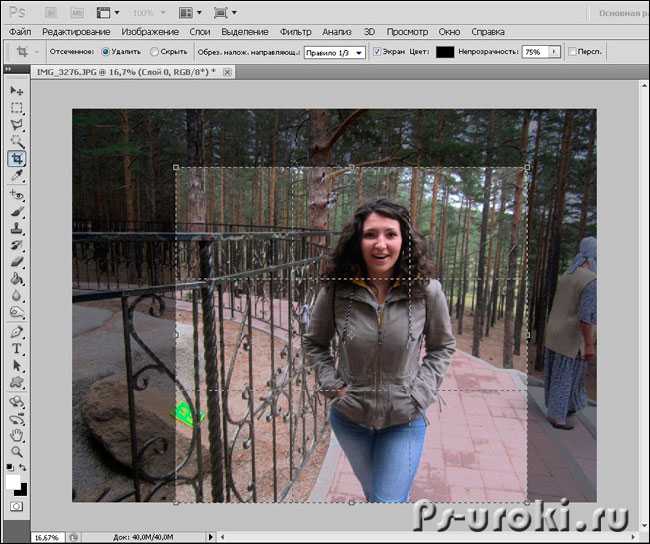
Шаг 5Наконец, перейдите к Файл Переход меню, выберите Экспортировать , а затем выберите Рендеринг видео. Затем выберите место, запишите имя файла, установите параметры и экспортируйте обрезанное видео из Photoshop.
Часть 2: лучшая альтернатива Photoshop для кадрирования видео
Хотя Photoshop является мощным средством редактирования фотографий, ретушь видео не так интуитивно понятна. Если честно, есть много программ для редактирования видео лучше, чем Photoshop, таких как AnyMP4 Video Converter Ultimate.
Основные характеристики лучшего видеоредактора, альтернативного Photoshop
- 1. Обрезайте видео или видеоролики без каких-либо технических навыков.
- 2. Повышайте качество видео с помощью передовых технологий при редактировании.
- 3. Предлагайте широкий спектр инструментов для редактирования видео, например вращать, перевернуть и т. д.
- 4. Конвертируйте обрезанные видео в другие видеоформаты.
Как обрезать видео в альтернативе Photoshop
Шаг 1. Добавьте видео
Добавьте видео
Запустите лучшую альтернативу Photoshop после установки на свой компьютер. Есть еще одно издание для Mac. Затем щелкните и разверните Добавить файлы меню и выберите Добавить файлы or Add Folder , чтобы открыть видео или видео, которые вы хотите обрезать. После загрузки видео появится на панели библиотеки.
Шаг 2. Обрежьте видео
Нажмите Редактировать кнопка со значком волшебной полосы под заголовком видео, чтобы открыть его в окне редактора. Направляйтесь к Повернуть и обрезать вкладка с верхней ленты. Теперь вы увидите несколько вариантов в урожай раздел и поле обрезки в Оригинал панель. Установить Соотношение сторон в соответствии с вашими потребностями. Затем переместите рамку обрезки, чтобы обрезать видео в альтернативе Photoshop.
Шаг 3. Сохраните видео
Предварительный просмотр обрезанного видео в Результат панель и щелкните OK если вас устраивает. Чтобы преобразовать формат видео, установите его в Конвертировать все в опция в главном интерфейсе. Выберите папку назначения в Сохранить поле, нажав на Папка кнопка. Наконец, нажмите на Конвертировать все кнопку.
Выберите папку назначения в Сохранить поле, нажав на Папка кнопка. Наконец, нажмите на Конвертировать все кнопку.
Часть 3: Часто задаваемые вопросы о том, как кадрировать видео в Photoshop
Фотошоп снимает видео?
Да, вы можете открыть несколько изображений в Photoshop и поместить каждую из них на один слой. Затем экспортируйте проект как видео.
Могу ли я отредактировать свое тело на видео в Photoshop?
Да, ты можешь. Откройте видео в Photoshop, следуя нашему руководству выше, выберите правильный видеослой, добавьте маску к своему телу в видео и отредактируйте его независимо.
Как изменить соотношение сторон видео в Photoshop CS6?
Открыв видео в Photoshop CS6, превратите его в смарт-объект. Выберите видеослой, перейдите в Фото товара Переход меню, выберите Размер изображенияи измените соотношение сторон. Затем изменение будет применено ко всему отснятому материалу.
Заключение
В этом руководстве говорилось о том, как кадрировать видео в Photoshop. В последних версиях вы можете открывать, редактировать и экспортировать как видео. Однако профессиональный фоторедактор не только дорог, но и сложен в использовании при редактировании видео. Вот почему мы рекомендовали AnyMP4 Video Converter Ultimate как самую простую альтернативу. Если у вас возникнут другие проблемы, оставьте сообщение под этим сообщением, и мы ответим на него как можно скорее.
В последних версиях вы можете открывать, редактировать и экспортировать как видео. Однако профессиональный фоторедактор не только дорог, но и сложен в использовании при редактировании видео. Вот почему мы рекомендовали AnyMP4 Video Converter Ultimate как самую простую альтернативу. Если у вас возникнут другие проблемы, оставьте сообщение под этим сообщением, и мы ответим на него как можно скорее.
Как обрезать фотографии на ПК, Mac или смартфоне
Обрезка фотографий — сокращение их до размера, которое вы предпочитаете, — можно легко сделать всего за несколько секунд с помощью базового инструмента для редактирования фотографий. Независимо от того, нужно ли вырезать ненужные визуальные аспекты или изменить форму или соотношение сторон фотографии, обрезка — это способ быстро получить результаты.
Ниже вы узнаете, как обрезать фотографии на ПК или Mac с помощью встроенной программы редактирования фотографий вашего компьютера. Вы также узнаете, как обрезать фотографии на мобильном устройстве, используя бесплатное приложение для редактирования фотографий.
Это легко, быстро и на самом деле довольно весело, как только вы получите его.
01 из 05
Обрезать фотографию как прямоугольник на вашем ПК
Если вы являетесь пользователем ПК, работающим в Microsoft Windows, вы можете использовать встроенную программу под названием Microsoft Paint для создания кадрирования. Ты можешь найти Покрасить под Все программы путем доступа к Стартовое меню.
Чтобы открыть фотографию в Paint, нажмите Файл> Открыть и выберите файл с вашего компьютера. Теперь вы можете начать обрезку.
Нажмите кнопка выбора урожая в верхнем меню, обозначенном прямоугольным значком обрезки, который имеет метку «Выбрать» внизу. После щелчка, он должен быть светло-голубого цвета.
Теперь, когда вы перемещаете курсор над своей фотографией, вы можете щелкнуть, удерживать и перетаскивать прямоугольную схему обрезки над вашей фотографией. Когда вы отпустите свою мышь, контур обложек будет по-прежнему находиться, и вы сможете щелкнуть по любым углам или середине (отмеченным белыми точками), чтобы переместить его.
Когда вы отпустите свою мышь, контур обложек будет по-прежнему находиться, и вы сможете щелкнуть по любым углам или середине (отмеченным белыми точками), чтобы переместить его.
Если вы хотите начать сначала, просто щелкните в любом месте фотографии, и контур обрезки исчезнет. Когда вы довольны контуром обрезки, нажмите Кнопка обрезки в верхнем меню, чтобы завершить обрезку.
Вы также можете настроить размеры изображений в Microsoft Office.
02 из 05
Обрезать фотографию как бесплатный выбор формы на вашем ПК
В качестве альтернативы прямоугольному обрезке у Paint также есть опция для выбора свободной культуры. Поэтому, если вы хотите вырезать весь фон фотографии в приведенном выше примере, вы можете медленно проследить вокруг руки и цветка, используя выбор урожая свободной формы, чтобы сделать это.
Чтобы использовать выбор культуры произвольной формы, нажмите стрелка под меткой Select на кнопке обрезки в верхнем меню.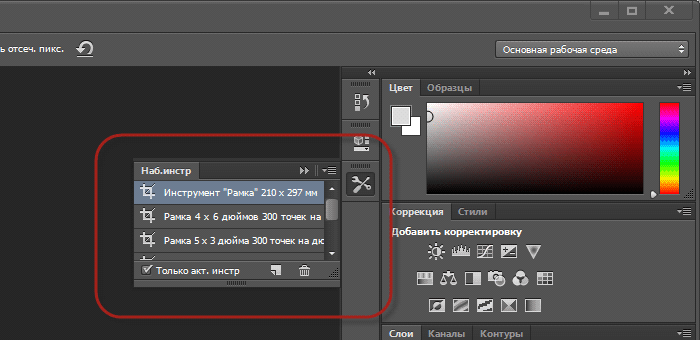 В раскрывающемся меню нажмите Выбор свободной формы.
В раскрывающемся меню нажмите Выбор свободной формы.
Щелкните в любом месте фотографии, где вы хотите начать выбор свободной формы, и удерживайте ее при прохождении вокруг области, которую вы хотите сохранить. Как только вы вернетесь к своей отправной точке (или просто отпустите), появится контур обрезки.
Нажми на кнопка обрезки чтобы завершить выбор урожая свободной формы, и область фотографии вне контура обрезки исчезнет.
Если вы предпочитаете обрезать область фотографии, от которой вы хотите избавиться, что может быть намного проще сделать в некоторых случаях, вы можете выбрать Наоборот из выпадающего меню при нажатии Выбор свободной формы и нарисуйте контур обложек.
Чтобы избавиться от белого пространства вокруг обрезанной области фотографии, нажмите Прозрачный выбор из выпадающего меню при нажатии Выбор свободной формы и нарисуйте контур обложек.
03 из 05
Обрезать фотографию как прямоугольник на вашем Mac
Если вы являетесь пользователем Mac, на вашем компьютере будет установлена программа «Фотографии», которая позволит вам делать кадрирование. Чтобы получить доступ к нему, нажмите Приложения значок в нижнем меню, прокрутите вниз и нажмите Фото.
Чтобы получить доступ к нему, нажмите Приложения значок в нижнем меню, прокрутите вниз и нажмите Фото.
Нажмите файл > Импортировать для выбора фотографии из другой папки в «Фотографии», если вам нужно или просто дважды щелкните по существующей в «Фото», чтобы открыть ее.
Нажмите значок портфеля в верхней части окна просмотра фотографий, чтобы отобразить меню параметров редактирования. Убедитесь, что значок обрезки расположенный в левом углу от параметров редактирования, установлен на квадрат / прямоугольник. (Если это не так, нажмите стрелка справа от значок обрезки выбирать Прямоугольный выбор в раскрывающемся меню.)
Нажмите и удерживайте в любом месте на фотографии. Перетащите его, чтобы увидеть контур обрезки.
Вы можете сделать это за один удержание или, альтернативно, отпустить удержание курсора. Контур обрезки будет по-прежнему находиться там, и вы сможете использовать мышь, чтобы щелкнуть и перетащить любую из голубые точки которые появляются по бокам и углам, чтобы отрегулировать их длину.
Когда вы довольны контуром обрезки, нажмите урожай кнопка в верхнем меню, чтобы обрезать фотографию.
04 из 05
Обрезать фотографию в круг на вашем Mac
Фотографии не позволят вам обрезать фотографию как выбор свободной формы, такой как Paint, но вы можете по крайней мере обрезать фотографии в виде кругов или овалов. Это легко сделать с помощью всего лишь небольшого изменения в приведенных выше инструкциях.
Когда ваша фотография будет открыта в Фото, нажмитестрелка справа от значок обрезки для выбора Эллиптический выбор, Значок обрезки должен измениться на круг.
Теперь, когда вы идете обрезать свою фотографию, щелкнув, удерживая и перетаскивая курсор по фотографии, вы увидите контур обрезки в круговой форме. Так же, как прямоугольный выбор, вы можете отпустить курсор и щелкнуть синими точками, чтобы перетащить контур обрезки вокруг, чтобы вы идеально подойдели.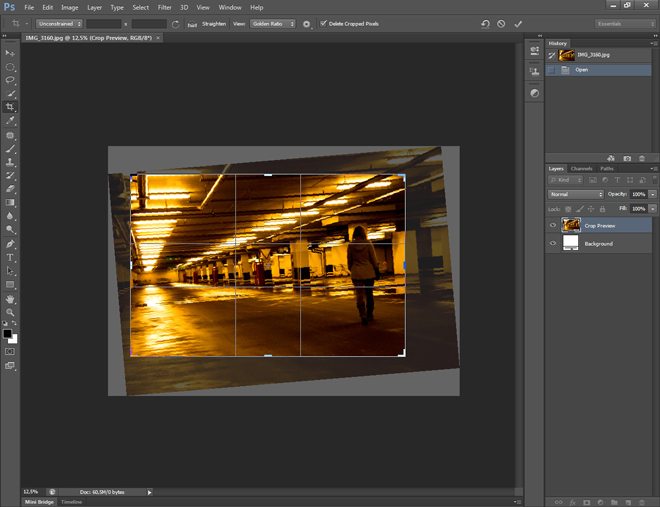
Не забудьте нажать Кнопка обрезки в верхнем меню, когда вы закончите.
05 из 05
Обрезать фотографию на устройстве iOS или Android
Чтобы обрезать фотографии на мобильном устройстве, вы можете воспользоваться бесчисленными бесплатными приложениями для редактирования фотографий, но для упрощения мы будем использовать приложение Adobe Photoshop Photoshop.Он доступен для загрузки и использования на устройствах iOS, Android и Windows, и нет — вам не нужно иметь Adobe ID, чтобы использовать его.
После того, как вы скачали приложение и открыли его, вам будет предложено дать ему разрешение на доступ к вашим фотографиям. После этого приложение покажет вам все ваши последние фотографии, хранящиеся на вашем устройстве.
Выберите фотографию, которую хотите обрезать, а затем нажмите значок обрезки в нижнем меню. На снимке появится рамка обрезки, и вы сможете использовать свой палец, чтобы перетащить контур обложек вокруг области фотографии, которую вы хотите обрезать.
Кроме того, вы можете выбрать из разных кадров кадрирования для определенных пропорций, которые соответствуют определенным сообщениям в социальных сетях. К ним относятся те, которые соответствуют фотографиям профиля Facebook, фотографиям Instagram, фотографиям на Twitter и т. Д.
Когда вы закончите, вы можете сохранить урожай, просто перейдя к следующему шагу, используя другие параметры меню внизу и сверху экрана. Если обрезка — это все, что вам нужно сделать, просто нажмите кнопка сохранения (отмечен квадратом со стрелкой в нем) в правом верхнем углу экрана, чтобы сохранить его на вашем устройстве или открыть / поделиться им в другом приложении.
Как обрезать фотографии с помощью Photoshop cs6.
Обрезка – изменяет количество пикселей в изображении путем «обрезания» пикселей из окружающей области.
В фоторедакторе Adobe Photoshop изображение можно обрезать с помощью инструмента Crop или команды Crop .
Чтобы обрезать изображение с помощью инструмента Crop , следуйте этим инструкциям:
- Шаг 1. Выберите инструмент Crop на панели инструментов или нажмите C.
-
- Шаг 2. Наведите курсор на точку на изображении, где будет угол обрезанного изображения, и щелкните левой кнопкой мыши.
-
- Шаг 3. Двигая курсор по диагонали, удерживайте левую кнопку мыши нажатой.
- Шаг 4. Отпустите левую кнопку мыши. Над изображением появится рамка с отмеченными углами, указывающая область, которая будет сохранена. Это поле можно перемещать, изменять его размер и вращать.
- Чтобы переместить рамку кадрирования, полностью переместите курсор внутри выделенной области, нажмите левую кнопку мыши и, удерживая левую кнопку мыши, перетащите рамку.
- Чтобы изменить размер выделенной области, подведите курсор к одному из угловых маркеров, нажмите левую кнопку мыши и перетащите маркер.

- Шаг 5. Нажмите Enter (Return на Mac) или нажмите кнопку на панели параметров, чтобы обрезать изображение.
- Чтобы закрыть окно кадрирования, не обрезая изображение, нажмите клавишу Esc или кнопку на панели параметров.
Чтобы обрезать изображение с помощью команды Crop из меню Photoshop, выполните следующие действия:
- Шаг 1. Выберите инструмент Прямоугольное выделение на панели инструментов.
- Шаг 2. Выделите прямоугольную область на изображении Инструменты выделения в Adobe Photoshop ).
- Шаг 3. Выберите Crop в меню Image .
Контент создан и предоставлен: Zedekpaul (через Opera Новости )
Opera News является бесплатной платформой, и взгляды и мнения, выраженные здесь, принадлежат исключительно автору и не представляют, не отражают и не выражают точку зрения Opera News. Любой/все отображаемые письменные материалы и изображения предоставлены блоггером/автором, появляются здесь в том виде, в каком они были представлены блоггером/автором, и Opera News не редактировала их. Opera News не разрешает и не оправдывает публикацию любого контента, нарушающего права (включая авторские права) любой третьей стороны, а также контента, который может очернить, среди прочего, любую религию, этническую группу, организацию, пол, компанию, или индивидуальный. Кроме того, Opera News не одобряет использование нашей платформы в целях поощрения/одобрения разжигания ненависти, нарушения прав человека и/или высказываний клеветнического характера. Если содержание, содержащееся здесь, нарушает какие-либо ваши права, в том числе авторские права, и/или нарушает какие-либо из вышеупомянутых факторов, просим вас немедленно уведомить нас, используя следующий адрес электронной почты operanews-external(at)opera.com и/ или сообщите о статье, используя доступные функции отчетности, встроенные в нашу Платформу.
Любой/все отображаемые письменные материалы и изображения предоставлены блоггером/автором, появляются здесь в том виде, в каком они были представлены блоггером/автором, и Opera News не редактировала их. Opera News не разрешает и не оправдывает публикацию любого контента, нарушающего права (включая авторские права) любой третьей стороны, а также контента, который может очернить, среди прочего, любую религию, этническую группу, организацию, пол, компанию, или индивидуальный. Кроме того, Opera News не одобряет использование нашей платформы в целях поощрения/одобрения разжигания ненависти, нарушения прав человека и/или высказываний клеветнического характера. Если содержание, содержащееся здесь, нарушает какие-либо ваши права, в том числе авторские права, и/или нарушает какие-либо из вышеупомянутых факторов, просим вас немедленно уведомить нас, используя следующий адрес электронной почты operanews-external(at)opera.com и/ или сообщите о статье, используя доступные функции отчетности, встроенные в нашу Платформу.
Adobe Photoshop — Фактические размеры обрезки «неправильные» в PS
спросил
Изменено 3 года, 5 месяцев назад
Просмотрено 630 раз
Я использую Photoshop CC.
Мне нужно обрезать определенную область внутри изображения.
Для этого я устанавливаю запрошенные размеры обрезки в пикселях, устанавливаю тот же PPI, что и исходное изображение, и обрезаю.
Проблема: реальная область обрезки имеет правильное соотношение ширины и высоты, но ее РАЗМЕР «неправильный».
Пожалуйста, взгляните на прикрепленные скриншоты.
Я не могу понять, что именно мне здесь не хватает.
Буду очень признателен за помощь в этом вопросе.
Большое спасибо 🙂
- Adobe-Photoshop
- кадрирование
1
Кадрирование работает несколько иначе: размеры, которые вы задали в WxHxRes
Что вы можете сделать, так это использовать инструмент выделения Rectangular со стилем Fixed Size и установить значение 2500×2500 px:
Тогда выделение, которое вы сделаете, будет именно этого размера. Поместите выделение внутри области, которую вы хотите обрезать, переключитесь на Crop Tool, и он автоматически использует выделение в качестве плоскости обрезки.
